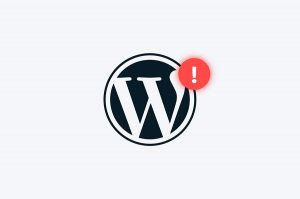Loading…
Some common solutions to fixing err_ssl_protocol_error on WordPress
When it comes to SSL-related problems the err_ssl_protocol_error is probably the king. From the user side there are plenty of different things that could be causing the ssl connection error message. Everything from the system time on your computer to your caching.
But what happens when the problem is site-side? What then? Here are some common troubleshooting tips to help resolve the err_ssl_protocol_error on WordPress.
Tip 1: Make sure you have enabled HTTPS on WordPress
You can get complete directions on how to do that in our guide to enabling HTTPS on WordPress. But suffice it to say that just installing an SSL certificate on your server is only half the battle. You still need to make sure that you’re configuring your server and website for service via HTTPS. If you missed this step, go back and do it now.
Tip 2: Make sure your URLs are updated
When you go into the General area of your Settings section in the WordPress dashboard, you will be greeted by URL fields. These are your WordPress URL and your website URL. Make sure that both start with “https://” and not “http://.” Both of them. That “S” is really important.
Tip 3: Check the links for your content
To avoid seeing err_ssl_protocol_error, all of the content being served on your website is going to need to have a URL that starts with https:// too. It can be arduous going through it all, but it’s important. At the very least, if you miss some URLs you’ll get slapped with mixed content warnings. Maybe worse. So check and make sure that any contest you’re putting on your site is secure. For static content consider using a secure CDN. There are plugins that can do this for you, but they can also cause problems, too. In fact, if you used a plugin for rewriting links, that could be the problem. Consider disabling it, going back to a backed up version of your website and then trying it manually.
Tip 4: Check your .htaccess file
You may an issue with your 301 redirects. So open your .htaccess file in your Root Directory. You should see the following snippet of code:
RewriteEngine On
RewriteCond %{HTTPS} off
RewriteRule ^(.*)$ https://%{HTTP_HOST}%{REQUEST_URI} [L,R=301]
If you don’t, add it right about the like that says, “That’s all, stop editing!,” and then save.
Tip 5: Check that your SSL was installed properly
If you’re still getting err_ssl_protocol_error on your WordPress site, we have a tool called the SSL certificate checker that will verify that your certificate is installed and your server is configured properly. Go ahead and run it on your website (just enter the URL and it will do the rest), if it comes back OK you’ll know the problem is with your site itself. If not, it’s time to head server-side to look for a fix.
Save Up 75% On Comodo SSL Certificates
Tip: You can typically save a significant amount by buying your SSL certificate direct instead of through your web hosting company. We sell all Comodo SSL certificates at up to 75% off.Compare SSL Certificates
If your WordPress website fails to load over a secure connection due to an error such as ERR_SSL_PROTOCOL_ERROR then you’re in the right place. In this article, we’ll explain what this type of error means and walk you through the steps needed to fix it to get your site back up and running!
This error can be caused by various issues with your website server or your local computer, or even a combination of both. It’s commonly experienced in Chrome, but it can vary based on the browser you’re using.
- What is a Secure Connection Anyway?
- Taking Stock of Your Site
- Solutions to ERR_SSL_PROTOCOL_ERROR
Is your WordPress site giving you the ERR_SSL_PROTOCOL_ERROR? 😰We’ve got you covered with the complete list of things to do to fix it!Click to Tweet
Check Out Our Video Guide to Fixing SSL Connection Errors
Google Chrome
In Google Chrome this error will show as ERR_SSL_PROTOCOL_ERROR and will say that the domain sent an invalid response.
This site can’t provide a secure connection.
Microsoft Edge
In Microsoft Edge, it will simply show as “Can’t connect securely to this page” (as seen below). However, the next part of the error is what is helpful.
This might be because the site uses outdated or unsafe TLS security settings. If this keeps happening, try contacting the website’s owner.
Mozilla Firefox
In Mozilla Firefox ERR_SSL_PROTOCOL_ERROR triggers a warning about the failed secure connection as seen below.
Warning: Potential Security Risk Ahead
Unlike Google Chrome and Microsoft Edge, the Firefox error page offers a little more information about possible courses of action should this type of error occur.
8 Things to Do When Experiencing ERR_SSL_PROTOCOL_ERROR:
- Clear SSL State.
- Verify SSL Certificate (DNS settings haven’t fully propagated yet).
- Check the System Time and Date.
- Clear Browser Cache and Cookies.
- Disable Browser Extensions.
- Update Browsers to Latest Version.
- Update Your Operating System.
- Temporarily disable Antivirus and Firewall (Sometimes these software might incorrectly block a secure connection).
What is a Secure Connection Anyway?
If you’re wondering what a webpage loading over secure connection is, then a little background information may be helpful.
You may have noticed that website addresses typically begin with HTTP or HTTPS. These are called protocols which are basically a set of rules for determining how web pages are transmitted from the server (where your website is located) to the browser. HTTPS is a secure protocol based on HTTP and is widely used as it has a number of significant advantages including improved SEO and a high level of security.
A downside to using HTTPS is that there are strict rules in place that need to be adhered to before a secure webpage can be displayed. This means that there’s more that can potentially go wrong compared to non-secure HTTP connections.
One of these requirements needed to make a website work with an HTTPS connection is that you must have a valid SSL certificate installed and configured correctly. Invalid SSL certifications can cause problems preventing users from accessing websites. For example, the “Your Connection is Not Private” error.
When your SSL certificate is working properly then a padlock icon is displayed next to the website address in the browser window. If you click on the padlock a popup window displays a confirmation notice that the website has been loaded over a secure connection and any information sent to the server from your website (e.g. form submissions) will also be transmitted securely.
Most website visitors these days have come to expect HTTPS connections over the entire site. Long gone are the days when the only secure pages on your site were limited and specific areas such as the admin, login, and shopping cart.
Traditionally, it was deemed unnecessary (and overkill) to use a secure connection site-wide in-part due to the prohibitive expense of SSL certificates. All that has changed now though with free SSL certificates being readily available, so HTTPS has become standard practice.
Taking Stock of Your Site
Before we take a look at some of the possible underlying root causes of ERR_SSL_PROTOCOL_ERROR, it would be useful for you to take a moment and recall any recent changes that may have been made to your site.
Usually, once you have a secure connection up and running it’s pretty stable. And most of the time, issues occur when something has been changed either on the server side for existing websites, or when setting up your site for the first time. If the requested site does not exist, you can expect to see the DNS_PROBE_FINISHED_NXDOMAIN error.
Have you recently changed hosts or tried to install a new SSL certificate? This is the most common reason for this error to occur.
Being aware of recent site changes may give you a strong indication of what could be causing the secure connection issue.
Solutions to ERR_SSL_PROTOCOL_ERROR
Work through the solutions in the following sections one-by-one until your secure connection error is fixed.
This type of error can occur locally, or on the server, and so some steps focus on your local computer/browser settings, while other steps consider problems related to the server setup and how the SSL certificate has been configured.
Clear SSL State
The first thing to try is clearing the SSL state in Chrome. The browser stores SSL certificates in a cache to speed up subsequent connections once an initial secure connection has been made to a website.
This is to optimize page load times as otherwise, every HTTPS request would require the SSL certificate to be downloaded and authenticated which wouldn’t be great for performance.
When migrating a website to Kinsta, problems may arise when the DNS settings have been updated to point at Kinsta servers and the free SSL certificate from Let’s Encrypt has been installed.
After the DNS settings have propagated and the site is accessed in a browser a secure connection, the error can sometimes be displayed due to the browser cache storing an outdated version of the SSL certificate.
To fix this, try clearing the SSL state cache. Once done restart your browser and try connecting to your website again.
If you’re using macOS see these instructions on how to delete an SSL certificate.
Verify SSL Certificate
A similar issue occurs when an SSL certificate is generated but the DNS settings haven’t fully propagated yet. In this case, the SSL certificate won’t be associated with the correct domain at the time of creation.
If you’re a Kinsta client, you can check if your SSL certificate is installed by visiting the MyKinsta dashboard and making sure there is a green checkmark next to the certificate settings.
You can also perform a site-wide scan with an online SSL checker tool to verify that there are no issues with your SSL certificate. This type of check is pretty reliable and bypasses your browser cache to determine if the certificate is valid.
We recommend using the SSL check tool from Qualys SSL Labs which is the one we use internally at Kinsta.
Simply enter your domain into the Hostname field and click on the Submit button. Once the scan is complete a report is displayed with the results of the SSL certificate checks. If all is well you should see something like this:
You can find more in-depth information in our guide on how to check if your SSL certificate is working properly.
Check the System Time and Date
If the SSL certificate is valid and clearing SSL state doesn’t work, then it’s time to look at your local computer to identify the source of your ERR_SSL_PROTOCOL_ERROR.
(Suggested reading: if you’re using legacy TLS versions, you might want to prevent ERR_SSL_OBSOLETE_VERSION Notifications in Chrome).
First, check whether the operating system time and date are set correctly otherwise your SSL certificate may have problems being authenticated.
This is because SSL certificates have a fixed expiry date and, if your current system time and date aren’t correct, then it may conflict with the authentication process.
A valid time and date is always assumed when a secure connection is made, which is why it’s important to make sure the correct value is retrieved from your local system.
To check the time and date in Windows 10, press the Windows Key + X keys and select System from the popup context menu. This will bring up the Settings window.
In the Find a setting text box, start typing “time” and select Change the date and time from the dropdown options. Then, in the Date and time settings window check the time and date are correct before continuing.
On macOS, click the Apple icon in the top left corner of the screen and select System Preferences from the drop-down menu, and select Date and Time from the list.
You’ll then be able to update your system time as necessary.
Clear Browser Cache and Cookies
You can also try deleting your browser cache if it’s been a while since it was last cleared. We recommend that you also delete browser cookies too, but bear in mind that any sites you’re currently logged into will require you to log in again the next time you visit them.
Disable Browser Extensions
If you have multiple browser extensions enabled, then this could potentially be the source of the error. Temporarily disable browser extensions one-by-one to see if there’s one causing issues with HTTPS requests.
To disable Chrome extensions, click the three dots icon located towards the top right of the browser window and select More Tools > Extensions from the popup menu.
Toggle all the enabled browser extensions one at a time to disable them, accessing your site in-between each one. If an extension appears to be causing the ERR_SSL_PROTOCOL_ERROR issue, then either remove it or leave it disabled until you can find out more information on the nature of the error.
If no update is available to fix the issue, it’s probably best to remove the extension completely.
Update Browsers to Latest Version
The final browser-related step is to update Chrome to its latest version.
Running older versions of a browser increases the chances that you’ll experience secure connection issues such as ERR_SSL_PROTOCOL_ERROR.
New and updated security features are always added to modern browsers and bugs are fixed on a regular basis and keeping things up-to-date is a best practice you should follow.
The Chrome browser makes this easier as it checks for updates automatically every time you launch the software. However, if you keep browser tabs always open, then you should remember to restart the browser from time to time to trigger update checks.
Update Your Operating System
Keeping your operating system up-to-date is important as well, especially if it’s been some time since the last update.
If you have automatic updates turned on for Windows 10, then you don’t need to worry about this so much. But not all operating systems apply updates automatically so it’s worth checking if there are any available for your Operating System.
On macOS click the apple icon and select About This Mac which will open a tabbed window:
If a system update is available you’ll see a Software Update button. Click this to install the latest updates. You can also check for macOS updates via the App Store just like you would for any other app.
If you’re faced with a lengthy operating system update, you might want to just reboot your computer before running it as a quick workaround. This is much quicker than installing full operating system updates and could potentially solve the secure connection issue.
Temporarily Disable Antivirus and Firewall
It’s very important to have an antivirus and firewall software active on your system. These tools do a great job of protecting you from all sorts of online security issues.
As part of this protection, your antivirus software usually checks for issues with HTTPS connections to make sure nothing unexpected is happening. Sometimes, though, the software might incorrectly block a secure connection when it shouldn’t.
To check this isn’t the case, temporarily disable it and check your website again. If necessary, disable your firewall as well and check your website again.
Remember to always re-activate your antivirus software and firewall as soon as possible as you don’t want to leave your system unprotected.
Check Server Log for Error Messages
If you’ve reached this stage and still haven’t resolved the ERR_SSL_PROTOCOL_ERROR issue, things might be a bit more complicated than what we thought in the beginning.
To help identify general website issues, including connection errors, it can often help to check your server log and take a look at recent activity. This may well give more insight into what’s causing the issue.
If Everything Else Fails
If you still can’t find what’s causing the issue then it’s time to let us know. We’re here to help as always!
We’ll need to look deeper into what’s causing the issue so please contact support with as much relevant information as possible to get this issue resolved quickly.
Get all your applications, databases and WordPress sites online and under one roof. Our feature-packed, high-performance cloud platform includes:
- Easy setup and management in the MyKinsta dashboard
- 24/7 expert support
- The best Google Cloud Platform hardware and network, powered by Kubernetes for maximum scalability
- An enterprise-level Cloudflare integration for speed and security
- Global audience reach with up to 35 data centers and 275 PoPs worldwide
Test it yourself with $20 off your first month of Application Hosting or Database Hosting. Explore our plans or talk to sales to find your best fit.
Let us take a closer look at the err_ssl_protocol_error wordpress. With the support of our WordPress Support services, we can remove the error easily.
What is err_ssl_protocol_error WordPress?
Actually, the error ERR_SSL_PROTOCOL_ERRORin wordpress merely indicates that the installation, hosting, or domain registrar does not support the https:// protocol.
While we are aware of this, the server somehow forced the website to load under the https:// protocol while refusing to load via the https:// protocol. As a result, there is a dispute in the server for some reason. The installation is compelled to use the https:// protocol.
In addition, the server refuses to load the webpage in https://. And by forcing the webpage to load in http://code>, the browser understands the problem. As a result, the browser stops loading the website. It will display the ERR SSL PROTOCOL ERROR message. This error will cause the website to stop loading.
Solutions to fixing err_ssl_protocol_error WordPress
When it comes to SSL-related problems the err_ssl_protocol_error is probably the king. From the user side, there are plenty of different things that could be causing the SSL connection error message. Everything from the system time on the computer to the caching.
Here are some popular troubleshooting tips for WordPress’s err SSL protocol error.
Check if the HTTPS on WordPress is Active
Simply placing an SSL certificate on the server is only half the battle. We must still ensure that the server and website are ready for HTTPS service.
Ensure the URLs are up to date
When we go into the General part of the WordPress dashboard’s Settings section, the URL fields will open up. This is the WordPress URL as well as the website URL. We must ensure that both begin with "https://" rather than "http://." They’re both of them. The letter “S” is crucial.
Check the content links
To prevent displaying err_ssl_protocol_error in wordpress, any content delivered on the website must also have a URL that begins with https://. Going through it all might be difficult, but it is necessary. At the very least, we will receive mixed content alerts if we miss some URLs. Double-check to ensure that every contest we post on the site is safe.
Consider employing a secure CDN for static material. There are plugins that can help us with this, but they can also cause issues. In fact, if we utilized a plugin for link rewriting, that may be the issue. Consider removing it, restoring a backup of the website, and then attempting it manually.
Check the .htaccess file
open the .htaccess file in the root directory. Follow the code line given below to see if there are any issues with the 301 redirects.
RewriteEngine On
RewriteCond %{HTTPS} off
RewriteRule ^(.*)$ https://%{HTTP_HOST}%{REQUEST_URI} [L,R=301]
Save after the setup to complete the process.
Ensure the proper installation of SSL
If we continue to see err_SSL_protocol_error on the WordPress site then do this. We can use the SSL certificate checker to ensure that the certificate is in deployment. Run it on the website (simply input the URL and it will do the rest). If it returns OK, we’ll know the issue is with the site itself.
[Need assistance with similar queries? We are here to help]
Conclusion
To sum up we have now gone through the error err_ssl_protocol_error wordpress. with the support of our WordPress support services, we have seen how to remove the wp error easily.
PREVENT YOUR SERVER FROM CRASHING!
Never again lose customers to poor server speed! Let us help you.
Our server experts will monitor & maintain your server 24/7 so that it remains lightning fast and secure.
GET STARTED

- November 9, 2018
- WordPress Solutions
WordPress SSL issues can drive you nuts sometime. If you are migrating your WordPress installation to new server. You are most probably going to have this issue to face. Basically this solution is for fixing ERR_SSL_PROTOCOL_ERROR in WordPress installation without https:// protocol. Let’s assume the situation first how you get this problem. First of all assume you were using SSL https:// protocol in your previous old installation. However after migration your website to new installation which does not have support for https:// protocol and work only with http:// protocol. You are going to have this issue ERR_SSL_PROTOCOL_ERROR.
What ERR_SSL_PROTOCOL_ERROR means?
Actually this error ERR_SSL_PROTOCOL_ERROR simply means that your installation or hosting or domain registrar does not support https:// protocol for your installation. While you know this but your server somehow forcing your website to load under https:// protocol and your server refusing to load under https:// protocol. For this reason there is a conflict in server for some reason. Your installation is forcing to load under https:// protocol. Along that your server is refusing to load your website in https://. And forcing your website to load in http:// this conflict have no end which browser do understand. For this reason browser stop loading the website and produce ERR_SSL_PROTOCOL_ERROR error for your website to stop it load.
What you are going to do?
I am not going to make it complex for you to understand. So in real simple words you are going to stop your website being loaded in https:// protocol. So your website can work nicely in http:// protocol. And later when you have a hosting or domain supports https:// protocol you can revert back.
Things to do
Please note this issue can be fixed by any of one following troubleshoot for your WordPress website. So i recommend you to check your website with http:// protocol after each step.
Change Site URL and Home URL in phpMyAdmin
Please login your phpMyAdmin and go to your _options table. Before _ there is a prefix of database normally its wp_options but wp_ can be anything. Depends on the installer you used. Once you are in phpMyAdmin and in correct database. Edit the _options table and find site_url otpion edit its value and remove https:// and change it to http://. If its already http:// ignore this step and check for home. Find the home option and change its value protocol from https:// to http://. Again if its already http:// let it be same.
Now try to load your website if it does you are done else go to next step.
Check your .htaccess file if there is any extra code
I recommend you to access .htaccess file through FTP. In WordPress root installation you can easily find .htaccess file. Rename it to .htaccess.bk once you change its extension to .bk. This file will stop working and giving instructions to server. Now try to load your website. If your website load then follow following steps else move to next solution.
If .htaccess name change fixed problem of your website. Change its name back to .htaccess from .htaccess.bk. Download file in your computer and edit it in any code editor like notepad++. After you have downloaded and editing make sure there is just WordPress default code remove everything else. Below is view of WordPress default code. This code actually used for permalinks. If you are not using permalinks like /post-name/ then you might do not have .htaccess file. If you don’t have move to next step.
# BEGIN WordPress
<IfModule mod_rewrite.c>
RewriteEngine On
RewriteBase /
RewriteRule ^index.php$ - [L]
RewriteCond %{REQUEST_FILENAME} !-f
RewriteCond %{REQUEST_FILENAME} !-d
RewriteRule . /index.php [L]
</IfModule>
# END WordPressOnly keep above code in .htaccess so your permalinks work properly. Remove everything else which might be included by some plugin or your old host.
Check your wp-config.php
If not any of above methods worked for you this last method should work. Please login FTP and download wp-config.php to your local computer. wp-config.php exists in WordPress root folder. After downloading edit the file and try to find the following lines.
define( 'FORCE_SSL_LOGIN', 1);
define( 'FORCE_SSL_ADMIN', 1);Either remove these lines or change 1 to 0. Save file and upload it. Now your website should work properly. This code actually force WordPress admin panel to load in https:// protocol. It is forcing your website to load in SSL with https:// protocol. There can be more similar lines you can do same with all. As these both lines force admin panel to load in https:// protocol.
I hope this helped you. If you require any technical Support i would recommend you our WordPress maintenance service. which helps you to get high performance, error free, upto date and all time support service.
Содержание
- ERR_SSL_PROTOCOL_ERROR
- How To Fix err_ssl_protocol_error On A WordPress Site
- Some common solutions to fixing err_ssl_protocol_error on WordPress
- Tip 1: Make sure you have enabled HTTPS on WordPress
- Tip 2: Make sure your URLs are updated
- Tip 3: Check the links for your content
- Tip 4: Check your .htaccess file
- Tip 5: Check that your SSL was installed properly
- How to Fix the ERR_SSL_PROTOCOL_ERROR
- Check Out Our Video Guide to Fixing SSL Connection Errors
- Google Chrome
- Microsoft Edge
- Mozilla Firefox
- 8 Things to Do When Experiencing ERR_SSL_PROTOCOL_ERROR:
- What is a Secure Connection Anyway?
- Taking Stock of Your Site
- Solutions to ERR_SSL_PROTOCOL_ERROR
- Clear SSL State
- Verify SSL Certificate
- Deploy your application to Kinsta — Start with a $20 Credit now.
- Check the System Time and Date
- Clear Browser Cache and Cookies
- Disable Browser Extensions
- Update Browsers to Latest Version
- Update Your Operating System
- Temporarily Disable Antivirus and Firewall
- Check Server Log for Error Messages
- If Everything Else Fails
ERR_SSL_PROTOCOL_ERROR
HI! I tried to instal this plug in but I only got an error “Este sitio no puede proporcionar una conexión segurauxuiblog.com envió una respuesta no válida.
ERR_SSL_PROTOCOL_ERROR”
And I can’t enter to my wp-admin so I had to delete the plugin thought FTP but the issue persists could somebody help me please! I can access to my page any more.
This might have happened If you have enabled https before installing ssl certificate on your cPanel.
Go to phpmyadmin on your cPanel, navigate to your WordPress database and wp_options table. Change your site url and WordPress url to http:// protocol instead of https://
Let us know if that fixes the issue
Ok, thanks! I changed it. Yes but I never could install the plug in.
@estefi Add the below code to very bottom of functions.php file of your theme in a new line. Load/open your site url once and later remove the below code. You will be able to install the plugin again after doing this.
Please open a support ticket in plugin support forum for any further communication/question. This is a review section 🙂
I did all these but didn’t work 🙁
Fix ERR_SSL_PROTOCOL_ERROR by clearing your SSL Stat
If neither of the above works, clearing your SSL State is the next thing you should try. Follow the steps below to do so:
First, go to Customize and control Google Chrome, the three dots you see just below the X (close) button.
Now click on Settings.
Scroll down the page and open the Advanced Settings.
Go to Open proxy settings by scrolling down or searching in the search bar.
A window named ‘Internet Properties’ will open up.
Go to the Content window and click on the Clear SSL State Button.
Note: I did the same steps for https://mymiseqweb.com/ my site and it got fixed!!
ERR_SSL_PROTOCOL_ERROR
When I change http to https, I am unable to login in my admin page then I just click back it will open the same window where I change it to https to http, but still not able to login.
I also tried to cpanel method i.e. login into cpanel >>> wpuser >>> edit >>> ….
But here already my url is like http:/…….com. Please tell me how I can fix this all
@ashish14299 SSL port 443 might not be listening on your server.
VirtualHost for port 443 (in case of apache server), Server<> listening at port 443 (in case of nginx server) might be not defined. If you have root SSH access, please check your server config file. Otherwise, you will need to contact your hosting support to enable SSL port on your server.
Источник
How To Fix err_ssl_protocol_error On A WordPress Site
Some common solutions to fixing err_ssl_protocol_error on WordPress
When it comes to SSL-related problems the err_ssl_protocol_error is probably the king. From the user side there are plenty of different things that could be causing the ssl connection error message. Everything from the system time on your computer to your caching.
But what happens when the problem is site-side? What then? Here are some common troubleshooting tips to help resolve the err_ssl_protocol_error on WordPress.
Tip 1: Make sure you have enabled HTTPS on WordPress
You can get complete directions on how to do that in our guide to enabling HTTPS on WordPress. But suffice it to say that just installing an SSL certificate on your server is only half the battle. You still need to make sure that you’re configuring your server and website for service via HTTPS. If you missed this step, go back and do it now.
Tip 2: Make sure your URLs are updated
When you go into the General area of your Settings section in the WordPress dashboard, you will be greeted by URL fields. These are your WordPress URL and your website URL. Make sure that both start with “https://” and not “http://.” Both of them. That “S” is really important.
Tip 3: Check the links for your content
To avoid seeing err_ssl_protocol_error, all of the content being served on your website is going to need to have a URL that starts with https:// too. It can be arduous going through it all, but it’s important. At the very least, if you miss some URLs you’ll get slapped with mixed content warnings. Maybe worse. So check and make sure that any contest you’re putting on your site is secure. For static content consider using a secure CDN. There are plugins that can do this for you, but they can also cause problems, too. In fact, if you used a plugin for rewriting links, that could be the problem. Consider disabling it, going back to a backed up version of your website and then trying it manually.
Tip 4: Check your .htaccess file
You may an issue with your 301 redirects. So open your .htaccess file in your Root Directory. You should see the following snippet of code:
RewriteEngine On
RewriteCond % off
RewriteRule ^(.*)$ https://%% [L,R=301]
If you don’t, add it right about the like that says, “That’s all, stop editing!,” and then save.
Tip 5: Check that your SSL was installed properly
If you’re still getting err_ssl_protocol_error on your WordPress site, we have a tool called the SSL certificate checker that will verify that your certificate is installed and your server is configured properly. Go ahead and run it on your website (just enter the URL and it will do the rest), if it comes back OK you’ll know the problem is with your site itself. If not, it’s time to head server-side to look for a fix.
Источник
How to Fix the ERR_SSL_PROTOCOL_ERROR
If your WordPress website fails to load over a secure connection due to an error such as ERR_SSL_PROTOCOL_ERROR then you’re in the right place. In this article, we’ll explain what this type of error means and walk you through the steps needed to fix it to get your site back up and running!
This error can be caused by various issues with your website server or your local computer, or even a combination of both. It’s commonly experienced in Chrome, but it can vary based on the browser you’re using.
Check Out Our Video Guide to Fixing SSL Connection Errors
Google Chrome
In Google Chrome this error will show as ERR_SSL_PROTOCOL_ERROR and will say that the domain sent an invalid response.
Kinsta spoiled me so bad that I demand that level of service from every provider now. We also try to be at that level with our SaaS tool support.

Microsoft Edge
In Microsoft Edge, it will simply show as “Can’t connect securely to this page” (as seen below). However, the next part of the error is what is helpful.
This might be because the site uses outdated or unsafe TLS security settings. If this keeps happening, try contacting the website’s owner.

Mozilla Firefox
In Mozilla Firefox ERR_SSL_PROTOCOL_ERROR triggers a warning about the failed secure connection as seen below.
Warning: Potential Security Risk Ahead

Unlike Google Chrome and Microsoft Edge, the Firefox error page offers a little more information about possible courses of action should this type of error occur.
8 Things to Do When Experiencing ERR_SSL_PROTOCOL_ERROR:
- Clear SSL State.
- Verify SSL Certificate (DNS settings haven’t fully propagated yet).
- Check the System Time and Date.
- Clear Browser Cache and Cookies.
- Disable Browser Extensions.
- Update Browsers to Latest Version.
- Update Your Operating System.
- Temporarily disable Antivirus and Firewall (Sometimes these software might incorrectly block a secure connection).
What is a Secure Connection Anyway?
If you’re wondering what a webpage loading over secure connection is, then a little background information may be helpful.
You may have noticed that website addresses typically begin with HTTP or HTTPS. These are called protocols which are basically a set of rules for determining how web pages are transmitted from the server (where your website is located) to the browser. HTTPS is a secure protocol based on HTTP and is widely used as it has a number of significant advantages including improved SEO and a high level of security.
A downside to using HTTPS is that there are strict rules in place that need to be adhered to before a secure webpage can be displayed. This means that there’s more that can potentially go wrong compared to non-secure HTTP connections.
One of these requirements needed to make a website work with an HTTPS connection is that you must have a valid SSL certificate installed and configured correctly. Invalid SSL certifications can cause problems preventing users from accessing websites. For example, the “Your Connection is Not Private” error.
When your SSL certificate is working properly then a padlock icon is displayed next to the website address in the browser window. If you click on the padlock a popup window displays a confirmation notice that the website has been loaded over a secure connection and any information sent to the server from your website (e.g. form submissions) will also be transmitted securely.

Most website visitors these days have come to expect HTTPS connections over the entire site. Long gone are the days when the only secure pages on your site were limited and specific areas such as the admin, login, and shopping cart.
Traditionally, it was deemed unnecessary (and overkill) to use a secure connection site-wide in-part due to the prohibitive expense of SSL certificates. All that has changed now though with free SSL certificates being readily available, so HTTPS has become standard practice.
Taking Stock of Your Site
Before we take a look at some of the possible underlying root causes of ERR_SSL_PROTOCOL_ERROR, it would be useful for you to take a moment and recall any recent changes that may have been made to your site.
Usually, once you have a secure connection up and running it’s pretty stable. And most of the time, issues occur when something has been changed either on the server side for existing websites, or when setting up your site for the first time. If the requested site does not exist, you can expect to see the DNS_PROBE_FINISHED_NXDOMAIN error.
Have you recently changed hosts or tried to install a new SSL certificate? This is the most common reason for this error to occur.
Being aware of recent site changes may give you a strong indication of what could be causing the secure connection issue.
Solutions to ERR_SSL_PROTOCOL_ERROR
Work through the solutions in the following sections one-by-one until your secure connection error is fixed.
This type of error can occur locally, or on the server, and so some steps focus on your local computer/browser settings, while other steps consider problems related to the server setup and how the SSL certificate has been configured.
Clear SSL State
The first thing to try is clearing the SSL state in Chrome. The browser stores SSL certificates in a cache to speed up subsequent connections once an initial secure connection has been made to a website.
This is to optimize page load times as otherwise, every HTTPS request would require the SSL certificate to be downloaded and authenticated which wouldn’t be great for performance.
When migrating a website to Kinsta, problems may arise when the DNS settings have been updated to point at Kinsta servers and the free SSL certificate from Let’s Encrypt has been installed.
After the DNS settings have propagated and the site is accessed in a browser a secure connection, the error can sometimes be displayed due to the browser cache storing an outdated version of the SSL certificate.
To fix this, try clearing the SSL state cache. Once done restart your browser and try connecting to your website again.
If you’re using macOS see these instructions on how to delete an SSL certificate.
Verify SSL Certificate
A similar issue occurs when an SSL certificate is generated but the DNS settings haven’t fully propagated yet. In this case, the SSL certificate won’t be associated with the correct domain at the time of creation.
Deploy your application to Kinsta — Start with a $20 Credit now.
Run your Node.js, Python, Go, PHP, Ruby, Java, and Scala apps, (or almost anything else if you use your own custom Dockerfiles), in three, easy steps!
If you’re a Kinsta client, you can check if your SSL certificate is installed by visiting the MyKinsta dashboard and making sure there is a green checkmark next to the certificate settings.

You can also perform a site-wide scan with an online SSL checker tool to verify that there are no issues with your SSL certificate. This type of check is pretty reliable and bypasses your browser cache to determine if the certificate is valid.
We recommend using the SSL check tool from Qualys SSL Labs which is the one we use internally at Kinsta.

Simply enter your domain into the Hostname field and click on the Submit button. Once the scan is complete a report is displayed with the results of the SSL certificate checks. If all is well you should see something like this:

You can find more in-depth information on how to check your SSL certificate is working properly here.
Check the System Time and Date
If the SSL certificate is valid and clearing SSL state doesn’t work, then it’s time to look at your local computer to identify the source of your ERR_SSL_PROTOCOL_ERROR.
(Suggested reading: if you’re using legacy TLS versions, you might want to prevent ERR_SSL_OBSOLETE_VERSION Notifications in Chrome).
First, check whether the operating system time and date are set correctly otherwise your SSL certificate may have problems being authenticated.
This is because SSL certificates have a fixed expiry date and, if your current system time and date aren’t correct, then it may conflict with the authentication process.
A valid time and date is always assumed when a secure connection is made, which is why it’s important to make sure the correct value is retrieved from your local system.
To check the time and date in Windows 10, press the Windows Key + X keys and select System from the popup context menu. This will bring up the Settings window.
In the Find a setting text box, start typing “time” and select Change the date and time from the dropdown options. Then, in the Date and time settings window check the time and date are correct before continuing.

On macOS, click the Apple icon in the top left corner of the screen and select System Preferences from the drop-down menu, and select Date and Time from the list.
Tired of dealing with security issues with your host? At Kinsta, we provide world-class security support, continuous monitoring for uptime, and hardware firewalls. Check out our hosting plans
You’ll then be able to update your system time as necessary.
Clear Browser Cache and Cookies
You can also try deleting your browser cache if it’s been a while since it was last cleared. We recommend that you also delete browser cookies too, but bear in mind that any sites you’re currently logged into will require you to log in again the next time you visit them.
Disable Browser Extensions
If you have multiple browser extensions enabled, then this could potentially be the source of the error. Temporarily disable browser extensions one-by-one to see if there’s one causing issues with HTTPS requests.
To disable Chrome extensions, click the three dots icon located towards the top right of the browser window and select More Tools > Extensions from the popup menu.

Toggle all the enabled browser extensions one at a time to disable them, accessing your site in-between each one. If an extension appears to be causing the ERR_SSL_PROTOCOL_ERROR issue, then either remove it or leave it disabled until you can find out more information on the nature of the error.
If no update is available to fix the issue, it’s probably best to remove the extension completely.
Update Browsers to Latest Version
The final browser-related step is to update Chrome to its latest version.
Running older versions of a browser increases the chances that you’ll experience secure connection issues such as ERR_SSL_PROTOCOL_ERROR.
New and updated security features are always added to modern browsers and bugs are fixed on a regular basis and keeping things up-to-date is a best practice you should follow.
The Chrome browser makes this easier as it checks for updates automatically every time you launch the software. However, if you keep browser tabs always open, then you should remember to restart the browser from time to time to trigger update checks.
Update Your Operating System
Keeping your operating system up-to-date is important as well, especially if it’s been some time since the last update.
If you have automatic updates turned on for Windows 10, then you don’t need to worry about this so much. But not all operating systems apply updates automatically so it’s worth checking if there are any available for your Operating System.
On macOS click the apple icon and select About This Mac which will open a tabbed window:

If a system update is available you’ll see a Software Update button. Click this to install the latest updates. You can also check for macOS updates via the App Store just like you would for any other app.
If you’re faced with a lengthy operating system update, you might want to just reboot your computer before running it as a quick workaround. This is much quicker than installing full operating system updates and could potentially solve the secure connection issue.
Temporarily Disable Antivirus and Firewall
It’s very important to have an antivirus and firewall software active on your system. These tools do a great job of protecting you from all sorts of online security issues.
As part of this protection, your antivirus software usually checks for issues with HTTPS connections to make sure nothing unexpected is happening. Sometimes, though, the software might incorrectly block a secure connection when it shouldn’t.
To check this isn’t the case, temporarily disable it and check your website again. If necessary, disable your firewall as well and check your website again.
Remember to always re-activate your antivirus software and firewall as soon as possible as you don’t want to leave your system unprotected.
Check Server Log for Error Messages
If you’ve reached this stage and still haven’t resolved the ERR_SSL_PROTOCOL_ERROR issue, things might be a bit more complicated than what we thought in the beginning.
To help identify general website issues, including connection errors, it can often help to check your server log and take a look at recent activity. This may well give more insight into what’s causing the issue.

If Everything Else Fails
If you still can’t find what’s causing the issue then it’s time to let us know. We’re here to help as always!
We’ll need to look deeper into what’s causing the issue so please contact support with as much relevant information as possible to get this issue resolved quickly.
Get all your applications, databases and WordPress sites online and under one roof. Our feature-packed, high-performance cloud platform includes:
- Easy setup and management in the MyKinsta dashboard
- 24/7 expert support
- The best Google Cloud Platform hardware and network, powered by Kubernetes for maximum scalability
- An enterprise-level Cloudflare integration for speed and security
- Global audience reach with up to 35 data centers and 275+ PoPs worldwide
Test it yourself with $20 off your first month of Application Hosting or Database Hosting. Explore our plans or talk to sales to find your best fit.
Источник
Содержание
- How To Fix err_ssl_protocol_error On A WordPress Site
- Some common solutions to fixing err_ssl_protocol_error on WordPress
- Tip 1: Make sure you have enabled HTTPS on WordPress
- Tip 2: Make sure your URLs are updated
- Tip 3: Check the links for your content
- Tip 4: Check your .htaccess file
- Tip 5: Check that your SSL was installed properly
- How to Fix the ERR_SSL_PROTOCOL_ERROR in Your WordPress Website Instantly
- Quick Guide on How to Fix the Google Chrome Error “This Site Can’t Provide a Secure Connection” Also Known As “ERR_SSL_PROTOCOL_ERROR”
- Steps You Should Take to Fix the Google Chrome SSL Error ERR_SSL_PROTOCOL_ERROR
- Clear Google Chrome’s Cache & Cookie Files
- Clearing SSL State to Resolve ERR_SSL_PROTOCOL_ERROR
- Disable QUIC Protocol to Resolve ERR_SSL_PROTOCOL_ERROR
- Removing System Hosts File
- Lower Internet & Privacy Level
- Disable Security Tools Like Antivirus for a Moment
- How This Google Chrome Error Err_SSL_PROTOCOL_ERROR Looks in Other Browers
- Err_SSL_PROTOCOL_ERROR in Mozilla Firefox
- Err_SSL_PROTOCOL_ERROR in Microsoft Edge
- Wrapping Up
- WordPress SSL Certificates
- How Do I Solve ‘ERR_SSL_PROTOCOL_ERROR’ in WordPress?
- Here’s a step-by-step guide for how to fix the WordPress ERR_SSL_PROTOCOL_ERROR
- What Causes the WordPress ERR_SSL_PROTOCOL_ERROR Message
- Three Ways to Fix the ERR_SSL_PROTOCOL_ERROR in WordPress
- Solution 1: Enable HTTPS on Your WordPress Website
- Solution 2: Redirect All URLs to HTTPS
- Solution 3: Check Whether Your SSL Certificate Is Installed Correctly
- Purchase a DV SSL Certificate & Save Up to 86%!
How To Fix err_ssl_protocol_error On A WordPress Site
Some common solutions to fixing err_ssl_protocol_error on WordPress
When it comes to SSL-related problems the err_ssl_protocol_error is probably the king. From the user side there are plenty of different things that could be causing the ssl connection error message. Everything from the system time on your computer to your caching.
But what happens when the problem is site-side? What then? Here are some common troubleshooting tips to help resolve the err_ssl_protocol_error on WordPress.
Tip 1: Make sure you have enabled HTTPS on WordPress
You can get complete directions on how to do that in our guide to enabling HTTPS on WordPress. But suffice it to say that just installing an SSL certificate on your server is only half the battle. You still need to make sure that you’re configuring your server and website for service via HTTPS. If you missed this step, go back and do it now.
Tip 2: Make sure your URLs are updated
When you go into the General area of your Settings section in the WordPress dashboard, you will be greeted by URL fields. These are your WordPress URL and your website URL. Make sure that both start with “https://” and not “http://.” Both of them. That “S” is really important.
Tip 3: Check the links for your content
To avoid seeing err_ssl_protocol_error, all of the content being served on your website is going to need to have a URL that starts with https:// too. It can be arduous going through it all, but it’s important. At the very least, if you miss some URLs you’ll get slapped with mixed content warnings. Maybe worse. So check and make sure that any contest you’re putting on your site is secure. For static content consider using a secure CDN. There are plugins that can do this for you, but they can also cause problems, too. In fact, if you used a plugin for rewriting links, that could be the problem. Consider disabling it, going back to a backed up version of your website and then trying it manually.
Tip 4: Check your .htaccess file
You may an issue with your 301 redirects. So open your .htaccess file in your Root Directory. You should see the following snippet of code:
RewriteEngine On
RewriteCond % off
RewriteRule ^(.*)$ https://%% [L,R=301]
If you don’t, add it right about the like that says, “That’s all, stop editing!,” and then save.
Tip 5: Check that your SSL was installed properly
If you’re still getting err_ssl_protocol_error on your WordPress site, we have a tool called the SSL certificate checker that will verify that your certificate is installed and your server is configured properly. Go ahead and run it on your website (just enter the URL and it will do the rest), if it comes back OK you’ll know the problem is with your site itself. If not, it’s time to head server-side to look for a fix.
Источник
How to Fix the ERR_SSL_PROTOCOL_ERROR in Your WordPress Website Instantly
Quick Guide on How to Fix the Google Chrome Error “This Site Can’t Provide a Secure Connection” Also Known As “ERR_SSL_PROTOCOL_ERROR”
Google Chrome is among the most popular Web Browsers. Most internet users rely upon it due to its sleek user interface and extensions. However, you may have come across some SSL security error messages if you’re a regular user. Among them is one error that users often encounter – the SSL security error “This site can’t provide a secure connection,” also known as “ERR_SSL_PROTOCOL_ERROR.”
Usually, this SSL error message goes away on its own after refreshing the page, but sometimes it doesn’t and comes back repeatedly. This SSL error message ERR_SSL_PROTOCOL_ERROR can be due to different reasons, such as an issue with your WordPress website server, local computer, or even a combination of both. It’s among the common SSL error messages, but it’s based on different reasons. So, sometimes it becomes quite annoying.
That’s why we wrote this which focuses on fixing the issue. Here we’ve got a quick troubleshooting guide that will help you fix EER_SSL_PROTOCOL_ERROR on Google Chrome. If one doesn’t work, then you can look at the next one. Indeed, one will help you fix this error message and get rid of the issue.
Steps You Should Take to Fix the Google Chrome SSL Error ERR_SSL_PROTOCOL_ERROR
Go through the below steps one by one, and we assure that one will help you solve the “This site can’t provide a secure connection” error message from Google Chrome.
Correct Your System’s Region, Date & Time
Sounds too good to be true, right? Yes, it’s one of the simplest and easiest steps that works and solves the “This site can’t provide a secure connection” error message. All you need to do is verify whether your system’s region, date, and time are correct or not. If it’s not correct, then rectify it with the correct one.
How come the system’s date, time, and region can become a problem? Well, the validity of an SSL/TLS certificate is a critical factor for the authentication process. It means keeping tabs on the time the SSL/TLS certificate was signed and when it’ll expire. Therefore, if any issue arises with your system’s date and time, it’ll likely create a problem at the time of authentication. Also, web browsers are designed in a way that it creates an error message like “This site can’t provide a secure connection,” also called “EER_SSL_PROTOCOL_ERROR,” so users will know there’s something wrong. Henceforth, even a simple reason like the wrong date or time can create this SSL connection error.
Clear Google Chrome’s Cache & Cookie Files
If it’s persisting, that’s a reason you’re reading this step. As the name implies, clear Google Chrome’s cache and cookies files.
Click Ctrl + Shift + Delete and clear all the browsing data. Usually, the first step or this second step solves the “This site can’t provide a secure connection” error. However, if you’re still facing this issue, then go to the third step.
Clearing SSL State to Resolve ERR_SSL_PROTOCOL_ERROR
If the above steps haven’t worked and you’re still facing ERR_SSL_PROTOCOL_ERROR, then try clearing your SSL state with the below-mentioned steps.
- Go to Start Menu >> Control Panel >> Network and Internet >> Network and Sharing Center.
- Click Internet Options.
- Once Internet Properties opens, select a tab named Content and select the option Clear SSL State.
Once you complete the above step, it’ll solve the ERR_SSL_PROTOCOL_ERROR issue, and if it doesn’t, then go through the below step.
Disable QUIC Protocol to Resolve ERR_SSL_PROTOCOL_ERROR
QUIC abbreviation of Quick UDP Internet Connections offers an SSL/TLS type of connection to Google’s server. By default, Google keeps the QUIC protocol enabled in their Chrome web browser. And, sometimes, disabling this option resolves the “This site can’t provide a secure connection” or ERR_SSL_PROTOCOL_ERROR issue.
Below are the steps to disable QUIC protocol:
- Once you open Google Chrome, copy and paste: chrome://flags/#enable-quic in the address bar and hit enter.
- It’ll open the Experimental QUIC Protocol. It’s Default or Enabled. Click on it, and from the drop-down menu, select Disabled.
- Now, go to the bottom of the webpage and click the button Relaunch Now.
Mostly, it’ll resolve the error message. If it doesn’t, don’t get disappointed, and go to the next recommended tip.
Removing System Hosts File
For removing systems host file:
- Press the Windows logo key and R together. It’ll open the Run window.
- Type following path: C:WindowsSystem32driversetc
- Select the file named hosts and delete it.
Lower Internet & Privacy Level
Sometimes websites create an issue and stops loading if the security level is set too high. Therefore, to resolve such SSL error messages, you can lower them down:
- Go to Start Menu >> Control Panel >> Network and Internet >> Network and Sharing Center.
- Click on Internet Options. It’ll open the Internet Properties window.
- Now, go to the tab named Security and set the Security level for this zone to Medium.
- For the Privacy tab beside the Security tab, follow the same step and set it to Medium.
Disable Security Tools Like Antivirus for a Moment
Sometimes an installed Antivirus or Windows Firewall creates an issue. Therefore, it’s recommended that for a moment, you disable installed security tools such as Antivirus or Firewall, or at least for the time you’re visiting a website that’s showing ERR_SSL_PROTOCOL_ERROR error.
How This Google Chrome Error Err_SSL_PROTOCOL_ERROR Looks in Other Browers
Err_SSL_PROTOCOL_ERROR in Mozilla Firefox
In Mozilla, Firefox ERR_SSL_PROTOCOL_ERROR is shown as a warning message that a secure connection failed. The actual message that appears is Warning: “Potential Security Risk Ahead” along with the security warning message “SEC_ERROR_UNKOWN_ISSUER.”
Err_SSL_PROTOCOL_ERROR in Microsoft Edge
Microsoft Edge simply shows a message, “Can’t connect securely to this page.” This error message is helpful because it tells you that the website might be using an older version of its SSL/TLS certificate. Therefore, once you get further clarification, you can take action accordingly.
Wrapping Up
Google Chrome does show SSL errors from time to time. And the “This Site Can’t Provide a Secure Connection” AKA”ERR_SSL_PROTOCOL_ERROR” is no different. Here, we’ve went over a few different steps, and out of them, at least one will certainly solve your SSL error. If it persists, then we suggest getting help from your SSL provider. If you’re a site visitor, you can certainly wait and visit after some time to see if it’s working or not.
WordPress SSL Certificates
Enhance your WordPress website security with a WordPress SSL certificate in a few minutes. It comes from a globally trusted Certificate Authority with 256-bit SSL encryption, $10K-$50K warranties, Daily WordPress security scans, and more.
Источник
How Do I Solve ‘ERR_SSL_PROTOCOL_ERROR’ in WordPress?
Here’s a step-by-step guide for how to fix the WordPress ERR_SSL_PROTOCOL_ERROR
If you have a WordPress website and you or your visitors find yourself on the receiving end of an “ERR_SSL_PROTOCOL_ERROR” warning message, then we understand your situation. Such SSL/TLS related errors are quite common, and the ERR_SSL_PROTOCOL_ERROR in WordPress is probably one of the most common.
Let’s explore what this error message is and three approaches you can take to fix it.
What Causes the WordPress ERR_SSL_PROTOCOL_ERROR Message
There could be many causes behind this error from the user side of things — everything from cache issues to problems with your operating system time settings. But what about when the issue is on the website’s end of things? This usually happens when there’s a problem with either the server that hosts a website or with the SSL/TLS certificate it hosts on it.
In this post, we’ve outlined step-by-step instructions for three ways to get rid of this error. If one doesn’t work, try the next. Soon, your website will be an error-free zone.
Three Ways to Fix the ERR_SSL_PROTOCOL_ERROR in WordPress
Solution 1: Enable HTTPS on Your WordPress Website
This might sound like an obvious thing to do, but we as humans tend to take such small things for granted and forget them. That’s why, as the first step, we want to take a moment to emphasize making sure that you’ve enabled HTTPS on your WordPress website.
Follow the below instructions to enable HTTPS on your WordPress website:
- First, go to your WordPress dashboard.
- Click on Settings> General.
- Change your URL from “http://” to https:// in the menu.
Boom. That simple. But if that doesn’t work, we can move on to the next solution.
Solution 2: Redirect All URLs to HTTPS
Enabling HTTPS on the WordPress website doesn’t serve the purpose if there are content links in the website that still run on HTTP. That’s why you need to make sure that the users and search engines are accessing your website via HTTPS URLs only. Therefore, you need to add the below code to your .htaccess file:
RewriteEngine On
RewriteCond % ^mydomain.com [NC]
RewriteCond % 80
RewriteRule ^(.*)$ https://www.mydomain.com/$1 [R,L]
For Nginx, use the following code instead:
server <
listen 80 default_server;
listen [::]:80 default_server;
server_name mysite.com www.mysite.com;
return 301 https://$server_name$request_uri;
>
Solution 3: Check Whether Your SSL Certificate Is Installed Correctly
If neither of the above two solutions worked, then the problem likely rests with the SSL/TLS certificate that’s installed on your website. You must check whether the SSL certificate has been installed correctly on your server — or installed on it at all. (You’d be surprised how many people forget that important step.)
To check the status of your SSL/TLS certificate, you simply need to paste your website URL in our SSL checker tool. The tool will tell you if there’s any problem with your SSL cert.
Purchase a DV SSL Certificate & Save Up to 86%!
We offer the best discount on all types of Domain Validation SSL Certificates (DV SSL). We offer certificates from the leading CAs, including Comodo CA, Sectigo, Thawte, GeoTrust, and RapidSSL with DV certificates starting as low as $5.45 per year.
Источник
Viewing 7 replies — 1 through 7 (of 7 total)
Hello,
This might have happened If you have enabled https before installing ssl certificate on your cPanel.
Go to phpmyadmin on your cPanel, navigate to your WordPress database and wp_options table. Change your site url and WordPress url to http:// protocol instead of https://
Let us know if that fixes the issue
Thread Starter
estefi
(@estefi)
Ok, thanks! I changed it. Yes but I never could install the plug in.
@estefi Add the below code to very bottom of functions.php file of your theme in a new line. Load/open your site url once and later remove the below code. You will be able to install the plugin again after doing this.
function wple_remove_opts(){
delete_option('wple_opts');
}
add_action('init','wple_remove_opts');
Please open a support ticket in plugin support forum for any further communication/question. This is a review section 🙂
Thread Starter
estefi
(@estefi)
I did all these but didn’t work 🙁
https://uxuiblog.com/
Fix ERR_SSL_PROTOCOL_ERROR by clearing your SSL Stat
If neither of the above works, clearing your SSL State is the next thing you should try. Follow the steps below to do so:
First, go to Customize and control Google Chrome, the three dots you see just below the X (close) button.
Now click on Settings.
Scroll down the page and open the Advanced Settings.
Go to Open proxy settings by scrolling down or searching in the search bar.
A window named ‘Internet Properties’ will open up.
Go to the Content window and click on the Clear SSL State Button.
Note: I did the same steps for https://mymiseqweb.com/ my site and it got fixed!!
ERR_SSL_PROTOCOL_ERROR
When I change http to https, I am unable to login in my admin page then I just click back it will open the same window where I change it to https to http, but still not able to login.
I also tried to cpanel method i.e. login into cpanel >>> wpuser >>> edit >>> ….
But here already my url is like http:/…….com. Please tell me how I can fix this all
@ashish14299 SSL port 443 might not be listening on your server.
VirtualHost for port 443 (in case of apache server), Server{} listening at port 443 (in case of nginx server) might be not defined. If you have root SSH access, please check your server config file. Otherwise, you will need to contact your hosting support to enable SSL port on your server.
Viewing 7 replies — 1 through 7 (of 7 total)