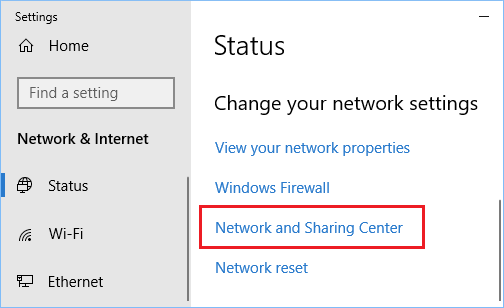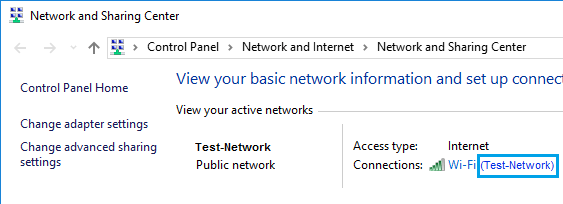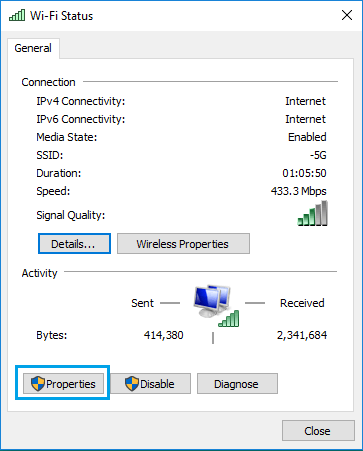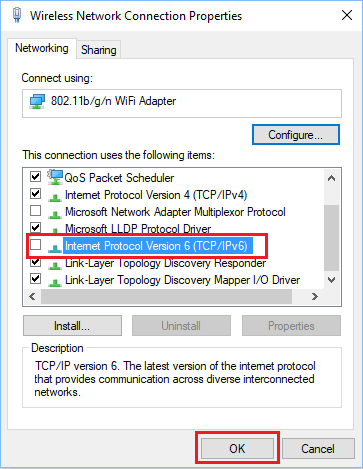Было довольно много пользователей, которые продолжают сталкиваться с такой ошибкой при попытке войти на веб-сайт. После долгого ожидания соединения веб-сайт не загружается и показывает следующее сообщение Этот сайт не может быть достигнут и ERR_TIMED_OUT. Перезагрузка или перезагрузка браузера совершенно бесполезны, иначе вы бы не искали эту статью.
Как исправить ошибку «ERR_TIMED_OUT»
Это может быть спровоцировано различными проблемами, начиная с икоты ПК и браузера и заканчивая проблемами с Интернетом во внешней призме. В этой статье наша команда подготовила список инструментов, которые вы можете применить, чтобы окончательно избавиться от этой проблемы и продолжить спокойно просматривать веб-страницы.
Скачать Advanced System Repair Pro
Чтобы исправить ошибку «ERR_TIMED_OUT» в Windows, мы рекомендуем вам использовать Advanced System Repair Pro. Он содержит инструменты для очистки данных браузера, исправления ошибок реестра, удаления нежелательных программ и вредоносных расширений.
Скачать Fix Tool для Mac
Скачать CleanMyMac
Чтобы исправить ошибку «ERR_TIMED_OUT» в MacOS, мы рекомендуем вам использовать CleanMyMac. Он содержит инструменты для очистки данных браузера, исправления ошибок реестра, удаления нежелательных программ и вредоносных расширений, а также сканирования вашего Mac на наличие вирусов.
Как исправить ошибку «ERR_TIMED_OUT» вручную
1. Просмотрите в режиме инкогнито и удалите плагины.
Попробуйте включить режим инкогнито, чтобы узнать, появляется ли проблема постоянно или нет. Если в режиме инкогнито все загружается идеально, проблема может быть в плагинах или расширениях браузера. Просто попробуйте включить расширения одно за другим, одновременно проверяя, не изменилось ли что-то. Найдя плагин, блокирующий доступ к страницам, удалите его из браузера. Есть также некоторые плагины, которые могут быть установлены прямо на ваш компьютер, поэтому обязательно проверьте их.
Чтобы войти в режим инкогнито:
- Откройте Chrome браузер.
- В правом верхнем углу нажмите Больше (три вертикальные точки), а затем Новое окно в режиме инкогнито.
- Откроется окно в режиме инкогнито. Вы также можете использовать сочетание клавиш, чтобы открыть Окно инкогнито:
Windows, Linux или Chrome OS: Нажмите Ctrl + Shift + n.
Mac: Нажмите ⌘ + Shift + n.
Для управления расширениями:
- Откройте Chrome браузер.
- В правом верхнем углу нажмите Больше (три вертикальные точки), а затем Дополнительные инструменты , а затем Расширения.
- Выключите / включите расширение, нажав на синий переключатель или удалите его, нажав на Удалить.
2. Очистите данные браузера.
Эта ошибка также может быть вызвана мусором, накопленным в вашем браузере во время серфинга. Когда вы посещаете страницу, она оставляет такие фрагменты данных, как кеш, историю просмотров и другие файлы, такие как изображения и видео, которые могут оставаться в Chrome и каким-либо образом мешать работе вашего браузера. Попробуйте очистить эти данные, выполнив следующие действия:
- В правом верхнем углу нажмите Больше (три вертикальные точки).
- Нажмите Дополнительные инструменты , а затем Очистить данные просмотра.
- Вверху выберите временной диапазон. Чтобы удалить все, выберите Все время.
- Рядом с Файлы cookie и другие данные сайтов и Изображения и другие файлы, сохраненные в кэше, установите флажки.
- Нажмите Удалить данные.
3. Сбросьте настройки Chrome до глухого.
Если предыдущий метод не помог, попробуйте сбросить настройки браузера по умолчанию. Это означает, что все, что вы делали в своих браузерах, такие как файлы cookie, пароли, настройки и другие аспекты, будет откатано на чистый лист. Это действие обязательно гарантирует, что вы ничего не пропустили при выполнении предыдущего шага. Вот как это сделать:
- Откройте Chrome браузер.
- В правом верхнем углу нажмите Больше , а затем Настройки.
- Внизу нажмите Дополнительно.
- Для Chromebook, Linux и Mac: под Сброс настроек нажмите на Восстановление настроек по умолчанию , а затем Сброс настроек.
- Для Windows: под Сброс и очистка нажмите на Сброс настроек , а затем Сброс настроек.
4. Переустановите браузер Chrome.
Обычно 90% проблем решаются повторной установкой программы. И Google Chrome не исключение. Попробуйте переустановить браузер Chrome на свой компьютер, чтобы увидеть, не изменится ли что-нибудь. Если нет, перейдите ниже, чтобы узнать о других методах решения этой проблемы.
5. Удалите папку Chrome по умолчанию.
Как показывает статистика, это один из наиболее эффективных способов решения проблемы «ERR_TIMED_OUT». Как правило, он выполняет ту же функцию, что и предыдущий метод, но немного иначе. Вот как это сделать:
- Нажмите Windows + R сочетания клавиш.
- Вставьте следующий код в панель
%LocalAppData%GoogleChromeUser Dataи нажмите OK. - Теперь вам следует закрыть браузер Chrome, если он открыт.
- Вы увидите новое окно. Найдите папку с именем По умолчанию. Сделайте резервную копию этой папки где-нибудь еще. Затем удалите его.
- Затем попробуйте после этого просмотреть веб-страницы и посмотреть, что произойдет.
- Если это еще не решило вашу проблему, выполните следующий прилагаемый шаг ниже.
6. Отключите брандмауэр и программное обеспечение безопасности.
Существует антивирусное программное обеспечение, которое может блокировать доступ к определенным веб-сайтам из-за своих предпочтений, направленных на вашу защиту. Брандмауэр также может иметь большой смысл. Как говорится в Википедии, «брандмауэр — это система сетевой безопасности, которая отслеживает и контролирует весь ваш входящий и исходящий сетевой трафик на основе расширенного и определенного набора правил безопасности», которые могут быть как в антивирусном программном обеспечении, так и изначально интегрированы в ОС Windows. Оба они могут привести к этой ошибке. Итак, если у вас есть антивирусное программное обеспечение, сначала попробуйте отключить брандмауэр или вообще удалить его. Если это не помогает, попробуйте отключить брандмауэр Windows, выполнив следующие действия:
Инструкция для Windows 10, 8, 7:
- Введите и откройте Панель управления в поле поиска.
- Затем выберите Система и безопасность.
- Выберите Брандмауэр Защитника Windows.
- Выберите Включение и отключения брандмауэра Защитника Windows на левой части экрана.
- Выберите кружочек рядом с Выключить брандмауэр Защитника Windows (не рекомендуется) и нажмите OK для сохранения изменений.
- Тоже не помогло? Перейдем к следующим вариантам.
7. Измените / очистите или сбросьте настройки DNS и Сети
Иногда изменение или очистка DNS может сработать. Попробуем пока поменять автоматический адрес DNS-сервера на серверы Google.
Чтобы изменить DNS:
- Перейдите в Панель управления > Сеть и Интернет > Сетевые подключения.
- Дважды щелкните на имя вашего подключения.
- Нажмите на Объявления.
- Дважды нажмите Internet Protocol Version 4 (TCP/IPv4).
- Отметьте Использовать следующие адреса DNS-серверов.
- Теперь введите адрес DNS 8.8.8.8 и 8.8.4.4.
8. Обновите сетевые драйверы.
Драйверы очень важны для правильной реализации любого процесса на вашем компьютере. Они означают стабильность и поощрение системы в пользу обеспечения лучшего взаимодействия с пользователем. Драйверы Ethernet или беспроводной сети обычно используются для подключения, поэтому, если с ними что-то не так, вам следует попробовать обновить или откатить их вручную или с помощью утилиты драйвера. Здесь вы можете скачать лучшую утилиту для обновления драйверов — Driver Booster от IObit:

Стартовый экран Driver Booster

Результаты сканирования Driver Booster

Раздел инструментов Driver Booster
Скачать Driver Booster
9. Попробуйте другую сеть.
Ошибка «ERR_TIMED_OUT» также может быть связана непосредственно с вашим интернет-соединением. Могут быть ограничения на посещение определенных веб-сайтов, установленные законодательством страны или сетевыми провайдерами. Это означает, что вам следует попробовать войти на разрушенный веб-сайт с других IP-адресов. Лучший и самый простой способ сделать это — загрузить VPN на свой компьютер или через расширение браузера. Если вы видите, что он отлично работает с VPN, обратитесь в службу поддержки вашего интернет-провайдера и сообщите им, что вы столкнулись с этой проблемой в их сети. Перед этим также проверьте настройки модема или роутера. Если возможно, сбросьте их и настройте заново. Тогда посмотрим, что произойдет. Один из лучших VPN-сервисов для нескольких устройств — это NordVPN. Загрузите его здесь:
Скачать NordVPN
10. Загляните в свой файл «hosts».
Вы можете применить этот метод, если постоянно сталкиваетесь с проблемой на определенной странице. Проверьте, есть ли он в списке, и отредактируйте его, следуя данной информации:
- Перейдите в Локальный диск (обычно C: ) -> Windows -> System32 -> Drivers -> и т.д.
- Откройте приложение хостов файл с блокнотом.
- Если вы видите веб-адрес, который вы не можете посетить, удалите всю эту строку из хостов файл и сохраните его.
- Теперь откройте Chrome и увидите, что ваша проблема решена.
11. Сканирование на наличие вредоносного ПО.
Этот метод устанавливается довольно редко, хотя его нельзя упускать из виду в этой статье, особенно если ни один из вышеперечисленных методов вам не помог. Существует категория вредоносных программ, которые могут вызывать такого рода проблемы, нарушая работу протоколов и настроек, связанных с Интернетом. Поэтому попробуйте просканировать свой компьютер с помощью любого антивирусного программного обеспечения или удалить ранее загруженные приложения, если вы знаете, что потенциально может вызвать проблему.
Я надеюсь, что один из методов, собранных в этой статье, наконец, помог вам решить проблему «ERR_TIMED_OUT». В противном случае я не вижу другого решения, которое могло бы вам помочь, кроме обращения в службу поддержки Google и обращения за помощью в этом направлении.
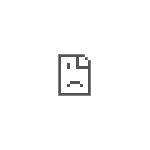
В этой инструкции — подробно о распространенных причинах ошибки ERR_CONNECTION_TIMED_OUT и возможных способах её исправления. Надеюсь, один из методов окажется полезным в вашем случае. Прежде чем приступать — рекомендую просто попробовать перезагрузить страницу, если вы этого еще не делали.
Причины ошибки «Превышено время ожидания ответа от сайта» ERR_CONNECTION_TIMED_OUT и способы исправления.
Суть рассматриваемой ошибки, упрощенно, сводится к тому, что несмотря на то, что соединение с сервером (сайтом) удается установить, от него не приходит никакого ответа — т.е. каких-либо данных на запрос не присылается. В течение некоторого времени браузер ожидает получения ответа, затем — сообщает об ошибке ERR_CONNECTION_TIMED_OUT.
Это может происходить по разным причинам, наиболее распространенными среди которых являются:
- Те или иные проблемы с Интернет-подключением.
- Временные проблемы со стороны сайта (если не открывается лишь какой-то один сайт) или указание неправильного адреса сайта (при этом «существующего»).
- Использование прокси или VPN дли Интернета и их временная неработоспособность (со стороны компании, предоставляющей эти услуги).
- Перенаправленные адреса в файле hosts, наличие вредоносных программ, влияние стороннего ПО на работу Интернет-подключения.
- Медленное или сильно нагруженное Интернет-соединение.
Это не все возможные причины, но обычно дело в чем-то из перечисленного. А теперь по порядку о шагах, которые стоит предпринять, если вы столкнулись с проблемой, от простого и чаще срабатывающего до более сложного.
- Убедитесь, что адрес сайта введен верно (если вы вводили его с клавиатуры). Отключите Интернет, проверьте, плотно ли вставлен кабель (или выньте его и снова вставьте), перезагрузите роутер, если подключаетесь по Wi-FI, перезагрузите компьютер, подключитесь к Интернету снова и проверьте, исчезла ли ошибка ERR_CONNECTION_TIMED_OUT.
- Если не открывается один единственный сайт, проверьте, а работает ли он, например, с телефона по мобильной сети. Если нет — возможно, проблема на сайте, здесь только ожидать исправления с его стороны.
- Отключите расширения или приложения VPN и прокси, проверьте работу без них.
- Проверьте, не выставлен ли прокси-сервер в настройках подключений Windows, отключите его. См. Как отключить прокси-сервер в Windows.
- Проверьте содержимое файла hosts. Если там есть строка, не начинающаяся со знака «решетки» и содержащая адрес недоступного сайта, удалите эту строку, сохраните файл и выполните повторное подключение к Интернету. См. Как редактировать файл hosts.
- Если на вашем компьютере установлены сторонние антивирусы или фаерволы, попробуйте временно отключить их и посмотреть, как это повлияло на ситуацию.
- Попробуйте использовать AdwCleaner для поиска и удаления вредоносных программ и сброса параметров сети. Скачайте программу с официального сайта разработчика https://ru.malwarebytes.com/adwcleaner/. Затем в программе на странице «Настройки» установите параметры как на скриншоте ниже и на вкладке «Панель управления» выполните поиск и удаление вредоносных программ.
- Выполните очистку кэша DNS в системе и Chrome.
- Если на вашем компьютере установлена Windows 10, попробуйте встроенное средство сброса сетевых настроек.
- Используйте встроенную утилиту очистки Google Chrome.
Также, по некоторой информации в редких случаях при появлении ошибки во время доступа к сайтам https может помочь перезапуск службы криптографии в services.msc.
Надеюсь, один из предложенных вариантов помог вам и проблема оказалась решена. Если же нет, обратите внимание на еще один материал, в котором речь идет о похожей ошибке: Не удается получить доступ к сайту ERR_NAME_NOT_RESOLVED.
Как устранить ошибки, возникающие при загрузке страницы
Если вы видите сообщение об ошибке (например, «Опаньки…»), значит, у Chrome возникли проблемы при загрузке страницы. Сайт может работать медленно или не открываться совсем.
Если при загрузке страницы произошла ошибка, следуйте инструкциям ниже. Для начала попробуйте обновить страницу.
Обновите страницу
Как правило, достаточно обновить страницу.
Нажмите на значок «Ещё»
«Обновить»
.
Если проблему не удалось устранить
Шаг 1. Проверьте подключение к интернету
Убедитесь, что устройство подключено к Wi-Fi или мобильному Интернету.
Затем обновите вкладку с ошибкой.
Шаг 2. Очистите кеш
Загрузке веб-страниц могут препятствовать данные, хранящиеся в Chrome.
Откройте страницу в режиме инкогнито
- Откройте приложение Chrome
на телефоне или планшете Android.
- Нажмите на значок с тремя точками
Новая вкладка инкогнито.
- На вкладке инкогнито перейдите на нужную веб-страницу. Если она открывается, очистите кеш и удалите файлы cookie.
Очистите кеш и удалите файлы cookie
- Нажмите на значок «Ещё»
Настройки.
- Выберите Конфиденциальность и безопасность
Очистить историю.
- В меню «Временной диапазон» выберите Все время.
- Отметьте Файлы cookie и данные сайтов и Изображения и другие файлы, сохраненные в кеше. Снимите остальные флажки.
- Нажмите Удалить данные.
- Обновите вкладку с ошибкой.
3. Закройте другие вкладки и приложения
Возможно, они заняли много места в памяти устройства, поэтому загрузить сайт не удается.
- Освободите память:
- Закройте все вкладки кроме той, в которой вы получили сообщение об ошибке.
- Закройте работающие приложения и остановите скачивание контента.
- Обновите вкладку с ошибкой.
Не удалось устранить проблему?
Шаг 4. Перезапустите телефон или планшет
Иногда другие приложения мешают загрузке страницы.
- Перезапустите телефон или планшет.
- Попробуйте загрузить страницу ещё раз.
5. Обновите Chrome
Коды ошибок, возникающих при загрузке страницы
Следующие коды ошибок означают, что при загрузке веб-страницы возникла проблема:
- «Опаньки…» Chrome не может загрузить веб-страницу.
- ERR_NAME_NOT_RESOLVED. Несуществующий веб-адрес.
- ERR_INTERNET_DISCONNECTED. Устройство не подключено к интернету.
- ERR_CONNECTION_TIMED_OUT или ERR_TIMED_OUT. Для подключения к веб-странице потребовалось слишком много времени. Возможные причины: либо скорость соединения слишком низкая, либо страницу пытается открыть слишком много пользователей.
- ERR_CONNECTION_RESET. Соединение со страницей было прервано.
- ERR_NETWORK_CHANGED. При загрузке страницы устройство отключилось от сети или подключилось к новой.
- ERR_CONNECTION_REFUSED. Страница не позволила Chrome подключиться к ней.
- ERR_CACHE_MISS. Страница просит повторно отправить ранее введенные данные.
- ERR_EMPTY_RESPONSE. Сайт не отправил данные и, возможно, недоступен.
- ERR_SSL_PROTOCOL_ERROR. Страница отправила данные, непонятные для Chrome.
- ERR_BAD_SSL_CLIENT_AUTH_CERT. Не удается войти на сайт (например, банка или организации) из-за ошибки в сертификате клиента.
Все коды ошибок можно найти на странице chrome://network-errors/.
Могут также возникать следующие проблемы:
- Невозможно найти сайт.
- Сайт не открывается.
- HTTPS-сайт не открывается.
- Фотография не загружается.
- Новая вкладка не загружается.
Обратитесь за помощью
- Если открываются все сайты, кроме одного, скорее всего, ошибка возникла в работе именно этого сайта.
- Обновите страницу. Если она не откроется, напишите нам, нажав Отправить отзыв.
- Включите автоматическую отправку отчетов об ошибках, чтобы помочь нам быстрее справляться со сбоями, или сообщите о проблеме в Chrome.
- Свяжитесь с владельцем сайта и сообщите о проблеме.
- Получите совет от экспертов на справочном форуме Chrome.
Эта информация оказалась полезной?
Как можно улучшить эту статью?
Во время серфинга в интернете можно столкнуться с рядом ошибок. Некоторые из них автоматически разрешаются через какой-то промежуток время, тогда как другие остаются. Одной из ошибок, которая встречается довольно продолжительное время, является Err_Connection_Timed_Out. Она блокирует доступ только к определенным сайтам, выбрасывая при этом сообщение, что веб-страница недоступна.
Содержание
- 1 Причины ошибки
- 2 Удаление истории посещений в браузере Chrome
- 3 Изменение файла hosts
- 4 Проверка настройки локальной сети
- 5 Очистка кэша DNS
Причины ошибки
Чаще всего пользователи сталкиваются с ошибкой Err_Connection_Timed_Out, когда пытаются заблокировать определенный сайт с помощью файла hosts, расположенного в каталоге Windows. Этим способом не рекомендуется это делать, поскольку он может заблокировать и другие сайты.
Кроме того, сторонние приложения также могут изменить файл hosts, блокируя при этом ряд ресурсов, которые ежедневно посещаете. Также причина часто связана с настройками локальной сети.
Удаление истории посещений в браузере Chrome
Многие ошибки возникают из-за повреждения кэшированных данных, которые сохраняет браузер после посещения сайтов. К ним относятся история просмотров, cookie, кэш и прочие. Поэтому при возникновении сообщения с кодом Err_Connection_Timed_Out в первую очередь попробуйте очистить историю посещений в Chrome.
Для этого в правом верхнем углу браузера нажмите на значок меню и выберите пункт «Настройки».
В разделе «Конфиденциальность и безопасность» кликните на опцию «Очистить историю».
Перейдите на вкладку Дополнительно, кликните на раскрывающийся список временного диапазона и выберите значение «Все время». Кроме отмеченных по умолчанию опций истории, файлов cookie и кэшированных изображений, установите флажки как минимум на данных автозаполнения и настройках сайтов.
Нажмите на кнопку «Удалить историю» и после завершения процесса перезагрузите браузер Google Chrome.
Изменение файла hosts
Самая распространенная причина ошибки Err_Connection_Timed_Out связана с неправильными настройками файла hosts. Проверьте его содержимое, в случае обнаружения сомнительных записей удалите их.
В Проводнике Windows, который вызывается сочетанием Win +E, перейдите в следующую локацию:
C:WindowsSystem32driversetc
Найдите в каталоге файл hosts и откройте его с помощью Блокнота. Удалите все IP-адреса, указанные под последней записью, которая начинается с хештега (#).
Нажмите Ctrl + S, чтобы сохранить изменения, и закройте Блокнот. Теперь снова попытайтесь открыть сайты, которые не удавалось из-за ошибки Err_Connection_Timed_Out.
Проверка настройки локальной сети
Если предыдущие методы не сработали и продолжаете сталкиваться с ошибкой, выполните следующие шаги.
Откройте Панель управления командой control из окна Win + R и перейдите в раздел «Свойства браузера», либо воспользуйтесь функцией системного поиска.
Перейдите на вкладку «Подключения» и кликните на кнопку «Настройки сети».
Снимите флажки со всех опций, и примените изменения на «ОК». После проверьте, блокируется ли доступ к страницам ошибкой Err_Connection_Timed_Out.
Очистка кэша DNS
Иногда удается исправить ошибку путем сброса кэша DNS и обновлением IP-адреса.
Откройте командную строку с правами администратора с помощью поисковой панели Windows.
В консоли поочередно выполните указанные команды, подтверждая запуск каждой на Enter:
- ipconfig /flushdns
- ipconfig /registerdns
- ipconfig /release
- ipconfig /renew
После успешного выполнения команд закройте консоль, и перезагрузите компьютер.
ERR_CONNECTION_TIMED_OUT (ошибка времени ожидания подключения) — Это ошибка, которая возникает при посещений каких-либо сайтов через браузер Chrome, Edge, Яндекс на компьютере с Wiondows 11/10.
Причиной, когда появляется сообщение, что не удается получить доступ к сайту, так как превышено время ожидания с кодом ERR CONNECTION TIMED OUT является, что сайт пытается сделать больше, чем может выполнить сервер. Другими словами, сайт размещен на слабом сервере, который не успевает обрабатывать запросы сайта. Вы открыли сайт и он в течении секунд 20 не открывается, что выдает потом сообщение об ошибке времени ожидания подключения, так как до сервера не дошли нужные команды для обработки.
Кроме того, ошибка может быть и на вашей стороне, это зараженный вирусом файл hosts, DNS сервера, служба криптографии или прокси-сервер.
В данной инструкции разберем, что делать и как исправить ошибку ERR_CONNECTION_TIMED_OUT в браузерах на основе Chronium для компьютера с Windows 11 и 10.
1. Перезагрузить роутер
В первую очередь, выключите компьютер или ноутбук, выключите сам роутер на кнопку, после чего отключите роутер от сети 220 В. Подождите минуты 4 и включите всё обратно. Это решает много проблем, когда сеть забивается различными пакетами и данными.
2. Открыть сайт в инкогнито
Откройте браузер Chrome и справа сверху нажмите на троеточие, после чего выберите Новое окно в режиме инкогнито. Если сайт будет открываться без ошибок, то скорее всего расширение для браузера блокирует доступ. Вам нужно отключить все расширения в браузере по одному, чтобы вывить виновника.
- Вставьте в адресную строку браузера URL
chrome://extensions/ - Вас сразу перекинет к параметрам расширений
- Отключайте по одному, перезапускайте браузер, и проверяйте ошибку
3. Очистка истории и кэша в Chrome
Очистка истории сайтов и кэша браузера Chrome, Yandex, Edge устраняет множество проблем, соответственно может и исправить ошибку ERR_CONNECTION_TIMED_OUT.
- Вставьте в адресную строку браузера следующий URL
chrome://settings/clearBrowserData- Выберите за Все время и отметьте всё галочками
- Нажмите Удалить данные
- Проделайте это в двух вкладках
4. Сброс IP и DNS
Запустите командную строку от имени администратора и введите ниже команды по порядку, нажимая Enter после каждой и перезагрузите ПК.
ipconfig /flushdnsipconfig /registerdnsipconfig /releaseipconfig /renewnetsh winsock reset
5. Изменить DNS сервера
Если стоит автоматическое получение DNS серверов, то ПК будет подключаться в интернет через местного провайдера. В свою очередь, данные провайдеры плохо обновляют DNS листинг и они не такие скоростные и безопасные как от мировых IT компаний.
- Нажмите Win+R и введите inetcpl.cpl
- Нажмите правой кнопкой мыши сетевому адаптеру, который подключен к интернету
- Выберите в контекстном меню Свойства
- Выделите IP версии 4 (TCP/IPv4) и ниже нажмите Свойства
- Установите Использовать следующие адреса DNS-серверов
- Пропишите DNS от Google
- Предпочитаемы: 8.8.8.8
- Альтернативный: 8.8.4.4
- Нажмите ОК и перезагрузите ПК
Подробное руководство, как изменить DNS в Windows 11 и Windows 10.
6. Настройка локальной сети
Если в вашей локальной сети настроены параметры на автоматическую работу, то ошибка ERR_CONNECTION_TIMED_OUT может возникать из-за этого.
- Нажмите Win+R и введите inetcpl.cpl
- Перейдите во вкладку Подключения
- Нажмите ниже Настройка сети
- Уберите везде галочки и всё отключите
- Нажмите Применить и ОК
- Перезагрузите компьютер
7. Изменить криптографическую службу
Служба криптографии играет важную роль в Windows 11 и 10 по управлению корневыми сертификатами, которые разрешают соединения SSL.
- Запустите командную строку от имени администратора
- Введите services.msc и нажмите Enter
- В списке найдите Службы криптографии и дважды щелкните по ней
- В свойствах перейдите во вкладку Вход в систему
- Установите С системной учетной записью
- Установите галочку Разрешить взаимодействие с рабочем столом
- Нажмите Применить и ОК
- Далее нажмите правой кнопкой мыши по Службы криптографии
- Выберите из меню Перезапустить
8. Сканировать систему на вирусы
Вирусы могут изменить файл hosts в Windows 11 и 10, тем самым блокировать доступ ко всем сайтам или определенным, что и вызывает ошибку тайм-аута. Вы можете самостоятельно восстановить файл hosts по инструкции или воспользоваться сканером DrWeb, который автоматически восстановит данный файл.
9. Удалить пользовательскую папку Chrome
Нажмите Win+R и вставьте туда путь:
%USERPROFILE%Local SettingsApplication DataGoogleChromeUser Data
- Удалите папку Default
- Перезагрузитесь и запустите Chrome
Смотрите еще:
- Исправить ошибку ERR UNSAFE PORT в браузере Chrome
- Ошибка ERR_CONNECTION_RESET в браузере
- Соединение прервано ERR NETWORK CHANGED
- Исправить ошибку ERR_HTTP2_PROTOCOL_ERROR
- Устранить ERR_ADDRESS_UNREACHABLE ошибку в Chrome
[ Telegram | Поддержать ]
Если в Google Chrome произошел сбой и браузер перестал корректно работать, пользователь всегда может зайти в его дополнительные настройки и выполнить сброс. Но даже сброс не гарантирует, что функционал обозревателя будет восстановлен в полном объеме, если после его выполнения вы продолжаете получать в Chrome ошибку ERR_TIMED_OUT, попробуйте применить этот трюк. Насколько он окажется эффективным, покажет перезапуск службы криптографии.
Откройте Диспетчер задач, переключитесь на вкладку «Службы» и найдите там службу CryptSvc. Кликните по ней правой кнопкой мыши и выберите опцию «Перезапустить», а затем проверьте корректность загрузки страниц в браузере.
Если ошибка ERR_TIMED_OUT не появилась, можно с большей долей уверенности утверждать, что предлагаемый здесь способ позволит устранить ее полностью.
Командой regedit в окошке «Выполнить» запустите редактор реестра и разверните ветку:
HKEY_CURRENT_USERSoftwareMicrosoftSystemCertificatesRoot
В последнем подразделе у вас будет каталог ProtectedRoots, кликните по нему ПКМ, выберите в меню «Разрешения».
В открывшемся окне выделите свою группу с вашим именем пользователя и предоставьте ей полный доступ.
Сохраните настройки и, не закрывая редактор реестра, перейдите в Диспетчер задач, остановите службу CryptSvc, а затем удалите полностью подраздел Root и перезагрузите компьютер.
Если ошибка ERR_TIMED_OUT была вызвана некорректной обработкой сертификатов, проблема будет решена.
Следует, однако, помнить, что причины оной ошибки могут быть иными. Вызвать ее способны установленные и неправильно работающие расширения, модификации файла HOSTS и содержимого папки профиля пользователя, а также сбившиеся настройки TCP/IP и DNS.
Загрузка…
16.02.2019
Просмотров: 25292
Когда вы запускаете браузер Google Chrome и открываете какой-либо сайт, на экране может появиться сообщение о том, что «Невозможно получить доступ к сайту. Превышен интервал ожидания ответа от сайта», а под ним располагается код ошибки ERR_CONNECTION_TIMED_OUT. Причин такой неполадки несколько, а поэтому решить её достаточно просто.
Содержание:
- Причины ошибки NET ERR CONNECTION TIMED OUT
- Способы решения ошибки ERR CONNECTION TIMED OUT
Причины ошибки NET ERR CONNECTION TIMED OUT
Если при попытке открыть страницу любого ресурса в браузере Google Chrome на экране появилась ошибка NET ERR CONNECTION TIMED OUT, то причин тому несколько. Мы их рассмотрим, однако изначально обозначим, что, невзирая на то, что соединение с сервером удается установить, но от сайта не приходит ответ. В результате браузер некоторое время ожидает, а после выдает ошибку.
Причины неполадки следующие:
- Проблемы с Интернет-соединением со стороны пользователя, провайдера;
- Неправильно указанный адрес сайта;
- Проблемы с сервером, на котором расположен сам ресурс;
- Использование прокси-сервера и VPN;
- Вирусное заражение ПК и изменение адресов в файле hosts;
- Медленное соединение Интернета из-за ограниченного трафика (при использовании мобильных модемов).
Также такая ошибка может появиться по причине банального сбоя в работе браузера Google Chrome.
Способы решения ошибки ERR CONNECTION TIMED OUT
Есть несколько способов, как исправить ERR CONNECTION TIMED OUT в браузере Google Chrome и на компьютере с Windows 7 и выше. Рассмотрим эти способы подробнее.
- Для начала нужно проверить, ввели ли вы правильно адрес сайта. Возможно, вы указали неправильно букву, забыли прописать двоеточие и т д.
- Далее нужно внимательно осмотреть роутер. Проверить, все ли индикаторы горят, подключены кабели. Рекомендуем на время отключить роутер (с помощью кнопки), переподключить кабели, перезагрузить систему.
- Если не работает ни единый сайт, нужно проверить, работает ли он на мобильном телефоне. Если с мобильного устройства не открывается сайт, то причина со стороны сервера.
- Если вы пытаетесь получить доступ к запрещенному для вашей страны или региона сайту, то причина может крыться в VPN или прокси, которые могут не работать или в данный момент не отвечать на запросы пользователя. Зачастую все пользователи используют бесплатные VPN и прокси-сервера, через что качество подключения к заблокированным сайтам страдает. Рекомендуем на время отключить расширения и приложения для изменения реального IP-адреса и зайти на любой другой сайт. Если другие страницы отрываются, значит, причина в сайте.
- Проверьте, не включен ли прокси-сервер в настройках подключения операционной системы Windows.
- Перейдите в диск C:WindowsSystem32driversetc. Находим здесь файл hosts и открываем его через Блокнот. Оригинал файла будет выглядеть следующим образом. Если в нем есть изменения, то нужно скопировать оригинал текста файла hosts и заменить его. Далее нужно проверить ПК на вирусы, так как hosts изменяется только вирусами.
- Если на компьютере инсталлированы программы для удаленного доступа, файрволы, сторонние антивирусы, то нужно их удалить или на время работы с браузером отключить.
- Нужно выполнить очистку кэша DNS в Chrome и в самой Windows. Для этого запускаем командную строку с правами Администратора и вводим «ipconfig /flushdns».
Также нужно остановить DNS службу, а после её запустить заново. Для этого в этой же командной строке с правами Администратора необходимо ввести «net stop dnscache», а после «net start dnscache».
Сбросить кэш в самом браузере еще проще. Для этого нужно в адресной строке ввести chrome://net-internals/#dns, а после нажать на кнопку «Очистить кэш».
- Также можно попробовать задействовать утилиту для очистки Google Chrome от вредоносных объектов, о которой мы писали ранее.
- На некоторых форумах указывалось, что при появлении ошибки ERR CONNECTION TIMED OUT помогает перезапуск «Службы криптографии». Для этого нужно нажать «Win+R» и ввести «services.msc». Когда откроется окно служб, то нужно найти вышеуказанную службу, открыть её окно двойным кликом и нажать на ссылку «Перезапустить».
Если вышеуказанные способы не помогли решить ошибку, стоит попробовать открыть страницы в сети через другой браузер, а при необходимости сбросить настройки сети или вовсе откатить Windows до более раннего состояния.
Ошибка ERR_CONNECTION_TIMED_OUT обычно означает, что с локальным сетевым подключением что-то не так. Однако, есть и другие причины.
Согласно документации поддержки WordPress , ошибка net err connection timed out, когда ваш сайт пытается сделать больше, чем ваш сервер может обработать. Это особенно распространено на виртуальном хостинге, где ваш лимит памяти ограничен.
Когда вы посещаете веб-сайт, и он не загружается, ваш браузер будет пытаться подключиться примерно 30 секунд или около того, пока не прервет соединение. После чего он вернет ошибку «ERR_CONNECTION_TIMED_OUT», указывающую на проблему со связью. В Google Chrome это может отображаться как « This site can’t be reached. Domain.com took too long to respond. ».
Из-за различных веб-браузеров, операционных систем и серверов ошибка может проявляться по-разному. Но большинство из них имеют одинаковое или похожее значение. «ERR_NETWORK_CHANGED» и «ERR_CONNECTION_REFUSED» — две очень тесно связанные ошибки, которые обычно могут быть решены с помощью тех же шагов, приведенных ниже.
Ниже приведены несколько примеров того, как ошибка может появляться в разных браузерах.
Mozilla Firefox
В Mozilla Firefox ошибка будет отображаться как « The connection has timed out». Сервер domain.com слишком долго не отвечает.
Microsoft Edge
В Microsoft Edge ошибка будет отображаться как « Hmmm… can’t reach this page. Domain.com took too long to respond». Однако в Edge он также содержит ошибку« ERR_CONNECTION_TIMED_OUT ».
Сафари
В Safari ошибка будет отображаться как « Safari Can’t Open the Page. Safari can’t open the page domain.com because the server where this page is located isn’t responding ».
Как исправить ошибку ERR_CONNECTION_TIMED_OUT
С чего начать устранение неполадок, если вы видите эту ошибку на своем сайте WordPress? Без большого контекста это может иногда расстраивать и подавлять, с чего начать. Обычно это либо проблемы на стороне клиента (проблемы с сетевым подключением или брандмауэром), либо проблема с сервером, на котором размещен сайт (ограничения памяти, время выполнения и т. Д.).
Проверьте ваше соединение
Google Chrome, Firefox и Edge рекомендуют проверять сетевое соединение. Хотя это может показаться очевидным, все они указывают сначала на проверку вашего соединения, так как это одна из наиболее распространенных причин ошибки. Вот несколько вещей, которые мы рекомендуем:
- Перезагрузите ваш домашний или офисный маршрутизатор. Это занимает всего несколько минут и решает больше проблем, чем многие думают. Чтобы полностью включить и отключить питание, отсоедините источник питания и подождите 30 секунд, прежде чем снова подключить его.
- Проверьте, если у вас плохое или медленное соединение Wi-Fi. Это обычное явление в оживленных общественных точках доступа Wi-Fi, таких как кафе или аэропорты.
Временно отключите брандмауэр и антивирус
Брандмауэры и антивирусные программы предназначены для защиты пользователей и их систем. Они регулярно сканируют ваше устройство и автоматически блокируют любую подозрительную активность. Однако этот тип безопасности может иногда приводить к проблемам с подключением.
Это связано с тем, что брандмауэры часто могут блокировать ненужные им страницы или отклонять контент, который полностью безопасен. Мы видели это много раз с программным обеспечением, как AVG. Чтобы проверить, попробуйте отключить брандмауэр и антивирусные программы. Конечно, это рекомендуется только в том случае, если вы точно знаете, что сайт, который вы собираетесь посетить, безопасен.
Кроме того, вы должны только временно отключить этот вид программного обеспечения. После завершения проверки включите его снова, чтобы увидеть, была ли ошибка устранена, чтобы вы не стали уязвимыми для атак . Если вы постоянно сталкиваетесь с ошибками из-за брандмауэра или антивирусного программного обеспечения, вы можете рассмотреть вопрос об изменении того, что вы используете.
Анитвирусы могут давать так называемый «ложноположительный» результат, который вы можете заполнить. Если вы на 100% уверены, что посещаемый вами сайт не должен блокироваться антивирусами, вы можете сообщить об этом разработчику программного обеспечения. Вот несколько быстрых ссылок:
- AVG ложноположительная форма
- Нортон ложноположительная форма
- Sophos ложноположительная форма
Отключите настройки прокси
Иногда вы можете увидеть ошибку ERR_CONNECTION_TIMED_OUT, если вы используете прокси-сервис. Это обычно довольно редко, особенно на стороне клиента. Чтобы отключить или проверить, включены ли настройки прокси-сервера, выполните следующие действия.
Зайдите в Настройки в вашем браузере Chrome. Это откроет полное меню опций. В разделе « Система » (вам нужно нажать « Дополнительно» внизу) вы должны найти запись под названием « Настройки прокси» . Выбрав его, вы попадете в соответствующее меню:
Ваш следующий шаг зависит от системы, которую вы используете. Пользователи Windows должны нажать на « Настройки локальной сети» и снять флажок «Использовать прокси-сервер для локальной сети». Если вы пользователь Mac, вы должны найти себя в соответствующем меню. Затем вам придется снять все выбранные прокси-протоколы и проверить, была ли решена проблема ERR_CONNECTION_TIMED_OUT.
Если вы работаете в Windows, вы увидите окно «Настройки локальной сети (LAN)». Вы убедиться подтвердить, что опция «Использовать прокси-сервер для вашей локальной сети» снята.
То же самое происходит, если вы используете VPN, как ExpressVPN или TunnelBear. Убедитесь, что вы не подключены к ним.
Изменить DNS-серверы
Следующее, что вы можете попробовать, это изменить ваши DNS-серверы . По умолчанию DNS-серверы автоматически назначаются вашим интернет-провайдером. Но вы можете попробовать временно изменить их на общедоступный DNS-сервер, такой как Google или Cloudflare.
- Некоторые предпочитают использовать общедоступный DNS Google (8.8.8.8 и 8.8.4.4) в долгосрочной перспективе, поскольку иногда они более надежны.
- Cloudflare также предлагает безопасный и быстрый бесплатный DNS ( 1.1.1.1 и 1.0.0.1), который мы будем использовать в этом примере. Если вы хотите использовать Google, шаги те же, вы просто замените адреса DNS-сервера на Googles.
Совет: Если вы уже используете бесплатный DNS-сервер и у вас возникли проблемы, его удаление и возврат по умолчанию на DNS-серверы вашего интернет-провайдера также иногда исправляют ситуацию.
Google и Cloudflare не идеальны в 100% случаев, и было несколько случаев, когда мы заметили, что переключение назад решило проблему. Это особенно верно, если вы используете точку доступа Wi-Fi в аэропорту или кафе.
как поменять dns-сервера на Windows
как поменять dns-сервера на MAC
Очистить / обновить DNS
Вы также можете попробовать очистить локальный кеш DNS . Это похоже на очистку кеша вашего браузера. Возможно, сайт, который вы пытаетесь посетить, не соответствует правильному IP-адресу. Если вы только что перенесли свой сайт WordPress на новый хост , важно дождаться полного распространения информации. Иногда это может занять до 24 часов. Это зависит от вашего провайдера DNS и значения TTL ваших записей DNS.
Windows
В Windows просто откройте командную строку и введите следующее:
ipconfig / flushdns
Вы должны увидеть «Успешно очищенный кэш распознавателя DNS», если он работает.
MAC
Для пользователей macOS вы можете ввести в терминал следующее:
dscacheutil -flushcache
Примечание. На компьютерах Mac нет сообщений об окончании операции.
Проверьте файл Hosts
Каждый компьютер имеет то, что мы называем локальным файлом хостов. Это файл, который содержит записи DNS , которые сопоставлены с конкретными IP-адресами. Обычно это редактируется, только если вы хотите предварительно просмотреть DNS перед переключением доменов на новый хост. Или, возможно, у вас есть локальный сайт разработки, работающий с использованием таких инструментов, как Vagrant или Docker.
Существует множество различных способов, которыми этот файл мог быть изменен или отредактирован. Поэтому всегда полезно убедиться, что веб-сайт, к которому вы пытаетесь получить доступ, отсутствует в этом файле. Просто следуйте инструкциям ниже.
Windows
Файл hosts обычно требует дополнительного доступа. Итак, первый шаг — открыть ваш текстовый редактор с правами администратора. Просто нажмите в меню «Пуск», найдите текстовый редактор, щелкните его правой кнопкой мыши и выберите «Запуск от имени администратора». Это можно сделать в любом текстовом редакторе, таком как Блокнот, notepad++, Atom и т. Д. Мы используем Sublime в нашем пример ниже.
В текстовом редакторе нажмите «Файл» → «Открыть» и перейдите в следующее местоположение:
C: Windows System32 Drivers Etc
Нажмите на файл hosts и «Открыть».
Проверьте и убедитесь, что веб-сайт, который вы пытаетесь посетить, не указан там. Если это так, удалите сайт из файла hosts.
MAC
Чтобы проверить файл hosts на Mac, мы рекомендуем получить противогаз . Это бесплатное приложение, которое можно использовать в качестве файлового менеджера хостов, редактора файлов хостов и переключения между ними. Это делается быстро и легко! В противном случае вы можете выполнить следующие действия, чтобы вручную отредактировать файл hosts на Mac.
Зайдите в Утилиты и затем нажмите «Терминал».
Введите следующую команду и нажмите Enter (вам, скорее всего, будет предложено ввести пароль администратора).
sudo nano / private / etc / hosts
Перепроверьте и убедитесь, что веб-сайт, который вы пытаетесь посетить, не указан в вашем файле hosts. Если это так, удалите его.
Проверьте DNS вашего домена
Вам также следует убедиться, что DNS вашего домена правильно указан у вашего хостинг-провайдера. Если вы недавно перенесли свой сайт WordPress на новый хост, возможно, DNS неправильно кэшировался на вашем компьютере. В этом случае шаг 5 (выше) должен решить это. Или это может быть просто вам нужно подождать несколько часов для полного распространения DNS.
Очистить кеш браузера
Веб-браузеры хранят информацию в кеше на вашем компьютере. Это включает в себя историю посещенных страниц, сохраненные данные для входа и файлы cookie — все они записываются для более быстрой загрузки соответствующих страниц при следующем посещении.
Несмотря на то, что они полезны, кеши могут вызвать многочисленные проблемы, когда они устаревают. К счастью, эта проблема легко решается путем очистки вашего кэша.
Но прежде чем вы это сделаете, вы можете легко проверить, является ли проблема с кэшем браузера, сначала открыв браузер в режиме инкогнито. Или вы можете попробовать другой браузер. Если вы все еще видите ошибку, то вам нужно будет очистить кеш.
В этом примере мы будем использовать Google Chrome. Начните с открытия главного меню (в правом верхнем углу окна вашего браузера). Оттуда выберите «Дополнительные инструменты». Затем нажмите «Очистить данные браузера».
На полученной странице вам нужно убедиться, что выбраны все перечисленные категории файлов. Если это не так, Chrome не сможет очистить весь кэш. Вместо этого он просто удалит самые последние записи, что не приведет к желаемому эффекту:
Альтернативный метод завершения этого процесса — ввести следующий URL в адресную строку:
chrome://settings/clearBrowserData
Получившийся экран должен предоставить вам доступ к тем же параметрам, которые мы описали выше. Вот некоторые другие полезные ссылки для очистки кеша.
- Как принудительно обновить одну страницу для всех браузеров
- Как очистить кэш браузера для Google Chrome
- Как очистить кэш браузера для Mozilla Firefox
- Как очистить кэш браузера для Safari
- Как очистить кеш браузера для Internet Explorer
- Как очистить кэш браузера для Microsoft Edge
- Как очистить кэш браузера для Opera
Посмотрите на максимальное время выполнения операции
Остальные шаги по устранению неполадок, которые мы рассмотрим, — это те, которые связаны с настройкой вашего сайта или сервера WordPress, что может помочь исправить ошибку «ERR_CONNECTION_TIMED_OUT».
Первое — это максимальное время выполнения операции, установленное для вашего сайта. На большинстве серверов время по умолчанию установлено на 30 секунд. Это период времени, в течение которого PHP-сценарию разрешается запускаться (по истечении которого он отключается). На общих хостах это значение обычно устанавливается на низкое значение или остается по умолчанию.
Вы не можете легко изменить это из панели WordPress, так как файл php.ini находится на вашем сервере. Чтобы изменить максимальное время выполнения, мы рекомендуем обратиться к вашему хостинг-провайдеру, чтобы узнать, могут ли они помочь.
Если вы хотите попробовать изменить это самостоятельно, это обычно можно сделать с помощью одного из следующих параметров. Оба будут зависеть от того, как ваш хостинг-провайдер настраивает свои серверы.
Вариант 1 — Изменить максимальное время выполнения в файле php.ini
Если у вас есть php.iniфайл в вашем домашнем каталоге, найдите max_execution_timeпараметр и измените его. Например, если оно установлено на 30 секунд, вы можете увеличить его до 300 секунд.
max_execution_time = 300
Как исправить ошибку тайм-аута подключения в браузере Google Chrome
Файл Hosts в вашей системе Windows может быть основной причиной этой ошибки «тайм-аут соединения». Вы можете легко изменить или восстановить файл hosts обратно в чистую версию без каких-либо настроек.
Проверьте файл Hosts для исправления ошибки Err_Connection_Timed_Out или ERR_Connection_Refused
Чтобы изменить файл Hosts в Windows, перейдите к C:WindowsSystem32DriversEtc.
В папке «etc» выберите файл с именем «hosts», щелкните правой кнопкой мыши, а затем откройте его с помощью Блокнота или любого текстового редактора, такого как Notepad ++.
Вам придется удалить все строки после последнего хеша (#). Если вы знаете, как работает этот хост-файл, просто удалите все строки, которые, по вашему мнению, могут заблокировать веб-сайты, к которым вы хотите получить доступ.
Система Windows попросит вас предоставить права «Администратора» для изменения файла.
Вы также можете скопировать файл «hosts» на экран рабочего стола и затем изменить его. После этого перезапишите старый файл «hosts» в папке «etc» новым файлом, который хранится на рабочем столе.
Убедитесь, что у вас для этого есть права «Администратора».
Если вы хотите узнать больше о файле hosts или узнать, как восстановить файл hosts по умолчанию, прочитайте эту статью на сайте Microsoft.com.
Появление всплывающего окна Err_Connection_Timed_Out в браузере Chrome может раздражать, когда вы пытаетесь получить доступ к интересному веб-сайту. К счастью, в браузере Chrome на компьютере под управлением Windows проблему с задержкой соединения с протоколом легко устранить.
Содержание
- Коротко об ошибке Err_Connection_Timed_Out в браузере Chrome
- 1 Удаление данных о просмотренных страницах
- 2 Проверьте, был ли изменен файл hosts
- 3 Отключите прокси-серверы
- 4 Выполните команды по устранению неполадок в сети
- 5 Сбросьте браузер Chrome
- 6 Отключите IPv6
- 7 Переключение DNS-серверов
 Коротко об ошибке Err_Connection_Timed_Out в браузере Chrome
Коротко об ошибке Err_Connection_Timed_Out в браузере Chrome
Ошибка тайм-аут подключения в браузере Chrome отображается с кодом ошибки ERR_CONNECTION_TIMED_OUT и появлением сообщения об ошибке Невозможно получить доступ к сети.
Исходя из формулировок кода ошибки, это может быть просто случай, когда веб-страница, к которой вы пытаетесь получить доступ, недоступна, веб-сайт находится офлайн или не отвечает.
Однако, если вы получаете одно и то же сообщение об ошибке почти на каждом веб-сайте, к которому вы пытаетесь получить доступ, проблема может быть вызвана другими причинами: от проблем с сетевым подключением до проблем с вашим устройством или с самим браузером.
Итак, давайте перейдем к рассмотрению различных методов, которые, как нам известно, устраняют ошибку Err_Connection_Timed_Out в Chrome.
1 Удаление данных о просмотренных страницах
Нажмите на значок меню в виде 3 точек, расположенный в правом верхнем углу экрана, а затем в раскрывающемся меню выберите Дополнительные инструменты > Удаление данных о просмотренных страницах…
На следующем экране очистите «Историю просмотров», «Файлы cookie и другие данные сайтов» и «Изображения и другие файлы, сохраненные в кеше», нажав кнопку Удалить данные.
После этого попробуйте зайти на веб-страницу и посмотреть, сохраняется ли ошибка ERR_CONNECTION_TIMED_OUT в браузере Chrome.
2 Проверьте, был ли изменен файл hosts
Иногда файл hosts, расположенный в каталоге C: windowssystem32driversetc, может быть изменен и блокировать доступ к определенным веб-сайтам.
Щелкните правой кнопкой мыши кнопку Пуск и выберите Выполнить в появившемся меню.
В окне Выполнить введите C:windowssystem32 driversetc и нажмите OK.
Затем дважды щелкните файл hosts и откройте его с помощью Блокнот.
В файле hosts удалите все записи, содержащие имена веб-сайтов, к которым вы пытаетесь получить доступ, и сохраните файл.
В принципе удалите все записи без знака #, и все будет в порядке.
3 Отключите прокси-серверы
Щелкните правой кнопкой мыши на кнопке Пуск < иконка Параметры. На экране Параметры нажмите Сеть и Интернет.
На следующем экране нажмите Прокси-сервер в боковом меню и отключите Определять параметры автоматически в разделе Автоматическая настройка прокси-сервера.
На этом же экране прокрутите вниз и отключите опцию Использовать прокси-сервер в разделе Настройка прокси вручную.
4 Выполните команды по устранению неполадок в сети
Следующим шагом будет выполнение команд по устранению неполадок в сети для сброса стека TCP/IP, освобождения IP-адреса, обновления IP-адреса и сброса кеша распознавателя DNS-клиента.
Щелкните правой кнопкой мыши на кнопке Пуск и выберите Командная строка (Администратор) в появившемся меню.
В окне командной строки введите следующие команды (в том же порядке) и нажмите клавишу Enter после каждой из этих команд.
netsh winsock reset
netsh int ip reset
ipconfig /release
ipconfig /renew
ipconfig /flushdns
Примечание: В командах 3, 4 и 5 должен быть пробел после ipconfig.
После выполнения вышеуказанных команд введите Exit и нажмите клавишу ввода, чтобы выйти из окна командной строки.
Перезагрузите компьютер, чтобы изменения вступили в силу, и проверьте, не попадаете ли вы снова на ошибку ERR_NETWORK_CHANGED в браузере Chrome.
5 Сбросьте браузер Chrome
Изменение настроек браузера также может вызвать проблемы с подключением к сети на компьютере под управлением Windows. Чтобы исключить это, вы можете сбросить браузер Chrome до его настроек по умолчанию.
Нажмите на значок меню в виде 3 точек, расположенный в верхнем правом углу экрана, и нажмите Настройки в раскрывающемся меню.
На экране Настройки прокрутите до нижней части страницы и нажмите Дополнительные.
Прокрутите вниз и нажмите Восстановление настроек по умолчанию.
Во всплывающем окне подтверждения нажмите кнопку 
Примечание: Сброс удалит файлы cookie и расширения Chrome.
6 Отключите IPv6
Некоторые пользователи сообщили об исправлении ошибки ERR_NETWORK_CHANGED в браузере Chrome, при отключении протокола IPv6 на своих компьютерах.
Нажмите кнопку Пуск < Параметры < Сеть и Интернет.
На следующем экране прокрутите вниз и нажмите Центр управления сетями и общим доступом.
На экране Центр управления сетями и общим доступом нажмите на вашу текущую сеть.
На следующем экране нажмите кнопку Свойства.
На экране Свойства сети снимите флажок IP версии 6 (TCP/IPv6) и нажмите ОК, чтобы сохранить настройки.
Перезагрузите компьютер для внесения изменений.
7 Переключение DNS-серверов
Если вы часто сталкиваетесь с ошибкой сетевого тайм-аута в браузере Chrome, вы можете перейти на бесплатную службу DNS Google, используя шаги, упомянутые в этой статье: Как изменить DNS-серверы в Windows 10.



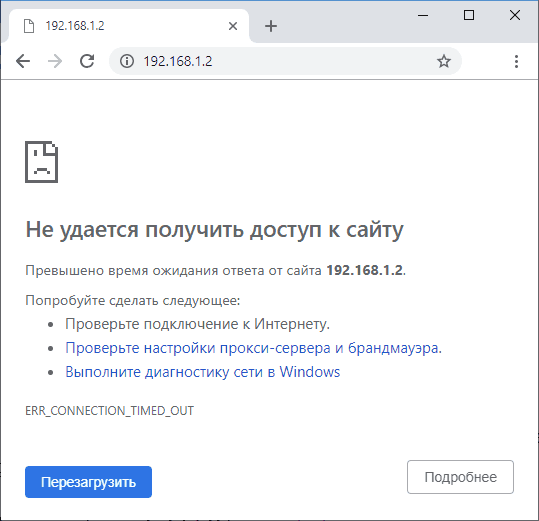
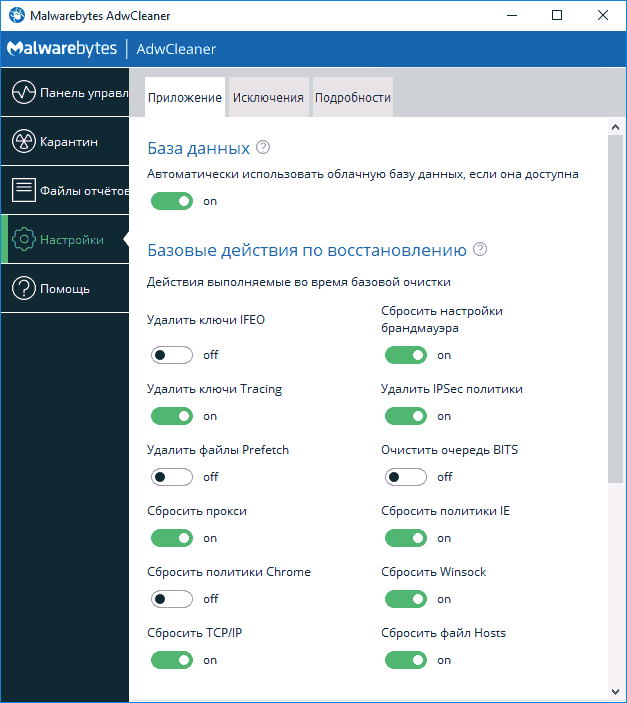
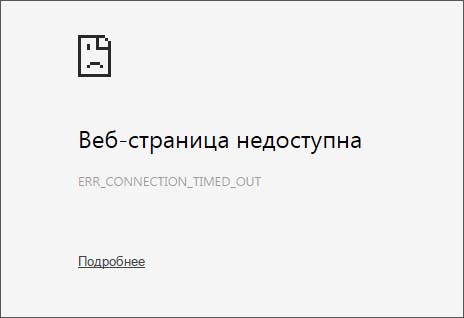

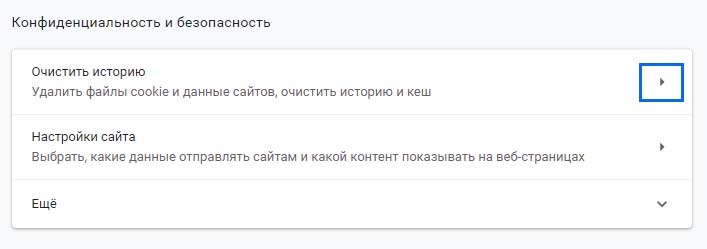
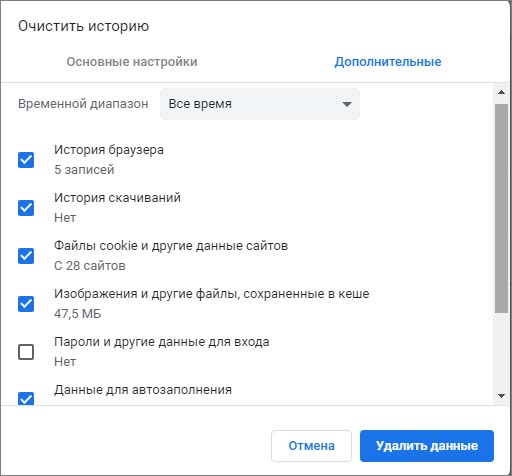
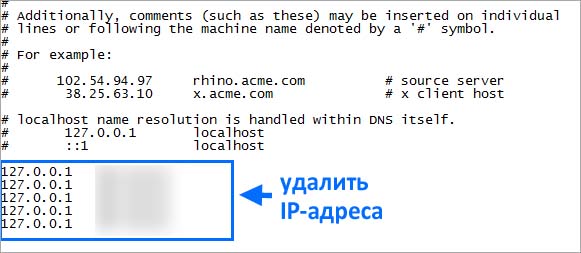

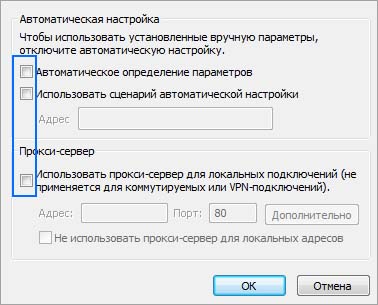



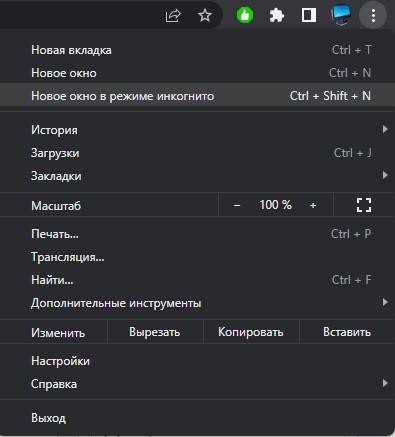
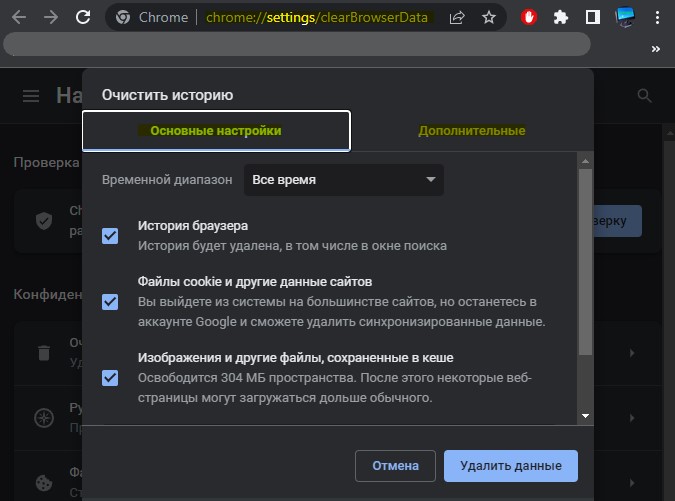





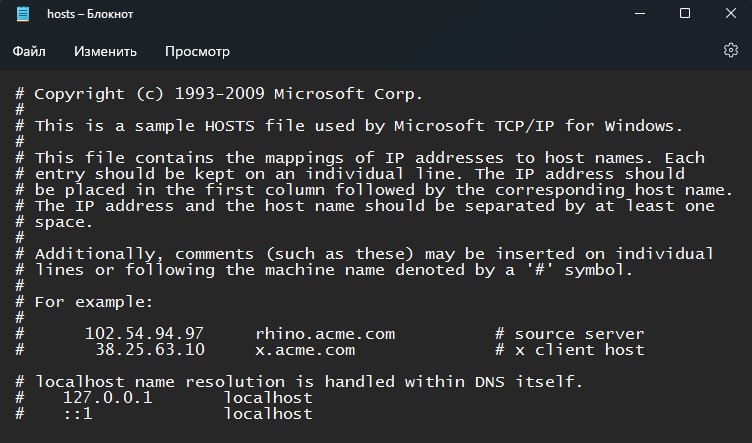
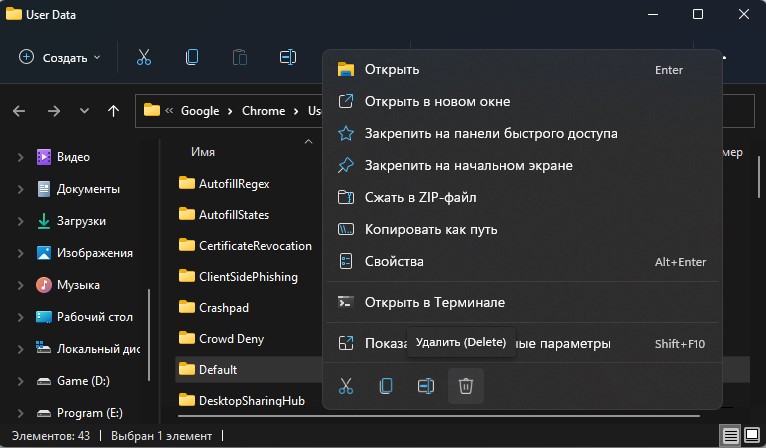





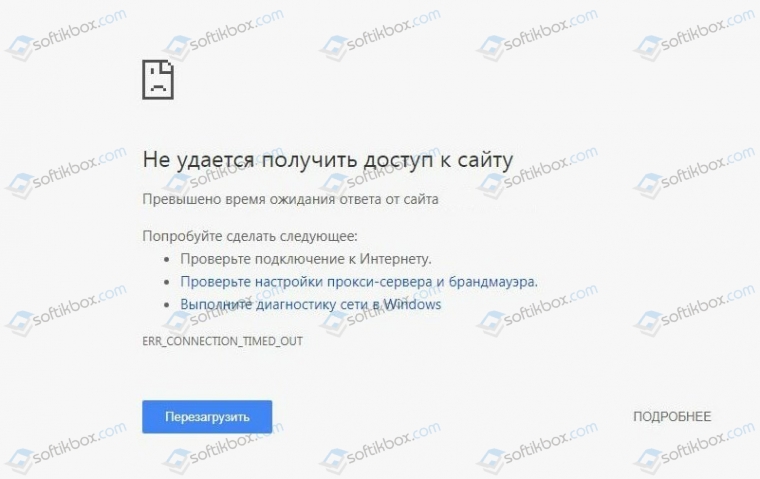
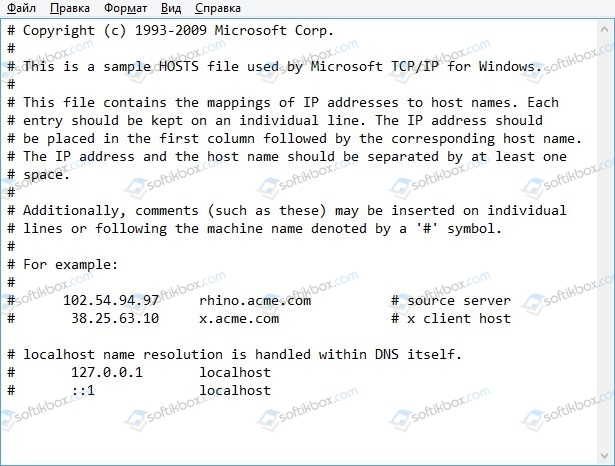
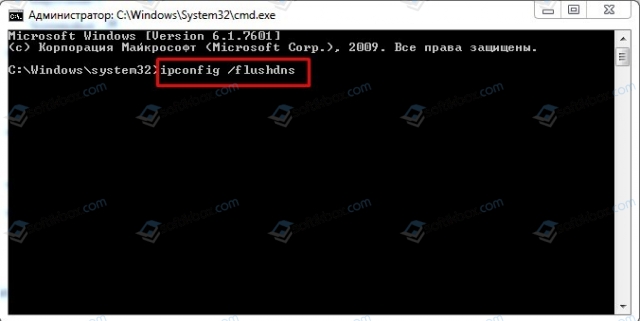
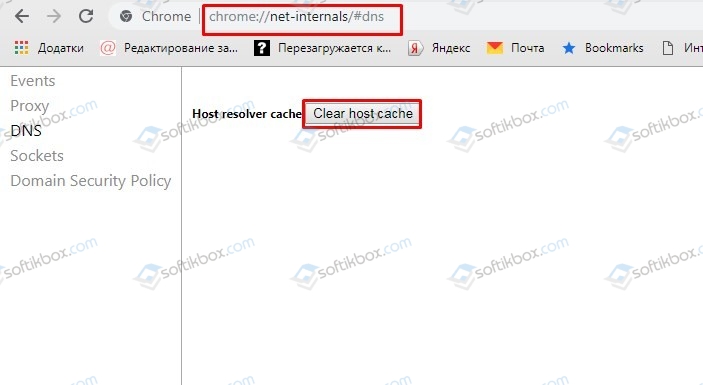
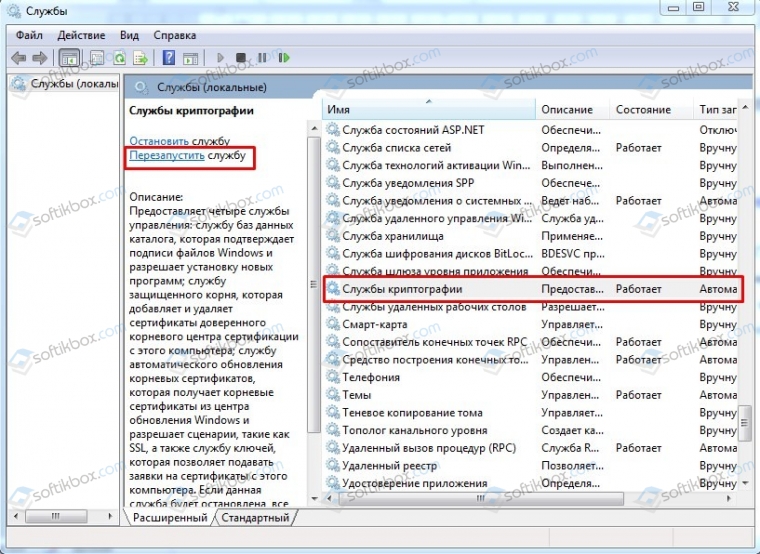





















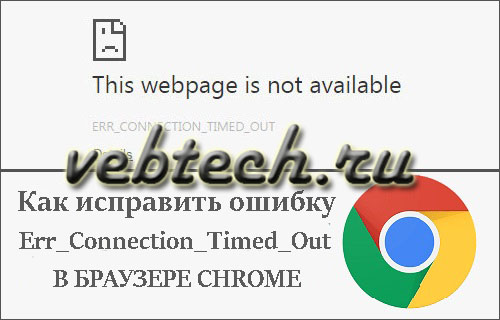 Коротко об ошибке Err_Connection_Timed_Out в браузере Chrome
Коротко об ошибке Err_Connection_Timed_Out в браузере Chrome