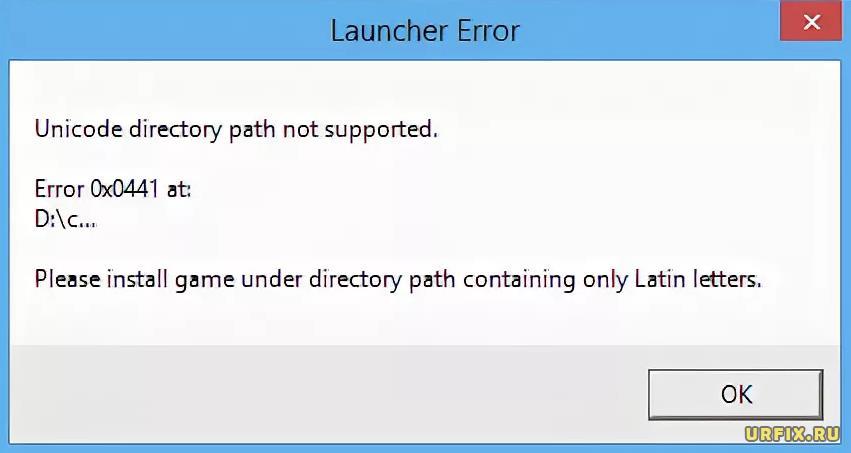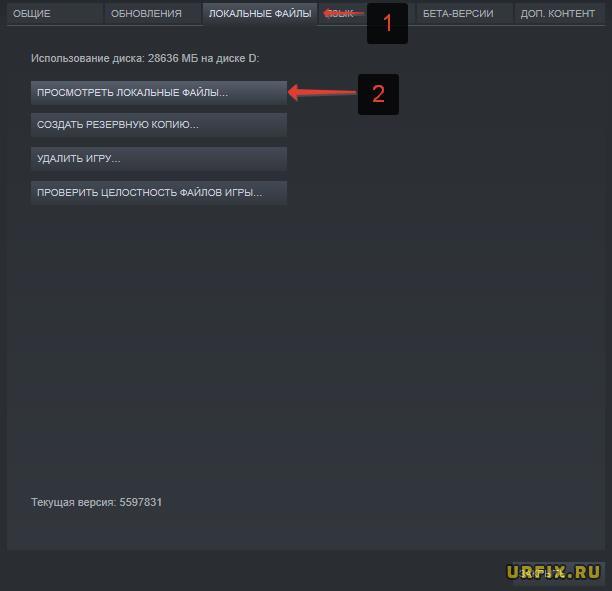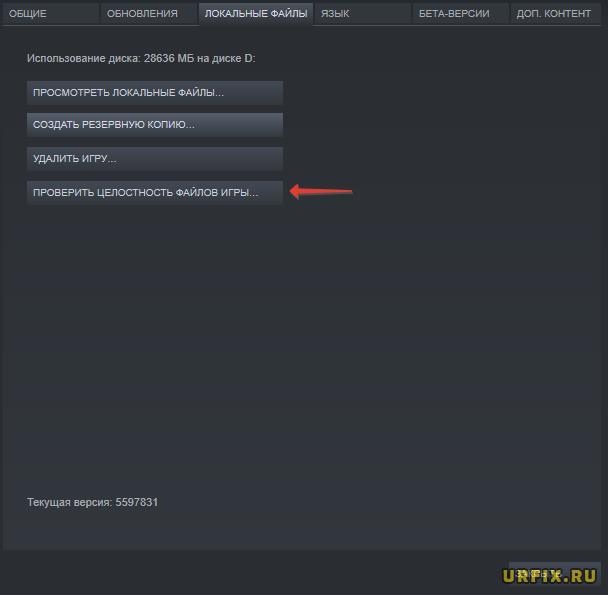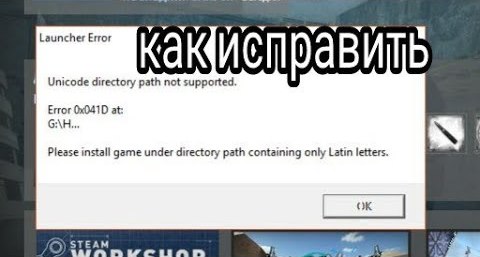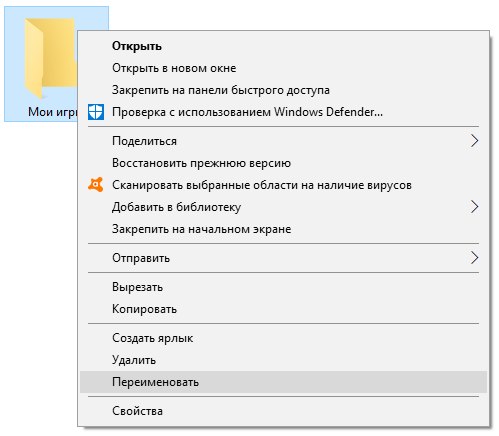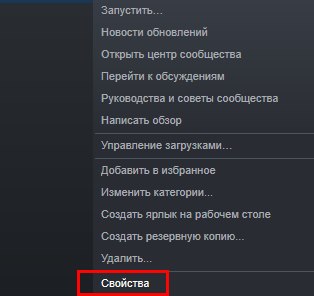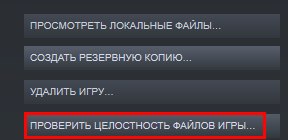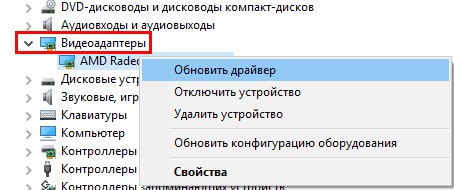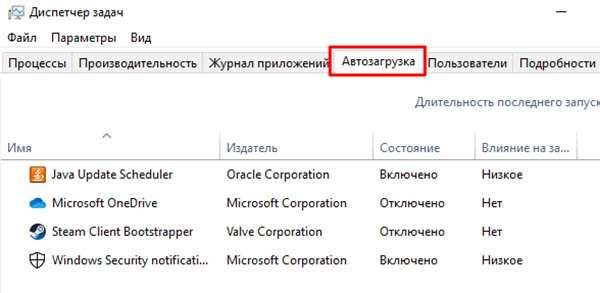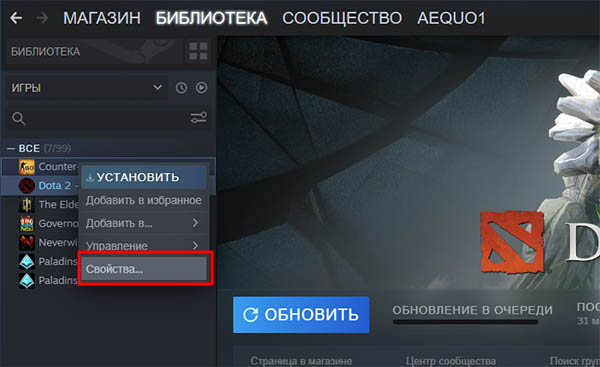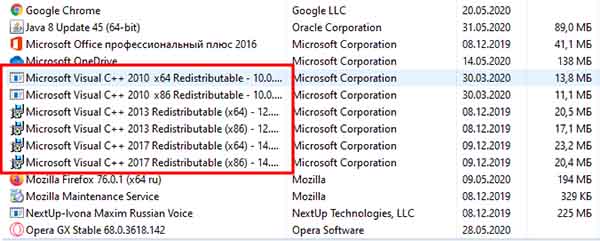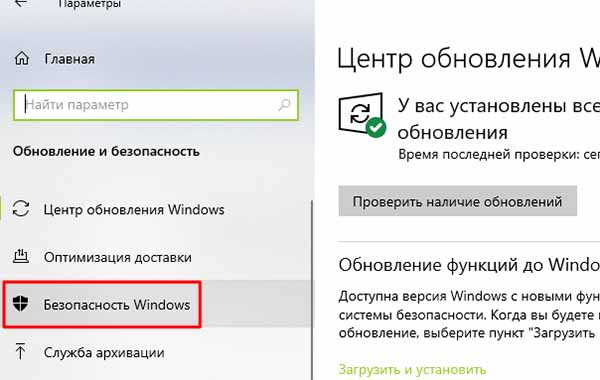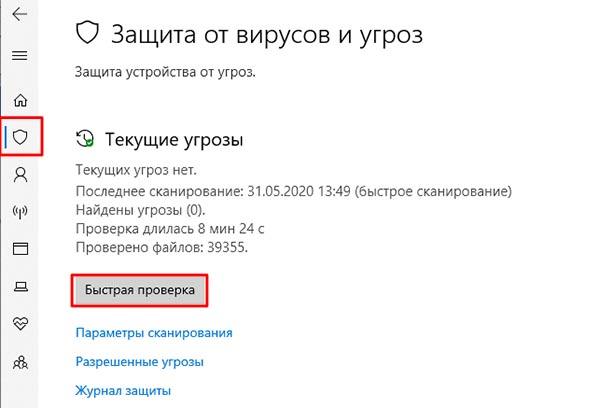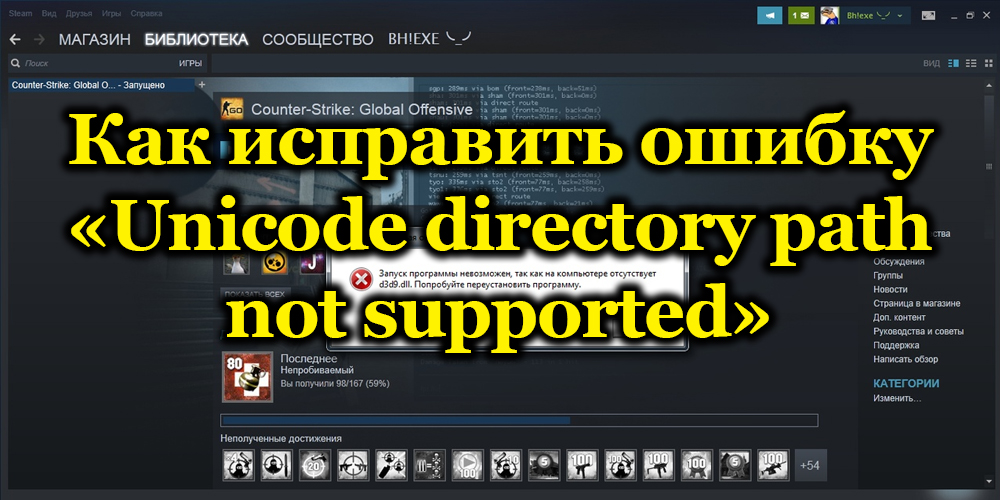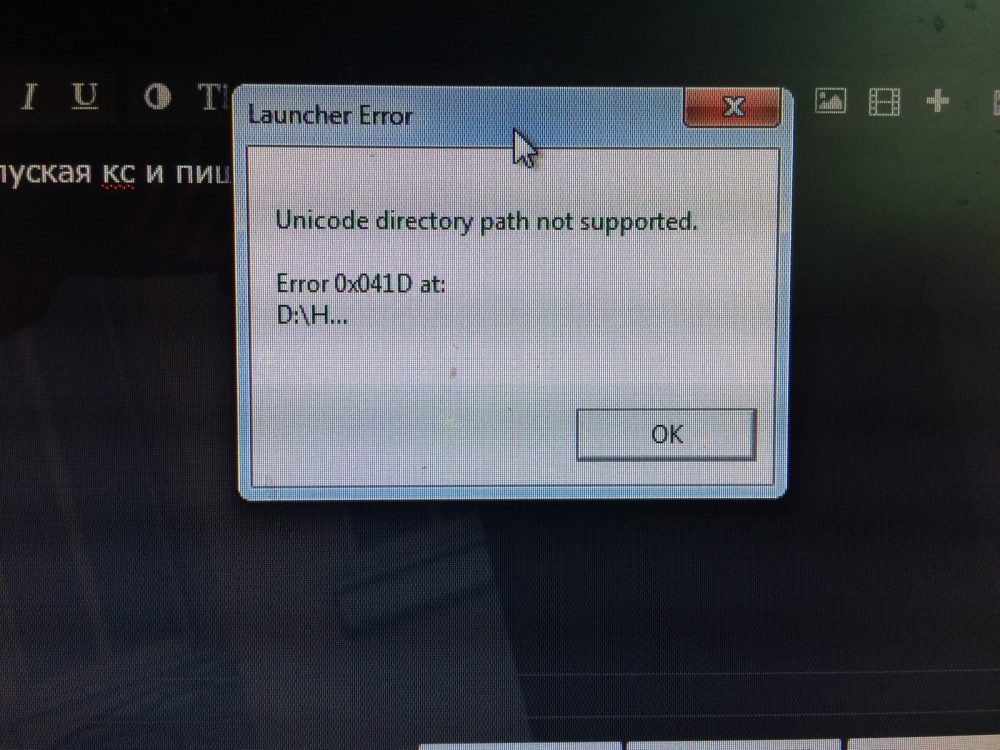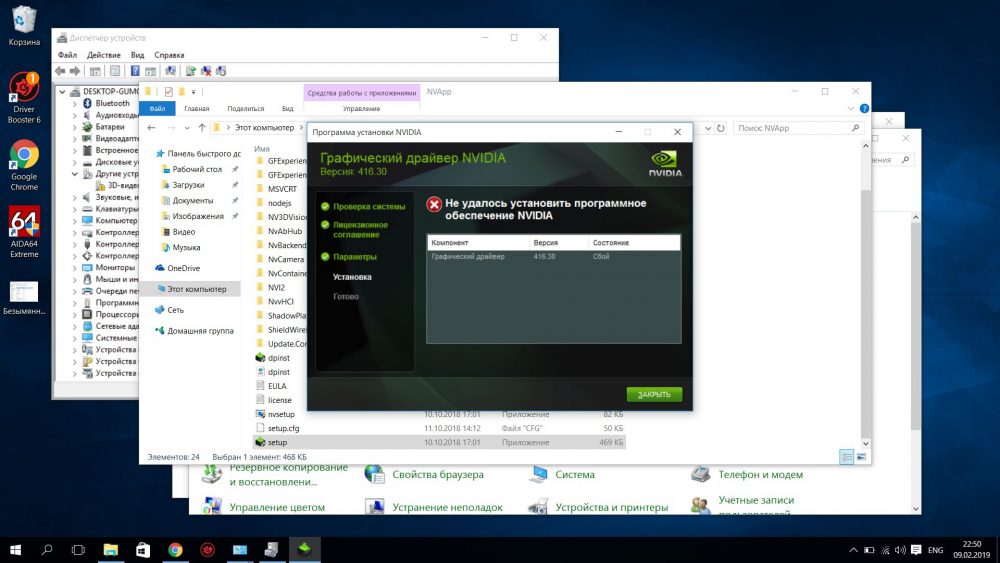Содержание
- Error 0x0417 at cs go
- Error 0x0417 at cs go
- Counter-Strike: Global Offensive
- Error 0x0417 at cs go
- Counter-Strike: Global Offensive
- Error 0x0417 at cs go
- Counter-Strike: Global Offensive
- Error 0x0417 at cs go
- Counter-Strike: Global Offensive
Error 0x0417 at cs go
При входе в игру CS GO у меня вылетает эта ошыбка.Как её исправить.
Очень нужно братки.
1. Установил свежий драйвер для видеокарты после установки винду?
2. Где лежит стим и игра (указать полный адрес)? Например у меня лежит стим и игра в одном локальном диске D и без русских кириллицей:
Стим — D:Program FilesSteam
Игра — D:Program FilesSteamSteamAppscommonCounter-Strike Global Offensive
А у тебя где?
3. Добавил папки стим и игры в исключения антивируса? Если игры и стим в одном локальном диске D, то просто добавить только одну папку D:Program FilesSteam в исключения антивируса и всё.
4. Включил DEP? Такой же как в скриншоте — http://netler.ru/ikt/images/dep-3.jpg
Пуск > Панель управления > Система
Левый столбик, нажать «Дополнительные параметры системы»
Выбрать закладка «Дополнительно» — «Быстродействие», нажать кнопку «Параметры. «
Выбрать закладка «Предотвращение выполнения данных»
Если не такой, то сделай 2 видео в руководстве.
5. Убрал лишние через «Установить параметры запуска»? Выбери игру Counter-Strike: Global Offensive в библиотеке и кликай вторую кнопку мыши, выбери «Свойства», далее выбери закладки «Общие», нажать кнопку «Установить параметры запуска».
6. Отключил «Инструментарий управления Windows» в руководстве?
7. Менял настройки графики под твою видеокарту? Чтобы стабильная игра и больше не вылетает.
8. Проверил вирус с помощью утилиты «Dr.Web Cureit!»? Скачать отсюда https://www.freedrweb.ru/download+cureit+free/?lng=ru и всё.
9. Если у вас через 2-5 сек вылетает из CS:GO (Во время запуска чёрный экран и вылетает на рабочем столе)? Попробуй удалить файл d3d9.dll находится в директорию . SteamSteamAppscommonCounter-Strike Global Offensivebin и всё.
10. У вас стоит SweetFX? Если да, попробуй снёс SweetFX и проверить кэш. Короче SweetFX RIP.
Если у тебя Windows 10, то попробуй делать:
1. Способ 2: Отключение автоматической загрузки драйверов устройств — http://windowstips.ru/notes/17587
2. Удалить драйверы для видеокарты полностью с помощью программу Display Driver Uninstaller [www.wagnardmobile.com] и перезагрузить компьютер.
3. Установить свежий драйвер для видеокарты с официального сайта от NVidia GeForce, или AMD Radeon, или Intel HD Graphics, потом перезагрузить компьютер.
4. Наслаждай с игрухой.
Если 100% не помогло с инструкцией, тогда устанавливать Windows 7 SP1 x64 (должен быть включен DEP по умолчанию), потом установить свежие драйверы для мать и видеокарты, затем установить программы (Antivirus, ICQ, Torrent, Skype, Steam, Origin, браузеры и другие) и забудь.
Источник
Error 0x0417 at cs go
Counter-Strike: Global Offensive
При запуске кс го мне пишет Launcher Error / Error 0x0417 at.
Помогите прошу . Я уже не знаю что делать.
1. Установил свежий драйвер (возможно откатить старую версию драйвера) для видеокарты с официального сайта от NVIDIA GeForce Driver [www.nvidia.com] или ATI AMD Radeon Driver [support.amd.com] , или Intel HD [downloadcenter.intel.com] . для видеокарты после установки винду? P.S. Не используй никакие левые программы, что-то вроде DriverPack Solution, IObit Driver Booster, Driver Genius и так далее.
2. Где лежит стим и игра (указать полный адрес)? Например у меня лежит стим и игра в одном локальном диске D и без русских кириллицей:
Стим — D:Program FilesSteam
Игра — D:Program FilesSteamSteamAppscommonCounter-Strike Global Offensive
А у тебя где?
3. Добавил папки стим и игры в исключения антивируса? Если игры и стим в одном локальном диске D, то просто добавить только одну папку D:Program FilesSteam в исключения антивируса и всё.
4. Включил DEP? Такой же как в скриншоте — http://netler.ru/ikt/images/dep-3.jpg
Пуск > Панель управления > Система
Левый столбик, нажать «Дополнительные параметры системы»
Выбрать закладка «Дополнительно» — «Быстродействие», нажать кнопку «Параметры. «
Выбрать закладка «Предотвращение выполнения данных»
Если не такой, то сделай 2 видео в руководстве.
5. Убрал лишние через «Установить параметры запуска»? Выбери игру Counter-Strike: Global Offensive в библиотеке и кликай вторую кнопку мыши, выбери «Свойства», далее выбери закладки «Общие», нажать кнопку «Установить параметры запуска».
6. Отключил «Инструментарий управления Windows» в руководстве? Для опытных пользователей.
7. Менял настройки графики под твою видеокарту? Чтобы стабильная игра и больше не вылетает.
8. Проверил вирус с помощью утилиты «Dr.Web Cureit!»? Скачать отсюда https://www.freedrweb.ru/download+cureit+free/?lng=ru и всё.
9. Если у вас через 2-5 сек вылетает из CS:GO (Во время запуска чёрный экран и вылетает на рабочем столе)? Попробуй удалить файл d3d9.dll находится в директорию . SteamSteamAppscommonCounter-Strike Global Offensivebin и всё.
10. У вас стоит SweetFX? Если да, попробуй снёс SweetFX и проверить кэш. Короче SweetFX RIP.
Если у тебя Windows 10, то попробуй делать:
1. Способ 2: Отключение автоматической загрузки драйверов устройств — http://windowstips.ru/notes/17587
2. Удалить драйверы для видеокарты полностью с помощью программу Display Driver Uninstaller [www.wagnardmobile.com] и перезагрузить компьютер.
3. Установить свежий драйвер (возможно откатить старую версию драйвера) для видеокарты с официального сайта от NVidia GeForce, или AMD Radeon, или Intel HD Graphics, потом перезагрузить компьютер.
4. Наслаждай с игрухой.
Если 100% не помогло с инструкцией, тогда устанавливать Windows 7 SP1 x64 (должен быть включен DEP по умолчанию), потом установить свежие драйверы для мать и видеокарты, затем установить программы (Antivirus, ICQ, Torrent, Skype, Steam, Origin, браузеры и другие) и забудь.
Источник
Error 0x0417 at cs go
Counter-Strike: Global Offensive
При запуске кс го мне пишет Launcher Error / Error 0x0417 at.
Помогите прошу . Я уже не знаю что делать.
1. Установил свежий драйвер (возможно откатить старую версию драйвера) для видеокарты с официального сайта от NVIDIA GeForce Driver [www.nvidia.com] или ATI AMD Radeon Driver [support.amd.com] , или Intel HD [downloadcenter.intel.com] . для видеокарты после установки винду? P.S. Не используй никакие левые программы, что-то вроде DriverPack Solution, IObit Driver Booster, Driver Genius и так далее.
2. Где лежит стим и игра (указать полный адрес)? Например у меня лежит стим и игра в одном локальном диске D и без русских кириллицей:
Стим — D:Program FilesSteam
Игра — D:Program FilesSteamSteamAppscommonCounter-Strike Global Offensive
А у тебя где?
3. Добавил папки стим и игры в исключения антивируса? Если игры и стим в одном локальном диске D, то просто добавить только одну папку D:Program FilesSteam в исключения антивируса и всё.
4. Включил DEP? Такой же как в скриншоте — http://netler.ru/ikt/images/dep-3.jpg
Пуск > Панель управления > Система
Левый столбик, нажать «Дополнительные параметры системы»
Выбрать закладка «Дополнительно» — «Быстродействие», нажать кнопку «Параметры. «
Выбрать закладка «Предотвращение выполнения данных»
Если не такой, то сделай 2 видео в руководстве.
5. Убрал лишние через «Установить параметры запуска»? Выбери игру Counter-Strike: Global Offensive в библиотеке и кликай вторую кнопку мыши, выбери «Свойства», далее выбери закладки «Общие», нажать кнопку «Установить параметры запуска».
6. Отключил «Инструментарий управления Windows» в руководстве? Для опытных пользователей.
7. Менял настройки графики под твою видеокарту? Чтобы стабильная игра и больше не вылетает.
8. Проверил вирус с помощью утилиты «Dr.Web Cureit!»? Скачать отсюда https://www.freedrweb.ru/download+cureit+free/?lng=ru и всё.
9. Если у вас через 2-5 сек вылетает из CS:GO (Во время запуска чёрный экран и вылетает на рабочем столе)? Попробуй удалить файл d3d9.dll находится в директорию . SteamSteamAppscommonCounter-Strike Global Offensivebin и всё.
10. У вас стоит SweetFX? Если да, попробуй снёс SweetFX и проверить кэш. Короче SweetFX RIP.
Если у тебя Windows 10, то попробуй делать:
1. Способ 2: Отключение автоматической загрузки драйверов устройств — http://windowstips.ru/notes/17587
2. Удалить драйверы для видеокарты полностью с помощью программу Display Driver Uninstaller [www.wagnardmobile.com] и перезагрузить компьютер.
3. Установить свежий драйвер (возможно откатить старую версию драйвера) для видеокарты с официального сайта от NVidia GeForce, или AMD Radeon, или Intel HD Graphics, потом перезагрузить компьютер.
4. Наслаждай с игрухой.
Если 100% не помогло с инструкцией, тогда устанавливать Windows 7 SP1 x64 (должен быть включен DEP по умолчанию), потом установить свежие драйверы для мать и видеокарты, затем установить программы (Antivirus, ICQ, Torrent, Skype, Steam, Origin, браузеры и другие) и забудь.
Источник
Error 0x0417 at cs go
Counter-Strike: Global Offensive
При запуске кс го мне пишет Launcher Error / Error 0x0417 at.
Помогите прошу . Я уже не знаю что делать.
1. Установил свежий драйвер (возможно откатить старую версию драйвера) для видеокарты с официального сайта от NVIDIA GeForce Driver [www.nvidia.com] или ATI AMD Radeon Driver [support.amd.com] , или Intel HD [downloadcenter.intel.com] . для видеокарты после установки винду? P.S. Не используй никакие левые программы, что-то вроде DriverPack Solution, IObit Driver Booster, Driver Genius и так далее.
2. Где лежит стим и игра (указать полный адрес)? Например у меня лежит стим и игра в одном локальном диске D и без русских кириллицей:
Стим — D:Program FilesSteam
Игра — D:Program FilesSteamSteamAppscommonCounter-Strike Global Offensive
А у тебя где?
3. Добавил папки стим и игры в исключения антивируса? Если игры и стим в одном локальном диске D, то просто добавить только одну папку D:Program FilesSteam в исключения антивируса и всё.
4. Включил DEP? Такой же как в скриншоте — http://netler.ru/ikt/images/dep-3.jpg
Пуск > Панель управления > Система
Левый столбик, нажать «Дополнительные параметры системы»
Выбрать закладка «Дополнительно» — «Быстродействие», нажать кнопку «Параметры. «
Выбрать закладка «Предотвращение выполнения данных»
Если не такой, то сделай 2 видео в руководстве.
5. Убрал лишние через «Установить параметры запуска»? Выбери игру Counter-Strike: Global Offensive в библиотеке и кликай вторую кнопку мыши, выбери «Свойства», далее выбери закладки «Общие», нажать кнопку «Установить параметры запуска».
6. Отключил «Инструментарий управления Windows» в руководстве? Для опытных пользователей.
7. Менял настройки графики под твою видеокарту? Чтобы стабильная игра и больше не вылетает.
8. Проверил вирус с помощью утилиты «Dr.Web Cureit!»? Скачать отсюда https://www.freedrweb.ru/download+cureit+free/?lng=ru и всё.
9. Если у вас через 2-5 сек вылетает из CS:GO (Во время запуска чёрный экран и вылетает на рабочем столе)? Попробуй удалить файл d3d9.dll находится в директорию . SteamSteamAppscommonCounter-Strike Global Offensivebin и всё.
10. У вас стоит SweetFX? Если да, попробуй снёс SweetFX и проверить кэш. Короче SweetFX RIP.
Если у тебя Windows 10, то попробуй делать:
1. Способ 2: Отключение автоматической загрузки драйверов устройств — http://windowstips.ru/notes/17587
2. Удалить драйверы для видеокарты полностью с помощью программу Display Driver Uninstaller [www.wagnardmobile.com] и перезагрузить компьютер.
3. Установить свежий драйвер (возможно откатить старую версию драйвера) для видеокарты с официального сайта от NVidia GeForce, или AMD Radeon, или Intel HD Graphics, потом перезагрузить компьютер.
4. Наслаждай с игрухой.
Если 100% не помогло с инструкцией, тогда устанавливать Windows 7 SP1 x64 (должен быть включен DEP по умолчанию), потом установить свежие драйверы для мать и видеокарты, затем установить программы (Antivirus, ICQ, Torrent, Skype, Steam, Origin, браузеры и другие) и забудь.
Источник
Error 0x0417 at cs go
Counter-Strike: Global Offensive
При запуске кс го мне пишет Launcher Error / Error 0x0417 at.
Помогите прошу . Я уже не знаю что делать.
1. Установил свежий драйвер (возможно откатить старую версию драйвера) для видеокарты с официального сайта от NVIDIA GeForce Driver [www.nvidia.com] или ATI AMD Radeon Driver [support.amd.com] , или Intel HD [downloadcenter.intel.com] . для видеокарты после установки винду? P.S. Не используй никакие левые программы, что-то вроде DriverPack Solution, IObit Driver Booster, Driver Genius и так далее.
2. Где лежит стим и игра (указать полный адрес)? Например у меня лежит стим и игра в одном локальном диске D и без русских кириллицей:
Стим — D:Program FilesSteam
Игра — D:Program FilesSteamSteamAppscommonCounter-Strike Global Offensive
А у тебя где?
3. Добавил папки стим и игры в исключения антивируса? Если игры и стим в одном локальном диске D, то просто добавить только одну папку D:Program FilesSteam в исключения антивируса и всё.
4. Включил DEP? Такой же как в скриншоте — http://netler.ru/ikt/images/dep-3.jpg
Пуск > Панель управления > Система
Левый столбик, нажать «Дополнительные параметры системы»
Выбрать закладка «Дополнительно» — «Быстродействие», нажать кнопку «Параметры. «
Выбрать закладка «Предотвращение выполнения данных»
Если не такой, то сделай 2 видео в руководстве.
5. Убрал лишние через «Установить параметры запуска»? Выбери игру Counter-Strike: Global Offensive в библиотеке и кликай вторую кнопку мыши, выбери «Свойства», далее выбери закладки «Общие», нажать кнопку «Установить параметры запуска».
6. Отключил «Инструментарий управления Windows» в руководстве? Для опытных пользователей.
7. Менял настройки графики под твою видеокарту? Чтобы стабильная игра и больше не вылетает.
8. Проверил вирус с помощью утилиты «Dr.Web Cureit!»? Скачать отсюда https://www.freedrweb.ru/download+cureit+free/?lng=ru и всё.
9. Если у вас через 2-5 сек вылетает из CS:GO (Во время запуска чёрный экран и вылетает на рабочем столе)? Попробуй удалить файл d3d9.dll находится в директорию . SteamSteamAppscommonCounter-Strike Global Offensivebin и всё.
10. У вас стоит SweetFX? Если да, попробуй снёс SweetFX и проверить кэш. Короче SweetFX RIP.
Если у тебя Windows 10, то попробуй делать:
1. Способ 2: Отключение автоматической загрузки драйверов устройств — http://windowstips.ru/notes/17587
2. Удалить драйверы для видеокарты полностью с помощью программу Display Driver Uninstaller [www.wagnardmobile.com] и перезагрузить компьютер.
3. Установить свежий драйвер (возможно откатить старую версию драйвера) для видеокарты с официального сайта от NVidia GeForce, или AMD Radeon, или Intel HD Graphics, потом перезагрузить компьютер.
4. Наслаждай с игрухой.
Если 100% не помогло с инструкцией, тогда устанавливать Windows 7 SP1 x64 (должен быть включен DEP по умолчанию), потом установить свежие драйверы для мать и видеокарты, затем установить программы (Antivirus, ICQ, Torrent, Skype, Steam, Origin, браузеры и другие) и забудь.
Источник
Содержание
- Ошибка Unicode directory path not supported — как исправить Error 0x041d
- Почему появляется ошибка «Unicode directory path not supported» при запуске CS:GO
- Launcher error: Unicode directory path not supported Error CS:GO – как исправить
- Как исправить 0xC0000417 (РЕШЕНО)
- 0xC0000417 Сведения об ошибке
- Симптомы 0xC0000417
- Причины 0xC0000417
- Ошибка CS:GO «Unicode directory path not supported» — как исправить?
- Причины ошибки
- Решение ошибки «Unicode directory path not supported»
- Итог
- Unicode directory path not supported ошибка в CS:GO как исправить
- Причина ошибки при открытии КС:ГО
- Устраняем ошибку Unicode directory path not supported в CS:GO
- Проверка драйвера видеокарты
- Блокирование файлов игры антивирусами
- FATAL ERROR: Failed to connect with local Steam Client process — что делать?
- Что делать для решения ошибки FATAL ERROR в игре КС ГО
- Проверка файлов Стим при ошибке «FATAL ERROR Failed to connect with local Steam Client process»
- Установка необходимых компонентов для CS:GO
- Проверка ПК на вирусы при возникновении уведомления «FATAL ERROR» в Steam
- Видео-инструкция
Ошибка Unicode directory path not supported — как исправить Error 0x041d
Автор: Юрий Белоусов · 29.09.2020
Пользователи, только установившие CS:GO, при первом запуске игры могут столкнуться с появлением ошибки « Launcher error: Unicode directory path not supported » с указанием кода ошибки (вида « Error 0x041d »), пути к папке с игрой, и пояснительным текстом: « Please install game under directory path containing only Latin letters ».
В этой статье рассмотрим, почему появляется ошибка «Launcher error: Unicode directory path not supported» в CS:GO и что делать, чтобы исправить ее.
Почему появляется ошибка «Unicode directory path not supported» при запуске CS:GO
Чтобы понять причину, почему выдает ошибку «Unicode directory path not supported» в CS:GO, нужно понять текст сообщения. Те, кто немного знают английский язык без труда разберутся, в чем заключается проблема.
«Unicode directory path not supported» — в переводе на русский язык означает: «Указание пути Юникод не поддерживается».
Юникод – это стандарт кодировки символов, который включает в себя почти все символы всех языков мира, включая русский.
Проблема заключается в том, что разработчики игры из Valve – американской компании. А у американцев все не как у людей (кроме уровня жизни). Например, они используют свои измерительные значения: мили вместо километров, фунты вместо килограммов, градусы исчисляются по Фаренгейту, а не Цельсию. И на универсальную кодировку, которая используется во всем мире Юникод, они забили болт, отдав предпочтение своей, которая работает исключительно с латиницей. То есть, с латинскими буквами.
Не все ошибки имеют пояснительный текст, но если он есть, то переведя его можно без труда понять, что же случилось и как исправить ситуацию. А переводится он следующим образом:
«Please install game under directory path containing only Latin letters» — « Пожалуйста, установите игру в каталог, содержащий только латинские буквы ».
Ферштейн? Нужно использовать латинские буквы в имени папки, в которой находится игра.
- Неправильно: D:ИгрыSteamCS
- Правильно: D:GamesSteamCS
Launcher error: Unicode directory path not supported Error CS:GO – как исправить
Исправить ошибку «Unicode directory path not supported Error» в CS:GO можно несколькими путями:
- Переименовать папку (или папки, если их несколько), имеющую кириллические символы, использовав вместо них латиницу;
- Создать новую папку, используя только английские буквы и перенести туда файлы игры.
Как правило, игра запускается через ярлык, путь в котором после изменений названий папок не меняется автоматически, поэтому его нужно откорректировать вручную, или же – создать новый ярлык.
Если вы не знаете, где находится папка CS:GO, то нужно:
- Открыть в Steam;
- Перейти в свойства игры, кликнув по ней правой кнопкой мыши и выбрав в контекстном меню соответствующий пункт;
- Зайти во вкладку «Локальные файлы»;
- Нажать «Просмотреть локальные файлы».
Также можно воспользоваться встроенным поиском Windows, чтобы найти папку с игрой на компьютере. В качестве ключевого поискового слова следует использовать название: « CS ».
После изменения названия папки ошибка в CS:GO «Launcher error: Unicode directory path not supported Error» скорее всего не исчезнет, так как изменение пути не было указано в Steam. Поэтому нужно:
- Зайти в Steam;
- Добавить игру в библиотеку;
- Перейти в свойства игры, кликнув по ней правой кнопкой мыши и выбрав в контекстном меню соответствующий пункт;
- Перейти во вкладку «Локальные файлы»;
- Выбрать пункт «Проверить целостность файлов игры».
Если ошибка не пропадает, то необходимо полностью переустановить игру, но при этом обязательно использовать папки с названиями исключительно на латинском.
Не нашли ответ? Тогда воспользуйтесь формой поиска:
Источник
Как исправить 0xC0000417 (РЕШЕНО)
Информация о системе:
На вашем ПК работает: .
Размер файла: 0.6MB Время загрузки: 10 секунд
Размер файла: 0.6MB
Время загрузки: 10 секунд
0xC0000417 Сведения об ошибке
- Название ошибки: 0xC0000417
- Совместимо с: Windows 10, 11, 8, 7, Vista, XP
Симптомы 0xC0000417
- — Появляется сообщение «0xC0000417», и активное окно программы выходит из строя;
- — «0xC0000417» отображается на экране;
- — Была обнаружена проблема, и Windows была отключена, чтобы предотвратить повреждение компьютера. Проблема, по-видимому, вызвана следующим файлом. ;
- — Ваш ПК часто выходит из строя и демонстрирует ошибку 0xC0000417 при запуске одной и той же программы;
- — Windows работает вяло и медленно реагирует на сигналы мыши или клавиатуры;
- — Ваш компьютер периодически зависает на несколько секунд;
Причины 0xC0000417
Сообщения об ошибках 0xC0000417 часто появляются в результате забитого реестра Windows или ошибочных записей от несуществующих программ, которые обычно остаются от неправильного удаления программного обеспечения. Другие распространенные причины могут включать неверный ввод данных пользователем, отсутствующие файлы, которые были случайно удалены из реестра и вызывают сбои в работе системы. Отслеживание того, когда и где произошла ваша ошибка, является важной информацией для устранения неполадок.
Источник
Ошибка CS:GO «Unicode directory path not supported» — как исправить?
Иногда запуск игры Counter-Strike: Global Offensive прерывается и на экране появляется ошибка «Unicode directory path not supported. Error 0x0438 at:». Решить эту проблему банальной переустановкой игры не получится, поэтому давайте разберемся поподробнее в этом вопросе.
Причины ошибки
В целом причин, почему возникает ошибка «Unicode directory path not supported» может быть достаточно много. Перечислять их нет смысла, лучше сразу же приступить к решению проблему, в ходе которого вы как раз и выясните, в чем таилась причина.
Внешний вид ошибки
Решение ошибки «Unicode directory path not supported»
Для того чтобы решить проблему с запуском CS:GO поочередно выполняйте все действия, описанные в инструкции, до тех пор пока ошибка не исчезнет.
1. Убедитесь, что путь к папке со Steam и с игрой написан латиницей, а не кириллицей. Например, должно быть так: C:/games/steam, а не так: C:/игры/steam. Чаще всего это и бывает причиной ошибки. Если же нет, то переходим дальше.
2. Убедитесь, что у вас установлены самые актуальные драйверы для видеокарты. Делается это через «Панель управления» — «Диспетчер устройств» — «Видеокарта».
3. Добавьте папку клиента Steam и игры в исключения антивируса. Если же клиент и игра у вас находятся в одной паке, то это облегчит задачу.
4. Убедитесь, что вы включили функцию «Предотвращения выполнения данных (DEP)». Для этого перейдите в «Панель управления» — «Системы». Далее нажмите пункт «Дополнительные параметры системы». Во вкладке «Дополнительно» нажмите на «Быстродействие» — «Параметры». Здесь активируйте функцию DEP.
Включаем функцию DEP
5. Установите параметры запуска для игры. Делается это через библиотеку Steam. Находим нужную игру (в нашем случае CS:GO), кликаем по ней правой мышки, нажимаем «Свойства» — «Общие» — «Установить параметры запуска».
6. Иногда ошибка «Unicode directory path not supported» может возникнуть из-за низкой производительности видеокарты. Попробуйте уменьшить системные требования в настройках игры применительно к вашей видеокарте.
7. Просканируйте папку с игрой на вирусы.
8. Если игра вылетает через несколько секунд после запуска, при этом появляется черный экран, то стоит удалить файл «d3d9.dl», который находится в папке с установленной игрой.
9. Иногда проблему помогает решить переустановка драйверов для видеокарты. Для этого отключите функцию автоматического обновления в Windows. Полностью удалите драйверы видеокарты с помощью утилиты, например, Display Driver Uninstaller. После перезагрузки компьютера заново скачайте драйвер на официальном сайте производителя (Intel, AMD, NVidia).
В редких случаях бывает, что ошибка «Unicode directory path not supported» появляется исключительно на Windows 10. Тогда можно попробовать установить Windows 7, но это уже исключительный случай.
Итог
В этом материале мы привели все возможные способы решения ошибки «Unicode directory path not supported». Напишите в комментариях, какой пункт помог решить проблему конкретно у вас.
Источник
Unicode directory path not supported ошибка в CS:GO как исправить
Команда разработчиков Valve решила превзойти ранее созданную игру Counter-Strike и выпустила в свет новый продукт — Counter Strike: Global Offensive. Как и прежние версии разрабатывалась для сетевой игры. За основу был взят движок ранее созданной CS Source. При выходе нового шутера успех превзошел все ожидания. Сегодня в неё играют на международных турнирах. Но у некоторых пользователей при запуске возникает ошибка: «Unicode directory path not supported» в CS:GO. Как исправить её — читайте далее.
Причина ошибки при открытии КС:ГО
На самом деле у этой ошибки всего одна причина и её достаточно просто устранить. Дело в том, что пользователь установил игру в папку или директорию, которая названа именем на русском языке. Для её исправления необходимо переименовать папку и перезапустить игру. Будут также рассмотрены дополнительные варианты, если простым переименованием никакого результата добиться не получилось.
Устраняем ошибку Unicode directory path not supported в CS:GO
Найдите место расположения файлов игры на вашем компьютере. Если вы не знаете, где она находится, попробуйте воспользоваться поиском.
- Откройте проводник (WIN+E) и выберите один из локальных дисков;
- Введите название игры, в нашем случае это «CS:GO» в поле поиска вверху справа;Win
- Если ни в одном из папок нет игры, попробуйте написать полное имя игры;
- Когда вы найдете папку, откройте её и обратите внимание на поле адреса вверху папки. В нем найдите папку, название которой написано русскими буквами и выберите её прямо из строки адреса;
- Вернитесь на шаг назад, чтобы вы могли видеть папку и её имя и нажмите по ней ПКМ, выбрав пункт «Переименовать»;
После этих действий откройте игру, чтобы проверить, появляется ли ошибка. Если вам удалось её исправить, не забудьте вернуться на эту страницу и поблагодарить администратора сайта в комментариях.
Дополнительно нужно проверить целостность файлов игры на вашем компьютере при помощи онлайн утилиты от разработчиков Steam. Это позволит убедиться в том, что файлы игры не нарушены и вам не придется загружать пакет с игрой и переустанавливать его заново.
- Запустите клиент Steam и перейдите к списку установленных на компьютер игр с библиотеки;
- Нажмите ПКМ на игре CS:GO и выберите пункт «Свойства»;
Откройте утилиту проверки локальных данных в Steam
Нажмите вверху вкладку «Локальные файлы» и выберите последний пункт «Проверить файлы…».
Процесс может занять некоторое время. Но вам необходимо дождаться его завершения и не разрывать связь с интернетом.
Проверка драйвера видеокарты
Если ошибку решить предыдущим методом не удалось, проверьте, установлен ли драйвер видеоадаптера. Делается это в диспетчере устройств. Для быстрого открытия нажмите вместе WIN+PAUSE и выберите его в левом блоке.
- Найдите в списке устройств «Видеоадаптеры». Укажите на него и выберите ПКМ вашу видеокарту;
- Нажмите на пункт «Обновить драйверы»;
Для устройств всегда приоритетнее использовать компакт-диск с драйвером, если он у вас есть. Найдите его в документации к видеокарте, вставьте в привод и установите необходимое ПО. Актуальные драйверы вы можете найти на официальных сайтах разработчиков. На сегодняшний день их всего 2: nVidia и AMD. Узнайте модель своего устройства и введите в поисковике запрос, например, «официальный сайт AMD». В разделе поддержки найдите свою модель.
Блокирование файлов игры антивирусами
Очень часто антивирусные системы блокируют игры и программы по неизвестным причинам, находя в них подозрительный файл. Из-за того, что антивирус не дает запускаться тому или иному коду игры, она не может правильно работать и вы видите на экране окно с ошибкой. Чтобы в будущем у вас не возникало конфликтов игры с антивирусом, после загрузки и установки их нужно заносить в исключения. Например, в популярном Avast этот раздел называет режимом «Не беспокоить». Вам нужно найти этот раздел в своем антивирусе и внести в него CS:GO. Делайте это после каждой переустановки игры.
Источник
FATAL ERROR: Failed to connect with local Steam Client process — что делать?
При попытке в очередной раз запустить игру CS:GO многие на своих экрана видят ошибку: «FATAL ERROR Failed to connect with local Steam Client process». Что же делать при этом — вы узнаете из инструкций далее.
Что делать для решения ошибки FATAL ERROR в игре КС ГО
Это достаточно распространённая ошибка, которая решается несколькими способами, включая простые и не очень. Для начала вам нужно просто закрыть все программы, которые сейчас могут быть запущены и перезагрузить свой компьютер. Проверьте, возможно ошибку удалось уже решить.
Если нет, нужно отключить приложения в автозагрузке, которые могут мешать игре работать.
Запуск диспетчера задач выполняется следующим образом:
- В Windows 10 следует нажать ПКМ по панели внизу и выбрать соответствующий пункт. В Windows 7 требуется запустить окно « Выполнить » и записать команду «msconfig». И нажать на вкладку « Автозагрузка »;
Если вы запускаете пиратку без Стима, нужно нажать по иконке игры ПКМ и выбрать « От имени администратора ». Если запускается официальная игра через Steam, то магазин нужно открывать также с повышенными привилегиями.
Проверка файлов Стим при ошибке «FATAL ERROR Failed to connect with local Steam Client process»
Файлы игры могли быть нарушены в результате системного сбоя. Это часто происходит при внезапном обесточивании модулей ПК. Или в результате воздействия другого ПО, вирусов. Чтобы определить, что ошибка в игре появляется по этой причине, нужно выполнить проверку целостности данных в игровом магазине Steam.
Что делать для этого:
- Запускаем клиент магазина или открываем его веб-версию;
- Перейдите в свою библиотеку и выберите игру в списке слева ПКМ, нажав пункт « Свойства »;
Выберите пункт «Свойства» в Стим
При ошибке «FATAL ERROR» данное действие должно помочь устранить её. Также часто рекомендуется полностью удалить игру с компьютера и заново установить. Но пока такие действия выполнять рано. Следует протестировать запуск игры без Steam клиента. Есть ещё другие способы решить данную проблему, о которых вы сейчас узнаете.
Установка необходимых компонентов для CS:GO
Данная игра, как и любая другая требует в компьютере с Windows наличия определённых компонентов, таких как Visual C++, DirectX и др. Ошибка по причине отсутствия их довольно сложно определяема в ПК. Но вы можете сами убедиться в наличие компонента Visual C++ в системе.
Для этого нужно открыть список установленных программ:
- Для всех версий Виндовс это можно сделать следующим образом: нажмите на клавиши WIN+PAUSE и выберите вверху « Панель управления »;
- Далее в перечне параметров выберите пункт « Удаление программ »;
В списке приложений для игры CS:GO должны быть среди установленных Visual C++ 2013 и Visual C++ 2015 ;
Для проверки версии .NET Framework откройте проводник (WIN+E) и в адресной строке введите %windir%Microsoft.NETFramework. Среди установленных должны быть версии 3.5 и 4;
Необходимые компоненты Visual C++ для игры находятся здесь. Их установка и использование бесплатны для всех. Когда они будут установлены, нужно перезагрузить ПК и вновь испытать удачу — запустить лаунчер игры. Не забудьте делать это от имени администратора, тогда ошибка «FATAL ERROR Failed to connect with local Steam Client process» может полностью исчезнуть.
Проверка ПК на вирусы при возникновении уведомления «FATAL ERROR» в Steam
Если до этого момента вам не удалось избавиться от сообщения с ошибкой, значит пора переходить к проверке системы на вирусы. Это можно сделать при помощи антивируса, который установлен в вашем компьютере.
Для Windows 10 проверку можно запустить встроенным средством — при помощи Защитника:
- Нажмите WIN+I и выберите пункт « Безопасность »;
- Слева в меню нужно нажать на « Безопасность Windows » и слева « Открыть службу безопасности »;
Слева нужно выбрать иконку щита и в главном окне кнопку « Быстрая проверка ».
Создатели вирусов пиратского ПО уже научились обходить защитные системы от компании Microsoft, которые встроены в их продукты. Но не удаётся им перехитрить создателей сторонних антивирусов, таких как AVG, Avast, Avira и прочих. Если вы посетите сайты этих разработчиков, то найдёте бесплатные одноразовые утилиты для сканирования своего ПК. Это отличный способ выявить проблемы с защитой и избавиться от вирусов. Обязательно проведите чистку памяти временных файлов на компьютере.
Видео-инструкция
Владелец данного видео рассказал, что делать, чтобы избавиться от ошибки «FATAL ERROR Failed to connect with local Steam Client process» в КС ГО.
Источник
Пользователи, только установившие CS:GO, при первом запуске игры могут столкнуться с появлением ошибки «Launcher error: Unicode directory path not supported» с указанием кода ошибки (вида «Error 0x041d»), пути к папке с игрой, и пояснительным текстом: «Please install game under directory path containing only Latin letters».
В этой статье рассмотрим, почему появляется ошибка «Launcher error: Unicode directory path not supported» в CS:GO и что делать, чтобы исправить ее.
Почему появляется ошибка «Unicode directory path not supported» при запуске CS:GO
Чтобы понять причину, почему выдает ошибку «Unicode directory path not supported» в CS:GO, нужно понять текст сообщения. Те, кто немного знают английский язык без труда разберутся, в чем заключается проблема.
«Unicode directory path not supported» — в переводе на русский язык означает: «Указание пути Юникод не поддерживается».
Юникод – это стандарт кодировки символов, который включает в себя почти все символы всех языков мира, включая русский.
Проблема заключается в том, что разработчики игры из Valve – американской компании. А у американцев все не как у людей (кроме уровня жизни). Например, они используют свои измерительные значения: мили вместо километров, фунты вместо килограммов, градусы исчисляются по Фаренгейту, а не Цельсию. И на универсальную кодировку, которая используется во всем мире Юникод, они забили болт, отдав предпочтение своей, которая работает исключительно с латиницей. То есть, с латинскими буквами.
Не все ошибки имеют пояснительный текст, но если он есть, то переведя его можно без труда понять, что же случилось и как исправить ситуацию. А переводится он следующим образом:
«Please install game under directory path containing only Latin letters» — «Пожалуйста, установите игру в каталог, содержащий только латинские буквы».
Ферштейн? Нужно использовать латинские буквы в имени папки, в которой находится игра.
- Неправильно: D:ИгрыSteamCS
- Правильно: D:GamesSteamCS
Launcher error: Unicode directory path not supported Error CS:GO – как исправить
Исправить ошибку «Unicode directory path not supported Error» в CS:GO можно несколькими путями:
- Переименовать папку (или папки, если их несколько), имеющую кириллические символы, использовав вместо них латиницу;
- Создать новую папку, используя только английские буквы и перенести туда файлы игры.
Как правило, игра запускается через ярлык, путь в котором после изменений названий папок не меняется автоматически, поэтому его нужно откорректировать вручную, или же – создать новый ярлык.
Если вы не знаете, где находится папка CS:GO, то нужно:
- Открыть в Steam;
- Перейти в свойства игры, кликнув по ней правой кнопкой мыши и выбрав в контекстном меню соответствующий пункт;
- Зайти во вкладку «Локальные файлы»;
- Нажать «Просмотреть локальные файлы».
Также можно воспользоваться встроенным поиском Windows, чтобы найти папку с игрой на компьютере. В качестве ключевого поискового слова следует использовать название: «CS».
После изменения названия папки ошибка в CS:GO «Launcher error: Unicode directory path not supported Error» скорее всего не исчезнет, так как изменение пути не было указано в Steam. Поэтому нужно:
- Зайти в Steam;
- Добавить игру в библиотеку;
- Перейти в свойства игры, кликнув по ней правой кнопкой мыши и выбрав в контекстном меню соответствующий пункт;
- Перейти во вкладку «Локальные файлы»;
- Выбрать пункт «Проверить целостность файлов игры».
Если ошибка не пропадает, то необходимо полностью переустановить игру, но при этом обязательно использовать папки с названиями исключительно на латинском.
Не нашли ответ? Тогда воспользуйтесь формой поиска:
С различными программными ошибками и сбоями встречались все пользователи Windows, и многим приходилось устранять возникшие проблемы самостоятельно. Эта участь не обошла стороной и геймеров, в частности любителей многопользовательских игр. С возрождением культового шутера Counter Strike у поклонников игры вместе с новыми впечатлениями от геймплея появились и проблемы в виде всевозможных вылетов, ошибок и лагов. Одной из неприятностей, с которой можно столкнуться, играя в Counter Strike: Global Offensive, является ошибка во время запуска, сопровождающаяся сообщением «Unicode directory path not supported». Почему она возникает и как её исправить, мы и рассмотрим.
Причина ошибки при открытии игры
Чаще всего ошибка с текстом «Unicode directory path not supported» возникает по одной простой причине, которую легко устранить. Появление сбоя при открытии игры, сообщающего о том, что путь к каталогу не поддерживается, связано с тем, что юзер инсталлировал CS:GO в папку или директорию, название которой написано кириллицей. То есть устранение ошибки заключается в переименовании каталога и перезапуске или переустановке игры. В ряде случаев, когда проблема кроется в других причинах, таким способом решить её не удастся, поэтому рассмотрим также иные варианты решения.
Устраняем ошибку «Unicode directory path not supported»
Выполняем следующие действия:
- Открываем проводник (Win+E) и находим папку, где лежит игра.
- Если место расположения неизвестно, можно воспользоваться встроенным поиском проводника, введя в строке «CS:GO» или полное название игры.
- Папка, в которой хранятся файлы КС:ГО, не должна иметь в названии символы кириллицы, например, игра находится по адресу D:ИгрыSteam. В таком случае её следует переименовать.
- Жмём на папке ПКМ и выбираем из контекстного меню опцию «Переименовать» (или выделяем каталог и жмём по его названию), вводим новое имя латинскими символами.
- Завершаем процессы клиента Steam и игры, перейдя к Диспетчеру задач или перезагружаемся.
После проделанных манипуляций можно вернуться к CS:GO и проверить, исчезла ли ошибка «Unicode directory path not supported».
Кроме того, следует проверить на предмет повреждений файлы игры, при наличии таковых потребуется переустанавливать софт. Для проверки выполняем следующее:
- запускаем Steam и переходим к списку игр, которые установлены из библиотеки;
- жмём ПКМ на игре Counter Strike: Global Offensive и открываем свойства объекта;
- нажимаем «Локальные файлы» и выбираем опцию «Проверить файлы»;
- ждём окончания процесса, его выполнение займёт некоторое время.
Проверка драйвера видеокарты
Если вышеописанный способ не решил проблему, следует убедиться, что на компьютере установлены актуальные драйверы для видеокарты.
Проверить это можно в «Диспетчере устройств»:
- Открываем оснастку любым удобным способом (например, командой msc в консоли «Выполнить» (Win+R) или жмём ПКМ на ярлыке «Этот компьютер» и выбираем опцию «Управление», затем в открывшемся окне – «Диспетчер устройств», либо с помощью Панели управления).
- В списке устройств находим «Видеоадаптеры», раскрываем ветку и выбираем видеокарту, жмём ПКМ.
- Из контекстного меню выбираем «Обновить драйверы».
- В открывшемся окне выбираем вариант поиска драйверов – «Автоматически».
- Жмём «Обновить конфигурацию».
Подходящие драйверы обычно идут комплектом устройству на диске, так что можно установить ПО с имеющегося носителя, но если его нет, актуальные драйверы всегда есть на официальных сайтах разработчиков, найти их несложно, используя поисковую строку на странице по модели видеокарты.
Блокирование файлов игры антивирусами
Нередко блокировать игру или прочее ПО может установленный на компьютере антивирус, поскольку некоторые файлы защитному софту показываются подозрительными. Это не даёт запускаться связанному компоненту программы, не давая полноценно функционировать, и провоцирует сбой при старте игры. Для того чтобы такие конфликты антивируса с игрой или прочим софтом не возникали, следует после установки вносить программы в список исключений.
Не будет лишним проверить компьютер на вирусы. Кроме штатного антивируса, желательно использовать сторонние утилиты, такие как Dr. Web CureIt! и AdwCleaner. После сканирования и очистки компьютер нужно будет перезагрузить, затем проверить, исчезла ли ошибка CS:GO.
Команда разработчиков Valve решила превзойти ранее созданную игру Counter-Strike и выпустила в свет новый продукт — Counter Strike: Global Offensive. Как и прежние версии разрабатывалась для сетевой игры. За основу был взят движок ранее созданной CS Source. При выходе нового шутера успех превзошел все ожидания. Сегодня в неё играют на международных турнирах. Но у некоторых пользователей при запуске возникает ошибка: «Unicode directory path not supported» в CS:GO. Как исправить её — читайте далее.
Содержание
- Причина ошибки при открытии КС:ГО
- Устраняем ошибку Unicode directory path not supported в CS:GO
- Проверка драйвера видеокарты
- Блокирование файлов игры антивирусами
Причина ошибки при открытии КС:ГО
На самом деле у этой ошибки всего одна причина и её достаточно просто устранить. Дело в том, что пользователь установил игру в папку или директорию, которая названа именем на русском языке. Для её исправления необходимо переименовать папку и перезапустить игру. Будут также рассмотрены дополнительные варианты, если простым переименованием никакого результата добиться не получилось.
Читайте также: Unable to initialize Steam API — как исправить?
Устраняем ошибку Unicode directory path not supported в CS:GO
Найдите место расположения файлов игры на вашем компьютере. Если вы не знаете, где она находится, попробуйте воспользоваться поиском.
- Откройте проводник (WIN+E) и выберите один из локальных дисков;
- Введите название игры, в нашем случае это «CS:GO» в поле поиска вверху справа;Win
- Если ни в одном из папок нет игры, попробуйте написать полное имя игры;
- Когда вы найдете папку, откройте её и обратите внимание на поле адреса вверху папки. В нем найдите папку, название которой написано русскими буквами и выберите её прямо из строки адреса;
- Вернитесь на шаг назад, чтобы вы могли видеть папку и её имя и нажмите по ней ПКМ, выбрав пункт «Переименовать»;
- Введите в поле имени папки какое-нибудь название, но на английском языке. К примеру, если она содержит только игры, можно назвать «MyGames» или «Moy Igry» — как вам будет угодно;
- Теперь закройте папку, закройте процессы клиента Steam и игры в диспетчере задач Windows или перезагрузите компьютер.
После этих действий откройте игру, чтобы проверить, появляется ли ошибка. Если вам удалось её исправить, не забудьте вернуться на эту страницу и поблагодарить администратора сайта в комментариях.
Дополнительно нужно проверить целостность файлов игры на вашем компьютере при помощи онлайн утилиты от разработчиков Steam. Это позволит убедиться в том, что файлы игры не нарушены и вам не придется загружать пакет с игрой и переустанавливать его заново.
- Запустите клиент Steam и перейдите к списку установленных на компьютер игр с библиотеки;
- Нажмите ПКМ на игре CS:GO и выберите пункт «Свойства»;
Откройте утилиту проверки локальных данных в Steam - Нажмите вверху вкладку «Локальные файлы» и выберите последний пункт «Проверить файлы…».
Процесс может занять некоторое время. Но вам необходимо дождаться его завершения и не разрывать связь с интернетом.
Узнайте, как устранить: Steam client not found Dota 2 — что делать?
Проверка драйвера видеокарты
Если ошибку решить предыдущим методом не удалось, проверьте, установлен ли драйвер видеоадаптера. Делается это в диспетчере устройств. Для быстрого открытия нажмите вместе WIN+PAUSE и выберите его в левом блоке.
- Найдите в списке устройств «Видеоадаптеры». Укажите на него и выберите ПКМ вашу видеокарту;
- Нажмите на пункт «Обновить драйверы»;
- Нажмите вариант «Автоматически»;
- Вверху окна выберите кнопку «Обновить конфигурацию».
Для устройств всегда приоритетнее использовать компакт-диск с драйвером, если он у вас есть. Найдите его в документации к видеокарте, вставьте в привод и установите необходимое ПО. Актуальные драйверы вы можете найти на официальных сайтах разработчиков. На сегодняшний день их всего 2: nVidia и AMD. Узнайте модель своего устройства и введите в поисковике запрос, например, «официальный сайт AMD». В разделе поддержки найдите свою модель.
Узнайте, что делать, если не удалось начать поиск игры, поскольку ваш компьютер блокирует VAC.
Блокирование файлов игры антивирусами
Очень часто антивирусные системы блокируют игры и программы по неизвестным причинам, находя в них подозрительный файл. Из-за того, что антивирус не дает запускаться тому или иному коду игры, она не может правильно работать и вы видите на экране окно с ошибкой. Чтобы в будущем у вас не возникало конфликтов игры с антивирусом, после загрузки и установки их нужно заносить в исключения. Например, в популярном Avast этот раздел называет режимом «Не беспокоить». Вам нужно найти этот раздел в своем антивирусе и внести в него CS:GO. Делайте это после каждой переустановки игры.
Затем проверьте свою систему на вирусы. Проверьте каждый том по отдельности, запуская разные режимы сканирования вашей антивирусной системы. Скачайте дополнительно Dr.WEB CureIt! по ссылке https://free.drweb.ru/download+cureit+free/. Загрузите её и запустите. Установки не требует, просто укажите, где нужно искать. Оставьте значение пути по умолчанию, чтобы просканировать весь жесткий диск. После сканирования системы попробуйте проверить, удалось ли нам решить ошибку «Unicode directory path not supported» в CS:GO.
Иногда запуск игры Counter-Strike: Global Offensive прерывается и на экране появляется ошибка «Unicode directory path not supported. Error 0x0438 at:». Решить эту проблему банальной переустановкой игры не получится, поэтому давайте разберемся поподробнее в этом вопросе.
Причины ошибки
В целом причин, почему возникает ошибка «Unicode directory path not supported» может быть достаточно много. Перечислять их нет смысла, лучше сразу же приступить к решению проблему, в ходе которого вы как раз и выясните, в чем таилась причина.
Внешний вид ошибки
Для того чтобы решить проблему с запуском CS:GO поочередно выполняйте все действия, описанные в инструкции, до тех пор пока ошибка не исчезнет.
1. Убедитесь, что путь к папке со Steam и с игрой написан латиницей, а не кириллицей. Например, должно быть так: C:/games/steam, а не так: C:/игры/steam. Чаще всего это и бывает причиной ошибки. Если же нет, то переходим дальше.
2. Убедитесь, что у вас установлены самые актуальные драйверы для видеокарты. Делается это через «Панель управления» — «Диспетчер устройств» — «Видеокарта».
3. Добавьте папку клиента Steam и игры в исключения антивируса. Если же клиент и игра у вас находятся в одной паке, то это облегчит задачу.
4. Убедитесь, что вы включили функцию «Предотвращения выполнения данных (DEP)». Для этого перейдите в «Панель управления» — «Системы». Далее нажмите пункт «Дополнительные параметры системы». Во вкладке «Дополнительно» нажмите на «Быстродействие» — «Параметры». Здесь активируйте функцию DEP.
Включаем функцию DEP
5. Установите параметры запуска для игры. Делается это через библиотеку Steam. Находим нужную игру (в нашем случае CS:GO), кликаем по ней правой мышки, нажимаем «Свойства» — «Общие» — «Установить параметры запуска».
6. Иногда ошибка «Unicode directory path not supported» может возникнуть из-за низкой производительности видеокарты. Попробуйте уменьшить системные требования в настройках игры применительно к вашей видеокарте.
7. Просканируйте папку с игрой на вирусы.
8. Если игра вылетает через несколько секунд после запуска, при этом появляется черный экран, то стоит удалить файл «d3d9.dl», который находится в папке с установленной игрой.
9. Иногда проблему помогает решить переустановка драйверов для видеокарты. Для этого отключите функцию автоматического обновления в Windows. Полностью удалите драйверы видеокарты с помощью утилиты, например, Display Driver Uninstaller. После перезагрузки компьютера заново скачайте драйвер на официальном сайте производителя (Intel, AMD, NVidia).
В редких случаях бывает, что ошибка «Unicode directory path not supported» появляется исключительно на Windows 10. Тогда можно попробовать установить Windows 7, но это уже исключительный случай.
Итог
В этом материале мы привели все возможные способы решения ошибки «Unicode directory path not supported». Напишите в комментариях, какой пункт помог решить проблему конкретно у вас.
Оценка статьи:

Загрузка…
Самое читаемое:

17.03.2022
Как установить дополнительные виджеты на экран телефона Андроид
Если у Вас возникли сложности с тем, чтобы добавить виджеты приложений на смартфон, то это пошаговое руководство…
Далее

17.03.2022
Как очистить кэш телеграмма на телефоне Андроид
Люди, которые активно используют мессенджеры, зачастую не догадываются о том, что в их мобильных гаджетах…
Далее

17.03.2022
Как скопировать ссылку на свой телеграмм Андроид
Любой из пользователей мессенджера Телеграм в тот или иной момент времени задавался вопросом, как узнать, где…
Далее

02.03.2022
Ошибка 104101 в Zoom – как исправить
Содержание
Ошибка 104101 в Zoom – как исправить
В той ситуации, что складывается в последнее время, множество…
Далее
Информация о системе:
На вашем ПК работает: …
специальное предложение
0xC0000417 часто может появляться из-за неправильно настроенных параметров системы или из-за нарушений в реестре Windows. Эту ошибку относительно быстро и легко исправить, если использовать PC Repair, настроенную на решение всех распространенных проблем с реестром.
- Название ошибки: 0xC0000417
- Совместимо с: Windows 10, 11, 8, 7, Vista, XP
- 0xC0000417 появляется и начинает нарушать окно активной программы;
- 0xC0000417 появляется на экране;
- Появляется сообщение ‘Обнаружена проблема, и Windows была выключена, чтобы предотвратить повреждение компьютера. Похоже, что проблема вызвана следующим файлом…’;
- Компьютер пользователя перестает работать, выдавая ошибку 0xC0000417 при запуске программы;
- Windows работает плохо, медленно реагируя на команды;
- Компьютер пользователя часто зависает
0xC0000417 сообщения об ошибке могут появляться из-за засорения реестра Windows и ошибочных записей несуществующих программ, поскольку пользователь обычно неправильно удаляет программное обеспечение. Другими распространенными причинами являются неправильный ввод данных, отсутствие файлов, которые были случайно удалены из реестра, что вызывает проблемы в работе системы.
- 1. Скачать PC Repair.
- 2. Установить и запустить программу.
- 3. Нажмите Scan Now для обнаружения ошибок и различных отклонений от оптимального уровня.
- 4. Нажмите Repair All для устранения каждой проблемы.
Эта страница доступна на других языках:
English |
Deutsch |
Español |
Italiano |
Français |
Indonesia |
Nederlands |
Nynorsk |
Português |
Українська |
Türkçe |
Malay |
Dansk |
Polski |
Română |
Suomi |
Svenska |
Tiếng việt |
Čeština |
العربية |
ไทย |
日本語 |
简体中文 |
한국어