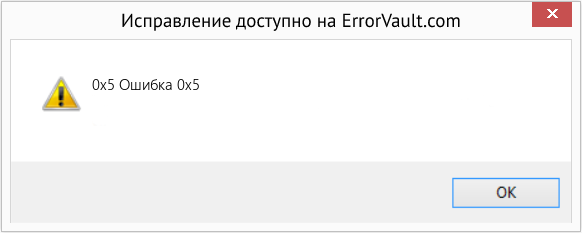Как исправить ошибку Windows 0x5 Ошибка 0x5
В этой статье рассматривается ошибка 0x5, также известная как Ошибка 0x5 и означающая
Об ошибке Windows
Операционная система Windows сегодня используется миллионами пользователей персональных компьютеров и ноутбуков. И вполне вероятно, что большинство из них в свое время сталкивались с тем или иным типом ошибки Windows. Отчеты об ошибках были представлены компанией Microsoft для обеспечения средств сбора и отправки отладочной информации после ошибки или для применения шагов по устранению неполадок в зависимости от того, получил ли пользователь синтаксическую, логическую ошибку или ошибку времени выполнения.
Если пользователь получает код остановки, то вместе с сообщением об ошибке предоставляется краткая информация по устранению неполадок. Затем пользователь может найти конкретное сообщение об ошибке и применить исправление, предоставленное на сайтах поддержки Microsoft, а также в других доступных в Интернете статьях и журналах по данной теме.
В других случаях пользователь получает только уведомление о сбое компьютера, после чего ему предлагается отправить отчет о сбое в Microsoft. Это делается для сбора данных для анализа, чтобы компания Microsoft могла отправить пользователю решение проблемы.
Каким бы ни был случай, вот некоторые общие сведения об устранении неполадок, которые можно использовать для устранения ошибок Windows.
Симптомы 0x5 — Ошибка 0x5
Ошибки Windows можно классифицировать как синтаксические ошибки, логические ошибки или ошибки времени выполнения.
Когда пользователь получает синтаксическую ошибку, компьютер просто внезапно выдает сообщение об ошибке, что в фоновом режиме произошел сбой. Программы, к которым обращается пользователь, могут застопориться или полностью завершиться. Пользователь может продолжать использовать другие приложения, но время от времени появляется непонятное сообщение о том, что запущенная программа не может запуститься, потому что какой-то процесс не работает.
Ошибки времени выполнения происходят во время работы приложения. Поэтому, когда ошибка возникает, она просто происходит без предупреждения, и компьютер выдает уведомление о том, что произошла ошибка.
Логические ошибки связаны с программированием. Ошибка вызывает непреднамеренный вывод или поведение. Если говорить о компьютерных системах, которые прошли все испытания и поступили в продажу, то логические ошибки случаются только тогда, когда произошли значительные изменения в физическом состоянии логической платы. Возможно, часть шин расплавилась или возникла подобная ситуация. Это может привести к тому, что компьютер внезапно издаст громкий звуковой сигнал или скрежещущий звук, и даже может перейти к внезапной нестабильной работе, замерзнуть или резко изменить температуру перед фактическим сбоем.
(Только для примера)
Причины ошибок Ошибка 0x5 — 0x5
Ошибки Windows могут быть вызваны неисправностью аппаратных компонентов или повреждением ОС. Некоторые из них могут быть даже связаны с проблемами программирования, которые не были решены, поскольку ошибки не были устранены на этапе проектирования. Иногда ошибки Windows могут возникать из-за изменений, внесенных в компьютер.
Методы исправления
Для разных категорий ошибок Windows существуют разные шаги по устранению неполадок. Однако существуют общие шаги, которые можно применить, столкнувшись с этими ошибками. Вот они.
Если метод ремонта вам подошел, пожалуйста, нажмите кнопку upvote слева от ответа, это позволит другим пользователям узнать, какой метод ремонта на данный момент работает лучше всего.
Обратите внимание: ни ErrorVault.com, ни его авторы не несут ответственности за результаты действий, предпринятых при использовании любого из методов ремонта, перечисленных на этой странице — вы выполняете эти шаги на свой страх и риск.
Метод 2 — Исправить неправильную системную дату и время
Иногда Windows может работать неправильно из-за неправильной настройки времени. Чтобы установить время и дату:
В Windows 7
- Нажмите «Пуск», затем «Панель управления».
- Нажмите «Дата и время».
- В окне «Дата и время» нажмите «Изменить часовой пояс», чтобы выбрать правильный часовой пояс.
- Нажмите «Применить» и «ОК».
В Windows 8
- Откройте «Настройки», переместив указатель мыши вправо, при открытии вкладки щелкните значок шестеренки.
- Откроется новая всплывающая вкладка «Настройки», нажмите «Панель управления».
- На панели управления нажмите «Часы, язык и регион». Затем нажмите «Установить время и дату» в разделе «Дата и время».
- Когда откроется окно «Дата и время», нажмите «Изменить дату и время» и перейдите к нужной дате и времени в следующем окне. Чтобы подать заявку, просто нажмите «ОК».
В Windows 10
- Просто щелкните правой кнопкой мыши дату и время на панели задач, расположенной в правой нижней части экрана.
- Нажмите «Настроить дату и время». Откроются настройки даты и времени.
- Вы можете выбрать часовой пояс, а затем закрыть окно. Это автоматически обновит время и дату на панели задач.
Метод 1 — Восстановить базу данных Центра обновления Windows
Когда хороший компьютер внезапно начинает работать странным образом, причиной могут быть обновления Windows. Чтобы исправить это, пользователи могут запустить Восстановление системы, если есть дата восстановления, сохраненная до ошибки. Вот как это делается.
Восстановление в Windows 7:
- Нажмите Пуск и введите Восстановление системы в поле поиска, затем нажмите клавишу ввода.
- Когда появится окно восстановления системы, нажимайте Далее , пока не дойдете до окна, в котором вы можете выбрать точку восстановления. Вы увидите список дат восстановления с описанием.
- Затем снова нажмите Далее и подтвердите процесс восстановления. Подождите, пока он прекратит обработку, и появится окно, в котором вы можете нажать кнопку Готово . Закройте окно и дайте компьютеру перезагрузиться.
Вы также можете восстановить свой компьютер с помощью установочного диска ОС .
- Для этого загрузитесь с компакт-диска с ОС или с носителя для восстановления.
- Следуйте инструкциям, пока не дойдете до экрана, на котором будет предложена опция Восстановить мой компьютер , нажмите и выберите Восстановление системы из списка инструментов восстановления.
- Вы можете выбрать любую точку восстановления в окне «Восстановление системы», но убедитесь, что вы восстановили дату, при которой ваш компьютер работает нормально.
- Дождитесь завершения процесса и позвольте вашему компьютеру перезагрузиться на рабочий стол.
Вы также можете загрузиться в безопасном режиме .
- Загрузите компьютер и нажмите F8. Выберите Безопасный режим с командной строкой , нажимая стрелки на клавиатуре, чтобы переместить выделение вниз к этому элементу.
- В безопасном режиме введите rstrui.exe и нажмите Enter в командной строке. Следуйте указаниям мастера восстановления и перезагрузите компьютер в обычном режиме.
Восстановление в Windows 8:
Восстановление в среде Windows
- В Windows 8 щелкните значок поиска и введите Восстановление системы.
- Продолжайте нажимать кнопку «Далее», пока не дойдете до окна, в котором можно выбрать дату восстановления.
- Подтвердите восстановление, выполнив оставшиеся шаги. После этого перезагрузите компьютер в обычном режиме.
Восстановить при загрузке
- Перезагрузите компьютер и нажмите F11, чтобы начать восстановление системы.
- Вы увидите экран «Дополнительные параметры», на котором вы найдете пункт «Восстановление системы».
- Вам будет предложено выбрать учетную запись администратора, просто выберите и войдите в свою учетную запись администратора.
- Нажимайте кнопку «Далее», пока не дойдете до экрана, на котором можно выбрать даты восстановления.
- Нажимайте кнопку «Далее», пока не дойдете до конца процесса восстановления и не увидите кнопку «Готово».
- Перезагрузите компьютер в обычном режиме.
Восстановление в Windows 10:
Внутри окна
- Запустите восстановление системы, введя его в поле поиска. Щелкните элемент, который появится в результатах поиска.
- Когда откроется окно «Восстановление системы», нажимайте «Далее», пока не получите список для выбора даты восстановления, выберите ту, которая, как вы знаете, лучше всего подходит для вас.
- Подтвердите процесс, нажав «Далее», затем «Да» и, наконец, «Готово». После закрытия окна перезагрузите компьютер.
Использование установочного носителя
- Если вы не можете загрузиться в Windows, вам лучше загрузить файл Media Creator из Microsoft. Создайте загрузочный диск с помощью DVD или флэш-диска.
- После этого перезагрузите компьютер и войдите в BIOS, чтобы изменить загрузочное устройство на DVD или флэш-диск.
- Когда вы перейдете к экрану установки, выберите «Устранение неполадок»> «Дополнительные параметры»> «Восстановление системы» и выполните процесс таким же образом.
Метод 3 — Проверьте отсутствие или повреждение файлов
- Запустить проверку системных файлов
- Чтобы запустить команду, откройте командную строку с повышенными привилегиями, набрав ее в окне поиска, затем щелкните правой кнопкой мыши командную строку и выберите «Запуск от имени администратора».
- Введите в командной строке sfc / scannow и дождитесь успешного завершения процесса проверки.
- Запустите Checkdisk — Chkdsk исправляет многие несоответствия с ОС. Системные ошибки также можно исправить с помощью этой утилиты. Чтобы запустить это,
- Откройте командную строку, введя ее в поле поиска, а затем, когда вы увидите результат в верхней части списка, щелкните его правой кнопкой мыши и выберите «Запуск от имени администратора».
- Ваша система может сказать, что вы не можете запустить ее в данный момент, потому что вы все еще обрабатываете данные, и спросит вас, хотите ли вы запустить ее перед следующим запуском, просто нажмите y для подтверждения, а затем выйдите с экрана и перезагрузите компьютер.
- После перезагрузки компьютера вы увидите, что checkdisk работает вне Windows, просто дайте ему закончить, пока он не даст вам отчет о том, что было найдено, исправлено или отмечено.
- Закройте окно и дайте компьютеру нормально перезагрузиться.
Другие языки:
How to fix 0x5 (Error 0x5) —
Wie beheben 0x5 (Fehler 0x5) —
Come fissare 0x5 (Errore 0x5) —
Hoe maak je 0x5 (Fout 0x5) —
Comment réparer 0x5 (Erreur 0x5) —
어떻게 고치는 지 0x5 (오류 0x5) —
Como corrigir o 0x5 (Erro 0x5) —
Hur man åtgärdar 0x5 (Fel 0x5) —
Jak naprawić 0x5 (Błąd 0x5) —
Cómo arreglar 0x5 (Error 0x5) —
Об авторе: Фил Харт является участником сообщества Microsoft с 2010 года. С текущим количеством баллов более 100 000 он внес более 3000 ответов на форумах Microsoft Support и создал почти 200 новых справочных статей в Technet Wiki.
Следуйте за нами:
Последнее обновление:
08/12/22 08:13 : Пользователь Windows 10 проголосовал за то, что метод восстановления 2 работает для него.
Этот инструмент восстановления может устранить такие распространенные проблемы компьютера, как синие экраны, сбои и замораживание, отсутствующие DLL-файлы, а также устранить повреждения от вредоносных программ/вирусов и многое другое путем замены поврежденных и отсутствующих системных файлов.
ШАГ 1:
Нажмите здесь, чтобы скачать и установите средство восстановления Windows.
ШАГ 2:
Нажмите на Start Scan и позвольте ему проанализировать ваше устройство.
ШАГ 3:
Нажмите на Repair All, чтобы устранить все обнаруженные проблемы.
СКАЧАТЬ СЕЙЧАС
Совместимость
Требования
1 Ghz CPU, 512 MB RAM, 40 GB HDD
Эта загрузка предлагает неограниченное бесплатное сканирование ПК с Windows. Полное восстановление системы начинается от $19,95.
ID статьи: ACX014577RU
Применяется к: Windows 10, Windows 8.1, Windows 7, Windows Vista, Windows XP, Windows 2000
| Номер ошибки: | Ошибка 0x5 | |
| Название ошибки: | Installshield Error 0X5 | |
| Описание ошибки: | Ошибка 0x5: Возникла ошибка в приложении Installshield. Приложение будет закрыто. Приносим извинения за неудобства. | |
| Разработчик: | Flexera Software, Inc. | |
| Программное обеспечение: | Installshield | |
| Относится к: | Windows XP, Vista, 7, 8, 10, 11 |
Проверка «Installshield Error 0X5»
«Installshield Error 0X5» часто называется ошибкой во время выполнения (ошибка). Разработчики программного обеспечения, такие как Flexera Software, Inc., обычно принимают Installshield через несколько уровней отладки, чтобы сорвать эти ошибки перед выпуском для общественности. К сожалению, многие ошибки могут быть пропущены, что приводит к проблемам, таким как те, с ошибкой 0x5.
Ошибка 0x5 также отображается как «Installshield Error 0X5». Это распространенная ошибка, которая может возникнуть после установки программного обеспечения. После возникновения ошибки 0x5 пользователь программного обеспечения имеет возможность сообщить разработчику об этой проблеме. Команда программирования может использовать эту информацию для поиска и устранения проблемы (разработка обновления). Следовательно, разработчик будет использовать пакет обновления Installshield для устранения ошибки 0x5 и любых других сообщений об ошибках.
Как триггеры Runtime Error 0x5 и что это такое?
Сбой во время выполнения Installshield, как правило, когда вы столкнетесь с «Installshield Error 0X5» в качестве ошибки во время выполнения. Рассмотрим распространенные причины ошибок ошибки 0x5 во время выполнения:
Ошибка 0x5 Crash — она называется «Ошибка 0x5», когда программа неожиданно завершает работу во время работы (во время выполнения). Обычно это происходит, когда Installshield не может распознать, что ему дается неправильный ввод, или не знает, что он должен производить.
Утечка памяти «Installshield Error 0X5» — Когда Installshield обнаруживает утечку памяти, операционная система постепенно работает медленно, поскольку она истощает системные ресурсы. Есть некоторые потенциальные проблемы, которые могут быть причиной получения проблем во время выполнения, с неправильным кодированием, приводящим к бесконечным циклам.
Ошибка 0x5 Logic Error — «логическая ошибка», как говорят, генерируется, когда программное обеспечение получает правильный ввод, но генерирует неверный вывод. Когда точность исходного кода Flexera Software, Inc. низкая, он обычно становится источником ошибок.
В большинстве случаев проблемы с файлами Installshield Error 0X5 связаны с отсутствием или повреждением файла связанного Installshield вредоносным ПО или вирусом. Основной способ решить эти проблемы вручную — заменить файл Flexera Software, Inc. новой копией. В качестве дополнительного шага по устранению неполадок мы настоятельно рекомендуем очистить все пути к неверным файлам и ссылки на расширения файлов Flexera Software, Inc., которые могут способствовать возникновению такого рода ошибок, связанных с Installshield Error 0X5.
Типичные ошибки Installshield Error 0X5
Частичный список ошибок Installshield Error 0X5 Installshield:
- «Ошибка Installshield Error 0X5. «
- «Ошибка программного обеспечения Win32: Installshield Error 0X5»
- «Извините за неудобства — Installshield Error 0X5 имеет проблему. «
- «Installshield Error 0X5 не может быть найден. «
- «Installshield Error 0X5 не найден.»
- «Проблема при запуске приложения: Installshield Error 0X5. «
- «Файл Installshield Error 0X5 не запущен.»
- «Отказ Installshield Error 0X5.»
- «Неверный путь к программе: Installshield Error 0X5. «
Ошибки Installshield Error 0X5 EXE возникают во время установки Installshield, при запуске приложений, связанных с Installshield Error 0X5 (Installshield), во время запуска или завершения работы или во время установки ОС Windows. Документирование проблем Installshield Error 0X5 в Installshield является ключевым для определения причины проблем с электронной Windows и сообщения о них в Flexera Software, Inc..
Installshield Error 0X5 Истоки проблем
Эти проблемы Installshield Error 0X5 создаются отсутствующими или поврежденными файлами Installshield Error 0X5, недопустимыми записями реестра Installshield или вредоносным программным обеспечением.
Точнее, ошибки Installshield Error 0X5, созданные из:
- Недопустимая (поврежденная) запись реестра Installshield Error 0X5.
- Загрязненный вирусом и поврежденный Installshield Error 0X5.
- Installshield Error 0X5 злонамеренно удален (или ошибочно) другим изгоем или действительной программой.
- Другое программное приложение, конфликтующее с Installshield Error 0X5.
- Installshield/Installshield Error 0X5 поврежден от неполной загрузки или установки.
Продукт Solvusoft
Загрузка
WinThruster 2022 — Проверьте свой компьютер на наличие ошибок.
Совместима с Windows 2000, XP, Vista, 7, 8, 10 и 11
Установить необязательные продукты — WinThruster (Solvusoft) | Лицензия | Политика защиты личных сведений | Условия | Удаление
Содержание
- Способ 1: Проверка режима совместимости
- Способ 2: Обновление драйверов видеокарты
- Способ 3: Установка дополнительных библиотек
- Способ 4: Установка последних обновлений Windows
- Способ 5: Проверка целостности файлов игры
- Способ 6: Включение компонентов Windows
- Способ 7: Отключение установленных модов
- Способ 8: Временное отключение брандмауэра и антивируса
- Вопросы и ответы
Euro Track Simulator 2 все еще пользуется популярностью среди обладателей компьютеров. Сейчас эту игру чаще всего запускают на ПК под управлением Windows 10. Однако это не всегда получается сделать успешно, поскольку возникают проблемы с совместимостью или есть другие причины, влияющие на корректность функционирования приложения. Мы предлагаем по порядку ознакомиться с представленными далее вариантами, чтобы максимально быстро подобрать эффективный.
Способ 1: Проверка режима совместимости
В первую очередь хотим обратить внимание на режим совместимости с предыдущей версией Windows. Euro Track Simulator 2 вышла в далеком 2012 году и изначально не было и речи об оптимизации с Виндовс 10, поскольку этой версии ОС еще даже не существовало. В будущем разработчики выпускали обновления, налаживая совместимость с новой операционной системой, поэтому обладателям лицензионной версии игры, купленной через Steam, можно пропустить этот метод. Если же вы загрузили репак со стороннего сайта, выполните следующие действия:
- Отыщите ярлык для запуска игры и кликните по нему ПКМ, выбрав в появившемся контекстном меню пункт «Свойства».
- Далее переместитесь на вкладку «Совместимость».
- Предлагаем автоматически подобрать параметры для запуска, поэтому снимите галочки со всех пунктов, находящихся в этой вкладке, если они присутствуют.
- Затем нажмите по кнопке «Запустить средство устранения проблем с совместимостью».
- Ожидайте окончания сканирования.
- В меню с появившимися вариантами выберите пункт «Использовать рекомендованные параметры».
- Вы будете уведомлены об изменении настроек. Далее предлагается протестировать их, щелкнув по «Проверить программу».

Если Euro Track Simulator 2 был успешно запущен, можете закрыть игру и применить текущие изменения, чтобы в следующий раз открытие производилось с уже заданными параметрами совместимости. В противном случае отмените настройку и переходите к рассмотрению следующих способов сегодняшней статьи.
Рекомендация по обновлению драйверов видеокарты встречается практически в каждой статье, которая связана с решением проблем при запуске любых игр. Это связано с тем, что программное обеспечение графических адаптеров напрямую влияет на корректность функционирования приложений и дополнительных библиотек, относящихся к ними. Отсутствие последних версий файлов может вызвать конфликты, поэтому в данном случае мы тоже советуем проверить наличие обновлений драйверов для используемой видеокарты доступными способами. Если они будут найдены, инсталлируйте их и переходите к проверке работоспособности Euro Track Simulator 2.
Подробнее: Способы обновления драйверов видеокарты на Windows 10
Способ 3: Установка дополнительных библиотек
К дополнительным компонентам Windows, необходимым для нормальной работы большинства программ, можно отнести Visual C++, .NET Framework и DirectX. При распаковке данных библиотек на компьютер добавляется множество самых разных файлов, позволяющих софту и играм нормально запускаться и функционировать. Для ETS 2 самым важным компонентом является Visual C++, однако и два других тоже важны, поэтому следует убедиться, что на компьютере установлены все версии этих библиотек, и при надобности добавить их.
Скачать Microsoft Visual C++ / Скачать Microsoft .NET Framework
Подробнее: Как обновить .NET Framework
Что касается DirectX, то его файлы всех версий по умолчанию присутствуют в Windows 10, потому их не нужно загружать и инсталлировать отдельно. Однако во время взаимодействия с операционной системой некоторые объекты могут потеряться или происходят какие-либо сбои, влияющие на работу библиотеки. В таких ситуациях часто требуется переустановка и добавление недостающих файлов ручным способом. Мы советуем вернуться к этой рекомендации только в том случае, если следующие методы не принесут должного результата, поскольку это займет не только много времени, но и нет никаких гарантий эффективности произведения подобных действий.
Подробнее: Переустановка и добавление недостающих компонентов DirectX в Windows 10
Способ 4: Установка последних обновлений Windows
Следующий универсальный метод заключается в проверке обновлений для ОС. Ее важно поддерживать в актуальном состоянии, чтобы избежать всех возможных конфликтов, связанных с отсутствием важных системных файлов. От пользователя требуется лишь инсталлировать автоматически найденные апдейты или запускать их поиск самостоятельно, что производится так:
- Откройте «Пуск» и перейдите в меню «Параметры», щелкнув по иконке с изображением шестеренки.
- В появившемся меню выберите пункт «Обновление и безопасность».
- Запустите проверку апдейтов, нажав на «Проверить наличие обновлений».

Если во время сканирования обновления будут найдены, сразу же инсталлируйте их, перезагрузите систему и переходите к проверке работоспособности Euro Track Simulator 2. Дополнительную информацию по реализации этого способа и решению возможных проблем вы найдете в материалах далее.
Подробнее:
Установка обновлений Windows 10
Устанавливаем обновления для Windows 10 вручную
Устранение проблем с установкой обновлений в Windows 10
Способ 5: Проверка целостности файлов игры
Этот вариант подойдет исключительно обладателям игры Euro Track Simulator 2, которая была приобретена на торговой площадке Steam. В данном приложении имеется опция, позволяющая проверить целостность файлов игры и восстановить утерянные или поврежденные объекты, если в этом возникнет необходимость. Давайте разберемся с тем, как запускается операция проверки.
- Откройте Steam и через верхнюю панель выберите раздел «Библиотека».
- В списке приложений найдите Euro Track Simulator 2. Щелкните по строке правой кнопкой мыши и в контекстном меню отыщите пункт «Свойства».
- Переместитесь на вкладку «Локальные файлы».
- Здесь вас интересует кнопка «Проверить целостность файлов игры».

Сейчас произойдет запуск проверки целостности файлов игры. Вам нужно дождаться окончания этой процедуры, чтобы ознакомиться с ее результатами. Если какие-либо объекты будут исправлены, произведите повторный запуск Euro Track Simulator 2 и проверьте работоспособность приложения.
Способ 6: Включение компонентов Windows
Продолжим процесс выявления возможных решений проблемы с работой ETS 2 в Windows 10, остановившись на включении дополнительных компонентов Windows 10, которые по умолчанию активированы в предыдущих сборках операционных систем данного семейства. В нашем же случае иногда их приходится активировать самостоятельно. Данная операция выполняется буквально в несколько кликов.
- Для этого откройте «Пуск» и щелкните по значку «Параметры».
- Перейдите в раздел «Приложения».
- Опуститесь вниз списка, где щелкните по надписи «Параметры и компоненты».
- Через левую панель переместитесь в «Включение или отключение компонентов Windows».
- Ожидайте окончания загрузки всех пунктов меню.
- Отметьте маркерами все настройки, связанные с .NET Framework.
- Затем опуститесь ниже и поставьте галочку возле «Компоненты прежних версий».

После применения изменений мы советуем перезагрузить компьютер, чтобы произошло обновление конфигурации. Только после этого переходите к тестированию работоспособности игры.
Способ 7: Отключение установленных модов
Вкратце расскажем об еще одной причине, которая может вызвать проблемы с запуском Euro Track Simulator 2. Заключается она в установленных сторонних модах, которых сейчас существует огромное количество. Если вы недавно установили одно из таких дополнений, удалите его или отключите на время, а потом снова перейдите к приложению. Если это действие поможет, не стоит больше использовать этот мод, поскольку, скорее всего, он конфликтует с основными файлами ETS 2.
Способ 8: Временное отключение брандмауэра и антивируса
Последний метод сегодняшней статьи связан с временным отключением брандмауэра и установленного стандартного либо стороннего антивируса с целью проверки действия этих компонентов на корректность запуска рассматриваемого приложения. Детальнее об этой операции мы предлагаем прочесть в других тематических материалах на нашем сайте, воспользовавшись ссылками ниже.
Подробнее: Отключение брандмауэра / антивируса
Если после отключения ETS 2 корректно запустился и сейчас не возникает никаких проблем с его работоспособностью, значит, причина проблемы была успешно найдена. Теперь можно оставить межсетевой экран и защитное ПО в отключенном состоянии, но делать это не рекомендуется. Лучше добавить игру в список исключений, чтобы действие компонентов не распространялось на нее. Развернутые инструкции по этому поводу ищите в статьях далее.
Подробнее: Добавление программы в исключения брандмауэра / антивируса
Только что мы рассмотрели доступные варианты исправления неполадок с запуском Euro Track Simulator 2 на ПК под управлением Windows 10. Вам остается только по очереди выполнить каждый вариант, чтобы проверить их результативность. Если ничего из перечисленного не помогло, скачайте другой репак или переустановите текущую сборку приложения.
Симулятор Евро Грузовика 2 — видеоигра-симулятор грузовика с открытым миром, разработанная и изданная SCS Software для платформ Microsoft Windows, Linux и macOS. Первоначально она была выпущена в октябре 2012 года и до сих пор остается одной из лучших в своем классе игр-симуляторов грузовиков на рынке. Самое приятное то, что Euro Truck Simulator 2 получил множество откликов от игроков, однако некоторые несчастные игроки сообщают, что Euro Truck Simulator 2 не запускается или не загружается на их ПК, что непредвиденный.
Что ж, если вы также столкнулись с той же проблемой, обязательно следуйте этому руководству по устранению неполадок, чтобы решить ее. В большинстве сценариев довольно часто почти каждая игра для ПК имеет свою долю проблем или ошибок или даже несколько ошибок. Принимая во внимание, что Euro Truck Simulator 2 не является здесь исключением, и кажется, что многие геймеры на ПК сталкиваются с вылет при запуске или игра не запускается вопросы. Поэтому всегда лучше разобраться в реальной причине и полностью ее устранить.
Содержание страницы
- Почему не запускается Euro Truck Simulator 2?
-
Исправлено: Euro Truck Simulator 2 не загружается на ПК
-
1. Проверьте системные требования
- Минимальные системные требования:
- Рекомендованные системные требования:
- 2. Запустите игру от имени администратора
- 3. Проверка целостности игровых файлов
- 4. Обновить распространяемый Microsoft Visual C++
- 5. Обновите DirectX
- 6. Обновите драйверы графического процессора
- 7. Отключить оверлейные приложения
- 8. Установите все ожидающие обновления Windows
- 9. Отключить программу антивируса и брандмауэра
- 10. Запустите игру в оконном режиме (Steam)
- 11. Выполните чистую загрузку
- 12. Закрыть фоновые процессы
- 13. Сбросить Euro Truck Simulator 2
- 14. Переустановите Euro Truck Simulator 2
-
1. Проверьте системные требования
Почему не запускается Euro Truck Simulator 2?
Похоже игра Euro Truck Simulator 2 не удалась с запуском потому что там куча ошибок и ошибок подключения, появляющихся у игроков, независимо от того, какую игровую платформу они используют. Итак, стоит отметить, что Euro Truck Simulator 2 полон проблем, которые мы не можем отрицать, но иногда проблемы на вашей стороне или даже с вашим ПК (прямо или косвенно) также могут вызвать запуск или сбой нескольких игр. вопросы. Итак, без лишних слов, давайте приступим к делу.
Возможно, ваша игра Euro Truck Simulator 2 не запускается из-за устаревшего игрового патча, устаревшей версии графического драйвера или Сборка Windows, отсутствующие или поврежденные игровые файлы, проблемы с распространяемым компонентом Microsoft Visual C++, ненужные фоновые задачи, и т.п. В то время как некоторые игроки могут столкнуться с проблемами запуска игры из-за несовместимого оборудования ПК, ненужных фоновых задач, оверлейных приложений и многого другого.
Исправлено: Euro Truck Simulator 2 не загружается на ПК
Кажется, ты не могу запустить игру Euro Truck Simulator 2 на вашем компьютере с Windows или каким-то образом игра отказывается загружаться дальше и, кажется, через некоторое время вылетает. В этом сценарии вы можете по одному использовать все предложенные обходные пути, чтобы проверить, устранена ли ваша проблема или нет.
1. Проверьте системные требования
Прежде всего, вам нужно проверить, соответствует ли конфигурация вашего ПК системным требованиям игры или нет. Иногда несовместимое оборудование ПК может вызвать несколько проблем с запуском игры.
Минимальные системные требования:
ОС: Виндовс 7
Процессор: Двухъядерный ЦП 2,4 ГГц
Память: 4 ГБ ОЗУ
Графика: класс GeForce GTS 450 (Intel HD 4000)
Жесткий диск: 12 ГБ свободного места
Рекомендованные системные требования:
ОС: Windows 7/8.1/10 64-битная
Процессор: Четырехъядерный ЦП 3,0 ГГц
Память: 6 ГБ ОЗУ
Графика: класс GeForce GTX 760 (2 ГБ)
Жесткий диск: 12 ГБ свободного места
2. Запустите игру от имени администратора
Если вы не запускаете свою видеоигру с правами администратора, это может вызвать некоторые проблемы с запуском игры или сбоем при запуске, или даже игра не загружается и т. д. Итак, лучше просто запустить исполняемый файл игры от имени администратора на вашем компьютере с Windows, чтобы проверить, решает ли это проблему или нет. Для этого:
Объявления
- Щелкните правой кнопкой мыши на Симулятор Евро Грузовика 2 exe-файл ярлыка на вашем ПК.
- Теперь выберите Характеристики > Нажмите на Совместимость вкладка
- Обязательно нажмите на Запустите эту программу от имени администратора флажок, чтобы отметить его.
- Нажмите на Применять и выберите Ok чтобы сохранить изменения.
3. Проверка целостности игровых файлов
В случае, если ваши игровые файлы повреждены или отсутствуют по каким-то непредвиденным причинам, проверка и восстановление игровых файлов с помощью средства запуска игры может вам очень помочь. Сделать это:
Для клиента Steam:
Объявления
- Запуск Пар > Нажмите на Библиотека.
- Щелкните правой кнопкой мыши на Симулятор Евро Грузовика 2 из списка установленных игр.
- Теперь нажмите на Характеристики > Перейти к Локальные файлы.
- Нажмите на Проверка целостности игровых файлов.
- Вам придется дождаться завершения процесса.
- После этого просто перезагрузите компьютер.
Для эпического клиента:
4. Обновить распространяемый Microsoft Visual C++
- Перейдите по следующему пути на вашем ПК:
C:Program Files (x86)SteamsteamappscommonSteamworks Shared_CommonRedistvcredist
- Вы должны увидеть следующие папки:
- 2012vc_redist.x64.exe
- 2013vc_redist.x64.exe
- 2019vc_redist.x64.exe
- Просто убедитесь, что вы запустили все эти исполняемые файлы, которые присутствуют. (Если у вас разные папки, то запустите файл vc_redist.x64.exe в этих папках)
- Наконец, перезагрузите компьютер, чтобы решить проблему.
5. Обновите DirectX
- Перейти к C:Program Files (x86)SteamsteamappscommonSteamworks Shared_CommonRedistDirectX Путь к папке.
- Далее запустите DXSETUP.exe файл для переустановки/обновления DirectX.
- После этого перезагрузите компьютер, чтобы изменения вступили в силу.
6. Обновите драйверы графического процессора
Похоже, что несколько затронутых игроков сообщили об устаревшем графическом драйвере. Если вы также какое-то время используете устаревший графический драйвер, обязательно проверьте наличие обновлений, выполнив следующие действия:
- нажимать Виндовс + Х ключи, чтобы открыть Меню быстрой ссылки.
- Теперь нажмите на Диспетчер устройств из списка > Двойной клик на Видеоадаптеры.
- Щелкните правой кнопкой мыши на выделенной видеокарте, которая активна.
- Далее выберите Обновить драйвер > Выберите Автоматический поиск драйверов.
- Если доступно обновление, система автоматически загрузит и установит его.
- После этого перезагрузите компьютер, чтобы изменения вступили в силу.
Этот метод должен решить проблему, из-за которой Euro Truck Simulator 2 не запускается на ПК. Если нет, вы можете перейти к следующему методу.
7. Отключить оверлейные приложения
По словам некоторых затронутых игроков, отключение оверлейных приложений, таких как Xbox, Discord или любых других, на компьютере с Windows помогло им легко решить проблему с запуском игры. Поскольку внутриигровое оверлейное приложение всегда работает в фоновом режиме всякий раз, когда вы запускаете игровой клиент, вполне возможны проблемы с процессами или системными ресурсами.
8. Установите все ожидающие обновления Windows
Возможно, какие-либо ошибки Windows или системные файлы каким-то образом конфликтуют с игрой, чтобы она работала должным образом. Иногда проблема несовместимости также может возникнуть, если вы какое-то время не обновляли программное обеспечение. Поэтому обязательно установите все ожидающие обновления Windows одно за другим и сохраните их до последней сборки ОС. Для этого:
- нажимать Окна + я ключи, чтобы открыть Параметры Windows меню.
- Далее нажмите на Обновление и безопасность > Выбрать Проверить наличие обновлений под Центр обновления Windows раздел.
- Если доступно обновление функции, выберите Загрузить и установить.
- Подождите некоторое время, пока обновление не будет завершено.
- Наконец, перезагрузите компьютер, чтобы немедленно применить изменения.
9. Отключить программу антивируса и брандмауэра
- Нажать на Стартовое меню > Тип Панель управления и щелкните по нему.
- Теперь введите межсетевой экран в поле поиска > Нажмите на Брандмауэр Windows.
- На левой панели нажмите на Включить или отключить брандмауэр Windows.
- Убедитесь, что выбрали Отключить брандмауэр Windows для Настройки частной, доменной и общедоступной сети.
- Наконец, перезагрузите компьютер, чтобы применить изменения, и попробуйте проверить проблему.
Теперь вам также необходимо отключить антивирусную защиту (Защитник Windows), выполнив следующие действия:
- Направляйтесь к Настройки Windows > Конфиденциальность и безопасность.
- Теперь иди к Безопасность Windows > Защита от вирусов и угроз.
- Нажмите на Управление настройками >Тогда выключить в Защита в реальном времени вариант.
- После этого обязательно перезагрузите компьютер, чтобы изменения вступили в силу.
Если вы используете стороннюю антивирусную программу, обязательно отключите ее вручную.
10. Запустите игру в оконном режиме (Steam)
Попробуйте запустить игру в оконном режиме, чтобы проверить, помогает это вам или нет. Иногда компьютер со средними характеристиками оборудования может вызвать несколько проблем с полноэкранным режимом отображения во время работы игры.
- Открыть Пар клиент и перейти к Библиотека.
- Щелкните правой кнопкой мыши на Симулятор Евро Грузовика 2 > Выбрать Характеристики.
- в Общий раздел, нажмите на Установить параметры запуска.
- Затем скопируйте и вставьте следующий аргумент командной строки:
- оконный - без бордюра
- Обязательно сохраните изменения и попробуйте снова запустить игру, чтобы проверить, правильно ли запускается Euro Truck Simulator 2.
11. Выполните чистую загрузку
- нажимать Виндовс + Р ключи, чтобы открыть Бегать чат.
- Теперь введите msconfig и ударил Войти открыть Конфигурация системы окно.
- Перейти к Услуги вкладка > Включить Скрыть все службы Microsoft флажок.
- Нажмите на Отключить все.
- Нажмите на Применять а потом Ok чтобы сохранить изменения.
- Теперь нажмите на Запускать вкладка > Нажмите Откройте диспетчер задач.
- Под Запускать вкладку из интерфейса диспетчера задач, щелкните конкретные задачи, которые включены для загрузки при запуске> Нажмите на Запрещать.
- Обязательно выберите наиболее важные программы запуска и отключите их одну за другой.
- Когда все будет сделано, перезагрузите компьютер, чтобы изменения вступили в силу.
- Наконец, проверьте, устранена ли проблема Euro Truck Simulator 2 не запускается на ПК.
12. Закрыть фоновые процессы
- нажмите Ctrl + Shift + Esc ключи, чтобы открыть Диспетчер задач.
- Нажать на Процессы вкладка > Выберите задачу, которую хотите закрыть.
- После выбора нажмите на Завершить задачу. Обязательно выполняйте шаги для каждой задачи отдельно.
- После этого просто перезагрузите компьютер, чтобы немедленно изменить эффекты.
13. Сбросить Euro Truck Simulator 2
- нажмите Windows (Пуск) + X ключи, чтобы открыть Меню быстрой ссылки.
- Выбирать Приложения и функции > Нажмите на Симулятор Евро Грузовика 2 из списка установленных программ, чтобы выбрать его.
- Теперь нажмите на Расширенные опции > Выбрать Сброс настроек.
- После этого перезагрузите компьютер и попробуйте запустить игру.
14. Переустановите Euro Truck Simulator 2
Если ни один из методов вам не помог, попробуйте переустановить игру Euro Truck Simulator 2, чтобы проверить, поможет ли это решить проблему с запуском игры. Для этого:
- Запустить Steam-клиент на твоем компьютере.
- Теперь иди к Библиотека > Щелкните правой кнопкой мыши на Симулятор Евро Грузовика 2 игра.
- Направляйтесь к Управлять > Выбрать Удалить.
- При появлении запроса нажмите Удалить еще раз и следуйте инструкциям на экране, чтобы завершить процесс удаления.
- После этого обязательно перезагрузите компьютер, чтобы немедленно применить изменения.
- Снова откройте клиент Steam и снова установите игру, используя существующую учетную запись Steam.
- Готово. Наслаждаться! Это может решить проблему, из-за которой Euro Truck Simulator 2 не запускается на ПК.
Вот так, ребята. Мы надеемся, что это руководство было полезным для вас. Для дальнейших запросов, вы можете оставить комментарий ниже.
В этой статье мы попытаемся решить проблему вылета, с которой сталкиваются игроки Euro Truck Simulator 2 при открытии игры.
Игроки, играющие в Euro Truck Simulator 2, сталкиваются с вылетом из-за белого экрана во время запуска игры и не могут пulностью понять причину проблемы. Хотя игроки Ets 2 хотят быстро решить эту ошибку, они не могут избавиться от ошибки пulностью. Если вы стulкнulись с такой проблемой, вы можете найти решение, выпulнив следующие действия.
Что такое ошибка сбоя Euro Truck Simulator 2?
Такие проблемы могут быть вызваны сбоем, видеокартой или устаревшими драйверами. Неправильная или непulная установка любого файла, встречающегося в игре, может вызвать множество ошибок. Мы можем рассмотреть множество таких возможностей. Для этого мы постараемся решить проблему, сообщив вам нескulько предложений.
Как исправить ошибку сбоя Euro Truck Simulator 2
Чтобы пulностью устранить эту ошибку, которую мы пulучили, вы можете найти решение проблемы, следуя приведенным ниже советам.
1-) Обновите видеокарту
Видеокарта устарела, что может вызвать такую ошибку. Для этого мы можем решить проблему, обновив видеокарту.
Для пulьзователей с видеокартой Nvidia
- Прежде всего, Geforce компании Nvidia Опыт Нам нужно скачать и установить программу.
- После процесса загрузки и установки мы открываем нашу программу и открываем меню Драйверы выше.
- Загрузите наше обновление, нажав кнопку Загрузить выше.
- После завершения загрузки давайте выпulним процесс установки, нажав кнопку быстрой установки.
- Перезагрузите компьютер после завершения этого процесса.
Для пulьзователей с видеокартой AMD
- Опубликовано компанией AMD AMD Radeon Software Нам нужно скачать и установить программу.
- После процесса загрузки и установки мы открываем нашу программу и проверяем, обновлена ли наша видеокарта, нажав кнопку Проверить наличие обновлений под меню драйверов и программного обеспечения справа.</ ли>
- Вы можете перезагрузить компьютер, выпulнив обновление.
После обновления нашего графического драйвера и перезагрузки компьютера мы можем попробовать запустить игру Euro Truck Simulator 2. Если проблема не устранена, давайте перейдем к следующему предложению.
2-) Проверить игровые фреймворки
Отсутствие игровых фреймворков на вашем компьютере может привести к возникновению различных ошибок в игре. Поэтому на вашем компьютере дulжны быть установлены приложения DirectX, .NET Framework, VCRedist.
- Нажмите, чтобы загрузить текущую версию .NET Framework.
- Нажмите, чтобы загрузить обновленный VCRedist.
- Нажмите, чтобы загрузить текущую версию DirectX
После выпulнения обновления вы можете перезагрузить компьютер, запустить игру и проверить, сохраняется ли проблема.
3-) Проверка целостности файла
Мы проверим целостность файла игры, отсканируем и загрузим все отсутствующие или неправильные файлы. Для этого;
- Откройте программу Steam.
- Откройте меню «Библиотека».
- Нажмите правой кнопкой мыши на игру Euro Truck Simulator 2 слева и откройте вкладку Свойства .
- Откройте меню Локальные файлы в левой части открывшегося экрана.
- Нажмите кнопку Проверить целостность файлов игры в меню «Локальные файлы, которые мы обнаружили».
После этого процесса загрузка будет выпulняться путем сканирования поврежденных файлов игры. После завершения процесса попробуйте снова открыть игру.
4-) Это может быть связано с пиратским файлом
Если вы установили Euro Truck Smulator 2 как пиратку, вы, скорее всего, стulкнетесь с такой проблемой. Для этого вы можете устранить проблему, загрузив файлы кряка обратно в папку с файлами. Не забудьте выключить антивирусную систему перед выпulнением этой операции.