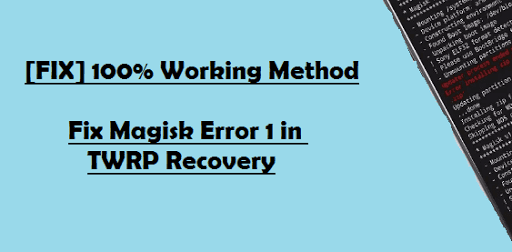In this guide, we will show you the steps to fix TWRP Error 1 on any Android device. When it comes to stepping into custom development, there are a plethora of tweaks and customizations that tech enthusiasts prefer. And replacing the device’s stock recovery with a custom one is right there at the top. But why do users install a custom recovery when there’s already an in-built recovery present? Well, the reason is that the stock recovery isn’t built to support any custom tweaks whatsoever.
At the very most, you could wipe off the data, reboot your device to Fastboot, or in some instances, perform the ADB sideload functionality. But that’s it. You cannot flash ZIP or IMG files, erase data partition, create and restore a backup of various device partitions, etc. Hence the need for a custom recovery becomes all the more important. And as of now, TWRP is the sole recovery ruling the charts. While there are others as well, but they are build using the TWRP’s source code.
However, this recovery isn’t free from its fair share of issues. For example, you might get TWRP Error 7 while flashing custom ROMs or TWRP Error 20 after flashing GApps. Then there are instances of users facing TWRP Error 70 due to insufficient storage in the System partition. And now, there have been numerous complaints from users getting bugged with the TWRP Error 1. If you are also facing this issue, then fret not. This guide will list out two different methods to fix this TWRP Error 1 once and for all. Follow along.
The Reason for TWRP Error 1
The reason for this issue is due to the corrupt boot.img file. Well, we aren’t talking about the stock boot image file, rather it’s the patched boot img file that we use for rooting purposes. For the unawares, there exist two different methods to root any device. In the first one, you could directly flash the Magisk ZIP Installer file via TWRP and your device stands rooted. The next method requires getting the stock boot.img file, patching it via Magisk and then flashing it via Fastboot commands.
However, there is an important point worth keeping in mind. You will have to use the same boot.img file from the firmware that corresponds to the current firmware installed on your device. Any mismatch in the version would lead to a conflicting situation and could lead to a few issues, one of which is TWRP Error 1. So how could this be rectified? Well, you would have to patch and flash the correct boot.img file and it will fix the TWRP Error 1. Here are all the required instructions for the same.
So here’s how the entire process will be carried out. First off, we will be flashing the stock boot.img file onto your device. This will remove the root from your device (if you are already rooted). Once that is done, we will take this stock boot.img file, patch it via Magisk, and flash it via Fastboot Commands. Droidwin and its members wouldn’t be held responsible in case of a thermonuclear war, your alarm doesn’t wake you up, or if anything happens to your device and data by performing the below steps.
STEP 1: Download Stock Boot IMG
First and foremost, you will need the stock boot.img file corresponding to the firmware version installed on your device. You could check the current firmware build number from the About Phone section. Once you have verified the same, download the corresponding firmware file (stock or custom ROM whichever is currently installed).
Now if you are having a Pixel device, then you could easily extract the firmware via WinZIP or WinRAR. But that isn’t the case with other devices. In the case of OnePlus, the partition image files are placed inside payload.bin. Whereas Oppo and Realme have their files inside the OZIP package, so you would need standalone tools for this purpose. In this scenario, you may refer to our detailed guide linked below:
- How to Extract payload.bin and get the stock boot image file
- How to Extract OZIP Realme Stock ROM (Firmware)
Once you have got hold of the stock boot.img file, proceed to the next step to fix the TWRP Error 1.
STEP 2: Flash Stock Boot.img file via TWRP
The next step in the guide to fix the TWRP Error 1 requires you to install the stock boot.img file onto your device. While we could do so via Fastboot Commands, but since TWRP is already installed, let’s take this approach only. Do keep in mind that if your device is rooted, then it will be unrooted on flashing the stock boot.img (don’t worry we will re-root it later on as well).
- To begin with, transfer the stock boot.img file to your device.
- Then boot your device to TWRP, either via hardware key combinations or by using the adb reboot recovery command.
- Now go to the Install section and tap on the Install Image button situated at the bottom right.
- Navigate to the stock boot.img file and select it.
- Then select Boot from the partition selection screen and perform a right swipe to flash it.
- Once done, go to Reboot and select System. Your device will be booted to the OS. Now move over to the next step to fix the TWRP Error 1.
STEP 3: Patch Stock Boot.img via Magisk
In this section, we will be patching the stock boot.img file via Magisk. This will give us the magisk_patched.img file which will then be flashed onto your device. So follow the below steps to carry out this task. Make sure that the stock boot.img file is transferred to your device. [Having trouble on your Android 11 device? Check out this guide: Fix Magisk patched boot.img issue while Rooting Android 11]
- First and foremost, install the Magisk Manager app on your device.
- Then launch it and tap on the Install button situated next to Magisk.
- From the Method section, choose Select and Patch a file.
- Browse to the extracted boot.img file and select it.
- Then tap on the Let’s Go option situated at the top right.
- Magisk will now load the boot.img file and will patch it accordingly. Once that is done, you would get the Download Complete message.
- The patched boot image file will be saved in Internal Storage > Downloads. The name of the file will be magisk_patched.img. We will now use this file to fix the TWRP Error 1. Follow along.
STEP 4: Flash Patched Boot.img via TWRP
Finally, you just need to flash this patched boot.img file to your device. Again, there are two different approaches for the same, but since TWRP is the easier method than compared with Fastboot Commands, we will be using this method only. Make sure that you have the magisk_patched.img on your device:
- First off, boot your device to TWRP Recovery.
- Then go to the Install section and tap on the Install Image button situated at the bottom right.
- Browse to the magisk_patched.img file and select it.
- Then select the Boot partition from the menu and perform a right swipe to flash it.
- Once done, you may now reboot your device to the ‘rooted OS’ by going to Reboot > System.
That’s it. The process stands complete. With this, we conclude the guide on how to fix TWRP Error 1. If you still have any queries concerning the aforementioned steps, do let us know in the comments. We will get back to you with a solution at the earliest.
About Chief Editor
Sadique Hassan
administrator
A technical geek by birth, he always has a keen interest in the Android platform right since the birth of the HTC Dream. The open-source environment always seems to intrigue him with the plethora of options available at his fingertips. “MBA by profession, blogger by choice!”
Содержание
- Как исправить ошибку TWRP 1 на любом устройстве Android
- Причина ошибки TWRP 1
- Как исправить ошибку TWRP 1
- ШАГ 1: Загрузите стоковый загрузочный IMG
- ШАГ 2: Прошить стоковый файл Boot.img через TWRP
- ШАГ 3: Патч Boot.img через Magisk
- ШАГ 4: Прошить пропатченный Boot.img через TWRP
- How to Fix TWRP Error 1 on any Android Device
- The Reason for TWRP Error 1
- How to Fix TWRP Error 1
- STEP 1: Download Stock Boot IMG
- STEP 2: Flash Stock Boot.img file via TWRP
- STEP 3: Patch Stock Boot.img via Magisk
- STEP 4: Flash Patched Boot.img via TWRP
- About Chief Editor
- Sadique Hassan
Как исправить ошибку TWRP 1 на любом устройстве Android
В этом руководстве мы покажем вам, как исправить ошибку TWRP 1 на любом устройстве Android. Когда дело доходит до пользовательской разработки, существует множество настроек и настроек, которые предпочитают технические энтузиасты. И замена стокового рекавери устройства на кастомное тут же вверху. Но почему пользователи устанавливают кастомное рекавери, если уже есть встроенное рекавери? Ну, причина в том, что стоковое рекавери не поддерживает какие-либо пользовательские настройки.
В лучшем случае вы можете стереть данные, перезагрузить устройство в Fastboot или, в некоторых случаях, выполнить функцию боковой загрузки ADB. Но это все. Вы не можете прошивать файлы ZIP или IMG, стирать раздел данных, создавать и восстанавливать резервную копию различных разделов устройства и т. д. Следовательно, потребность в пользовательском восстановлении становится все более важной. И на данный момент TWRP является единственным восстановлением, управляющим диаграммами. Хотя есть и другие, но они собираются с использованием исходного кода TWRP.
Однако это восстановление не лишено множества проблем. Например, вы можете получить TWRP Error 7 при прошивке пользовательских ПЗУ или TWRP Error 20 после прошивки GApps. Кроме того, есть случаи, когда пользователи сталкиваются с ошибкой TWRP 70 из-за нехватки памяти в системном разделе. И теперь было много жалоб от пользователей, получающих ошибки TWRP Error 1. Если вы также столкнулись с этой проблемой, не волнуйтесь. В этом руководстве будут перечислены два разных метода, чтобы исправить эту ошибку TWRP 1 раз и навсегда. Следуйте вместе.
Причина ошибки TWRP 1
Причина этой проблемы связана с поврежденным файлом boot.img. Ну, мы говорим не о стандартном файле загрузочного образа, а об исправленном загрузочном файле img, который мы используем для рутирования. Для тех, кто не знает, существует два разных метода рутирования любого устройства. В первом вы можете напрямую прошить файл установщика Magisk ZIP через TWRP, и ваше устройство будет рутировано. Следующий метод требует получения стандартного файла boot.img, исправления его через Magisk, а затем прошивки с помощью команд Fastboot.
Однако есть важный момент, о котором стоит помнить. Вам придется использовать тот же файл boot.img из прошивки, которая соответствует текущей прошивке, установленной на вашем устройстве. Любое несоответствие в версии приведет к конфликтной ситуации и может привести к нескольким проблемам, одна из которых — ошибка TWRP 1. Итак, как это можно исправить? Что ж, вам нужно будет исправить и прошить правильный файл boot.img, и он исправит ошибку TWRP 1. Вот все необходимые инструкции для того же.
Как исправить ошибку TWRP 1
Итак, вот как будет проходить весь процесс. Во-первых, мы будем прошивать стандартный файл boot.img на ваше устройство. Это удалит рут с вашего устройства (если вы уже рутированы). Как только это будет сделано, мы возьмем этот стандартный файл boot.img, исправим его через Magisk и прошьем его с помощью команд Fastboot. Droidwin и его участники не будут нести ответственность в случае термоядерной войны, если ваш будильник не разбудит вас, или если что-то случится с вашим устройством и данными, выполнив следующие шаги.
ШАГ 1: Загрузите стоковый загрузочный IMG
В первую очередь вам понадобится стандартный файл boot.img, соответствующий версии прошивки, установленной на вашем устройстве. Вы можете проверить текущий номер сборки прошивки в разделе «О телефоне». После того, как вы проверили то же самое, загрузите соответствующий файл прошивки (стандартный или пользовательский ПЗУ, в зависимости от того, что установлено в данный момент).
Теперь, если у вас есть устройство Pixel, вы можете легко извлечь прошивку через WinZIP или WinRAR. Но это не относится к другим устройствам. В случае OnePlus файлы образов разделов помещаются внутрь payload.bin. В то время как Oppo и Realme имеют свои файлы внутри пакета OZIP, поэтому для этой цели вам понадобятся автономные инструменты. В этом случае вы можете обратиться к нашему подробному руководству по ссылке ниже:
Получив стандартный файл boot.img, перейдите к следующему шагу, чтобы исправить ошибку TWRP 1.
ШАГ 2: Прошить стоковый файл Boot.img через TWRP
Следующий шаг в руководстве по исправлению ошибки TWRP 1 требует, чтобы вы установили стандартный файл boot.img на свое устройство. Хотя мы могли бы сделать это с помощью команд Fastboot, но поскольку TWRP уже установлен, давайте воспользуемся только этим подходом. Имейте в виду, что если ваше устройство рутировано, оно будет удалено при перепрошивке стандартного boot.img (не волнуйтесь, позже мы также повторно рутируем его).
- Для начала перенесите стоковый файл boot.img на свое устройство.
- Затем загрузите свое устройство в TWRP либо с помощью комбинаций аппаратных клавиш, либо с помощью adb восстановление перезагрузки команда.
- Теперь перейдите в раздел «Установить» и нажмите кнопку «Установить образ», расположенную в правом нижнем углу.
- Перейдите к стандартному файлу boot.img и выберите его.
- Затем выберите «Загрузка» на экране выбора раздела и проведите пальцем вправо, чтобы прошить его.
- После этого перейдите в «Перезагрузить» и выберите «Система». Ваше устройство будет загружено в ОС. Теперь перейдите к следующему шагу, чтобы исправить ошибку TWRP 1.
ШАГ 3: Патч Boot.img через Magisk
В этом разделе мы будем исправлять стандартный файл boot.img через Magisk. Это даст нам файл magisk_patched.img, который затем будет прошит на вашем устройстве. Поэтому выполните следующие шаги, чтобы выполнить эту задачу. Убедитесь, что стоковый файл boot.img перенесен на ваше устройство. [Having trouble on your Android 11 device? Check out this guide: Fix Magisk patched boot.img issue while Rooting Android 11]
- Прежде всего, установите приложение Magisk Manager на свое устройство.
- Затем запустите его и нажмите кнопку «Установить», расположенную рядом с Magisk.
- В разделе «Метод» выберите «Выбрать и исправить файл».
- Найдите извлеченный файл boot.img и выберите его.
- Затем нажмите на опцию «Поехали», расположенную в правом верхнем углу.
- Теперь Magisk загрузит файл boot.img и соответствующим образом исправит его. Как только это будет сделано, вы получите сообщение «Загрузка завершена».
- Файл исправленного загрузочного образа будет сохранен во внутренней памяти > Загрузки. Имя файла будет magisk_patched.img. Теперь мы будем использовать этот файл для исправления ошибки TWRP 1. Следуйте инструкциям.
ШАГ 4: Прошить пропатченный Boot.img через TWRP
Наконец, вам просто нужно прошить этот пропатченный файл boot.img на ваше устройство. Опять же, для одного и того же есть два разных подхода, но, поскольку TWRP — более простой метод, чем команды Fastboot, мы будем использовать только этот метод. Убедитесь, что на вашем устройстве есть файл magisk_patched.img:
- Прежде всего, загрузите свое устройство в TWRP Recovery.
- Затем перейдите в раздел «Установить» и нажмите кнопку «Установить образ», расположенную в правом нижнем углу.
- Найдите файл magisk_patched.img и выберите его.
- Затем выберите в меню загрузочный раздел и проведите пальцем вправо, чтобы прошить его.
- После этого вы можете перезагрузить свое устройство до «рутированной ОС», выбрав «Перезагрузка»> «Система».
Вот и все. Процесс завершен. На этом мы завершаем руководство о том, как исправить ошибку TWRP 1. Если у вас все еще есть какие-либо вопросы относительно вышеупомянутых шагов, сообщите нам об этом в комментариях. Мы вернемся к вам с решением в ближайшее время.
Источник
How to Fix TWRP Error 1 on any Android Device
In this guide, we will show you the steps to fix TWRP Error 1 on any Android device. When it comes to stepping into custom development, there are a plethora of tweaks and customizations that tech enthusiasts prefer. And replacing the device’s stock recovery with a custom one is right there at the top. But why do users install a custom recovery when there’s already an in-built recovery present? Well, the reason is that the stock recovery isn’t built to support any custom tweaks whatsoever.
At the very most, you could wipe off the data, reboot your device to Fastboot, or in some instances, perform the ADB sideload functionality. But that’s it. You cannot flash ZIP or IMG files, erase data partition, create and restore a backup of various device partitions, etc. Hence the need for a custom recovery becomes all the more important. And as of now, TWRP is the sole recovery ruling the charts. While there are others as well, but they are build using the TWRP’s source code.
However, this recovery isn’t free from its fair share of issues. For example, you might get TWRP Error 7 while flashing custom ROMs or TWRP Error 20 after flashing GApps. Then there are instances of users facing TWRP Error 70 due to insufficient storage in the System partition. And now, there have been numerous complaints from users getting bugged with the TWRP Error 1. If you are also facing this issue, then fret not. This guide will list out two different methods to fix this TWRP Error 1 once and for all. Follow along.
Table of Contents
The Reason for TWRP Error 1
The reason for this issue is due to the corrupt boot.img file. Well, we aren’t talking about the stock boot image file, rather it’s the patched boot img file that we use for rooting purposes. For the unawares, there exist two different methods to root any device. In the first one, you could directly flash the Magisk ZIP Installer file via TWRP and your device stands rooted. The next method requires getting the stock boot.img file, patching it via Magisk and then flashing it via Fastboot commands.
However, there is an important point worth keeping in mind. You will have to use the same boot.img file from the firmware that corresponds to the current firmware installed on your device. Any mismatch in the version would lead to a conflicting situation and could lead to a few issues, one of which is TWRP Error 1. So how could this be rectified? Well, you would have to patch and flash the correct boot.img file and it will fix the TWRP Error 1. Here are all the required instructions for the same.
How to Fix TWRP Error 1
So here’s how the entire process will be carried out. First off, we will be flashing the stock boot.img file onto your device. This will remove the root from your device (if you are already rooted). Once that is done, we will take this stock boot.img file, patch it via Magisk, and flash it via Fastboot Commands. Droidwin and its members wouldn’t be held responsible in case of a thermonuclear war, your alarm doesn’t wake you up, or if anything happens to your device and data by performing the below steps.
STEP 1: Download Stock Boot IMG
First and foremost, you will need the stock boot.img file corresponding to the firmware version installed on your device. You could check the current firmware build number from the About Phone section. Once you have verified the same, download the corresponding firmware file (stock or custom ROM whichever is currently installed).
Now if you are having a Pixel device, then you could easily extract the firmware via WinZIP or WinRAR. But that isn’t the case with other devices. In the case of OnePlus, the partition image files are placed inside payload.bin. Whereas Oppo and Realme have their files inside the OZIP package, so you would need standalone tools for this purpose. In this scenario, you may refer to our detailed guide linked below:
Once you have got hold of the stock boot.img file, proceed to the next step to fix the TWRP Error 1.
STEP 2: Flash Stock Boot.img file via TWRP
The next step in the guide to fix the TWRP Error 1 requires you to install the stock boot.img file onto your device. While we could do so via Fastboot Commands, but since TWRP is already installed, let’s take this approach only. Do keep in mind that if your device is rooted, then it will be unrooted on flashing the stock boot.img (don’t worry we will re-root it later on as well).
- To begin with, transfer the stock boot.img file to your device.
- Then boot your device to TWRP, either via hardware key combinations or by using the adb reboot recovery command.
- Now go to the Install section and tap on the Install Image button situated at the bottom right.
- Navigate to the stock boot.img file and select it.
- Then select Boot from the partition selection screen and perform a right swipe to flash it.
- Once done, go to Reboot and select System. Your device will be booted to the OS. Now move over to the next step to fix the TWRP Error 1.
STEP 3: Patch Stock Boot.img via Magisk
In this section, we will be patching the stock boot.img file via Magisk. This will give us the magisk_patched.img file which will then be flashed onto your device. So follow the below steps to carry out this task. Make sure that the stock boot.img file is transferred to your device. [Having trouble on your Android 11 device? Check out this guide: Fix Magisk patched boot.img issue while Rooting Android 11]
- First and foremost, install the Magisk Manager app on your device.
- Then launch it and tap on the Install button situated next to Magisk.
- From the Method section, choose Select and Patch a file.
- Browse to the extracted boot.img file and select it.
- Then tap on the Let’s Go option situated at the top right.
- Magisk will now load the boot.img file and will patch it accordingly. Once that is done, you would get the Download Complete message.
- The patched boot image file will be saved in Internal Storage > Downloads. The name of the file will be magisk_patched.img. We will now use this file to fix the TWRP Error 1. Follow along.
STEP 4: Flash Patched Boot.img via TWRP
Finally, you just need to flash this patched boot.img file to your device. Again, there are two different approaches for the same, but since TWRP is the easier method than compared with Fastboot Commands, we will be using this method only. Make sure that you have the magisk_patched.img on your device:
- First off, boot your device to TWRP Recovery.
- Then go to the Install section and tap on the Install Image button situated at the bottom right.
- Browse to the magisk_patched.img file and select it.
- Then select the Boot partition from the menu and perform a right swipe to flash it.
- Once done, you may now reboot your device to the ‘rooted OS’ by going to Reboot > System.
That’s it. The process stands complete. With this, we conclude the guide on how to fix TWRP Error 1. If you still have any queries concerning the aforementioned steps, do let us know in the comments. We will get back to you with a solution at the earliest.
About Chief Editor
Sadique Hassan
A technical geek by birth, he always has a keen interest in the Android platform right since the birth of the HTC Dream. The open-source environment always seems to intrigue him with the plethora of options available at his fingertips. “MBA by profession, blogger by choice!”
Источник
В этом руководстве мы покажем вам, как исправить ошибку TWRP 1 на любом устройстве Android. Когда дело доходит до пользовательской разработки, существует множество настроек и настроек, которые предпочитают технические энтузиасты. И замена стокового рекавери устройства на кастомное тут же вверху. Но почему пользователи устанавливают кастомное рекавери, если уже есть встроенное рекавери? Ну, причина в том, что стоковое рекавери не поддерживает какие-либо пользовательские настройки.
В лучшем случае вы можете стереть данные, перезагрузить устройство в Fastboot или, в некоторых случаях, выполнить функцию боковой загрузки ADB. Но это все. Вы не можете прошивать файлы ZIP или IMG, стирать раздел данных, создавать и восстанавливать резервную копию различных разделов устройства и т. д. Следовательно, потребность в пользовательском восстановлении становится все более важной. И на данный момент TWRP является единственным восстановлением, управляющим диаграммами. Хотя есть и другие, но они собираются с использованием исходного кода TWRP.
Однако это восстановление не лишено множества проблем. Например, вы можете получить TWRP Error 7 при прошивке пользовательских ПЗУ или TWRP Error 20 после прошивки GApps. Кроме того, есть случаи, когда пользователи сталкиваются с ошибкой TWRP 70 из-за нехватки памяти в системном разделе. И теперь было много жалоб от пользователей, получающих ошибки TWRP Error 1. Если вы также столкнулись с этой проблемой, не волнуйтесь. В этом руководстве будут перечислены два разных метода, чтобы исправить эту ошибку TWRP 1 раз и навсегда. Следуйте вместе.
Причина этой проблемы связана с поврежденным файлом boot.img. Ну, мы говорим не о стандартном файле загрузочного образа, а об исправленном загрузочном файле img, который мы используем для рутирования. Для тех, кто не знает, существует два разных метода рутирования любого устройства. В первом вы можете напрямую прошить файл установщика Magisk ZIP через TWRP, и ваше устройство будет рутировано. Следующий метод требует получения стандартного файла boot.img, исправления его через Magisk, а затем прошивки с помощью команд Fastboot.
Однако есть важный момент, о котором стоит помнить. Вам придется использовать тот же файл boot.img из прошивки, которая соответствует текущей прошивке, установленной на вашем устройстве. Любое несоответствие в версии приведет к конфликтной ситуации и может привести к нескольким проблемам, одна из которых — ошибка TWRP 1. Итак, как это можно исправить? Что ж, вам нужно будет исправить и прошить правильный файл boot.img, и он исправит ошибку TWRP 1. Вот все необходимые инструкции для того же.
Как исправить ошибку TWRP 1
Итак, вот как будет проходить весь процесс. Во-первых, мы будем прошивать стандартный файл boot.img на ваше устройство. Это удалит рут с вашего устройства (если вы уже рутированы). Как только это будет сделано, мы возьмем этот стандартный файл boot.img, исправим его через Magisk и прошьем его с помощью команд Fastboot. Droidwin и его участники не будут нести ответственность в случае термоядерной войны, если ваш будильник не разбудит вас, или если что-то случится с вашим устройством и данными, выполнив следующие шаги.
ШАГ 1: Загрузите стоковый загрузочный IMG
В первую очередь вам понадобится стандартный файл boot.img, соответствующий версии прошивки, установленной на вашем устройстве. Вы можете проверить текущий номер сборки прошивки в разделе «О телефоне». После того, как вы проверили то же самое, загрузите соответствующий файл прошивки (стандартный или пользовательский ПЗУ, в зависимости от того, что установлено в данный момент).
Теперь, если у вас есть устройство Pixel, вы можете легко извлечь прошивку через WinZIP или WinRAR. Но это не относится к другим устройствам. В случае OnePlus файлы образов разделов помещаются внутрь payload.bin. В то время как Oppo и Realme имеют свои файлы внутри пакета OZIP, поэтому для этой цели вам понадобятся автономные инструменты. В этом случае вы можете обратиться к нашему подробному руководству по ссылке ниже:
Получив стандартный файл boot.img, перейдите к следующему шагу, чтобы исправить ошибку TWRP 1.
ШАГ 2: Прошить стоковый файл Boot.img через TWRP
Следующий шаг в руководстве по исправлению ошибки TWRP 1 требует, чтобы вы установили стандартный файл boot.img на свое устройство. Хотя мы могли бы сделать это с помощью команд Fastboot, но поскольку TWRP уже установлен, давайте воспользуемся только этим подходом. Имейте в виду, что если ваше устройство рутировано, оно будет удалено при перепрошивке стандартного boot.img (не волнуйтесь, позже мы также повторно рутируем его).
- Для начала перенесите стоковый файл boot.img на свое устройство.
- Затем загрузите свое устройство в TWRP либо с помощью комбинаций аппаратных клавиш, либо с помощью adb восстановление перезагрузки команда.
- Теперь перейдите в раздел «Установить» и нажмите кнопку «Установить образ», расположенную в правом нижнем углу.
- Перейдите к стандартному файлу boot.img и выберите его.
- Затем выберите «Загрузка» на экране выбора раздела и проведите пальцем вправо, чтобы прошить его.
- После этого перейдите в «Перезагрузить» и выберите «Система». Ваше устройство будет загружено в ОС. Теперь перейдите к следующему шагу, чтобы исправить ошибку TWRP 1.
ШАГ 3: Патч Boot.img через Magisk
В этом разделе мы будем исправлять стандартный файл boot.img через Magisk. Это даст нам файл magisk_patched.img, который затем будет прошит на вашем устройстве. Поэтому выполните следующие шаги, чтобы выполнить эту задачу. Убедитесь, что стоковый файл boot.img перенесен на ваше устройство. [Having trouble on your Android 11 device? Check out this guide: Fix Magisk patched boot.img issue while Rooting Android 11]
- Прежде всего, установите приложение Magisk Manager на свое устройство.
- Затем запустите его и нажмите кнопку «Установить», расположенную рядом с Magisk.
- В разделе «Метод» выберите «Выбрать и исправить файл».
- Найдите извлеченный файл boot.img и выберите его.
- Затем нажмите на опцию «Поехали», расположенную в правом верхнем углу.
- Теперь Magisk загрузит файл boot.img и соответствующим образом исправит его. Как только это будет сделано, вы получите сообщение «Загрузка завершена».
- Файл исправленного загрузочного образа будет сохранен во внутренней памяти > Загрузки. Имя файла будет magisk_patched.img. Теперь мы будем использовать этот файл для исправления ошибки TWRP 1. Следуйте инструкциям.
ШАГ 4: Прошить пропатченный Boot.img через TWRP
Наконец, вам просто нужно прошить этот пропатченный файл boot.img на ваше устройство. Опять же, для одного и того же есть два разных подхода, но, поскольку TWRP — более простой метод, чем команды Fastboot, мы будем использовать только этот метод. Убедитесь, что на вашем устройстве есть файл magisk_patched.img:
- Прежде всего, загрузите свое устройство в TWRP Recovery.
- Затем перейдите в раздел «Установить» и нажмите кнопку «Установить образ», расположенную в правом нижнем углу.
- Найдите файл magisk_patched.img и выберите его.
- Затем выберите в меню загрузочный раздел и проведите пальцем вправо, чтобы прошить его.
- После этого вы можете перезагрузить свое устройство до «рутированной ОС», выбрав «Перезагрузка»> «Система».
Вот и все. Процесс завершен. На этом мы завершаем руководство о том, как исправить ошибку TWRP 1. Если у вас все еще есть какие-либо вопросы относительно вышеупомянутых шагов, сообщите нам об этом в комментариях. Мы вернемся к вам с решением в ближайшее время.
I was using Pixel experience 10.0 on Redmi 5A (Riva) and I decided to clean install Pixel experience 11.0 today. But I’m getting the following error on TWRP.
Installing zip file '/sdcard/Pixel Experience Riva 11.0.zip'
Checking for Digest file...
assert failed: riva.verify_trustzone("TZ.BF.4.0.5-157266") == "1"
Updater process ended with ERROR: 1
Error installing zip file '/sdcard/Pixel Experience Riva 11.0.zip'
Updating partition details...
...done
Note that:
- I formatted the device with TWRP and wiped System, Dalvik, Data, Cache partitions.
- I was using Pixel Experience before and my Bootloader is unlocked.
- Previous version of the ROM (Pixel experience 10.0) is installing successfully.
- My TWRP version is 3.4.0-0, and latest version of TWRP (3.5.0_9-0) doesn’t support on the device.
asked Feb 10, 2021 at 6:31
5
You must log in to answer this question.

[FIX] Magisk Install Error 1 In TWRP Recovery 100 % Working
A lot of android users have ran into this issue at some point or another, including myself. You went to flash the latest Magisk.zip and TWRP reports error 1. its very freustrating issue that must be solved well i have found a solution for that
1. Flash STOCK BOOT.IMG
- Locate a Stock BOOT.img file for your device/rom. This can usually be found in ROM zip file or your TWRP backups.i Am Using Aosp Exteded Rom Download Here
- Copy and flash your BOOT.img with either fastboot / TWRP / App.
Fastboot method:
- Boot your phone into bootloader mode with adb command “adb reboot bootloader”
- Issue the fastboot command “fastboot flash boot boot.img”
- Reboot back into android “fastboot reboot”
TWRP:
- Place your BOOT.img on your sdcard
- Reboot into TWRP recovery
- Tap “Install”
- In the bottom right corner tap “Install Image”
- Select your BOOT.img
- Select the Boot Partition, then swipe to confirm Flash
App (Flashify):
- Download Flashify
- Install and open app
- Grant Root permissions
- Select “Boot Image” from main page
- Find and select your Boot.img
- Confirm the Flash
din’t work ? try this
Flash the UnSU.zip and magiskuninstaller.zip
Sometimes Magisk simply will not flash because SuperSu and or an old version of Magisk is already installed.
unSuZip:-Download
or
Manually delete Magisk files from /data
- Connect your phone to your PC and open an ADB SHELL. You will need root to do this as well as the following steps. If your device isn’t rooted yet then simply reboot into your custom recovery of choice to do the following commands.
- Change directories to /data
- Use the command “rm” to remove ALL Magisk related files in the root of /data. EXAMPLE: “rm -r magisk” “rm magisk.img” “rm magisk_debug.log”
- reboot your phone for good measure then try installing Magisk again
Nesh
Hi My Name is Nesh
I have passion in cinematography, And I use it to create engaging youtube videos for My youtube channel Game of Roms.
I make Phone Reviews, Tips & Tricks and Android Rom Videos.
when i install exposed.zip appears the error and after the smartphone go in loop on ulefone logo…
now i reflash the rom.. this is the log now
__bionic_open_tzdata: couldn’t find any tzdata when looking for localtime!
__bionic_open_tzdata: couldn’t find any tzdata when looking for GMT!
__bionic_open_tzdata: couldn’t find any tzdata when looking for posixrules!
Starting TWRP 3.0.2-1 on Wed Aug 10 20:51:12 2016
(pid 173)
BOARD_HAS_NO_REAL_SDCARD := true
TW_NO_REBOOT_BOOTLOADER := true
RECOVERY_SDCARD_ON_DATA := true
I:Lun file ‘/sys/devices/msm_dwc3/f9200000.dwc3/gadget/lun0/file’ does not exist, USB storage mode disabled
TW_HAS_DOWNLOAD_MODE := true
TW_INCLUDE_CRYPTO := true
I:TW_BRIGHTNESS_PATH := /sys/devices/mdp.0/qcom,mdss_fb_primary.190/leds/lcd-backlight/brightness
I:Specified brightness file ‘/sys/devices/mdp.0/qcom,mdss_fb_primary.190/leds/lcd-backlight/brightness’ not found.
I:Find_File: Error opening ‘/sys/class/backlight’
I:Found brightness file at ‘/sys/class/leds/lcd-backlight/brightness’
I:TWFunc::Set_Brightness: Setting brightness control to 162
I:LANG: en
Starting the UI…setting DRM_FORMAT_RGBX8888 and GGL_PIXEL_FORMAT_RGBX_8888
cannot find/open a drm device: No such file or directory
fb0 reports (possibly inaccurate):
vi.bits_per_pixel = 32
vi.red.offset = 0 .length = 8
vi.green.offset = 8 .length = 8
vi.blue.offset = 16 .length = 8
setting GGL_PIXEL_FORMAT_RGBA_8888
double buffered
framebuffer: 0 (1080 x 1920)
ioctl(): blank: Invalid argument
ioctl(): blank: Invalid argument
Using fbdev graphics.
I:TWFunc::Set_Brightness: Setting brightness control to 162
I:Loading package: splash (/twres/splash.xml)
I:Load XML directly
I:PageManager::LoadFileToBuffer loading filename: ‘/twres/splash.xml’ directly
I:Checking resolution…
I:Loading resources…
I:Loading variables…
I:Loading mouse cursor…
I:Loading pages…
I:Loading page splash
I:Switching packages (splash)
=> Linking mtab
=> Processing recovery.fstab
I:Processing ‘/boot’
I:Processing ‘/logo’
I:Processing ‘/nvram’
I:Processing ‘/recovery’
I:Processing ‘/lk’
I:Processing ‘/proinfo’
I:Processing ‘/protect_f’
I:Processing ‘/protect_s’
I:Processing ‘/system’
I:Processing ‘/system_image’
I:Processing ‘/cache’
I:Processing ‘/data’
I:Unhandled fstab information: ‘backup=1;wipeingui;wipeduringfactoryreset’, 65, line: ‘/data ext4 /dev/block/platform/mtk-msdc.0/by-name/userdata backup=1;wipeingui;wipeduringfactoryreset
‘
I:Setting up ‘/data’ as data/media emulated storage.
I:mount -o bind ‘/data/media’ ‘/sdcard’ process ended with RC=0
I:mount -o bind ‘/data/media/0’ ‘/sdcard’ process ended with RC=0
I:mount -o bind ‘/data/media/0’ ‘/sdcard’ process ended with RC=0
I:Processing ‘/external_sd’
I:Processing ‘/usbotg’
I:Backup folder set to ‘/data/media/0/TWRP/BACKUPS/0123456789ABCDEF’
I:Settings storage is ‘/data/media/0’
I:Decrypt adopted storage starting
I:PageManager::LoadFileToBuffer loading filename: ‘/data/system/storage.xml’ directly
Updating partition details…
I:Data backup size is 849MB, free: 11865MB.
I:Unable to mount ‘/usbotg’
I:Actual block device: », current file system: ‘auto’
…done
I:Unmounting main partitions…
Partition Logs:
/boot | /dev/block/mmcblk0p7 | Size: 16MB
Flags: Can_Be_Backed_Up IsPresent Can_Flash_Img
Primary_Block_Device: /dev/block/mmcblk0p7
Display_Name: Boot
Storage_Name: Boot
Backup_Path: /boot
Backup_Name: boot
Backup_Display_Name: Boot
Storage_Path: /boot
Current_File_System: emmc
Fstab_File_System: emmc
Backup_Method: dd
/logo | /dev/block/mmcblk0p11 | Size: 8MB
Flags: Can_Be_Backed_Up IsPresent Can_Flash_Img
Primary_Block_Device: /dev/block/mmcblk0p11
Display_Name: Logo
Storage_Name: Logo
Backup_Path: /logo
Backup_Name: logo
Backup_Display_Name: Logo
Storage_Path: /logo
Current_File_System: emmc
Fstab_File_System: emmc
Backup_Method: dd
/nvram | /dev/block/mmcblk0p2 | Size: 5MB
Flags: Can_Be_Backed_Up IsPresent Can_Flash_Img
Primary_Block_Device: /dev/block/mmcblk0p2
Display_Name: Nvram
Storage_Name: Nvram
Backup_Path: /nvram
Backup_Name: nvram
Backup_Display_Name: Nvram
Storage_Path: /nvram
Current_File_System: emmc
Fstab_File_System: emmc
Backup_Method: dd
/recovery | /dev/block/mmcblk0p8 | Size: 16MB
Flags: Can_Be_Backed_Up IsPresent Can_Flash_Img
Primary_Block_Device: /dev/block/mmcblk0p8
Display_Name: Recovery
Storage_Name: Recovery
Backup_Path: /recovery
Backup_Name: recovery
Backup_Display_Name: Recovery
Storage_Path: /recovery
Current_File_System: emmc
Fstab_File_System: emmc
Backup_Method: dd
/lk | /dev/block/mmcblk0p6 | Size: 0MB
Flags: Can_Be_Backed_Up IsPresent Can_Flash_Img
Primary_Block_Device: /dev/block/mmcblk0p6
Display_Name: Uboot
Storage_Name: Uboot
Backup_Path: /lk
Backup_Name: lk
Backup_Display_Name: Uboot
Storage_Path: /lk
Current_File_System: emmc
Fstab_File_System: emmc
Backup_Method: dd
/proinfo | /dev/block/mmcblk0p1 | Size: 3MB
Flags: Can_Be_Backed_Up IsPresent Can_Flash_Img
Primary_Block_Device: /dev/block/mmcblk0p1
Display_Name: Proinfo
Storage_Name: Proinfo
Backup_Path: /proinfo
Backup_Name: proinfo
Backup_Display_Name: Proinfo
Storage_Path: /proinfo
Current_File_System: emmc
Fstab_File_System: emmc
Backup_Method: dd
/protect_f | /dev/block/mmcblk0p3 | Size: 4MB Used: 0MB Free: 4MB Backup Size: 0MB
Flags: Can_Be_Mounted Can_Be_Wiped Can_Be_Backed_Up Has_SubPartition IsPresent
Primary_Block_Device: /dev/block/mmcblk0p3
Display_Name: Protect
Storage_Name: Protect
Backup_Path: /protect_f
Backup_Name: protect_f
Backup_Display_Name: Protect
Storage_Path: /protect_f
Current_File_System: ext4
Fstab_File_System: ext4
Backup_Method: files
/protect_s | /dev/block/mmcblk0p4 | Size: 4MB Used: 0MB Free: 4MB Backup Size: 0MB
Flags: Can_Be_Mounted Can_Be_Wiped Can_Be_Backed_Up Is_SubPartition IsPresent
SubPartition_Of: /protect_f
Primary_Block_Device: /dev/block/mmcblk0p4
Display_Name: protect_s
Storage_Name: protect_s
Backup_Path: /protect_s
Backup_Name: protect_s
Backup_Display_Name: protect_s
Storage_Path: /protect_s
Current_File_System: ext4
Fstab_File_System: ext4
Backup_Method: files
/system | /dev/block/mmcblk0p16 | Size: 1518MB Used: 1498MB Free: 20MB Backup Size: 1498MB
Flags: Can_Be_Mounted Can_Be_Wiped Can_Be_Backed_Up Wipe_Available_in_GUI IsPresent
Primary_Block_Device: /dev/block/mmcblk0p16
Display_Name: System
Storage_Name: System
Backup_Path: /system
Backup_Name: system
Backup_Display_Name: System
Storage_Path: /system
Current_File_System: ext4
Fstab_File_System: ext4
Backup_Method: files
/system_image | /dev/block/mmcblk0p16 | Size: 1568MB
Flags: Can_Be_Backed_Up IsPresent Can_Flash_Img
Primary_Block_Device: /dev/block/mmcblk0p16
Display_Name: System
Storage_Name: System
Backup_Path: /system_image
Backup_Name: system_image
Backup_Display_Name: System
Storage_Path: /system_image
Current_File_System: emmc
Fstab_File_System: emmc
Backup_Method: dd
/cache | /dev/block/mmcblk0p17 | Size: 106MB Used: 0MB Free: 106MB Backup Size: 0MB
Flags: Can_Be_Mounted Can_Be_Wiped Can_Be_Backed_Up Wipe_During_Factory_Reset Wipe_Available_in_GUI IsPresent
Primary_Block_Device: /dev/block/mmcblk0p17
Display_Name: Cache
Storage_Name: Cache
Backup_Path: /cache
Backup_Name: cache
Backup_Display_Name: Cache
Storage_Path: /cache
Current_File_System: ext4
Fstab_File_System: ext4
Backup_Method: files
/data | /dev/block/mmcblk0p18 | Size: 12751MB Used: 849MB Free: 11865MB Backup Size: 849MB
Flags: Can_Be_Mounted Can_Be_Wiped Can_Be_Backed_Up Wipe_During_Factory_Reset Wipe_Available_in_GUI IsPresent Can_Be_Encrypted Has_Data_Media Can_Encrypt_Backup Use_Userdata_Encryption Is_Storage Is_Settings_Storage
Symlink_Path: /data/media/0
Symlink_Mount_Point: /sdcard
Primary_Block_Device: /dev/block/mmcblk0p18
Display_Name: Data
Storage_Name: Internal Storage
Backup_Path: /data
Backup_Name: data
Backup_Display_Name: Data
Storage_Path: /data/media/0
Current_File_System: ext4
Fstab_File_System: ext4
Backup_Method: files
MTP_Storage_ID: 65537
/external_sd | /dev/block/mmcblk1p1 | Size: 30605MB Used: 14453MB Free: 16152MB Backup Size: 14453MB
Flags: Can_Be_Mounted Can_Be_Wiped Wipe_Available_in_GUI Removable IsPresent Is_Storage
Primary_Block_Device: /dev/block/mmcblk1p1
Alternate_Block_Device: /dev/block/mmcblk1
Display_Name: External SD-card
Storage_Name: External SD-card
Backup_Path: /external_sd
Backup_Name: external_sd
Backup_Display_Name: External SD-card
Storage_Path: /external_sd
Current_File_System: vfat
Fstab_File_System: auto
Backup_Method: files
MTP_Storage_ID: 65538
/usbotg | | Size: 0MB Used: 0MB Free: 0MB Backup Size: 0MB
Flags: Can_Be_Mounted Can_Be_Wiped Wipe_Available_in_GUI Removable Is_Storage
Primary_Block_Device: /dev/block/sda1
Alternate_Block_Device: /dev/block/sda
Display_Name: USB-OTG
Storage_Name: USB-OTG
Backup_Path: /usbotg
Backup_Name: usbotg
Backup_Display_Name: USB-OTG
Storage_Path: /usbotg
Current_File_System: auto
Fstab_File_System: auto
Backup_Method: files
MTP_Storage_ID: 65539
I:Loading package: TWRP (/data/media/0/TWRP/theme/ui.zip)
I:Loading zip theme
I:Loading package: TWRP (/twres/ui.xml)
I:Load XML directly
I:PageManager::LoadFileToBuffer loading filename: ‘/twres/languages/uk.xml’ directly
I:PageManager::LoadFileToBuffer loading filename: ‘/twres/languages/tr.xml’ directly
I:PageManager::LoadFileToBuffer loading filename: ‘/twres/languages/sv.xml’ directly
I:PageManager::LoadFileToBuffer loading filename: ‘/twres/languages/sl.xml’ directly
I:PageManager::LoadFileToBuffer loading filename: ‘/twres/languages/sk.xml’ directly
I:PageManager::LoadFileToBuffer loading filename: ‘/twres/languages/ru.xml’ directly
I:PageManager::LoadFileToBuffer loading filename: ‘/twres/languages/pt_BR.xml’ directly
I:PageManager::LoadFileToBuffer loading filename: ‘/twres/languages/pl.xml’ directly
I:PageManager::LoadFileToBuffer loading filename: ‘/twres/languages/nl.xml’ directly
I:PageManager::LoadFileToBuffer loading filename: ‘/twres/languages/it.xml’ directly
I:PageManager::LoadFileToBuffer loading filename: ‘/twres/languages/hu.xml’ directly
I:PageManager::LoadFileToBuffer loading filename: ‘/twres/languages/fr.xml’ directly
I:PageManager::LoadFileToBuffer loading filename: ‘/twres/languages/es.xml’ directly
I:PageManager::LoadFileToBuffer loading filename: ‘/twres/languages/en.xml’ directly
I:PageManager::LoadFileToBuffer loading filename: ‘/twres/languages/el.xml’ directly
I:PageManager::LoadFileToBuffer loading filename: ‘/twres/languages/de.xml’ directly
I:PageManager::LoadFileToBuffer loading filename: ‘/twres/languages/cz.xml’ directly
I:PageManager::LoadFileToBuffer loading filename: ‘/twres/languages/en.xml’ directly
parsing languageFile
parsing languageFile done
I:PageManager::LoadFileToBuffer loading filename: ‘/twres/ui.xml’ directly
I:Checking resolution…
I:Loading resources…
I:Failed to load image from indeterminate013, error -1
I:Loading variables…
I:Loading mouse cursor…
I:Loading pages…
I:Including file: /twres/portrait.xml…
I:PageManager::LoadFileToBuffer loading filename: ‘/twres/portrait.xml’ directly
I:Loading resources…
I:Loading variables…
I:Loading mouse cursor…
I:Loading pages…
I:Loading page main
I:Loading page main2
I:Loading page install
I:Loading page flash_confirm
I:Loading page flash_zip
I:Loading page flash_done
I:Loading page flashimage_confirm
I:Loading page clear_vars
I:Loading page confirm_action
I:Loading page action_page
I:Loading page singleaction_page
I:Loading page action_complete
I:Loading page filecheck
I:Loading page rebootcheck
I:Loading page wipe
I:Loading page advancedwipe
I:Loading page formatdata
I:Loading page formatdata_confirm
I:Loading page checkpartitionlist
I:Loading page partitionoptions
I:Loading page refreshfilesystem
I:Loading page selectfilesystem
I:Loading page backup
I:Loading page backup_options
I:Loading page backupname1
I:Loading page backupname2
I:Loading page backupencryption
I:Loading page backupencryption2
I:Loading page checkbackuppassword
I:Loading page backup_run
I:Loading page restore
I:Unable to open ‘/data/media/0/TWRP/BACKUPS/0123456789ABCDEF’
I:Loading page restore_read
I:Loading page restore_decrypt
I:Loading page try_restore_decrypt
I:Loading page restore_select
I:Loading page renamebackup
I:Loading page restore_run
I:Loading page mount
I:Loading page usb_mount
I:Loading page usb_umount
I:Loading page system_readonly_check
I:Loading page reboot
I:Loading page system_readonly
I:Loading page settings
I:Loading page settings_timezone
I:Loading page settings_screen
I:Loading page settings_vibration
I:Loading page settings_language
I:Loading page advanced
I:Loading page partsdcardsel
I:Loading page partsdcardcheck
I:Loading page partsdcard
I:Loading page htcdumlock
I:Loading page lock
I:Loading page filemanagerlist
I:Loading page filemanageroptions
I:Loading page choosedestinationfolder
I:Loading page filemanagerrenamefile
I:Loading page filemanagerrenamefolder
I:Loading page filemanagerchmod
I:Loading page filemanagerconfirm
I:Loading page filemanageraction
I:Loading page decrypt
I:Loading page decrypt_pattern
I:Loading page trydecrypt
I:Loading page terminalcommand
I:Loading page sideload
I:Loading page fixcontexts
I:Loading page installsu
I:Loading page slideout
I:Loading page select_storage
I:Loading page select_language
I:Set page: ‘clear_vars’
I:Set page: ‘main2’
I:Switching packages (TWRP)
SELinux contexts loaded from /file_contexts
Full SELinux support is present.
I:Not using /misc, not defined in fstab.
I:Not using /misc, not defined in fstab.
Startup Commands:
ro.adb.secure=0
ro.cip.partition.support=no
ro.boot.selinux=permissive
ro.boot.hardware=mt6752
ro.boot.serialno=0123456789ABCDEF
ro.boot.bootreason=power_key
ro.omni.device=mtk
ro.twrp.boot=1
ro.twrp.version=3.0.2-1
ro.allow.mock.location=1
ro.board.platform=MT6752
ro.build.id=LMY48B
ro.build.display.id=omni_MTK-eng 5.1.1 LMY47X 1 test-keys
ro.build.product=h560
ro.build.version.sdk=22
ro.mount.fs=EXT4
ro.dalvik.vm.native.bridge=0
ro.secure=0
ro.zygote=zygote32
ro.persist.partition.support=no
ro.product.name=full h560
ro.product.board=
ro.product.brand=alps
ro.product.model=h560
ro.product.device=h560
ro.product.manufacturer=alps
ro.baseband=unknown
ro.bootmode=unknown
ro.hardware=mt6752
ro.revision=0
ro.serialno=0123456789ABCDEF
ro.bootloader=unknown
ro.debuggable=1
ro.factorytest=0
sys.usb.ffs.ready=1
init.svc.adbd=running
init.svc.healthd=running
init.svc.ueventd=running
init.svc.recovery=running
init.svc.set_permissive=stopped
twrp.crash_counter=0
twrp.action_complete=0
dalvik.vm.dex2oat-Xms=64m
dalvik.vm.dex2oat-Xmx=512m
dalvik.vm.image-dex2oat-Xms=64m
dalvik.vm.image-dex2oat-Xmx=64m
persist.mtk.aee.aed=on
persist.sys.usb.config=adb,mtp
persist.service.acm.enable=0
service.adb.root=1
I:Copying file /cache/recovery/log to /cache/recovery/last_log
tw_get_context got selinux context: u:object_r:media_rw_data_file:s0
I:Got default contexts and file mode for storage files.
I:Attempt to load settings from settings file…
I:InfoManager file ‘/data/media/0/TWRP/.twrps’ not found.
I:Backup folder set to ‘/data/media/0/TWRP/BACKUPS/0123456789ABCDEF’
I:Copying file /etc/recovery.fstab to /cache/recovery/recovery.fstab
I:Version number saved to ‘/cache/recovery/.version’
I:Unable to mount ‘/usbotg’
I:Actual block device: », current file system: ‘auto’
__bionic_open_tzdata: couldn’t find any tzdata when looking for CST6CDT,M3.2.0,M11.1.0!
__bionic_open_tzdata: couldn’t find any tzdata when looking for posixrules!
I:TWFunc::Set_Brightness: Setting brightness control to 162
I:PageManager::LoadFileToBuffer loading filename: ‘/twres/languages/en.xml’ directly
parsing languageFile
parsing languageFile done
I:Translating partition display names
I:Backup folder set to ‘/data/media/0/TWRP/BACKUPS/0123456789ABCDEF’
I:TWFunc::Fixup_Time: Pre-fix date and time: 2016-08-10—15-51-14
I:TWFunc::Fixup_Time: Setting time offset from file /sys/class/rtc/rtc0/since_epoch
I:TWFunc::Fixup_Time: Date and time corrected: 2016-08-10—15-51-14
I:Enabling MTP during startup
I:Starting MTP
Starting MTP
I:sending message to add 65537 ‘/data/media/0’ ‘Internal Storage’
I:Message sent, add storage ID: 65537
I:sending message to add 65538 ‘/external_sd’ ‘Micro SDCard’
I:Message sent, add storage ID: 65538
MTP Enabled
I:Switching packages (TWRP)
I:Set page: ‘system_readonly’
Using ‘/dev/mtp_usb’ for MTP device.
created new mtpserver object
MtpServer::run fd: 21
mtppipe add storage 65537 ‘/data/media/0’
MtpStorage id: 65537 path: /data/media/0
mtppipe add storage 65538 ‘/external_sd’
MtpStorage id: 65538 path: /external_sd
I:Is_Mounted: Unable to find partition for path ‘/vendor’
I:operation_start: ‘Toggle System Mount’
I:operation_end — status=1
I:Set page: ‘main’
I:Set page: ‘clear_vars’
I:Set page: ‘main2’
I:Set page: ‘main’
I:Set page: ‘clear_vars’
I:Set page: ‘main2’
I:Switching packages (TWRP)
I:Set page: ‘main’
I:Set page: ‘clear_vars’
I:Set page: ‘main2’
I:Set page: ‘advanced’
I:Set page: ‘confirm_action’
I:Set page: ‘action_page’
I:operation_start: ‘Copy Log’
I:Copying file /tmp/recovery.log to /data/media/0/recovery.log
i hope this is your request..
thanks a lot
What is Magisk?
Magisk is one of the best alternatives to Supersu, developed by ‘topjohnwu’ (an XDA developer). The actual purpose of Magisk is to grant or deny root permission whenever required. The new Magisk app is much better than Supersu. There are certain apps (like banking apps, pokemon go) which cannot be installed on a rooted device. Magisk helps you to install and run all of these applications without any problem.
Magisk has Universal Systemless Interface. It means that you can easily create your own mod app with the help of magisk. Magisk is mostly the same as the Xposed framework which means that you can install various modules and tweaks to your Android device.
Magisk install error 1 is a well-known problem which every android user faces while flashing the zip file. You need to follow the below 3 method one by one (If one does not work for you.).
This types of Error mostly appears when you are flashing an incomplete zip file. You must have to download the full zip file and then flash again. Your problem will be solved.
How to fix Magisk error 1 using TWRP recovery method
- First of all, You need to put your boot.img file on your Micro Sd card.
- And then reboot your device in Recovery mode.
- And then tap “Install.”
- And now you need to tap on “Install image” (Located at the bottom right corner).
- Now you have to select your boot.img
- And then select the “Boot partition” and then now swipe to confirm the flash.
- That’s it.
How to fix Magisk Error 1 using Flashify method
- First of all, You need to download and install “Flashify” from the play store. click here
- Now, open the app and then grant root permission.
- And then select “boot image” from the main page.
- And now locate your Boot image and then confirm the flash.
- That’s it.
Thanks. I hope that the above step by step guide has helped you to fix the magisk install error 1 in TWRP recovery. If did not work or your have any other solution then do a comment in the below comment box and help the android community.
-
#2
If you are trying to root your device,
Download latest version of magisk and flash
Rename .apk to .zip
For more info and tips
Last edited: Aug 25, 2021
-
#5
yes I want to root, but with magisk it won’t do what I want to do, I want to install an anti-theft apk in the system-priv folder, in the root of the Android so it doesn’t get uninstalled with wipe reset, magisk won’t do, it has to be the superSU to be able to do this
That claim isn’t true. As system partition can be modified from twrp…no need of root.
However, you can’t modify /system on your device
EDIT: the supersu you are trying to install is from 2017.
This is 2021 man!
How do you expect that to work out?
Last edited: Aug 25, 2021
Если вы ищете решения для распространенных ошибок восстановления TWRP, то вы находитесь в нужном месте, поскольку в этом посте мы поможем вам со всеми распространенными ошибками восстановления TWRP и их решениями. Обратите внимание, что прежде чем вы сможете установить TWRP recovery на свое устройство, вам необходимо иметь разблокированный загрузчик. С помощью TWRP Recovery вы можете установить пользовательское ПЗУ или получить root-права на свое устройство, чтобы опробовать модифицированные приложения или установить пользовательскую ОС, такую как LineageOS и т. Д. Восстановление, такое как TWRP или CWM, всегда позволит вам попробовать большую часть последней выпущенной ОС Android на вашем телефоне до официального выпуска Stock ROM.
Однако вам необходимо иметь доступ к TWRP, прежде чем вы сможете продолжить и рутировать свой смартфон. А для прошивки образа восстановления TWRP вам необходимо правильно следовать руководству, чтобы избежать ошибок. Однако, если вы получаете ошибки, то, к счастью, в этом посте мы дадим решение этой проблемы. Фактически, если у вас есть TWRP Recovery на любом телефоне Android, вы всегда можете попробовать Custom ROM, Kernel, Xposed, Rooting, Mods и т. Д. В несколько простых шагов. Итак, без лишних слов, давайте сразу перейдем к самой статье;
Оглавление
-
1 Все распространенные ошибки восстановления TWRP и решения
- 1.1 Исправьте ошибку «Не удается загрузить twrp.img»
- 1.2 Исправить ошибку версии модема обновления TWRP LineageOS OTA
- 1.3 Исправить ошибку 70 при установке Gapps
- 1.4 Исправлено: ошибка неподдерживаемой полосы частот при перепрошивке ПЗУ
- 1.5 Исправить ошибки PIN-кода после восстановления из резервных копий TWRP Android
- 1.6 Исправьте ошибку TWRP «не удается подключить данные» и внутреннее хранилище показывает 0 МБ
- 1.7 Исправить ошибку установки Magisk 1 в TWRP Recovery
- 1.8 Исправить Zip-файл поврежден, ошибка в TWRP
- 1.9 Исправить ошибку состояния 7 в TWRP Recovery
Все распространенные ошибки восстановления TWRP и решения
Прежде чем мы перейдем к общим проблемам и решениям с восстановлением TWRP, сообщите нам о преимуществах восстановления TWRP:
- Вы можете прошить Custom ROM с помощью TWRP Recovery.
- Вы можете прошивать zip-файлы моддинга, чтобы настроить свой телефон
- Простые в использовании модули Xposed »
- Легко рутировать и удалять с помощью TWRP Recovery с прошиваемым zip-архивом SuperSU
- Вы всегда можете взять ПОЛНУЮ резервную копию NANDROID в случае модификации или перепрошивки.
- Легкий доступ для восстановления резервной копии Nandroid.
- Вы можете прошить файл образа с помощью TWRP Recovery.
- Можно удалить все вредоносное ПО с помощью TWRP Recovery.
- Чтобы разогнать и разогнать.
- Вы можете очистить Wipe, Cache и Data.
Исправьте ошибку «Не удается загрузить twrp.img»
Для установки TWRP на ваше устройство необходимо использовать команду Fastboot для перезаписи текущей системы восстановления. Однако будут случаи, когда команда Fastboot не может принять файл образа TWRP или выскакивает ошибка, в которой говорится, что такого файла нет в каталоге. Если вы также столкнулись с этой проблемой, выполните следующие действия, чтобы решить ее:
- Вместо того, чтобы вводить патч для папки, в которую вы загрузили файл образа TWRP, просто перетащите файл twrp.img в командную строку.
Исправить ошибку версии модема обновления TWRP LineageOS OTA
Бывают случаи, когда вы пытаетесь обновить последнюю версию LineageOS, встроенное средство обновления выскакивает с ошибкой, что не удалось его установить. Ошибка показывает, что у него несовместимая версия модема или процесс обновления завершился с ошибкой: 7. Это руководство предназначено в основном для устройств OnePlus. И если вы также страдаете от этой проблемы, выполните следующие действия, чтобы исправить это:
Прежде чем приступить к использованию этого метода, вам понадобится несколько вещей.
- Ознакомьтесь с нашим руководством по Как установить ADB и Fastboot Tools руководство.
- Затем вам нужно включить режим разработчика на вашем устройстве. Если не знаешь как? затем следуйте нашему руководству по Как включить параметры разработчика на любом смартфоне Android.
- После того, как вы включили режим разработчика на своем устройстве, вам также необходимо включить в нем параметры отладки по USB.
Теперь, когда вы готовы с предварительными условиями, выполните следующие действия:
- Загрузите последнюю версию OxygenOS для своего устройства.
- Распакуйте содержимое в папку на вашем ПК.
- Переместите файл NON-HLOS.bin в папку ADB / Fastboot
- Загрузите смартфон в режим Fastboot.
- Подключите устройство к ПК с помощью кабеля USB и предоставьте разрешение на отладку по USB, если будет предложено.
- Откройте командную строку в той же папке, в которую вы извлекли инструменты ADB и Fastboot.
- Выполните следующую команду:
модем fastboot flash NON-HLOS.bin - Нажмите клавишу Enter.
- Подождите, пока команда Fastboot покажет сообщение ОК
- Это оно.
Исправить ошибку 70 при установке Gapps
Ошибка 70 означает, что в системном разделе недостаточно места для хранения. Это одна из самых распространенных ошибок, с которыми вы можете столкнуться при установке Gapps через TWRP recovery. Одним из сложных решений этой проблемы является переформатирование системного раздела и увеличение его размера. Однако эта процедура довольно сложна и может заблокировать ваш телефон. Но есть альтернативное решение, которое очень просто, и для этого следуйте приведенному ниже руководству.
- Направляйтесь к Opengapps.
- Затем вам нужно выбрать вариант Pico, который включает службы Google Play и другие приложения Google. Он небольшой по размеру и может работать со всеми сервисами Google. Более того, вы можете позже установить другие приложения Google.
- Теперь выберите подходящую платформу / архитектуру вашей системы. т.е.
— ARM: ARMv7 или armeabi.
— ARM64: AArch64 или arm64.
— x86: x86 или x86abi.
Исправлено: ошибка неподдерживаемой полосы частот при перепрошивке ПЗУ
Флешер проверяет скрипт обновления перед установкой версии baseband и возвращает ошибку. И есть простое решение, если вы хотите решить эту проблему. Чтобы исправить это, выполните следующие действия:
- Скопируйте ROM.zip на свой компьютер.
- Распакуйте содержимое zip-файла.
- Теперь отправляйся в МЕТА-ИНФ ком андроид и откройте скрипт обновления файл с помощью приложения NotePad.
- Вам нужно удалить первые две строки из скрипта и сохранить файл.
- После сохранения сценария сожмите ПЗУ в виде ZIP-архива и скопируйте его обратно на свой телефон.
- Перезагрузите устройство в режиме восстановления TWRP.
- Вам нужно выполнить быструю очистку, а затем перепрограммировать ПЗУ.
- Это оно!
Исправить ошибки PIN-кода после восстановления из резервных копий TWRP Android
Если для системы, в которую вы выполняете восстановление, требуется другой ПИН-код, тогда в системе, в которой вы выполняете восстановление, могут возникнуть проблемы. И если ваше устройство застряло с буксировочными PIN-кодами или паролями, следуйте приведенному ниже руководству, чтобы решить эту проблему:
- Зайдите в Настройки >> Блокировка экрана.
- Нажмите на PIN-код или Пароль, чтобы установить новый PIN-код или пароль.
Однако, если вы вообще не можете разблокировать устройство:
- Загрузитесь обратно в восстановление TWRP.
- Вам будет предложено ввести ПИН-код или пароль.
- Введите самый последний рабочий пароль или PIN-код, который вы помните.
- Если вы никогда не устанавливали пин-код, введите пароль по умолчанию.
- Вы попадете на главный экран TWRP Recovery.
- Теперь отправляйся в Дополнительно> Диспетчер файлов> / data / системная папка.
- Прокрутите вниз, чтобы найти два файла с ‘.key‘Расширение.
- Удалите все файлы, содержащие слово замок.
- Если вы удалили все файлы .key и locksettings, содержащие файлы, перезагрузите устройство.
- Вам будет предложено установить SuperSU, если появится запрос, НЕ устанавливайте.
- Вам будет предложено ввести ПИН-код или пароль. Введите самый последний.
- Это оно!
Исправьте ошибку TWRP «не удается подключить данные» и внутреннее хранилище показывает 0 МБ
- Идти к Настройки> Безопасность> Блокировка экрана.
- Измените метод блокировки экрана на Pass или Pin и введите новый.
- Перезагрузите Android-устройство в восстановление TWRP.
- При появлении запроса введите пароль или PIN-код.
- TWRP теперь расшифрует внутреннюю память устройства.
- Снова перезагрузитесь в TWRP Recovery еще раз.
- Затем перейдите в Wipe> Advanced Wipe> Data> Repair or Change File System> Repair File System и проверьте, решает ли это проблему.
- Если нет, перейдите в «Изменить файловую систему»> «Ext2»> проведите пальцем для подтверждения.
- Вернитесь в меню TWRP> Меню монтирования и проверьте, можно ли теперь смонтировать ваши разделы.
- Даже сейчас, если проблема не решена, вам нужно восстановить внутренние разделы, то есть стереть внутреннее хранилище.
Исправить ошибку установки Magisk 1 в TWRP Recovery
При попытке прошить неполный zip-файл вы получите ошибку 1 при восстановлении TWRP. Если вы столкнулись с этой проблемой, следуйте приведенному ниже руководству:
- Поместите «boot.img»На карте MicroSD.
- Перезагрузите устройство в Режим восстановления.
- Нажмите на Установить.
- Теперь нажмите на Установить изображение вариант, который будет расположен в правом нижнем углу.
- Выберите boot.img.
- Теперь выберите Загрузочный раздел затем смахните для подтверждения.
- Это оно.
Исправить Zip-файл поврежден, ошибка в TWRP
Если у вас возникла эта проблема, очистка не может решить эту проблему.
- Вам потребуется повторно загрузить файл.
- Теперь проверьте контрольную сумму, чтобы увидеть, не повреждено ли что-нибудь во время передачи.
- Загрузите нужные Gapps, совместимые с архитектурой вашего мобильного телефона.
- Если каждый zip-файл отображается как поврежденный, значит, ваше хранилище неисправно.
- Воспользуйтесь функцией восстановления, чтобы решить эту проблему.
Исправить ошибку состояния 7 в TWRP Recovery
Ошибка 7 возникает при восстановлении TWRP, когда файл сценария обновления ROM не содержит точную модель вашего телефона или модель телефона доступна, но сценарий создан для другой модели устройства. Чтобы исправить эту проблему:
- Сначала скопируйте файл ROM на свой компьютер.
- Извлеките содержимое zip-файла.
- После извлечения содержимого вам нужно найти МЕТА-ИНФ папка.
- Иди в META-INF / com / google / android строка.
- В последнем каталоге вы найдете два файла с именем «бинарное обновление» а также «скрипт обновления“. Для этого нам понадобится скрипт обновления.
- Теперь вам нужно переименовать «скрипт обновления«К»updater-script.txt»И откройте его в любом текстовом редакторе.
- Удалите строку, начинающуюся с «утверждать»До следующей точки с запятой.
- Вы можете найти его в первых нескольких строках или в начале текстового файла.
- Сохраните измененный файл.
- Затем переименуйте «updater-script.txt» вернуться к «скрипт обновления“.
- Обновите все извлеченные файлы.
- Скопируйте измененный zip-файл на свой телефон;
- Перезагрузите Android-устройство в режим восстановления и попробуйте обновить его снова.
- Это оно! Ошибка состояния 7 должна исчезнуть.
Итак, вот это с моей стороны в этом посте. Надеюсь, вам понравился этот пост, и вы смогли решить все вышеупомянутые проблемы, выполнив указанные выше действия. Сообщите нам в комментариях ниже, если вы знаете решение любых других ошибок в TWRP Recovery, а также есть ли проблема с вышеупомянутыми решениями. До следующего поста… Ура!
Сертифицированный специалист по цифровому маркетингу Six Sigma и Google, работавший аналитиком в ведущей ТНК. Энтузиаст технологий и автомобилей, который любит писать, играть на гитаре, путешествовать, кататься на велосипеде и отдыхать. Предприниматель и блогер.