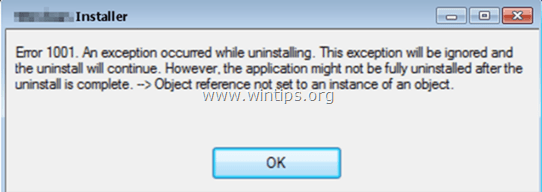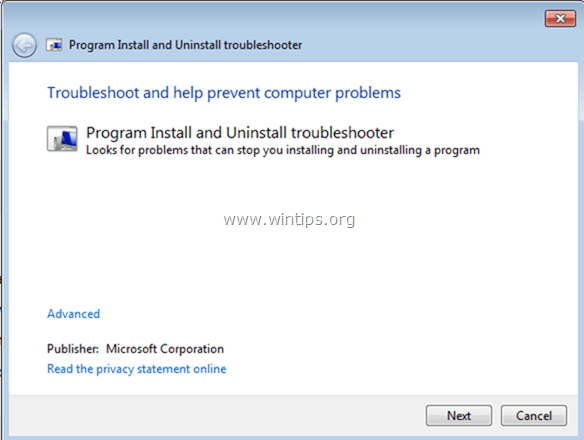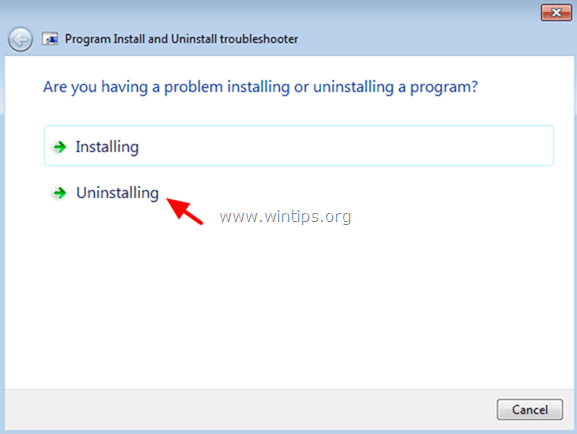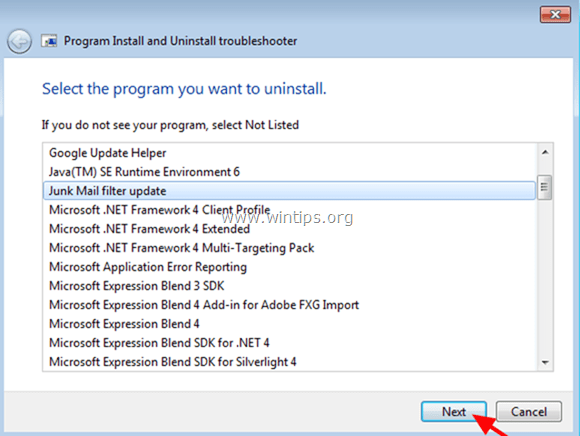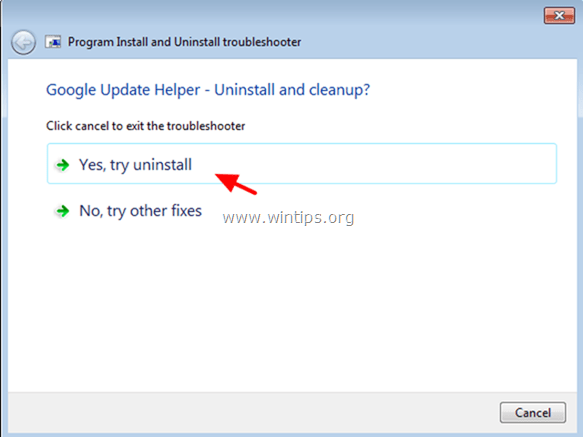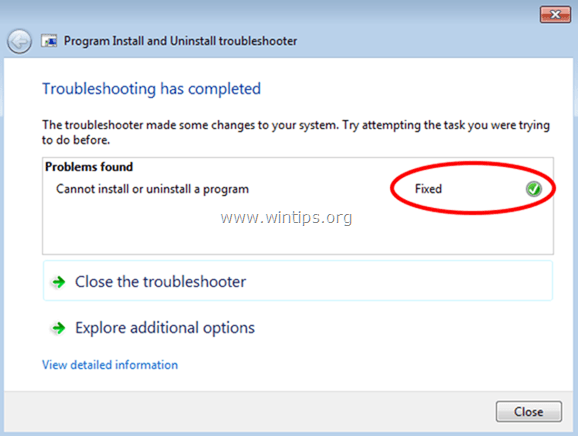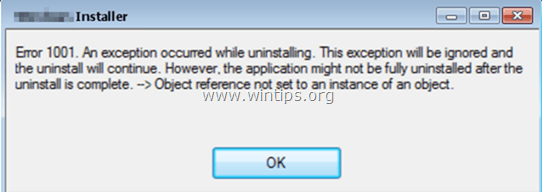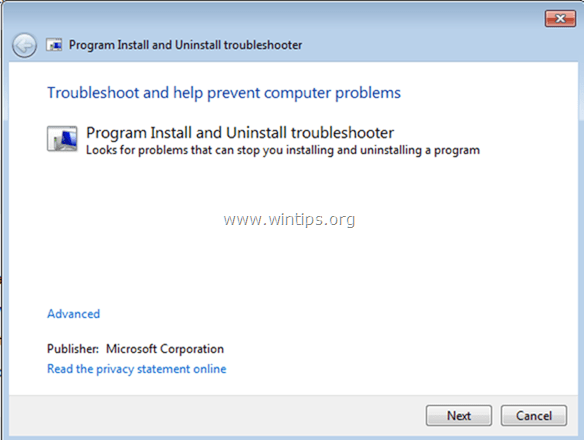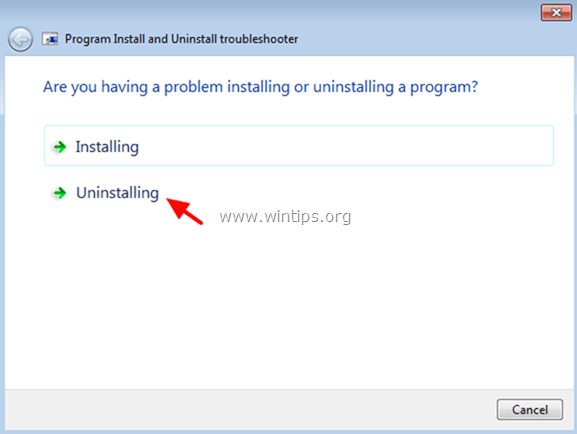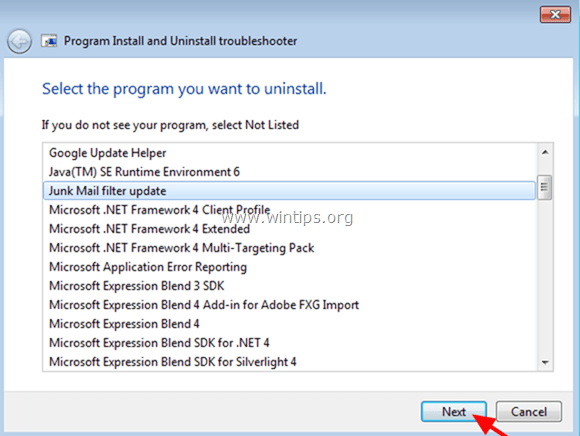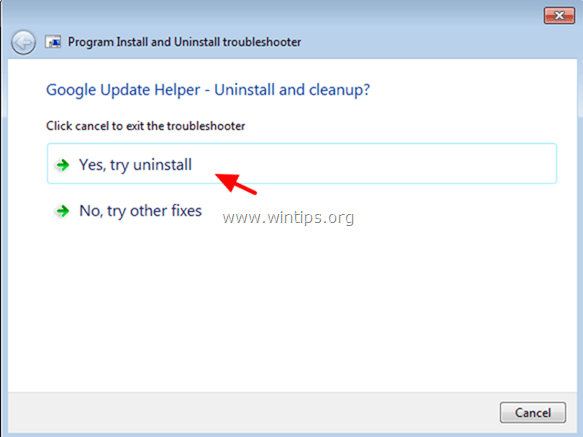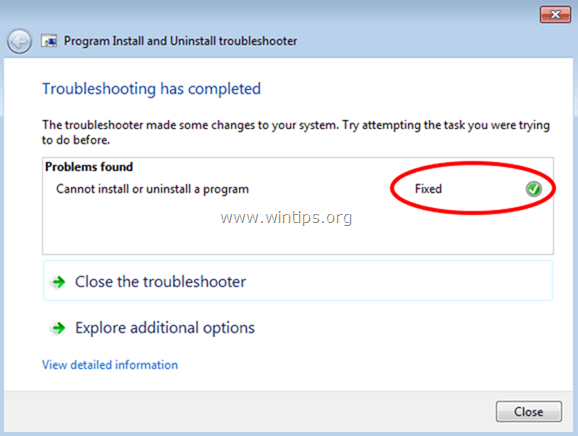Содержание
- Как убрать ошибку с кодом 1001 в Windows 10, 7?
- Причины ошибки с кодом 1001
- Как исправить ошибку 1001 в Windows 10?
- Error 1001 возникло исключение при инициализации установки
- Признаки ошибки 1001
- Причины ошибки 1001
- Ошибки во время выполнения в базе знаний
- Как исправить ошибку Windows 1001
- Шаг 1: Восстановить записи реестра, связанные с ошибкой 1001
- Шаг 2: Проведите полное сканирование вашего компьютера на вредоносное ПО
- Шаг 3: Очистить систему от мусора (временных файлов и папок) с помощью очистки диска (cleanmgr)
- Шаг 4: Обновите драйверы устройств на вашем компьютере
- Шаг 5: Используйте Восстановление системы Windows, чтобы «Отменить» последние изменения в системе
- Шаг 6: Удалите и установите заново программу Windows, связанную с Ошибка 1001
- Шаг 7: Запустите проверку системных файлов Windows («sfc /scannow»)
- Шаг 8: Установите все доступные обновления Windows
- Шаг 9: Произведите чистую установку Windows
- Информация об операционной системе
- Проблема с 1001 все еще не устранена?
Как убрать ошибку с кодом 1001 в Windows 10, 7?
Код ошибки 1001 в Windows 10 часто является критическим, после чего компьютер перезагружается для возобновления стабильной работы. Особенность данного рода сбоя в том, что он может появляться как по причине программных неполадок в операционной системе, так и из-за аппаратных поломок. Это несколько усложняет процесс поиска виновника и не позволяет сказать, что все читатели отделаются лишь легким испугом. Хотя большинство все же сможет убрать неисправность самостоятельно.
Ошибка 1001: Возникла ошибка в приложении Windows. Приложение будет закрыто. Приносим извинения за неудобства.
Причины ошибки с кодом 1001
Все проблемы могут относиться к 3 базовым разновидностям:
- системные: повреждение файлов, блокировка антивирусом, недостаток прав доступа;
- связанные с драйверами тех или иных устройств;
- аппаратные, которые спровоцированы поломкой оборудования.
Как исправить ошибку 1001 в Windows 10?
Вам стоит выполнить базовый анализ – запустить инструмент с повышенными правами, временно отключить защиту, запустить сканирование операционной системы с помощью sfc /scannow. Дальше все зависит от того, при каких обстоятельствах появляется ошибка. Если только при установке программ, то нужно воспользоваться инструментом исправления. Вот ссылка на него. Утилита все сделает сама, от нас требуется только выбор подходящих вариантов.
Если тревожит критическая ошибка Windows код 1001, значит неполадка вызвана либо драйверами, либо оборудованием. Первым делом следует отключить все дополнительное оборудование, то есть внешние устройства. Так мы поймем, в них проблема или нет. Обычно в сообщении о событии есть подсказка, какое именно оборудование вызвало сбой. Скорее всего все будет работать нормально после отключения, теперь подключаем по одному устройству заново и смотрим на эффект. Как только снова появится код ошибки 1001 в Windows 10, только что подключенный девайс и является проблемным. Обновляем, переустанавливаем или откатываем для него драйвер.
В случае, когда даже после отключения оборудования появляется ошибка, чаще всего дело в проблемном SATA-кабеле. Следует проверить, по необходимости обновить провода в системном блоке.
Есть еще шанс, что поможет ремонт реестра с помощью специальных инструментов, но вероятность невысокая. Больше шансов решить проблему перечисленными выше техниками. Об их результатах просьба отписать в комментариях.
Источник
Error 1001 возникло исключение при инициализации установки
| Номер ошибки: | Ошибка 1001 |
| Название ошибки: | Windows Error 1001 |
| Описание ошибки: | Ошибка 1001: Возникла ошибка в приложении Windows. Приложение будет закрыто. Приносим извинения за неудобства. |
| Разработчик: | Microsoft Corporation |
| Программное обеспечение: | Windows |
| Относится к: | Windows XP, Vista, 7, 8 |
Совместима с Windows 2000, XP, Vista, 7, 8 и 10
Признаки ошибки 1001
- Появляется сообщение «Ошибка 1001» и окно активной программы вылетает.
- Ваш компьютер часто прекращает работу после отображения ошибки 1001 при запуске определенной программы.
- Отображается “Windows Error 1001”.
- Windows медленно работает и медленно реагирует на ввод с мыши или клавиатуры.
- Компьютер периодически «зависает» на несколько секунд.
Такие сообщения об ошибках 1001 могут появляться в процессе установки программы, когда запущена программа, связанная с Microsoft Corporation (например, Windows), при запуске или завершении работы Windows, или даже при установке операционной системы Windows. Отслеживание момента появления ошибки 1001 является важной информацией при устранении проблемы.
Причины ошибки 1001
- Поврежденная загрузка или неполная установка программного обеспечения Windows.
- Повреждение реестра Windows из-за недавнего изменения программного обеспечения (установка или удаление), связанного с Windows.
- Вирус или вредоносное ПО, которые повредили файл Windows или связанные с Windows программные файлы.
- Другая программа злонамеренно или по ошибке удалила файлы, связанные с Windows.
Ошибки типа Ошибки во время выполнения, такие как «Ошибка 1001», могут быть вызваны целым рядом факторов, поэтому важно устранить каждую из возможных причин, чтобы предотвратить повторение ошибки в будущем.
Ошибки во время выполнения в базе знаний
star rating here
Как исправить ошибку Windows 1001
Ниже описана последовательность действий по устранению ошибок, призванная решить проблемы Ошибка 1001. Данная последовательность приведена в порядке от простого к сложному и от менее затратного по времени к более затратному, поэтому мы настоятельно рекомендуем следовать данной инструкции по порядку, чтобы избежать ненужных затрат времени и усилий.
Пожалуйста, учтите: Нажмите на изображение [ 

Шаг 1: Восстановить записи реестра, связанные с ошибкой 1001
Редактирование реестра Windows вручную с целью удаления содержащих ошибки ключей Ошибка 1001 не рекомендуется, если вы не являетесь специалистом по обслуживанию ПК. Ошибки, допущенные при редактировании реестра, могут привести к неработоспособности вашего ПК и нанести непоправимый ущерб вашей операционной системе. На самом деле, даже одна запятая, поставленная не в том месте, может воспрепятствовать загрузке компьютера!
В связи с подобным риском мы настоятельно рекомендуем использовать надежные инструменты очистки реестра, такие как WinThruster [Загрузить] (разработанный Microsoft Gold Certified Partner), чтобы просканировать и исправить любые проблемы, связанные с Ошибка 1001. Используя очистку реестра [Загрузить], вы сможете автоматизировать процесс поиска поврежденных записей реестра, ссылок на отсутствующие файлы (например, вызывающих ошибку %%error_name%%) и нерабочих ссылок внутри реестра. Перед каждым сканированием автоматически создается резервная копия, позволяющая отменить любые изменения одним кликом и защищающая вас от возможного повреждения компьютера. Самое приятное, что устранение ошибок реестра [Загрузить] может резко повысить скорость и производительность системы.
Предупреждение: Если вы не являетесь опытным пользователем ПК, мы НЕ рекомендуем редактирование реестра Windows вручную. Некорректное использование Редактора реестра может привести к серьезным проблемам и потребовать переустановки Windows. Мы не гарантируем, что неполадки, являющиеся результатом неправильного использования Редактора реестра, могут быть устранены. Вы пользуетесь Редактором реестра на свой страх и риск.
Перед тем, как вручную восстанавливать реестр Windows, необходимо создать резервную копию, экспортировав часть реестра, связанную с Ошибка 1001 (например, Windows):
- Нажмите на кнопку Начать.
- Введите «command» в строке поиска. ПОКА НЕ НАЖИМАЙТЕENTER!
- Удерживая клавиши CTRL-Shift на клавиатуре, нажмите ENTER.
- Будет выведено диалоговое окно для доступа.
- Нажмите Да.
- Черный ящик открывается мигающим курсором.
- Введите «regedit» и нажмите ENTER.
- В Редакторе реестра выберите ключ, связанный с Ошибка 1001 (например, Windows), для которого требуется создать резервную копию.
- В меню Файл выберите Экспорт.
- В списке Сохранить в выберите папку, в которую вы хотите сохранить резервную копию ключа Windows.
- В поле Имя файла введите название файла резервной копии, например «Windows резервная копия».
- Убедитесь, что в поле Диапазон экспорта выбрано значение Выбранная ветвь.
- Нажмите Сохранить.
- Файл будет сохранен с расширением .reg.
- Теперь у вас есть резервная копия записи реестра, связанной с Windows.
Следующие шаги при ручном редактировании реестра не будут описаны в данной статье, так как с большой вероятностью могут привести к повреждению вашей системы. Если вы хотите получить больше информации о редактировании реестра вручную, пожалуйста, ознакомьтесь со ссылками ниже.
Мы не несем никакой ответственности за результаты действий, совершенных по инструкции, приведенной ниже — вы выполняете эти задачи на свой страх и риск.
Шаг 2: Проведите полное сканирование вашего компьютера на вредоносное ПО
Есть вероятность, что ошибка 1001 может быть связана с заражением вашего компьютера вредоносным ПО. Эти вредоносные злоумышленники могут повредить или даже удалить файлы, связанные с Ошибки во время выполнения. Кроме того, существует возможность, что ошибка 1001 связана с компонентом самой вредоносной программы.
Совет: Если у вас еще не установлены средства для защиты от вредоносного ПО, мы настоятельно рекомендуем использовать Emsisoft Anti-Malware (скачать). В отличие от других защитных программ, данная программа предлагает гарантию удаления вредоносного ПО.
Шаг 3: Очистить систему от мусора (временных файлов и папок) с помощью очистки диска (cleanmgr)
Со временем ваш компьютер накапливает ненужные файлы в связи с обычным интернет-серфингом и повседневным использованием компьютера. Если такие ненужные файлы иногда не удалять, они могут привести к снижению быстродействия Windows или к ошибке 1001, возможно вследствие конфликтов файлов или перегрузки жесткого диска. Удаление таких временных файлов при помощи утилиты Очистка диска может не только устранить ошибку 1001, но и существенно повысить быстродействие вашего компьютера.
Совет: Хотя утилита Очистки диска является прекрасным встроенным инструментом, она удаляет не все временные файлы с вашего компьютера. Другие часто используемые программы, такие как Microsoft Office, Firefox, Chrome, Live Messenger, а также сотни других программ не поддаются очистке при помощи программы Очистка диска (включая некоторые программы Microsoft Corporation).
Из-за недостатков утилиты Windows Очистка диска (cleanmgr) мы настоятельно рекомендуем использовать специализированное программное обеспечение очистки жесткого диска / защиты конфиденциальности, например WinSweeper [Загрузить] (разработано Microsoft Gold Partner), для очистки всего компьютера. Запуск WinSweeper [Загрузить] раз в день (при помощи автоматического сканирования) гарантирует, что ваш компьютер всегда будет чист, будет работает быстро и без ошибок %%error_name%%, связанных с временными файлами.
Как запустить Очистку диска (cleanmgr) (Windows XP, Vista, 7, 8 и 10):
- Нажмите на кнопку Начать.
- Введите «command» в строке поиска. ПОКА НЕ НАЖИМАЙТЕENTER!
- Удерживая клавиши CTRL-Shift на клавиатуре, нажмите ENTER.
- Будет выведено диалоговое окно для доступа.
- Нажмите Да.
- Черный ящик открывается мигающим курсором.
- Введите «cleanmgr» и нажмите ENTER.
- Программа Очистка диска приступит к подсчету занятого места на диске, которое вы можете освободить.
- Будет открыто диалоговое окно Очистка диска, содержащее флажки, которые вы можете выбрать. В большинстве случаев категория «Временные файлы» занимает большую часть дискового пространства.
- Установите флажки напротив категорий, которые вы хотите использовать для очистки диска, и нажмите OK.
Шаг 4: Обновите драйверы устройств на вашем компьютере
Ошибки 1001 могут быть связаны с повреждением или устареванием драйверов устройств. Драйверы с легкостью могут работать сегодня и перестать работать завтра по целому ряду причин. Хорошая новость состоит в том, что чаще всего вы можете обновить драйверы устройства, чтобы устранить проблему с Ошибка 1001.
В связи с временными затратами и общей сложностью обновления драйверов мы настоятельно рекомендуем использовать утилиту обновления драйверов, например DriverDoc (разработана Microsoft Gold Partner), для автоматизации этого процесса.
Пожалуйста, учтите: Ваш файл Ошибка 1001 может и не быть связан с проблемами в драйверах устройств, но всегда полезно убедиться, что на вашем компьютере установлены новейшие версии драйверов оборудования, чтобы максимизировать производительность вашего ПК.
Шаг 5: Используйте Восстановление системы Windows, чтобы «Отменить» последние изменения в системе
Восстановление системы Windows позволяет вашему компьютеру «отправиться в прошлое», чтобы исправить проблемы Ошибка 1001. Восстановление системы может вернуть системные файлы и программы на вашем компьютере к тому времени, когда все работало нормально. Это потенциально может помочь вам избежать головной боли от устранения ошибок, связанных с 1001.
Пожалуйста, учтите: использование восстановления системы не повлияет на ваши документы, изображения или другие данные.
Чтобы использовать Восстановление системы (Windows XP, Vista, 7, 8 и 10):
- Нажмите на кнопку Начать.
- В строке поиска введите «Восстановление системы» и нажмите ENTER.
- В окне результатов нажмите Восстановление системы.
- Введите пароль администратора (при появлении запроса).
- Следуйте инструкциям Мастера для выбора точки восстановления.
- Восстановить ваш компьютер.
Шаг 6: Удалите и установите заново программу Windows, связанную с Ошибка 1001
Инструкции для Windows 7 и Windows Vista:
- Откройте «Программы и компоненты», нажав на кнопку Пуск.
- Нажмите Панель управления в меню справа.
- Нажмите Программы.
- Нажмите Программы и компоненты.
- Найдите Windows в столбце Имя.
- Нажмите на запись Windows.
- Нажмите на кнопку Удалить в верхней ленте меню.
- Следуйте инструкциям на экране для завершения удаления Windows.
Инструкции для Windows XP:
- Откройте «Программы и компоненты», нажав на кнопку Пуск.
- Нажмите Панель управления.
- Нажмите Установка и удаление программ.
- Найдите Windows в списке Установленные программы.
- Нажмите на запись Windows.
- Нажмите на кнопку Удалить справа.
- Следуйте инструкциям на экране для завершения удаления Windows.
Инструкции для Windows 8:
- Установите указатель мыши в левой нижней части экрана для показа изображения меню Пуск.
- Щелкните правой кнопкой мыши для вызова Контекстного меню Пуск.
- Нажмите Программы и компоненты.
- Найдите Windows в столбце Имя.
- Нажмите на запись Windows.
- Нажмите Удалить/изменить в верхней ленте меню.
- Следуйте инструкциям на экране для завершения удаления Windows.
После того, как вы успешно удалили программу, связанную с Ошибка 1001 (например, Windows), заново установите данную программу, следуя инструкции Microsoft Corporation.
Совет: Если вы абсолютно уверены, что ошибка 1001 связана с определенной программой Microsoft Corporation, удаление и повторная установка программы, связанной с Ошибка 1001 с большой вероятностью решит вашу проблему.
Шаг 7: Запустите проверку системных файлов Windows («sfc /scannow»)
Проверка системных файлов представляет собой удобный инструмент, включаемый в состав Windows, который позволяет просканировать и восстановить поврежденные системные файлы Windows (включая те, которые имеют отношение к Ошибка 1001).
Чтобы запустить проверку системных файлов (Windows XP, Vista, 7, 8 и 10):
- Нажмите на кнопку Начать.
- Введите «command» в строке поиска. ПОКА НЕ НАЖИМАЙТЕENTER!
- Удерживая клавиши CTRL-Shift на клавиатуре, нажмите ENTER.
- Будет выведено диалоговое окно для доступа.
- Нажмите Да.
- Черный ящик открывается мигающим курсором.
- Введите «sfc /scannow» и нажмите ENTER.
- Проверка системных файлов начнет сканирование на наличие проблем Ошибка 1001 и других системных файлов (проявите терпение — проверка может занять длительное время).
- Следуйте командам на экране.
Шаг 8: Установите все доступные обновления Windows
Microsoft постоянно обновляет и улучшает системные файлы Windows, связанные с Ошибка 1001. Иногда для решения проблемы Ошибки во время выполнения нужно просто напросто обновить Windows при помощи последнего пакета обновлений или другого патча, которые Microsoft выпускает на постоянной основе.
Чтобы проверить наличие обновлений Windows (Windows XP, Vista, 7, 8 и 10):
- Нажмите на кнопку Начать.
- Введите «update» в строке поиска и нажмите ENTER.
- Будет открыто диалоговое окно Обновление Windows.
- Если имеются доступные обновления, нажмите на кнопку Установить обновления.
Шаг 9: Произведите чистую установку Windows
Предупреждение: Мы должны подчеркнуть, что переустановка Windows займет очень много времени и является слишком сложной задачей, чтобы решить проблемы Ошибка 1001. Во избежание потери данных вы должны быть уверены, что вы создали резервные копии всех важных документов, изображений, программ установки программного обеспечения и других персональных данных перед началом процесса. Если вы сейчас е создаете резервные копии данных, вам стоит немедленно заняться этим (скачать рекомендованное решение для резервного копирования), чтобы защитить себя от безвозвратной потери данных.
Пожалуйста, учтите: Если проблема 1001 не устранена после чистой установки Windows, это означает, что проблема Ошибки во время выполнения ОБЯЗАТЕЛЬНО связана с аппаратным обеспечением. В таком случае, вам, вероятно, придется заменить соответствующее оборудование, вызывающее ошибку 1001.
Информация об операционной системе
Сообщения об ошибках 1001 могут появляться в любых из нижеперечисленных операционных систем Microsoft Windows:
- Windows 10
- Windows 8
- Windows 7
- Windows Vista
- Windows XP
- Windows ME
- Windows 2000
Проблема с 1001 все еще не устранена?
Обращайтесь к нам в любое время в социальных сетях для получения дополнительной помощи:
Об авторе: Джей Гитер (Jay Geater) является президентом и генеральным директором корпорации Solvusoft — глобальной компании, занимающейся программным обеспечением и уделяющей основное внимание новаторским сервисным программам. Он всю жизнь страстно увлекался компьютерами и любит все, связанное с компьютерами, программным обеспечением и новыми технологиями.
Я создал простое приложение winforms и пользовательский установщик. Все это кажется достаточно простым, но в журнале событий я получаю следующие всплывающие окна и сведения об ошибках.
Описание для ID события 11001 из источника MsiInstaller не может быть найденный. Либо компонент, который повышает это событие, не установлен на ваш локальный компьютер или установка повреждена. Вы можете установить или отремонтировать компонент на локальном компьютере.
Если событие возникло на другом компьютере, отображаемая информация должен был быть сохранен с событием.
В мероприятии была включена следующая информация:
Продукт: пользовательский тестер действий — ошибка 1001. Ошибка 1001. Исключение при инициализации установки: System.IO.FileNotFoundException: не удалось загрузить файл или сборку ‘file:///C:Windowssystem32Action’ или одна из его зависимостей. система не может найти указанный файл.. (NULL) (NULL) (NULL) (NULL) (NULL)
присутствует ресурс сообщений, но сообщение не найдено в строка/сообщение
Я проверил C:Windowssystem32 и нет файла или папки под названием Action, но есть 3 файла с именем ActionCenter.dll , ActionCenterCPL.dll и ActionQueue.dll
Любые идеи по устранению этой ошибки?
Следуя предложению cosmin-pirvu , я запустил программу установки с протоколированием. Область, в которой она появляется, показана ниже, но я по-прежнему не знаю, как решить проблему.
Это должно было стать быстрой победой, чтобы сделать жизнь проще для наших пользователей; они не хотели редактировать файлы конфигурации. но это превратилось в кошмар.: О (
После многократного воспроизведения ошибка появляется только тогда, когда параметры указаны в пользовательском действии, как показано на рисунке. Проблема заключается в том, что пользовательский установщик бесполезен, не имея возможности считывать значения, введенные на предыдущих экранах установки.
Я получаю исключение System.IO.FileNotFoundException.
Не удалось загрузить файл или сборку file:///C:WindowsSysWOW64Kumar или одна из его зависимостей.
Система не может найти указанный файл.
при установке проекта установки.
Я протестировал проект на своей машине, и он работает нормально.
Когда я пытаюсь установить эту настройку на другом компьютере, я получаю вышеуказанную ошибку.
Источник
Ошибка 1001 при удалении или установке программы: Ошибка 1001 может возникать при попытке обновить, восстановить или удалить определенную программу в ОС Windows. Проблема обычно возникает из-за того, что предыдущая установка программы была повреждена.
С ошибкой «1001» обычно сталкиваются, потому что предыдущая установка программы повреждена или потому что установка Windows не находится в нормальном состоянии (например, реестр был изменен вредоносной программой). В таких случаях пользователь не может удалить, восстановить (переустановить) или обновить программное обеспечение в системе и получает следующую ошибку: «Ошибка 1001. Возникла исключительная ситуация при удалении. Это исключение будет проигнорировано, и удаление продолжится. Однако приложение может быть не полностью удалено после завершения удаления «.
Этот учебник содержит инструкции по исправлению ошибки 1001. Возникла исключительная ситуация при удалении или установке программы в Windows 10,8, 7. перспектива
Как исправить ошибку 1001 во время установки, удаления или обновления. (Windows 7, 8, 8.1 10)
1. Скачать программу Microsoft Установить и удалить FIX.
2. Запустите скачанный файл:MicrosoftProgram_Install_and_Uninstall.meta».
3. щелчок следующий на первом экране.
4. На следующем экране выберите, когда произошла ошибка 1001: во время установки или удаления программы? (например, удаление)
5. Из списка программ выберите программу, которую вы хотите установить или удалить, и нажмите следующий.
6. Затем выберите Да, попробуйте удалить.
7. На последнем экране убедитесь, что в статусе исправления указано «Исправлена«. *
* Примечание. Если утилита «Устранение неполадок при установке и удалении программы» не может удалить нужную программу, следуйте инструкциям, приведенным в данном руководстве: ИСПРАВЛЕНИЕ: Проблема «У вас недостаточно прав для удаления».
8. Закрыть утилита «Устранение неполадок при установке и удалении программы».
Вы сделали!
Дайте мне знать, если это руководство помогло вам, оставив свой комментарий о вашем опыте. Пожалуйста, любите и делитесь этим руководством, чтобы помочь другим
Hi Everyone —
Well, I’ve been going through a bunch of forums trying to figure out if there is a way to keep the Creative Cloud Desktop application (4.4.1.298) that will install and run on El Capitan 10.11.6 from automatically checking for an update. I found a few possible solutions, but have not been successful at getting them to work yet. I even went as far as trying to use both 2017 and 2018 Creative Cloud Packager applications to build a custom install package that disallows updates for Creative Cloud Desktop, but could not get the final packager file to install on El Capitan 10.11.6 for some reason. I think it may be because Creative Cloud Packager, regardless of the used, always checks for the latest update of Creative Cloud Desktop and builds the package with the current version. Unfortunately, in Creative Cloud Packager, it does not provide the option to select the version of Creative Cloud Desktop as it does with the other applications.
I compiled the information below from a few forums. I did not make any progress, but maybe you guys could give it a try and see if you have any success. Additionally, maybe Jeff A Wright could provide additional insight to if there are any other «property keys» that we could use to keep Creative Cloud Desktop from checking for an update and simply run the version that is installed?
======
TEST #1
======
I guess this is partial process, since the user can now control if Creative Cloud Desktop tries to update or not without having access to the preferences (since this is not an option for us when Creative Cloud Desktop initially starts). Unfortunately, since Creative Cloud Desktop is designed as it is, this still does not fix the issue.
I was successful at disallowing Creative Cloud Desktop from automatically updating by modifying the file below and changing the «property key», but this still renders the application useless since it ends up saying «Update Available» and will not let you get past this point. It shows the two options «Install» or «Quit», which are the same options we already see when the update fails with «Error 1001.»
It sure would be nice if Adobe did not push out «Mandatory» updates, or at a minimum, gave us an option like Apple does to select «Remind Me Later.» This would be extremely helpful in situations like these. I am not sure what would make it so important to force a «Mandatory» update. Apple does not even do this with their OS and all «Updates» are able to be initiated by the user without rendering the software useless. That is only a small part of the problem and is why we are all having this issue in the first place. Allowing the user to disallow an update and use the currently installed version should be considered in future releases of Creative Cloud Desktop — in my opinion.
Anyways, here is the file to modify if you want to keep Creative Cloud Desktop from automatically updating:
1) Use the «Go to folder» feature of the Finder menu bar and navigate to: ~/Library/Application Support/Adobe/OOBE
2) Locate the file named «com.adobe.acc.container.default.prefs» and open it with TextEdit.
3) Replace <property key=»keepAppAlwaysUpToDate»>ON</property> with <property key=»keepAppAlwaysUpToDate»>OFF</property>.
Now, when starting Creative Cloud Desktop, it will not automatically try to update but rather just notify you that an update is available. This should be the default setting in my opinion, but as I previously stated, this unfortunately does not help us since there is not an option to «postpone» the update and just run the application. I thought I would give it a try with hopes of a better outcome, but it did not help.
======
TEST #2
======
Now, this is where it starts to get interesting. I think this option may have some potential, but I could not get it to work successfully. I believe it may be due to the directories Adobe references being different on our systems. I tried adding the «.dat» files to various locations. At one point, when using the «Machine-wide Disablement» option, Creative Cloud Desktop notified me that «No internet connection available.» That did not help much and still rendered the application useless. The two options in «User Account Disablement» are the ones that may actually help us all out, but unfortunately, I was unable to get them to work.
Excuse me Mr. — Do you want to give the «User Account Disablement» options a try and see if you have any success?
Jeff A Wright — Could you please confirm if the «User Account Disablement» options are applicable to our version of Creative Cloud Desktop?
Here is the link: Disable auto-updates in Adobe Creative Cloud and Adobe Creative Suite 6 apps
The goal is to keep Creative Cloud Desktop from automatically checking for an update and just functioning at the version installed until the latest release is updated to work properly on our systems. It is always good to keep applications up-to-date, but when the current version renders the software useless, then that is when we need a workaround until it is fixed.
One other note would be that Adobe could make the latest release «Not Mandatory» which would allow us to install the last version that worked. I am unsure if we would still get hung up on the «Update Available» screen or not, but maybe that is another option to consider. It may not be an option to do this, but thought I would throw it out there.
I agree Excuse me Mr., this is exhausting and unfortunate that we are having to even deal with this issue. I really hope Adobe remedies this issue for us sooner than later. Jeff A Wright seems to be very attentive to our conversations and this issue, and working to find a solution so the development team can update Creative Cloud Desktop to work on our system. I just hope this happens soon.
Let me know what you all think or if you are successful at getting any of these options it to work. I’m going to try a few tests later this evening. If I am successful, I will report back with my findings.
Hi Everyone —
Well, I’ve been going through a bunch of forums trying to figure out if there is a way to keep the Creative Cloud Desktop application (4.4.1.298) that will install and run on El Capitan 10.11.6 from automatically checking for an update. I found a few possible solutions, but have not been successful at getting them to work yet. I even went as far as trying to use both 2017 and 2018 Creative Cloud Packager applications to build a custom install package that disallows updates for Creative Cloud Desktop, but could not get the final packager file to install on El Capitan 10.11.6 for some reason. I think it may be because Creative Cloud Packager, regardless of the used, always checks for the latest update of Creative Cloud Desktop and builds the package with the current version. Unfortunately, in Creative Cloud Packager, it does not provide the option to select the version of Creative Cloud Desktop as it does with the other applications.
I compiled the information below from a few forums. I did not make any progress, but maybe you guys could give it a try and see if you have any success. Additionally, maybe Jeff A Wright could provide additional insight to if there are any other «property keys» that we could use to keep Creative Cloud Desktop from checking for an update and simply run the version that is installed?
======
TEST #1
======
I guess this is partial process, since the user can now control if Creative Cloud Desktop tries to update or not without having access to the preferences (since this is not an option for us when Creative Cloud Desktop initially starts). Unfortunately, since Creative Cloud Desktop is designed as it is, this still does not fix the issue.
I was successful at disallowing Creative Cloud Desktop from automatically updating by modifying the file below and changing the «property key», but this still renders the application useless since it ends up saying «Update Available» and will not let you get past this point. It shows the two options «Install» or «Quit», which are the same options we already see when the update fails with «Error 1001.»
It sure would be nice if Adobe did not push out «Mandatory» updates, or at a minimum, gave us an option like Apple does to select «Remind Me Later.» This would be extremely helpful in situations like these. I am not sure what would make it so important to force a «Mandatory» update. Apple does not even do this with their OS and all «Updates» are able to be initiated by the user without rendering the software useless. That is only a small part of the problem and is why we are all having this issue in the first place. Allowing the user to disallow an update and use the currently installed version should be considered in future releases of Creative Cloud Desktop — in my opinion.
Anyways, here is the file to modify if you want to keep Creative Cloud Desktop from automatically updating:
1) Use the «Go to folder» feature of the Finder menu bar and navigate to: ~/Library/Application Support/Adobe/OOBE
2) Locate the file named «com.adobe.acc.container.default.prefs» and open it with TextEdit.
3) Replace <property key=»keepAppAlwaysUpToDate»>ON</property> with <property key=»keepAppAlwaysUpToDate»>OFF</property>.
Now, when starting Creative Cloud Desktop, it will not automatically try to update but rather just notify you that an update is available. This should be the default setting in my opinion, but as I previously stated, this unfortunately does not help us since there is not an option to «postpone» the update and just run the application. I thought I would give it a try with hopes of a better outcome, but it did not help.
======
TEST #2
======
Now, this is where it starts to get interesting. I think this option may have some potential, but I could not get it to work successfully. I believe it may be due to the directories Adobe references being different on our systems. I tried adding the «.dat» files to various locations. At one point, when using the «Machine-wide Disablement» option, Creative Cloud Desktop notified me that «No internet connection available.» That did not help much and still rendered the application useless. The two options in «User Account Disablement» are the ones that may actually help us all out, but unfortunately, I was unable to get them to work.
Excuse me Mr. — Do you want to give the «User Account Disablement» options a try and see if you have any success?
Jeff A Wright — Could you please confirm if the «User Account Disablement» options are applicable to our version of Creative Cloud Desktop?
Here is the link: Disable auto-updates in Adobe Creative Cloud and Adobe Creative Suite 6 apps
The goal is to keep Creative Cloud Desktop from automatically checking for an update and just functioning at the version installed until the latest release is updated to work properly on our systems. It is always good to keep applications up-to-date, but when the current version renders the software useless, then that is when we need a workaround until it is fixed.
One other note would be that Adobe could make the latest release «Not Mandatory» which would allow us to install the last version that worked. I am unsure if we would still get hung up on the «Update Available» screen or not, but maybe that is another option to consider. It may not be an option to do this, but thought I would throw it out there.
I agree Excuse me Mr., this is exhausting and unfortunate that we are having to even deal with this issue. I really hope Adobe remedies this issue for us sooner than later. Jeff A Wright seems to be very attentive to our conversations and this issue, and working to find a solution so the development team can update Creative Cloud Desktop to work on our system. I just hope this happens soon.
Let me know what you all think or if you are successful at getting any of these options it to work. I’m going to try a few tests later this evening. If I am successful, I will report back with my findings.
При установке или обновлении приложения Creative Cloud для настольных ПК в macOs v10.10 или v10.11 появляется ошибка 1 или 1001? Используйте ссылки для загрузки в зависимости от вашей ошибки.
Как устранить ошибку 1 или ошибку 1001 в macOS v10.10 или v10.11
При установке или обновлении приложения Creative Cloud для настольных ПК в MacOS версии 10.10 или 10.11 может появиться ошибка 1 или ошибка 1001. Ошибка 1 возникает, если приложение Creative Cloud для настольных ПК не устанавливается на новом устройстве. Ошибка 1001 возникает, если приложение Creative Cloud для настольных ПК не обновляется до актуальной версии.
Для устранения этих ошибок выполните указанные ниже действия:
-
Закройте все фоновые процессы приложения Creative Cloud с помощью Activity Monitor.
Подробные инструкции доступны в разделе Завершение процесса в macOS.
-
Загрузите данную программу установки.
-
Дважды щелкните загруженный файл для подключения его содержимого.
-
Дважды щелкните Install.app в подключенной папке.
Приложение Creative Cloud для настольных ПК начнет устанавливаться. После завершения установки оно запустится автоматически.
Случается, что при использовании компьютера пользователи сталкиваются с ошибкой Bugcheck 1001. «Bugcheck 1001 windows 10» – ошибка, не позволяющая полноценно использовать устройство, поскольку некоторые программы становятся недоступны, и приходится регулярно перезагружать компьютер. Стоит разораться, вследствие чего возникает данная ошибка, и какие существуют способы ее исправления.
Содержание статьи
- Почему появляется эта ошибка?
- Признаки наличия ошибки 1001 и способы решения проблемы
- Способ 1: Проверка обновлений Windows
- Способ 2: Сканирование компьютера на предмет вирусов
- Способ 3: Переустановка «проблемной» программы
- Способ 4: Проверка наличия обновления для «проблемной» программы
- Способ 5: Восстановление системы
- Способ 6: Восстановление реестровых записей, связанных с ошибкой
- Комментарии пользователей
Почему появляется эта ошибка?
Ошибка «bugcheck 100»1 (или «event bugcheck 1001», «bugcheck 1001 windows 10» – название у неисправности данного типа в системе может быть разное) способна появляться по нескольким причинам:
- наличие на компьютере каких-либо вирусов или вредоносного программного обеспечения (ПО);
- наличие сторонней программы, работа которой повлекла за собой удаление одного из значимых системных файлов Windows;
- внесение изменений в ПО системы, которые вызвали повреждение реестра;
- прерывание установки или загрузки обновления ПО.
Важно! Факторов, по которым на экране компьютера может высветиться код ошибки 1001, немало. Чтобы устранить неисправность в системе, имеет смысл уделить внимание каждой из возможных причин ее появления.
Помимо явного свидетельствования наличия ошибки в виде соответствующей надписи (например, «bugcheck 1001 windows 10»), существуют и косвенные признаки:
- зависания компьютера, регулярно повторяющиеся каждые 10–15 минут;
- медленная работа Windows, на открытие системных окон и программ может уходить много времени;
- длительный отклик системы на нажатые клавиши (даже при печатании текста).
Важно! Замедление работы системы и долгий отклик на действия внутри нее могут быть причиной иных неисправностей. Однако если ошибка 1001 появлялась хотя бы раз, то вероятность того, что рассмотренные сбои в системе связаны именно с ней, достаточно велика.
Способов решения проблемы несколько. Ниже описаны наиболее эффективные из них.
Способ 1: Проверка обновлений Windows
Компания Microsoft производит непрерывный мониторинг возникающих в системе ошибок. Зачастую избавиться от ошибки можно, загрузив последний пакет обновлений, в котором присутствуют актуальные системные исправления. Чтобы убедиться в том, что на компьютере установлена последняя версия операционной системы, необходимо:
- Нажать на иконку «Пуск».
- Перейти во вкладку «Параметры», кликнув по иконке с изображением шестеренки.
- Войти в раздел «Обновление и безопасность».
- Выбрать пункт «Проверить наличие обновлений».
Если проверка покажет, что имеются доступные для загрузки файлы, их нежно скачать. Установка обновления произойдет в автоматическом режиме и потребует перезагрузки компьютера.
Способ 2: Сканирование компьютера на предмет вирусов
Также ошибка «bugcheck 1001 windows 10» потенциально может быть решена путем проверки компьютера на наличие вирусов и других вредоносных программ. Некоторые вирусные программы в процессе кражи конфиденциальных данных пользователя способны удалять или повреждать системно значимые файлы, что и ведет к появлению рассматриваемой ошибки.
Сейчас в Windows существует внутренняя система проверки сайтов и скачиваемых файлов. Однако она не всегда справляется с угрозами. В связи с этим рекомендуется скачивать сторонние лицензионные антивирусы. Наиболее надежным и популярным среди пользователей является антивирус «Kaspersky». Скачать его можно с официального сайта компании.
Важно! Разумеется, дополнительный антивирус будет занимать часть памяти компьютера. Однако, это небольшая плата за то, чтобы он был лучше защищен от вредоносных программ.
Способ 3: Переустановка «проблемной» программы
«Bugcheck 1001 windows 10» – ошибка, иногда возникающая во время запуска программы, при установке которой возникали какие-либо проблемы. Это значит, что удалив данную программу и установив ее заново, есть шанс, что вопрос решится. Пошаговая инструкция по удалению программы выглядит следующим образом:
- Нужно нажать на иконку «Пуск» и перейти в раздел «Параметры» – как описано в предыдущем способе.
- Выбрать раздел «Приложения».
- Выбрать программу, при попытке запуска которой возникает ошибка, и нажать «Удалить».
После этого останется снова установить приложение. Скачивать программы надлежит исключительно из проверенных ресурсов. В противном случае есть риск «заражения» компьютера.
Способ 4: Проверка наличия обновления для «проблемной» программы
Бывают случаи, когда переустановка приложения затрудняется какими-то внешними факторами. Например, человек забыл логин или пароль для входа в приложение, в связи, с чем из-за его переустановки будет утрачен доступ к программе – при этом времени на восстановление забытых данных нет.
В этом случае можно попробовать не удалять приложение, а постараться его обновить. Если программа не системная, то искать способ ее обновления требуется либо при запуске (видеоигры, например, зачастую запускаются через магазины приложений), либо зайдя на сайт, занимающийся предоставлением доступа к этому приложению.
Важно! Зачастую сбой в той или иной программе происходит потому, что при ее обновлении была потеряна связь с интернетом. При этом потери доступа к сети бывают кратковременные. Зачастую, их даже не удается заметить. Поэтому понять сразу, что проблема возникла из-за сбоя в подключении к интернету, удается довольно редко.
Способ 5: Восстановление системы
Процесс восстановления системы также нередко позволяет решить вопрос с ошибкой. Данный процесс запускает, своего рода, откат системы во времени, в котором она пребывала до ошибки. При этом никакие файлы не будут утрачены, все останется на своих местах. Порядок действий:
- Сначала необходимо нажать на иконку «Пуск», после чего перейти в раздел «Параметры».
- Далее нужно выбрать пункт «Восстановление».
- Будут предложены несколько вариантов взаимодействия с системой. Нужно остановиться на пункте «Вернуть компьютер в исходное состояние» и нажать «Начать», после чего следовать указаниям на экране.
Если же и восстановление системы не помогло, то имеет смысл произвести переустановку Windows. Скачать программное обеспечение можно с официального сайта Microsoft.
Способ 6: Восстановление реестровых записей, связанных с ошибкой
Иногда для исправления ошибки «bugcheck 1001 windows 10» (и в других системах) опытные пользователи персональных компьютеров рекомендуют заняться очисткой реестра, которая не только позволит избавиться от «мусорных» файлов, но и ускорить работу системы. Популярная программа для этих целей – WinThruster. Скачать ее можно, перейдя на официальный сайт компании, ее создавшей.
Важно! Людям, не относящимся к опытным пользователям, настоятельно не рекомендуется самостоятельно заниматься восстановлением записи реестра, поскольку любая, даже малейшая ошибка, способна привести к выходу из строя всей системы.
Исправить ошибку «bugcheck 1001 windows 10» и вернуть работоспособность приложений и программ, не так несложно. Достаточно лишь следовать инструкциям, размещенным в статье, планомерно прорабатывая каждый из возможных вариантов возникновения неисправностей в системе.
Error 1001 While Uninstalling or Installing a program: Error 1001 may occur while trying to update, repair or uninstall a specific program in Windows OS. The problem is commonly caused because the previous installation of the program is damaged.
The error «1001» is commonly faced, because the previous installation of a program is corrupted or because the Windows installation is not in a normal state (e.g. the registry has been modified by a malware). In such cases, the user cannot uninstall, repair (reinstall) or upgrade a software on the system and receives the following error: «Error 1001. An exception occurred while uninstalling. This exception will be ignored and the uninstall will continue. However, the application might not be fully uninstalled after the uninstall is complete”.
This tutorial contains instructions to fix the Error 1001: An exception occurred while uninstalling or while installing a program in Windows 10,8, 7 & Vista
How to fix Error 1001 During Installation, Uninstall or Upgrade. (Windows 7, 8, 8.1 & 10)
1. Download Microsoft’s Program Install and Uninstall FIX.
2. Run the downloaded file: «MicrosoftProgram_Install_and_Uninstall.meta«.
3. Click Next at first screen.
4. At the next screen, select when the error 1001 occured: During Installing or Uninstalling a program? (e.g. Uninstalling)
5. From the list of programs, select the program that you want to install or uninstall and click Next.
6. Then select Yes, try uninstall.
7. At the last screen, verify that the Fix status says «Fixed«. *
* Note: If the «Program Install and Uninstall troubleshooter» utility, cannot remove the program you want, then follow the instructions in this guide: FIX: «You do not have sufficient access to uninstall» problem.
8. Close the «Program Install and Uninstall troubleshooter» utility.
You ‘re done!
Let me know if this guide has helped you by leaving your comment about your experience. Please like and share this guide to help others
If this article was useful for you, please consider supporting us by making a donation. Even $1 can a make a huge difference for us in our effort to continue to help others while keeping this site free:

If you want to stay constantly protected from malware threats, existing and future ones, we recommend that you install Malwarebytes Anti-Malware PRO by clicking below (we
do earn a commision from sales generated from this link, but at no additional cost to you. We have experience with this software and we recommend it because it is helpful and useful):