Download PC Repair Tool to quickly find & fix Windows errors automatically
While navigating web pages on the Internet, you may see Error 1005, Access Denied message. This means that the connection request that the client is sending to the server is being blocked by the server and the content is not being sent to the client. This often occurs when the client’s IP Address is blocked by the Host. So what can you do if you see this message?

There are three main reasons for this error. They are-
- Website Administrator has blocked a whole range of IP Addresses.
- The VPN Service that you are using is blocked by the website.
- Cloudflare or other similar service has blocked your IP Address for violation of their terms or any suspicious behavior.
You can try out any of these fixes in order to fix the errors.
1] Use VPN or Proxy
If you see this message, use a VPN software or a Proxy service to change your IP address and see if you can access the web page after that.
2] Uninstall/Disable VPN Service
If you are already using a VPN Service, there is a great chance that your VPN Service might be blocked from accessing the web app. The main reason behind this might be the malicious activities of other people who leverage the use of same IP Address with the same VPN Service.
Now, you can either disable the VPN Service and check, or else you can uninstall the VPN Service and see.
Check if this fixed the blockage.
3] Disable Proxy Server
In order to disable the use of a proxy server on your computer (if any), you can start by hitting the WINKEY + R button combinations to open up the Run box. Inside it, type in ms-settings:network-proxy and then hit Enter.
This will now open up Proxy Settings section inside of the Windows 10 Settings App.
Under the section called Manual Proxy Setup, make sure that the toggle to Use a proxy server is Disabled. Reboot your computer for the changes to take effect.
Check if you are able to access the website now.
4] Use a VPN or Proxy Server
Maybe your original IP Address is banned. In this case, first, you will need to know your IP Address. Next try to use a VPN or Proxy Server and then access the website that banned your access.
After that, you can access the website flawlessly and find a way to contact the website administrator to unblock your banned IP Address that you found out just a few minutes before.
Changing a VPN Server always helps the user in access the websites and web services that do not allow them to access.
Before you use a VPN or Proxy, you need to ensure that the content is in fact legally available to you.
Ayush has been a Windows enthusiast since the day he got his first PC with Windows 98SE. He is an active Windows Insider since Day 1 and has been a Windows Insider MVP.
Download PC Repair Tool to quickly find & fix Windows errors automatically
While navigating web pages on the Internet, you may see Error 1005, Access Denied message. This means that the connection request that the client is sending to the server is being blocked by the server and the content is not being sent to the client. This often occurs when the client’s IP Address is blocked by the Host. So what can you do if you see this message?

There are three main reasons for this error. They are-
- Website Administrator has blocked a whole range of IP Addresses.
- The VPN Service that you are using is blocked by the website.
- Cloudflare or other similar service has blocked your IP Address for violation of their terms or any suspicious behavior.
You can try out any of these fixes in order to fix the errors.
1] Use VPN or Proxy
If you see this message, use a VPN software or a Proxy service to change your IP address and see if you can access the web page after that.
2] Uninstall/Disable VPN Service
If you are already using a VPN Service, there is a great chance that your VPN Service might be blocked from accessing the web app. The main reason behind this might be the malicious activities of other people who leverage the use of same IP Address with the same VPN Service.
Now, you can either disable the VPN Service and check, or else you can uninstall the VPN Service and see.
Check if this fixed the blockage.
3] Disable Proxy Server
In order to disable the use of a proxy server on your computer (if any), you can start by hitting the WINKEY + R button combinations to open up the Run box. Inside it, type in ms-settings:network-proxy and then hit Enter.
This will now open up Proxy Settings section inside of the Windows 10 Settings App.
Under the section called Manual Proxy Setup, make sure that the toggle to Use a proxy server is Disabled. Reboot your computer for the changes to take effect.
Check if you are able to access the website now.
4] Use a VPN or Proxy Server
Maybe your original IP Address is banned. In this case, first, you will need to know your IP Address. Next try to use a VPN or Proxy Server and then access the website that banned your access.
After that, you can access the website flawlessly and find a way to contact the website administrator to unblock your banned IP Address that you found out just a few minutes before.
Changing a VPN Server always helps the user in access the websites and web services that do not allow them to access.
Before you use a VPN or Proxy, you need to ensure that the content is in fact legally available to you.
Ayush has been a Windows enthusiast since the day he got his first PC with Windows 98SE. He is an active Windows Insider since Day 1 and has been a Windows Insider MVP.
Содержание
- Что это такое и почему появляется ошибка 1005?
- Как исправить эту ошибку
- Проверьте VPN
- Убедитесь, что нет мешающих программ
- Смотрите, чтобы все было в курсе
- Используйте другой браузер
- Проверьте системное время
Ошибка 1005 появляется, когда у нас есть доступ запрещен к веб-странице . Запрос, который мы делаем на сервер, блокируется. В основном сервер блокирует наш IP-адрес, и мы не сможем войти на сайт, к которому пытаемся получить доступ. Такие сообщения, как Запрещенный IP-адрес или Ошибка 1005 VPN обычно появляются в зависимости от случая.
Но почему это происходит? Есть несколько причин. Один из них заключается в том, что лица, ответственные за эту веб-страницу, заблокировал определенные IP-адреса и наш в этом списке. Это не позволит нам войти, если мы подключимся через этот адрес и появится код блокировки.
Также может случиться так, что мы используем VPN для просмотра и эта страница блокирует доступ. Это наиболее распространенная причина, но, как мы увидим, у нее также есть простое решение. Нечто подобное может произойти, если мы просматриваем через прокси, а не напрямую.
Тот факт, что страница заблокировала соединение через VPN или прокси которые мы используем, может быть связано с тем, что другой пользователь злоупотребил этим веб-сайтом. Это привело к блокировке IP-адреса и, косвенно, к другим пользователям, которые используют тот же сервис для просмотра сети.
С другой стороны, помимо того, что эта страница заблокировала доступ, это также может быть проблема с нашей системой . Здесь появляется несколько вариантов, так как это может быть связано с тем, что антивирус вмешивается и не разрешает это соединение, какая-то ошибка в самом браузере или даже системная дата и время неверны. Последнее может произойти, например, если мы недавно обновили оборудование.
Как исправить эту ошибку
Можем ли мы исправить ошибку 1005? Правда в том, что у нас есть разные варианты для этого, хотя каждый из них будет работать в зависимости от причины проблемы. Мы собираемся показать их все, и, как вы увидите, их очень просто выполнить. Вам останется только коснуться некоторых параметров или настроить программы, которые у вас уже есть.
Проверьте VPN
Первое, что вы должны сделать, это посмотреть, есть ли проблема с VPN. Мы видели, что одной из причин ошибки 1005 является то, что страница блокирует соединение для использования этого типа программы. Вы можете попробовать подключиться к другому серверу , если в вашем приложении есть такая возможность.
Кроме того, в качестве более радикальной меры вы можете попробовать отключение или даже удаление VPN . Таким образом, вы сможете увидеть, устранена ли ошибка при просмотре напрямую с вашим реальным подключением, а не через VPN-сервер. Если вы видите, что ошибка связана с используемой вами программой, вы всегда можете попробовать установить одну из многих существующих альтернатив.
Вы должны сделать что-то подобное, если вы используете прокси для серфинга сеть. В этом случае в Windows, вы должны перейти в Настройки, Cеть и Интернет и нажмите «Прокси». Оказавшись внутри, вам просто нужно будет отключить прокси-сервер, если он активирован. Вам просто нужно снять флажок.
Убедитесь, что нет мешающих программ
Особенно необходимо проверить отсутствие антивирус или брандмауэр это может мешать соединению, и по этой причине появляется ошибка 1005. Как и в случае с VPN, мы видим, что они хорошо настроены, не блокируют браузер и не вызывают ошибок.
Вы всегда можете на мгновение приостановить работу антивируса и брандмауэра. Хотя это не очень хорошая идея, чтобы путешествовать по Интернету без защиты, это быстрый и простой способ проверить, является ли это проблемой или нет, и иметь возможность принять возможные решения, такие как установка другой программы.
Но смотреть надо не только программы, установленные в системе, но и в браузер сам. Если вы недавно устанавливали какие-либо расширения, проблема может заключаться в этом. Возможно, если вы отключите расширение или удалите его, вы сможете открыть эту страницу и не получить эту надоедливую ошибку «Запрещенный IP».
Смотрите, чтобы все было в курсе
Вы обновил систему , браузер и любую другую программу типа VPN или антивируса? Это необходимо для достижения оптимальной производительности и отсутствия проблем при попытке доступа к веб-странице или любому интернет-сервису. Вы должны убедиться, что у вас всегда установлены последние версии.
В случае с Windows вам нужно зайти в «Пуск», войти в «Настройки», «Центр обновления Windows» и там проверить, какая у вас версия и доступна ли новая. Если это так, вам придется установить его, чтобы получить все улучшения как в производительности, так и в безопасности.
Со стороны антивируса, в случае Chrome Вы можете легко узнать, если щелкнете по меню в правом верхнем углу, перейдите в «Справка» и «Информация о Google Chrome». Там вы увидите, какая версия у вас установлена и, если есть новая, вы сможете ее установить.
Используйте другой браузер
Очень простая альтернатива исправлению ошибки 1005 при попытке зайти на сайт — попробовать другой браузер . Неважно, какой из них вы используете, будь то Google Chrome, Mozilla. Firefox или любой другой. Цель здесь — проверить, может ли это быть проблемой браузера при использовании другой альтернативы.
Для компьютера доступно множество браузеров для различных настольных операционных систем. Вам просто нужно использовать тот, который хорошо работает, дает гарантии и корректно обновляется. Таким образом вы можете попытаться получить доступ к тому веб-сайту, с которым у вас возникли проблемы.
Проверьте системное время
Еще одна причина, по которой может появиться ошибка 1005 при открытии веб-сайта, заключается в том, что системное время и дата не правы. Иногда это происходит после обновления или некоторых изменений, которые мы внесли. Но мы можем легко это увидеть и изменить при необходимости. Таким образом, мы избежим проблем такого типа, которые мешают нам правильно ориентироваться.
Для этого нам нужно перейти в «Пуск», войти в «Настройки» и ввести Время и дата . Там вы увидите время и дату, которые настроены в системе и при необходимости можете поставить любые другие. Вы всегда можете установить флажок для автоматической настройки и часового пояса, который вы отметили, и, таким образом, избежать проблем.
Короче говоря, если вы сталкиваетесь с ошибкой 1005 при попытке зайти на веб-сайт, обычно это происходит из-за того, что страница блокирует ваш IP-адрес. Это происходит, например, при использовании VPN. Но это также может быть связано с системными сбоями или какой-либо программой, которую вы используете. Вы можете выполнить шаги, которые мы объяснили, чтобы найти правильное решение и нормально перемещаться.
На чтение 4 мин. Просмотров 445 Опубликовано 18.04.2021
Некоторым пользователям внезапно запрещается доступ к веб-сайту из-за ошибки Ошибка 1005 Доступ запрещен . Этот тип ошибки встречается на различных веб-сайтах (блоги, форумы, потоковое видео и т. Д.). Совсем недавно многие пользователи сообщили, что им внезапно запретили доступ к Crunchyroll (одному из крупнейших веб-сайтов аниме и манги).
Содержание
- Причина ошибки 1005 Доступ запрещен
- Метод 1. Удалите службу VPN или используйте другого поставщика.
- Метод 2: отключить прокси-сервер
- Способ 3: обратитесь к администратору веб-сайта
Причина ошибки 1005 Доступ запрещен
Обычно ошибка возникает всякий раз, когда администратор веб-сайта решает заблокировать IP-адрес или диапазон IP-адресов. Вот несколько ситуаций, которые могут привести к появлению ошибки Ошибка 1005 Доступ запрещен :
- Администратор веб-сайта заблокировал весь диапазон IP-адресов – это хорошо известно с Crunchyroll, когда они решили заблокировать все IP-адреса, принадлежащие DigitalOcean, из-за тактики злоупотреблений.
- VPN-сервис заблокирован веб-сайтом – Tunnel Bear или аналогичные VPN-сервисы могут быть заблокированы веб-сайтом, который вы пытаетесь посетить. В этом случае вы можете решить проблему, переключившись на другого поставщика VPN или полностью потеряв VPN.
- Cloudflare занес ваш IP-адрес в черный список за злоупотребления – Многие веб-сайты используют Cloudflare для повторной защиты от DDoS-атак и других типов атак безопасности. Если вы или кто-то другой на том же NAT (преобразование сетевых адресов) использовали тактику злоупотреблений, это могло быть причиной сообщения об ошибке.
Метод 1. Удалите службу VPN или используйте другого поставщика.
Крупные сайты, такие как Crunchyroll, блокируют диапазоны IP-адресов, если видят доказательства злонамеренных действий. Из-за этого ваш IP может попасть в запрещенный диапазон, даже если вы сами не совершили преступления. Однако простое интернет-соединение (без VPN или прокси) редко будет заблокировано через диапазон IP-адресов, поэтому вы сможете вернуться к своему обычному поведению в Интернете, если потеряете службу VPN.
Независимо от того, если вы Если вы используете решение VPN, которое устанавливается локально или применяется к вашему браузеру, вы можете временно отключить его и посмотреть, станет ли доступным соответствующий веб-сайт. Если это так, найдите другой веб-сайт VPN, который еще не был заблокирован соответствующим веб-сайтом, или полностью удалите службу.
Если вы используете локально установленную службу VPN, вот краткое руководство при удалении его из вашей системы:
- Нажмите Клавиша Windows + R , чтобы открыть диалоговое окно Выполнить . Затем введите « appwiz.cpl » и нажмите Enter , чтобы открыть Программы и компоненты .
- Внутри программ и компонентов найдите свой VPN-сервис (Tunnel Bear, TorGuard и т. д.. ), щелкните его правой кнопкой мыши и выберите Удалить .
- Следуйте инструкциям на экране, чтобы удалить программное обеспечение из вашей системы.
- Перезагрузите компьютер и посетите тот же веб-сайт с обычным подключением к Интернету.
Если проблема все еще не решена или этот метод неприменим, перейдите к следующему методу. ниже.
Метод 2: отключить прокси-сервер
Если вы используете прокси-сервер для сохранения анонимности в Интернете, это может быть причиной появления ошибки Error 1005 Access Denied . Это может произойти, когда ваше решение прокси-сервера попадает в запрещенные диапазоны IP-адресов, для которых запрещено посещение веб-сайта.
Если вы используете прокси-сервер, временно отключите его и посмотрите, сохраняется ли проблема. Вот краткое руководство по отключению прокси-сервера в Windows 10:
- Нажмите клавишу Windows + R , чтобы открыть Диалоговое окно “Выполнить” . Затем введите « ms-settings: network-proxy » и нажмите Enter , чтобы открыть вкладку Прокси в Настройки .
- На вкладке Прокси прокрутите вниз до Раздел ручной настройки прокси-сервера и отключите переключатель, связанный с
- Перезагрузите компьютер и посмотрите, сможете ли вы для доступа к тому же веб-сайту при следующем запуске.
Способ 3: обратитесь к администратору веб-сайта
Если вы определили ранее (используя первые два метода) что проблема возникла не из-за того, что вы использовали VPN или прокси-сервер, ваш единственный выход – связаться с администратором веб-сайта.
Это может быть сложно, так как вы не сможете отправить контактную форму из-за запрета IP. Вы можете связаться с админом через раздел формы (если он есть на сайте). Если вы получили запрет на IP-адрес на обычное подключение к Интернету, используйте службу VPN, которая не занесена в черный список на веб-сайте, чтобы связаться с администратором и разобраться в ситуации.
Содержание
- Исправить ошибку 1005 Доступ запрещен при посещении веб-сайтов
- Исправить ошибку 1005 Доступ запрещен
- Исправлено: Ошибка 1005 Доступ запрещен —
- Что является причиной ошибки 1005 Access Denied error
- Способ 1. Удалите службу VPN или используйте другого поставщика.
- Способ 2: отключить прокси-сервер
- Способ 3: обратитесь к администратору сайта
- Как исправить ошибку 1005 Доступ запрещен
- Вариант 1. Удалите VPN-сервис, который вы используете, или воспользуйтесь услугами другого провайдера.
- Вариант 2. Попробуйте отключить прокси-сервер.
- Вариант 3. Используйте Google Public DNS
- Вариант 4. Попробуйте связаться с администратором сайта.
- Расширенный ремонт системы Pro
- Поделиться этой статьей:
- Вас также может заинтересовать
- Решения
- Причины ошибок
- Дополнительная информация и ручной ремонт
- Вариант 1. Попробуйте загрузить компьютер в безопасном режиме.
- Вариант 2. Попробуйте восстановить поврежденный профиль через реестр.
- Вариант 3. Попробуйте запустить средство проверки системных файлов.
- Вариант 4. Попробуйте исправить ошибки жесткого диска с помощью утилиты Chkdsk.
- О браузере угонщиков
- Основные признаки взлома интернет-браузера
- Как они попадают в ваш компьютер
- Как вы можете исправить угон браузера
- Вирус блокирует интернет и все антивирусные программы? Сделай это!
- Используйте безопасный режим для решения проблемы
- Переключиться на альтернативный браузер
- Запустите антивирус с пера
- Защитите свой компьютер от вредоносных программ и вирусов с помощью SafeBytes Anti-Malware
- Есть много замечательных функций, которые вы получите с этим конкретным продуктом безопасности. Вот некоторые из выделенных функций, включенных в продукт.
- Технические детали и удаление вручную (для опытных пользователей)
- Что такое BuzzDock?
- О браузере угонщиков
- Симптомы вредоносных программ браузера угонщик
- Лучшие способы избавиться от угонщиков браузера
- Узнайте, как избавиться от вредоносных программ, которые блокируют сайты или предотвращают загрузку
- Загрузите Windows в безопасном режиме
- Используйте альтернативный интернет-браузер, чтобы загрузить приложение для защиты от вредоносных программ.
- Создать портативный USB-антивирус для удаления вредоносных программ
- Взгляните на лучшую программу защиты от вредоносных программ
- Технические детали и удаление вручную (для опытных пользователей)
- Ошибка Ntdll.dll — Что это?
- Решения
- Причины ошибок
- Дополнительная информация и ручной ремонт
- Почему Restoro.
- Запустите средство устранения неполадок воспроизведения видео
- Сбросьте настройки приложения «Фильмы и ТВ»
- Создать новую учетную запись пользователя
- Проверьте наличие проблем с разрешениями
- Вариант 1 — Попробуйте выполнить восстановление системы
- Вариант 2. Попробуйте отключить разгон.
- Вариант 3. Проверьте компоненты охлаждения вашего компьютера и убедитесь, что они работают.
- Вариант 4 — Используйте диагностику памяти Windows
- Вариант 5. Обновите, откатите или отключите соответствующие драйверы устройств.
- Вариант 6. Попробуйте запустить проверку системных файлов или сканирование SFC.
- Вариант 7. Попробуйте отключить принудительную цифровую подпись драйверов.
- Код ошибки 0xc00007b — Что это?
- Решения
- Причины ошибок
- Дополнительная информация и ручной ремонт
- Способ первый: установить Microsoft DirectX
- Способ второй: установить последнюю версию .NET Framework
- Способ третий: установить обновления Windows
- Метод четвертый: скачать автоматический инструмент
Исправить ошибку 1005 Доступ запрещен при посещении веб-сайтов
При навигации по веб-страницам в Интернете вы можете увидеть сообщение Ошибка 1005, доступ запрещен . Это означает, что запрос соединения, который клиент отправляет на сервер, блокируется сервером, а содержимое не отправляется клиенту. Это часто происходит, когда IP-адрес клиента блокируется хостом. Так что вы можете сделать, если увидите это сообщение?
Исправить ошибку 1005 Доступ запрещен
Есть три основные причины этой ошибки. Они есть-
- Администратор сайта заблокировал целый ряд IP-адресов.
- Используемая вами служба VPN заблокирована сайтом.
- Cloudflare или другая подобная служба заблокировала ваш IP-адрес за нарушение их условий или подозрительное поведение.
Вы можете попробовать любое из этих исправлений, чтобы исправить ошибки.
1] Используйте VPN или прокси-сервер
Если вы видите это сообщение, используйте программное обеспечение VPN или прокси-сервер, чтобы изменить свой IP-адрес и посмотреть, сможете ли вы получить доступ к веб-странице после этого.
2] Удаление/отключение службы VPN
Если вы уже используете службу VPN, существует большая вероятность того, что вашей службе VPN может быть заблокирован доступ к веб-приложению. Основной причиной этого могут быть злонамеренные действия других людей, которые используют тот же IP-адрес с той же VPN-службой.
Теперь вы можете либо отключить службу VPN и проверить, либо вы можете удалить службу VPN и посмотреть.
Проверьте, исправила ли это блокировку.
3] Отключить прокси-сервер
Чтобы отключить использование прокси-сервера на вашем компьютере (если есть), вы можете нажать комбинацию кнопок WINKEY + R , чтобы открыть окно Выполнить . Внутри введите ms-settings: network-proxy и нажмите Enter.
Теперь откроется раздел «Настройки прокси» в приложении настроек Windows 10.
В разделе Настройка прокси вручную убедитесь, что переключатель Использовать прокси-сервер отключен . Перезагрузите компьютер, чтобы изменения вступили в силу.
Проверьте, можете ли вы сейчас зайти на сайт.
4] Использование VPN или прокси-сервера
Возможно, ваш оригинальный IP-адрес забанен. В этом случае, во-первых, вам нужно будет знать свой IP-адрес. Затем попробуйте использовать VPN или прокси-сервер, а затем зайдите на сайт, который заблокировал ваш доступ.
После этого вы можете без проблем зайти на сайт и найти способ связаться с администратором сайта, чтобы разблокировать заблокированный вами IP-адрес, который вы узнали всего за несколько минут до этого.
Изменение VPN-сервера всегда помогает пользователю получить доступ к веб-сайтам и веб-службам, которые не позволяют ему получить доступ.
Прежде чем использовать VPN или прокси-сервер, необходимо убедиться, что контент действительно доступен для вас на законных основаниях.
Источник
Исправлено: Ошибка 1005 Доступ запрещен —
Некоторые пользователи неожиданно лишаются доступа к веб-сайту Ошибка 1005 Отказано в доступе ошибка. Этот тип ошибки встречается на различных веб-сайтах (блоги, форумы, потоковое видео и т. Д.). В последнее время многие пользователи сообщили, что им неожиданно был запрещен доступ к Crunchyroll (одному из крупнейших аниме). сайты манги).
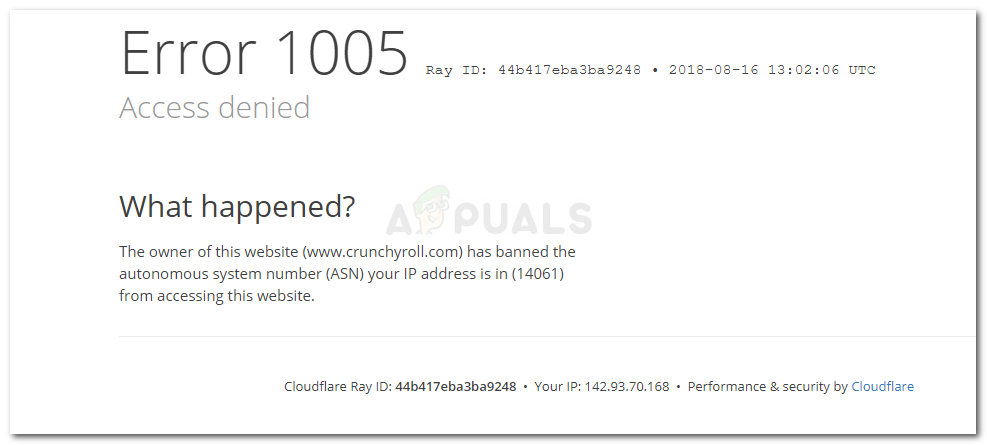
Что является причиной ошибки 1005 Access Denied error
В основном, ошибка возникает всякий раз, когда администратор веб-сайта решает заблокировать IP-адрес или диапазон IP-адресов. Вот несколько ситуаций, которые могут привести к появлению Ошибка 1005 Отказано в доступе ошибка:
- Администратор сайта заблокировал весь диапазон IP — это классно произошло с Crunchyroll, когда они решили заблокировать все IP-адреса, принадлежащие DigitalOcean из-за тактики злоупотребления.
- VPN сервис заблокирован сайтом — Tunnel Bear или аналогичные службы VPN могут быть заблокированы веб-сайтом, который вы пытаетесь посетить. Если это так, вы можете решить эту проблему, переключившись на другого провайдера VPN или вообще потеряв VPN.
- Ваш IP попал в черный список Cloudflare за злоупотребления — Многие веб-сайты используют Cloudflare для защиты от DDoS-атак и других типов атак безопасности. Если вы или кто-то еще на том же NAT (трансляция сетевых адресов) использовать тактику злоупотребления, это может быть причиной сообщения об ошибке.
Способ 1. Удалите службу VPN или используйте другого поставщика.
Крупные сайты, такие как Crunchyroll, блокируют диапазоны IP-адресов, если они видят доказательства вредоносных действий. Из-за этого ваш IP может попасть в запрещенный диапазон, даже если вы сами не совершили преступления. Однако простое интернет-соединение (без VPN или прокси-сервера) редко будет заблокировано через диапазон IP-адресов, поэтому вы сможете вернуться к нормальной работе в браузере, если вы потеряете службу VPN.
Независимо от того, используете ли вы решение VPN, которое установлено локально или применяется к вашему браузеру, вы можете временно отключить его и посмотреть, станет ли данный веб-сайт доступным. Если это так, найдите другой веб-сайт VPN, который еще не был заблокирован соответствующим веб-сайтом, или удалите службу в целом.
Если вы используете локально установленную службу VPN, вот краткое руководство по ее удалению из вашей системы:
- Нажмите Windows ключ + R открыть Бежать диалоговое окно. Затем введите «appwiz.cplИ нажмите Войти открыть Программы и особенности.
Диалог запуска: appwiz.cpl
- В разделе «Программы и компоненты» найдите службу VPN (Tunnel Bear, TorGuard и т. Д.), Щелкните ее правой кнопкой мыши и выберите Удалить.
- Следуйте инструкциям на экране для удаления программного обеспечения из вашей системы.
- Перезагрузите компьютер и посетите тот же веб-сайт с простым подключением к Интернету.
Если проблема все еще не решена или этот метод не применим, перейдите к следующему методу ниже.
Способ 2: отключить прокси-сервер
Если вы используете прокси-сервер для сохранения анонимности в Интернете, это может привести к появлению Ошибка 1005 Отказано в доступе ошибка. Это может произойти, когда ваше решение Proxy использует запрещенные диапазоны IP-адресов, которые не могут посещать веб-сайт.
Если вы используете прокси-сервер, временно отключите его и убедитесь, что проблема все еще возникает. Вот краткое руководство по отключению прокси-сервера в Windows 10:
- Нажмите Windows ключ + R открыть Бежать диалоговое окно. Далее введите «мс-настройки: сетевой проксиИ нажмите Войти открыть полномочие вкладка настройки приложение.
Диалог запуска: ms-settings: network-proxy
- На вкладке «Прокси» прокрутите вниз до раздела «Настройка прокси вручную» и отключите переключатель, связанный с
Отключить переключатель, связанный с Использовать прокси-сервер
- Перезагрузите компьютер и посмотрите, сможете ли вы получить доступ к тому же веб-сайту при следующем запуске.
Способ 3: обратитесь к администратору сайта
Если вы ранее определили (используя первые два метода), что проблема не возникла из-за используемого вами VPN или прокси-сервера, к настоящему моменту вы можете только обратиться к администратору сайта.
Это может быть сложно, так как вы не сможете отправить контактную форму из-за запрета на использование IP. Вы можете связаться с администратором через раздел формы (если он есть на сайте). Если вы получили запрет IP на ваше простое интернет-соединение, используйте службу VPN, которая не занесена в черный список веб-сайта, чтобы связаться с администратором и разобраться в ситуации.
Источник
Как исправить ошибку 1005 Доступ запрещен
Недавно некоторые пользователи сообщили, что они не могут получить доступ к веб-сайту и вместо этого получили ошибку 1005 «Доступ запрещен». В частности, пользователи сталкиваются с этой проблемой при попытке открыть веб-сайт Crunchyroll — один из крупнейших веб-сайтов аниме и манги. Эта конкретная ошибка встречается не только на Crunchyroll, но и на различных веб-сайтах, таких как блоги, потоковое видео, форумы и т. Д.
Вот полный контекст сообщения об ошибке:
«Ошибка 1005 Доступ запрещен — владелец этого веб-сайта запретил доступ к этому веб-сайту номеру автономной системы (ASN) для вашего IP-адреса».
Обычно эта ошибка возникает, когда администратор веб-сайта решает заблокировать IP-адрес или диапазон IP-адресов. Чтобы исправить эту ошибку, вот несколько советов, которые вы можете попробовать:
Вариант 1. Удалите VPN-сервис, который вы используете, или воспользуйтесь услугами другого провайдера.
Если вы используете службу VPN, вы можете удалить ее. Как уже упоминалось, администратор веб-сайта блокирует диапазоны IP-адресов, если они замечают какие-либо вредоносные действия, и из-за этого ваш IP-адрес может попасть в запрещенный диапазон, даже если вы ничего не сделали вообще. Чтобы удалить службу VPN, выполните следующие действия.
- Нажмите клавиши Win + R, чтобы открыть диалоговое окно «Выполнить»
- Затем введите «appwiz.cpl» в поле и нажмите Enter, чтобы открыть «Программы и компоненты» на панели управления.
- Оттуда найдите службу VPN, которую вы используете, выберите ее и нажмите «Удалить», чтобы удалить ее.
- После этого перезагрузите компьютер и попробуйте снова установить последнюю версию программы. Это должно работать сейчас. Если нет, перейдите к следующей доступной опции ниже.
Вариант 2. Попробуйте отключить прокси-сервер.
Некоторые пользователи сообщили, что они исправили проблему после того, как отключили использование прокси-сервера с помощью встроенного способа. Выполните следующие действия, чтобы отключить прокси-сервер.
- Нажмите клавиши Win + R, чтобы открыть диалоговое окно «Выполнить».
- Затем введите «inetcpl.cpl» в поле и нажмите Enter, чтобы открыть Свойства Интернета.
- После этого перейдите на вкладку «Подключения» и выберите настройки локальной сети.
- Оттуда. Снимите флажок «Использовать прокси-сервер» для вашей локальной сети, а затем убедитесь, что установлен флажок «Автоматически определять настройки».
- Теперь нажмите кнопку ОК и кнопку Применить.
- Перезагрузите компьютер.
Примечание: Если вы используете стороннюю прокси-службу, вы должны отключить ее.
Вариант 3. Используйте Google Public DNS
Возможно, вы захотите изменить свой DNS на общедоступный DNS Google, поскольку это также поможет вам исправить ошибку ERR_CERT_COMMON_NAME_INVALID в Chrome. Для этого выполните следующие действия.
- Первое, что вам нужно сделать, это щелкнуть правой кнопкой мыши значок сети на панели задач и выбрать Центр управления сетями и общим доступом.
- Затем нажмите «Изменить настройки адаптера».
- После этого выполните поиск сетевого подключения, которое вы используете для подключения к Интернету. Обратите внимание, что этот параметр может быть «Беспроводное подключение» или «Подключение по локальной сети».
- Щелкните правой кнопкой мыши свое сетевое соединение и выберите Свойства.
- Затем выберите новое окно, чтобы выбрать «Протокол Интернета 4 (TCP / IPv4)».
- После этого нажмите кнопку «Свойства» и установите флажок в новом окне для параметра «Использовать следующие адреса DNS-серверов».
- Печатать «8.8.8.8(Основной ключ) и 8.8.4.4”И нажмите OK и выйдите.
Вариант 4. Попробуйте связаться с администратором сайта.
Если первые три указанные опции не сработали, вы можете рассмотреть возможность обращения к администратору сайта, особенно если вы уже определили, что проблема не возникает из-за используемой вами VPN или прокси-сервера. Этот вариант может быть довольно сложным, так как вы не сможете отправить контактную форму, поскольку вам запрещен доступ к веб-сайту, но вы можете связаться с администратором через раздел формы, если он доступен.
Расширенный ремонт системы Pro
Поделиться этой статьей:
Вас также может заинтересовать
Решения
 Причины ошибок
Причины ошибок
Дополнительная информация и ручной ремонт
Вариант 1. Попробуйте загрузить компьютер в безопасном режиме.
Вариант 2. Попробуйте восстановить поврежденный профиль через реестр.
Вариант 3. Попробуйте запустить средство проверки системных файлов.
Вариант 4. Попробуйте исправить ошибки жесткого диска с помощью утилиты Chkdsk.
DigiSmirkz — это расширение для браузера от Mindspark Inc. Это расширение предлагает пользователям возможность обогащать свои электронные письма или чаты множеством новых смайликов. После установки он заменит вашу новую вкладку по умолчанию множеством search.myway.com, размещенным на hp.myway.com. Эта поисковая система использует информацию о вас, собранную расширением, для отображения нежелательных целевых рекламных объявлений партнеров Mindspark и рекламных сетей.
Во время серфинга в Интернете с установленным и включенным расширением вы увидите дополнительные всплывающие окна, вставленные объявления в результаты поиска и рекламный контент на веб-страницах.
Несколько антивирусных приложений пометили это расширение как угонщик браузера и поэтому рекомендуется удалить его с компьютера.
О браузере угонщиков
Основные признаки взлома интернет-браузера
Как они попадают в ваш компьютер
Как вы можете исправить угон браузера
Вирус блокирует интернет и все антивирусные программы? Сделай это!
Используйте безопасный режим для решения проблемы
Переключиться на альтернативный браузер
Запустите антивирус с пера
Защитите свой компьютер от вредоносных программ и вирусов с помощью SafeBytes Anti-Malware
Есть много замечательных функций, которые вы получите с этим конкретным продуктом безопасности. Вот некоторые из выделенных функций, включенных в продукт.
Технические детали и удаление вручную (для опытных пользователей)
Что такое BuzzDock?
Buzzdock — это расширение для браузера. Buzzdock будет автоматически включен в IE и Chrome после установки, и вы сможете начать использовать Buzzdock без каких-либо дополнительных действий. Если вы решите оптимизировать производительность Buzzdock, настройки вашего браузера могут быть изменены после установки. Это расширение для браузера меняет поисковую систему по умолчанию на пользовательский поиск Buzzdock.com. Он отображает дополнительную нежелательную рекламу, баннеры и рекламные ссылки на веб-страницах, которые вы посещаете, и захватывает домашнюю страницу вашего браузера. Это расширение браузера было помечено многими антивирусными программами как вредоносное ПО.
О браузере угонщиков
Симптомы вредоносных программ браузера угонщик
Лучшие способы избавиться от угонщиков браузера
Узнайте, как избавиться от вредоносных программ, которые блокируют сайты или предотвращают загрузку
Загрузите Windows в безопасном режиме
Используйте альтернативный интернет-браузер, чтобы загрузить приложение для защиты от вредоносных программ.
Создать портативный USB-антивирус для удаления вредоносных программ
Взгляните на лучшую программу защиты от вредоносных программ
Технические детали и удаление вручную (для опытных пользователей)
Ошибка Ntdll.dll — Что это?
Решения
 Причины ошибок
Причины ошибок
Дополнительная информация и ручной ремонт
Почему Restoro.
- Это передовой, инновационный и многофункциональный инструмент для ремонта ПК, в который встроено несколько мощных утилит для восстановления ПК, таких как очиститель реестра, антивирус и оптимизатор системы. Это универсальное решение для всех ошибок вашего ПК.
- Он удобен, безопасен, эффективен и совместим со всеми версиями Windows. Функция очистки реестра сканирует все проблемы реестра.
- Он удаляет все ненужные файлы с жесткого диска, восстанавливает поврежденные файлы DLL и восстанавливает реестр, тем самым сразу же устраняя код ошибки Ntdll.dll.
- Утилита для проверки конфиденциальности работает как антивирус. Он обнаруживает и удаляет все вредоносное ПО, такое как вирусы, вредоносные программы, трояны и шпионское ПО. Одновременно функция оптимизатора системы увеличивает скорость ПК.
Открыть чтобы загрузить Restoro и устранить ошибку Ntdll.dll на вашем компьютере уже сегодня!
Запустите средство устранения неполадок воспроизведения видео
- Нажмите на Начать и Настройки.
- Перейдите в Обновление и безопасность.
- Прокрутите вниз и откройте Устранение неполадок меню.
- Прокрутите вниз и выберите Воспроизведение видео опцию.
- Нажмите Запустите средство устранения неполадок кнопку.
- Средство устранения неполадок выполнит первоначальное сканирование и предложит несколько вариантов.
- Выберите Продолжайте использовать это средство устранения неполадок.
- Средство устранения неполадок снова просканирует систему на предмет проблем с драйверами и кодеками.
- Следуйте инструкциям на экране и примените рекомендуемые исправления.
Сбросьте настройки приложения «Фильмы и ТВ»
- Нажмите на Начать и Настройки .
- Перейдите в Приложения и откройте Приложения и функции меню.
- Прокрутите вниз до Фильмы и ТВ.
- Выберите Фильмы и ТВ.
- Нажмите Дополнительно настройки.
- Прокрутите вниз и нажмите Сброс кнопку.
Создать новую учетную запись пользователя
- Нажмите на Начать и Настройки.
- Откройте Счета.
- Откройте приложение Семья и другие пользователи меню.
- Прокрутите вниз до Другие пользователи И нажмите Добавить пользователя для этого компьютера кнопку.
- В окне учетной записи Microsoft введите свой адрес электронной почты.
- Если вы не хотите вводить адрес электронной почты и создавать локальную учетную запись, нажмите У меня нет данных для входа этого человека вариант вместо.
- Затем выберите Добавить пользователя без учетной записи Майкрософт (для локальной учетной записи).
- В противном случае введите данные для входа в свою учетную запись Microsoft.
- Введите имя пользователя и пароль для своей новой учетной записи. Также выберите контрольный вопрос и добавьте на него ответ.
- Когда новый профиль будет готов, выйдите из своей текущей учетной записи.
Проверьте наличие проблем с разрешениями
- Щелкните правой кнопкой мыши проблемный файл и выберите Свойства.
- Откройте приложение Охранник меню.
- Нажмите Дополнительно кнопку.
- В разделе Расширенная настройка безопасности окно, нажмите Изменить ссылку.
- В разделе Выберите пользователя или группу окно, введите Все в текстовом поле.
- Нажмите Проверить имена кнопку.
- Нажмите OK и Применить для сохранения изменений.
- Закройте все Свойства окна.
- Попробуйте воспроизвести файл или изменить его свойства и проверить наличие улучшений.
Вариант 1 — Попробуйте выполнить восстановление системы
Вариант 2. Попробуйте отключить разгон.
Вариант 3. Проверьте компоненты охлаждения вашего компьютера и убедитесь, что они работают.
Вариант 4 — Используйте диагностику памяти Windows
Вариант 5. Обновите, откатите или отключите соответствующие драйверы устройств.
Вариант 6. Попробуйте запустить проверку системных файлов или сканирование SFC.
Вариант 7. Попробуйте отключить принудительную цифровую подпись драйверов.
- Перезагрузите компьютер из меню «Пуск».
- Затем выберите опцию, удерживая клавишу Shift. Откроется меню «Расширенная загрузка».
- Оттуда нажмите Устранение неполадок и выберите Параметры запуска.
- Теперь выберите «Отключить принудительное использование подписи драйверов» с помощью клавиш со стрелками на клавиатуре, а затем перезагрузите компьютер в обычном режиме.
Код ошибки 0xc00007b — Что это?
Код ошибки 0xc00007b обычно проявляется в невозможности правильно запустить приложение. Это может произойти, когда пользователи пытаются запустить игру или другие программы на своем компьютере. В таком случае приложение не запустится, и появится окно с сообщением о том, что произошел код ошибки 0xc00007b. Код ошибки может возникать, когда пользователи пытаются запустить программу с неправильным или неподходящим битом. Например, если вы попытаетесь загрузить 32-битное местоположение с 64-битным местоположением.
Решения
 Причины ошибок
Причины ошибок
Код ошибки 0xc00007b влияет на различные версии операционной системы Windows, включая Windows 7, 8, 8.1 и Windows 10. В случае кода ошибки 0xc00007b для Windows 10 ошибка может быть вызвана проблемами, связанными с программным обеспечением, которое вы установили. ваша машина. Это может вызвать конфликт программного обеспечения, что приведет к необходимости установки таких программ, как DirectX. Если флажок не установлен, код ошибки 0xc00007b может вызвать другие коды ошибок в Windows 10, например код ошибки 0xc004f034.
Дополнительная информация и ручной ремонт
Чтобы исправить код ошибки 0xc00007b для устройств Windows 10, пользователям необходимо будет выполнить хотя бы одну процедуру восстановления вручную. Методы ручного ремонта эффективны в борьбе с этими проблемами, поскольку они могут в первую очередь решить проблемы, вызывающие ошибку, и тем самым устранить проблему.
Процедуры ручного ремонта для исправления кода ошибки 0xc00007b очень просты и могут быть реализованы с небольшими техническими знаниями. Тем не менее, вам может потребоваться обратиться к специалисту по ремонту Windows, если у вас возникли проблемы с исправлением кода ошибки после выполнения приведенных ниже способов восстановления вручную.
Способ первый: установить Microsoft DirectX
Microsoft DirectX — это приложение, обычно включаемое в операционную систему Microsoft. Это позволяет пользователям получать доступ к высокоскоростным играм и мультимедиа на своем ПК. Последняя версия этой технологии Windows доступна на официальном сайте Microsoft.
Посетите веб-сайт Microsoft и выполните поиск DirectX End-User Runtime Web Installer. Как только вы нашли последняя версия программы, выберите предпочтительный язык, на котором будет работать DirectX, а затем нажмите «Загрузить». Запустите программу, затем обязательно перезагрузите компьютер.
Обратите внимание, что это решение следует применять, только если у вас есть проблемы с запуском или отображением игрового или мультимедийного приложения. Как только вы правильно установили последнюю версию DirectX, она сможет исправить основные проблемы, которые могут вызывать ошибку с кодом 0xc00007b. Однако, если вы по-прежнему не можете запускать приложения после выполнения этой процедуры восстановления вручную, вам потребуется применить другой метод для исправления кода ошибки 0xc00007b для Windows 10.
Способ второй: установить последнюю версию .NET Framework
Платформа .NET Framework, разработанная Microsoft, предоставляет решения для пользователей, которые могут иметь проблемы с приложениями. Чтобы загрузить последнюю версию .NET Framework, выполните действия, перечисленные ниже.
- Шаг первый: откройте ваш любимый веб-браузер
- Шаг второй: введите www.microsoft.com/net
- Шаг третий: Нажмите «Загрузки»
- Шаг четвертый: выберите последнюю версию .NET Framework, щелкнув платформу вверху списка. (В настоящее время последней версией является .NET Framework 4.6.2.)
- Шаг пятый: Выберите предпочитаемый язык, затем загрузите
- Шаг шестой: Запустите программное обеспечение.
Чтобы убедиться, что вы успешно загрузили последнюю версию .NET Framework, убедитесь, что ваш компьютер правильно подключен к Интернету во время загрузки программного обеспечения. Также следуйте инструкциям на веб-сайте Microsoft.
После завершения процесса загрузки перезагрузите компьютер, а затем проверьте, успешно ли решен код ошибки 0xc00007b для Windows 10. Если этот метод ручного восстановления окажется успешным, вы сможете получить доступ к своим игровым и мультимедийным программам. В противном случае окно сообщения с кодом ошибки будет повторяться, сообщая, что на вашем устройстве присутствует код ошибки приложения. Примените следующую процедуру ручного ремонта, чтобы исправить код ошибки, если это повторяется.
Способ третий: установить обновления Windows
В некоторых случаях коды ошибок приложения, такие как код ошибки 0xc00007b, влияют на пользователей ПК, которые не могут установить самые последние обновления Windows на свое устройство. Вот почему важно проверить вашу систему и убедиться, что вы установили все последние обновления.
Обновления, если таковые имеются, будут автоматически установлены на вашем компьютере, как только вы откроете Центр обновления Windows в Настройках. Перезагрузите компьютер, затем проверьте, можете ли вы запускать программы, которые ранее не открывались из-за кода ошибки 0xc00007b. Если проблемы не исчезают, что приводит к повторному появлению кода ошибки, переустановите приложения, которые вы не можете открыть, или обратитесь за помощью к специалисту по ремонту Windows.
Метод четвертый: скачать автоматический инструмент
Если вы хотите всегда иметь в своем распоряжении утилиту для исправления этих Windows 8 и других связанных с ними проблем, когда они возникают, Загрузить и установить мощный автоматизированный инструмент.
Источник
Иногда могут возникать ошибки подключения, и, говоря об этой ошибке, наиболее распространенной является ошибка 1005, доступ запрещен. Эта ошибка может быть проблематичной, но в этой статье мы покажем вам, как ее исправить.
Ошибка 1005 отказано в доступе является относительно распространенным явлением, и, говоря об этой ошибке, вот некоторые похожие проблемы, о которых сообщили пользователи:
- Cloudflare error 1005, error 1006. Это некоторые распространенные проблемы, с которыми вы можете столкнуться, но вы можете исправить их, просто отключив антивирус.
- Crunchyroll error 1005, banned IP — эта проблема может возникнуть, если ваш IP забанен, но в большинстве случаев вы можете исправить это, просто используя хороший VPN.
- Владелец этого веб-сайта заблокировал ваш IP-адрес Cloudflare. Эта проблема может возникать из-за вашего прокси-сервера. Чтобы исправить это, просто отключите его и проверьте, помогает ли это.
- Ошибка 1005 VPN — эта ошибка может возникать из-за вашего VPN-клиента, поэтому вы можете отключить его или попробовать переключиться на другой VPN.
- Проверьте свой антивирус
- Попробуйте использовать VPN
- Попробуйте использовать другой браузер
- Отключить прокси
- Убедитесь, что дата и время указаны правильно
- Выполнить чистую загрузку
- Выполните восстановление системы
- Обратитесь к администратору сайта или вашему провайдеру
Решение 1. Проверьте свой антивирус
В большинстве случаев ошибка 1005 доступ запрещен может появиться из-за вашего антивируса. Иногда ваш антивирус может мешать работе вашей системы, и для решения этой проблемы рекомендуется отключить определенные антивирусные функции и проверить, помогает ли это.
Если проблема все еще существует, возможно, вы можете решить проблему, просто полностью отключив антивирус. В худшем случае вам, возможно, придется полностью удалить антивирус и проверить, решает ли это проблему.
Даже если вы решите удалить антивирус, ваша система будет защищена Защитником Windows, поэтому вам не нужно беспокоиться о вашей безопасности. Если удаление антивируса решает проблему, вы можете рассмотреть возможность перехода на другой антивирус.
На рынке есть много отличных антивирусных инструментов, но если вам нужен надежный антивирус, который не будет мешать вашей системе, вам следует рассмотреть возможность использования Bitdefender . Версия 2019 включает в себя дополнительные функции безопасности и множество улучшений совместимости, что делает его более мощным, чем предыдущие версии.
— Загрузите Bitdefender Antivirus 2019 по специальной цене со скидкой 35%.
Решение 2. Попробуйте использовать VPN
Иногда вы не можете получить доступ к определенным веб-сайтам из-за ошибки 1005 сообщение об отказе в доступе. Ваш IP-адрес или страна могут быть заблокированы для доступа к определенным веб-сайтам, или ваш интернет-провайдер может препятствовать вам посещать эти сайты.
Если у вас возникла эта проблема, вы можете решить ее, просто используя VPN. Существует множество отличных инструментов VPN, но если вы хотите простой и надежный VPN, мы настоятельно рекомендуем вам попробовать CyberGhost VPN . Как только вы включите VPN, проверьте, решена ли проблема.
Почему стоит выбрать CyberGhost? Cyberghost для Windows
- 256-битное шифрование AES
- Более 3000 серверов по всему миру
- Отличный ценовой план
- Отличная поддержка
Получить сейчас CyberGhost VPN
Решение 3 — Попробуйте использовать другой браузер
Иногда сообщение 1005 об отказе в доступе может появиться из-за вашего браузера. Проблема может быть в ваших настройках, поврежденной установке или чем-то еще, и для ее устранения рекомендуется переключиться на другой браузер.
Если проблема не появляется в другом браузере, это означает, что ваш браузер по умолчанию является проблемой. Вы можете использовать новый браузер в качестве обходного пути или начать устранение неполадок браузера по умолчанию и попытаться устранить основную проблему.
Решение 4 — Отключить прокси
Прокси-сервер является полезным методом защиты вашей конфиденциальности, и многие пользователи, как правило, используют его. Однако настройки прокси-сервера иногда могут приводить к появлению сообщения об ошибке «Отказано в доступе 1005», и для его устранения необходимо отключить все настройки прокси-сервера на компьютере. Это довольно просто сделать, и вы можете сделать это, выполнив следующие действия:
- Откройте приложение «Настройки» . Вы можете сделать это быстро, нажав Windows Key + I.
- Когда откроется приложение «Настройки», перейдите в раздел « Сеть и Интернет ».
- Выберите Proxy на левой панели и отключите все параметры на правой панели.
После этого прокси должен быть полностью отключен на вашем компьютере. Теперь проверьте, если проблема все еще там.
Решение 5. Убедитесь, что дата и время указаны правильно
Иногда вы можете получить сообщение об ошибке 1005 об отказе в доступе просто потому, что ваши дата и время неверны. Если вы заметили, что ваша дата или время неверны, вы можете решить эту проблему, выполнив следующие действия:
- Щелкните правой кнопкой мыши значок часов на панели задач. Выберите Настроить дату / время в контекстном меню.
- Когда откроется новое окно, найдите параметр « Установить время автоматически» и выключите его. Подождите несколько секунд и включите его снова.
Таким образом вы автоматически настроите дату и время. Кроме того, вы можете нажать кнопку « Изменить», чтобы вручную настроить дату и время. Как только ваша дата и время будут правильными, проблема должна быть решена, и все снова начнет работать.
Решение 6 — Выполните Чистую загрузку
Если вы продолжаете получать сообщение об ошибке 1005 «Отказано в доступе» при попытке посетить определенные веб-сайты, возможно, проблема связана со сторонними приложениями на вашем ПК. Некоторые приложения автоматически запускаются на вашем компьютере и вызывают проблему, как только вы загружаетесь в Windows.
Чтобы найти причину проблемы, рекомендуется выполнить чистую загрузку и отключить все запускаемые приложения и службы. Для этого просто выполните следующие действия:
- Нажмите клавиши Windows + R, чтобы открыть диалоговое окно «Выполнить». Введите msconfig и нажмите OK или нажмите Enter .
- Откроется окно конфигурации системы . Перейдите на вкладку « Службы » и установите флажок « Скрыть все службы Microsoft» . Нажмите кнопку Отключить все, чтобы отключить все службы.
- Перейдите на вкладку « Автозагрузка » и нажмите « Открыть диспетчер задач» .
- Диспетчер задач появится, и вы увидите список запускаемых приложений. Щелкните правой кнопкой мыши первую запись в списке и выберите « Отключить» в меню. Повторите этот шаг для всех запускаемых приложений.
- После отключения всех запускаемых приложений вернитесь в окно « Конфигурация системы» . Нажмите Apply и OK и перезагрузите компьютер.
После этого убедитесь, что проблема все еще существует. Если проблема не появляется, скорее всего, проблема в одном из отключенных приложений или служб. Чтобы точно определить проблему, рекомендуется поочередно включать отключенные службы и приложения, пока не найдете причину проблемы.
Как только вы найдете проблемное приложение, лучше удалить его с вашего ПК. Чтобы полностью удалить приложение с вашего компьютера, рекомендуется использовать программное обеспечение для удаления, такое как IOBit Uninstaller .
- Скачать сейчас IObit Uninstaller PRO 7 бесплатно
Иногда, когда вы пытаетесь удалить приложение, некоторые файлы и записи в реестре могут остаться позади, и это может вызвать проблему, поэтому рекомендуется использовать программу удаления, чтобы полностью удалить выбранное приложение вместе со всеми его файлами.
Решение 7 — Выполнить восстановление системы
Если проблема все еще существует, и вы продолжаете получать сообщение 1005 об отказе в доступе, возможно, вы можете решить проблему, выполнив Восстановление системы. В случае, если вы не знакомы с ним, восстановление системы — это встроенная функция, которая может легко восстановить вашу систему до более раннего состояния и исправить многие проблемы на этом пути.
Чтобы выполнить восстановление системы, вам просто нужно сделать следующее:
- Нажмите клавиши Windows + S и введите восстановление системы . Теперь выберите « Создать точку восстановления» из списка результатов.
- Должно появиться окно « Свойства системы» . Нажмите кнопку Восстановление системы .
- Когда откроется окно восстановления системы, нажмите Далее, чтобы продолжить.
- Установите флажок Показать больше точек восстановления, если доступно. Выберите нужную точку восстановления и нажмите « Далее» .
- Следуйте инструкциям на экране для завершения процесса восстановления.
После того, как ваша система восстановлена, проверьте, не устранена ли проблема.
Решение 8 — Обратитесь к администратору сайта или вашему провайдеру
Если сообщение об отказе в доступе 1005 все еще присутствует, возможно, вы можете исправить его, связавшись с администратором сайта. Возможно, что ваш IP был забанен по ошибке или автоматически сервером, и обращение к администратору может исправить это.
Кроме того, вы также можете связаться с вашим Интернет-провайдером и проверить, связана ли проблема с ними.
Ошибка 1005 Отказ в доступе может помешать вам получить доступ к определенным веб-сайтам, и в большинстве случаев вы можете решить проблему, отключив прокси-сервер и используя хороший VPN.
Невозможность подключить онлайн кинотеатр Okko.tv, а также временные неисправности в его работе могут вызывать различные причины. Все они сопровождаются появлением на экране монитора системного окошка. В нем пользователю сообщается, что произошел сбой и что-то пошло не так. При этом указывается номер, но не объясняется, что делать дальше. Рассказываем, что такое код ошибки 1005, почему она появляется, и как можно ее исправить.
Что означает в ОККО код ошибки 1005
Данная системная ошибка возникает при просмотре онлайн-кинотеатра на ноутбуках или компьютерах. Вообще, при навигации по веб-страницам в Интернете сообщение о таком кодовом номере не редкость. Код ошибки 1005 в ОККО означает, что запрещен доступ к просмотру.
Означать это может и то, что при отправке запроса на сервер, он блокируется. Как следствие нет и обратного сигнала, такое часто происходит при блокировке IP-адреса клиента хостом.
Причины возникновения ошибки
Здесь могут быть лишь несколько факторов, которые влияют на запрет к контенту. В основном выделяют три:
- Ряд IP-адресов заблокирован администратором сайта.
- Служба VPN, которую вы используете, заблокирована поставщиком услуги.
- Ваш IP-адрес в блокировке. Это может происходить за нарушение правил использования сервиса.
Обратите внимание! Основной причиной ошибки 1005 является проблема с вашим IP-адресом. Он может быть заблокирован, либо вы используете VPN.
Как исправить ошибку 1005 в OKKO.tv
Для начала убедитесь, что ваш айпишник не находится в списке блокированных аккаунтов. Позвоните в поддержку онлайн-кинотеатра и уточните этот момент. Если с этим нет проблем, попробуйте использовать другие способы исправления ошибки:
- Используйте VPN или прокси-сервер. После изменения своего адреса, попробуйте повторное подключение.
- Удалите/отключите службы VPN. При использовании такой службы есть вероятность, что доступ к приложению заблокируется. Отключите значок «VPN», и попробуйте войти в онлайн-кинотеатр со своего родного IP.
- Отключите прокси-сервер. Для этого зажмите клавиши «WINKEY + R». Введите в открывшемся окне «ms-settings: network-proxy» и нажмите кнопку «Enter». В разделе настроек проверьте переключатель прокси-сервесра, он должен быть отключен. Перезагрузите устройство.
Недавно некоторые пользователи сообщили, что они не могут получить доступ к веб-сайту и вместо этого получили ошибку 1005 «Доступ запрещен». В частности, пользователи сталкиваются с этой проблемой при попытке открыть веб-сайт Crunchyroll — один из крупнейших веб-сайтов аниме и манги. Эта конкретная ошибка встречается не только на Crunchyroll, но и на различных веб-сайтах, таких как блоги, потоковое видео, форумы и т. Д.
Вот полный контекст сообщения об ошибке:
«Ошибка 1005 Доступ запрещен — владелец этого веб-сайта запретил доступ к этому веб-сайту номеру автономной системы (ASN) для вашего IP-адреса».
Обычно эта ошибка возникает, когда администратор веб-сайта решает заблокировать IP-адрес или диапазон IP-адресов. Чтобы исправить эту ошибку, вот несколько советов, которые вы можете попробовать:
Вариант 1. Удалите VPN-сервис, который вы используете, или воспользуйтесь услугами другого провайдера.
Если вы используете службу VPN, вы можете удалить ее. Как уже упоминалось, администратор веб-сайта блокирует диапазоны IP-адресов, если они замечают какие-либо вредоносные действия, и из-за этого ваш IP-адрес может попасть в запрещенный диапазон, даже если вы ничего не сделали вообще. Чтобы удалить службу VPN, выполните следующие действия.
- Нажмите клавиши Win + R, чтобы открыть диалоговое окно «Выполнить»
- Затем введите «appwiz.cpl» в поле и нажмите Enter, чтобы открыть «Программы и компоненты» на панели управления.
- Оттуда найдите службу VPN, которую вы используете, выберите ее и нажмите «Удалить», чтобы удалить ее.
- После этого перезагрузите компьютер и попробуйте снова установить последнюю версию программы. Это должно работать сейчас. Если нет, перейдите к следующей доступной опции ниже.
Вариант 2. Попробуйте отключить прокси-сервер.
Некоторые пользователи сообщили, что они исправили проблему после того, как отключили использование прокси-сервера с помощью встроенного способа. Выполните следующие действия, чтобы отключить прокси-сервер.
- Нажмите клавиши Win + R, чтобы открыть диалоговое окно «Выполнить».
- Затем введите «inetcpl.cpl» в поле и нажмите Enter, чтобы открыть Свойства Интернета.
- После этого перейдите на вкладку «Подключения» и выберите настройки локальной сети.
- Оттуда. Снимите флажок «Использовать прокси-сервер» для вашей локальной сети, а затем убедитесь, что установлен флажок «Автоматически определять настройки».
- Теперь нажмите кнопку ОК и кнопку Применить.
- Перезагрузите компьютер.
Примечание: Если вы используете стороннюю прокси-службу, вы должны отключить ее.
Вариант 3. Используйте Google Public DNS
Возможно, вы захотите изменить свой DNS на общедоступный DNS Google, поскольку это также поможет вам исправить ошибку ERR_CERT_COMMON_NAME_INVALID в Chrome. Для этого выполните следующие действия.
- Первое, что вам нужно сделать, это щелкнуть правой кнопкой мыши значок сети на панели задач и выбрать Центр управления сетями и общим доступом.
- Затем нажмите «Изменить настройки адаптера».
- После этого выполните поиск сетевого подключения, которое вы используете для подключения к Интернету. Обратите внимание, что этот параметр может быть «Беспроводное подключение» или «Подключение по локальной сети».
- Щелкните правой кнопкой мыши свое сетевое соединение и выберите Свойства.
- Затем выберите новое окно, чтобы выбрать «Протокол Интернета 4 (TCP / IPv4)».
- После этого нажмите кнопку «Свойства» и установите флажок в новом окне для параметра «Использовать следующие адреса DNS-серверов».
- Печатать «8.8.8.8(Основной ключ) и 8.8.4.4”И нажмите OK и выйдите.
Вариант 4. Попробуйте связаться с администратором сайта.
Если первые три указанные опции не сработали, вы можете рассмотреть возможность обращения к администратору сайта, особенно если вы уже определили, что проблема не возникает из-за используемой вами VPN или прокси-сервера. Этот вариант может быть довольно сложным, так как вы не сможете отправить контактную форму, поскольку вам запрещен доступ к веб-сайту, но вы можете связаться с администратором через раздел формы, если он доступен.
Расширенный ремонт системы Pro
Автоматизированное решение для ремонта ПК в один клик
С Advanced System Repair Pro вы можете легко
Замените поврежденные файлы
Восстановить производительность
Удалить вредоносные программы
СКАЧАТЬ
Advanced System Repair Pro совместим со всеми версиями Microsoft Windows, включая Windows 11.
Поделиться этой статьей:
Вас также может заинтересовать
Как и в Windows 10, в Windows 11 также есть экран блокировки. На этом экране блокировки по умолчанию вы увидите часы и дату над стандартным фоном Windows 11. Не все пользователи будут довольны этим выбором, но не беспокойтесь, вы можете выбрать и настроить экран блокировки в соответствии со своим представлением.
 Чтобы настроить экран блокировки, выполните следующие действия:
Чтобы настроить экран блокировки, выполните следующие действия:
- Щелкните правой кнопкой мыши на рабочем столе и выберите олицетворять
- Нажмите на Блокировка экрана
- Выберите один из трех вариантов и настройте его
-
Настройте свой экран блокировки
эта опция позволит вам установить собственное изображение или слайд-шоу для экрана блокировки. Выберите тот, который вам больше всего подходит. При выборе изображения или изображений для слайд-шоу вы можете снять флажок, чтобы увидеть советы, рекомендации и факты на экране блокировки.
-
Статус экрана блокировки
при нажатии на эту опцию вы можете выбрать виджет приложения, который будет отображаться на экране блокировки, например, погода, почта, календарь и т. д. Выберите, хотите ли вы его, щелкнув по нему.
-
Показывать фоновое изображение экрана блокировки на экране входа
Само собой разумеется, что этот переключатель будет включать или отключать выбранные обои экрана блокировки на экране ваших учетных данных.
-
- Закрыть настройки
Все настройки будут автоматически сохранены и применены, и когда вы хотите заблокировать экран, проще всего нажать ⊞ ОКНА + L ярлык на клавиатуре.
Узнать больше
Ошибка CLR20R3 возникает при запуске приложения в Windows 10. Это может произойти по двум причинам: поврежденный файл приложения или отсутствие компонентов системы. Продолжайте читать, чтобы найти решения для исправления этой ошибки.
-
Запустить программу в режиме совместимости
Найдите исполняемый файл проблемного приложения. Щелкните правой кнопкой мыши исполняемый файл. свойства
Перейдите в вкладка совместимости и попробуйте запустить приложение в предыдущей версии Windows или от имени администратора. -
Сбросить компонент Windows media
Щелкните правой кнопкой мыши Пуск, затем щелкните левой кнопкой мыши командная строка (администратор)
В командной строке введите следующую команду и после каждой строки команды нажмите ENTER
regsvr32 atl.dll
компакт-диск C: WINDOWS eHome
ehSched / unregServer
ehSched / сервис
ehRecvr / unregServer
ehRecvr / сервис
ehRec.exe / unregServer
ehRec.exe / regserver
ehmsas.exe / unregServer
ehmsas.exe / regserver -
Переустановите проигрыватель Windows Media
Перейти в панель управления Нажмите на Программа и компоненты> Включение или выключение функции Windows.
Расширьте Возможности мультимедиа, снимите флажок Windows Media Playerи нажмите Ok. Перезагрузите компьютер, выполните те же действия, отметьте Windows Media Player, и еще раз перезагрузите компьютер. -
Переустановите .NET framework
Перейдите в панель управления
Нажмите на Программа и компоненты> Включение или выключение функции Windows.
Снимите флажок «.NET Framework 3.5(Основной ключ) и .NET Framework 4.8”И щелкните Ok. Перезагрузите компьютер, проделайте те же шаги, отметьте «.NET Framework 3.5(Основной ключ) и .NET Framework 4.8”И перезагрузите компьютер еще раз. -
Центр обновления Windows
Перейдите в настройки и проверьте обновления
Узнать больше
Взломы веб-сайтов и кража пользовательских данных не являются чем-то новым в мире Интернета. Хотя это очень неприятный опыт, это все еще происходит даже на некоторых высококачественных веб-сайтах. В этой статье мы не будем заострять внимание на том, как вы можете не стать целью такого рода атаки, потому что вы действительно не можете. Хорошо, если вы решите вообще не размещать свои данные на веб-сайтах, но скажем так, это не то, что вы хотите делать.

Mozilla Foundation, похоже, задала себе тот же вопрос, и они решили нам помочь. Они разместили бесплатную онлайн-службу, где вы можете, просто введя свой адрес электронной почты, узнать, не были ли каким-либо образом скомпрометированы ваша электронная почта или данные.
Перейдите в https://monitor.firefox.com/ и проверьте это, если вы обнаружите, что есть какой-то веб-сайт, о котором вы не знали, был взломан, немедленно измените свой пароль, и если вы использовали тот же пароль для чего-либо еще (надеюсь, что нет), измените их также.
Узнать больше
Если вы вдруг обнаружите, что ваш компьютер с Windows 10 застрял на экране «Подготовка к настройке» в течение довольно долгого времени после запуска Центра обновления Windows, читайте дальше, поскольку в этом посте вы узнаете, как решить эту проблему. Во время процесса обновления в фоновом режиме происходит множество вещей, поэтому обновление Windows занимает довольно много времени, прежде чем оно завершится. Это может быть 25%, 50% или даже 100%, но единственное сообщение, которое вы увидите на своем экране, это «Подготовка к настройке Windows, не выключайте компьютер». Однако, если вы заметили, что Центр обновления Windows занимает больше времени, чем предполагалось, первый вариант — подождать еще немного, но если все по-прежнему, то определенно что-то не так. Такая проблема возникает, когда Центр обновления Windows не может правильно настроить загрузку и установку обновления. Когда это произойдет, все изменения будут отменены, поэтому вам посоветовали подождать пару часов. Есть две возможности, почему ваш компьютер зависает на экране «Подготовка к настройке Windows, не выключайте компьютер». Первый заключается в том, что операционная система Windows 10 устанавливает какие-либо обновления. Второй — когда для загрузки профиля пользователя требуется время или возникает ошибка. Есть несколько вариантов, которые вы можете попробовать решить проблему. Вы можете попробовать запустить восстановление системы или загрузить компьютер в безопасном режиме или восстановить поврежденный профиль с помощью редактора реестра. Вы также можете попробовать использовать установочный носитель для загрузки и восстановления компьютера, если другие варианты не сработали.
Вариант 1 — выполнить восстановление системы
- Нажмите клавиши Win + R, чтобы открыть диалоговое окно «Выполнить».
- После этого введите «sysdm.cpl» в поле и нажмите «Ввод».
- Затем перейдите на вкладку «Защита системы» и нажмите кнопку «Восстановление системы». Откроется новое окно, в котором вы должны выбрать предпочитаемую точку восстановления системы.
- После этого следуйте инструкциям на экране, чтобы завершить процесс, а затем перезагрузите компьютер и проверьте, устранена ли проблема.
Примечание: Если вы не можете загрузиться с рабочего стола своего компьютера, вы можете запустить восстановление системы в расширенных параметрах запуска, выполнив следующие действия:
- Загрузите компьютер в окне «Дополнительные параметры запуска».
- Оттуда вы увидите некоторые варианты устранения неполадок, когда вы не можете войти в Windows обычным способом.
- Теперь выберите Устранение неполадок> Дополнительные параметры> Командная строка.
- После этого введите «rstrui”И нажмите Enter, чтобы выполнить команду, которая запустит процесс восстановления системы.
- Как только это будет сделано, перезагрузите компьютер.
Вариант 2. Загрузите компьютер в безопасном режиме.
Вы можете попробовать нажать клавишу F8, если она включена на вашем компьютере с Windows 10, когда вы запускаете свою систему для загрузки в безопасном режиме. Когда ваш компьютер находится в безопасном режиме, вы можете получить доступ к меню «Пуск», а также к мыши и клавиатуре. Помимо этого, вы также можете получить доступ к своим файлам и другим встроенным инструментам в Windows, таким как командная строка, PowerShell, диспетчер компьютера, диспетчер устройств, средство просмотра журнала событий и многие другие. С другой стороны, если вы не включили клавишу F8, вы можете просто перейти к параметрам расширенного запуска, чтобы загрузить компьютер в безопасном режиме. Оказавшись там, выберите Устранение неполадок> Дополнительные параметры> Параметры запуска> Перезагрузка> Нажмите кнопку с цифрой 4. После этого ваш компьютер перезагрузится в безопасном режиме. Если вместо этого вы хотите перезагрузиться в безопасном режиме с загрузкой сетевых драйверов, вы можете нажать клавишу с цифрой 5, а для безопасного режима с командной строкой нажать клавишу с цифрой 6. Когда ваш компьютер находится в безопасном режиме, вы можете использовать любой из встроенных инструментов для восстановления вашего компьютера или устранения проблемы, из-за которой ваш компьютер зависает на экране «Подготовка к настройке».
Вариант 3. Попробуйте восстановить поврежденный профиль через реестр.
В этом третьем варианте вы можете попытаться восстановить поврежденный профиль с помощью реестра, но прежде чем продолжить, обратите внимание, что вы можете попробовать это только в том случае, если вы можете загрузиться на свой рабочий стол, и если вы можете, обязательно создайте точку восстановления системы и затем следуйте инструкциям ниже.
- Нажмите клавиши Win + R, чтобы открыть диалоговое окно «Выполнить».
- Затем введите «Regedit»И нажмите« Ввод »или« ОК », чтобы открыть редактор реестра.
- Далее перейдите в этот раздел реестра: КомпьютерHKEY_LOCAL_MACHINESOFTWAREMicrosoftWindows NTCurrentVersionProfileList
- Открыв раздел реестра, вы должны увидеть список всех профилей пользователей на вашем компьютере. Теперь щелкните каждую папку S-1-5, найдите запись «ProfileImagePath» и дважды щелкните ее, чтобы проверить, к какой учетной записи пользователя она связана. Вы увидите путь типа «CUsersACK», где «ACK» — имя пользователя.
- Вы должны знать, какая учетная запись пользователя повреждена. Просто найдите ключ с именем «RefCount» и измените его данные значения на «0»И нажмите« ОК ». А если он недоступен, просто щелкните правой кнопкой мыши на правой панели и создайте его.
- После этого дважды щелкните ключ с именем «State» и убедитесь, что значение Value равно «0И нажмите ОК.
- Выйдите из редактора реестра и перезагрузите компьютер, чтобы применить сделанные изменения.
Вариант 4. Попробуйте использовать установочный носитель для загрузки и восстановления компьютера.
Еще одна вещь, которую вы можете попытаться решить, — это использовать установочный загрузочный носитель Windows, чтобы вы могли загружать и восстанавливать операционную систему. Чтобы использовать его, выполните следующие действия:
- Сначала необходимо создать установочный носитель, на котором установлена версия операционной системы dame, установленная на вашем компьютере.
- После этого, когда вы дойдете до экрана «Установить Windows», нажмите ссылку «Восстановить компьютер».
- Подождите, пока ремонт не будет завершен, а затем выключите компьютер
- Теперь, как только ваш компьютер перезагрузился, проверьте, может ли он теперь загрузиться правильно.
Узнать больше

Узнать больше
Как вы знаете, обновления Windows необходимы для вашей операционной системы, поскольку они защищают ее от потенциальных угроз, устраняют ошибки и улучшают ваш опыт использования Windows 10. Однако бывают случаи, когда обновления Windows также вызывают ошибки, и одна из них — ошибка Windows. Ошибка обновления 0x8024000B. Одна из причин этой конкретной ошибки Центра обновления Windows заключается в том, что Windows не смогла прочитать файл манифеста обновления, который необходим для установки обновлений Windows. Это означает, что операция была отменена либо службой, либо пользователем. С другой стороны, эта ошибка также может возникнуть, если вы не можете отфильтровать результаты. Когда вы столкнетесь с этой ошибкой, вы увидите сообщение об ошибке, в котором говорится: «WU_E_CALL_CANCEELLED: операция отменена». Это указывает на то, что операция была отменена самой операционной системой. Чтобы устранить ошибку Центра обновления Windows 0x8024000B, вот несколько советов, которые вам нужно проверить.
Вариант 1. Попробуйте запустить сценарий PowerShell для очистки (отклонения) замененных обновлений.
Первое, что вы можете сделать, чтобы исправить ошибку Windows Update 0x8024000B, — запустить скрипт PowerShell «Очистить (Отклонить)». Это на самом деле легко исправить, так как все, что вам нужно сделать, это загрузить и запустить его из Сайт Microsoft Technet, Как только вы закончите загрузку и запуск файла, перезагрузите компьютер и посмотрите, исправлена ли ошибка или нет.
Вариант 2. Попробуйте переименовать файл Spupdsvc.exe.
Если первый вариант не сработал, попробуйте переименовать файл Spupdsvc.exe, что является одной из причин, по которой вы получаете сообщение об ошибке Windows Update 0x8024000B.
- Сначала нажмите клавиши Win + R, чтобы запустить утилиту Run.
- Затем введите следующую команду и нажмите Enter, чтобы выполнить ее в CMD:
/ c ren% systemroot% System32Spupdsvc.exe Spupdsvc.old
- Введенная вами команда переименует проблемный файл «Spupdsvc (.) Exe» в «Spupdsvc (.) Old».
- Теперь перезагрузите компьютер после выполнения команды.
Вариант 3. Попробуйте перезапустить различные службы и компоненты, связанные с Центром обновления Windows.
Можно также попытаться перезапустить некоторые службы, связанные с Центром обновления Windows, чтобы устранить ошибку Центра обновления Windows. Для этого обратитесь к следующим шагам:
- Нажмите комбинацию клавиш Win + X и выберите «Командная строка» («Администратор»), чтобы открыть командную строку с правами администратора.
- После открытия командной строки скопируйте и вставьте каждую из перечисленных ниже команд одну за другой и нажмите «Ввод» сразу после ввода каждой команды.
- net stop wuauserv
- чистые стоповые бит
- net stop appidsvc
- ren% systemroot% SoftwareDistribution SoftwareDistribution.bak
- ren% systemroot% system32catroot2 catroot2.bak
- После того, как вы введете все приведенные выше команды, они остановят все службы Центра обновления Windows, запущенные на вашем компьютере, а также очистят папку SoftwareDistribution и сбросят папку Catroot2. Теперь вам нужно запустить все эти службы Центра обновления Windows, которые вы только что остановили, выполнив следующие команды:
- net start wuauserv
- чистые стартовые биты
- net start appidsvc
- net start cryptsvc
- После этого перезагрузите компьютер и попробуйте снова запустить установку и посмотрите, исправлена ли ошибка.
Вариант 4. Попробуйте запустить средство устранения неполадок Центра обновления Windows.
Вам также следует попробовать запустить встроенное средство устранения неполадок Центра обновления Windows, так как оно может помочь устранить ошибку Центра обновления Windows 0x8024000B. Для запуска обратитесь к этим шагам:
- Перейдите в «Настройки», а затем нажмите «Обновление Windows» в данном меню.
- Затем нажмите кнопку «Устранение неполадок» и выберите «Центр обновления Windows» из указанных параметров, чтобы запустить средство устранения неполадок Центра обновления Windows.
- После этого следуйте следующим инструкциям на экране, дождитесь завершения процесса и проверьте, исправлена ли ошибка Центра обновления Windows 0x8024000B или нет.
Узнать больше
Никто не знает все о программе от руки. Вам нужно использовать программу в течение длительного времени, прежде чем вы сможете узнать все, что она может сделать, и все, что вы можете достичь с ее помощью. Однако это не означает, что вам не нужна помощь время от времени. Это также тот случай, когда Ошибки Outlook неожиданно возникнуть. Иногда есть вещи, которые вы должны или, вероятно, должны делать со своей программой, чего вы не понимаете и определенно не знаете, как это делать. Настройка POP3 с вашей учетной записью электронной почты в Outlook — одна из тех вещей, для достижения которых вам, вероятно, понадобится помощь.
Шаги по настройке POP3
Во-первых, вам может понадобиться узнать, что такое POP3. POP3 — это способ отправки электронных писем с одного адреса электронной почты на другой. В наши дни это может быть более или менее мгновенно, но процесс по-прежнему долгий и запутанный. Подобно тому, как ваши письма попадают из вашего почтового ящика в почтовый ящик получателей, ваши электронные письма попадают от вас к следующему человеку. Письма забираются в вашем почтовом ящике и отправляются в ваше почтовое отделение, где они отправляют их в почтовое отделение получателя, которое отправляет их в почтовый ящик получателя. Точно так же ваша электронная почта отправляется в ваш почтовый ящик, который отправляет его вашему поставщику услуг электронной почты, который отправляет его поставщику услуг электронной почты получателя, который отправляет его в свой почтовый ящик. Это одна из причин, по которой отправка электронной почты тому, кто использует того же поставщика услуг электронной почты, что и вы, происходит примерно на миллисекунду быстрее. Этот процесс отправки электронных писем называется POP3, и вам необходимо настроить его, если вы используете Outlook в Microsoft. Это, на Outlook, также определяет, с какой учетной записи электронной почты вы отправляете электронные письма. Видите ли, в Outlook и многих других поставщиках услуг электронной почты у вас может быть много разных адресов электронной почты, даже не обязательно с префиксом поставщика услуг электронной почты на конце. Теперь, если вы хотите убедиться в этом сами, перейдите к настройкам Outlook и найдите управление учетными записями электронной почты. Если у вас несколько учетных записей электронной почты, вы увидите их в списке. Где-то на боковой панели вы также увидите POP3. Если вы хотите добавить к этому больше учетных записей электронной почты, например, деловая электронная почта или личную электронную почту, затем просто нажмите «Добавить новую учетную запись» вместо «Управление учетными записями электронной почты». Когда вы нажимаете на учетную запись электронной почты, которую вы уже связали, вы увидите на этой стороне детали для вашего POP3 (входящие электронные письма) и вашего SMTP (исходящие электронные письма). Это можно изменить, но, поскольку количество учетных записей и тип учетных записей у всех разные, нет установленного способа изменить это. Однако вы можете позвонить в Microsoft, и они проведут вас через необходимые шаги, чтобы изменить это.
Заключение
Таким образом, POP3 может быть невероятно простым для понимания или невероятно сложным; это зависит от того, насколько хорошо вы разбираетесь в электронике и от советов, которые вам дают. Но не пытайтесь что-то изменить самостоятельно; получить профессионала от Microsoft, чтобы помочь вам с POP3 в вашей учетной записи Microsoft Outlook.
Узнать больше
Код ошибки 1627 — Что это?
Код ошибки 1627 — это тип ошибки установки принтера HP. Обычно это происходит, когда вы пытаетесь установить принтер HP на свой компьютер. Всплывающее окно с кодом ошибки 1627 препятствует успешной установке принтера HP. Этот код ошибки обычно отображается в следующем формате:
Ошибка установки: вызов пакета установки драйвера возвратил ошибку 1627 для пакета C: ProgramFilersHPHP deskjet 2510 seriesDriver storePipelinehpvplog.inf
Решения
 Причины ошибок
Причины ошибок
Как и каждому устройству, установленному на вашем ПК, принтерам также требуется программное обеспечение, называемое драйверами, для работы в операционной системе Windows. Хотя Windows поддерживает несколько компьютерных устройств, поскольку многие драйверы уже установлены в Windows, существуют некоторые устройства, которым требуется дополнительное программное обеспечение для начала работы и бесперебойной работы в Windows, например принтеры Hewlett-Packard HP. Установка драйвера принтера Hewlett-Packard требует больше времени и усилий, чем установка любого другого драйвера. Причины установки принтера HP обычно включают:
- Проблемы с драйверами
- Плохие ключи реестра
Хотя это не является фатальной ошибкой, все же рекомендуется исправить ее сразу, чтобы избежать неудобств.
Дополнительная информация и ручной ремонт
Чтобы устранить эту ошибку на вашем компьютере, вам не обязательно нанимать профессионала и тратить сотни долларов на ремонт. Хорошей новостью является то, что код ошибки установки HP 1627 довольно легко исправить. Вот некоторые из лучших и проверенных методов DIY для устранения ошибки 1627:
Способ 1. Удалите, а затем переустановите драйвер принтера HP.
Ошибки установки принтера HP могут возникать из-за проблем с драйверами. Если драйвер не установлен должным образом или устарел, вы никогда не сможете успешно установить принтер HP на свой ПК. Поэтому, чтобы решить эту проблему, сначала убедитесь, что драйвер, используемый для установки принтера, обновлен. Если он устарел, то обновите его. С другой стороны, если драйвер принтера обновлен, но установлен неправильно, переустановите его. В обеих ситуациях сначала необходимо удалить драйвер. Удаление предыдущей установки поможет вам очистить систему. После очистки системы вы можете переустановить Драйверы HP опять таки. Чтобы удалить, перейдите в меню «Пуск», а затем в панель управления. Теперь перейдите к опции «Добавить/удалить программу» и удалите драйвер. Чтобы активировать изменения, перезагрузите компьютер. Теперь снова установите обновленную версию.
Способ 2 — очистить реестр
Если во время обновления происходит сбой установки программного обеспечения принтера, это означает, что удаление неисправного программного обеспечения не было успешным. Он может не отображаться в списке программ панели управления. Это означает, что записи сбойного программного обеспечения все еще присутствуют в реестре вашего ПК. В этом случае вам необходимо очистить реестр и удалить из него неверные записи, чтобы успешно установить драйвер принтера HP в вашей системе. Хотя это можно сделать вручную, это может занять как много времени, так и быть немного сложным, если вы не обладаете техническими знаниями. Поэтому, чтобы удалить плохие записи из реестра за считанные секунды, всего в несколько кликов скачайте Restoro. Это удобный инструмент для восстановления ПК, развернутый с мощным очистителем реестра. Очиститель реестра сканирует весь ваш компьютер, сразу же обнаруживает и удаляет все неверные записи и файлы, портящие реестр. После очистки реестра можно снова попробовать установить драйвер принтера. Это, скорее всего, решит проблему.
Открыть скачать Ресторо.
Способ 3: найдите и установите драйвер
Как было указано, вам может потребоваться переустановить драйвер принтера снова. С помощью ДрайверFIX, вы сможете автоматически обновлять компьютерную систему и устанавливать драйверы, необходимые для бесперебойной работы вашего компьютера.
Узнать больше
Мы живем в мире, который находится в пандемии, наша жизнь, как социальная, так и рабочая, переворачивается с ног на голову. Сейчас большую часть свободного времени мы проводим в помещении, может быть, с кем-то из близких родственников или друзей, без больших собраний, без вечеринок. В этом мире очень важно быть занятым и развлекаться, поэтому мы не теряем рассудок и стараемся работать как можно лучше. Сохраняйте позитивный настрой, пандемия скоро закончится, а пока давайте посмотрим на некоторые сервисы потокового вещания премиум-класса для телевидения и кино, чтобы мы могли быстрее убить время с помощью качественных развлечений.
-
Netflix
Если вы ценитель фильмов и/или телепередач, в городе есть только один обязательный плеер, и это Netflix. Это, безусловно, самый большой и лучший потоковый сервис, несмотря на то, что его цифровые полки не всегда заполнены обязательными новыми фильмами и телепередачами; тем не менее, это основной стример, который вам нужен, если вы когда-нибудь планируете перерезать шнур и выжить без него. В наши дни большинство смарт-телевизоров имеют приложения Netflix, и найти потоковую приставку без нее — все равно, что найти иголку в стоге сена. Качество фильмов и телепередач, которые мы пробовали — в основном в потоковом режиме Ultra HD — как на телевизоре, так и на планшетах, превосходно.
-
Amazon Prime Video
Как и Netflix, Amazon Prime Video имеет собственный набор оригинальных сериалов The Expanse, Hunters и The Boys среди прочих, но, вообще говоря, они не получают такой фанфары, как их собратья, созданные Netflix. Хотя Netflix так же виновен в программировании, как и все остальные, стоит упомянуть, что Amazon Prime время от времени получает довольно ужасные новые дополнения. Поэтому всегда ознакомьтесь с руководством по лучшим телешоу Amazon Prime, прежде чем погрузиться в них с головой. Двумя большими различиями между сервисами являются тот факт, что доступ к потоковому сервису Amazon входит в стандартную комплектацию подписки на Amazon Prime, что означает доступ к Amazon Music и премиум-сервисам доставки.
-
Hulu
Сервис потокового видео Hulu предлагает такие известные названия, как «Симпсоны», «Субботним вечером в прямом эфире» и «Южный парк», а также огромное количество названий от NBC, FOX и Comedy Central. Это также единственное приложение службы потоковой передачи на Nintendo Switch. Hulu выпускается в двух вариантах: стандартный потоковый сервис по запросу, который вы всегда знали и любили, и новый Hulu с Live TV.
-
Дисней Плюс
Disney Plus не пытается стать основным предложением потокового телевидения в вашей жизни. Вместо этого это семейный вариант, который выглядит так, как будто он живет вместе с подпиской Netflix или Amazon Prime Video. У него очень специфический выбор контента: анимационные фильмы Disney, «Звездные войны», Pixar, Marvel и National Geographic. По сути, если он принадлежит Диснею и дети могут его смотреть, он здесь и часто транслируется в 4K без дополнительной платы. Настоящая причина для регистрации — большие оригиналы в этих разных предметных областях — например, WandaVision, The Mandalorian и Pixar’s Soul демонстрируют намерение вкладывать большие средства в блокбастеры для платформы.
-
YouTube TV
Спросите кого-нибудь, что, по их мнению, было самой большой интернет-революцией 21 века, и они, вероятно, скажут, что это был YouTube. И не зря — созданный пользователями сайт видеоблогов навсегда изменил онлайн-ландшафт. Он позволяет всем, независимо от того, насколько они известны (или нет), независимо от качества их контента и откуда бы они ни родом, загружать свои странные и замечательные видео для всех в мире, чтобы смотреть их в удобное время. Прелесть YouTube в том, что он в мгновение ока забрал мощность вещания у крупных шишек и передал ее прямо в наши руки. Хорошо, возможно, это не остановило людей, желающих смотреть высококачественную, профессионально сделанную продукцию на телевизорах в их гостиной, но это понимание того, как телевидение может производиться в будущем. В конце концов, с YouTube вам не нужен большой бюджет или вообще какой-либо бюджет, чтобы создать свой собственный сериал и завоевать огромное количество поклонников. Хотя бесплатная часть YouTube всегда будет оставаться самой популярной (последние статистические данные говорят, что каждый день на сайт загружается колоссальный контент за восемь лет), но если вы ищете качественный контент, YouTube TV тоже отличный вариант, достойный внимания.
-
ГБО Макс
HBO Max — это новый потоковый сервис, созданный поверх старого. Следующее развитие HBO Go и HBO Now, оно берет за основу контент HBO, который включает в себя множество феноменальных шоу, таких как «Клан Сопрано», «Игра престолов», «Барри», «Оставленные» и «Наследие», и добавляет куча дополнительного контента, чтобы превратить его в скорее конкурент Netflix. Вот почему многое из того, что мы видим на сервисе до сих пор, немного шире и предназначено для разных аудиторий: «Любовная жизнь» Анны Кендрик отталкивает нас, а мрачная комедия Кейли Куоко «Стюардесса» также ощущается немного иначе, чем «Стюардесса». обычные тяжелые драмы HBO. В сервисе вы найдете оригинальные фильмы, а также сериалы, ранее доступные в приложении DC Universe, такие как «Титаны» и «Харли Квинн». Там также есть большой архив существующих шоу, таких как «Свежий принц Бель-Эйр», «Южный парк» и «Рик и Морти». Каналы контента на HBO Max великолепны, среди них Studio Ghibli, Adult Swim и Cartoon Network.
-
Sling TV
Sling TV — это своего рода панацея для поколения, которое перерезает шнуры, то, что мы знали, что нам нужно, но ни одна компания не вышла на рынок. Тем не менее, это все, что кабель не. Это доступно. Это не обязательство. И нет абсолютно никаких торговых представителей, пытающихся помешать вам расторгнуть контракт. Лучше всего то, что вам не придется отказываться от некоторых преимуществ кабельного телевидения, появившихся в последние несколько лет, таких как возможность приостановить прямую трансляцию или посмотреть что-то, что транслировалось до 72 часов назад.
-
Crunchyroll
Crunchyroll — лучший потоковый сервис, о котором всегда мечтал любой поклонник аниме, манги или восточноазиатского кино в своей жизни и о котором он никогда не знал. Основанный выпускниками Беркли еще в 2006 году, Crunchyroll начинался как нелегальный веб-сайт, на который пользователи загружали свои любимые шоу без разрешения первоначальных владельцев. Не самое скромное начало. Но теперь это важное предложение для поклонников аниме. Хотя вы не найдете основных жанров, таких как Dragon Ball Z, Digimon или Pokémon, большинство из более чем 200 серий сайта доступны для бесплатного просмотра в SD.
-
Apple TV Plus
На стороне новейшего потокового сервиса Apple есть денежные мешки и таланты. Запустив в 2019 году дорогую драму «Утреннее шоу» с Дженнифер Энистон, Риз Уизерспун и Стивом Карреллом в главных ролях, а также сериал «Видеть» с Джейсоном Момоа, Apple напрягает мускулы, чтобы привлечь лучших талантов. К сожалению, у него нет обширной библиотеки контента, а это то, что нужно платформе, чтобы стать лучшим потоковым сервисом в 2021 году.
-
Павлиний
Попытка NBC Universal выйти на рынок потокового вещания поддерживается одним большим преимуществом: регистрация и использование бесплатны, а уровень с поддержкой рекламы позволяет вам наслаждаться полезной порцией его контента абсолютно бесплатно. Тем не менее, многие из лучших вещей находятся за платным доступом — 4.99 доллара в месяц, если вы хотите получить доступ ко всему этому с рекламой, и 9.99 доллара, если вы хотите наслаждаться без рекламы.
-
Twitch
Для определенной аудитории Twitch (ранее известный как Justin.tv) — лучшее изобретение со времен нарезанного хлеба. По сути, это платформа для потокового вещания, ориентированная в первую очередь на видеоигры, где вы можете найти все, от репортажей о мировых турнирах до того, как кто-то путается в том инди-любимце, на покупку которого вы положили глаз. Это ни в коем случае не традиционно, но на Twitch вы найдете, что посмотреть и чем заняться. Лучше всего то, что приложение бесплатно почти на любой платформе, о которой вы только можете подумать: iOS, Android, Xbox One, PS4, Chromecast, Amazon Fire TV… вы называете это, возможно, у него есть приложение Twitch.
Если вы хотели бы читать более полезный статьи и советы о посещении различного программного и аппаратного обеспечения errortools.com в день.
Узнать больше
Entry.dll Ошибка — Что это?
Entry.Dll — это тип файла библиотеки динамической компоновки. Этот файл состоит из небольших программ, которые вызываются для загрузки и запуска нужных приложений. Как и любой другой файл dll, файл entry.dll также является общим файлом. Он поддерживает и совместим с несколькими приложениями. На вашем компьютере может появиться сообщение об ошибке entry.dll, когда Windows не может корректно загрузить файл entry.dll. Эта ошибка чаще всего возникает во время запуска ПК, запуска приложения или при попытке использовать определенную функцию в вашей программе. Сообщение об ошибке enrty.dll часто отображается в одном из следующих форматов:
- «Entry.dll не найден.»
- «Файл Entry.dll отсутствует».
- «Не удается зарегистрировать Entry.dll».
- «Не удается найти файл C:WindowsSystem32Entry.dll».
- «Не удается запустить YAPC: Европа. Отсутствует необходимый компонент: Entry.dll. Пожалуйста, установите YAPC: Europe еще раз».
- «Entry.dll нарушение прав доступа».
Решения
 Причины ошибок
Причины ошибок
Ошибка файла entry.dll может возникнуть по нескольким причинам, включая, но не ограничиваясь:
- Поврежденная запись реестра entry.dll
- Файл входа Dll не зарегистрирован должным образом
- Аппаратный сбой с открытым исходным кодом, например неисправный жесткий диск
- Вирус или заражение вредоносным ПО
Независимо от того, что может быть основной причиной, желательно, чтобы исправить и устранить ошибку файла DLL на вашем компьютере, чтобы обеспечить доступ к программе без каких-либо неудобств.
Дополнительная информация и ручной ремонт
Вот несколько способов, чтобы исправить и устранить ошибку Entry.dll на вашем компьютере:
1. Перерегистрируйте файл Entry.dll
Когда вы устанавливаете программное обеспечение, использующее Entry.dll, оно автоматически регистрирует этот файл для вас. Однако в некоторых случаях файл укропа может быть зарегистрирован неправильно, и в результате вы можете столкнуться с ошибкой Entry.dll не зарегистрирован. В таких случаях рекомендуется использовать встроенную утилиту «Сервер регистрации Microsoft» для перерегистрации файла entry.dll. Эта утилита может быть доступна в Windows XP, Vista, 7 и 8 через командную строку. Чтобы начать, вот что вам нужно сделать: —
- Перейдите в меню «Пуск» и введите команду в поле поиска.
- Теперь нажмите Ctrl и Shift вместе и нажмите клавишу Enter.
- После этого вам будет предложено диалоговое окно с разрешениями; нажмите да, чтобы продолжить.
- Теперь введите следующую команду: regsvr32 / u Entry.dll. Нажмите ввод, чтобы отменить регистрацию файла.
- Введите следующую команду: regsvr32 / i Entry.dll и нажмите ввод еще раз. Это перерегистрирует файл.
- Закройте окно командной строки и попробуйте получить доступ к нужной программе, поддерживаемой моим файлом entry.dll. Если программа доступна и вы не видите сообщение об ошибке, это означает, что ошибка устранена.
2. Обновите устаревшие и поврежденные драйверы устройств
Еще один способ исправить эту ошибку — обновить несовместимые, поврежденные или устаревшие драйверы устройств. Загрузите последние версии поврежденных драйверов и переустановите их на свой компьютер.
3. Очистите реестр, чтобы удалить недействительные файлы ввода
Ошибка файла entry.dll может быть связана с проблемами в реестре Windows. Реестр повреждается, когда он перегружен слишком большим количеством ненужных и устаревших файлов, таких как ненужные файлы, неверные ключи реестра, недействительные записи и файлы cookie. Эти файлы не только занимают много места на диске, но и повреждают реестр, систему и dll-файлы. Вы можете очистить реестр вручную, но это отнимает много времени и требует технических знаний. Однако, чтобы исправить ошибку сразу за считанные секунды, скачайте Restoro. Это мощная программа очистки реестра, интегрированная с интуитивно понятным алгоритмом, который мгновенно обнаруживает и удаляет все типы проблем с реестром на вашем ПК. Он стирает ненужные файлы и недействительные записи, восстанавливает файлы dll, включая файл entry.dll, и восстанавливает реестр.
4. Сканирование на наличие вредоносных программ и вирусов.
Другой причиной ошибки entry.dll могут быть вредоносные программы и вирусы. Эти вредоносные программы также могут повреждать dll-файлы. Важно удалить их все с вашего компьютера, чтобы решить проблему. Для этого нужно просканировать ПК антивирусом. Если вы загружаете Restoro, вам не нужно скачивать антивирусную программу. Это связано с тем, что Restoro включает в себя несколько утилит, включая антивирус. Вы можете запустить его для сканирования и удаления всех типов вредоносных программ, таких как вредоносные программы, вирусы, шпионское ПО и трояны в вашей системе. Restoro также имеет системный оптимизатор. Эта утилита значительно повышает скорость вашей системы, гарантируя, что ваш компьютер работает на оптимальном уровне. Он безопасен, удобен в использовании и может быть установлен на любые версии Windows. Он имеет удобную навигацию, что делает его довольно простым для использования пользователями всех уровней. Он не содержит ошибок и эффективен. Всего за несколько кликов вы сможете решить практически все проблемы, связанные с ПК. Чтобы устранить ошибку entry.dll на вашем компьютере, нажмите здесь. скачать Ресторо сегодня!
Узнать больше
Авторское право © 2022, ErrorTools, Все права защищены
Товарные знаки: логотипы Microsoft Windows являются зарегистрированными товарными знаками Microsoft. Отказ от ответственности: ErrorTools.com не аффилирован с Microsoft и не претендует на прямую аффилированность.
Информация на этой странице предоставлена исключительно в информационных целях.
Ремонт вашего ПК одним щелчком мыши
Имейте в виду, что наше программное обеспечение необходимо установить на ПК с ОС Windows. Откройте этот веб-сайт на настольном ПК и загрузите программное обеспечение для простого и быстрого устранения ваших проблем.
Онлайн-кинотеатр Okko имеет несколько версий от разработчиков, что позволяет смотреть его на разных устройствах. Если вы пользуетесь компьютером или ноутбуком, то вполне можете столкнуться с некоторыми комбинациями ошибок. Например, в ОККО ошибка 1005 появится на экране, как только вы попробуете войти на сайт, и воспользоваться его контентом. Разберемся в причинах и следствиях, а также приведем ряд рекомендации, которые помогут устранить такой сбой.
Почему в ОККО появилась ошибка 1005
Малоприятная ситуация, когда вы собрались посмотреть свое любимое кино, открыли на компьютере сайт кинотеатра, и вдруг видите системное уведомление. На дисплее ПК появилась надпись «Ошибка 1005. Доступ запрещен».
Смысл этого сообщения заключается в том, что по запросу соединения, которое вы отправляете сервису, происходит блокировка. Так что и получить доступа к кинотеатру в этот момент вы не сможете. Нередко причиной такой ошибки становится блокировка IP-адрес клиента хостом. Вообще в подобных ситуациях есть несколько причин, относящихся к основным:
- Администратор сайта заблокировал целый ряд IP-адресов.
- Служба VPN, которую вы используете для доступа, блокирована сайтом кинотеатра.
- Ваш адрес заблокирован за нарушение правил пользования, или подозрительные действия с вашей стороны.
Обратите внимание! Основная причина ошибки 1005 кроется в блокировании вашего IP, по которому вы заходите на сайт онлайн-кинотеатра.
Как исправить ошибку 1005 в Okko
Для устранения подобного сбоя можно применить любое из далее предложенных действий. Причем как только выполните одно из них, проверьте – появился ли доступ к сервису. Начнем с того, что можно применить использование VPN или прокси-сервер. Подключите эти службы, и посмотрите – ушла ли ошибка.
В том случае, если вы использовали службу VPN, есть вероятность того, что доступ к веб-странице кинотеатра может оказаться заблокированным. Причина чаще всего в том, что по этому же IP- адресу осуществляет вход другой пользователь. Отключите или удалите эту службу. Если и это не помогло, отключите прокси-сервер. Для этого выполните такие шаги:
- Используйте горячие клавиши «WINKEY + R» для открытия окна «Выполнить».
- Введите в строку «ms-settings: network-proxy», нажмите клавишу ввода.
- В разделе «Настройка прокси» переведите переключатель в режим «Отключено».
- Выполните перезагрузку компьютера/ноутбука.
- Проверьте возможность входа на сайт okko.tv
Ваш реальный IP-адрес может оказаться заблокированным, так что нередко помогает использование сервиса VPN или прокси-сервера. Обычно после изменения этих данных пользователи могут свободно получить доступ к официальной странице кинотеатра, и продолжить просмотр фильмов и сериалов.
Но если все это не помогло, не забывайте о службе технической поддержки. Специалисты работают круглосуточно, а позвонить можно с любого телефона на бесплатный номер 88007005533.












 Диалог запуска: appwiz.cpl
Диалог запуска: appwiz.cpl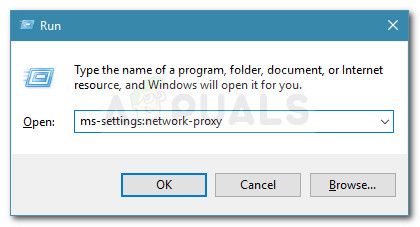 Диалог запуска: ms-settings: network-proxy
Диалог запуска: ms-settings: network-proxy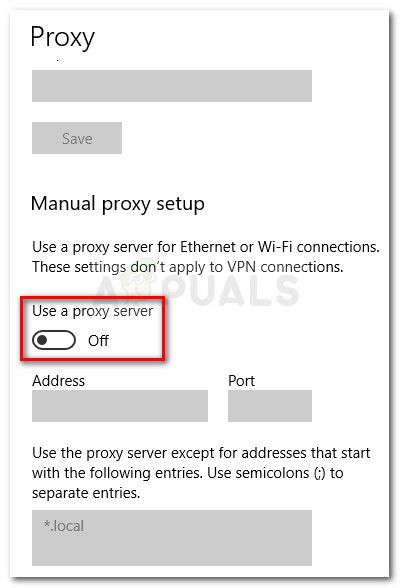 Отключить переключатель, связанный с Использовать прокси-сервер
Отключить переключатель, связанный с Использовать прокси-сервер Причины ошибок
Причины ошибок













 Чтобы настроить экран блокировки, выполните следующие действия:
Чтобы настроить экран блокировки, выполните следующие действия:


