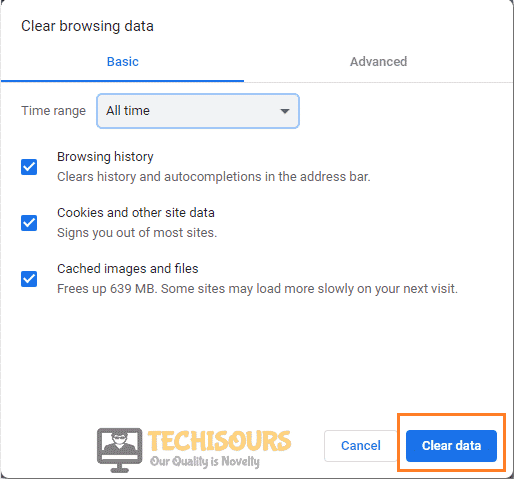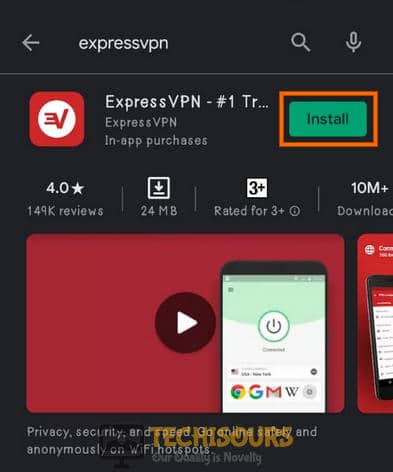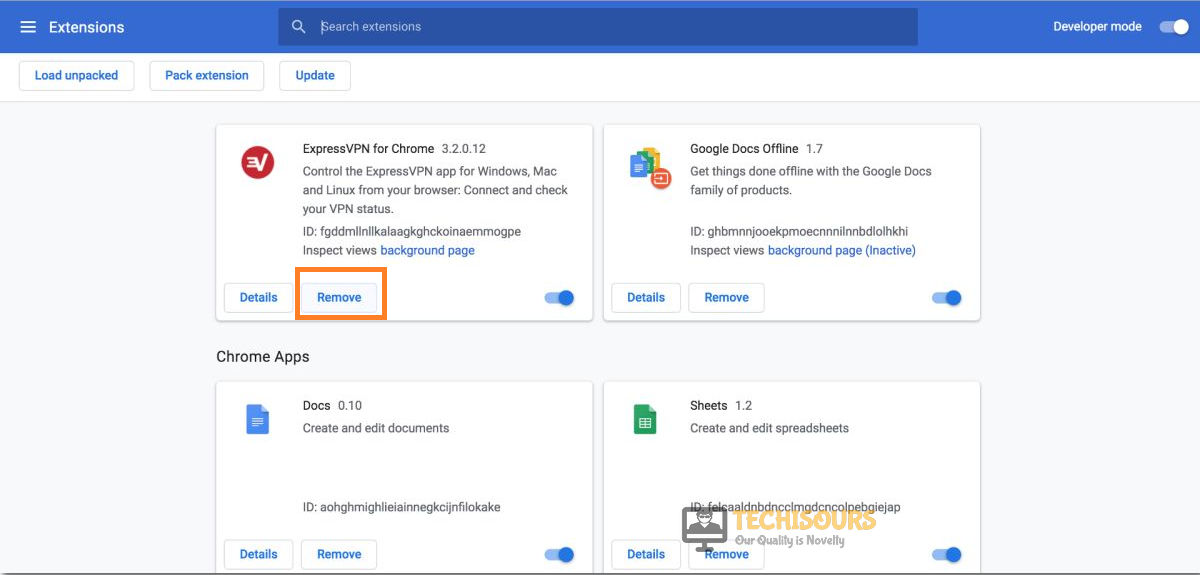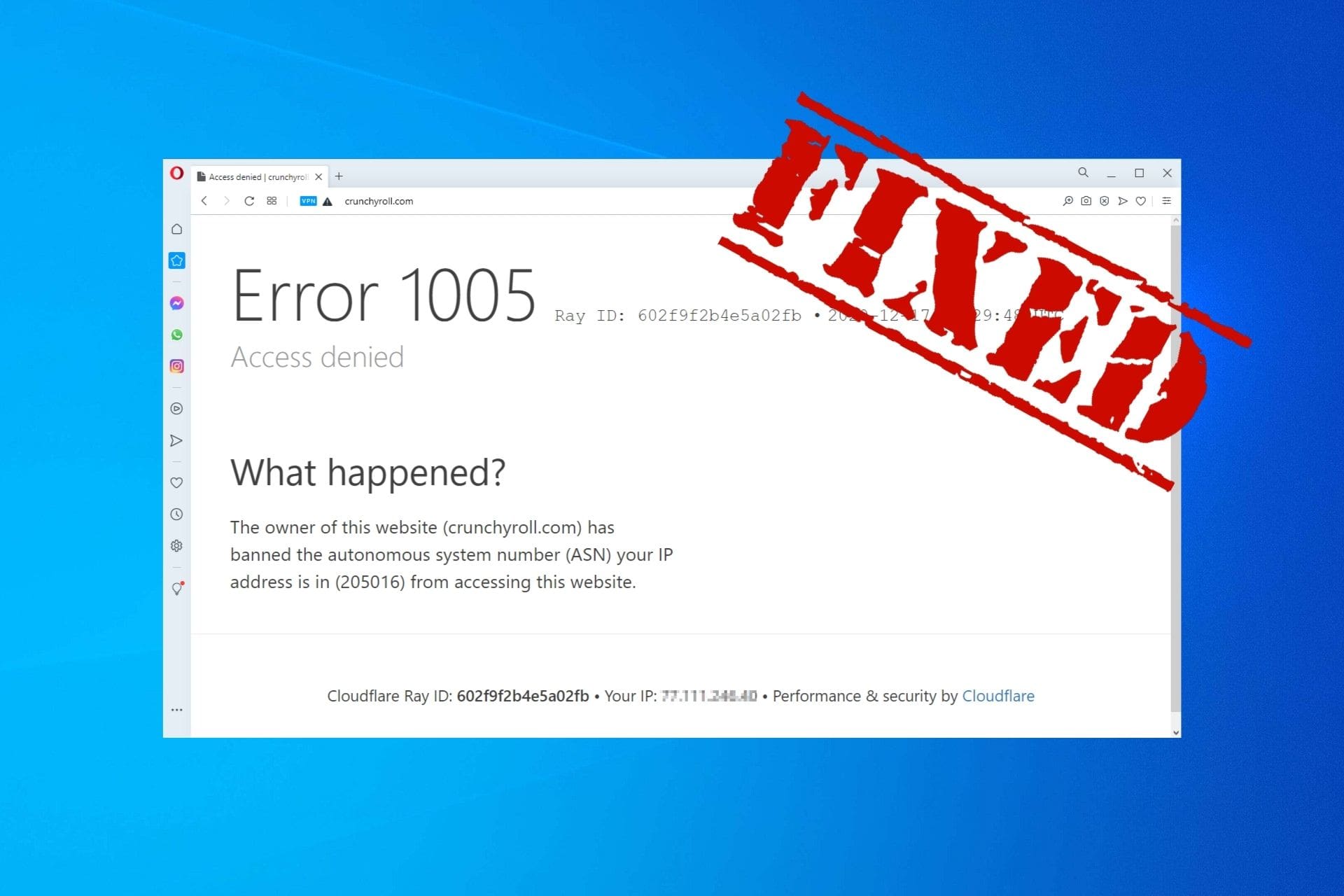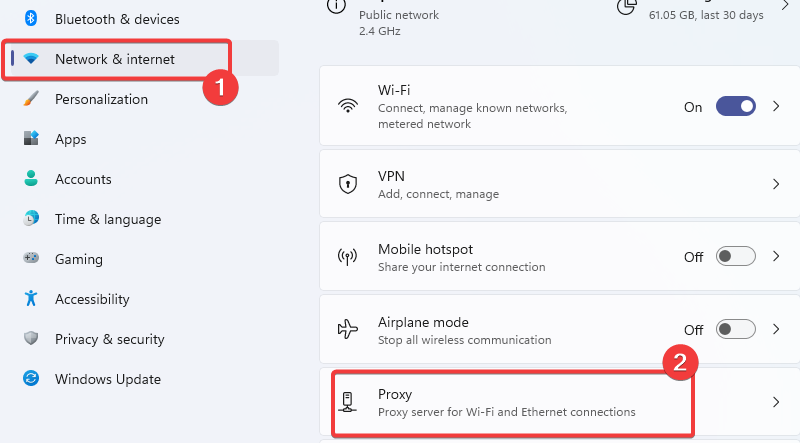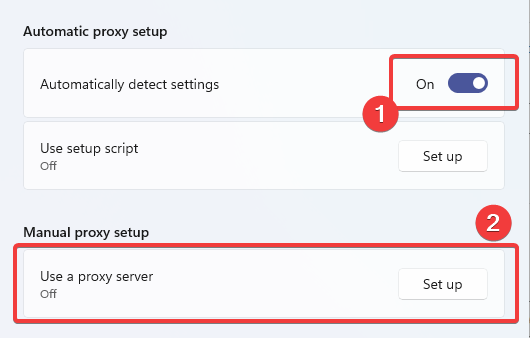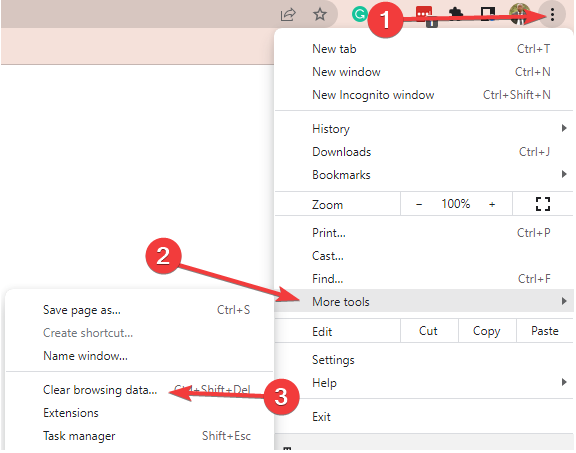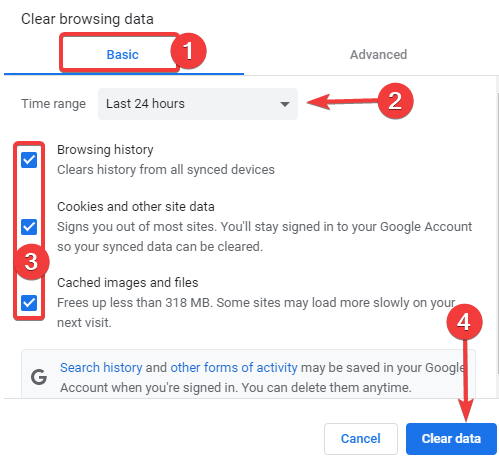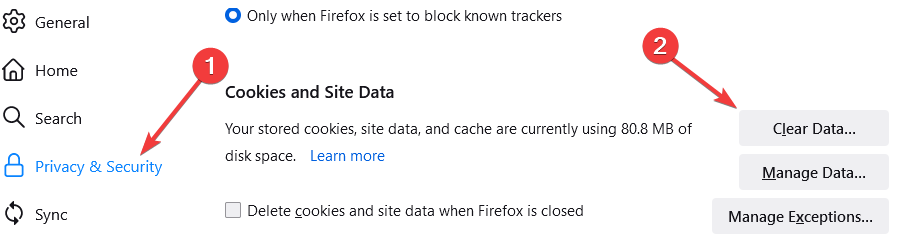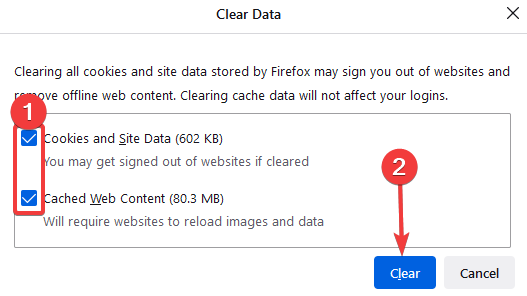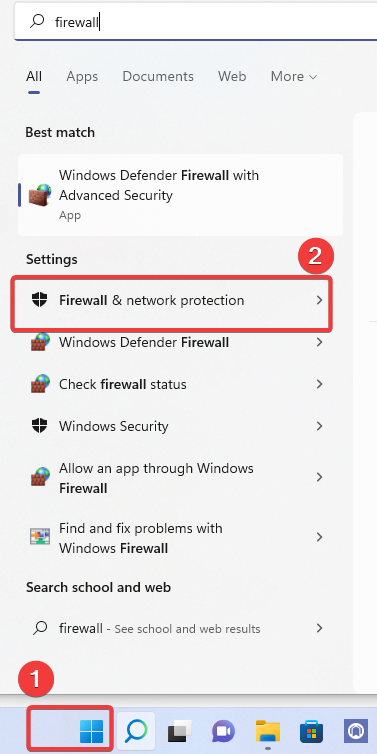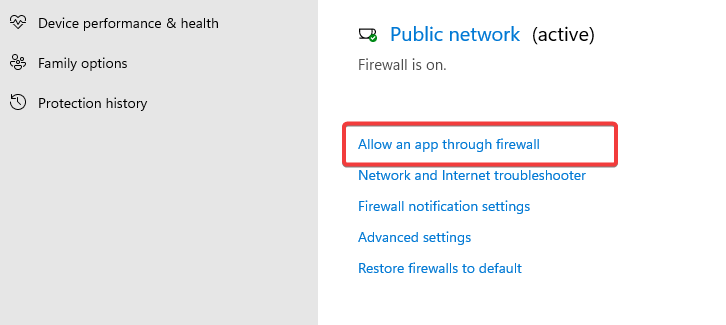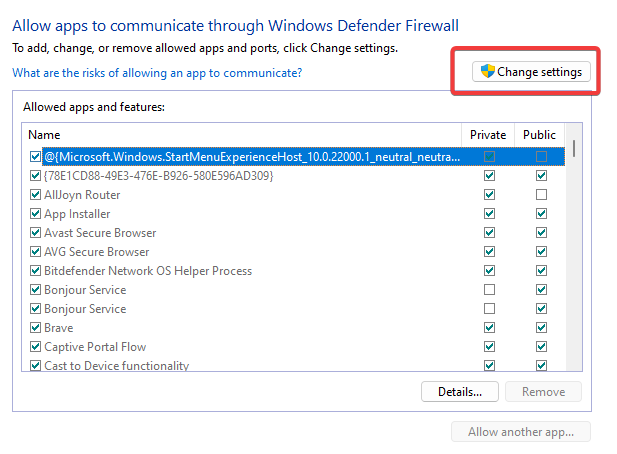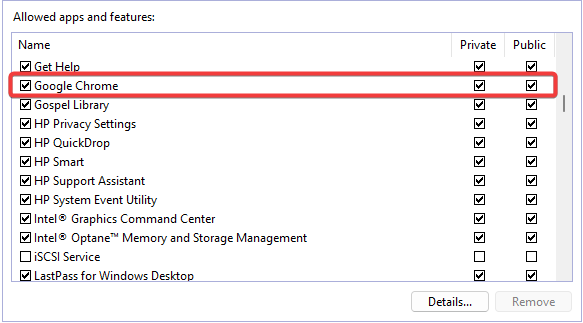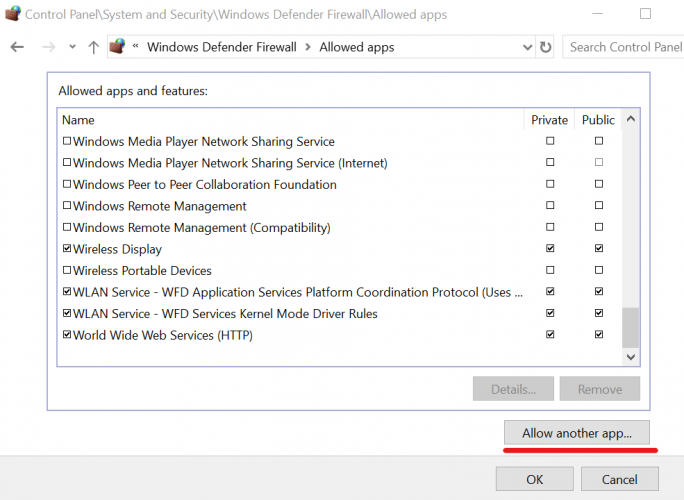Error 1005 access denied Cloudflare can be easily resolved with these troubleshooting tips by our experts.
At Bobcares, we offer solutions for every query, big and small, as a part of our Server Management Services.
Let’s take a look at how our Support Team is ready to help customers with error 1005 access denied Cloudflare.
How to resolve: Error 1005 Access Denied Cloudflare
An Error 1005 Access Denied message is a sure shot indication that the website you are attempting to visit has banned your IP address. Fortunately, Our Support Team is proficient at solving issues like these.
This specific error may be due to several reasons. Let’s take a look at some of the common reasons:
- Users from a specific IP address of a range of IP addresses may be restricted due to security reasons like spam.
- Webpage is not available in all countries due to licensing issues or geoblocking.
- Incorrect settings like date or time on the system
- VPN traffic is blocked by the domain
- Cloudflare blocks the IP address for security reasons.
Our Security Team has come up with a couple of troubleshooting tips to narrow down the reason behind the Error 1005 message:
- Disabling free VPN service
- Switching to reliable VPN service
- Checking proxy settings
- Clearing browser cookies
- Adding an exception to the firewall
- Checking antivirus settings
- Setting system time settings to auto
- Changing DNS servers
How to disable free VPN service
In case we are relying on a free VPN service for online privacy protection or accessing blocked content, the chances of coming across the Error 1005 message are highly likely.
This is why our Support Techs recommend disabling the free VPN service and attempting to access the website again. However, if we prefer using a VPN service, continue reading to find out how to switch to a reliable VPN service.
How to use a reliable VPN service
It is always a good idea to switch to a reliable VPN service from a free VPN service. It protects your online data traffic in addition to unblocking websites.
How to check proxy settings
The next option is to check the proxy settings. If we are running Windows, head to Settings > Network & Internet > Proxy. In case it is Windows 7 or an older edition, we can find the Proxy settings at Control Panel > Internet Options > Connections tab > LAN settings > Proxy server.
Furthermore, our Support team suggests verifying the network configuration settings as well. However, if we are using Firefox, we can check the proxy settings on the browser by heading to Options > Network Settings > Settings > Configure Proxy Access to the Internet.
How to clear browsing cookies
For Chrome:
- Head to Settings > Clear browsing data and select Cookies and other site data.
- Then set the Time range to All time and click Clear data.
For Firefox:
- First, head to Options > Privacy & Security and choose Cookies and Site Data, and click Clear Data.
- Then, choose Cookies and Site Data and click Clear.
For Microsoft Edge
- Navigate to Settings > Cookies and site permissions and click Cookies and site data.
- Then, choose See all cookies and site data and click Remove all and Clear.
How to add an exception to the firewall
- First, press the Win key and enter firewall and choose Firewall & network protection.
- Then, click Allow an app through firewall.
- Next, click Change settings.
- After that, locate the web browser on the list and then enable the Private as well as Public options.
In case, it is not on the list click Allow another app to locate it.
Check Antivirus settings
If we are using an anti-malware solution other than Windows Defender, we have to check if it is blocking the web browser. If so, then we have to add the browser to the whitelist.
Set system time settings to auto
Setting the date and time settings to auto will help reduce the chances of running into an Error 1005 due to the wrong date or time.
Change DNS servers
If the DNS resolver is not working properly, it can lead to sow page loading time, insecure internet settings, and so on. Changing the DNS servers will fix this issue and also prevent Error 1005 from occurring. In case you are still running into the Access denied message, our Support Team is here to help with further troubleshooting.
[Looking for a solution to another query? We are just a click away.]
Conclusion
To conclude, our skilled Support Engineers at Bobcares demonstrated how to resolve error 1005 access denied Cloudflare.
PREVENT YOUR SERVER FROM CRASHING!
Never again lose customers to poor server speed! Let us help you.
Our server experts will monitor & maintain your server 24/7 so that it remains lightning fast and secure.
GET STARTED
The Error 1005 Access Denied error is usually seen by users on Cloudflare and on Hostinger as well as some other hosting providers. Therefore, in this article, we have dedicated our efforts towards performing solutions and implementing fixes to completely get rid of them.
Make sure to follow all the steps carefully and accurately in order to avoid further escalation of the issue. Also, ensure that you proceed in a step by step manner as the solutions have been listed to ensure that it doesn’t arise again.
After going through the set of solutions that have been listed below, we came to the conclusion that the following must be some of the most crucial reasons behind its occurrence.
- Proxied Connection: In certain cases, if you are using a proxied connection, the website might not be able to load properly because your connection becomes suspicious if detected by the server. Therefore, we recommend that you temporarily turn off the proxy on your connection and then check to see if doing so fixes the Error 1005 Access Denied issue.
- Corrupted Cache: Sometimes the cache that you have implemented on your browser or the cache been implemented by the website can be corrupted due to which the error message is being seen. Therefore, we recommend that you try and clear out the cache temporarily and then check to see if doing so fixes the error message.
- DNS Issue: If configured incorrectly, the DNS server that you are using on your computer might not be fully equipped to resolve the DNS address and this can sometimes cause the Error 1005 Access Denied issue while loading certain websites.
- Blocked IP Issue: The IP address that you use can sometimes be blocked by the server due to suspicious activity and that can cause the Error 1005 Access Denied to appear on your computer. Therefore, we recommend that you check to see if your IP address has been blacklisted in certain areas of the world.
Now that you have gone through the reasons, we recommend that you start implementing the solutions to rid yourself of the Error 1005 Access Denied error.
How to rectify the error 1005 access denied Cloudflare:
Solution 1: Turning Proxy OFF
- Click on the “Windows” icon on your keyboard to open the “Start Menu” and then click on the “Settings” button.
- In the “Windows Settings” dialog box, navigate to the “Network and Internet” option.
Choose Network and Internet - Proceed to the “Internet Properties” and locate the “Connections” option there. Now, click on the “LAN Settings” option located at the bottom-right corner of the window.
Choose LAN Settings Option - Switch over to the “Proxy” tab in the left menu pane and click on the “Use a proxy server” option to turn it “OFF”.
- Close the window and launch origin to check whether error 1005 access denied hostinger has been fixed.
Solution 2: Uninstall VPN
- Press the “Window + X” keys together on your keyboard. In the pop-up menu, click to select “Apps and Features/Programs and Features”.
Choose Apps and features - In the “Apps and Features/Programs and Features” window, locate any kind of VPN application installed on your computer.
- Right-click on it and select “Uninstall or Uninstall/Change”. Also, click to select “YES” on the “Permission Prompt” to uninstall it.
Uninstalling VPN
Solution 3: Clear the Browser Cache
- Open your browser and click on the “Customize and Control Google Chrome” depicted as the “3 vertical dots” on the left of your address bar.
- Navigate to the “Settings” option from the drop-down menu. Scroll all the way down and click to select the “Advanced” option.
Choosing Advanced Option - In the “Privacy and Security” tab, click on “Clear Browsing Data”.
- Next, go to the “Advanced” tab of the new pop-up window and select the time range to “All Time”.
- Make sure to check the box for “Cookies and Other Site Data” and uncheck everything else and then click on “Clear Data”.
Clear Data - Once done now check to see if the error still persists or not.
Solution 4: Add Your Browser As An Exclusion
- Go to the “Start Menu” located on the bottom left of the screen and then proceed to “Settings”.
- Navigate to the “Updates and Security” option and move to the “Windows Security” tab from the left menu pane.
Choose Windows Security Option - Click on “Virus and Threat Protection” under the “Protection Areas” section.
- Under the “Virus and Threat Protection Settings” sections, click to select “Manage Settings”.
- Then scroll down and locate “Add or Remove Exclusions” under the “Exclusion Section”.
- Next click on the “Add An Exclusion” and select “Folder” from the context menu.
Add an Exclusion - Browse to select your web browser from the list and click on “OK” to add it as an exclusion.
Note: Similarly, you can add exceptions or whitelist your browser taking the relevant steps for your particular antivirus.
Solution 5: Using A VPN
- Start with downloading a “VPN service” to change your IP address. You can use Nord, Express, or any such VPN service.
- Then “Install” the setup on your system and connect the server to the nearest location available.
Install the VPN - Quit the game and relaunch it from the desktop to see if everything works fine now.
Solution 6: Disable/Remove A VPN
If trying a VPN doesn’t prove effective for you then it is better to disable a VPN because it proved to be beneficial for several users, therefore, follow the steps throughout to disable VPN on your system:
- Open your browser and type in “chrome://extensions/” or “about:addons” for Chrome and Firefox respectively.
- Press “Enter” and click on “Remove” or press on the “OFF” option for your VPN extension.
Disabling VPN - Restart your browser and try performing the task again to see if error 1005 access denied is fixed or not.
Solution 7: Configure Time Settings to Auto
- Press the “Window + S” keys simultaneously on your keyboard and type in “Date and Time” in the search bar. Click to select the “Change the Date and Time” option.
Change date and time - Then set the “Set Time Automatically” option to “ON”.
- Lastly proceed to check if you have been able to get rid of the issue.
Solution 8: Change Current DNS to the Google DNS
Sometimes, changing your DNS can also result in solving the problem. To flush/change the current DNS to the Google DNS follow this procedure:
1. Press the “Window + R” keys simultaneously on your keyboard and type “ncpa.cpl” in the “Run” prompt and afterward hit the “Enter” button.
2. On the new window select the “Network Connection” dialogue box and right-click on it to select the “Properties” option from the context menu.
3. Next click on the “Internet Protocol Version 4(TCP/IPv4)” to enter a new window. Here change the DNS to either of the server addresses.
4. You need to alter the “Preferred DNS Server” to “8.8.8.8” and “Alternate DNS Server” to “8.8.4.4” respectively.
5. Next, click on the “OK” option and then wait for the changes to have their effect.
Solution 9: Check Your IP Status
You need to check your IP status in order to see if it hasn’t been blacklisted or flagged which is causing you this quite error. To do so simply proceed to the Akamai website, perform the Captcha and click on the “Go” button.
Solution 10: Contact the Website Admin
If none of the solutions work you can also opt to contact the website admin directly if your access has been blocked by the particular page. Navigate to the “Forms” or “About Us” section and here locate the contact information of the page. From here send an email addressing your problem and what you have tried in order to solve it.
Hopefully, all of the above-listed fixes would be enough for taking you through the error successfully but for any further queries or assistance you may Contact Us here.
Check your settings and permissions and ensure your network is up
by Elena Constantinescu
Elena started writing professionally in 2010 and hasn’t stopped exploring the tech world since. With a firm grasp of software reviewing and content editing, she is always trying… read more
Published on July 14, 2022
Reviewed by
Alex Serban
After moving away from the corporate work-style, Alex has found rewards in a lifestyle of constant analysis, team coordination and pestering his colleagues. Holding an MCSA Windows Server… read more
- If your web browser displays the error 1005, it means that the page you’re trying to visit has blocked your IP address.
- Fix this issue by disabling any free VPN or proxy your might be using and consider switching to a premium solution.
- You should also check your antivirus and firewall configuration to eliminate the error 1005 access denied.
- For specific cases such as error 1005 Crunchyroll or error 1005 Cloudflare, clear browser cookies and change your DNS servers.
- Easy migration: use the Opera assistant to transfer exiting data, such as bookmarks, passwords, etc.
- Optimize resource usage: your RAM memory is used more efficiently than in other browsers
- Enhanced privacy: free and unlimited VPN integrated
- No ads: built-in Ad Blocker speeds up loading of pages and protects against data-mining
- Gaming friendly: Opera GX is the first and best browser for gaming
- Download Opera
If you stumble upon the error 1005 Access Denied in a web browser, the website you’re trying to visit has banned your IP address.
Like many computing errors, this can be a very annoying situation to be stuck in. Sadly, it is not peculiar to just one browser, so Chrome, Edge, and Firefox users suffer from the error.
In this article, we explore the common causes and prefer the best solutions when you are faced with error 1005.
There are many errors similar to this, and users have also complained of the error of the Firefox browser not responding. Many of these fixes will work across different browsers.
Why am I getting error 1005 in my browser?
This error can happen for many reasons. For example, too many requests sent from your IP address may be interpreted as spam and trigger the error.
Here are some of the primary causes for the Access Denied error with code 1005:
- The website owner has restricted access to users from specific IP addresses or a range of IP addresses due to security reasons like spam
- The webpage is not available to all countries due to licensing or government issues (geoblocking)
- You have incorrect settings on your computer, such as date and time
- Cloudflare has blocked your IP address due to security reasons
- The website blocks VPN traffic
Here are some variants to this error code:
- Error 1005 Cloudflare, error 1006 – Try adding an exception to your firewall or disabling your antivirus.
- Error 1005 Crunchyroll, banned IP – Your IP address was banned, but you can fix this by changing your IP with a VPN or proxy.
- The owner of this website has banned your IP address Cloudflare – The Crunchyroll solutions apply here, too.
- Error 1005 VPN – Might be caused by your current VPN service, so try disabling your VPN or switching to another VPN app.
- Error 1005 access denied – This may be triggered because you do not have access rights.
- Unable to process your request at this time 1005 – In this case, you may have to retry later.
- Regions error code 1005 – In this case, you must use a VPN because you have been blocked because of your geographical region.
long tv error code 1005, axie error 1005, varo error code 1005, mangarockteam error 1005, zoom error code 1005,
You can also use Akamai’s Client IP Reputation Lookup tool to check the score of your true IP address or the IP of your VPN server.
How do I fix the Access Denied error with code 1005?
1. Use a reliable VPN service
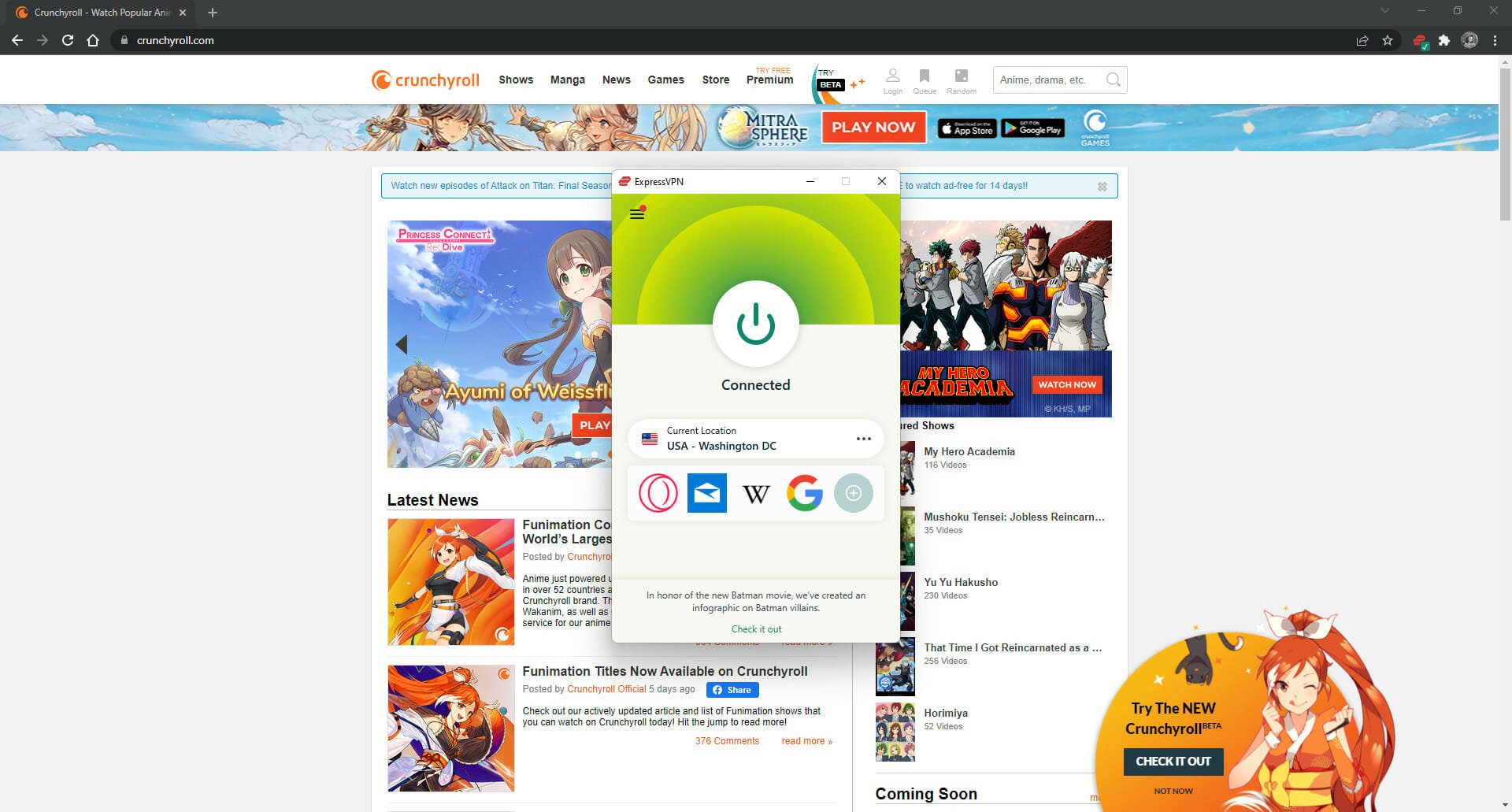
Drop your free VPN app in favor of a reliable virtual private network service like ExpressVPN. It encrypts your data traffic, keeps you safe on the web, and helps you unblock websites like Crunchyroll.
Streaming content is the most geo-restricted content all over the world. Using this VPN will allow you to watch all your favorite TV shows, movies even anime that are locked to a specific country.
Gain access to any of these content in just a few seconds. A few clicks and you are connected to an IP location in another country.
Even if some of its IP addresses get exposed and blocked by other websites, you can always switch servers and get a new IP that’s not blacklisted.
Furthermore, ExpressVPN runs private DNS servers to protect your DNS queries. It also supports a malware blocker for web browsers, a kill switch, and split tunneling.
⇒ Get ExpressVPN
2. Check your proxy settings
- Click on the Start menu and select the Settings app.
- Click on Network & internet on the left pane, then select the Proxy option on the right.
- Under the Automatic proxy setup, make sure Automatically detect settings is turned off and also turn off Use a proxy server under the Manual proxy setup section.
3. Clear your browsing cookies
3.1 Clear cache in Chrome
- Click on the browser’s menu, select the More tools option, then click Clear browsing data.
- Select the Basic tab, choose a Time range, tick Browsing history, Cookies and other site data, and Cached images, then hit the Clear data button.
3.2 Clear cache in Firefox
- Click the menu at the top right corner and select Settings.
- On the browser’s left pane, click the Privacy & Security option, scroll to the Cookies and Site Data section, and click the Clear Data button.
- Tick the Cookies and Site Data and Cached Web Content options, then click the Clear button.
Websites store information about your device in cookies, including your IP address. Even if you try to change your IP address, you might still receive the Access Denied error with code 1005 due to those cookies.
A temporary fix is to try accessing the website in incognito/private / in-private browsing mode. But you must clear the cookies for regular browsing sessions and then restart the web browser.
It’s also worth looking into options for auto-clearing cookies (Firefox has one). If your web browser doesn’t have an integrated setting for this, you should look into browser extensions – there are numerous add-ons for this purpose.
You might also be interested in cookie cleaners for Windows.
4. Disable your free VPN service
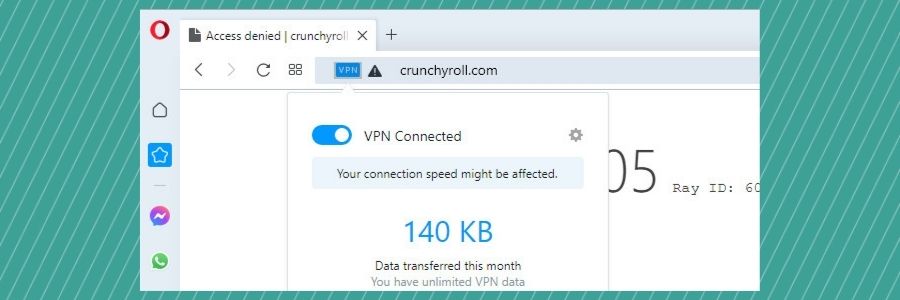
Some PC issues are hard to tackle, especially when it comes to corrupted repositories or missing Windows files. If you are having troubles fixing an error, your system may be partially broken.
We recommend installing Restoro, a tool that will scan your machine and identify what the fault is.
Click here to download and start repairing.
If you’re using a free VPN app to protect your online privacy and access blocked content, you might get blocked by websites like Crunchyroll.
Keep in mind that all users are connected to the same VPN server and can visit the same websites you do. Too many requests from the same IP likely result in banning that IP.
For instance, we used the Opera web browser, turned on its built-in VPN service, connected to the America virtual location, and tried visiting Crunchyroll. As you can notice from the screenshot above, we were met with the Access Denied error 1005 instead.
Using Opera’s VPN will allow you to gain access to a unique IP address, that can be changed anytime you want. Access video content on any platform, any country, with Opera.

Opera
It’s a reliable browser that you can use to navigate organized without having the VPN enabled.
Disable your free VPN service and try to reaccess the website. If you’re still keen on using a VPN for security and privacy (which we highly recommend), proceed to the next step.
5. Add an exception to the firewall
- Click the Start menu, type firewall, and select Firewall & network protection.
- Click Allow an app through firewall.
- Click Change settings (you need admin rights).
- Locate your web browser on this list and enable the Private and Public options.
- Click Allow another app to find it if it’s not on this list.
Your firewall settings could be why you keep getting the Access Denied error with code 1005 in your web browser.
It’s unlikely because if the firewall blocks traffic for your web browser, then you shouldn’t be able to visit any website.
The instructions above apply to the Windows Defender Firewall. If you have a third-party firewall installed, adapt the steps accordingly.
6. Check your antivirus
Consider this solution only if you’re using an anti-malware solution that’s not Windows Defender.
Look under the hood of your antivirus tool and check if it’s blocking your web browser. If that’s the case, you must add your browser to a whitelist.
7. Set your system time settings to auto
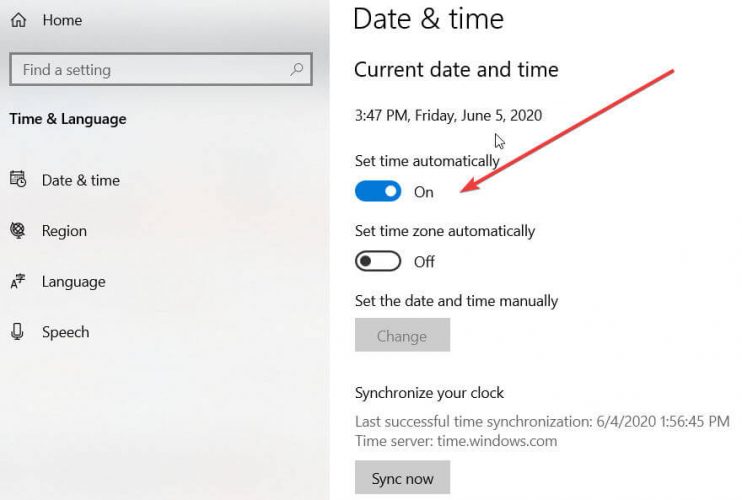
As curious as it seems, the date and time settings of your Windows 10 PC could interfere with web browser traffic, resulting in various errors.
But you can fix this problem by setting the date and time to auto mode. It means allowing Microsoft to automatically retrieve the correct data from the web, according to your time zone.
9. Contact the website admin
If everything else fails, it’s time to fire up your email client and get in touch with the webmaster or site administrator.
It could simply be an error on their end that you can easily resolve by requesting visitor privileges on their website.
To recap, you can fix error 1005 Access Denied by disabling or uninstalling your free VPN, checking or deactivating your proxy settings, as well as by clearing browser cookies.
You can also check your firewall and antivirus to ensure that your web browser has Internet access, set your system date and time settings to auto mode, and change your DNS servers.
However, we recommend investing in a reliable VPN service because it’s the best way to bypass geoblocking and stay safe online.
And, if everything fails, don’t hesitate to contact the webmaster and ask why you can’t access their website.
Did these solutions help? What else can you recommend for fixing the Access Denied error with code 1005? Leave us a comment in the section below.
Still having issues? Fix them with this tool:
SPONSORED
If the advices above haven’t solved your issue, your PC may experience deeper Windows problems. We recommend downloading this PC Repair tool (rated Great on TrustPilot.com) to easily address them. After installation, simply click the Start Scan button and then press on Repair All.
Newsletter
На чтение 4 мин. Просмотров 445 Опубликовано 18.04.2021
Некоторым пользователям внезапно запрещается доступ к веб-сайту из-за ошибки Ошибка 1005 Доступ запрещен . Этот тип ошибки встречается на различных веб-сайтах (блоги, форумы, потоковое видео и т. Д.). Совсем недавно многие пользователи сообщили, что им внезапно запретили доступ к Crunchyroll (одному из крупнейших веб-сайтов аниме и манги).
Содержание
- Причина ошибки 1005 Доступ запрещен
- Метод 1. Удалите службу VPN или используйте другого поставщика.
- Метод 2: отключить прокси-сервер
- Способ 3: обратитесь к администратору веб-сайта
Причина ошибки 1005 Доступ запрещен
Обычно ошибка возникает всякий раз, когда администратор веб-сайта решает заблокировать IP-адрес или диапазон IP-адресов. Вот несколько ситуаций, которые могут привести к появлению ошибки Ошибка 1005 Доступ запрещен :
- Администратор веб-сайта заблокировал весь диапазон IP-адресов – это хорошо известно с Crunchyroll, когда они решили заблокировать все IP-адреса, принадлежащие DigitalOcean, из-за тактики злоупотреблений.
- VPN-сервис заблокирован веб-сайтом – Tunnel Bear или аналогичные VPN-сервисы могут быть заблокированы веб-сайтом, который вы пытаетесь посетить. В этом случае вы можете решить проблему, переключившись на другого поставщика VPN или полностью потеряв VPN.
- Cloudflare занес ваш IP-адрес в черный список за злоупотребления – Многие веб-сайты используют Cloudflare для повторной защиты от DDoS-атак и других типов атак безопасности. Если вы или кто-то другой на том же NAT (преобразование сетевых адресов) использовали тактику злоупотреблений, это могло быть причиной сообщения об ошибке.
Метод 1. Удалите службу VPN или используйте другого поставщика.
Крупные сайты, такие как Crunchyroll, блокируют диапазоны IP-адресов, если видят доказательства злонамеренных действий. Из-за этого ваш IP может попасть в запрещенный диапазон, даже если вы сами не совершили преступления. Однако простое интернет-соединение (без VPN или прокси) редко будет заблокировано через диапазон IP-адресов, поэтому вы сможете вернуться к своему обычному поведению в Интернете, если потеряете службу VPN.
Независимо от того, если вы Если вы используете решение VPN, которое устанавливается локально или применяется к вашему браузеру, вы можете временно отключить его и посмотреть, станет ли доступным соответствующий веб-сайт. Если это так, найдите другой веб-сайт VPN, который еще не был заблокирован соответствующим веб-сайтом, или полностью удалите службу.
Если вы используете локально установленную службу VPN, вот краткое руководство при удалении его из вашей системы:
- Нажмите Клавиша Windows + R , чтобы открыть диалоговое окно Выполнить . Затем введите « appwiz.cpl » и нажмите Enter , чтобы открыть Программы и компоненты .
- Внутри программ и компонентов найдите свой VPN-сервис (Tunnel Bear, TorGuard и т. д.. ), щелкните его правой кнопкой мыши и выберите Удалить .
- Следуйте инструкциям на экране, чтобы удалить программное обеспечение из вашей системы.
- Перезагрузите компьютер и посетите тот же веб-сайт с обычным подключением к Интернету.
Если проблема все еще не решена или этот метод неприменим, перейдите к следующему методу. ниже.
Метод 2: отключить прокси-сервер
Если вы используете прокси-сервер для сохранения анонимности в Интернете, это может быть причиной появления ошибки Error 1005 Access Denied . Это может произойти, когда ваше решение прокси-сервера попадает в запрещенные диапазоны IP-адресов, для которых запрещено посещение веб-сайта.
Если вы используете прокси-сервер, временно отключите его и посмотрите, сохраняется ли проблема. Вот краткое руководство по отключению прокси-сервера в Windows 10:
- Нажмите клавишу Windows + R , чтобы открыть Диалоговое окно “Выполнить” . Затем введите « ms-settings: network-proxy » и нажмите Enter , чтобы открыть вкладку Прокси в Настройки .
- На вкладке Прокси прокрутите вниз до Раздел ручной настройки прокси-сервера и отключите переключатель, связанный с
- Перезагрузите компьютер и посмотрите, сможете ли вы для доступа к тому же веб-сайту при следующем запуске.
Способ 3: обратитесь к администратору веб-сайта
Если вы определили ранее (используя первые два метода) что проблема возникла не из-за того, что вы использовали VPN или прокси-сервер, ваш единственный выход – связаться с администратором веб-сайта.
Это может быть сложно, так как вы не сможете отправить контактную форму из-за запрета IP. Вы можете связаться с админом через раздел формы (если он есть на сайте). Если вы получили запрет на IP-адрес на обычное подключение к Интернету, используйте службу VPN, которая не занесена в черный список на веб-сайте, чтобы связаться с администратором и разобраться в ситуации.
Содержание
- Полное исправление: ошибка 1005 доступ запрещен на Windows 10, 8.1, 7
- Ошибка 1005 доступ запрещен, как это исправить?
- Решение 1. Проверьте свой антивирус
- Решение 2. Попробуйте использовать VPN
- Решение 3 — Попробуйте использовать другой браузер
- Решение 4 — Отключить прокси
- Решение 5. Убедитесь, что дата и время указаны правильно
- Решение 6 — Выполните Чистую загрузку
- Решение 7 — Выполнить восстановление системы
- Решение 8 — Обратитесь к администратору сайта или вашему провайдеру
- Application error 1005 windows 10
- Полное исправление: ошибка 1005 доступ запрещен на Windows 10, 8.1, 7
- Оглавление:
- Видео: Установил Windows XP на НетБук eeepc 1005 pxd 2023
- Ошибка 1005 доступ запрещен, как это исправить?
- Решение 1. Проверьте свой антивирус
- Решение 2. Попробуйте использовать VPN
- Решение 3 — Попробуйте использовать другой браузер
- Решение 4 — Отключить прокси
- Решение 5. Убедитесь, что дата и время указаны правильно
- Решение 6 — Выполните Чистую загрузку
- Решение 7 — Выполнить восстановление системы
- Решение 8 — Обратитесь к администратору сайта или вашему провайдеру
- Ошибка 5: доступ запрещен при установке программного обеспечения в Windows 10 [полное руководство]
- Доступ к инструменту создания мультимедиа запрещен при перемещении Windows 10 ISO на USB [полное руководство]
- Полное исправление: доступ запрещен, код ошибки 16 на окнах 10, 8.1, 7
Полное исправление: ошибка 1005 доступ запрещен на Windows 10, 8.1, 7
Иногда могут возникать ошибки подключения, и, говоря об этой ошибке, наиболее распространенной является ошибка 1005, доступ запрещен. Эта ошибка может быть проблематичной, но в этой статье мы покажем вам, как ее исправить.
Ошибка 1005 отказано в доступе является относительно распространенным явлением, и, говоря об этой ошибке, вот некоторые похожие проблемы, о которых сообщили пользователи:
- Cloudflare error 1005, error 1006. Это некоторые распространенные проблемы, с которыми вы можете столкнуться, но вы можете исправить их, просто отключив антивирус.
- Crunchyroll error 1005, banned IP — эта проблема может возникнуть, если ваш IP забанен, но в большинстве случаев вы можете исправить это, просто используя хороший VPN.
- Владелец этого веб-сайта заблокировал ваш IP-адрес Cloudflare. Эта проблема может возникать из-за вашего прокси-сервера. Чтобы исправить это, просто отключите его и проверьте, помогает ли это.
- Ошибка 1005 VPN — эта ошибка может возникать из-за вашего VPN-клиента, поэтому вы можете отключить его или попробовать переключиться на другой VPN.
Ошибка 1005 доступ запрещен, как это исправить?
- Проверьте свой антивирус
- Попробуйте использовать VPN
- Попробуйте использовать другой браузер
- Отключить прокси
- Убедитесь, что дата и время указаны правильно
- Выполнить чистую загрузку
- Выполните восстановление системы
- Обратитесь к администратору сайта или вашему провайдеру
Решение 1. Проверьте свой антивирус
В большинстве случаев ошибка 1005 доступ запрещен может появиться из-за вашего антивируса. Иногда ваш антивирус может мешать работе вашей системы, и для решения этой проблемы рекомендуется отключить определенные антивирусные функции и проверить, помогает ли это.
Если проблема все еще существует, возможно, вы можете решить проблему, просто полностью отключив антивирус. В худшем случае вам, возможно, придется полностью удалить антивирус и проверить, решает ли это проблему.
Даже если вы решите удалить антивирус, ваша система будет защищена Защитником Windows, поэтому вам не нужно беспокоиться о вашей безопасности. Если удаление антивируса решает проблему, вы можете рассмотреть возможность перехода на другой антивирус.
На рынке есть много отличных антивирусных инструментов, но если вам нужен надежный антивирус, который не будет мешать вашей системе, вам следует рассмотреть возможность использования Bitdefender . Версия 2019 включает в себя дополнительные функции безопасности и множество улучшений совместимости, что делает его более мощным, чем предыдущие версии.
— Загрузите Bitdefender Antivirus 2019 по специальной цене со скидкой 35%.
Решение 2. Попробуйте использовать VPN
Иногда вы не можете получить доступ к определенным веб-сайтам из-за ошибки 1005 сообщение об отказе в доступе. Ваш IP-адрес или страна могут быть заблокированы для доступа к определенным веб-сайтам, или ваш интернет-провайдер может препятствовать вам посещать эти сайты.
Если у вас возникла эта проблема, вы можете решить ее, просто используя VPN. Существует множество отличных инструментов VPN, но если вы хотите простой и надежный VPN, мы настоятельно рекомендуем вам попробовать CyberGhost VPN . Как только вы включите VPN, проверьте, решена ли проблема.
Почему стоит выбрать CyberGhost? Cyberghost для Windows
- 256-битное шифрование AES
- Более 3000 серверов по всему миру
- Отличный ценовой план
- Отличная поддержка
Получить сейчас CyberGhost VPN
Решение 3 — Попробуйте использовать другой браузер
Иногда сообщение 1005 об отказе в доступе может появиться из-за вашего браузера. Проблема может быть в ваших настройках, поврежденной установке или чем-то еще, и для ее устранения рекомендуется переключиться на другой браузер.
Если проблема не появляется в другом браузере, это означает, что ваш браузер по умолчанию является проблемой. Вы можете использовать новый браузер в качестве обходного пути или начать устранение неполадок браузера по умолчанию и попытаться устранить основную проблему.
Решение 4 — Отключить прокси
Прокси-сервер является полезным методом защиты вашей конфиденциальности, и многие пользователи, как правило, используют его. Однако настройки прокси-сервера иногда могут приводить к появлению сообщения об ошибке «Отказано в доступе 1005», и для его устранения необходимо отключить все настройки прокси-сервера на компьютере. Это довольно просто сделать, и вы можете сделать это, выполнив следующие действия:
- Откройте приложение «Настройки» . Вы можете сделать это быстро, нажав Windows Key + I.
- Когда откроется приложение «Настройки», перейдите в раздел « Сеть и Интернет ».
Выберите Proxy на левой панели и отключите все параметры на правой панели.
После этого прокси должен быть полностью отключен на вашем компьютере. Теперь проверьте, если проблема все еще там.
Решение 5. Убедитесь, что дата и время указаны правильно
Иногда вы можете получить сообщение об ошибке 1005 об отказе в доступе просто потому, что ваши дата и время неверны. Если вы заметили, что ваша дата или время неверны, вы можете решить эту проблему, выполнив следующие действия:
- Щелкните правой кнопкой мыши значок часов на панели задач. Выберите Настроить дату / время в контекстном меню.
Когда откроется новое окно, найдите параметр « Установить время автоматически» и выключите его. Подождите несколько секунд и включите его снова.
Таким образом вы автоматически настроите дату и время. Кроме того, вы можете нажать кнопку « Изменить», чтобы вручную настроить дату и время. Как только ваша дата и время будут правильными, проблема должна быть решена, и все снова начнет работать.
Решение 6 — Выполните Чистую загрузку
Если вы продолжаете получать сообщение об ошибке 1005 «Отказано в доступе» при попытке посетить определенные веб-сайты, возможно, проблема связана со сторонними приложениями на вашем ПК. Некоторые приложения автоматически запускаются на вашем компьютере и вызывают проблему, как только вы загружаетесь в Windows.
Чтобы найти причину проблемы, рекомендуется выполнить чистую загрузку и отключить все запускаемые приложения и службы. Для этого просто выполните следующие действия:
- Нажмите клавиши Windows + R, чтобы открыть диалоговое окно «Выполнить». Введите msconfig и нажмите OK или нажмите Enter .
Откроется окно конфигурации системы . Перейдите на вкладку « Службы » и установите флажок « Скрыть все службы Microsoft» . Нажмите кнопку Отключить все, чтобы отключить все службы.
После этого убедитесь, что проблема все еще существует. Если проблема не появляется, скорее всего, проблема в одном из отключенных приложений или служб. Чтобы точно определить проблему, рекомендуется поочередно включать отключенные службы и приложения, пока не найдете причину проблемы.
Как только вы найдете проблемное приложение, лучше удалить его с вашего ПК. Чтобы полностью удалить приложение с вашего компьютера, рекомендуется использовать программное обеспечение для удаления, такое как IOBit Uninstaller .
- Скачать сейчас IObit Uninstaller PRO 7 бесплатно
Иногда, когда вы пытаетесь удалить приложение, некоторые файлы и записи в реестре могут остаться позади, и это может вызвать проблему, поэтому рекомендуется использовать программу удаления, чтобы полностью удалить выбранное приложение вместе со всеми его файлами.
Решение 7 — Выполнить восстановление системы
Если проблема все еще существует, и вы продолжаете получать сообщение 1005 об отказе в доступе, возможно, вы можете решить проблему, выполнив Восстановление системы. В случае, если вы не знакомы с ним, восстановление системы — это встроенная функция, которая может легко восстановить вашу систему до более раннего состояния и исправить многие проблемы на этом пути.
Чтобы выполнить восстановление системы, вам просто нужно сделать следующее:
- Нажмите клавиши Windows + S и введите восстановление системы . Теперь выберите « Создать точку восстановления» из списка результатов.
Должно появиться окно « Свойства системы» . Нажмите кнопку Восстановление системы .
После того, как ваша система восстановлена, проверьте, не устранена ли проблема.
Решение 8 — Обратитесь к администратору сайта или вашему провайдеру
Если сообщение об отказе в доступе 1005 все еще присутствует, возможно, вы можете исправить его, связавшись с администратором сайта. Возможно, что ваш IP был забанен по ошибке или автоматически сервером, и обращение к администратору может исправить это.
Кроме того, вы также можете связаться с вашим Интернет-провайдером и проверить, связана ли проблема с ними.
Ошибка 1005 Отказ в доступе может помешать вам получить доступ к определенным веб-сайтам, и в большинстве случаев вы можете решить проблему, отключив прокси-сервер и используя хороший VPN.
Источник
Application error 1005 windows 10
- Дом
- Исправлять
- Полное исправление: ошибка 1005 доступ запрещен на Windows 10, 8.1, 7
Полное исправление: ошибка 1005 доступ запрещен на Windows 10, 8.1, 7
Оглавление:
Видео: Установил Windows XP на НетБук eeepc 1005 pxd 2023
Иногда могут возникать ошибки подключения, и, говоря об этой ошибке, наиболее распространенной является ошибка 1005, доступ запрещен. Эта ошибка может быть проблематичной, но мы покажем вам, как ее исправить.
Ошибка 1005 отказано в доступе является относительно распространенным явлением, и, говоря об этой ошибке, вот некоторые похожие проблемы, о которых сообщили пользователи:
- Cloudflare error 1005, error 1006 — это некоторые распространенные проблемы, с которыми вы можете столкнуться, но вы можете исправить их, просто отключив антивирус.
- Crunchyroll error 1005, banned IP — эта проблема может возникнуть, если ваш IP забанен, но в большинстве случаев вы можете исправить это, просто используя хороший VPN.
- Владелец этого веб-сайта заблокировал ваш IP-адрес Cloudflare. Эта проблема может возникать из-за вашего прокси-сервера. Чтобы исправить это, просто отключите его и проверьте, помогает ли это.
- Ошибка 1005 VPN — эта ошибка может возникать из-за вашего VPN-клиента, поэтому вы можете отключить его или попробовать переключиться на другой VPN.
Ошибка 1005 доступ запрещен, как это исправить?
- Проверьте свой антивирус
- Попробуйте использовать VPN
- Попробуйте использовать другой браузер
- Отключить прокси
- Убедитесь, что дата и время указаны правильно
- Выполните Чистую загрузку
- Выполните восстановление системы
- Обратитесь к администратору сайта или вашему провайдеру
Решение 1. Проверьте свой антивирус
В большинстве случаев ошибка 1005 доступ запрещен может появиться из-за вашего антивируса. Иногда ваш антивирус может мешать работе вашей системы, и для решения этой проблемы рекомендуется отключить определенные антивирусные функции и проверить, помогает ли это.
Если проблема все еще существует, возможно, вы можете решить проблему, просто полностью отключив антивирус. В худшем случае вам, возможно, придется полностью удалить антивирус и проверить, решает ли это проблему.
Даже если вы решите удалить свой антивирус, ваша система будет защищена Защитником Windows, поэтому вам не нужно беспокоиться о вашей безопасности. Если удаление антивируса решает проблему, вы можете рассмотреть возможность перехода на другой антивирус.
На рынке есть много отличных антивирусных инструментов, но если вам нужен надежный антивирус, который не будет мешать вашей системе, вам следует рассмотреть возможность использования Bitdefender. Версия 2019 включает в себя дополнительные функции безопасности и множество улучшений совместимости, что делает его более мощным, чем предыдущие версии.
— Загрузите Bitdefender Antivirus 2019 по специальной цене со скидкой 35%.
- ЧИТАЙТЕ ТАКЖЕ: Как исправить ошибку Microsoft Excel «Слишком много разных форматов ячеек»
Решение 2. Попробуйте использовать VPN
Иногда вы не можете получить доступ к определенным веб-сайтам из-за ошибки 1005 сообщение об отказе в доступе. Ваш IP-адрес или страна могут быть заблокированы для доступа к определенным веб-сайтам, или ваш интернет-провайдер может препятствовать вам посещать эти сайты.
Если у вас возникла эта проблема, вы можете решить ее, просто используя VPN. Существует множество отличных инструментов VPN, но если вы хотите простой и надежный VPN, мы настоятельно рекомендуем вам попробовать CyberGhost VPN. Как только вы включите VPN, проверьте, решена ли проблема.
Почему стоит выбрать CyberGhost? Cyberghost для Windows
- 256-битное шифрование AES
- Более 3000 серверов по всему миру
- Отличный ценовой план
- Отличная поддержка
Получить сейчас CyberGhost VPN
Решение 3 — Попробуйте использовать другой браузер
Иногда сообщение 1005 об отказе в доступе может появиться из-за вашего браузера. Проблема может быть в ваших настройках, поврежденной установке или чем-то еще, и для решения проблемы рекомендуется переключиться на другой браузер.
Если проблема не появляется в другом браузере, это означает, что проблема связана с вашим браузером по умолчанию. Вы можете использовать новый браузер в качестве обходного пути или начать устранение неполадок браузера по умолчанию и попытаться устранить основную проблему.
Решение 4 — Отключить прокси
Прокси-сервер является полезным методом защиты вашей конфиденциальности, и многие пользователи, как правило, используют его. Однако настройки прокси-сервера иногда могут приводить к появлению сообщения об ошибке «Отказано в доступе 1005», и для его устранения необходимо отключить все настройки прокси-сервера на компьютере. Это довольно просто сделать, и вы можете сделать это, выполнив следующие действия:
- Откройте приложение «Настройки». Вы можете сделать это быстро, нажав Windows Key + I.
- Когда откроется приложение «Настройки», перейдите в раздел « Сеть и Интернет ».
Выберите Proxy на левой панели и отключите все параметры на правой панели.
После этого прокси должен быть полностью отключен на вашем компьютере. Теперь проверьте, если проблема все еще там.
Решение 5. Убедитесь, что дата и время указаны правильно
Иногда вы можете получить сообщение об ошибке 1005 об отказе в доступе просто потому, что ваши дата и время неверны. Если вы заметили, что ваша дата или время неверны, вы можете решить эту проблему, выполнив следующие действия:
- Щелкните правой кнопкой мыши значок часов на панели задач. Выберите Настроить дату / время в контекстном меню.
Когда откроется новое окно, найдите параметр « Установить время автоматически» и выключите его. Подождите несколько секунд и включите его снова.
Таким образом вы автоматически настроите дату и время. Кроме того, вы можете нажать кнопку « Изменить», чтобы вручную настроить дату и время. Как только ваша дата и время будут правильными, проблема должна быть решена, и все снова начнет работать.
- Читайте также: исправить ошибку Windows 10 Wi-Fi Certificate в 4 простых шага
Решение 6 — Выполните Чистую загрузку
Если вы по-прежнему получаете ошибку 1005, доступ запрещен при попытке посетить определенные веб-сайты, проблема может заключаться в сторонних приложениях на вашем ПК. Некоторые приложения автоматически запускаются на вашем компьютере и вызывают проблему, как только вы загружаетесь в Windows.
Чтобы найти причину проблемы, рекомендуется выполнить чистую загрузку и отключить все запускаемые приложения и службы. Для этого просто выполните следующие действия:
- Нажмите клавишу Windows + R, чтобы открыть диалоговое окно «Выполнить». Введите msconfig и нажмите OK или нажмите Enter.
Откроется окно конфигурации системы. Перейдите на вкладку « Службы » и установите флажок « Скрыть все службы Microsoft». Нажмите кнопку Отключить все, чтобы отключить все службы.
После этого убедитесь, что проблема все еще существует. Если проблема не появляется, скорее всего, проблема в одном из отключенных приложений или служб. Чтобы точно определить проблему, рекомендуется поочередно включать отключенные службы и приложения, пока не найдете причину проблемы.
Как только вы найдете проблемное приложение, лучше удалить его с вашего ПК. Чтобы полностью удалить приложение с вашего компьютера, рекомендуется использовать программное обеспечение для удаления, такое как IOBit Uninstaller.
- Скачать сейчас IObit Uninstaller PRO 7 бесплатно
Иногда, когда вы пытаетесь удалить приложение, некоторые файлы и записи реестра могут остаться позади, и это может вызвать проблему, поэтому рекомендуется использовать программу удаления, чтобы полностью удалить выбранное приложение вместе со всеми его файлами.
Решение 7 — Выполнить восстановление системы
Если проблема все еще существует, и вы продолжаете получать сообщение 1005 об отказе в доступе, возможно, вы можете решить проблему, выполнив Восстановление системы. В случае, если вы не знакомы с ним, восстановление системы — это встроенная функция, которая может легко восстановить вашу систему до более раннего состояния и устранить многие проблемы на этом пути.
Чтобы выполнить восстановление системы, вам просто нужно сделать следующее:
- Нажмите клавиши Windows + S и введите восстановление системы. Теперь выберите « Создать точку восстановления» из списка результатов.
Должно появиться окно « Свойства системы». Нажмите кнопку Восстановление системы.
После того, как ваша система восстановлена, проверьте, не устранена ли проблема.
Решение 8 — Обратитесь к администратору сайта или вашему провайдеру
Если сообщение об отказе в доступе 1005 все еще присутствует, возможно, вы можете исправить его, связавшись с администратором сайта. Вполне возможно, что ваш IP был забанен по ошибке или автоматически сервером, и обращение к администратору может исправить это.
Кроме того, вы также можете связаться с вашим Интернет-провайдером и проверить, связана ли проблема с ними.
Ошибка 1005 Отказ в доступе может помешать вам получить доступ к определенным веб-сайтам, и в большинстве случаев вы можете решить эту проблему, отключив прокси-сервер и используя хороший VPN.
ЧИТАЙТЕ ТАКЖЕ:
- Исправлено: «Сбой соединения с ошибкой 800»
- Исправлено: «Ошибка подключения с ошибкой 691» в Windows 10
- Исправлено: «Ошибка подключения с ошибкой 868» в Windows 10
Ошибка 5: доступ запрещен при установке программного обеспечения в Windows 10 [полное руководство]
«Ошибка 5: доступ запрещен» — это, прежде всего, сообщение об ошибке установки программного обеспечения. Следовательно, пользователи не могут устанавливать программное обеспечение, когда появляется это сообщение об ошибке. Системная ошибка обычно связана с разрешениями учетной записи. Вот как можно исправить проблему «Ошибка 5: доступ запрещен» в Windows. Как я могу исправить ошибку 5: Access is…
Лучший способ перейти на Windows 10 — использовать Media Creation Tool. Однако многие пользователи сообщали об ошибке «Отказано в доступе» при попытке использовать этот инструмент, поэтому давайте посмотрим, как решить эту проблему.
Полное исправление: доступ запрещен, код ошибки 16 на окнах 10, 8.1, 7
Многие пользователи сообщили, что не могут получить доступ к определенным веб-сайтам из-за сообщения «Ошибка доступа с кодом 16». Тем не менее, есть способ исправить эту проблему.
Источник