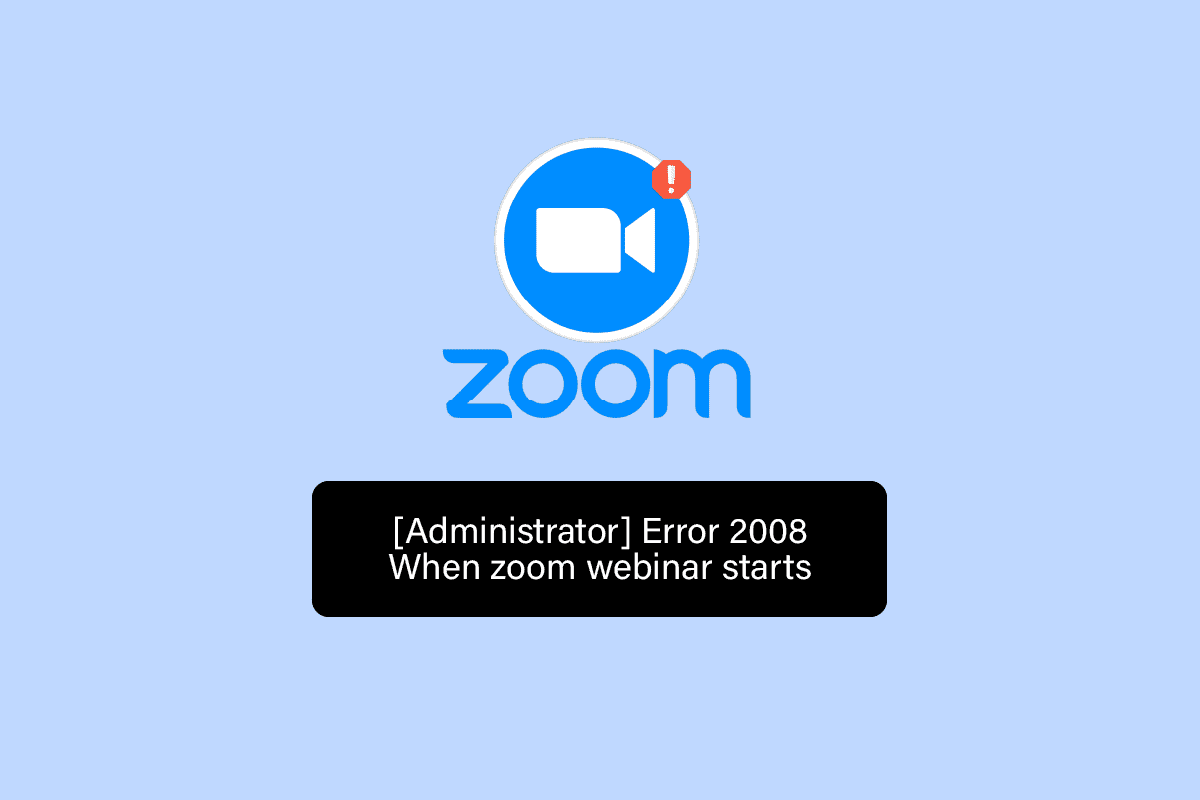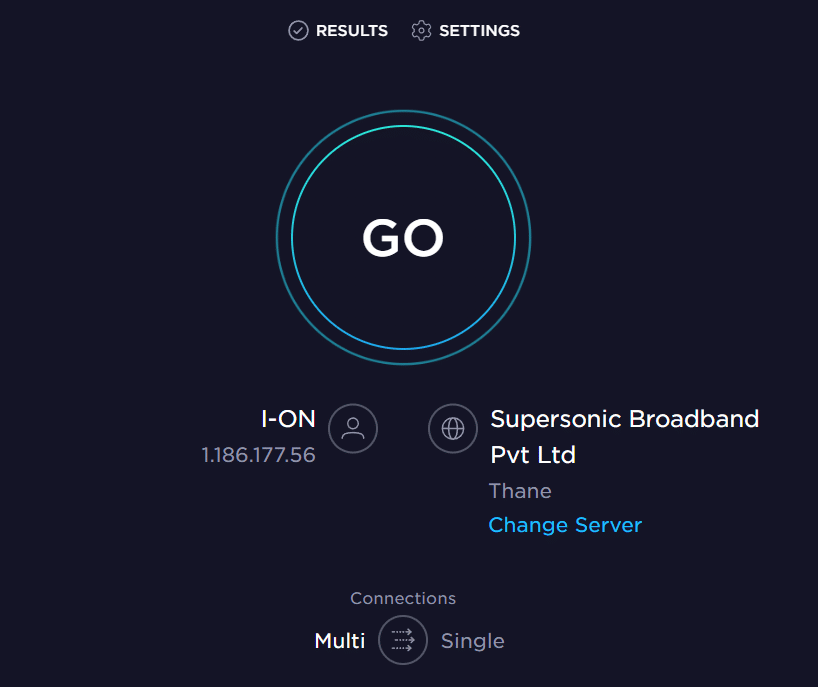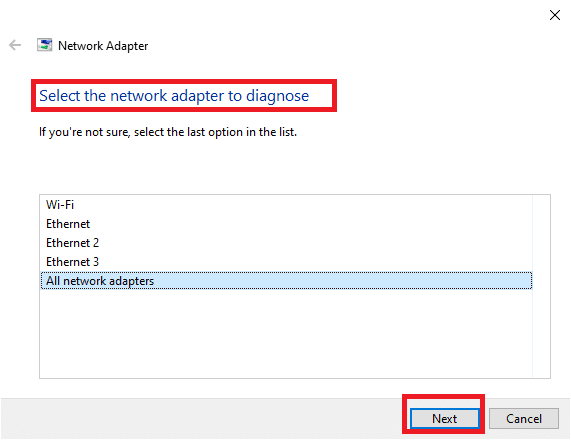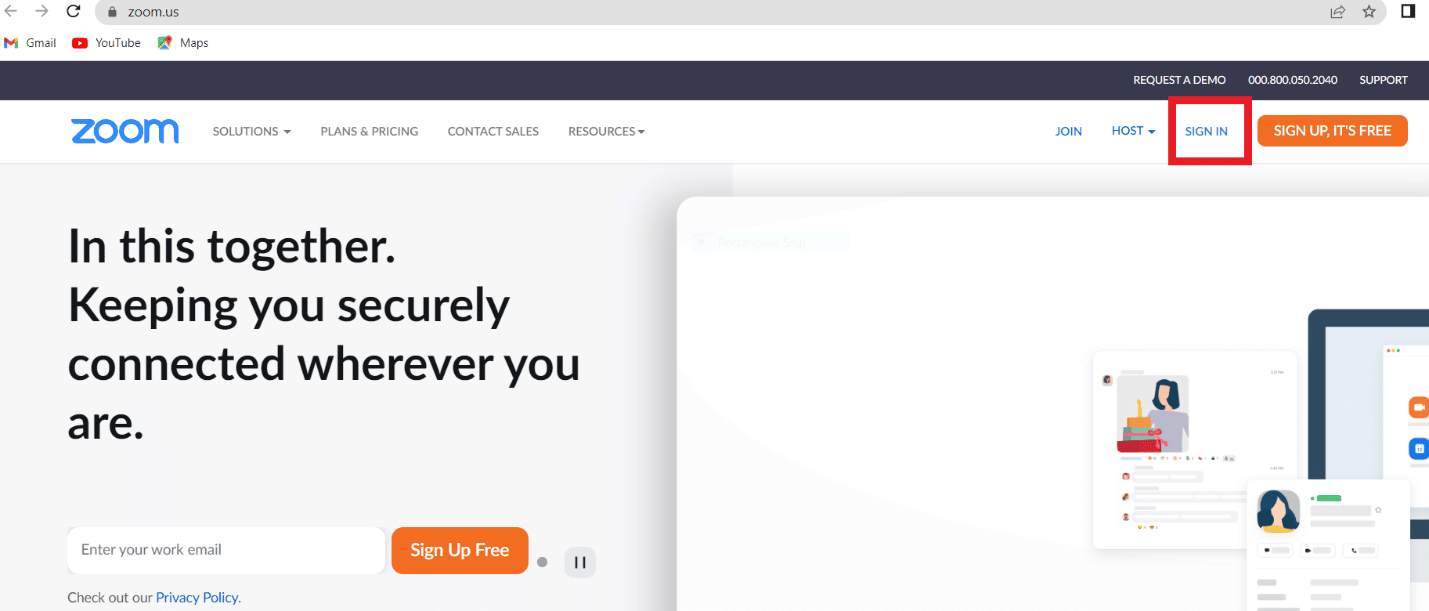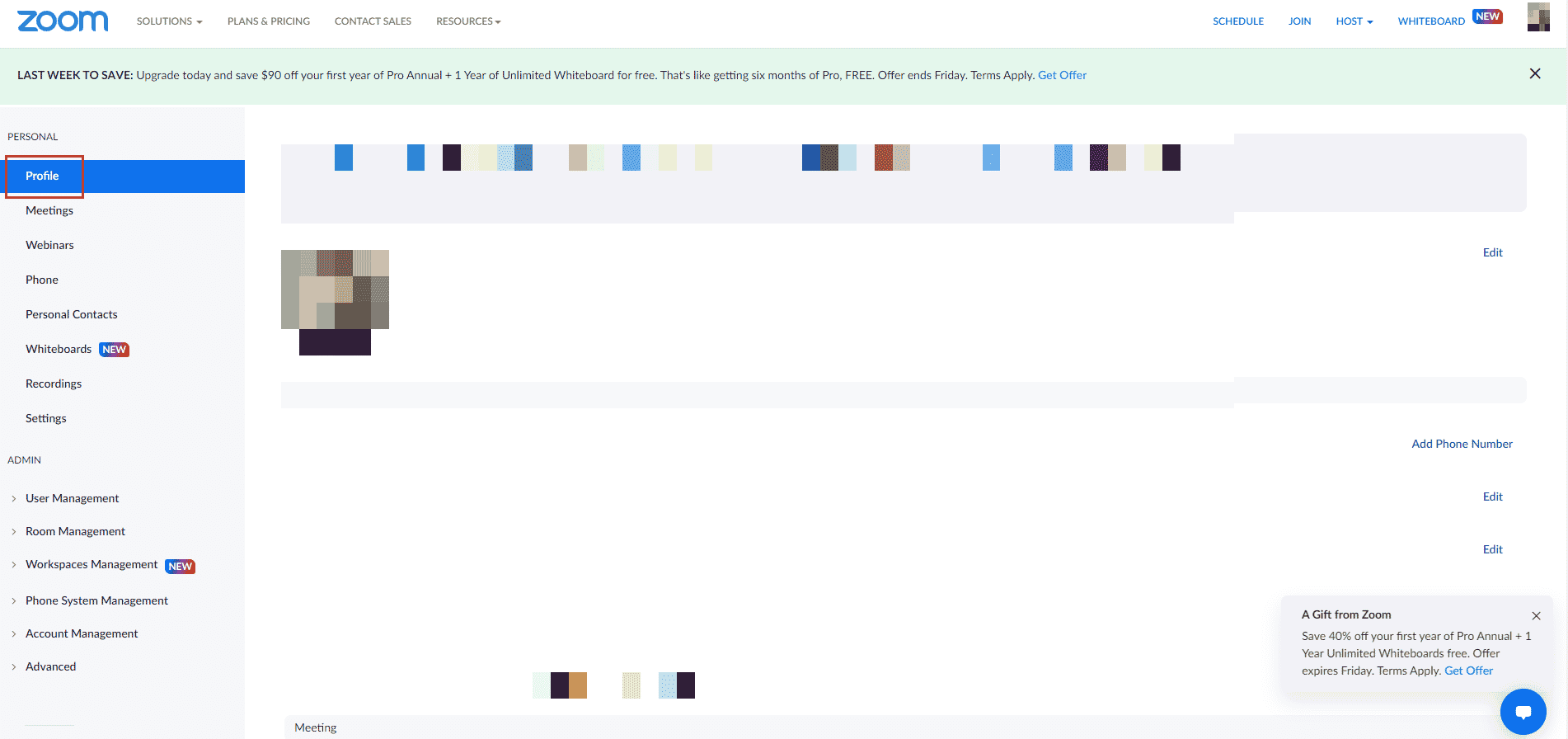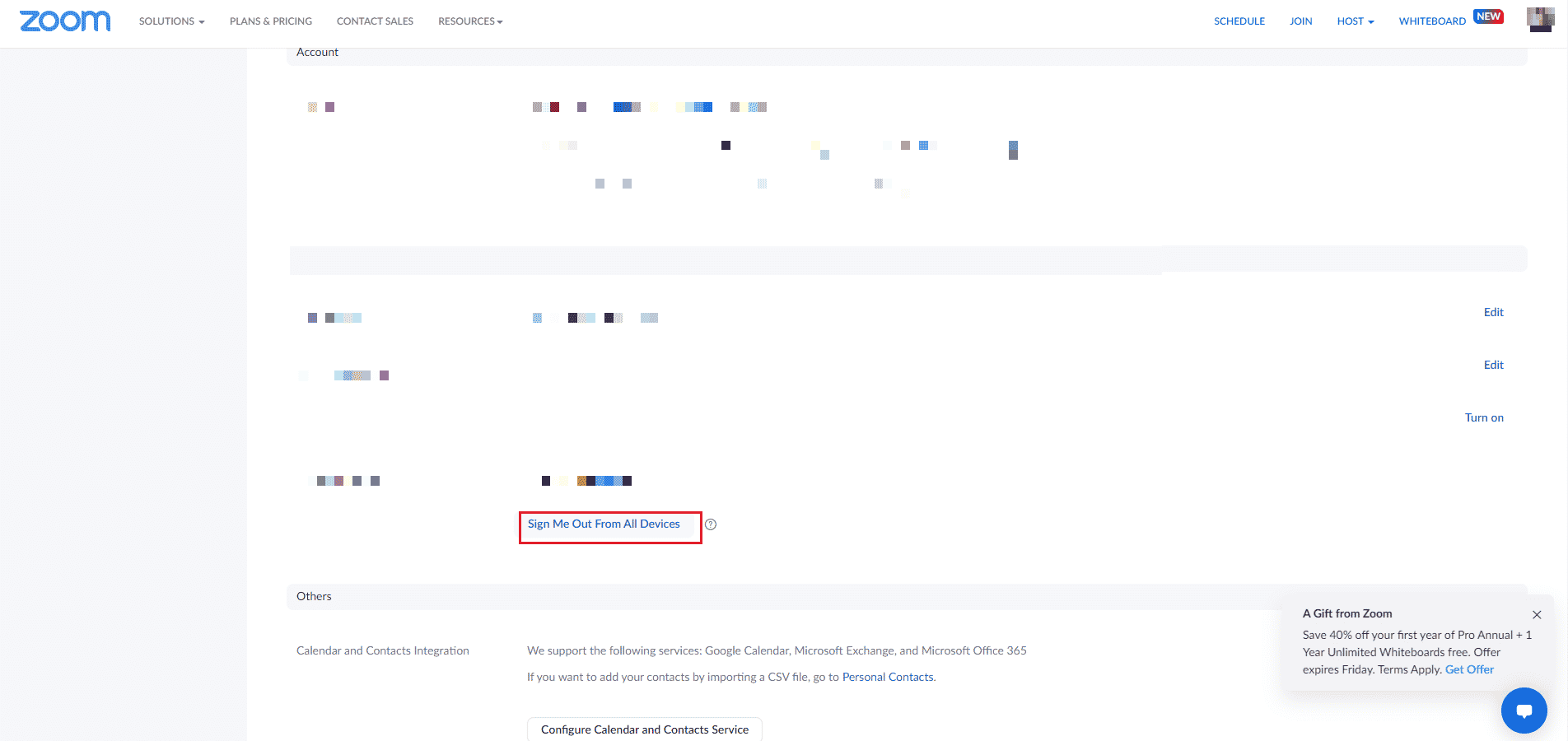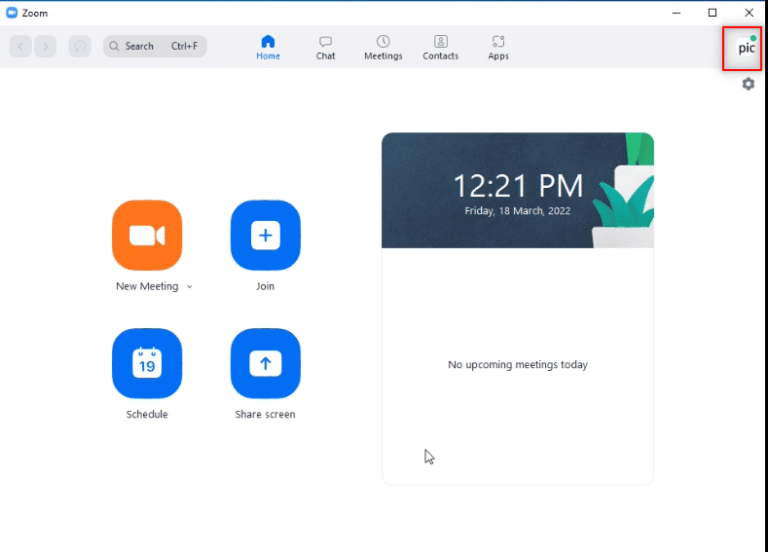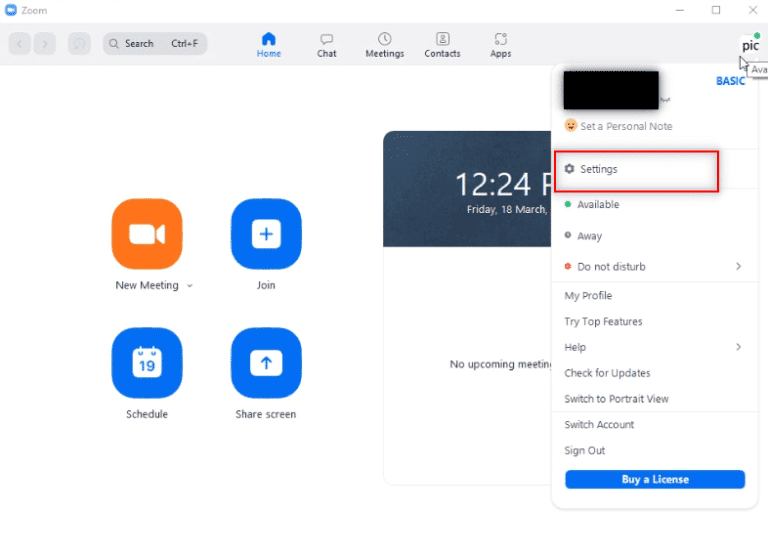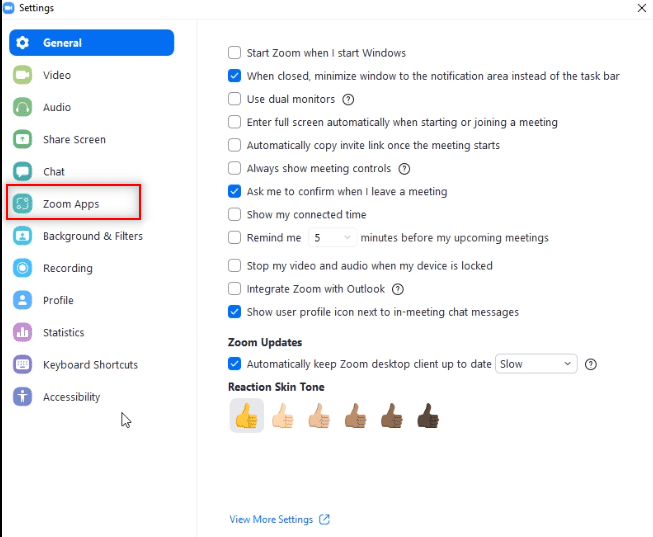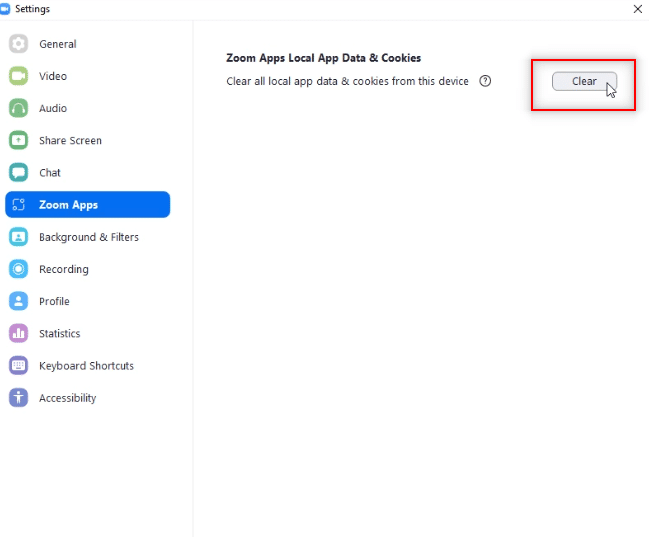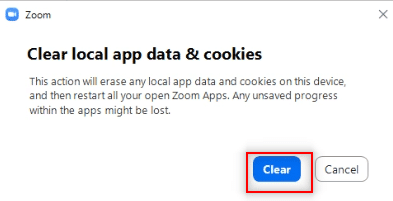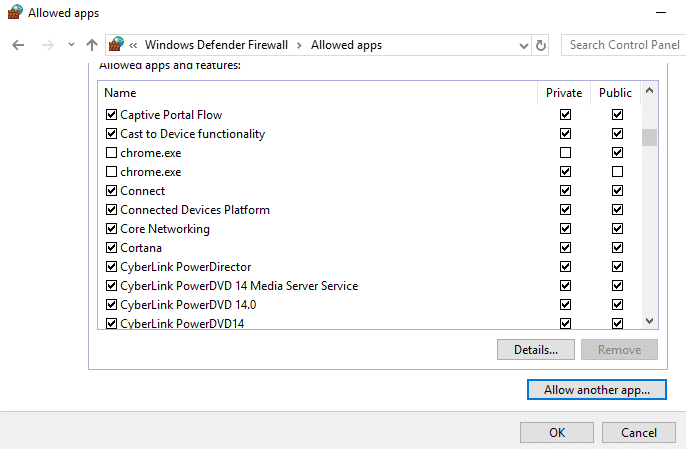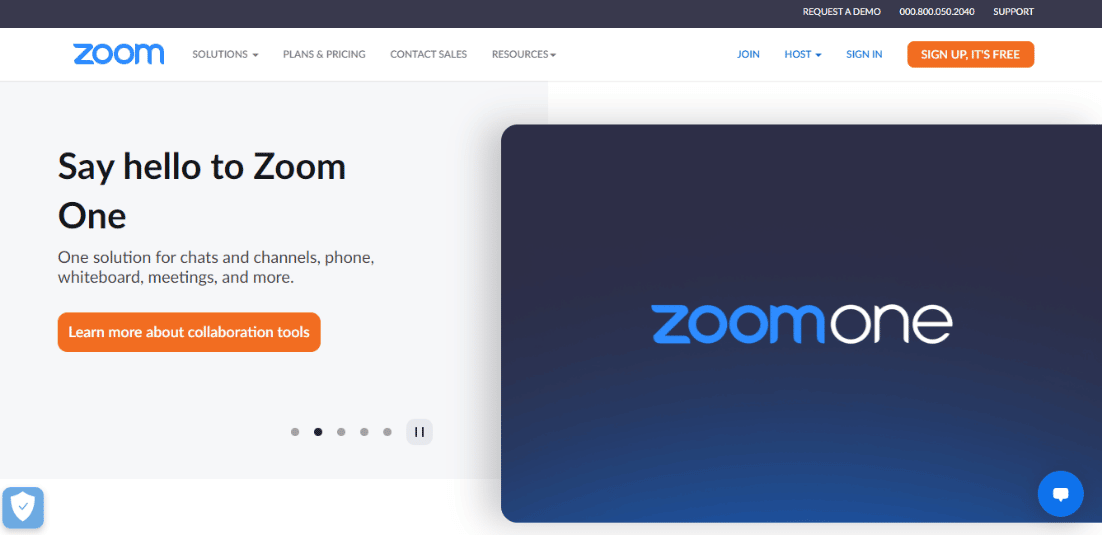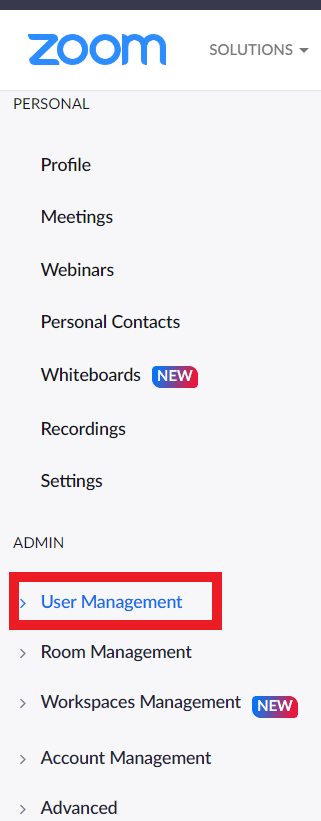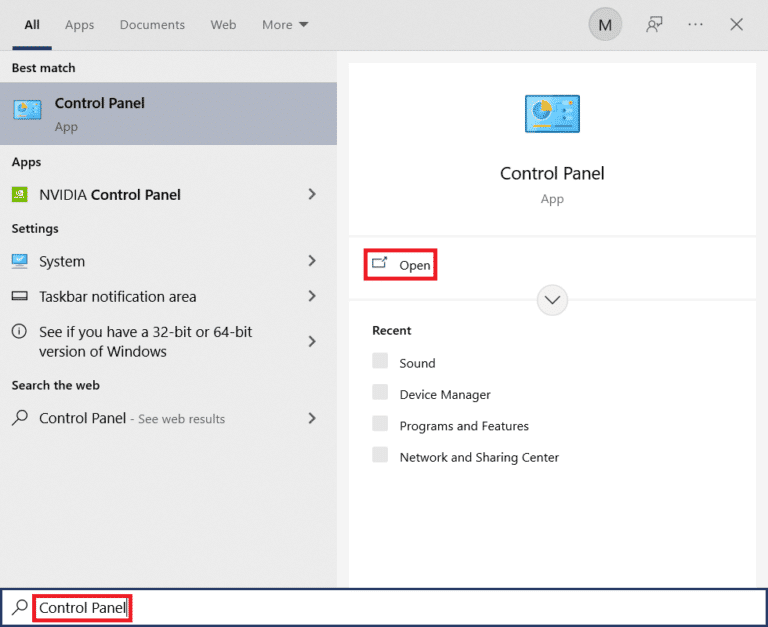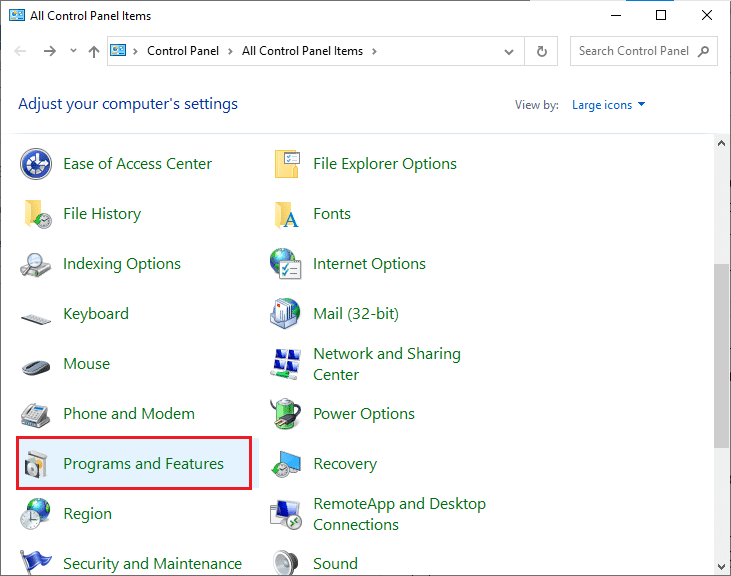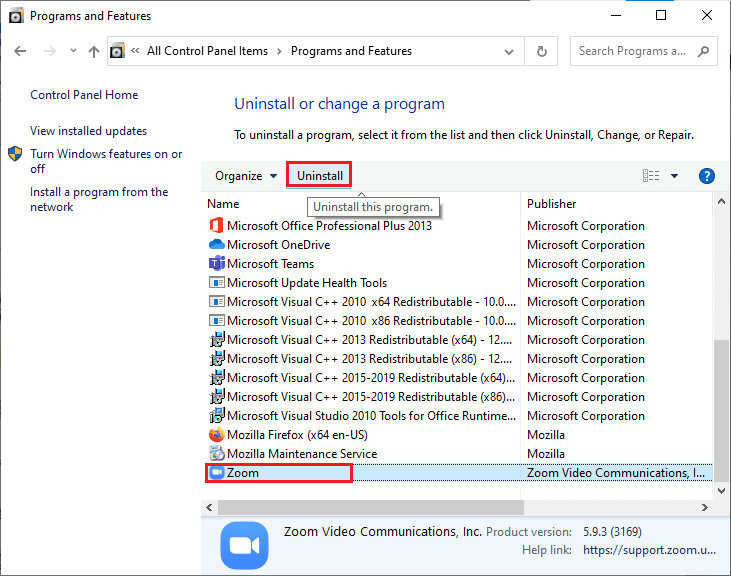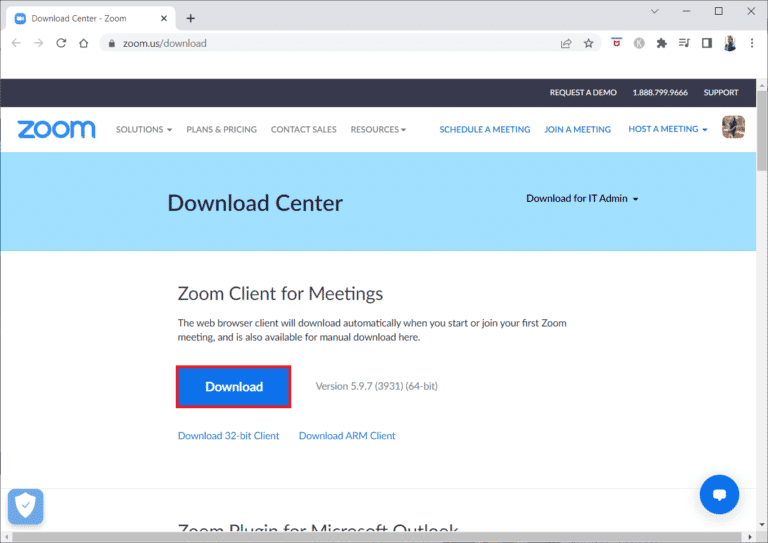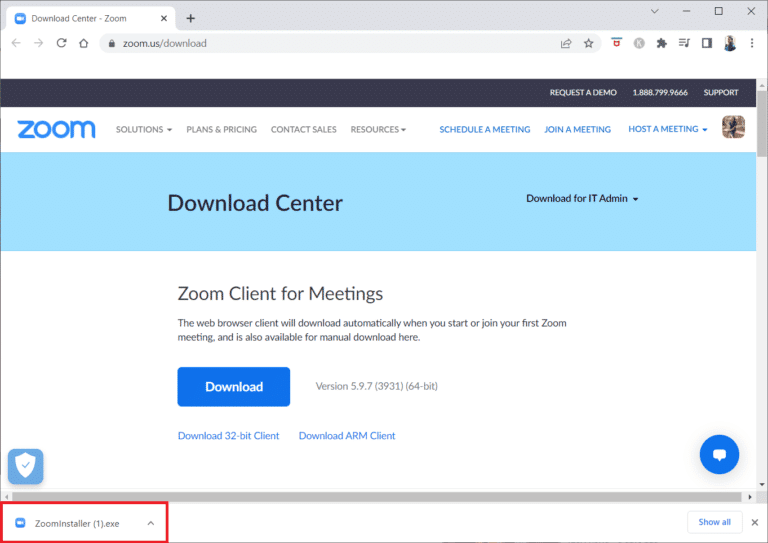Good morning — I can’t install the 5.11.0 version update — it gives me an error code 10008. This hasn’t been that much of an issue because I’ve still been able to join meetings via the zoom website, but this morning I no longer have audio despite the settings being correctly connected. Any help appreciated…
1 ACCEPTED SOLUTION
S_K
Community Champion | Zoom Employee
Hi there!
The 10008 error means that the two files below are missing. It’s possible that another application could have deleted the two files.
“/Library/PrivilegedHelperTools/us.zoom.ZoomDaemon”
«/Library/LaunchDaemons/us.zoom.ZoomDaemon.plist»
Try uninstalling the Zoom client and install the latest version.
- Open the Zoom desktop application.
- Select zoom.us at the top of your screen and select Uninstall Zoom
- Select OK to confirm uninstalling the Zoom desktop application and all of its components.
- Once completed, you can reinstall Zoom on the download center.
See also How to Uninstall Zoom.
If this has answered or helped you find a solution to your question, please click the Accept as Solution button below so others in the Community may benefit as well.
-
All forum topics -
Previous Topic -
Next Topic
11 REPLIES 11
S_K
Community Champion | Zoom Employee
Hi there!
The 10008 error means that the two files below are missing. It’s possible that another application could have deleted the two files.
“/Library/PrivilegedHelperTools/us.zoom.ZoomDaemon”
«/Library/LaunchDaemons/us.zoom.ZoomDaemon.plist»
Try uninstalling the Zoom client and install the latest version.
- Open the Zoom desktop application.
- Select zoom.us at the top of your screen and select Uninstall Zoom
- Select OK to confirm uninstalling the Zoom desktop application and all of its components.
- Once completed, you can reinstall Zoom on the download center.
See also How to Uninstall Zoom.
If this has answered or helped you find a solution to your question, please click the Accept as Solution button below so others in the Community may benefit as well.
Perfect solution…thank you
Thanks for your solution.
But that is not a good way to uninstall the old package, download new pacakge and again installed it.
Why don’t you fix this update issue itself, which will be single click process for end user?
Thanks
Reddy
S_K
Community Champion | Zoom Employee
Hi admin_reddy,
I understand the frustration. Computers can be frustrating, and sometimes the issue stems from computer systems themselves. We can’t fix the issue if that’s what’s causing it. That’s why we have troubleshooting tips like this.
Please use the Feedback Form to submit your ideas, suggestions, or concerns. This ensures your thoughts are being seen by the right team for consideration or action.
Thank you!
Will uninstalling and reinstalling affect any meetings scheduled in the future …. clients have previously been sent a link for an upcoming meeting. If I uninstall and reinstall zoom in order to load the update, will that meeting link still be valid?
Shouldn’t be an issue. Meeting invitations are related to your account… There won’t be any issue with already scheduled meeting if you do it any number of times.
Hi @sjh180 !
You have a response to your discussion worth noting . If this reply by @S_K was helpful, please click Accept as Solution. This will help members with a similar question to easily find your post.
Zoom Community Team
S_K
Community Champion | Zoom Employee
Hi sjh180,
I’m curious to know if my reply was helpful. If my suggestion worked, please click Accept as Solution on my original response so others may benefit from the answer as well.
Sorry S_K,
Tried a few times but no improvement. Tried with different internet connections — also no success. Any way I can go back to an earlier version?
S_K
Community Champion | Zoom Employee
Hi Pincuff,
I’m sorry to hear you’re having trouble updating. This thread is specific to error code 10008, which usually means that there are some missing files that are essential for the Zoom application to run properly. I haven’t seen this issue reported for Windows, but I did find the information below for MacOS.
- Launch Finder
- Go to the Applications folder
- Look for the Zoom application, right-click on it, then left-click on Show Package Contents
- Go to Contents > Frameworks, then double-click on the ZoomUninstaller application
- Reboot the device (do not skip this step)
- Download and install the latest version of the Zoom desktop client at www.zoom.us/download. (If your Mac has an Apple Silicon chip, click here to download.)
- Go to System Preferences > Security & Privacy > Privacy tab and check and confirm the Zoom application got the necessary access. You can check the following support article for additional information regarding what access is needed:
https://support.zoom.us/hc/en-us/articles/360016688031-Granting-macOS-permissions-for-the-Zoom-clien… - Launch the Zoom desktop client and sign in.
- Check and confirm if you can start an instant Zoom Meeting event or join a Zoom test meeting by following the instructions found in the support article below:
https://support.zoom.us/hc/en-us/articles/115002262083-Joining-a-Zoom-test-meeting
If this helped, please click the Accept as Solution button so others in the Community may benefit as well!
Why can’t I update Zoom on my Mac?
How to Update Zoom for Mac When the Update Installer Fails or is Not Working. The simplest way to force an update to Zoom on the Mac is to simply re-download and re-install Zoom again, rather than rely on the automatic updater and installer, which is prone to failure
Regards,
Will
Содержание:
- 1 Коды ошибок и сообщения
- 2 Другие коды ошибок
- 2.1 Ошибка 3113: невозможно запланировать конференцию
- 2.2 Ошибка 1132: невозможно войти
- 2.3 Ошибка 105035
- 2.4 Ошибка 100000502
- 2.5 Ошибка 1054
- 2.6 Ошибка 104119
В следующей таблице описаны распространенные коды ошибок и сообщения при использовании приложений для конференции и вебинаров или установке Zoom Desktop Client.
Коды ошибок и сообщения
| Код ошибки или сообщение | Вопрос | Предлагаемое устранение неполадок |
|
Возникли проблемы с сетевым подключением к серверам Zoom. |
|
| Ошибка 2008. На конференции произошла непредвиденная ошибка. | Примененная лицензия больше не действительна для учетной записи, либо не распространяется на пользователя. | Посетите личный кабинет как владелец учетной записи или администратор и назначьте соответствующую лицензию вебинара для пользователя. |
| XmppDll.dll отсутствует на вашем компьютере | Если вы получаете сообщение об ошибке, что файл XmppDll.dll отсутствует на вашем ПК, пожалуйста, установите Zoom вручную. Если это не помогает, создайте заявку в службу поддержки. | |
|
Обновите или переустановите пакет обновления Microsoft Visual C ++ 2008 SP1. | |
| В приводе нет диска. Пожалуйста, вставьте диск в привод | Приложение Zoom ищет путь к файлу на вашем компьютере с Windows, который не существует. Обычно это происходит, когда вы присоединяетесь или покидаете собрание. | Удалите Zoom и установите последнюю версию Zoom. |
| Ошибка 0 (во время установки) |
|
|
| Ошибка 3000 (во время установки) | Zoom Installer не удалось перезаписать существующий файл из-за запущенного процесса. | Удалите Zoom и установите последнюю версию Zoom |
| Ошибка 10002 (во время установки) |
|
|
| Ошибка 10006 (во время установки) |
|
|
| Ошибка 13003 (во время установки) |
|
|
Другие коды ошибок
Ошибка 3113: невозможно запланировать конференцию
Проблема исправлена в последней версии программного обеспечения. Вам следует обновить приложение Zoom до последней версии.
Ошибка 1132: невозможно войти
1) Проверьте свой брандмауэр в Windows. Убедитесь, что вы разрешили «Зуму» использование вашего сетевого профиля.
2) Создайте совершенно нового пользователя Windows и используйте Zoom оттуда. Не рекомендуется входить в учетную запись, которая у вас была на старой учетной записи Windows — вероятнее всего, её забанили.
Ошибка 105035
Ошибка возникает при попытке предоставить общий доступ к монитору после начала конференции. Официальная поддержка предлагает следующие решения:
1) Обновитесь до последней версии.
2) Проверьте, не подписываются ли следующие файлы:
- CptControl.exe
- CptHost.exe
- CptInstall.exe
- CptService.exe
- CptShare.dll
- zzhost.dll
- zzplugin.dll
- aomhost64.exe
Начиная с версии v4.4.56616.1028 575, переименованы имена файлов:
- CptHost.exe -> zcscpthost.exe
- airhost.exe -> zcsairhost.exe
- CptService.exe -> zCSCptService.exe
Ошибка 100000502
Новый вид ошибки подключения, который появился у пользователей впервые в августе 2020 года. Неожиданная ошибка возникает в ходе конференции, при попытке создать или запланировать конференцию, не давая пользователям попасть в ZOOM. Вот что писали в официальном аккаунте Твиттера на этот счет сами разработчики:
«Спасибо за ожидание! Сейчас мы внедряем исправление этой ошибки. Сервис должен быть восстановлен для большинства пользователей, и мы продолжаем завершать внедрение для остальных участников конференции, которые также пострадали и все еще не имеют доступ к ЗУМу. Мы сожалеем о том, что произошел сбой.»
Как выяснилось, это массовая ошибка. Доступ периодически появляется, но сразу же отваливается. Клиентские программы ЗУМа также не работают.
Решение ошибки 100000502: в данном случае остается только ждать исправления ошибок, которые возникают на стороне сервера.
Ошибка 1054
Данная ошибка может быть вызвана, согласно Reddit, истекшим сроком действия вашего пароля.
Решение: войти на официальный сайт и сбросить пароль. Напишите в комментариях, если сброс пароля не помог, и мы найдем другое решение (это единственное на данный момент).
Если вы столкнулись с кодами ошибок, которые не описаны в данной статье, — просьба подробно описать проблему в комментариях, приложив ссылку на скриншот.
Ошибка 104119
При появлении ошибки 104119 поддержка рекомендует переустановить приложение, загрузив последнюю версию ПО. Если переустановка не помогла — убедитесь, что вы зарегистрированы и авторизованы. Иногда возникает проблема с самим аккаунтом, попробуйте зарегистрировать новый на другую почту.
Примеры других кодов ошибок:
- 1006028000
- 1006007000
Typically, 10088.msi errors are caused by a corrupt or missing Microsoft Office Professional 2007-associated file, sometimes due to malware infection. Obtaining a new, uninfected copy of your MSI file will usually resolve the problem. Moreover, as an overall cleanup and preventive measure, we recommend using a registry cleaner to cleanup any invalid file, MSI file extension, or registry key entries to prevent related error messages.
See the table below for a list of 10088.msi files we have available for download for most Windows versions (also including %%os%%). Some 10088.msi files are not currently in our database, but they can be requested by clicking the «Request» button next to the respective file version entry. As a last resort, if your file is not found below, you can also try contacting Microsoft for the correct version.
If you’ve successfully replaced the file in the right location, your issues with 10088.msi should be resolved. We recommend running a quick test to confirm that’s the case. Re-load Microsoft Office Professional 2007 to observe if the issue has been successfully solved.
| 10088.msi File Summary | |
|---|---|
| Type: | MSI |
| Function: | Office Suite |
| Latest Software: | Microsoft Office Professional 2007 |
| Version: | Version 2007 |
| Developer: | Microsoft |
| File: | 10088.msi |
| Size (Bytes): | 514048 |
| SHA-1: | 7e464abf6f294735f2eb7cd4b4fc51dc4b5055b2 |
| MD5: | 4e03e7cfc144eb0adc6016ea25f0e2af |
| CRC32: | 7f720c0d |
Product by Solvusoft
Download Now
WinThruster 2023 — Scan your PC for 10088.msi registry errors
Windows
11/10/8/7/Vista/XP
Optional Offer for WinThruster by Solvusoft | EULA | Privacy Policy | Terms | Uninstall
MSI
10088.msi
Article ID: 624344
10088.msi
| Name | File ID (MD5 Checksum) | Size | Download | |||||||||||||||
|---|---|---|---|---|---|---|---|---|---|---|---|---|---|---|---|---|---|---|
| + 10088.msi | 4e03e7cfc144eb0adc6016ea25f0e2af | 502.00 KB | ||||||||||||||||
|
||||||||||||||||||
| + 10088.msi | 4e03e7cfc144eb0adc6016ea25f0e2af | 502.00 KB | ||||||||||||||||
|
Common 10088.msi Issues
Top 10088.msi errors with Microsoft Office Professional 2007 in Windows:
- «10088.msi error.»
- «10088.msi is missing or moved.»
- «10088.msi not found.»
- «10088.msi module failed to load.»
- «Module missing: failed to register 10088.msi»
- «Runtime Error — 10088.msi.»
- «Loading error: 10088.msi.»
There 10088.msi errors can happen during Microsoft Office Professional 2007 installation, while a 10088.msi-related program is running, while a Microsoft-related device driver is loaded, or during startup / shutdown. Noting 10088.msi errors with Microsoft Office Professional 2007 is crucial to locate Office Suite faults and relaying back to Microsoft for repair options.
Causes of 10088.msi Errors
Microsoft Office Professional 2007 and 10088.msi issues come from missing or corrupt files, Windows registry invalid entries, and malware infections.
More specifically, these 10088.msi errors can be caused by:
- 10088.msi registry key corrupted.
- Malware contaminated and corrupt 10088.msi.
- 10088.msi maliciously deleted (or mistakenly) by different rogue or valid program.
- Another program conflicting with 10088.msi or another Microsoft Office Professional 2007 shared reference.
- 10088.msi corrupted during download or install of software.
Множество пользователей программы Zoom столкнулись с различными ошибками при установке или во время работы. Разработчики предусмотрели эти проблемы и специально создали коды ошибки, по которым можно определить в чем заключается неисправность. В этой статье мы рассмотрим самые популярные неисправности и попробуем их решить.
Содержание
- Ошибка 502 Bad Gateway в Zoom
- Ошибка 3000, 1012 во время установки Zoom
- Ошибка 3078 приложения Zoom в Крыму
- Zoom ошибка 5003
- Исправляем ошибку 5000 5004
- Network Connection Failed ошибка 1006 в Zoom
- Быстрое решение ошибки 104103 в Zoom
- Код ошибки 2008 в Zoom
- Код ошибки 10002 во время установки Zoom
- Решение ошибок с кодом 10006 и 13003 в Zoom
- Точка входа не найдена в Zoom
- Невозможно запланировать конференцию в Zoom код ошибки 100006000
- Код ошибки 0 в Zoom
Ошибка 502 Bad Gateway в Zoom
Данная ошибка означает, что приложение не может установить соединение по причине отсутствия корректного подключения к интернету. Вероятно на время соединения была потеря связи и программа не смогла присоединиться к серверу.
Иногда 502 Bad Gateway возникает если порт программы или она сама заблокирована антивирусом.
Возможно проблема заключается в использовании VPN для подключения. Попробуйте сменить сервер или перезагрузите компьютер.
Ошибка 3000, 1012 во время установки Zoom
Во время установки программы мы сталкиваемся с ошибкой, которую можно классифицировать как «неустановленную». Проблема заключается в использовании неправильного пути установки.
Перед установкой запустите скачанную программу от имени администратора. Сделать это можно нажав на нее правой кнопкой и выбрав соответствующий пункт.
Обязательно проверяйте диск установки. По умолчанию Zoom предлагает диск С и папку «Program Files«. Попробуйте сменить на диск D и проследите, чтоб в пути не было русских названий папок.
Возможно папка установки не пуста. Такое случается если Zoom уже был установлен. Очистите папку перед установкой.
Ошибка 3078 приложения Zoom в Крыму
Приложение Zoom в Крыму скачать не так просто, ведь на полуостров действуют санкции и Play Market не работает без использования VPN.
- Попробуйте скачать Super VPN программу для телефона.
- Если VPN включен, но все-равно выдает ошибку, попробуйте сменить сервер подключения (например с Англии на Швейцарию).
- Скачайте ZOOM Cloud Meetings
Zoom ошибка 5003
Проблема с подключением к хосту возникает в случае потерь пакетов при передачи данных. Необходимо убедиться в том, что сервер-хост не теряет пакеты. Сделать это можно через командную строку или из панели управления роутером.
Исправляем ошибку 5000 5004
Данная ошибка означает, что интернет-соединение работает некорректно. Попробуйте подключится на более качественное подключение.
Разработчики сообщили, что иногда ошибка 5002 в Zoom может означать, что сервера находятся под нагрузкой и не справляются с потоком желающим воспользоваться программой. Просто попробуйте через 5 минут запустить программу, а пока перезагрузите компьютер.
Network Connection Failed ошибка 1006 в Zoom
В случае возникновения проблем с подключением к конференции, Zoom будет выдавать ошибку 1006 Network Connection Failed. В таком случае тому, кто создал конференцию стоит проверить качество интернета (например измерить его скорость). Если оно неудовлетворительное, то подключится к более быстрой сети.
Конференция могла быть прервана, если интернет пропал даже на секунду. Вместо повторного подключения, показывается эта ошибка.
Не забывайте так же о пиковой нагрузке на сервера Zoom. Они не всегда справляются с потоком подключений.
Быстрое решение ошибки 104103 в Zoom
В данном случае все намного проще. Антивирусное программное обеспечение, такое как AVG, может блокировать ваше подключение к Zoom. Отключите службу и попробуйте снова.
Ошибка отображается в момент подключения к серверам приложения.
С ошибкой 104103 так же связаны, 104104, 104105,104106, 104110, 104111, 104112, 104113, 104114, 104115, 104116, 104117, 104118
Код ошибки 2008 в Zoom
Причина: «Лицензия на вебинар не распространяется на пользователя; или примененная лицензия больше не действительна для учетной записи».
Решение: Зайдите в личный кабинет и активируйте лицензию.
Код ошибки 10002 во время установки Zoom
Причина: Возможно вы пытаетесь установить устаревшую версию программы, либо антивирус занёс в карантин файлы установщика.
Способы решения:
- Проверьте свободное место на диске.
- Загрузите установщик клиента Zoom вручную и установите его.
- Если проблема не устранена, найдите файл installer.txt, расположенный в каталоге c:/users/username/AppData/Roaming/Zoom, затем отправьте тикет вместе с файлом installer.txt.
Решение ошибок с кодом 10006 и 13003 в Zoom
Причин появления данных неисправностей может быть несколько:
- Жесткий диск переполнен.
- Антивирусное программное обеспечение может иметь файлы в карантине, загруженные установщиком Zoom.
- Нет прав пользователя на установку приложения.
- Конфликт драйверов программы и тех, что в системе.
Способы решения:
- Убедитесь, что видео и аудио драйверы обновлены.
- Скачайте и установите последнюю версию программы.
Точка входа не найдена в Zoom
Проблема и решение: УстановитеMicrosoft Visual C++ 2008 SP1.
Невозможно запланировать конференцию в Zoom код ошибки 100006000
Данная проблема связана с компьютером на котором включена программа. Для решения проблемы нужно сделать следующее:
- Проверьте время установленное на компьютере. Иногда оно сбивается и поэтому нельзя спланировать конференцию.
- Официальные сервера бывают перегружены, поэтому необходимо подождать некоторое время и попробовать снова.
Код ошибки 0 в Zoom
Данный код означает, что программа не смогла точно определить причину неисправности. Разработчики заметили, что появляется она при демонстрации экрана, при работе с доской сообщений и др. Официальные причины следующие:
- Эта ошибка возникла при обновлении с версии 0.9 или 1.0.
- Ссылка на установщик программы более неактуальна.
- Антивирусное программное обеспечение может иметь файлы в карантине, загруженные установщиком Zoom.
Решения следующие:
- Скачайте и установите последнюю версию программы.
- Если проблема не устранена, найдите файл installer.txt, расположенный в каталоге c:/users/username/AppData/Roaming/Zoom, затем отправьте тикет вместе с файлом installer.txt.
В следующей таблице описаны распространенные коды ошибок и сообщения при использовании приложений для конференций и вебинаров или при установке Zoom Desktop Client.
Коды ошибок и сообщения
| Код ошибки или сообщение | Запрос | Предлагается устранение неполадок |
|
Возникли проблемы с сетевым подключением к серверам Zoom. |
|
| Ошибка 2008. Во время конференции произошла непредвиденная ошибка. | Примененная лицензия больше не действительна для учетной записи или не распространяется на пользователя. | Войдите в свою личную учетную запись в качестве владельца или администратора учетной записи и назначьте пользователю соответствующую лицензию на веб-семинар. |
| XmppDll.dll отсутствует на вашем компьютере | Если вы получаете сообщение об ошибке, указывающее, что файл XmppDll.dll отсутствует на вашем компьютере, установите Zoom вручную. Если это не помогло, создайте заявку в службу поддержки. | |
|
Обновите или переустановите Microsoft Visual C ++ 2008 SP1. | |
| В приводе нет диска. Вставьте диск в привод | Приложение Zoom ищет путь к файлу на вашем компьютере с Windows, которого не существует. Обычно это происходит, когда вы присоединяетесь к собранию или покидаете его. | Удалите Zoom и установите последнюю версию Zoom. |
| Ошибка 0 (при установке) |
|
|
| Ошибка 3000 (при установке) | Программа установки Zoom не смогла перезаписать существующий файл из-за запущенного процесса. | Удалите Zoom и установите последнюю версию Zoom |
| Ошибка 10002 (при установке) |
|
|
| Ошибка 10006 (при установке) |
|
|
| Ошибка 13003 (при установке) |
|
|
Другие коды ошибок
Error (Ошибка) 3113: невозможно запланировать конференцию
Проблема устранена в последней версии программы. Вам следует обновить приложение Zoom до последней версии.
Код ошибки 1132 в Zoom: невозможно войти
1) Проверьте брандмауэр Windows. Убедитесь, что вы разрешили Zoom использовать ваш сетевой профиль.
2) Создайте нового пользователя Windows и используйте Zoom оттуда. Не рекомендуется входить в учетную запись, которая была у вас на старой учетной записи Windows — скорее всего, она была забанена.
Error (Ошибка) 105035
Ошибка возникает при попытке совместного использования монитора после начала конференции. Официальная поддержка предлагает следующие решения:
1) Обновитесь до последней версии.
2) Проверьте, подписаны ли следующие файлы:
- CptControl.exe
- CptHost.exe
- CptInstall.exe
- CptService.exe
- CptShare.dll
- zzhost.dll
- zzplugin.dll
- aomhost64.exe
Начиная с версии 4.4.56616.1028 575, имена файлов переименованы:
- CptHost.exe -> zcscpthost.exe
- airhost.exe -> zcsairhost.exe
- CptService.exe -> zCSCptService.exe
Error (Ошибка) 100000502
Новый тип ошибки подключения впервые появился у пользователей в августе 2020 года. Непредвиденная ошибка возникает во время конференции при попытке создать или запланировать конференцию, не позволяя пользователям получить доступ к ZOOM. Вот что написали сами разработчики в официальном Twitter-аккаунте:
«Спасибо за ожидание! В настоящее время мы исправляем эту ошибку. Ожидается, что эта служба будет восстановлена для большинства пользователей, и мы продолжаем завершать развертывание для остальных участников конференции, которые были затронуты и еще не получили доступа в ZOOM. Приносим извинения за неудачу.»
Как оказалось, это огромная ошибка. Доступ периодически появляется, но сразу падает. Клиентские программы ZUM тоже не работают.
Решение ошибки 100000502: в этом случае вам просто нужно дождаться исправления ошибок, возникающих на стороне сервера.
Error (Ошибка) 1054
Согласно Reddit, эта ошибка может быть вызвана истекшим сроком действия вашего пароля.
Решение: войдите на официальный сайт и сбросьте пароль. Напишите в комментариях, если сброс пароля не помог, и мы найдем другое решение (пока единственное).
Если вы столкнулись с кодами ошибок, не описанными в этой статье, подробно опишите проблему в комментариях, приложив ссылку на снимок экрана.
Содержание
- Способ 1: Изменение настроек
- Способ 2: Установка обновлений
- Способ 3: Полная переустановка
- Вопросы и ответы
Способ 1: Изменение настроек
Рассматриваемая ошибка с кодом «105035» возникает исключительно в настольной версии Zoom при попытке включения демонстрации экрана. Как правило, что особенно актуально для Zoom SDK, основная причина сводится к отсутствию важных файлов в корневом каталоге программы, заменить которые можно путем включения функции удаленного контроля.
- Столкнувшись с рассматриваемой проблемой, первым делом закройте и повторно откройте программу с правами администратора. Для этого следует щелкнуть правой кнопкой мыши по иконке и выбрать «Запуск от имени администратора».
- Разобравшись с запуском, в рабочем окне Зума перейдите на вкладку «Главная» и нажмите кнопку с изображением шестеренки. Обратите внимание, что настройки вполне можно менять прямо во время активной конференции.
- Через меню в левой части всплывающего окна перейдите на страницу «Демонстрация экрана» и в рамках категории «Размер окна при демонстрации экрана» задействуйте параметр «Включить дистанционное управление всеми приложениями». Настройки применяются автоматически, и потому по завершении можете сразу проверить работоспособность.
Если указанная функция работает должным образом, демонстрация экрана запустится без каких-либо ошибок, даже с учетом поврежденных или отсутствующих файлов в корневой папке. В противном случае обязательно проверьте состояние опции в окне настроек и по необходимости повторите описанный порядок действий, так как параметры могут сбрасываться, если Зум запущен без прав администратора.
Способ 2: Установка обновлений
Частичным решением рассматриваемой проблемы может стать обновление программы до последней актуальной версии, так как это автоматически исправляет старые ошибки и, в то же время, проверяет рабочие файлы на предмет отсутствия или повреждения. При этом, если у вас и так используется последняя версия, можете сразу переходить к завершающему разделу инструкции.
- В качестве примера нами будет рассмотрен наиболее простой метод обновления, тогда как при желании можно воспользоваться Microsoft Store или официальным сайтом. Находясь в рабочем окне Зума, в правом верхнем углу на «Главной» вкладке щелкните левой кнопкой мыши по фотографии профиля и выберите «Проверить наличие обновлений».
- При появлении всплывающего окна «Доступно обновление» нажмите «Обновить» и дождитесь завершения загрузки. В противном случае, как было упомянуто ранее, переходите к следующему способу.
- Дождавшись завершения загрузки, подтвердите инсталляцию с помощью кнопки «Установить». Учитывайте, что во время выполнения процедуры программа будет автоматически закрыта, включая активные сеансы связи.
Наконец, после повторного открытия остается только войти в конференцию и задействовать функцию демонстрации экрана. Такое решение, как правило, срабатывает не хуже полной переустановки, но только при наличии пропущенных исправлений.
Способ 3: Полная переустановка
Более глобальным решением является полная переустановка программы с целью восстановления всех важных для работы файлов в корневом каталоге. Установить при этом можно на выбор версию с официального сайта или с отдельной страницы в Microsoft Store на Windows 10 и 11.
Скачать Zoom для Windows
- Кликните правой кнопкой мыши по значку «Пуск» на панели задач и выберите «Приложения и возможности». В качестве альтернативы можете выбрать категорию «Приложения» на главной странице «Параметров» Windows.
- С помощью текстового блока «Искать в этом списке» найдите и выберите «Zoom». Здесь, в свою очередь, необходимо воспользоваться кнопкой «Удалить» и подтвердить деинсталляцию во всплывающем окне.
Подробнее: Удаление программ с компьютера
- Завершив удаление, перейдите на официальный сайт и скачайте установочный файл из «Центра загрузок». Установка в данном случае производится в полностью автоматическом режиме, занимает минимум времени, но требует постоянного подключения к интернету.
Подробнее: Как установить Zoom на компьютер
Дождавшись завершения установки, откройте программу, авторизуйтесь и сразу же проверьте работоспособность демонстрации экрана. Не забывайте, что лучше всего использовать Zoom в режиме «Запуска от имени администратора» и активировав функцию из первого раздела инструкции, чтобы наверняка избежать проблем.
Еще статьи по данной теме:
Помогла ли Вам статья?
Zoom — это широко используемый сервис видеоконференций для встреч, вебинаров, аудиоконференций, записи встреч и живого чата. Эта облачная платформа, разработанная Zoom Video Communications, помогает людям виртуально встречаться и проводить официальные встречи. Особенно во времена COVID Zoom сыграл важную роль в поддержании связи между сотрудниками, а также помог компаниям регулярно проводить виртуальные встречи для продолжения работы. Будь то аудиозвонок или видеозвонок, Zoom безупречно работает на настольном компьютере, ноутбуке, планшете или даже на мобильном телефоне. Теперь представьте, что вас прервали на важном собрании Zoom из-за ошибки кода. Сталкиваться с такой ситуацией действительно неприятно, и если вы боретесь с той же проблемой, что и с кодом ошибки Zoom 2008, у нас есть идеальное руководство, которое поможет вам это исправить. Давайте начнем прямо сейчас, зная ошибку, ее причину и способы ее исправления.
Ошибка Zoom 2008 возникает, когда лицензия на веб-семинар не применяется. Обычно это означает, что у пользователя Zoom либо нет действующей лицензии на веб-семинар, либо срок действия лицензии истек. Любая из ситуаций может вызвать ошибку, приводящую к сбоям в работе Zoom, что мешает работе приложения.
Встреча имеет неожиданный код ошибки 2008, который может помешать вам посетить веб-семинар, что очень раздражает, особенно когда встреча чрезвычайно важна для вас. Но не беспокойтесь, потому что у нас есть несколько продуктивных исправлений, которые помогут вам решить эту проблему и посещать веб-семинар без перерыва. Итак, давайте начнем сразу с нашего первого метода:
Способ 1. Устранение неполадок с подключением к Интернету
Zoom хорошо работает при хорошем подключении к Интернету, если по какой-то причине ваша сеть не работает или слишком слаба, Zoom может столкнуться с некоторыми ошибками. В этой ситуации вы должны проверить, не является ли подключение к Интернету причиной появления кода ошибки Zoom 2008 на вашем устройстве. Для этого первое, что вам нужно, это Тест скорости для вашего интернет-соединения, которое определяет, насколько стабильно ваше соединение.
Если соединение стабильное и надежное, перейдите к следующему способу устранения ошибки 2008. Если скорость вашего интернета действительно низкая, ознакомьтесь с нашим руководством по устранению проблем с сетевым подключением в Windows 10, чтобы стабилизировать подключение и запустить Увеличение без каких-либо перерывов из-за Интернета.
Способ 2: выйдите из всех устройств и войдите снова
Следующий метод, который легко исправить, — снова войти в Zoom после выхода из всех других устройств. Использование приложения Zoom на нескольких устройствах совершенно нормально, но иногда, особенно при присоединении к вебинару, может появиться код ошибки 2008, поэтому в таких случаях целесообразно снова войти в свою учетную запись Zoom после выхода из всех других устройств.
1. Открыть Увеличить в браузере на рабочем столе и ВОЙДИТЕ в свою учетную запись.
2. Теперь перейдите в раздел «Моя учетная запись», щелкните меню «Профиль».
3. Затем прокрутите вниз до раздела «Войти» и нажмите «Выйти со всех устройств».
4. После выхода снова войдите в свою учетную запись, используя свои учетные данные, и проверьте, не исправлена ли встреча с непредвиденным кодом ошибки 2008.
Способ 3: очистить кеш приложения Zoom
Кэш Zoom — еще одна причина, по которой вы сталкиваетесь с кодом ошибки 2008 в Zoom. Файлы кеша в приложении хранят некоторую важную информацию, но когда они накапливаются, они могут быть повреждены и вызывать проблемы, прерывая подключение к вебинару. Поэтому важно очистить кеш приложения, что вы можете сделать с помощью следующих шагов:
1. Откройте приложение Zoom на своем ПК.
2. Теперь нажмите на картинку в правом верхнем углу.
3. Затем выберите «Настройки» в появившемся раскрывающемся меню.
4. Выберите Приложения Zoom на боковой панели в разделе «Общие».
5. Теперь нажмите «Очистить» рядом с пунктом «Локальные данные и файлы cookie приложений Zoom».
6. Нажмите «Очистить», чтобы подтвердить действие.
Теперь присоединитесь к собранию и проверьте, сохраняется ли на собрании проблема с непредвиденным кодом ошибки 2008 или нет.
Способ 4: Белый список Zoom в брандмауэре Windows
Программное обеспечение безопасности, такое как антивирусная программа или брандмауэр на вашем ПК, важно и весьма полезно для защиты ваших данных и файлов, хранящихся в нем, от вирусов и вредоносных программ. Хотя эти инструменты чрезвычайно важны, они также могут блокировать некоторые сторонние приложения, как в случае с Zoom, где эти программы блокируют определенные функции Zoom. Теперь, когда вы знаете об ошибке Zoom 2008, что это значит, крайне важно убедиться, что Zoom внесен в белый список в программном обеспечении безопасности. Для этого вы можете воспользоваться нашим руководством «Разрешить или заблокировать приложения через брандмауэр Windows», которое поможет вам внести приложение Zoom в белый список.
Способ 5: проверить лицензию на вебинар
Если вы все еще боретесь со встречей с неожиданным кодом ошибки 2008 при попытке подключиться к веб-семинару, вам необходимо один раз проверить лицензию на веб-семинар. Проверка действительности лицензии имеет важное значение, так как это может помешать вам посетить вебинар в приложении Zoom. Приведенные ниже шаги помогут вам проверить лицензию, посетив раздел управления пользователями:
1. Перейдите к Увеличить веб-страницу в вашем браузере.
2. Используйте доступ администратора для запуска приложения.
3. Теперь откройте Управление пользователями.
4. Здесь проверьте статус лицензии и убедитесь, что вы используете действующую лицензию.
Способ 6: переустановите приложение Zoom
Следующий и последний метод, который может помочь вам с кодом ошибки Zoom 2008, — это удаление, а затем повторная установка приложения Zoom. Новая установка программы обычно помогает устранить все проблемы и сбои, которые приводят к ошибке. Вы можете выполнить следующие шаги, чтобы выполнить то же самое на своем ПК:
1. Нажмите клавишу Windows, введите «Панель управления» и нажмите «Открыть».
2. Установите «Просмотр» > «Крупные значки», затем нажмите «Программы и компоненты» из списка.
3. Теперь нажмите на приложение Zoom и нажмите кнопку «Удалить».
4. Следуйте инструкциям на экране и удалите приложение, затем перезагрузите компьютер.
5. Теперь, когда приложение удалено, откройте браузер и Скачать Zoom приложение на рабочем столе снова.
6. Затем запустите файл ZoomInstaller внизу экрана.
7. Теперь следуйте инструкциям на экране, чтобы завершить установку, и войдите в свою учетную запись Zoom, чтобы проверить, устранена ли ошибка 2008.
Часто задаваемые вопросы (FAQ)
Q1. Как исправить Zoom, показывающий код ошибки?
Ответ Если вы видите код ошибки в Zoom, лучше всего выйти из всех других устройств, которые вы используете в Zoom, и снова войти в свою учетную запись. Вы также можете попробовать удалить или отвязать пользователей от своей учетной записи или удалить любые существующие комнаты Zoom.
Q2. Как я могу исправить, что Zoom не может подключиться?
Ответ Если вы не можете подключиться к Zoom, вы должны проверить свое интернет-соединение, для получения дополнительной информации об этом вы можете использовать метод 1, упомянутый выше.
Q3. Почему я не могу подключиться к конференции Zoom?
Ответ Невозможность подключиться к собранию Zoom возникает из-за проблем с подключением, в таком случае вы можете попробовать перезагрузить модем, маршрутизатор или устройство, которое вы используете для запуска Zoom.
Q4. Как я могу перезапустить Zoom?
Ответ Вы можете перезапустить Zoom, зайдя в настройки учетной записи. В нем откройте вкладку «Собрание», найдите параметр «Еженедельный перезапуск системы» и включите настройки.
Q5. Можно ли очистить кеш в Zoom?
Ответ Если поврежденный кеш вызывает такие проблемы, как коды ошибок в Zoom, вы должны очистить его. Для этого вы можете воспользоваться помощью метода 3, приведенного выше.
***
Zoom — отличное приложение для корпораций, ведущих бизнес, особенно в эпоху работы на дому, когда все сидят дома. Посещать встречи и вебинары онлайн довольно удобно только до тех пор, пока вы не столкнетесь с ошибками при посещении одного из них. Мы надеемся, что наше руководство помогло устранить одну из таких ошибок, код ошибки Zoom 2008, которая мешает вам присоединиться к вебинару из-за недействительной или просроченной лицензии. Если да, то сообщите нам, какой из методов помог вам больше всего. Если у вас есть еще вопросы или предложения, оставьте свои комментарии в разделе, указанном ниже.