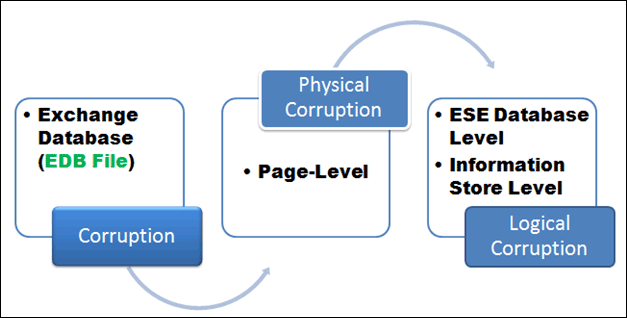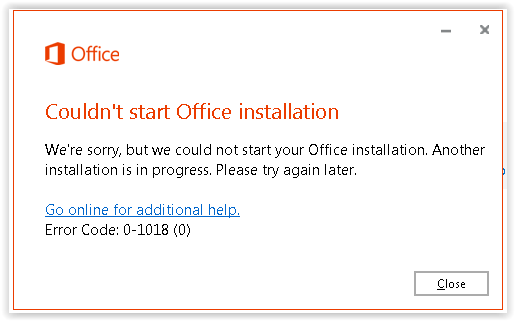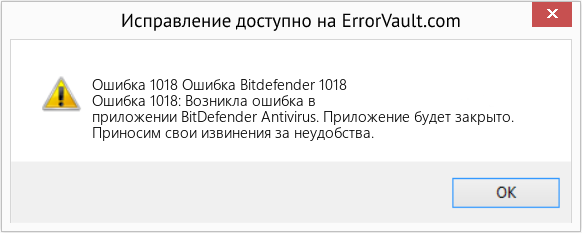Office 2019 Office 2016 Office 2013 Microsoft 365 для дома Office для бизнеса Office 365 для малого бизнеса Администратор Microsoft 365 служба Office 365, предоставляемая 21Vianet служба Office 365 для малого бизнеса, предоставляемая 21Vianet — для администраторов служба Office 365, предоставляемая 21Vianet — для администраторов нажми и работай Office 365 Germany корпоративный Office 365 Germany корпоративный для администраторов Office.com Еще…Меньше
При попытке установить Office может появляться сообщение об ошибке Не удалось запустить установку пакета Office. Идет установка другого приложения. Повторите попытку. Либо сообщение об ошибке может содержать один из этих кодов: 0–1018, 17003–2031 или 2035–0.
Эта ошибка обычно возникает, если вы пытаетесь запустить установку Office во время установки, обновления или удаления другого приложения.
Найдите значок Office в области уведомлений Windows и щелкните его, чтобы проверить ход выполнения установки. Если установка уже выполняется, дождитесь ее завершения перед установкой Office.
Если вам не удается найти значок Office в области уведомлений, выполните следующие инструкции, чтобы перезапустить Office, и попробуйте снова выполнить установку. Если это не помогло, запустите удаление, чтобы удалить все полные или частичные экземпляры пакета Office, а затем переустановите Office.
Перезагрузка компьютера и повторная установка Office
-
Перезагрузите компьютер.
-
Переустановите Microsoft 365.
Выберите версию Office, которую вы хотите переустановить, и выполните указанные ниже действия.
Microsoft 365
Office 2021
Office 2019
Office 2016
Office 2013
Удаление и повторная установка Office
Используйте вспомогательное средство для удаления Office, чтобы полностью удалить Microsoft 365 с компьютера и выполнить повторную установку Microsoft 365.
-
Выберите расположенную ниже кнопку для скачивания и установки средства поддержки удаления.
Скачать
-
Следуйте указанным ниже инструкциям, чтобы скачать средство поддержки удаления для соответствующего браузера.
Совет: Скачивание и установка средства может занять несколько минут. После завершения установки откроется окно удаления продуктов Office.
Edge или Chrome
-
В левом нижнем углу щелкните правой кнопкой мыши SetupProd_OffScrub.exe и выберите пункт Открыть.
Microsoft Edge (старый) или Internet Explorer
-
В нижней части окна браузера нажмите кнопку Выполнить, чтобы запустить файл SetupProd_OffScrub.exe.
Firefox
-
Во всплывающем окне выберите Сохранить файл, а затем в правом верхнем окне браузера выберите стрелку загрузки> SetupProd_OffScrub.exe.
-
-
Выберите версию, которую нужно удалить, и нажмите кнопку «Далее».
-
Следуйте остальным указаниям и при появлении запроса перезагрузите компьютер.
После перезагрузки компьютера средство удаления автоматически откроется для завершения последнего этапа процесса удаления. Следуйте остальным указаниям.
-
Выберите действия для версии Office, которую нужно установить или переустановить. Закройте средство удаления.
Microsoft 365 | Office 2021 | Office 2019 | Office 2016 | Office 2013 | Office 2010 | Office 2007
См. также
Удаление Office с компьютера
Нужна дополнительная помощь?
В этой статье пользователи узнают об ошибке Exchange 1018 (повреждение базы данных Exchange на уровне страницы) и ее решении. Мы начнем с основной информации о повреждении базы данных Exchange Server.
База данных Exchange Server может быть повреждена на разных уровнях, в зависимости от ее причины, например, если повреждена страница файла EDB или неупорядочен индекс базы данных. Повреждение БД Exchange Server классифицируется как физическое повреждение и логическое повреждение.
Ошибка Exchange 1018 вызвана повреждением на уровне страниц базы данных Exchange Server. Эта ошибка часто встречается у администраторов баз данных. Эта ошибка обычно появляется во время создания резервной копии онлайн. Встроенная утилита Exchange Server может обнаруживать и исправлять повреждения на уровне страницы (файловой системы).
Мы можем использовать Eseutil для проверки повреждения БД на уровне файловой системы. Заголовок базы данных можно проверить с помощью переключателя / mh, поскольку целостность базы данных определяется стабильностью значения контрольной суммы.
Быстрое решение: Пользователи могут использовать Инструмент восстановления EDB для автоматического восстановления сильно поврежденного / неработоспособного / поврежденного автономного или отключенного файла базы данных Exchange без использования каких-либо команд PowerShell. Это обеспечивает двойное сканирование Режим (Быстро и Предварительное сканирование), которые легко восстанавливают файл EDB от повреждений и разрешают повреждение почтового ящика Exchange 2010/2013/2016. После восстановления пользователи могут экспортировать восстановленные почтовые ящики в форматы файлов Live Exchange Server, Office 365 и PST / EML / HTML / MBOX / MSG / PDF.
Скачать сейчас Купить сейчас
Что такое ошибка Exchange 1018 JET errReadVerifyFailure
Ошибка сервера Exchange 1018 появляется на начальной странице базы данных. Это происходит по следующим причинам:
Помимо этого, эта ошибка может быть вызвана Exchange Server, если он генерирует неправильное значение контрольной суммы для страницы.
Для пользователя файл базы данных Microsoft Exchange — это просто еще один системный файл, заканчивающийся на Расширение .edb. Однако на логическом уровне этот файл состоит из страниц размером 4 КБ (он также может быть кратен 4 КБ, в зависимости от версий ОС Windows и Exchange). Чтобы обеспечить минимальное количество операций ввода-вывода, страницы упорядочены в структуре B-Tree. Эти страницы либо хранят данные, либо используются для ссылки между страницами. Такая структура обеспечивает более быстрый переход к дереву для получения быстрых результатов при выполнении любого запроса. Более того, таблицы и индексы управляют данными с помощью структуры B + Tree.
Первые две страницы зарезервированы для заголовка файла EDB. Это означает, что третья физическая страница файла EDB фактически является его первой логической страницей. Эта формула используется для вычисления номера логической страницы файла EDB:
Значение контрольной суммы базы данных равнозначно номерам страниц БД. Математический расчет для страницы называется контрольной суммой, которая вычисляется при записи транзакции на диск. Заголовок файла EDB содержит это значение. Значение контрольной суммы вычисляется повторно во время создания резервной копии в режиме онлайн или во время выполнения любой общей задачи при чтении базы данных. Пересчитанное значение сопоставляется со значением, сохраненным в заголовке. Если есть несоответствие, это означает, что страница повреждена.
Как устранить ошибку Exchange 1018 (повреждение на уровне страницы)
Теперь, когда мы поняли причины, лежащие в основе кода ошибки Exchange 1018, мы можем сосредоточиться на ее устранении. Чтобы исправить повреждение на уровне страницы, мы будем использовать служебную программу командной строки Eseutil от Microsoft. Выполните пошаговую процедуру для устранения ошибки EDB.
Помните: Восстановление данных резервных копий — это решение проблемы физического повреждения. Во время оперативного восстановления резервной копии гарантируется, что резервная копия не содержит поврежденных страниц. При обнаружении поврежденной страницы процесс резервного копирования прекращается. Восстановление данных из резервной копии — это первый способ исправить эту ошибку.
Восстановление базы данных с помощью ESEUTIL
Переключатель Eseutil / p может решить проблему повреждения базы данных на уровне файловой системы. Если конечная страница файла EDB повреждена, данные будут потеряны. Но при повреждении внутренней страницы информация о структуре базы данных теряется. При этом, как следствие, реконструируется стол.
Примените эту команду, чтобы использовать «переключатель Eseutil / p» для восстановления файла EDB.
Этот процесс удаляет поврежденные страницы из файла EDB и оставляет хорошие данные как есть. Это означает, что база данных Exchange остается в рабочем состоянии. Однако пользователи не могут напрямую подключить БД к серверу. Для монтирования базу данных необходимо дефрагментировать и исправить логическую нумерацию ее страниц.
Автономная дефрагментация базы данных Exchange
После удаления поврежденных страниц из базы данных появятся пробелы. Чтобы удалить пустое пространство, мы используем Автономная дефрагментация базы данных Exchange. Используйте этот синтаксис для выполнения операции дефрагментации.
Коррекция B-древовидной структуры
Индекс базы данных становится беспорядочным после выполнения процессов восстановления и дефрагментации. Это нарушение порядка можно исправить с помощью ISINTEG. Эта утилита способна исправить как физическую, так и логическую нумерацию базы данных. В результате база данных становится монтируемой на сервере. Команда для этой операции следующая:
Вывод
Ошибка Exchange 1018 (повреждение базы данных Exchange на уровне страницы) может вызвать серьезные проблемы для пользователей Exchange. Мы подробно обсудили ручное решение этой ошибки здесь. Ожидается, что пользователи смогут применять эти методы самостоятельно после прочтения этого сообщения. После использования этого ручного решения вы по-прежнему не можете получить доступ к базе данных Exchange (файлу EDB) из-за ошибки сервера Exchange 1018, тогда вам нужно использовать Инструмент восстановления EDB для восстановления данных из файла, поврежденного на уровне страницы.
| Номер ошибки: | Ошибка 1018 | |
| Название ошибки: | Bitdefender Error 1018 | |
| Описание ошибки: | Ошибка 1018: Возникла ошибка в приложении BitDefender Antivirus. Приложение будет закрыто. Приносим извинения за неудобства. | |
| Разработчик: | Softwin | |
| Программное обеспечение: | BitDefender Antivirus | |
| Относится к: | Windows XP, Vista, 7, 8, 10, 11 |
Сводка «Bitdefender Error 1018
«Bitdefender Error 1018» также считается ошибкой во время выполнения (ошибкой). Чтобы убедиться, что функциональность и операции работают в пригодном для использования состоянии, разработчики программного обеспечения, такие как Softwin, выполняют отладку перед выпусками программного обеспечения. Хотя эти превентивные действия принимаются, иногда ошибки, такие как ошибка 1018, будут пропущены.
Некоторые люди могут столкнуться с сообщением «Bitdefender Error 1018» во время работы программного обеспечения. В случае обнаруженной ошибки 1018 клиенты могут сообщить о наличии проблемы Softwin по электронной почте или сообщать об ошибках. Разработчик сможет исправить свой исходный код и выпустить обновление на рынке. Чтобы исправить такие ошибки 1018 ошибки, устанавливаемое обновление программного обеспечения будет выпущено от поставщика программного обеспечения.
Когда происходит ошибка 1018?
Сбой во время запуска BitDefender Antivirus или во время выполнения, как правило, когда вы столкнетесь с «Bitdefender Error 1018». Вот три наиболее распространенные причины, по которым происходят ошибки во время выполнения ошибки 1018:
Ошибка 1018 Crash — Номер ошибки вызовет блокировка системы компьютера, препятствуя использованию программы. Если BitDefender Antivirus не может обработать данный ввод, или он не может получить требуемый вывод, это обычно происходит.
Утечка памяти «Bitdefender Error 1018» — ошибка 1018 утечка памяти приводит к увеличению размера BitDefender Antivirus и используемой мощности, что приводит к низкой эффективности систем. Возможные причины из-за отказа Softwin девыделения памяти в программе или когда плохой код выполняет «бесконечный цикл».
Ошибка 1018 Logic Error — логическая ошибка BitDefender Antivirus возникает, когда она производит неправильный вывод, несмотря на то, что пользователь предоставляет правильный ввод. Это происходит, когда исходный код Softwin вызывает недостаток в обработке информации.
Softwin проблемы с Bitdefender Error 1018 чаще всего связаны с повреждением или отсутствием файла BitDefender Antivirus. Для устранения неполадок, связанных с файлом Softwin, большинство профессионалов ПК заменят файл на соответствующую версию. В качестве дополнительного шага по устранению неполадок мы настоятельно рекомендуем очистить все пути к неверным файлам и ссылки на расширения файлов Softwin, которые могут способствовать возникновению такого рода ошибок, связанных с Bitdefender Error 1018.
Распространенные проблемы Bitdefender Error 1018
Частичный список ошибок Bitdefender Error 1018 BitDefender Antivirus:
- «Ошибка Bitdefender Error 1018. «
- «Bitdefender Error 1018 не является программой Win32. «
- «Bitdefender Error 1018 столкнулся с проблемой и закроется. «
- «Файл Bitdefender Error 1018 не найден.»
- «Bitdefender Error 1018 не найден.»
- «Ошибка запуска программы: Bitdefender Error 1018.»
- «Bitdefender Error 1018 не работает. «
- «Bitdefender Error 1018 остановлен. «
- «Ошибка пути программного обеспечения: Bitdefender Error 1018. «
Эти сообщения об ошибках Softwin могут появляться во время установки программы, в то время как программа, связанная с Bitdefender Error 1018 (например, BitDefender Antivirus) работает, во время запуска или завершения работы Windows, или даже во время установки операционной системы Windows. Запись ошибок Bitdefender Error 1018 внутри BitDefender Antivirus имеет решающее значение для обнаружения неисправностей электронной Windows и ретрансляции обратно в Softwin для параметров ремонта.
Причины проблем Bitdefender Error 1018
Проблемы Bitdefender Error 1018 вызваны поврежденным или отсутствующим Bitdefender Error 1018, недопустимыми ключами реестра, связанными с BitDefender Antivirus, или вредоносным ПО.
В основном, осложнения Bitdefender Error 1018 связаны с:
- Поврежденная или недопустимая запись реестра Bitdefender Error 1018.
- Вирус или вредоносное ПО, которые повредили файл Bitdefender Error 1018 или связанные с BitDefender Antivirus программные файлы.
- Другая программа злонамеренно или по ошибке удалила файлы, связанные с Bitdefender Error 1018.
- Другое программное обеспечение, конфликтующее с BitDefender Antivirus, Bitdefender Error 1018 или общими ссылками.
- Поврежденная загрузка или неполная установка программного обеспечения BitDefender Antivirus.
Продукт Solvusoft
Загрузка
WinThruster 2022 — Проверьте свой компьютер на наличие ошибок.
Совместима с Windows 2000, XP, Vista, 7, 8, 10 и 11
Установить необязательные продукты — WinThruster (Solvusoft) | Лицензия | Политика защиты личных сведений | Условия | Удаление
При установке Office 365 вы получаете код ошибки 0-1018 0? В нем говорится: « Мы сожалеем, но мы не смогли начать установку Office. Выполняется другая установка. Обычно это происходит из-за другого процесса установки или обновления Office в фоновом режиме или устаревших файлов установки MS Office, которые не были полностью удалены из Windows. Вот несколько способов исправить это и запустить Office 365.
В процессе установки произошла ошибка, как это исправить?
Выполняется другая установка, сообщение может помешать вам установить Office 365 на ваш компьютер. Это может быть большой проблемой, и, говоря о проблемах установки, вот некоторые проблемы, о которых сообщили пользователи:
- Код ошибки Microsoft Office 0-1018 (0). Эта проблема может возникать, если системные файлы повреждены, но для ее устранения необходимо восстановить установку, выполнив сканирование SFC и DISM.
- Код ошибки Office 365. 0 — эта ошибка может иногда появляться из-за вашего антивируса, и для решения проблемы вам необходимо временно отключить антивирус и проверить, помогает ли это.
- Не удалось запустить код ошибки установки Office 0-1018 (0). Другой причиной этой проблемы может быть брандмауэр, и если вы не можете установить Office, обязательно временно отключите брандмауэр Windows и проверьте, помогает ли это.
- Ошибка 1500 Выполняется другая установка Microsoft Office. Если вы видите это сообщение об ошибке, обязательно отключите все остальные установки, которые могут выполняться в фоновом режиме. Вы можете сделать это легко с помощью диспетчера задач.
Решение 1. Проверьте свой антивирус
В некоторых случаях выполняется другая установка Ошибка может появиться из-за вашего антивируса. Сторонние антивирусы могут часто мешать работе вашей системы и вызывать возникновение этой и других проблем.
Чтобы устранить проблему, рекомендуется временно отключить некоторые антивирусные функции или ваш антивирус. Если это не сработает, следующим шагом будет полное удаление стороннего антивируса с вашего ПК.
Windows 10 поставляется с Защитником Windows, который работает как антивирус по умолчанию, поэтому даже если вы удаляете сторонний антивирус, вы должны оставаться защищенными. Если удаление антивируса решает проблему, вам следует подумать о переходе на новое антивирусное решение. Если вам нужна максимальная защита, которая не будет мешать вашей системе, вам обязательно стоит попробовать BullGuard .
Решение 2. Проверьте другой процесс установки
Иногда у вас может быть запущена другая установка в фоновом режиме, и это может дать вам еще одно сообщение об установке во время установки Office 365. Чтобы решить эту проблему, вам нужно остановить установку самостоятельно или использовать диспетчер задач, чтобы завершить установку. процесс установки.
Для этого просто выполните следующие действия:
- Нажмите Ctrl + Shift + Esc, чтобы запустить диспетчер задач .
- Когда откроется диспетчер задач, найдите установку, которая работает в фоновом режиме. Процессами установки Office обычно являются IntergratedOffice.exe и Microsoft Click-to-Run .
- Щелкните правой кнопкой мыши процесс установки и выберите в меню « Завершить задачу» .
Стоит также упомянуть, что процессы установщика Windows и msiexec могут вызвать эту проблему, поэтому, если вы видите, что они работают, обязательно отключите их. После закрытия проблемного процесса, попробуйте снова установить Office.
Решение 3 — Исправьте ошибку 0-1018 0 с помощью средства проверки системных файлов
В некоторых случаях ваша установка может быть повреждена, что может привести к появлению другой установки . Если вы столкнулись с этой проблемой при попытке установить Office 365, вы можете решить эту проблему, выполнив сканирование SFC. Для этого выполните следующие действия:
- Нажмите Windows Key + X, чтобы открыть меню Win + X. Кроме того, вы можете щелкнуть правой кнопкой мыши кнопку «Пуск». Выберите Командная строка (Администратор) или PowerShell (Администратор) .
- После запуска командной строки введите sfc / scannow и нажмите Enter, чтобы запустить ее.
- SFC должен начать. Стоит отметить, что сканирование может занять около 15 минут, поэтому не мешайте ему.
По завершении сканирования SFC проверьте, устранена ли проблема. Несколько пользователей сообщили, что проблема может сохраняться даже после запуска сканирования SFC. Если это так, вам нужно запустить сканирование DISM, выполнив следующие действия:
- Запустите командную строку от имени администратора.
- Введите команду DISM / Online / Cleanup-Image / RestoreHealth и нажмите Enter, чтобы запустить ее.
- Имейте в виду, что сканирование DISM может занять около 20 минут, поэтому не мешайте ему.
После завершения сканирования DISM проверьте, сохраняется ли проблема. Если проблема все еще существует или вы не смогли выполнить сканирование SFC раньше, обязательно запустите сканирование SFC снова.
Решение 4 — Зарегистрируйте зависимости Office 365 DLL
В Office 365 могут отсутствовать некоторые библиотеки DLL (файлы динамических библиотек), необходимые для запуска. Вы можете исправить это, зарегистрировав зависимости DLL следующим образом.
- Нажмите клавишу Win + горячую клавишу R, чтобы открыть Run.
- Затем введите «regsvr32 office start.dll» в текстовое поле «Выполнить», как показано ниже.
- Теперь вы можете нажать кнопку OK или Enter, чтобы зарегистрировать зависимости DLL.
Решение 5 — Удалить другие версии Office
Иногда предыдущие версии Office могут повлиять на текущую установку и привести к появлению другой ошибки установки. Если это так, вам нужно найти и удалить все установки Office с вашего компьютера.
Вы можете сделать это, используя обычный метод, но этот метод может иногда оставлять позади определенные файлы и записи реестра. Эти оставшиеся файлы могут мешать будущим установкам Office, поэтому всегда рекомендуется использовать программное обеспечение для удаления приложений для удаления приложений с вашего компьютера.
Если вы не знакомы с ним, программа удаления — это специальное приложение, которое может удалить любое приложение с вашего ПК, но оно также удалит все файлы и записи реестра, связанные с этим приложением.
Если вы ищете простое в использовании программное обеспечение для удаления, рекомендуем вам попробовать Revo Uninstaller . После удаления всех предыдущих версий Office с вашего компьютера проблема должна быть полностью решена.
Решение 6. Запустите средство исправления Office 365
- Существует также средство исправления Office 365, которое полностью удаляет установочные файлы MS Office. Вы можете открыть это, нажав кнопку « Загрузить» на этой странице.
- Затем откройте папку, в которую вы сохранили инструмент Office 365 FIXIT, и выберите 015-ctrremove.diagcab, чтобы открыть окно ниже.
- Нажмите « Дополнительно» и установите флажок « Применить ремонт автоматически» .
- Теперь нажмите кнопку Далее в окне.
- Затем вы можете выбрать параметр « Применить это исправление» . После этого средство устранения неполадок удалит существующие файлы MS Office, что может занять до 30 минут.
- Когда средство устранения неполадок закончится, нажмите Далее и Закрыть .
- Нажмите кнопку меню «Пуск» и перезагрузите Windows.
Решение 7 — Отключить брандмауэр Windows
Иногда выполняется другая установка, ошибка может появиться из-за брандмауэра Windows. При установке Office 365 необходимо загружать определенные файлы из Интернета, и если ваш брандмауэр блокирует его, вы можете столкнуться с некоторыми сообщениями об ошибках.
Чтобы решить эту проблему, рекомендуется временно отключить брандмауэр. Для этого просто выполните следующие простые шаги:
- Нажмите Windows Key + S и войдите в брандмауэр . Выберите Брандмауэр Защитника Windows из списка.
- Теперь откроется окно Firewall Firewall . Выберите « Включить или выключить брандмауэр Защитника Windows» в меню слева.
- Теперь выберите Отключить брандмауэр Защитника Windows (не рекомендуется) для частных и общедоступных сетей. Когда вы закончите, нажмите кнопку ОК, чтобы сохранить изменения.
После отключения брандмауэра Windows попробуйте снова установить Office 365 и проверьте, не возникает ли проблема снова. Как только вам удастся установить Office 365, снова включите брандмауэр.
Решение 8 — Установите последние обновления
Иногда это сообщение об ошибке может появиться из-за определенных сбоев в вашей системе. Однако Microsoft усердно работает над устранением этих проблем, и лучший способ их исправить — установить последние обновления.
По большей части Windows 10 устанавливает недостающие обновления автоматически, но иногда вы можете пропустить обновление или два. Однако вы всегда можете проверить наличие обновлений вручную, выполнив следующие действия:
- Откройте приложение «Настройки» . Вы можете сделать это мгновенно с помощью сочетания клавиш Windows + I.
- Когда откроется приложение «Настройки», вам нужно перейти в раздел « Обновление и безопасность ».
- Нажмите кнопку Проверить наличие обновлений .
Теперь Windows проверит наличие доступных обновлений. Если доступны какие-либо обновления, они будут автоматически загружены в фоновом режиме и установлены, как только вы перезагрузите компьютер. Как только ваша система обновится, убедитесь, что проблема все еще существует.
Теперь вы сможете установить Office 365 на Windows 10 с этими исправлениями. Средство Microsoft Support and Recovery Assistant для Office 365 и Outlook, для которого в этом сообщении о Windows содержится дополнительная информация, может также пригодиться для исправления ошибки 0-1018 0 и других вещей.
- 28.06.2022
В данной статье рассмотрим ошибки с номерами: 0-1018, 17003-2031, 2035-0. Данный ошибки выходят в Microsoft Office при установке приложения. Рассмотрим по какой причине они могут выходить, и как это исправить?
1) Ошибка может возникать из-за того, что Вы запустили второй экземпляр установки Microsoft Office. Попробуйте посмотреть в трее, возможно там у Вас приложение Microsoft Office уже устанавливается.
Как решить проблему? — Дождитесь установки Microsoft Office, если у Вас в трее он действительно устанавливается.
2) Если в трее ничего не устанавливается — попробуйте перезагрузить ПК. И повторить установку Microsoft Office.
3) Если перезагрузка так же не помогла, воспользуйтесь приложением официальным приложением от Майкрософт — Microsoft Support and Recovery Assistant, скачать и инструкция по использованию в нашей прошлой статье.
В этой статье представлена ошибка с номером Ошибка 1018, известная как Ошибка Bitdefender 1018, описанная как Ошибка 1018: Возникла ошибка в приложении BitDefender Antivirus. Приложение будет закрыто. Приносим свои извинения за неудобства.
О программе Runtime Ошибка 1018
Время выполнения Ошибка 1018 происходит, когда BitDefender Antivirus дает сбой или падает во время запуска, отсюда и название. Это не обязательно означает, что код был каким-то образом поврежден, просто он не сработал во время выполнения. Такая ошибка появляется на экране в виде раздражающего уведомления, если ее не устранить. Вот симптомы, причины и способы устранения проблемы.
Определения (Бета)
Здесь мы приводим некоторые определения слов, содержащихся в вашей ошибке, в попытке помочь вам понять вашу проблему. Эта работа продолжается, поэтому иногда мы можем неправильно определить слово, так что не стесняйтесь пропустить этот раздел!
- Антивирус . Антивирусное или антивирусное программное обеспечение — это программное обеспечение, используемое для предотвращения, обнаружения и удаления вредоносных программ.
- Bitdefender — Bitdefender — это пакет антивирусного программного обеспечения, разработанный румынской компанией Softwin, занимающейся разработкой программного обеспечения.
Симптомы Ошибка 1018 — Ошибка Bitdefender 1018
Ошибки времени выполнения происходят без предупреждения. Сообщение об ошибке может появиться на экране при любом запуске %программы%. Фактически, сообщение об ошибке или другое диалоговое окно может появляться снова и снова, если не принять меры на ранней стадии.
Возможны случаи удаления файлов или появления новых файлов. Хотя этот симптом в основном связан с заражением вирусом, его можно отнести к симптомам ошибки времени выполнения, поскольку заражение вирусом является одной из причин ошибки времени выполнения. Пользователь также может столкнуться с внезапным падением скорости интернет-соединения, но, опять же, это не всегда так.
(Только для примера)
Причины Ошибка Bitdefender 1018 — Ошибка 1018
При разработке программного обеспечения программисты составляют код, предвидя возникновение ошибок. Однако идеальных проектов не бывает, поскольку ошибки можно ожидать даже при самом лучшем дизайне программы. Глюки могут произойти во время выполнения программы, если определенная ошибка не была обнаружена и устранена во время проектирования и тестирования.
Ошибки во время выполнения обычно вызваны несовместимостью программ, запущенных в одно и то же время. Они также могут возникать из-за проблем с памятью, плохого графического драйвера или заражения вирусом. Каким бы ни был случай, проблему необходимо решить немедленно, чтобы избежать дальнейших проблем. Ниже приведены способы устранения ошибки.
Методы исправления
Ошибки времени выполнения могут быть раздражающими и постоянными, но это не совсем безнадежно, существует возможность ремонта. Вот способы сделать это.
Если метод ремонта вам подошел, пожалуйста, нажмите кнопку upvote слева от ответа, это позволит другим пользователям узнать, какой метод ремонта на данный момент работает лучше всего.
Обратите внимание: ни ErrorVault.com, ни его авторы не несут ответственности за результаты действий, предпринятых при использовании любого из методов ремонта, перечисленных на этой странице — вы выполняете эти шаги на свой страх и риск.
Метод 7 — Ошибка выполнения, связанная с IE
Если полученная ошибка связана с Internet Explorer, вы можете сделать следующее:
- Сбросьте настройки браузера.
- В Windows 7 вы можете нажать «Пуск», перейти в «Панель управления» и нажать «Свойства обозревателя» слева. Затем вы можете перейти на вкладку «Дополнительно» и нажать кнопку «Сброс».
- Для Windows 8 и 10 вы можете нажать «Поиск» и ввести «Свойства обозревателя», затем перейти на вкладку «Дополнительно» и нажать «Сброс».
- Отключить отладку скриптов и уведомления об ошибках.
- В том же окне «Свойства обозревателя» можно перейти на вкладку «Дополнительно» и найти пункт «Отключить отладку сценария».
- Установите флажок в переключателе.
- Одновременно снимите флажок «Отображать уведомление о каждой ошибке сценария», затем нажмите «Применить» и «ОК», затем перезагрузите компьютер.
Если эти быстрые исправления не работают, вы всегда можете сделать резервную копию файлов и запустить восстановление на вашем компьютере. Однако вы можете сделать это позже, когда перечисленные здесь решения не сработают.
Метод 1 — Закройте конфликтующие программы
Когда вы получаете ошибку во время выполнения, имейте в виду, что это происходит из-за программ, которые конфликтуют друг с другом. Первое, что вы можете сделать, чтобы решить проблему, — это остановить эти конфликтующие программы.
- Откройте диспетчер задач, одновременно нажав Ctrl-Alt-Del. Это позволит вам увидеть список запущенных в данный момент программ.
- Перейдите на вкладку «Процессы» и остановите программы одну за другой, выделив каждую программу и нажав кнопку «Завершить процесс».
- Вам нужно будет следить за тем, будет ли сообщение об ошибке появляться каждый раз при остановке процесса.
- Как только вы определите, какая программа вызывает ошибку, вы можете перейти к следующему этапу устранения неполадок, переустановив приложение.
Метод 2 — Обновите / переустановите конфликтующие программы
Использование панели управления
- В Windows 7 нажмите кнопку «Пуск», затем нажмите «Панель управления», затем «Удалить программу».
- В Windows 8 нажмите кнопку «Пуск», затем прокрутите вниз и нажмите «Дополнительные настройки», затем нажмите «Панель управления»> «Удалить программу».
- Для Windows 10 просто введите «Панель управления» в поле поиска и щелкните результат, затем нажмите «Удалить программу».
- В разделе «Программы и компоненты» щелкните проблемную программу и нажмите «Обновить» или «Удалить».
- Если вы выбрали обновление, вам просто нужно будет следовать подсказке, чтобы завершить процесс, однако, если вы выбрали «Удалить», вы будете следовать подсказке, чтобы удалить, а затем повторно загрузить или использовать установочный диск приложения для переустановки. программа.
Использование других методов
- В Windows 7 список всех установленных программ можно найти, нажав кнопку «Пуск» и наведя указатель мыши на список, отображаемый на вкладке. Вы можете увидеть в этом списке утилиту для удаления программы. Вы можете продолжить и удалить с помощью утилит, доступных на этой вкладке.
- В Windows 10 вы можете нажать «Пуск», затем «Настройка», а затем — «Приложения».
- Прокрутите вниз, чтобы увидеть список приложений и функций, установленных на вашем компьютере.
- Щелкните программу, которая вызывает ошибку времени выполнения, затем вы можете удалить ее или щелкнуть Дополнительные параметры, чтобы сбросить приложение.
Метод 3 — Обновите программу защиты от вирусов или загрузите и установите последнюю версию Центра обновления Windows.
Заражение вирусом, вызывающее ошибку выполнения на вашем компьютере, необходимо немедленно предотвратить, поместить в карантин или удалить. Убедитесь, что вы обновили свою антивирусную программу и выполнили тщательное сканирование компьютера или запустите Центр обновления Windows, чтобы получить последние определения вирусов и исправить их.
Метод 4 — Переустановите библиотеки времени выполнения
Вы можете получить сообщение об ошибке из-за обновления, такого как пакет MS Visual C ++, который может быть установлен неправильно или полностью. Что вы можете сделать, так это удалить текущий пакет и установить новую копию.
- Удалите пакет, выбрав «Программы и компоненты», найдите и выделите распространяемый пакет Microsoft Visual C ++.
- Нажмите «Удалить» в верхней части списка и, когда это будет сделано, перезагрузите компьютер.
- Загрузите последний распространяемый пакет от Microsoft и установите его.
Метод 5 — Запустить очистку диска
Вы также можете столкнуться с ошибкой выполнения из-за очень нехватки свободного места на вашем компьютере.
- Вам следует подумать о резервном копировании файлов и освобождении места на жестком диске.
- Вы также можете очистить кеш и перезагрузить компьютер.
- Вы также можете запустить очистку диска, открыть окно проводника и щелкнуть правой кнопкой мыши по основному каталогу (обычно это C
- Щелкните «Свойства», а затем — «Очистка диска».
Метод 6 — Переустановите графический драйвер
Если ошибка связана с плохим графическим драйвером, вы можете сделать следующее:
- Откройте диспетчер устройств и найдите драйвер видеокарты.
- Щелкните правой кнопкой мыши драйвер видеокарты, затем нажмите «Удалить», затем перезагрузите компьютер.
Другие языки:
How to fix Error 1018 (Bitdefender Error 1018) — Error 1018: BitDefender Antivirus has encountered a problem and needs to close. We are sorry for the inconvenience.
Wie beheben Fehler 1018 (Bitdefender-Fehler 1018) — Fehler 1018: BitDefender Antivirus hat ein Problem festgestellt und muss geschlossen werden. Wir entschuldigen uns für die Unannehmlichkeiten.
Come fissare Errore 1018 (Bitdefender Errore 1018) — Errore 1018: BitDefender Antivirus ha riscontrato un problema e deve essere chiuso. Ci scusiamo per l’inconveniente.
Hoe maak je Fout 1018 (Bitdefender-fout 1018) — Fout 1018: BitDefender Antivirus heeft een probleem ondervonden en moet worden afgesloten. Excuses voor het ongemak.
Comment réparer Erreur 1018 (Erreur Bitdefender 1018) — Erreur 1018 : BitDefender Antivirus a rencontré un problème et doit se fermer. Nous sommes désolés du dérangement.
어떻게 고치는 지 오류 1018 (Bitdefender 오류 1018) — 오류 1018: BitDefender Antivirus에 문제가 발생해 닫아야 합니다. 불편을 끼쳐드려 죄송합니다.
Como corrigir o Erro 1018 (Erro Bitdefender 1018) — Erro 1018: O BitDefender Antivirus encontrou um problema e precisa fechar. Lamentamos o inconveniente.
Hur man åtgärdar Fel 1018 (Bitdefender-fel 1018) — Fel 1018: BitDefender Antivirus har stött på ett problem och måste avslutas. Vi är ledsna för besväret.
Jak naprawić Błąd 1018 (Błąd Bitdefendera 1018) — Błąd 1018: BitDefender Antivirus napotkał problem i musi zostać zamknięty. Przepraszamy za niedogodności.
Cómo arreglar Error 1018 (Error de Bitdefender 1018) — Error 1018: BitDefender Antivirus ha detectado un problema y debe cerrarse. Lamentamos las molestias.
Об авторе: Фил Харт является участником сообщества Microsoft с 2010 года. С текущим количеством баллов более 100 000 он внес более 3000 ответов на форумах Microsoft Support и создал почти 200 новых справочных статей в Technet Wiki.
Следуйте за нами:
Последнее обновление:
23/06/22 04:29 : Пользователь Windows 10 проголосовал за то, что метод восстановления 7 работает для него.
Этот инструмент восстановления может устранить такие распространенные проблемы компьютера, как синие экраны, сбои и замораживание, отсутствующие DLL-файлы, а также устранить повреждения от вредоносных программ/вирусов и многое другое путем замены поврежденных и отсутствующих системных файлов.
ШАГ 1:
Нажмите здесь, чтобы скачать и установите средство восстановления Windows.
ШАГ 2:
Нажмите на Start Scan и позвольте ему проанализировать ваше устройство.
ШАГ 3:
Нажмите на Repair All, чтобы устранить все обнаруженные проблемы.
СКАЧАТЬ СЕЙЧАС
Совместимость
Требования
1 Ghz CPU, 512 MB RAM, 40 GB HDD
Эта загрузка предлагает неограниченное бесплатное сканирование ПК с Windows. Полное восстановление системы начинается от $19,95.
ID статьи: ACX02992RU
Применяется к: Windows 10, Windows 8.1, Windows 7, Windows Vista, Windows XP, Windows 2000
На чтение 7 мин. Просмотров 986 Опубликовано 03.09.2019
Вы получаете код ошибки 0-1018 0 при установке Office 365? В нем говорится: « К сожалению, мы не смогли начать установку Office. Выполняется другая установка. »Обычно это происходит из-за другой установки Office или процесса обновления в фоновом режиме или устаревших файлов установки MS Office, которые не были полностью удалены из Windows. Вот несколько способов исправить это и запустить Office 365.
Содержание
- В процессе установки произошла ошибка, как это исправить?
- Решение 1. Проверьте свой антивирус
- Решение 2. Проверьте другой процесс установки
- Решение 3. Исправьте ошибку 0-1018 0 с помощью средства проверки системных файлов.
- Решение 4 – Регистрация зависимостей DLL библиотеки Office 365
- Решение 5 – Удалить другие версии Office
- Решение 6. Запустите средство исправления Office 365
- Решение 7 – Отключить брандмауэр Windows
- Решение 8. Установите последние обновления
В процессе установки произошла ошибка, как это исправить?
Выполняется другая установка . Сообщение может помешать установке Office 365 на ваш компьютер. Это может быть большой проблемой, и, говоря о проблемах установки, вот некоторые проблемы, о которых сообщили пользователи:
- Код ошибки Microsoft Office 0-1018 (0) . Эта проблема может возникать, если системные файлы повреждены, но для ее устранения необходимо восстановить установку, выполнив сканирование SFC и DISM. ,
- Office 365 с кодом ошибки 0 . Иногда эта ошибка может возникать из-за вашего антивируса. Чтобы устранить проблему, необходимо временно отключить антивирус и проверить, помогает ли это.
- Не удалось запустить код установки Office 0-1018 (0) . Еще одной причиной этой проблемы может быть брандмауэр. Если вы не можете установить Office, обязательно временно отключите брандмауэр Windows и проверьте если это поможет
- Ошибка 1500: выполняется другая установка Microsoft Office . Если вы столкнулись с этим сообщением об ошибке, обязательно отключите другие установки, которые могут выполняться в фоновом режиме. Вы можете сделать это легко с помощью диспетчера задач.
Решение 1. Проверьте свой антивирус

В некоторых случаях выполняется другая установка может появиться ошибка из-за вашего антивируса. Сторонние антивирусы часто могут создавать помехи вашей системе и вызывать возникновение этой и других проблем.
Чтобы решить эту проблему, рекомендуется временно отключить некоторые антивирусные функции или ваш антивирус. Если это не сработает, следующим шагом будет полное удаление стороннего антивируса с вашего ПК.
Windows 10 поставляется с Защитником Windows, который работает как антивирус по умолчанию, поэтому даже если вы удаляете сторонний антивирус, вы должны оставаться защищенными. Если удаление антивируса решает проблему, вам следует подумать о переходе на новое антивирусное решение. Если вы хотите получить максимальную защиту, которая не будет мешать вашей системе, вам обязательно стоит попробовать BullGuard .
Решение 2. Проверьте другой процесс установки
Иногда у вас может быть запущена другая установка в фоновом режиме, и это может дать вам сообщение Другая установка выполняется во время установки Office 365. Чтобы решить эту проблему, вам нужно остановить установку самостоятельно, или используйте Task Manager , чтобы завершить процесс установки.
Для этого просто выполните следующие действия:
- Нажмите Ctrl + Shift + Esc , чтобы запустить Диспетчер задач .
- Когда откроется диспетчер задач, найдите установку, которая работает в фоновом режиме. Обычно в процессах установки Office используются IntergratedOffice.exe и Microsoft «нажми и работай» .
-
Щелкните правой кнопкой мыши по процессу установки и выберите в меню Завершить задачу .
Стоит также упомянуть, что процессы Установщик Windows и msiexec могут вызвать эту проблему, поэтому, если вы видите, что они запущены, обязательно отключите их. После закрытия проблемного процесса попробуйте снова установить Office.
Решение 3. Исправьте ошибку 0-1018 0 с помощью средства проверки системных файлов.
В некоторых случаях ваша установка может быть повреждена, что может привести к появлению выполняется другая установка . Если вы столкнулись с этой проблемой при попытке установить Office 365, вы можете решить эту проблему, выполнив сканирование SFC. Для этого выполните следующие действия:
-
Нажмите Windows Key + X , чтобы открыть меню Win + X. Кроме того, вы можете щелкнуть правой кнопкой мыши кнопку «Пуск». Выберите Командная строка (администратор) или PowerShell (администратор) .
-
После запуска Командная строка введите sfc/scannow и нажмите Enter , чтобы запустить его.
- SFC должен начать. Стоит отметить, что сканирование может занять около 15 минут, поэтому не мешайте ему.
По завершении сканирования SFC проверьте, устранена ли проблема. Несколько пользователей сообщили, что проблема может сохраняться даже после запуска сканирования SFC.Если это так, вам нужно запустить сканирование DISM, выполнив следующие действия:
- Запустите Командную строку от имени администратора.
-
Введите команду DISM/Online/Cleanup-Image/RestoreHealth и нажмите Enter , чтобы запустить ее.
- Помните, что сканирование DISM может занять около 20 минут, поэтому не вмешивайтесь в него.
После завершения сканирования DISM проверьте, сохраняется ли проблема. Если проблема все еще существует, или вы не смогли выполнить сканирование SFC раньше, обязательно запустите сканирование SFC снова.
Решение 4 – Регистрация зависимостей DLL библиотеки Office 365
В Office 365 могут отсутствовать некоторые библиотеки DLL (файлы динамически подключаемых библиотек), необходимые для запуска. Это можно исправить, зарегистрировав зависимости DLL следующим образом.
- Нажмите клавишу Win + R, чтобы открыть Run.
-
Затем введите «regsvr32 office start.dll» в текстовое поле «Выполнить», как показано ниже.
- Теперь вы можете нажать кнопку ОК или Enter, чтобы зарегистрировать зависимости DLL.
Решение 5 – Удалить другие версии Office
Иногда предыдущие версии Office могут мешать вашей текущей установке и вызывать ошибку Выполняется другая установка . Если это так, вам нужно найти и удалить все установки Office с вашего ПК.
Вы можете сделать это, используя обычный метод, но этот метод может иногда оставлять позади определенные файлы и записи реестра. Эти оставшиеся файлы могут мешать будущим установкам Office, поэтому всегда рекомендуется использовать программное обеспечение для удаления приложений для удаления приложений с вашего компьютера.
Если вы не знакомы с ним, программное обеспечение для удаления – это специальное приложение, которое может удалить любое приложение с вашего ПК, но оно также удалит все файлы и записи реестра, связанные с этим приложением.
Если вы ищете простое в использовании программное обеспечение для удаления, рекомендуем вам попробовать Revo Uninstaller . После удаления всех предыдущих версий Office с вашего компьютера проблема должна быть полностью решена.
Решение 6. Запустите средство исправления Office 365
- Существует также средство исправления Office 365, которое полностью удаляет установочные файлы MS Office. Вы можете открыть его, нажав кнопку Загрузить на этой странице.
-
Затем откройте папку, в которую вы сохранили инструмент Office 365 FIXIT, и выберите 015-ctrremove.diagcab , чтобы открыть окно ниже.
- Нажмите Дополнительно и установите флажок Применить ремонт автоматически .
- Теперь нажмите кнопку Далее в окне.
- Затем вы можете выбрать параметр Применить это исправление . После этого средство устранения неполадок удалит существующие файлы MS Office, что может занять до 30 минут.
- По завершении устранения неполадок нажмите Далее и Закрыть .
- Нажмите кнопку Пуск> и перезапустите Windows.
Решение 7 – Отключить брандмауэр Windows
Иногда Выполняется другая установка из-за брандмауэра Windows. При установке Office 365 необходимо загружать определенные файлы из Интернета, и если ваш брандмауэр блокирует его, вы можете столкнуться с некоторыми сообщениями об ошибках.
Чтобы решить эту проблему, рекомендуется временно отключить брандмауэр. Для этого просто выполните следующие простые шаги:
-
Нажмите Windows Key + S и введите межсетевой экран . Выберите Брандмауэр Защитника Windows из списка.
-
Откроется окно W indows Defender Firewall . Выберите Включить или выключить брандмауэр Защитника Windows в меню слева.
-
Теперь выберите Отключить брандмауэр Защитника Windows (не рекомендуется) для частных и общедоступных сетей. Закончив, нажмите кнопку ОК , чтобы сохранить изменения.
После отключения брандмауэра Windows попробуйте снова установить Office 365 и проверьте, не возникает ли проблема снова. Как только вам удастся установить Office 365, снова включите брандмауэр.
Решение 8. Установите последние обновления
Иногда это сообщение об ошибке может появиться из-за определенных сбоев в вашей системе. Однако Microsoft усердно работает над устранением этих проблем, и лучший способ их исправить – установить последние обновления.
По большей части Windows 10 устанавливает недостающие обновления автоматически, но иногда вы можете пропустить обновление или два. Однако вы всегда можете проверить наличие обновлений вручную, выполнив следующие действия:
- Откройте Настройки приложения .Вы можете сделать это мгновенно, используя ярлык Windows Key + I .
-
Когда откроется Приложение настроек , вам нужно перейти в раздел Обновление и безопасность .
-
Нажмите кнопку Проверить обновления .
Теперь Windows проверит наличие доступных обновлений. Если доступны какие-либо обновления, они будут автоматически загружены в фоновом режиме и установлены, как только вы перезагрузите компьютер. Как только ваша система обновится, убедитесь, что проблема все еще существует.
Теперь вы сможете установить Office 365 на Windows 10 с этими исправлениями. Средство Microsoft Support and Recovery Assistant для Office 365 и Outlook, для которого в этом сообщении о Windows содержится дополнительная информация, также может пригодиться для исправления ошибки 0-1018 0 и других вещей.
Примечание редактора . Этот пост был первоначально опубликован в феврале 2017 года и с тех пор был полностью переработан и обновлен для обеспечения свежести, точности и полноты.
Некоторые потребители сообщают, что при установке офиса он работает не так, как ожидалось. Установка Office вообще не запускается. Если установка не может продолжаться слишком долго, вы можете получить сообщение об ошибке, содержащее код ошибки 0-1018:
К сожалению, нам не удалось начать установку Office. Другая установка в процессе; Пожалуйста, повторите попытку позже.
Код ошибки 0-1018 при установке Office
Ошибка обычно возникает, когда установка или обновление Office или любое другое приложение уже запущено. Лучший способ продолжить — проверить, есть ли значок установки Office на панели задач. Если да, это означает, что установка уже выполняется. Вам придется подождать, пока он не закончится. Если вы не видите, что установка выполняется, значит, установка преждевременно остановлена.
Другая установка в процессе
Есть два способа исправить это. Во-первых, необходимо удалить незавершенную офисную установку, а во-вторых, остановить службу установщика Windows. Разместите эти; вам придется снова переустановить Office.
1]Удалите и повторно установите Office.
Загрузите средство удаления Microsoft Office с веб-сайта Microsoft. Запустите его, и он удалит любую незавершенную установку Office и ненужные файлы. После завершения установки откроется окно «Удалить продукты Office».
- Выберите версию, которую хотите удалить, и нажмите Далее.
- Просмотрите остальные экраны. Вам будет предложено перезагрузить компьютер.
После перезапуска инструмент удаления автоматически повторно откроет окна последнего шага. Выполните последние шаги и следуйте оставшимся подсказкам.
2]Перезапустите установщик Windows.
Обычно за весь процесс установки отвечает установщик Windows. Если установка зависла слишком долго, лучше всего выйти из установки Office, перезапустить службу установщика Windows и повторить попытку.
Эти советы должны помочь вам решить проблему с установкой Office.
Убедитесь, что вы выбрали правильную версию при установке Office; иначе вы столкнетесь с другой проблемой.
.
Добрый день! Не принимает ответ ФСС для расчета пособия по Беременности и Родам, что делать? В протоколе указано — ошибка ERR_PR_1018: Дата начала отпуска должна быть больше или равна дате Приказа об отпуске. Я поставила дату приказа от 16.03.2022 -в ответе на запрос ФСС, в программе не нашла такой возможности, больничный с 15.03.2022 по 01.08.2022. Что не так?
Бухгалтерия предприятия (базовая), редакция 3.0 (3.0.110.20).
г. Ростовская область324 091 балл
Добрый день,
Цитата (Амалия22):Не принимает ответ ФСС для расчета пособия по Беременности и Родам, что делать? В протоколе указано — ошибка ERR_PR_1018: Дата начала отпуска должна быть больше или равна дате Приказа об отпуске. Я поставила дату приказа от 16.03.2022 -в ответе на запрос ФСС, в программе не нашла такой возможности, больничный с 15.03.2022 по 01.08.2022. Что не так? Бухгалтерия предприятия (базовая), редакция 3.0 (3.0.110.20).
Отпуск начался с 15.03, а приказ 16.03?
Это и не так.
т.е либо Приказ должен быть самое позднее 15.03, либо отпуск начаться с 16.03
Что в Заявлении сотрудницы? Какая дата начала отпуска по БиР?
Заполнить и подать уведомление об исчисленных суммах налогов и взносов
Амалия22,
Здравствуйте!
Цитата (Амалия22):Я поставила дату приказа от 16.03.2022, больничный с 15.03.2022 по 01.08.2022. Что не так?
Цитата (Амалия22):Дата начала отпуска должна быть больше или равна дате Приказа об отпуске.
У вас дата начала отпуска — 15 меньше, чем дата приказа — 16. Т.е. сегодня -16 число, и вы издаете приказ о том, что вчера-15 числа ваш сотрудник ушел в отпуск. Фактически «задним числом».
Цитата (geomech):т.е либо Приказ должен быть самое позднее 15.03, либо отпуск начаться с 16.03
Что в Заявлении сотрудницы? Какая дата начала отпуска по БиР?
Заявление сотрудницы с 15.03.2022г. Значит 15.03 ставлю. Спасибо большое!
Цитата (Buch G):У вас дата начала отпуска — 15 меньше, чем дата приказа — 16. Т.е. сегодня -16 число, и вы издаете приказ о том, что вчера-15 числа ваш сотрудник ушел в отпуск. Фактически «задним числом».
Спасибо!