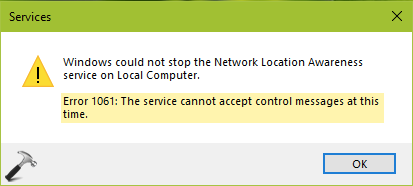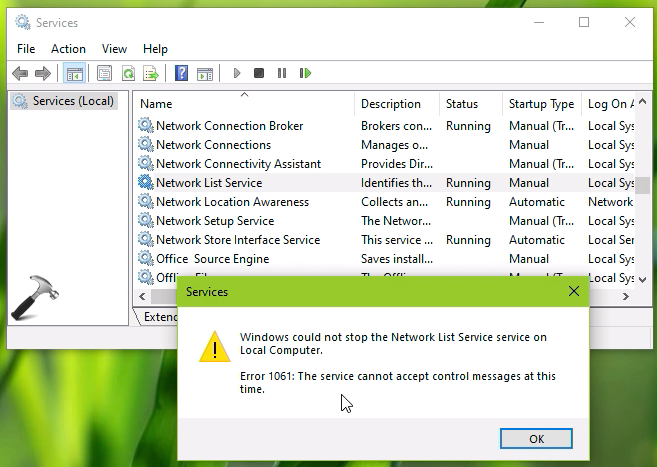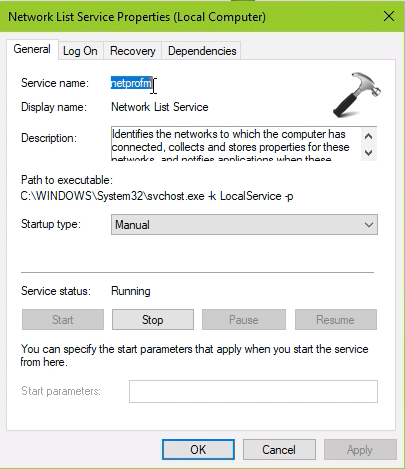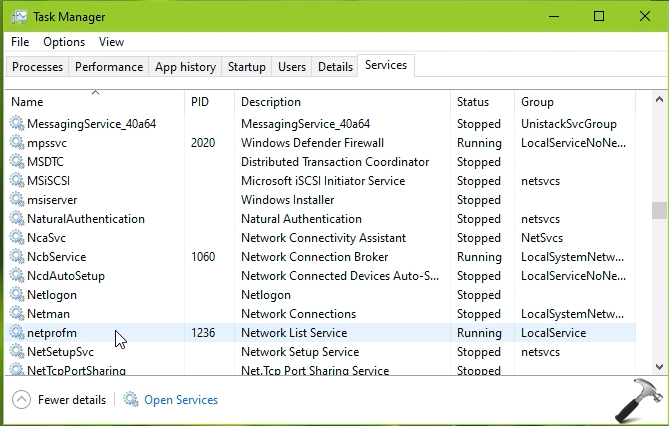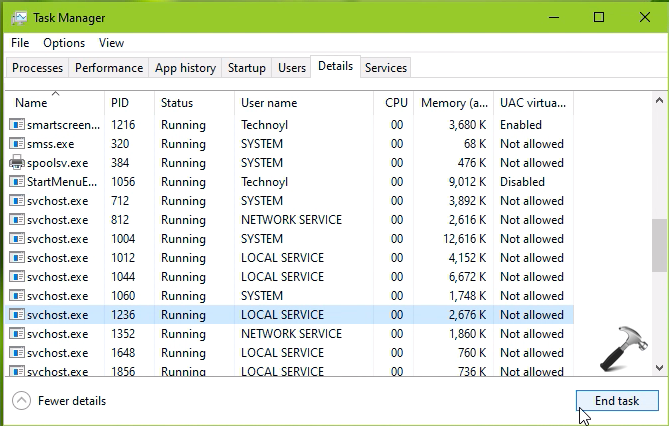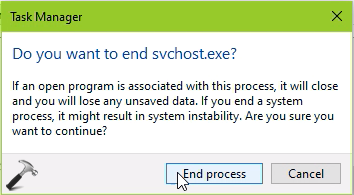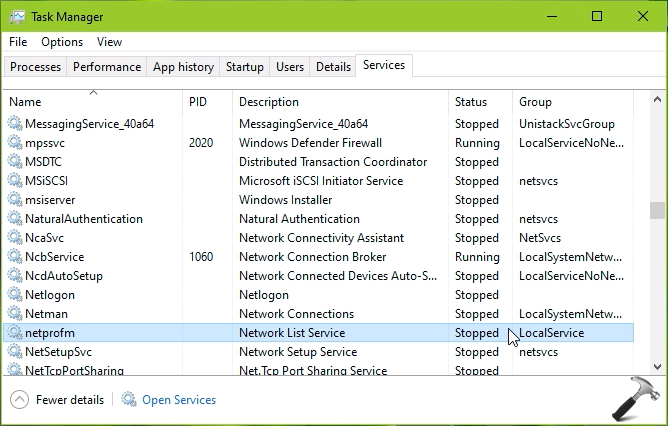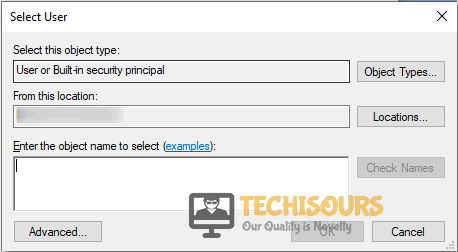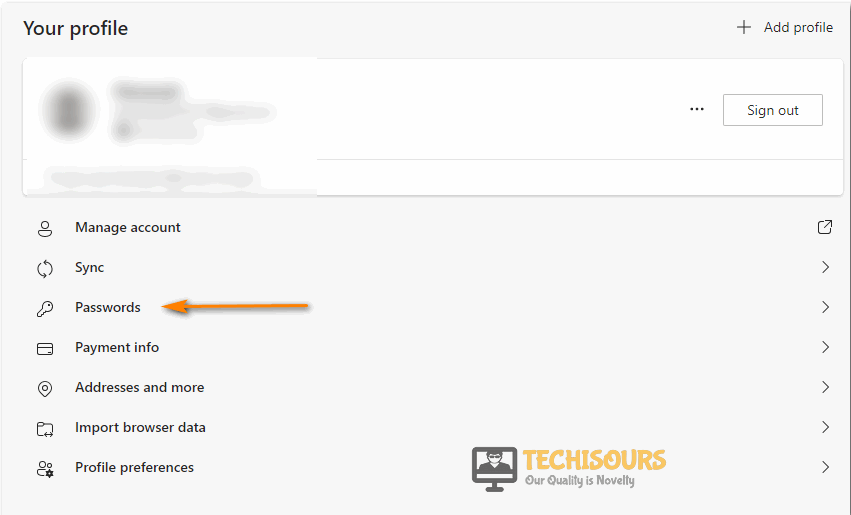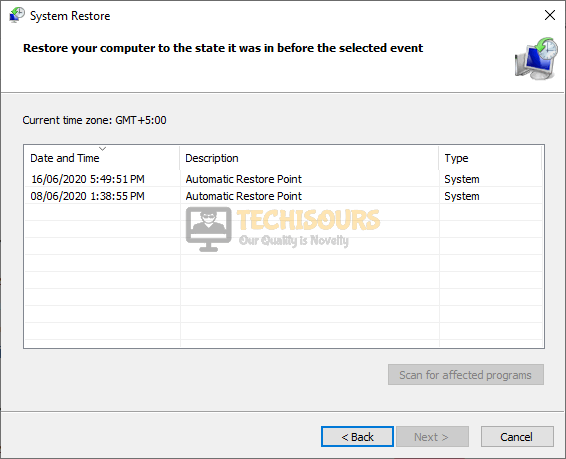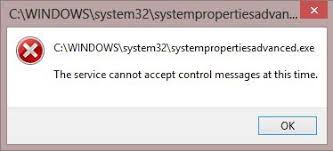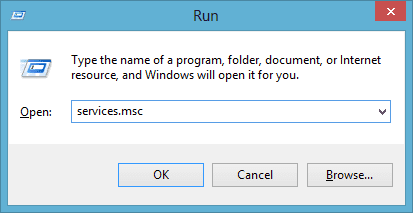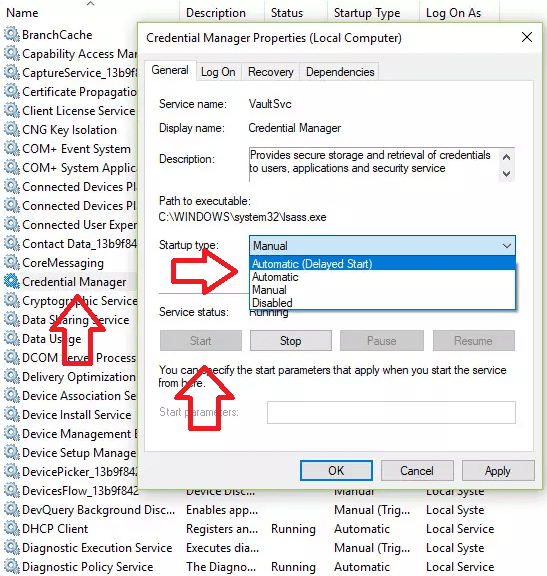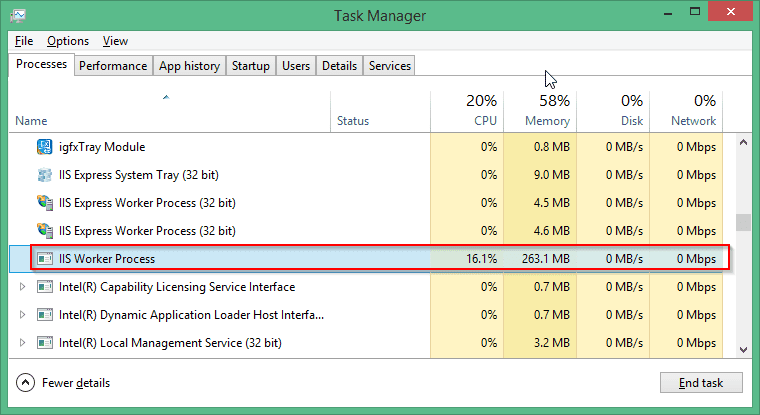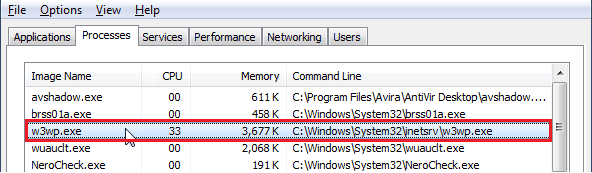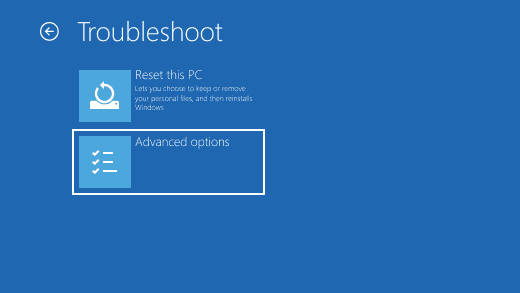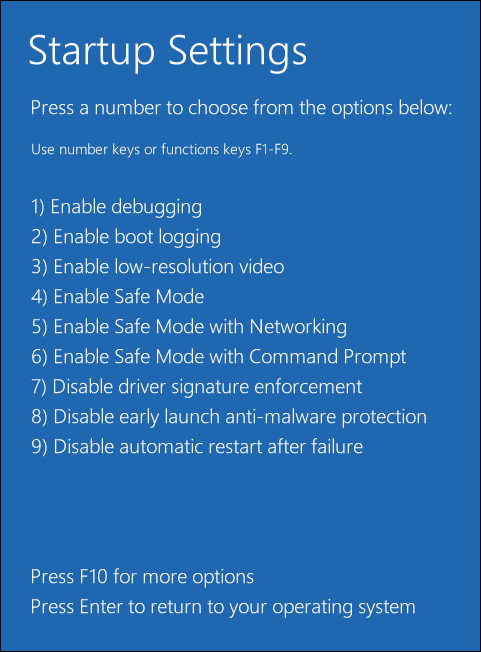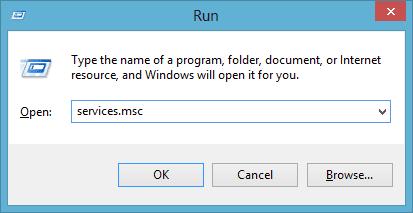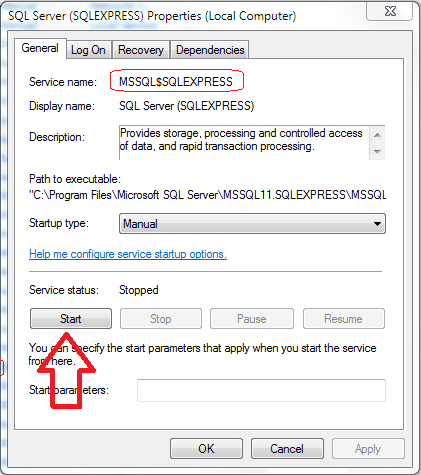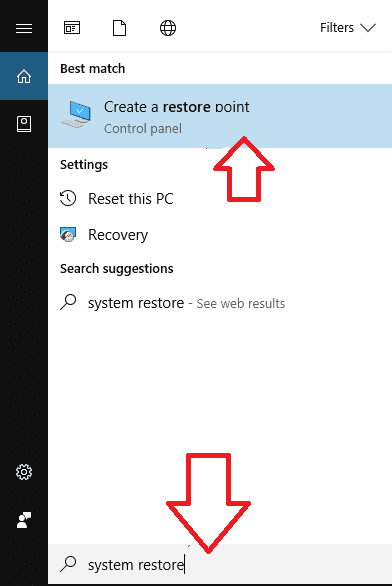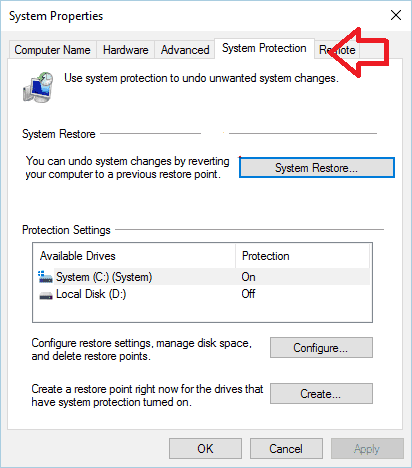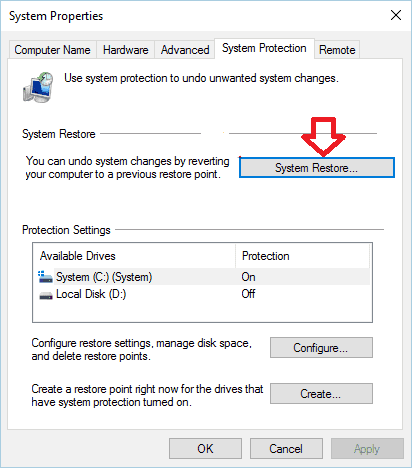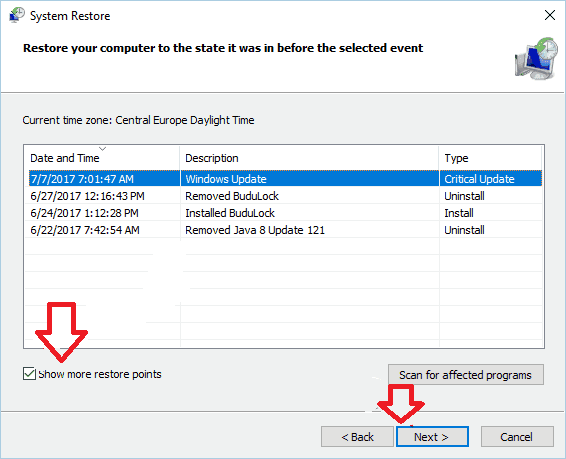Обновлено 28.09.2022

❌Как выключить службу при ошибке Error 1061
Как я и писал выше мне нужно было перенастроить софт Xerox CentreWare Web, для его перенастройки нужно, чтобы службы были выключены. При попытке их выключить я получил ошибку:
Error 1061: The service cannot accept control messages at this time (Windows не удалось остановить службу службы сетевых списков на локальном компьютере. Ошибка 1061: в данный момент служба не может принимать управляющие сообщения)
Это тип сетевой ошибки, которая обычно возникает при временном несоответствии между запрошенным элементом управления и состоянием управляемой службы. Служба может находиться в состоянии ожидания запуска, ожидания остановки, остановки или уже используется другим пользователем, что вызывает это сообщение об ошибке.
Первое, что вы должны попробовать сделать, это попытаться погасить службу через вкладку служб в диспетчере задач.
Тут находите свою службу и смотрите PID процесса, запоминаем его. Далее через правый клик вызываете контекстное меню, где нужно выбрать пункт «Подробно (Go to details)«
Находим нужный нам номер процесса (PID) и через контекстное меню пробуем «Завершить дерево процессов (End process tree)«. В большинстве случаев это помогает.
Но бывают случаи, что вы можете поймать еще одну ошибку:
The service cannot accept control messages at this time
- ✅Тут вы должны проверить не открыто ли ваше По в данный момент, если да, то закройте его
- ✅Попробуйте тогда еще воспользоваться оболочкой PowerShell
Запустите PowerShell в режиме администратора, это обязательно. Далее выполните поиск вашей службы, например в моем случае, это:
Get-Service XrxSchedulerService | FL
Видно, что служба запущена.
Попробуем ее принудительно завершить, для этого используем ключ -Force.
Get-Service XrxSchedulerService | Stop-Service -Force
Прокатывает в 99% случаев и это обходит ошибку 1061.
Можно еще использовать вот такую конструкцию PowerShell:
$ServicePID = (get-wmiobject win32_service | where { $_.name -eq ‘XrxSchedulerService‘}).processID
taskkill /f /pid $ServicePID
✅XrxSchedulerService — Эту службу меняем на свою
На этом у меня все. Надеюсь, что смог вам немного помочь, с вами был Иван Семин, автор и создатель It портала Pyatilistnik.org.
Download PC Repair Tool to quickly find & fix Windows errors automatically
As a Windows 11/10 user, you might come across the error message, Error 1061, The service cannot accept control messages at this time while starting or trying to run IIS, C#, or any other program. This happens because the Application Information Service does not respond to the requests to raise applications to Administrator in Windows 11 and Windows 10, such as Service updates, Task Manager, and others. Hence, you will not be able to open and run apps and get stuck with this error message.
This is a type of Network error that usually occurs when there is a temporary mismatch between the requested control and the state of the service to be controlled. The service may be in a state of start-pending, stop-pending, stopped or already used by another user which causes this error message.
While this error may occur during any Windows operation, some of the most common occurrences to have troubled the users include,
- Debugging a Windows service
- Starting Task Manager
- Starting Registry Editor
- Starting Firewall
- Starting services.msc
- Starting dsm.exe
- Updating services
- Asking for file permissions and many more
Microsoft MSDN explains it as follows:
There is a temporary mismatch between the requested control and the state of the service to be controlled. The service may be in a state of start-pending, stop-pending, or stopped. Wait a few minutes, then retry your operation.
If that does not help, please see if any of these suggestions help you:
1] Restart the Credential Manager Service
- Click on the “Start”.
- In the search box type “Services”.
- Right click on “Services” and select “Run as Administrator”.
- In the Services window, locate Credential Manager Service and double-click on it to open its Properties box. Here “Stop” it.
- Next, set it to “Automatic” and then click on the Start button to restart the service.
See if this helps.
2] Start the Application Information Service
Open Windows Services Manager and ensure that Application Information Service is Started. If it is already started, then restart it.
3] Kill the IIS Worker Process through Task Manager
- Use Ctrl + Alt + Del key combination and select Task Manager
- Click on More details in order to expand the Task Manager and search for the IIS Worker Process entry displayed on the list in the Processes tab of Task Manager. As shown below, it is located under the Background processes. Also, try locating and ending the w3wp.exe entries. If you see multiple entries, right-click on some of them and choose the End task option from the context menu which appears.
- Restart the computer and your issue should be resolved.
How do I fix The service cannot accept control messages at this time?
To fix The service cannot accept control messages at this time issue on Windows 11 or Windows 10 computer, you need to restart the Credential Manager service from the Services panel. Apart from that, you need to run or start the Application Information service as well. If these two solutions do not work, you can terminate the IIS Worker Process using the Task Manager.
Could not stop service error 1061?
If you get Error 1061: The service cannot accept control messages at this time error on your Windows 11/10 PC, you need to do the things mentioned above. For instance, you can restart the Credential Manager service. If that doesn’t help, you need to start the Application Information service. You can find both in the Services panel that you can open using the Taskbar search box.
Hope something here helped you.
Ankit Gupta is a writer by profession and has more than 7 years of global writing experience on technology and other areas. He follows technological developments and likes to write about Windows & IT security. He has a deep liking for wild life and has written a book on Top Tiger Parks of India.
Если вы пытаетесь запустить или запустить программу на своем компьютере с Windows 10, и вы внезапно получаете сообщение об ошибке: «Ошибка 1061. Служба не может принимать управляющие сообщения в это время», читайте дальше, поскольку этот пост покажет вам, что вы можете сделать. решить проблему.
Этот вид ошибки возникает, поскольку служба Application Information Service не отвечает на запросы на запуск приложений для администратора в Windows 10, таких как диспетчер задач, обновления службы и т. Д. Таким образом, вы не сможете запускать или открывать приложения и застрянете только с этой ошибкой.
Сообщение «Ошибка 1061 Служба не может принять управляющие сообщения в это время» — это тип сетевой ошибки, которая обычно возникает, когда существует временное несоответствие между запрошенным элементом управления и состоянием службы, которой необходимо управлять. Скорее всего, служба находится в состоянии ожидания запуска, остановки, остановки или ее уже может использовать другой пользователь, что объясняет, почему внезапно появляется это сообщение об ошибке.
Вы можете встретить это сообщение об ошибке при любой операции Windows. Вот некоторые из наиболее распространенных случаев:
- Отладка службы Windows
- Запуск диспетчера задач
- Запуск редактора реестра
- Запуск брандмауэра
- Запуск services.msc
- Запуск dsm.exe
- Обновление услуг
- Запрашивать разрешения на файлы и т. Д.
Согласно Microsoft MSDN, ошибка возникает из-за:
«Существует временное несоответствие между запрашиваемым контролем и состоянием контролируемой службы. Служба может находиться в состоянии ожидания начала, остановки или остановки. Подождите несколько минут, затем повторите операцию.
Если через несколько минут ошибка все еще появляется, то вам, возможно, придется следовать опциям, подготовленным ниже.
Вариант 1. Попробуйте перезапустить службу диспетчера учетных данных.
- Перейдите в меню «Пуск».
- Затем введите «услуги» в поле поиска.
- В результатах поиска щелкните правой кнопкой мыши «Службы» и выберите «Запуск от имени администратора».
- Затем найдите службу диспетчера учетных данных в окне «Службы».
- Как только вы нашли его, дважды щелкните по нему, чтобы открыть его свойства. Оттуда вам нужно нажать на кнопку Стоп.
- После этого установите для службы диспетчера учетных данных значение «Автоматически» и нажмите кнопку «Пуск», чтобы перезапустить ее.
Вариант 2. Попробуйте запустить службу информации о приложениях.
Вы также можете попробовать запустить Информационную службу приложения, чтобы исправить «Ошибка 1061 Служба не может принимать управляющие сообщения в это время». Просто откройте диспетчер служб Windows и убедитесь, что служба информации о приложениях запущена. И если вы обнаружите, что он уже запущен, вам нужно перезапустить его.
Вариант 3. Попробуйте убить рабочий процесс IIS через диспетчер задач.
- Нажмите клавиши Ctrl + Alt + Del и выберите диспетчер задач.
- Затем нажмите «Подробнее», чтобы развернуть диспетчер задач, а затем найдите запись «Рабочий процесс IIS», которая должна отображаться в списке на вкладке «Процессы». Оттуда вы можете увидеть это в фоновых процессах. Как только вы найдете его, убейте его процесс.
- Вы также можете попытаться найти записи «w3wp.exe» и завершить его процесс. если вы обнаружите много записей, щелкните некоторые из них правой кнопкой мыши и выберите в контекстном меню пункт «Завершить задачу».
- Теперь перезагрузите компьютер. Это должно решить проблему.
Расширенный ремонт системы Pro
Автоматизированное решение для ремонта ПК в один клик
С Advanced System Repair Pro вы можете легко
Замените поврежденные файлы
Восстановить производительность
Удалить вредоносные программы
СКАЧАТЬ
Advanced System Repair Pro совместим со всеми версиями Microsoft Windows, включая Windows 11.
Поделиться этой статьей:
Вас также может заинтересовать
Если вы запускаете сканирование System File Checker, но вместо этого получаете сообщение об ошибке, в котором говорится: «Ожидается восстановление системы, для завершения которого требуется перезагрузка, перезагрузите Windows и снова запустите SFC», не беспокойтесь, этот пост расскажет вам, как может решить проблему. Ошибку такого рода можно устранить и исправить с помощью нескольких возможных исправлений, которые будут представлены в этом посте. Вы можете попробовать перезагрузить компьютер и снова запустить проверку системных файлов, удалить ожидающий XML-файл или использовать параметр «revertpendingactions» для инструмента DISM. Для получения дополнительной информации обратитесь к каждому из вариантов, приведенных ниже.
Вариант 1. Попробуйте перезагрузить компьютер и снова запустить SFC.
Первое, что вы можете сделать, чтобы решить эту проблему, это перезагрузить компьютер и дождаться завершения отложенного процесса. После перезагрузки компьютера попробуйте снова запустить проверку системных файлов и посмотреть, исправлена ли ошибка сейчас или нет. Если нет, обратитесь к другим опциям ниже.
Вариант 2. Попробуйте удалить ожидающий XML-файл.
Следующее, что вы можете сделать, чтобы исправить проблему, это удалить ожидающий XML-файл. Как? Все, что вам нужно сделать, это перейти в это местоположение в CWindowsWinSxS и оттуда найти ожидающий XML-файл и переименовать его или удалить его. Это избавит от любых отложенных задач и создаст новую новую проверку.
Вариант 3. Попробуйте использовать параметр «revertpendingactions» для инструмента DISM.
Если два приведенных выше варианта не сработали, попробуйте использовать параметр revertpendingactions для инструмента DISM. Если вы не можете загрузиться в Windows, запустите командную строку из консоли восстановления и выполните приведенную ниже команду.
dism.exe / image: C: / cleanup-image / revertpendingactions
После выполнения команды перезагрузите компьютер и попробуйте снова запустить проверку системных файлов и посмотреть, исправила ли она проблему или нет.
Узнать больше
Если вы вдруг столкнулись с ошибкой «Синий экран смерти» DRIVER_CORRUPTED_EXPOOL при использовании компьютера, возможно, возникли проблемы с драйверами устройств на вашем компьютере с Windows 10. Такая ошибка BSOD может возникнуть в любой момент, когда вы используете свой компьютер. Его основная причина связана с некоторой ошибкой в системном пуле, когда драйвер становится несовместимым с операционной системой или когда файлы конфигурации по какой-либо причине повреждаются. Если вы один из пользователей, которых в настоящее время беспокоит ошибка DRIVER_CORRUPTED_EXPOOL, не беспокойтесь, так как в этом посте вы найдете некоторые потенциальные исправления, которые могут помочь решить проблему.
Вариант 1. Выполните восстановление системы
Выполнение восстановления системы может помочь вам исправить ошибку «синий экран» DRIVER_CORRUPTED_EXPOOL. Вы можете сделать эту опцию либо загрузкой в безопасном режиме, либо восстановлением системы. Если вы уже находитесь в разделе «Дополнительные параметры запуска», просто выберите «Восстановление системы» и перейдите к следующим шагам. И если вы только что загрузили свой компьютер в безопасном режиме, следуйте инструкциям ниже.
- Нажмите клавиши Win + R, чтобы открыть диалоговое окно «Выполнить».
- После этого введите «sysdm.cpl» в поле и нажмите «Ввод».
- Затем перейдите на вкладку «Защита системы» и нажмите кнопку «Восстановление системы». Откроется новое окно, в котором вы должны выбрать предпочитаемую точку восстановления системы.
- После этого следуйте инструкциям на экране, чтобы завершить процесс, а затем перезагрузите компьютер и проверьте, устранена ли проблема.
Вариант 2. Запустите средство устранения неполадок синего экрана
Средство устранения неполадок с синим экраном — это встроенный инструмент в Windows 10, который помогает пользователям исправлять ошибки BSOD, такие как ошибка DRIVER_CORRUPTED_EXPOOL. Его можно найти на странице средств устранения неполадок настроек. Чтобы использовать его, выполните следующие действия:
- Нажмите клавиши Win + I, чтобы открыть панель «Настройки».
- Затем перейдите в Обновление и безопасность> Устранение неполадок.
- Оттуда найдите опцию «Синий экран» с правой стороны, а затем нажмите кнопку «Запустить средство устранения неполадок», чтобы запустить средство устранения неполадок «Синий экран», а затем перейдите к следующим параметрам на экране. Обратите внимание, что вам может потребоваться загрузить ваш компьютер в безопасном режиме.
Вариант 3. Обновите драйверы устройств.
Драйвер устройства, установленный на вашем компьютере, может быть несовместим с вашей операционной системой, что является причиной возникновения ошибки «синий экран» DRIVER_CORRUPTED_EXPOOL. Чтобы это исправить, вы должны обновить драйверы вашего устройства.
- Нажмите клавиши Win + R на клавиатуре, чтобы открыть диалоговое окно «Выполнить».
- После этого введите «MSC»И нажмите« Ввод »или« ОК », чтобы открыть диспетчер устройств.
- После открытия диспетчера устройств обновите все устаревшие драйверы устройств на вашем компьютере.
- Затем щелкните правой кнопкой мыши все записи драйверов, которые имеют соответствующие метки, и выберите параметр «Обновить драйвер».
- Теперь перезагрузите компьютер и проверьте, исправлена ли ошибка BSOD или нет.
Вариант 4. Удалите все неисправные драйверы устройств.
- Нажмите клавиши Win + R на клавиатуре, чтобы открыть диалоговое окно «Выполнить».
- После этого введите «MSC»И нажмите« Ввод »или« ОК », чтобы открыть диспетчер устройств.
- Оттуда ищите любой драйвер устройства, у которого есть желтый восклицательный знак, который указывает, что с ними что-то не так.
- Затем щелкните правой кнопкой мыши по каждому из них и выберите «Удалить».
- После завершения удаления неисправных драйверов перезагрузите компьютер и дайте компьютеру переустановить только что удаленные драйверы.
Вариант 5. Попробуйте запустить средство проверки системных файлов.
Средство проверки системных файлов или SFC — это встроенная командная утилита, которая помогает восстанавливать как поврежденные, так и отсутствующие файлы. Он заменяет плохие и поврежденные системные файлы хорошими системными файлами, которые могут вызывать ошибку BSOD Machine Check Exception. Чтобы запустить команду SFC, выполните действия, указанные ниже.
- Нажмите Win + R, чтобы запустить Run.
- Введите CMD в поле и нажмите Enter.
- После открытия командной строки введите ПФС / SCANNOW
Команда запустит сканирование системы, которое займет несколько секунд, прежде чем завершится. Как только это будет сделано, вы можете получить следующие результаты:
- Защита ресурсов Windows не обнаружила нарушений целостности.
- Защита ресурсов Windows обнаружила поврежденные файлы и успешно восстановила их.
- Windows Resource Protection обнаружила поврежденные файлы, но не смогла исправить некоторые из них.
Вариант 6. Попробуйте обновить BIOS
Как вы знаете, BIOS является чувствительной частью компьютера. Хотя это программный компонент, функционирование аппаратного обеспечения во многом зависит от него. Таким образом, вы должны быть осторожны при изменении чего-либо в BIOS. Так что, если вы не знаете об этом много, лучше, если вы пропустите эту опцию и попробуете другие. Однако, если вы хорошо разбираетесь в навигации по BIOS, выполните следующие действия.
- Нажмите клавиши Win + R, чтобы открыть диалоговое окно «Выполнить».
- Далее введите «msinfo32”И нажмите Enter, чтобы открыть информацию о системе.
- Оттуда вы должны найти поле поиска в нижней части, где вы должны искать версию BIOS, а затем нажмите Enter.
- После этого вы должны увидеть разработчика и версию BIOS, установленную на вашем ПК.
- Перейдите на сайт производителя и загрузите последнюю версию BIOS на свой компьютер.
- Если вы используете ноутбук, убедитесь, что он включен, пока вы не обновите BIOS.
- Теперь дважды щелкните по загруженному файлу и установите новую версию BIOS на свой компьютер.
- Теперь перезагрузите компьютер, чтобы применить сделанные изменения.
Вариант 7. Попробуйте сбросить Windows 10.
Чтобы исправить эту ошибку BSOD, вы можете попытаться сбросить Windows 10. Это не позволит избавиться от какого-либо файла в вашей системе — вместо удаления всех ваших файлов мультимедиа и документов этот параметр сброса сбрасывает все системные настройки и файлы.
Узнать больше
Ошибка 12031 — Что это?
Ошибка 12031 указывает на то, что соединение с сервером было сброшено или установлено неправильно. Другими словами, это означает, что Протокол пересылки файлов который является стандартным сетевым протоколом, используемым для передачи файлов с одного хоста на другой через Интернет, либо сброшен, либо не работает должным образом. Например, если вы используете беспроводной адаптер, вы можете столкнуться с этим кодом ошибки, когда адаптер теряет связь с точкой доступа. Код ошибки часто отображается в следующем формате:
- «ОШИБКА_ИНТЕРНЕТ_СОЕДИНЕНИЕ_СБРОС»
- «Не удается подключиться к FTP-серверу»
Решения
 Причины ошибок
Причины ошибок
Хотя ошибка 12031 в основном вызвана плохим подключением к Интернету и невозможностью получить файлы с FTP-сервера, однако иногда ошибка может быть вызвана неверными записями реестра и устаревшими драйверами. Кроме того, это также может быть проблема с брандмауэром.
Дополнительная информация и ручной ремонт
Чтобы решить эту проблему в вашей системе, мы перечислили лучшие и простые решения для самостоятельной работы. Эти решения просты в исполнении и не требуют каких-либо технических знаний или знаний. Просто следуйте инструкциям, и вы сможете решить эту проблему за пару минут.
Решение 1. Отключите брандмауэр
Если вам не удается подключиться к серверу, и вы столкнулись с кодом ошибки 12031 в вашей системе, то для решения этой проблемы, отключите брандмауэр на вашем ПК.
Решение 2. Сбросьте настройки IE (Internet Explorer)
Эта ошибка обычно возникает у пользователей IE7. Если вы не можете получить доступ к некоторым веб-сайтам в Internet Explorer и сталкиваетесь с кодом ошибки 12031, попробуйте сбросить настройки IE. Для этого откройте Internet Explorer, нажмите «Инструменты», а затем нажмите «Свойства обозревателя». Теперь перейдите на вкладку «Дополнительно» и выберите «Использовать пассивный FTP». Установив флажок, выйдите и затем попробуйте зайти на те сайты, которые раньше были недоступны. Если после изменения настроек IE вы можете получить доступ к сайтам без отображения сообщений об ошибках, это означает, что ошибка устранена. Тем не менее, если ошибка все еще сохраняется, ошибка может быть вызвана недопустимыми записями реестра.
Решение3: Загрузите и запустите Restoro
Чтобы удалить неверные записи реестра из вашей системы и немедленно устранить ошибку 12031, рекомендуется загрузить и запустить Restoro. Это новый, передовой и многофункциональный инструмент для восстановления ПК, интегрированный с несколькими утилитами, такими как мощная очистка реестра, антивирус и оптимизатор системы. Утилита очистки реестра сканирует ваш компьютер на наличие всех ошибок реестра. Он стирает ненужные файлы, плохие и недействительные записи реестра, восстанавливает поврежденные файлы и восстанавливает реестр, тем самым устраняя ошибку 12031 на вашем ПК. Этот инструмент ошибок имеет удобный интерфейс и простую навигацию. Он прост в использовании и совместим со всеми версиями Windows. В дополнение к этому вы также можете использовать его для сканирования на наличие вредоносного программного обеспечения и удаления вредоносных программ. Он также работает как системный оптимизатор и повышает скорость вашего компьютера драматически.
Открыть чтобы загрузить Restoro на свой компьютер и сразу же устранить ошибку 12031!
Узнать больше
Если вы вдруг обнаружите, что средняя кнопка мыши не работает, когда вы используете ее на своем компьютере с Windows 10, то вы попали в нужное место, так как в этом посте представлены некоторые предложения, которые могут помочь вам решить проблему. Такая проблема может повлиять на ваш опыт использования компьютера, поскольку средняя кнопка мыши помогает вам прокручивать длинные веб-страницы и экраны с большим количеством данных. Так что, если это остановится, вы в конечном итоге будете использовать свою клавиатуру, что довольно неудобно по сравнению с использованием средней кнопки мыши. Возможно, эта проблема связана с аппаратным или программным обеспечением. Чтобы исключить возможность аппаратного сбоя, вы можете попробовать подключить мышь к другому компьютеру и посмотреть, нормально ли она там работает или у нее все еще есть та же проблема. Если мышь работает правильно на другом компьютере, проблема связана с программным обеспечением. Возможно, обновление программного обеспечения, особенно игрового программного обеспечения, могло быть неправильно сконфигурировано таким образом, что средняя кнопка не реагирует должным образом. Чтобы решить эту проблему, вы можете попробовать переустановить или обновить драйверы мыши или запустить средство устранения неполадок оборудования и устройств. Вы также можете установить драйверы мыши OEM или изменить некоторые записи в реестре Windows.
Вариант 1. Переустановите или обновите драйвер мыши.
Проблема может быть вызвана поврежденным или устаревшим драйвером мыши. Чтобы это исправить, вы должны обновить или переустановить драйвер мыши. Как? Следуй этим шагам:
- Откройте Диспетчер устройств из меню Win X.
- Затем найдите мышь и другие указывающие устройства и щелкните правой кнопкой мыши драйвер мыши, чтобы открыть Свойства.
- После этого перейдите на вкладку «Драйвер» и нажмите кнопку «Удалить устройство».
- Следуйте опции экрана, чтобы полностью удалить его.
- Наконец, отсоедините мышь и подключите ее снова, чтобы переустановить драйвер мыши.
Примечание: Вы можете установить специальный драйвер на свой компьютер, если он у вас есть, или вы также можете найти его прямо на веб-сайте производителя.
Вариант 2. Попробуйте запустить средство устранения неполадок оборудования.
Следующее, что вы можете сделать, чтобы решить эту проблему, — запустить средство устранения неполадок оборудования. Хотя это не будет иметь большого значения, все же есть вероятность, что он может автоматически решить проблему с этими функциональными клавишами. Чтобы использовать это, обратитесь к этим шагам:
- Первое, что вам нужно сделать, это нажать на Пуск, а затем на иконку в виде шестеренки, чтобы открыть окно настроек.
- После открытия настроек найдите параметр «Обновление и безопасность» и выберите его.
- Оттуда перейдите к варианту устранения неполадок, расположенному в левой части списка.
- Далее выберите «Оборудование и устройства» из списка, откройте средство устранения неполадок и запустите его. Когда он выполнит свою работу, подождите, пока он завершит процесс, а затем перезапустите систему.
- После перезагрузки системы проверьте, не устранена ли проблема. Если нет, обратитесь к следующей опции, приведенной ниже.
Вариант 3. Попробуйте установить драйверы мыши для OEM-производителей.
Помимо обновления или переустановки драйверов мыши, вы также можете попробовать установить драйверы мыши для конкретных производителей оборудования. Когда вы устанавливаете Windows, он будет использовать общий драйвер для всех своих компонентов. Недостаток универсальных драйверов для мыши в том, что они ограничивают ее функциональность. Фактически, некоторые также настраивают среднюю кнопку мыши для реагирования на определенные действия, которые не работают без правильных драйверов. В таких случаях вам необходимо посетить веб-сайт производителя вашего компьютера, чтобы загрузить и установить последние версии драйверов, а затем открыть программное обеспечение и настроить его, как это было раньше. Имейте в виду, что некоторые OEM-производители также предлагают жесты, поэтому вам также нужно это проверить.
Вариант 4. Попробуйте изменить некоторые записи в реестре.
Если проблема возникла из-за Центра обновления Windows, вы можете исправить его, внеся некоторые изменения в реестр, но прежде чем продолжить, убедитесь, что сначала вы создали точку восстановления системы.
- Нажмите клавиши Win + R, чтобы открыть утилиту Run.
- Затем введите «Regedit» в поле и нажмите Enter, чтобы открыть редактор реестра.
- Далее перейдите к этому пути реестра: HKEY_CURRENT_USERControl PanelDesktop
- После этого дважды щелкните запись «WheelScrollLines» на правой панели, чтобы открыть ее Свойства.
- Теперь измените значение данных на «3» и выйдите из редактора реестра, а затем посмотрите, исправлена ли проблема со средней кнопкой мыши или нет.
Узнать больше
Когда вам нужно подключиться к диску, который находится на другом компьютере или во внешнем хранилище, вам на помощь приходят подключенные сетевые диски. Подключенные сетевые диски значительно упрощают доступ к файлам. Однако бывают случаи, когда он по каким-то причинам не работает. Windows уведомит вас о недоступности подключенных сетевых дисков несколькими способами. Во-первых, Windows может отображать красный крестик на сетевых дисках, или может случиться так, что его статус будет недоступен, когда вы попытаетесь использовать его из командной строки или через уведомление. Рекомендуется запускать несколько сценариев при входе в систему на своем ПК, так как может случиться так, что для подключения сетевого диска потребуется больше времени, чем обычно. Прежде чем приступить к устранению проблемы с помощью приведенных ниже параметров, имейте в виду, что некоторые тренировки могут работать только в определенных сценариях. Вам может потребоваться некоторый доступ к сети при входе в систему или вам может потребоваться доступ к параметрам групповой политики. Так что вам нужно выбрать то, что вы предпочитаете больше. Вы можете попробовать указанные ниже обходные пути, если подключенные сетевые диски не отображаются, не подключаются или не работают на вашем компьютере с Windows 10. Эти обходные пути используют сценарии, чтобы убедиться, что вы подключены к ним, как только вы начнете использовать свой компьютер. Как уже упоминалось, прежде чем вы сможете устранять неполадки, вам необходимо сначала создать сценарии. Здесь есть два сценария, а именно MapDrives.ps1, который выполняется вторым сценарием с именем MapDrives.cmd и выполняется в обычной командной строке без повышенных прав. Чтобы начать, выполните следующие действия.
- Сначала необходимо создать файл сценария с именем «MapDrives.cmd», а затем сохранить его в безопасном месте. Для этого откройте текстовый редактор, например Блокнот, а затем скопируйте и вставьте следующий скрипт:
PowerShell -Command «Set-ExecutionPolicy -Scope CurrentUser Unrestricted» >> «%TEMP%StartupLog.txt» 2>&1
PowerShell -File «%SystemDrive%ScriptsMapDrives.ps1» >> «%TEMP%StartupLog.txt» 2>&1
- После этого сохраните файл и назовите его «MapDrives.cmd».
- Затем создайте файл сценария с именем «MapDrives.ps1», а затем скопируйте и вставьте следующее содержимое. Просто убедитесь, что сохранили оба сценария в одной папке.
$ I = 3
в то время как ($ True) {
$ Error.clear ()
$ MappedDrives = Get-SmbMapping | где -property Status -Value Недоступно -EQ | выберите LocalPath, RemotePath
foreach ($ MappedDrive в $ MappedDrives)
{
пытаться {
New-SmbMapping -LocalPath $ MappedDrive.LocalPath -RemotePath $ MappedDrive.RemotePath -Persistent $ True
} поймать {
Write-Host «Произошла ошибка сопоставления $MappedDrive.RemotePath с $MappedDrive.LocalPath»
}
}
$i = $i — 1
if ($ error.Count -eq 0 -Or $ i -eq 0) {break}
Старт-сон-секунд 30
}
Примечание: Теперь, когда вы создали файлы сценария, пора перейти к параметрам, приведенным ниже.
Вариант 1. Попробуйте создать элемент автозагрузки
Обратите внимание, что эта опция работает только на устройствах, которые имеют доступ к сети при входе в систему. Поэтому, если его там нет, скрипт не сможет автоматически подключить сетевые драйверы. Чтобы создать элемент автозагрузки, вот что вам нужно сделать:
- Откройте папку «Автозагрузка», расположенную в папке% ProgramData% MicrosoftWindowsStart MenuProgramsStartUp.
- Оттуда скопируйте и вставьте MapDrives.cmd.
- После этого откройте папку Scripts, расположенную в папке% SystemDrive% Scripts, скопируйте и вставьте MapDrives.ps1, а затем скопируйте и вставьте туда MapDrives.ps1.
Примечание: После выполнения описанных выше действий в папке% TEMP% будет создан файл журнала с именем «StartupLog.txt». Теперь все, что вам осталось сделать, это выйти из системы, а затем снова войти в систему. Это гарантирует, что подключенные диски открыты.
Вариант 2 — Создание запланированной задачи
Можно создать запланированное задание, которое запускается сразу после входа на компьютер. Чтобы создать запланированное задание, выполните следующие действия.
- Вам необходимо скопировать файл сценария MapDrives.ps1 в папку сценариев Windows, расположенную в папке% SystemDrive% Scripts.
- После этого откройте планировщик задач и выберите «Действие»> «Создать задачу».
- Затем введите имя и описание задачи на вкладке Общие.
- Затем нажмите кнопку «Сменить пользователя или группу», выберите локальную группу пользователей и нажмите «ОК».
- Теперь установите флажок «Запускать с наивысшими привилегиями» и переключитесь на вкладку «Триггеры».
- После этого создайте новый триггер с параметром «При входе в систему» в раскрывающемся меню «Начать задачу» и нажмите кнопку «ОК».
- После этого перейдите на вкладку «Действия» и создайте новое действие, затем выберите «Запустить программу».
- Затем введите «Powershell.exe» в поле «Программа / сценарий» и в поле «Добавить аргументы (необязательно)» введите следующее:
-windowsstyle hidden -command .MapDrives.ps1 >>% TEMP% StartupLog.txt 2> & 1
- В поле «Пуск» (необязательно) введите «% SystemDrive% Scripts» в качестве расположения файла сценария.
- Теперь на вкладке «Условия» выберите параметр «Запускать только при наличии следующего сетевого подключения», затем выберите «Любое подключение» и нажмите «ОК».
- Перезагрузите компьютер или выйдите из своей учетной записи, а затем снова войдите в систему, чтобы выполнить задачу.
Вариант 3 — Используйте настройки групповой политики
Эта опция необходима, если подключенные сетевые диски определены с помощью параметров групповой политики. Вы должны обновить действие карт дисков, чтобы заменить. В результате он удалит существующий подключенный диск и создаст сопоставление при каждом входе в систему. Однако любые параметры подключенного диска, которые изменяются из параметров групповой политики, будут пропадать при каждом входе в систему. Поэтому, если изменения не работают, вам нужно запустить команду gpupdate вместе с параметром / force, чтобы быстро обновить параметр групповой политики.
Узнать больше
Недавно несколько пользователей сообщили о проблеме на своих компьютерах с Windows 10, из-за которой панель задач не отображалась, когда они пытались подключиться к компьютеру через протокол удаленного рабочего стола или RDP. Функция подключения к удаленному рабочему столу использует RDP, что позволяет пользователям получать удаленный доступ к компьютеру. На самом деле это отличается от того, что панель задач автоматически скрывается до тех пор, пока указатель не наведется на нее, поскольку в этом сценарии панель задач полностью недоступна, что делает использование удаленного компьютера совершенно трудным, если не невозможным. Есть несколько предложений, которые вы можете проверить, чтобы решить эту проблему, вы можете попробовать перезапустить процесс проводника Windows через диспетчер задач или очистить кеш для нескольких процессов. Вы также можете попробовать переустановить компоненты Shell Experience или отобразить локальную панель задач на удаленном рабочем столе. Кроме того, вы также можете попробовать обновить, удалить или откатить драйвер дисплея/графической карты. Для получения более подробной информации обратитесь к каждому из вариантов, приведенных ниже.
Вариант 1. Попробуйте перезапустить процесс Windows Explorer.
Первый вариант, который вы должны попытаться устранить проблему с панелью задач, это просто перезапустить процесс Windows Explorer в диспетчере задач.
- Нажмите клавиши Ctrl + Shift + Esc, чтобы открыть диспетчер задач.
- Далее перейдите на вкладку Процессы и найдите процесс Windows Explorer.
- Найдя его, щелкните его правой кнопкой мыши и выберите «Перезагрузить», чтобы перезапустить процесс.
- После этого перезагрузите компьютер и посмотрите, видите ли вы теперь панель задач.
Вариант 2. Попробуйте очистить кеш нескольких процессов.
Следующее, что вы можете сделать для решения этой проблемы, это очистить кэш многих процессов на вашем компьютере. Для этого выполните следующие действия:
- Откройте приложение «Блокнот» и вставьте в текстовое поле следующее содержимое:
@ ECHO OFF
taskkill / f / im explorer.exe
taskkill / f / im shellexperiencehost.exe
тайм-аут / t 3 / NOBREAK> нуль
del% localappdata% PackagesMicrosoft.Windows.ShellExperienceHost_cw5n1h2txyewyTempState * / q
тайм-аут / t 2 / NOBREAK> нуль
начать исследователь
@echo on
- После этого нажмите клавиши Ctrl + S, чтобы сохранить изменения, сделанные в Блокноте, и выберите «Все файлы» в качестве типа файла, а затем назовите его «CacheClearTWC.bat».
- Затем перейдите в папку, где вы сохранили файл с помощью проводника, а затем запустите его. Это запустит несколько пакетных сценариев, которые очистят кэш нескольких процессов в системе.
- Нажмите клавиши Win + X и выберите «Windows PowerShell (Admin)», чтобы открыть PowerShell от имени администратора.
- Затем выполните эту команду в командной строке: Get-appxpackage -all * shellexperience * -packagetype bundle |% {add-appxpackage -register -disabledevelopmentmode ($ _. Installlocation + «appxmetadataappxbundlemanifest.xml»)}
- После выполнения команды это переустановит компоненты Shell Experience и должно устранить проблему с панелью задач.
Вариант 4. Обновите, удалите или откатите драйверы видеокарты.
- Сначала загрузите компьютер в безопасном режиме.
- После этого нажмите клавиши Win + R, чтобы запустить Run.
- Введите MSC в поле и нажмите Enter или нажмите OK, чтобы открыть диспетчер устройств.
- После этого отобразится список драйверов устройств. Оттуда найдите адаптеры дисплея и щелкните по ним.
- После этого щелкните правой кнопкой мыши каждую запись в разделе «Видеоадаптеры» и выберите в меню пункт «Удалить устройство».
- Теперь перезагрузите компьютер.
- После перезагрузки компьютера перейдите в приложение «Настройки» и проверьте наличие обновлений в разделе «Центр обновления Windows».
Примечание: У вас также есть возможность перейти непосредственно на веб-сайт производителей ваших видеокарт, таких как NVIDIA, Intel или AMD, и перейти в раздел под названием Драйверы, а затем проверить, есть ли новое доступное обновление — если оно есть, загрузите и установите его.
Узнать больше
Бывают случаи, когда системные файлы повреждаются, и если процесс Центра обновления Windows считает целостность системы сомнительной, есть вероятность, что обновление, обновление или установка могут завершиться неудачно, и вы получите только код ошибки 0x80073712 вместо завершения процесса. Код ошибки 0x80073712 указывает на то, что файл, необходимый для установки Windows или Центра обновления Windows, скорее всего, отсутствует или поврежден. Чтобы решить эту проблему, вот несколько советов, которые вы можете попробовать.
Вариант 1. Попробуйте запустить DISM Tool.
Запуск инструмента DISM помогает восстановить образ системы Windows, а также хранилище компонентов Windows в Windows 10. Используя этот встроенный инструмент, у вас есть различные параметры, такие как «/ ScanHealth», «/ CheckHealth» и «/ RestoreHealth». ».
- Откройте командную строку от имени администратора.
- Затем введите эту команду: exe / Online / Cleanup-image / Восстановление здоровья
- Не закрывайте окно, если процесс занимает некоторое время, поскольку, вероятно, он займет несколько минут.
После запуска этого инструмента создается файл журнала на C: WindowsLogsCBSCBS.log. С другой стороны, если клиент Центра обновления Windows уже сломан, вам будет предложено использовать работающую установку Windows в качестве источника восстановления или использовать параллельную папку Windows из общего сетевого ресурса в качестве источника файлов. Хотя вероятность этого меньше, но если это так, вам нужно запустить расширенную команду в инструменте DISM для восстановления поврежденного Центра обновления Windows. Просто повторите процесс выше, но вместо этого используйте следующую команду:
DISM.exe / Online / Cleanup-Image / RestoreHealth / Источник: C: RepairSourceWindows / LimitAccess
Вариант 2. Попробуйте запустить средство проверки системных файлов.
Средство проверки системных файлов или SFC — это встроенная командная утилита, которая помогает восстанавливать как поврежденные, так и отсутствующие файлы. Он заменяет плохие и поврежденные системные файлы хорошими системными файлами, которые могут вызывать ошибку 0x80073712. Чтобы запустить команду SFC, выполните действия, указанные ниже.
- Нажмите Win + R, чтобы запустить Run.
- Введите CMD в поле и нажмите Enter.
- После открытия командной строки введите ПФС / SCANNOW
Команда запустит сканирование системы, которое займет несколько секунд, прежде чем завершится. Как только это будет сделано, вы можете получить следующие результаты:
- Защита ресурсов Windows не обнаружила нарушений целостности.
- Защита ресурсов Windows обнаружила поврежденные файлы и успешно восстановила их.
- Windows Resource Protection обнаружила поврежденные файлы, но не смогла исправить некоторые из них.
Вариант 3. Попробуйте запустить утилиту Chkdsk.
Вы также можете попробовать запустить утилиту Chkdsk для устранения ошибки Центра обновления Windows 0x80073712. Если на вашем жестком диске имеются проблемы с целостностью, обновление действительно завершится сбоем, так как система будет считать, что она неработоспособна, и именно здесь появляется утилита Chkdsk. Утилита Chkdsk исправляет ошибки жесткого диска, которые могут вызывать проблему.
- Откройте командную строку с правами администратора.
- После открытия командной строки выполните команды, перечисленные ниже, и не забудьте нажать Enter сразу после ввода каждой из них, и если вы установили Windows в какой-то другой каталог, вы должны заменить «C» на имя диск, на котором установлена Windows.
- чкдск с: / г / х
- chkdsk C: / f
Примечание: Функция Chkdsk может занять некоторое время, прежде чем она завершит свои операции, поэтому вам нужно набраться терпения и дождаться завершения всего процесса.
Вариант 4. Попробуйте запустить средство устранения неполадок Центра обновления Windows.
Запуск встроенного средства устранения неполадок Центра обновления Windows также может помочь устранить ошибку Центра обновления Windows 0x80073712. Чтобы запустить его, перейдите в «Настройки», а затем выберите «Устранение неполадок» в настройках. Оттуда нажмите Центр обновления Windows, а затем нажмите кнопку «Запустить средство устранения неполадок».
Вариант 5. Попробуйте запустить онлайн-средство устранения неполадок Microsoft.
У вас также есть возможность запустить онлайн-средство устранения неполадок Microsoft, которое может помочь вам исправить ошибки Центра обновления Windows.
Узнать больше
Все вредоносные программы вредны, и масштабы ущерба сильно различаются в зависимости от типа заражения. Некоторые варианты вредоносных программ изменяют настройки интернет-браузера, добавляя прокси-сервер или изменяя настройки DNS ПК. Когда это произойдет, вы не сможете посетить некоторые или все сайты и, следовательно, не сможете загрузить или установить необходимое программное обеспечение для обеспечения безопасности, чтобы очистить компьютер от вредоносных программ. Если вы читаете эту статью, скорее всего, вы столкнулись с вирусной инфекцией, которая не позволяет вам загрузить и/или установить программу Safebytes Anti-Malware на свой компьютер. Следуйте приведенным ниже инструкциям, чтобы удалить вредоносное ПО альтернативными методами.
Способ 1. Установите Anti-Malware в безопасном режиме с сетевым подключением
Если вредоносная программа настроена на автоматическую загрузку при запуске Microsoft Windows, переход в безопасный режим может заблокировать попытку. Поскольку в безопасном режиме запускаются только минимальные приложения и службы, редко возникают какие-либо причины для конфликтов. Чтобы удалить вредоносное ПО в безопасном режиме, вам потребуется сделать следующее.
- 1) Нажмите клавишу F8 непрерывно, как только ваш компьютер загрузится, однако до появления большого логотипа Windows или черного экрана с белыми текстами. Это вызовет меню дополнительных параметров загрузки.
- 2) Выберите Safe Mode with Networking с помощью клавиш со стрелками и нажмите Enter.
- 3) Когда вы перейдете в этот режим, у вас снова будет доступ к Интернету. Теперь используйте ваш веб-браузер нормально и скачать Safebytes Anti-Malware.
- 4) После установки выполните полную проверку и дайте программному обеспечению избавиться от обнаруженных угроз.
Метод 2: использование альтернативного интернет-браузера для загрузки антивирусного программного обеспечения
Вредоносный программный код может использовать уязвимости в конкретном веб-браузере и блокировать доступ ко всем сайтам антивирусного программного обеспечения. Если вы подозреваете, что ваш Internet Explorer был взломан компьютерным вредоносным ПО или иным образом скомпрометирован киберпреступниками, наиболее эффективный план действий — переключиться на альтернативный веб-браузер, такой как Chrome, Firefox или Safari, чтобы загрузить выбранную вами программу безопасности — Safebytes Anti. -Вредоносное ПО.
Скачать SafeBytes Anti-Malware для удаления вредоносных программ
Метод 3: установка и запуск защиты от вредоносных программ с USB-накопителя
Чтобы эффективно удалить вредоносное ПО, вы можете подойти к проблеме установки антивирусной программы на пораженный компьютер с другой стороны. Примите эти меры, чтобы использовать флэш-накопитель для исправления зараженного компьютера.
- 1) Используйте другой компьютер без вредоносных программ для загрузки Safebytes Anti-Malware.
- 2) Подключите флэш-накопитель к незараженному компьютеру.
- 3) Дважды щелкните исполняемый файл, чтобы открыть мастер установки.
- 4) Выберите букву диска USB в качестве места, когда мастер спросит вас, где именно вы хотите установить антивирус. Следуйте инструкциям по активации.
- 5) Теперь перенесите флешку на зараженный компьютер.
- 6) Дважды щелкните по файлу EXE антивирусной программы на USB-накопителе.
- 7) Нажмите кнопку «Сканировать сейчас», чтобы начать сканирование на наличие вредоносных программ.
Если ни один другой метод загрузки и установки антивирусного программного обеспечения не работает, у вас нет другого выхода, кроме как прибегнуть к последнему средству: полной переустановке Windows, единственному подходу, который, как известно, имеет 100% -ный успех при удалении вируса.
Узнать больше
Если вы пытаетесь копировать или перемещать файлы на внешнее запоминающее устройство и с него, но внезапно сталкиваетесь с ошибкой 0x800703EE, то вы попали в нужное место, так как этот пост расскажет вам, как исправить эту ошибку в Windows 10. компьютер. Такая ошибка при копировании файлов может сопровождаться сообщением об ошибке, в котором говорится: «Объем файла был изменен извне, поэтому открытый файл больше недействителен». Эта ошибка не позволяет копировать или перемещать файлы на внешнее запоминающее устройство и с него. Такая проблема может быть вызвана службой, принадлежащей программе резервного копирования, которая может блокировать операцию, или конфликтом со сторонней антивирусной программой. Кроме того, ошибка также может быть вызвана поврежденными или устаревшими драйверами USB или отключенной службой резервного копирования Windows и теневого копирования томов. Также возможно, что повреждены некоторые системные файлы или драйверы для внешнего устройства. Какой бы ни была причина, вот несколько вариантов, которые вам нужно проверить, чтобы исправить ошибку. Прежде чем устранять ошибку, вы можете попробовать переместить файлы в другое место на локальном диске, извлечь USB-накопитель и снова вставить его. После этого попробуйте переместить или скопировать файл на USB-накопитель и посмотреть, не выдает ли он по-прежнему ошибку. Если это так, вам необходимо дополнительно устранить проблему, следуя каждому из приведенных ниже предложений.
Вариант 1. Обновите или переустановите драйвер универсального контроллера последовательной шины.
Поскольку это может быть проблема с драйвером, вы можете попробовать обновить или переустановить драйверы контроллера универсальной последовательной шины с помощью диспетчера устройств. Обратитесь к следующим шагам:
- Сначала нажмите кнопку «Пуск» и введите «диспетчер устройств».
- Затем нажмите «Диспетчер устройств» в результатах поиска, чтобы открыть его.
- Оттуда найдите параметр «Контроллеры универсальной последовательной шины», затем щелкните правой кнопкой мыши каждый из драйверов USB и выберите в меню «Обновить драйвер».
Примечание: Если это обычный USB-накопитель, он будет указан как USB-накопитель большой емкости, но если у вас есть устройство USB 3.0, ищите расширяемый хост-контроллер USB 3.0.
- Перезагрузите компьютер и нажмите «Автоматически искать обновленное программное обеспечение драйвера».
Примечание: Если обновление драйверов USB-контроллера не помогло, вы можете попробовать переустановить их.
Вариант 2. Попробуйте проверить службы теневого копирования тома и резервного копирования Windows.
Следующее, что вы можете сделать, чтобы исправить ошибку 0x800703EE, это проверить службу теневого копирования томов и Windows Backup.
- Сначала нажмите клавиши Win + R, чтобы открыть диалоговое окно «Выполнить», введите в поле «services.msc» и нажмите Enter, чтобы открыть диспетчер служб.
- Оттуда найдите службу теневого копирования тома, щелкните ее правой кнопкой мыши и выберите «Свойства».
- После этого убедитесь, что для параметра «Тип запуска» установлено значение «Вручную», а для его статуса — «Запущено», поэтому в противном случае необходимо нажать кнопку «Пуск», а затем кнопки «Применить» и «ОК», чтобы сохранить внесенные изменения.
- После этого найдите службу резервного копирования Windows и повторите тот же процесс, который вы выполняли со службой теневого копирования томов.
- После выполнения этих шагов перезагрузите компьютер и посмотрите, исправлена ли теперь ошибка.
Вариант 3. Перезагрузите компьютер в состоянии чистой загрузки.
Если проблема вызвана сторонней программой, такой как антивирус, вы можете попытаться перевести компьютер в состояние чистой загрузки, чтобы изолировать проблему, выполнив следующие действия:
- Войдите на свой компьютер как администратор.
- Введите MSConfig в Начальном поиске, чтобы открыть утилиту конфигурации системы.
- Оттуда перейдите на вкладку Общие и нажмите «Выборочный запуск».
- Снимите флажок «Загрузить элементы запуска» и убедитесь, что установлены флажки «Загрузить системные службы» и «Использовать исходную конфигурацию загрузки».
- Затем щелкните вкладку «Службы» и установите флажок «Скрыть все службы Microsoft».
- Нажмите Отключить все.
- Нажмите Apply / OK и перезагрузите компьютер. (Это переведет ваш компьютер в состояние чистой загрузки. И настройте Windows на обычный запуск, просто отмените изменения.)
- Теперь попробуйте снова скопировать файлы на внешнее запоминающее устройство и проверьте, исчезла ли ошибка.
Вариант 4 — попробуйте запустить проверку системных файлов или сканирование SFC
- Нажмите Win + R, чтобы запустить Run.
- Введите CMD в поле и нажмите Enter.
- После открытия командной строки введите ПФС / SCANNOW и нажмите Enter.
- После этого перезагрузите компьютер.
Вариант 5 — Попробуйте удалить драйверы фильтра
Обратите внимание, что этот параметр применим только в том случае, если вы видите ошибку 0x800703EE вместе с сообщением об ошибке «Том для файла был изменен извне, поэтому открытый файл больше не является допустимым». Перед тем как начать, сначала создайте точку восстановления системы.
- Откройте редактор реестра и перейдите по следующему пути реестра: HKEY_LOCAL_MACHINESYSTEMCurrentControlSetControlClass {4D36E965-E325-11CE-BFC1-08002BE10318}
- После этого выберите ключ «{4D36E965-E325-11CE-BFC1-08002BE10318}» и проверьте, можете ли вы найти значения «Верхние фильтры» и «Нижние фильтры» на правой панели. Если вы можете их найти, щелкните их правой кнопкой мыши и выберите «Удалить».
- После этого закройте редактор реестра и перезагрузите компьютер.
Узнать больше
Существуют различные ошибки типа «синий экран смерти», с которыми вы можете столкнуться при использовании компьютера с Windows 10, и некоторые из этих стоп-ошибок как-то связаны с файлом win32kbase.sys. Этот пост поможет вам исправить ошибки BSOD, связанные с файлом win32kbase.sys.
- Обнаружена проблема, и Windows была закрыта для предотвращения повреждения вашего компьютера. Кажется, проблема вызвана следующим файлом: Win32kbase.sys.
- Ваш компьютер столкнулся с проблемой и нуждается в перезагрузке. Если вы хотите узнать больше, вы можете найти в Интернете позже эту ошибку: win32kbase.sys.
- SYSTEM_SERVICE_EXCEPTION (win32kbase.sys)
- STOP 0x0000000A: IRQL_NOT_LESS_EQUAL — win32kbase.sys
- СТОП 0x0000001E:
KMODE_EXCEPTION_NOT_HANDLED — win32kbase.sys
- СТОП 0 × 00000050:
PAGE_FAULT_IN_NONPAGED_AREA — win32kbase.sys
Файл win32kbase.sys представляет собой базовый файл драйвера ядра Win32 операционной системы Windows, расположенный в папке System32, поэтому в случае его повреждения или пропажи ваш компьютер выдает ошибку Blue Screen. Чтобы исправить ошибки BSOD, связанные с файлом win32kbase.sys, вот несколько возможных исправлений, которые могут помочь. Не беспокойтесь, эти возможные исправления не сложны.
Вариант 1. Запустите программу проверки диска или утилиту CHDSK.
Одной из первых вещей, которые вы можете попытаться устранить из-за ошибки типа «синий экран» win32kbase.sys, является запуск утилиты CHKDSK. Если на вашем жестком диске имеются проблемы с целостностью, обновление действительно завершится сбоем, так как система будет считать, что она неработоспособна, и именно здесь появляется утилита CHKDSK. Утилита CHKDSK исправляет ошибки жесткого диска, которые могут вызывать проблему.
- Откройте командную строку с правами администратора.
- После открытия командной строки выполните следующую команду и нажмите Enter:
chkdsk / f C:
- Дождитесь завершения процесса и перезагрузите компьютер.
Вариант 2 — запустить сканирование SFC или System File Checker
Проверка системных файлов или SFC — это встроенная командная утилита, которая помогает восстановить поврежденные и отсутствующие файлы. Он заменяет плохие и поврежденные системные файлы на хорошие системные файлы. Для запуска команды SFC выполните шаги, указанные ниже.
- Нажмите Win + R, чтобы запустить Run.
- Введите CMD в поле и нажмите Enter.
- После открытия командной строки введите ПФС / SCANNOW
Команда запустит сканирование системы, которое займет несколько секунд, прежде чем завершится. Как только это будет сделано, вы можете получить следующие результаты:
- Защита ресурсов Windows не обнаружила нарушений целостности.
- Защита ресурсов Windows обнаружила поврежденные файлы и успешно восстановила их.
- Windows Resource Protection обнаружила поврежденные файлы, но не смогла исправить некоторые из них.
Перезагрузите компьютер.
Вариант 3 — Попробуйте запустить команды DISM
Возможно, вы захотите восстановить потенциально поврежденные файлы в вашей системе, поскольку их наличие может также вызвать ошибку типа «синий экран» win32kbase.sys. Чтобы восстановить эти поврежденные системные файлы, вы можете запустить команды DISM:
- Нажмите клавиши Win + X и нажмите «Командная строка (Admin)».
- После этого последовательно введите каждую из команд, перечисленных ниже, чтобы выполнить их:
- Dism / Online / Очистка-изображение / CheckHealth
- Dism / Online / Очистка-изображение / ScanHealth
- Dism / Online / Очистка-изображение / RestoreHealth
- После того, как вы выполнили приведенные выше команды, перезагрузите компьютер и проверьте, не устранена ли теперь ошибка Blue Screen dxgkrnl.sys.
Вариант 4. Попробуйте запустить средство устранения неполадок синего экрана.
Как вы знаете, средство устранения неполадок Blue Screen — это встроенный инструмент в Windows 10, который помогает пользователям исправлять ошибки Blue Screen, связанные с файлом win32kbase.sys. Его можно найти на странице устранения неполадок с настройками. Чтобы использовать это, обратитесь к этим шагам:
- Нажмите клавиши Win + I, чтобы открыть панель «Настройки».
- Затем перейдите в Обновление и безопасность> Устранение неполадок.
- Оттуда найдите опцию «Синий экран» с правой стороны, а затем нажмите кнопку «Запустить средство устранения неполадок», чтобы запустить средство устранения неполадок «Синий экран», а затем перейдите к следующим параметрам на экране. Обратите внимание, что вам может потребоваться загрузить ваш компьютер в безопасном режиме.
Узнать больше
Авторское право © 2022, ErrorTools, Все права защищены
Товарные знаки: логотипы Microsoft Windows являются зарегистрированными товарными знаками Microsoft. Отказ от ответственности: ErrorTools.com не аффилирован с Microsoft и не претендует на прямую аффилированность.
Информация на этой странице предоставлена исключительно в информационных целях.
Ремонт вашего ПК одним щелчком мыши
Имейте в виду, что наше программное обеспечение необходимо установить на ПК с ОС Windows. Откройте этот веб-сайт на настольном ПК и загрузите программное обеспечение для простого и быстрого устранения ваших проблем.
This solution applies to all those services, with which you’re facing Error 1061.
If you’re not able to start or stop services in your Windows 10, this article might help you. Recently, while stopping the Network Location Awareness service, we came around following message:
Windows could not stop the Network Location Awareness service on Local Computer.
Error 1061: The service cannot accept control messages at this time.
Actually, while we tried to stopped Network Location Awareness service, we received error 1051 first. We fixed it using this guide:
[FIX] Error 1051: A Stop Control Has Been Sent To A Service Which Other Running Services Are Dependent On
However, while stopping the service in second instance failed with error 1061. If you’re also victim of this issue, here’s how we managed to fix this error.
Error 1061: The Service Cannot Accept Control Messages At This Time
1. Open Services snap-in by running services.msc command.
2. Try to identify the dependency services for the service with which you’re facing the issue. Then attempt to stop them. In our case, the dependency service which Network List Service, also failed to stop with same error. It is the real culprit which prevented stopping of Network Location Awareness service.
3. So we double clicked on the service and noted down its Service name.
4. Then we opened Task Manager and switched to Services tab. Now we were able to locate the service here with its Service name obtained from previous step. Now we noted down its process ID (PID).
5. Next, we switched to Details tab on Task Manager and searched for PID we got in previous step. Now we’re able to locate the host which was carrying the problematic process. We selected this host and hit End task button.
6. A confirmation prompt immediately appeared to block/confirm us for this operation. We hit End process button then.
7. This finally stopped the problematic process and we confirmed the same from Services tab.
We also checked the Services snap-in and re-confirmed that the service was stopped.
So in this way, you can stop any service which is giving your error 1061.
To demonstrate above solution, you can checkout this video:
That’s it!
READ THESE ARTICLES NEXT
- How to Disable Antimalware Service Executable in Windows 11
- The Windows Installer Service could not be accessed in Windows 11
- How to delete services in Windows 11/10
- Fix: Error 1058 The service cannot be started in Windows 10
- Fix Error 1069: The service did not start due to a logon failure
- The Delayed Auto-start Flag Could Not Be Set
- FIX: Windows Wireless Service Is Not Running On This Computer
- Update Orchestrator Service In Windows 10
- FIX: Windows Defender Antivirus Inspection Service On Local Computer Started And Then Stopped
- FIX: Windows Couldn’t Connect To The ProfSvc Service
A lot of users have recently been getting the “Error 1061: the service cannot accept control messages at this time” message that shows “Cannot Enable Shared Access” message sometimes and other times, it displays different messages in the “services.msc” and the “Task Manager” windows. In this article, we have dedicated ourselves to fixing this issue by implementing different solutions and workarounds.
Basically, the “the service cannot accept control messages at this time” error is triggered whenever a user tries to send a conflicting command to the Windows services. For example, if a program has been instructed to stop by a Windows service and the user sends it a command to be started, it causes a conflict and thus throws this error.
After digging deep into this issue, we concluded that in most cases a conflict of different commands causes this error on Windows. Now there are different potential triggers behind this conflict and we have mentioned them as follows.
- Credential Manager Service: It is possible in some cases that the Credential Manager Service on your computer has been glitched due to which it is unable to properly identify your credentials. A simple restart of this service can sometimes fix the service cannot accept control messages at this time error.
- Browser Credentials: In certain situations, your Edge browser credentials might not be working properly and due to that this error might be getting triggered. Follow the solution below, you can simply change your password in edge and check if that fixes this issue.
- Corrupted Device Sectors: Sometimes, corrupted sectors on your storage device might be causing the service cannot accept control messages at this time error and you can perform a storage device repair and scan which can automatically identify and fix such sectors on your system.
- Background Task: Some background tasks might be interfering with important services on your computer due to which the error message might be getting triggered. Simple closure of these background services and tasks will end up fixing the service cannot accept control messages at this time error.
Now that you have been made familiar with most of the reasons due to which this error occurs, we can finally move on towards implementing the solutions.
Fixing The service cannot accept control messages at this time issue:
Solution 1: Restart the Credential Manager Service
- Press the “Window + R” keys simultaneously on your keyboard to open up the Run prompt.
- In here type in “services.msc” in the dialog box and press “OK”.
Typing in “services.msc” - Next, navigate to the “Credential Manager” in the “Services” window and open it.
- Right-click on the credential manager and choose “Properties”. In the “General” tab change the “Startup” type to “Automatic” and change the “Service” status to “Running”.
Choose Automatic Option - Click on “Apply” and then “OK” and finally restart your computer.
Note: If you meet any further error at this point, then follow these steps: - Double click on the “Credential Manager” service and in the “Credential Manager Properties” window, navigate to the “Log On” tab.
- Select the “This account“ option and click on “Browse.”
- In the “Select User” window, click on the “Advanced” option and then click on the “Find Now”.
Choose Browse Option - Select “Your Account” from that list and click on “OK”.
- Click on the “OK” button again and put your account password in the “Password” and then the “Confirm Password” dialog box.
- Finally, click on “Apply” and select “OK “.
Solution 2: Kill Internet Information Service (IIS) Worker Process
- Press the “Ctrl + Shift + Esc” keys simultaneously on your keyboard to open up the “Task Manager” window and afterward navigate to the “Details” tab.
Proceed to the processes tab - Look out for any processes named as “w3wp.exe and IIS Worker Process”. Right-click on them and click on the “End Task” button. Click to select “Yes” if you are asked for any permissions or warnings.
End w3wp.exe Task - Finally, restart your computer and check to see if the service cannot accept control messages at this time task manager error gets resolved now.
Solution 3: Change the Password in Edge
- Open “Microsoft Edge” on your computer or search for it by pressing “Windows + S” keys simultaneously on your keyboard and then typing “Microsoft Edge” in the search bar.
- Next, click on the three dots at the top right corner of the browser window and click on the “Settings” option. Then choose “Profiles”.
Click on Profiles - Scroll down to locate the option of “Passwords”.
Choose Passwords - Click on any one of the entries, and it should display the URL and the username for the dots representing the passwords. Choose one of the entries and change the password.
- Save the new settings and restart your computer.
Solution 4: Start the Application Information Service
- Press the “Windows + R” keys simultaneously on your keyboard to open up the Run prompt.
- In here type in the “services.msc” in the dialog box and press “OK”.
Typing in “services.msc” - In the services manager, lookup for the “Application Information Service”. If it is already started, right-click on it to “Stop” it. Right-click again and restart it and afterward restart your system and see if the problem is resolved.
Stop the Service
Solution 5: Start Service By Going Into Safe Mode
- Open the “Start Menu” and click on the power button. Hold “Shift” and click on “Restart”.
- Next click on “Troubleshoot” and select “Advanced” from the available options. Choose “Startup Settings > Restart” and then select “Enable Safe Mode with Networking.”
Choose Troubleshoot - Once booted in “Safe Mode”, press the “Window + R” keys simultaneously on your keyboard to open up the Run prompt. In here type in the “services.msc” in the dialog box and press OK.
- Select each service that you have disabled and right-click on it. Go to “Properties” and then “General Tab”. Here click on “Start at Service Status.”
- Follow “Steps 3 and 4” for each service that you have disabled and restart your computer finally.
Solution 6: Perform a System Restore
- Press the “Window + S” keys simultaneously on your keyboard and type in “System Restore” in the search bar.
System Restore - In the “System Properties” dialog box navigate to the “System Protection Tab”. Click on “System Restore Button” and then click “Next”.
Perform a system restore - Click on the “Show More Restore Points” option to checkmark it and select among the various restore points. It is recommended to choose the latest one.
- Now click on “Next” to proceed with the restoration process. After the procedure is over, you will be reverted back to the state your computer was in at that period of time.
Solution 7: Kill the Specific Task Using CMD
- Press the “Window + S” keys simultaneously on your keyboard. Here type in “cmd” in the search bar and hit Enter to open up the “Command Prompt Window.”
Open Command Prompt Note: Press the YES button if you come across any permission prompts at this stage.
- In the Command Prompt window, type “sc queryex service name” and hit Enter. Replace the “service name” with the service you face this problem with from the “Services” window.
Type Service Name - Note the “PID” of the application using the current service.
- Type in the code “taskkill /f /pid 00000” and replace the 00000 in the code with the PID number. Finally hit Enter and now check to see if the issue got fixed.
Solution 8: Run PowerShell Command
- Right-click on the “Windows” icon from the Start menu and select “Windows PowerShell (Admin)” from the drop-down list.
- Paste the following command there and then hit Enter.
Get-WmiObject win32_service | Sort-Object State | select name, startmode, state
3. This command will fetch information about the service that is supposed to be started but isn’t. Then you can start the services from the Services window by following “Solution 4”.
Solution 9: Start/Stop Services From CMD
- Press the “Window + S” keys simultaneously on your keyboard. Here type in “cmd” in the search bar and press Enter to open up the “Command Prompt Window.”
Open Command Prompt Note: Press the YES button if you come across any permission prompts at this stage.
- Copy and paste the following commands below according to your need and hit Enter.
Note: Just replace the “service name” in the command with the service you want to start/stop or pause.
To start a service: net start service name To stop a service: net stop service name To pause a service: net pause service name To resume a service: net continue service name To disable a service: sc config service name start= disabled
3. Finally check to see if the issue still persists or not.
Solution 10: Run an SFC (System File Checker) Scan
- Press the “Window + S” keys together on your keyboard. Then type “cmd” in the search bar and hit Enter to open up the “Command Prompt Window.”
Open Command Prompt Note: Click on YES if you come across any permission prompts.
- In the Command prompt window type or paste the “sfc /scannow” command.
sfc / scannow Note: Don’t forget to give a single space between sfc and /scannow and remove the quotation marks.
- Press Enter to run this command on your system.
- Now launch a DISM scan and paste the following command in the CMD terminal. Then press Enter.
DISM.exe /Online /Cleanup-image /Restorehealth
5. Restart your system and check to see if you have resolved the service cannot accept control messages at this time issue successfully.
Implement the aforementioned fixes to get through the error but if the issue still persists you can Contact Us here for further assistance.
The error 1061 also knows as error the service cannot accept control messages at this time windows error. This error generally occurs due to network services not running fine. When you run a specific program due to a lack of communication between the application and network services, this error occurs. This error majorly occurs due to network services. Today in this error fixing guide on the error. We have gathered a couple of troubleshooting methods by which you can get rid of this error in a few moments.
Causes of The Service Cannot Accept Control Messages At This Time Error:
The main cause behind this error The Service Cannot Accept Control Messages at this Time windows error is the miscommunication between the service and the application. The reason behind this miscommunication is the state of service that is it may be stopped, delayed, pending. This halt occurs due to aggressive control of antivirus or any other third party application. Let’s take a look at all of its major causes.
- Windows upgrade
- Virus or Malware attack on the system
- Faulty or corrupted service
- Service is stopped or delayed
- Faulty or corrupted hard drive
- Low RAM
Similar Types of The Service Cannot Accept Control Messages At This Time Error:
- The service cannot accept control messages windows 10
- Wmi operation failure service cannot accept control
- Windows Server 2016
- Wmi wmiexception service cannot accept control Jenkins
- Windows Server 2012 r2
- Powershell iis
- Join domain
- C:windowssystem32services.msc the service cannot accept control messages at this
How to Fix & Solve The Service Cannot Accept Control Messages At This Time Error Issue
Let’s go through some troubleshooting methods by which this error can be easily fixed.
1. Restarting the Credential Manager Service –
In this error The Service Cannot Accept Control Messages at this Time Windows 10 method, restart the credential manager service. Follow the steps to see how it is done.
- STEP 1. Click on Start, type Run, and Hit Enter
- STEP 2. Type services.msc in the Run box and Hit Enter
- STEP 3. In the service window kindly locate and double click on Credential Manager
- STEP 4. Now in General tab put Startup type to Automatic
- STEP 5. And, in the Service status Hit Start
- STEP 6. After doing all the steps, Restart your system
2. Starting the Application Information Service & Stopping IIS Worker Process –
If error 1061 The Service Cannot Accept Control Messages at this Time join domain error still persist after trying the above method, start the application information service followed by stopping the IIS worker process in the task manager.
**NOTE: Follow the same STEPS for Application Information Service in the above method.
- STEP 1. After starting the Application Information Service,
- STEP 2. Ctrl + Alt + Del to go to Task Manager
- STEP 3. Expand the task manager and in the Process tab > Background Process
- STEP 4. Look for IIS Worker Process and end it
- STEP 5. Perform the same steps for w3wp.exe and end it as well
- STEP 6. Finally, Restart your computer and check whether the error is still present
3. Starting Service by Going into Safe Mode –
If you have manually tried to close services and ended up with error the service cannot accept control messages at this time IIS error. Kindly restart all of the services by going into the safe mode.
- STEP 1. Click on start > power button > hold Shift and click Restart
- STEP 2. Click on Troubleshoot and choose Advanced from options
- STEP 3. Click on Startup Settings> Restart> Enable Safe mode with Networking
- STEP 4. After booting in safe mode, Click on Start, type Run, and Hit Enter
- STEP 5. Type services.msc in the Run box and Hit Enter
- STEP 6. Now manually select each service that you have disabled and right-click on it
- STEP 7. Go to Properties then General Tab and From here Hit Start at Service Status
- STEP 8. Perform this step for each service that you have disabled
- STEP 9. After that, simply reboot normally
4. Performing a System Restore –
Proceed to this after trying all of the above methods, in this Powershell IIS The Service Cannot Accept Control Messages at this Time Windows 10 method we will do a system restore.
- STEP 1. Click on Start and Type System Restore
- STEP 2. Move to System Protection Tab
- STEP 3. Now click on System Restore Button and Click Next
- STEP 4. Check on Show more restore points, select among the restore points
- STEP 5. Finally, Click Next
- STEP 6. After Clicking Next, your system restore process will start
Conclusion:
This article briefly states all the methods with steps that you require to fix the error the service cannot accept control messages at this time windows error. Apart from the techniques, we have also discussed the causes and effects of this error on the system. However, if you still have some problems with the ways, kindly tell us in the comments.
We hope this article is helpful, and your issue is fixed. If you have other methods to fix this issue, tell us in the comments. For more troubleshooting guides, follow us.
You may receive the following error message when you try to run or launch an application or try to connect a hardware to PC.
“Windows could not stop the xxx service on Local Computer.
Error 1061: The service cannot accept control messages at this time.”
If you are getting this error message continuously then this article might help you a lot in order to fix this issue.
Why Error 1061 Appears?
There are dozens of reasons that may cause this error code. Some of the most common reason behind this error is as follows:
- Corrupted/Damaged System Files
- Missing DLL file
- Corrupted Registry File
- Outdated Driver
- Running Incompatible software or hardware
- Virus/Troja/Malware Infection etc.
How to Fix Error Code 1061 – The service cannot accept control messages at this time
In order to fix this error you need to follow the following steps.
Method 1: Fix using Advanced System Repair Tool
As I mentioned above that this error mainly occurs due to corrupted system files, corrupted registry entries and missing system files like dll, exe, sys, inf, ocx, so the Advanced System Repair Tool may help you a lot in order to fix this error. This tool scans entire PC for trouble and fix them all just in one click.
3 Steps to Fix this Error
Method 2: Restart Credential Manager Service
If you are lucky enough then Restarting Credential Manager Service may fix this error easily.
Step 1: Open Run command by pressing Windows Key + R and then type services.msc and press OK. It will open a service manager window for you.
Step 2: Search for Credential Manager Service and Right click on it. Select Stop to stop this service.
Step 3: Now right click on this service again and go to Properties. Here, select Startup type to Automatic and press Apply button.
Step 4: Now click on Start button to Start this services again.
Method 3: Fix Corrupted System Files
Mostly this error appears because of corrupted system files so scanning the windows folder using the System File Checker tool would be the best idea in order to fix error code 1061 – The service cannot accept control messages at this time. You can use System File Checker Tool as follows:
Step 1: Open Command Prompt as Administrator
Step 1: Paste following command and press Enter
sfc /scannow
Method 4: Use DISM command to repair Windows Image
DISM is a command line tool that is used for repairing corrupted windows image files. When you use the system file checker tool, it uses Windows Image to copy the original file and replace it with a corrupted system file. But if there is corruption in Windows Image then the system file checker tool gets fails to repair the damaged file. DISM command repairs corrupted windows files and allows you to fix error code 1061.
>Run DISM Command
How to Run DISM Command in Windows 7/8/10/Server
Summary
In this article, I tried to explain how can you fix Error 1061: The service cannot accept control messages at this time in Windows 10/8/7. When this error appears you became unable to launch various applications and games.














 Причины ошибок
Причины ошибок