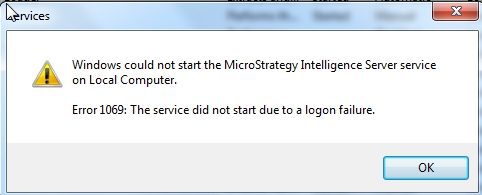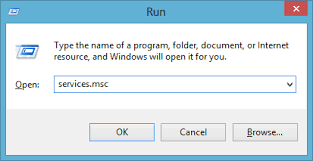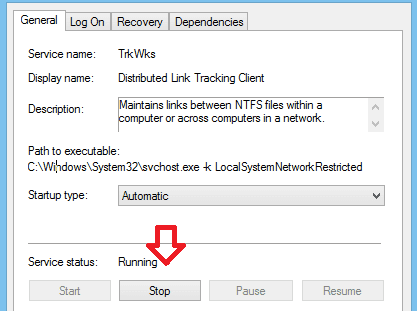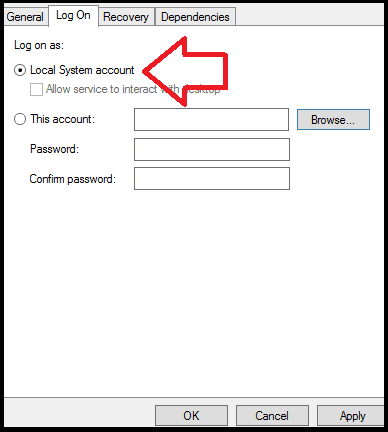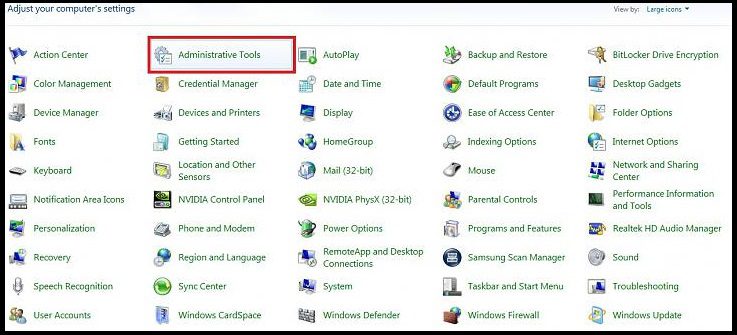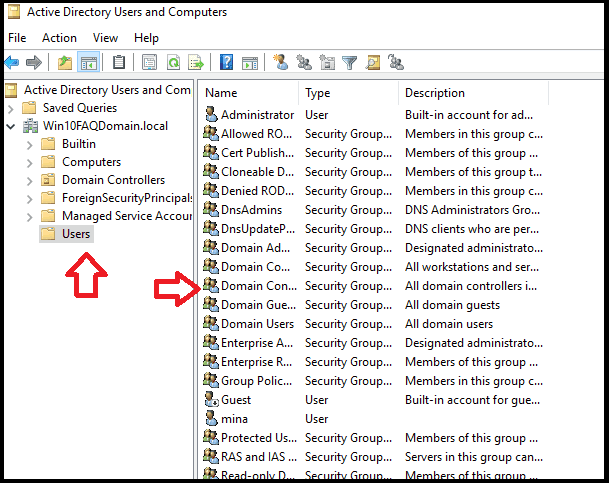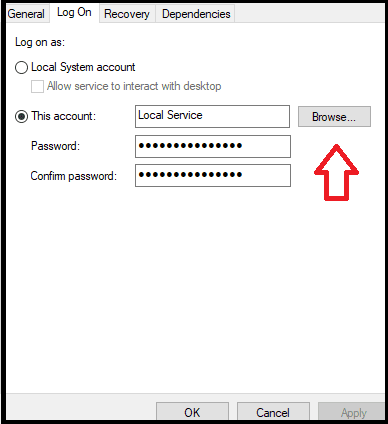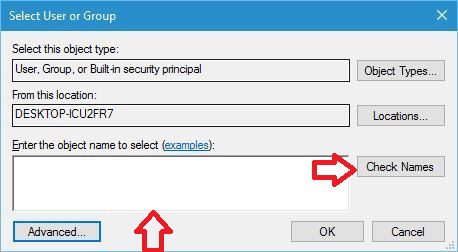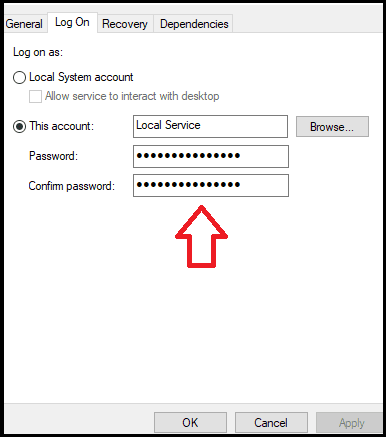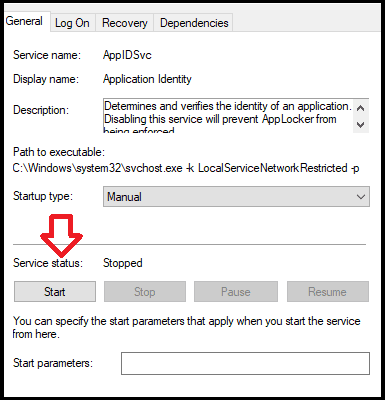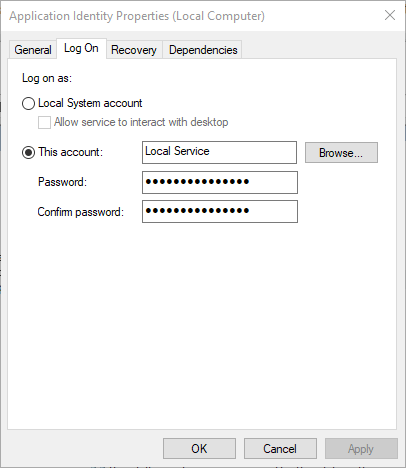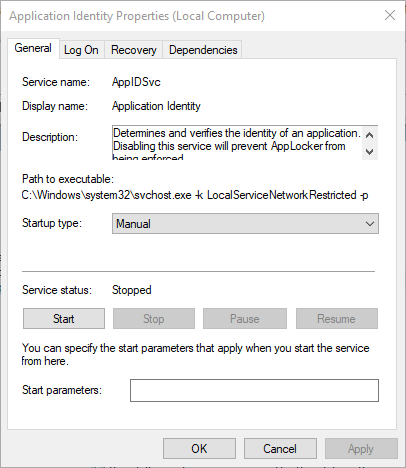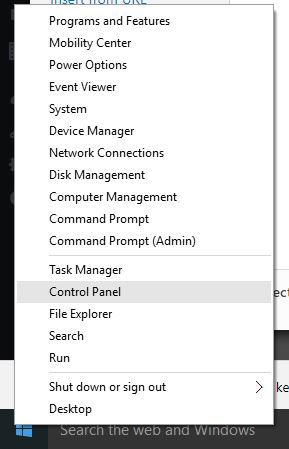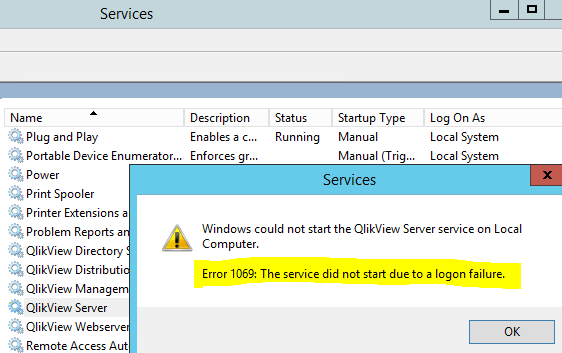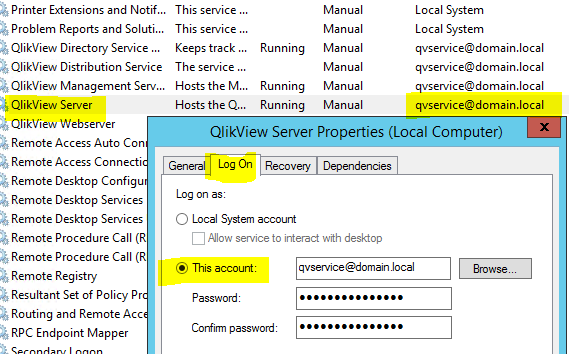When you try to run a service in MySQL or any other NT service you are facing, Error 1069 The Service Did Not Start Due To A Logon Failure error. This error is particular to user account details under which the service is running. Either the user credentials have been changed deleted, or the format of the username and domain is not appropriate. Today in this error solving guide on Error 1069 error, we will fix this error. We have gathered a couple of working methods that will fix this error in a few moments.
Causes of Error 1069 The Service Did Not Start Due To A Logon Failure Error:
Windows has some services that always run in the background called as NT services. These NT services use user credentials details and have their own security environment so that they independently use system resources and other service resources. When the user credentials are modified, changed, or deleted these services throw the Error 1069 The Service Did Not Start Due To A Logon Failure error. Let’s take a look at its possible cause.
- Windows Update
- Corrupted Hard Drive
- Program Update
- Virus or Malware Attack
- Multiple Program Processing Running at a time
- Older CPU
Similar Type of Error 1069 The Service Did Not Start Due To A Logon Failure Error:
- 0x8007042d
- Error 1068
- Event id 7000
- Pdq deploy
- Tableau
- Error 1069 logon failure oracle database
- Windows service logon failure
- Jenkins
In this section, we will go through some of the methods by which you can fix this Error 1069 The Service Did Not Start Due To A Logon Failure error easily.
1. Configuring the Service to Use Local System Account –
If you are logged in using a different user account, make sure that the service is using the current account; otherwise, it will, through the Error 1069 The Service Did Not Start Due To A Logon Failure 0x8007042d error. Follow the steps to use the current account.
In this Error 1069 The Service Did Not Start Due To A Logon Failure event id 7000 method, we will check for the authority of the user account and enable it.
- STEP 1. Click on Start, and type Run then hit Enter
- STEP 2. Type services.msc in the Run box and hit Enter
- STEP 3. Locate the service throwing error, right-click on and go to properties
- STEP 4. In General, tab firstly Stop the service, then move to Log on the tab
- STEP 5. Now kindly check on Local System Account
- STEP 6. Make sure not check Allow service to interact with the desktop
- STEP 7. Go back to General tab and Start the Service
- STEP 8. Click on Apply and then OK
2. Restoring the User Right’s to Use Log on Service –
Some users are unable to access and make changes in the services due to revoked permissions, and this can be done using domain controllers.
- STEP 1. Click on Start, type Run, and hit Enter
- STEP 2. Now in the run box type Control Panel and hit Enter
- STEP 3. Change View to Small and Go to Administrative Tools
- STEP 4. In Administrative Tools Go to Active Directory Users and Computers>users
- STEP 5. On the right, Right Click on Domain Controllers and go to Properties
- STEP 6. Move to Group Policy Tab > Default Domain Controllers Policy
- STEP 7. Click on Edit, and navigate to,
Computer Configuration> Windows Settings> Security Settings> Local Policies
- STEP 8. Go to User Rights Assignment & Right-click Log on as a service on the right
- STEP 9. Click on Add User or Group, type the username you want to add to the policy
- STEP 10. Click Apply then OK
- STEP 11. Close all the windows and Restart System
3. Taking Control of the Service –
In this Error 1069 The Service Did Not Start Due To A Logon Failure BizTalk method, we will check for the authority of the user account and enable it.
- STEP 1. Click on Start, and type Run then hit Enter
- STEP 2. Type services.msc in the Run box and hit Enter
- STEP 3. Locate the service throwing error, right-click on and go to properties
- STEP 4. In General, tab firstly Stop the service, then move to Log on the tab
- STEP 5. Now click on Browse, Under ‘Enter the object name to select.’
- STEP 6. Type your user account name and click on the check
- STEP 7. Wait till you user name appears and then click OK
- STEP 8. It may ask for your user password so enter it and click OK
- STEP 9. After setting and Start the service by going to the General tab
- STEP 10. Now you can run your program or service without any error
4. Changing the Password –
Make sure to have the password for the specified user account matches the current password for the same user.
**NOTE: Follow the STEP 1-4 in Method 3
- STEP 1. Now in type in the Password
- STEP 2. Start the service by going to the General tab
- STEP 3. Click Apply and then OK
- STEP 4. Now you can run your program or service without error
Conclusion:
With this being the end of the article on fix Error 1069 The Service Did Not Start Due To A Logon Failure error. We have demonstrated you all the methods with step by step approach. In this Error 1069 article, we have discussed the error, its effect, cause, and ways to fix.
We hope this Error 1069 The Service Did Not Start Due To A Logon Failure error article is helpful and fixes your issue. For more articles on error, fixing, follow us. Thank You!
Содержание
- Ошибка 1069 возникает при запуске службы SQL Server
- Симптомы
- Причина
- Разрешение для события с идентификатором 7041
- Разрешение для события с идентификатором 7038
- Этот пользователь не может войти, так как эта учетная запись в настоящее время отключена
- Пароль пользователя необходимо изменить перед входом.
- Неправильное имя пользователя или пароль
- Сценарий 1. Неправильный пароль
- Сценарий 2. Флаг gMSA IsManagedAccount установлен неправильно
- Указанная учетная запись в настоящее время заблокирована и может не войти в систему.
- Guide to Fix & Solve Error 1069 The Service Did Not Start Due To A Logon Failure Error
- Causes of Error 1069 The Service Did Not Start Due To A Logon Failure Error:
- Similar Type of Error 1069 The Service Did Not Start Due To A Logon Failure Error:
- How to Fix & Solve Error 1069 The Service Did Not Start Due To A Logon Failure Error Issue
- 1. Configuring the Service to Use Local System Account –
- 2. Restoring the User Right’s to Use Log on Service –
- 3. Taking Control of the Service –
- 4. Changing the Password –
Ошибка 1069 возникает при запуске службы SQL Server
При запуске службы SQL Server появляется ошибка 1069, которая приводит к сбою входа. В этой статье приведены способы устранения событий, связанных с ошибкой 1069.
Оригинальная версия продукта: SQL Server
Исходный номер базы знаний: 282254
Симптомы
При попытке перезапустить microsoft SQL Server или агент SQL Server служба не запускается, и вы получаете следующие сообщения об ошибках в зависимости от способа запуска службы:
С помощью апплета «Службы» выполните следующие действия.
Windows не удалось запустить службу SQL Server на локальном компьютере.
Ошибка 1069: служба не запущена из-за сбоя входа.
С помощью командной строки:
Произошла системная ошибка 1069.
Служба не запущена из-за сбоя входа.
Вы можете найти сообщения с идентификатором события 7041 или 7038, зарегистрированные в журнале системных событий.
Причина
Эта проблема возникает из-за проблемы либо с самой учетной записью службы, либо с данными, которые в настоящее время сохранены для учетной записи службы.
Разрешение для события с идентификатором 7041
Запись с идентификатором события 7041 в журнале системных событий может содержать следующее сообщение об ошибке:
Вход в систему не произведен: выбранный режим входа для данного пользователя на этом компьютере не предусмотрен.
Полная запись сообщения в журнале событий выглядит следующим образом:
Чтобы устранить эту проблему, проверьте, какие права пользователя назначены учетной записи службы SQL Server.
Запустите приложение «Локальная политика безопасности » (Start -> Secpol.msc).
Разверните узел Локальная политика, а затем выберите Назначение прав пользователя.
Убедитесь, что учетной записи службы назначены необходимые права пользователя, следующие за привилегиями и правами Windows. Назначьте отсутствующие разрешения вручную.
Проверьте, назначены ли учетной записи службы какие-либо разрешения Deny*. Удалите все разрешения Deny* из учетной записи службы SQL, а затем повторите тестирование.
Например, если учетной записи службы назначено запретить вход в качестве службы SeDenyServiceLogonRight вместе с параметром Вход в качестве службы SeServiceLogonRight , отмените SeDenyServiceLogonRight право на вход и перезапустите SQL Server.
Разрешение для события с идентификатором 7038
В записях журнала, связанных с событием 7038, могут отображаться следующие сообщения об ошибках:
Этот пользователь не может войти, так как эта учетная запись в настоящее время отключена
Полная запись сообщения в журнале событий выглядит следующим образом:
Чтобы устранить эту проблему, используйте один из следующих методов в зависимости от сценария:
Если SQL Server учетная запись запуска является учетной записью локального пользователя на компьютере, откройте раздел Управление компьютером (compmgmt.msc) и убедитесь, что учетная запись службы отключена в группе локальных пользователей&. Если она отключена, включите учетную запись и перезапустите службу SQL Server.
Если SQL Server учетная запись запуска является учетной записью домена Windows, проверьте, отключена ли учетная запись в Пользователи и компьютеры Active Directory. Если она отключена, включите учетную запись и перезапустите службу SQL Server.
Пароль пользователя необходимо изменить перед входом.
Полная запись сообщения в журнале событий выглядит следующим образом:
Чтобы устранить эту проблему, используйте один из следующих методов в зависимости от сценария:
Если учетная запись SQL Server запуска является учетной записью локального пользователя на компьютере:
- Откройте раздел Управление компьютером (compmgmt.msc).
- Выберите Локальные пользователи и группы, а затем выберите Пользователи , чтобы найти учетную запись.
- Дважды щелкните учетную запись пользователя, чтобы открыть ее свойства.
- Снимите флажок Пользователь должен изменить пароль при следующем входе в SQL Server учетную запись запуска и нажмите кнопку ОК.
- Перезапустите службу SQL Server.
Если учетная запись SQL Server запуска является учетной записью домена Windows:
- Откройте Пользователи и компьютеры Active Directory на контроллере домена.
- Выберите Пользователи в правильном домене.
- Дважды щелкните учетную запись домена, которая используется в качестве учетной записи службы SQL Server, чтобы открыть ее свойства.
- Перейдите на вкладку Учетная запись , чтобы проверить, должен ли пользователь изменить пароль при следующем входе в систему.
- Если параметр включен, очистите этот параметр или войдите в систему в интерактивном режиме на клиентском компьютере Windows, а затем задайте новый пароль.
- Если вы изменили пароль, обновите новый пароль для службы SQL Server с помощью средства диспетчер конфигурации SQL Server.
Неправильное имя пользователя или пароль
Для неправильной проблемы с паролем полная запись сообщения в журнале событий выглядит следующим образом:
Для устранения данной проблемы выполните следующие действия.
Сценарий 1. Неправильный пароль
В сообщении об ошибке указано, что текущее имя входа или пароль заданы неправильно. Чтобы проверить и устранить проблему, выполните следующие действия.
runas Используйте параметр для проверки учетных данных учетной записи службы:
Откройте командную строку Windows.
Выполните следующую команду:
Если команда выполнена успешно, введите те же учетные данные в диспетчер конфигурации SQL Server, Службы, служба SQL Server и Эта учетная запись.
Если команда завершается ошибкой и сообщает о той же проблеме, необходимо сбросить пароль для входа Windows.
Если учетная запись SQL Server запуска является учетной записью локального пользователя на компьютере, откройте раздел Управление компьютером (compmgmt.msc) и сбросьте пароль локального пользователя.
Если учетная запись SQL Server запуска является учетной записью домена Windows, откройте Пользователи и компьютеры Active Directory, а затем обновите пароль учетной записи в разделе Пользователи. После обновления учетных данных вернитесь к диспетчер конфигурации SQL ServerСлужбыSQL Server и введите те же учетные данные.
Перезапустите службу SQL Server.
Чтобы ввести правильный пароль в учетной записи службы SQL Server на SQL Server хост-компьютере, следуйте инструкциям из раздела Службы SCM — изменение пароля используемых учетных записей.
Сценарий 2. Флаг gMSA IsManagedAccount установлен неправильно
Если вы используете групповую учетную запись управляемых служб (gMSA) для запуска службы SQL Server, а флаг IsManagedAccount для данной службы имеет значение false, вы можете получить событие Service Control Manager с идентификатором 7038, как только кэшированный секрет становится недопустимым.
Чтобы определить и устранить проблему, выполните следующие действия.
Убедитесь, что используется учетная запись gMSA. Продолжайте только после подтверждения gMSA.
- Если следующая команда успешно выполняется в учетной записи, вы используете учетную запись gMSG.
- Если сбой с Cannot find an object with identity: ‘account’ , учетная запись службы не является учетной записью gMSA.
Выполните следующую команду в командной строке и проверьте состояние IsManagedAccount. Желаемый результат является истинным. Если задано значение false, продолжайте дальше.
Пример для SQL Server с именем экземпляра SQLPROD:
Установите для флага значение true, как требуется.
Пример для SQL Server с именем экземпляра SQLPROD:
Повторите попытку запуска службы.
Указанная учетная запись в настоящее время заблокирована и может не войти в систему.
Полная запись сообщения в журнале событий выглядит следующим образом:
Чтобы устранить эту проблему, используйте один из следующих методов в зависимости от сценария:
Если учетная запись SQL Server запуска является учетной записью локального пользователя на компьютере:
- Откройте раздел Управление компьютером (compmgmt.msc) и выберите Локальные пользователи и группы, а затем — Пользователи.
- Снимите флажок Учетная запись заблокирована для учетной записи запуска SQL Server в разделе Локальные группы пользователей & и нажмите кнопку ОК.
- Перезапустите службу SQL Server.
Если учетная запись SQL Server запуска является учетной записью домена Windows:
- Откройте Пользователи и компьютеры Active Directory на контроллере домена.
- В разделе Пользователи дважды щелкните учетную запись SQL Server запуска и перейдите на вкладку Учетная запись.
- Проверьте, помечена ли учетная запись как заблокированная.
- Если учетная запись заблокирована, установите флажок Разблокировать учетную запись и нажмите кнопку ОК, введите надежный пароль.
- Затем используйте те же учетные данные для конфигурации учетной записи службы SQL Server в диспетчер конфигурации SQL Server, службах и SQL Server.
- Перезапустите службу SQL Server.
Источник
Guide to Fix & Solve Error 1069 The Service Did Not Start Due To A Logon Failure Error
When you try to run a service in MySQL or any other NT service you are facing, Error 1069 The Service Did Not Start Due To A Logon Failure error. This error is particular to user account details under which the service is running. Either the user credentials have been changed deleted, or the format of the username and domain is not appropriate. Today in this error solving guide on Error 1069 error, we will fix this error. We have gathered a couple of working methods that will fix this error in a few moments.
Causes of Error 1069 The Service Did Not Start Due To A Logon Failure Error:
Windows has some services that always run in the background called as NT services. These NT services use user credentials details and have their own security environment so that they independently use system resources and other service resources. When the user credentials are modified, changed, or deleted these services throw the Error 1069 The Service Did Not Start Due To A Logon Failure error. Let’s take a look at its possible cause.
- Windows Update
- Corrupted Hard Drive
- Program Update
- Virus or Malware Attack
- Multiple Program Processing Running at a time
- Older CPU
Similar Type of Error 1069 The Service Did Not Start Due To A Logon Failure Error:
- 0x8007042d
- Error 1068
- Event id 7000
- Pdq deploy
- Tableau
- Error 1069 logon failure oracle database
- Windows service logon failure
- Jenkins
How to Fix & Solve Error 1069 The Service Did Not Start Due To A Logon Failure Error Issue
In this section, we will go through some of the methods by which you can fix this Error 1069 The Service Did Not Start Due To A Logon Failure error easily.
1. Configuring the Service to Use Local System Account –
If you are logged in using a different user account, make sure that the service is using the current account; otherwise, it will, through the Error 1069 The Service Did Not Start Due To A Logon Failure 0x8007042d error. Follow the steps to use the current account.
In this Error 1069 The Service Did Not Start Due To A Logon Failure event id 7000 method, we will check for the authority of the user account and enable it.
- STEP 1. Click on Start, and typeRun then hit Enter
- STEP 2. Type services.msc in the Run box and hit Enter
- STEP 3. Locate the service throwing error, right-click on and go to properties
- STEP 4. In General, tab firstly Stop the service, then move to Log on the tab
- STEP 5. Now kindly check on Local System Account
- STEP 6. Make sure not check Allow service to interact with the desktop
- STEP 7. Go back to General tab and Start the Service
- STEP 8. Click on Apply and then OK
2. Restoring the User Right’s to Use Log on Service –
Some users are unable to access and make changes in the services due to revoked permissions, and this can be done using domain controllers.
- STEP 1. Click on Start, type Run, and hit Enter
- STEP 2. Now in the run box type Control Panel and hit Enter
- STEP 3. Change View to Small and Go to Administrative Tools
- STEP 4. In Administrative Tools Go to Active Directory Users and Computers>users
- STEP 5. On the right, Right Click on Domain Controllers and go to Properties
- STEP 6. Move to Group Policy Tab >DefaultDomain Controllers Policy
- STEP 7. Click on Edit, and navigate to,
- STEP 8. Go to User Rights Assignment & Right-click Log on as a service on the right
- STEP 9. Click on Add User or Group, type the username you want to add to the policy
- STEP 10. Click Apply then OK
- STEP 11. Close all the windows and Restart System
3. Taking Control of the Service –
In this Error 1069 The Service Did Not Start Due To A Logon Failure BizTalk method, we will check for the authority of the user account and enable it.
- STEP 1. Click on Start, and typeRun then hit Enter
- STEP 2. Type services.msc in the Run box and hit Enter
- STEP 3. Locate the service throwing error, right-click on and go to properties
- STEP 4. In General, tab firstly Stop the service, then move to Log on the tab
- STEP 5. Now click on Browse, Under ‘Enter the object name to select.’
- STEP 6. Type your user account name and click on the check
- STEP 7. Wait till you user name appears and then click OK
- STEP 8. It may ask for your user password so enter it and click OK
- STEP 9. After setting and Start the service by going to the General tab
- STEP 10. Now you can run your program or service without any error
4. Changing the Password –
Make sure to have the password for the specified user account matches the current password for the same user.
- STEP 1. Now in type in the Password
- STEP 2. Start the service by going to the General tab
- STEP 3. Click Apply and then OK
- STEP 4. Now you can run your program or service without error
Conclusion:
With this being the end of the article on fix Error 1069 The Service Did Not Start Due To A Logon Failure error. We have demonstrated you all the methods with step by step approach. In this Error 1069 article, we have discussed the error, its effect, cause, and ways to fix.
We hope this Error 1069 The Service Did Not Start Due To A Logon Failure error article is helpful and fixes your issue. For more articles on error, fixing, follow us. Thank You!
Источник
Download PC Repair Tool to quickly find & fix Windows errors automatically
From unexpected freezing to annoying notifications, Windows 10 has such little quirks, but you can fix them with some help. For example, when you install or launch a service application in Windows, an error message is displayed with the following description –
Windows could not start the Service on Local Computer.
Error 1069: The service did not start due to a logon failure

The issue usually occurs when one of the following happens.
- A user provides a wrong account password when configuring your service, or
- A user has changed the password of the account used by the service but failed to update the information in the service.
To fix it, you’ll need to take the following steps.
- Open Services snap-in.
- Right-click on the service having the issue.
- Select Properties.
- Switch to Log On tab.
- Check if the Local system account radio button is selected.
- Change it to This account.
- Enter the correct password.
- Press OK.
Let’s explore the above steps in a bit more detail!
Type services.msc in the Windows 10 Search box and select the Services option to open the Services snap-in.
Look for the service name that is having an issue. When found, right-click it and select the Properties option.
Next, under the service property sheet, switch to the Log On tab.
Here, check if the Local System account radio button is checked. If yes, you’ll need to deselect it.
Once done, check the ‘This account‘ radio button.
Enter the correct password.
When done, hit the OK button to save the changes and restart your computer.
Hereafter, when you try to run the service, you should not see the ‘The service did not start due to a logon failure’ message again in Windows 10.
Hope it helps!
TIP: More generic suggestions to troubleshoot Windows Services will not start issues.
A post-graduate in Biotechnology, Hemant switched gears to writing about Microsoft technologies and has been a contributor to TheWindowsClub since then. When he is not working, you can usually find him out traveling to different places or indulging himself in binge-watching.
by Milan Stanojevic
Milan has been enthusiastic about technology ever since his childhood days, and this led him to take interest in all PC-related technologies. He’s a PC enthusiast and he… read more
Updated on March 14, 2022
XINSTALL BY CLICKING THE DOWNLOAD FILE
This software will keep your drivers up and running, thus keeping you safe from common computer errors and hardware failure. Check all your drivers now in 3 easy steps:
- Download DriverFix (verified download file).
- Click Start Scan to find all problematic drivers.
- Click Update Drivers to get new versions and avoid system malfunctionings.
- DriverFix has been downloaded by 0 readers this month.
When you are plagued by the service did not start due to a logon failure error, especially when you restart your Windows server, the problem is usually attributed to a password change for the profile being used by the SQL Server Agent.
However, sometimes the password may have remained the same, and you’re sure you didn’t make any changes whatsoever.
In addition to this, you’re tired of changing the login used and returning it back to its original domain login all the time, which you cannot keep doing every time something goes wrong.
The above may happen due to:
- Password change on the account with which the service is configured to log on
- Password data is damaged (in the registry)
- The right to log on as a service has been revoked for the specified user account
No need to worry about this as we have just the right solutions to resolve the issues that bring up the service did not start due to a logon failure error, check out the solutions below.
How to fix the service did not start due to a logon failure error
- Configure the service to use the built-in system account
- Change the password for the specified user account to match the current password for the same user
- Restore user’s right to log on as a service
1. Configure the service to use the built-in system account
If the service did not start due to a login failure, configure it to start up with a built-in system account by doing the following:
- Press Windows key + R to open the Run elevated command line.
- Type services.msc and press Enter.
- Locate the Application Identity service, right-click on it, and open Properties.
- Click Log On tab.
- Click Local System Account
- Do not select the Allow service to interact with the desktop check box
- Click Apply
- Click General tab
- Click Start to restart the service
- Close the Services tool.
Note: When you try to open the properties of service by using the Services tool in Control Panel, the computer may stop responding, and get the error message that says: The RPC Server is unavailable.
Some PC issues are hard to tackle, especially when it comes to corrupted repositories or missing Windows files. If you are having troubles fixing an error, your system may be partially broken.
We recommend installing Restoro, a tool that will scan your machine and identify what the fault is.
Click here to download and start repairing.
This may occur if the RPC service isn’t started due to login failure with the service, or a dependency service because some have to wait until their dependency services start before they themselves start.
2. Change the password for the specified user account to match the current password for the same user
Here’s how to configure the password for the specified user account to match the current password for that user:
- Navigate to Services again by following the steps from the previous solution.
- In the search box, type Administrative Tools and click on it
- Click Services
- Right-click the service you want and select Properties
- Click Log On tab
- Change the password then click Apply
- Click the General tab
- Click Start to restart the service
- Click OK and close the Services tool
- Event ID 7000: How to fix this Service control manager error
- 0x80248007: How to Fix This Error Code in 8 Steps
- HP Laptop Camera Is Not Working: 5 Quick Ways to Fix It
- Reset Epson Ink Pad with This Approved Method
3. Restore user’s right to log on as a service
If the right to log on as a service is revoked for the user account, restore it on a domain controller or a member server (standalone) depending on your situation.
How to restore user’s right on a Domain Controller
Here’s how to do this if the user is in an Active Directory domain:
- Right-click Start
- Click Control Panel
- Type Administrative tools and select it
- Click Active Directory Users and Computers
- Right-click the organization unit in which the user right to log on as a service was granted (Domain Controllers organizational unit by default)
- Right-click the container you want then click Properties
- Go to Group Policy tab
- Click Default Domain Controllers Policy
- Click Edit to start Group Policy Manager
- Expand Computer Configuration
- Expand Windows Settings
- Expand Security Settings.
- Expand Local Policies
- Click User Rights Assignment
- Right-click Log on as a service from the right pane
- Click Add User or Group.
- Type the name that you want to add to the policy in the User and Group Names box
- Click OK.
- Exit Group Policy Manager
- Close Group Policy properties,
- Exit the Active Directory Users and Computers Microsoft Management Console (MMC) snap-in
How to restore user’s right on a Member Server (stand-alone)
Here’s how to do this if a user is a member of a standalone member server:
- Start Local Security Settings MMC snap-in.
- Expand Local Policies.
- Click the User Rights Assignment.
- Right-click Log on as a service from the right pane.
- ClickAdd User or Group.
- Type the name that you want to add to the policy in the User and Group Names box.
- Click OK.
- Quit the Local Security Settings MMC snap-in.
Did any of the solutions above help fix the service that did not start due to a logon failure error? Let us know your experience in the comments section below.
Newsletter
От неожиданного зависания до раздражающих уведомлений в Windows 10 есть такие маленькие особенности, но вы можете исправить их с некоторой помощью. Например, когда вы устанавливаете или запускаете служебное приложение в Windows, отображается сообщение об ошибке со следующим описанием —
Windows не может запустить службу на локальном компьютере.
Ошибка 1069: служба не запускалась из-за сбоя входа в систему.
Ошибка 1069: служба не запускалась из-за сбоя входа в систему.
Проблема обычно возникает, когда происходит одно из следующих событий.
- Пользователь вводит неверный пароль учетной записи при настройке вашей службы, или
- Пользователь изменил пароль учетной записи, используемой службой, но не смог обновить информацию в службе.
Чтобы исправить это, вам необходимо выполнить следующие действия.
- Оснастка «Службы».
- Щелкните правой кнопкой мыши службу, в которой возникла проблема.
- Выберите «Свойства».
- Перейдите на вкладку «Вход в систему».
- Проверьте, выбран ли переключатель Локальная системная учетная запись.
- Измените его на эту учетную запись.
- Введите правильный пароль.
- Нажмите ОК.
Давайте рассмотрим вышеперечисленные шаги более подробно!
Тип services.msc в поле поиска Windows 10 и выберите опцию Services, чтобы открыть Услуги оснастка.
Найдите имя службы, в которой возникла проблема. Когда найдете, щелкните его правой кнопкой мыши и выберите Характеристики вариант.
Затем под листом свойств службы переключитесь на Войти в систему таб.
Здесь проверьте, отмечен ли переключатель учетной записи локальной системы. Если да, вам нужно отменить выбор.
После этого проверьте ‘Этот аккаунт‘ переключатель.
Введите правильный пароль.
Когда закончите, нажмите кнопку ОК, чтобы сохранить изменения и перезагрузить компьютер.
В дальнейшем, когда вы пытаетесь запустить службу, вы не должны видеть ‘Служба не запустилась из-за сбоя входа в систему‘снова в Windows 10.
Надеюсь, поможет!
СОВЕТ. Более общие предложения по устранению неполадок служб Windows не запускают проблемы.
.
This issue can affect multiple products (QlikView, Qlik Sense, NPrinting, etc..)
One more more services are not starting in the Windows Services Console. The message below is displayed:
…
Error 1069: The service did not start due to logon failure
…
The Engine logs may register from when the services were still running:
…
Command=Open app;Result=1003;ResultText=Error: App not found
…
Environment:
- Qlik Sense Enterprise on Windows , all versions
- QlikView Server, all versions
- Qlik NPrinting , all versions
Cause:
This may indicate that the service account, or service account password, currently used by the Qlik Services is incorrect. To resolve the issue, update the credentials in the Windows Services Console. Other reasons for this issue include:
— If this does not work it may be because the account is locked. Contact the server or domain administrator to unlock the account.
— Or the password has expired
— Service account no longer has local administrator rights
— Service account no longer has Logon As a Service rights
Resolution:
Note: Please note that for Qlik Sense the Repository Database Service has to be executed by Local System at all times.
1. Right click the Service > Properties > Log On > Change the account credentials/password to be correct.
2. Under Windows Local Security Policies > Security Settings > Local Policies > User Rights Assignment > Log on as a service, make sure the service account is added.
3. Make sure service account is a local administrator. Under Local Users and Groups > Groups > Administrators, add the service account.
Related Content:
Qlik NPrinting Engine service — Error 1069, 1067, 1053