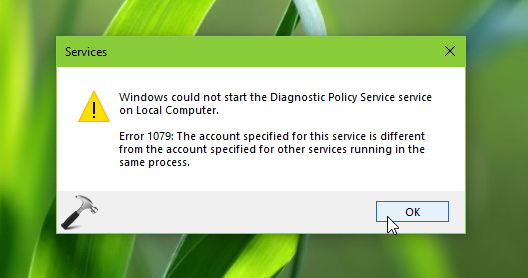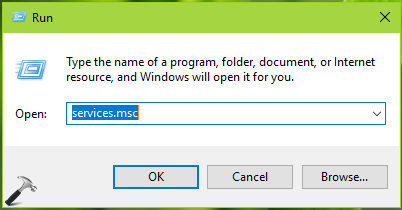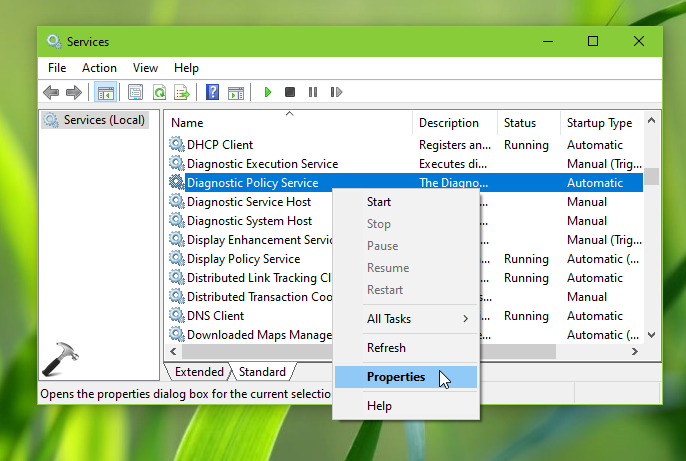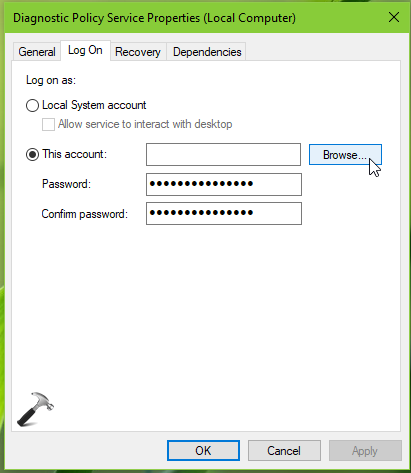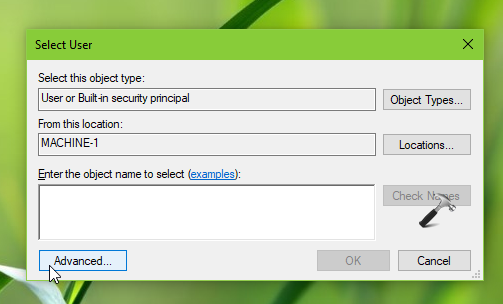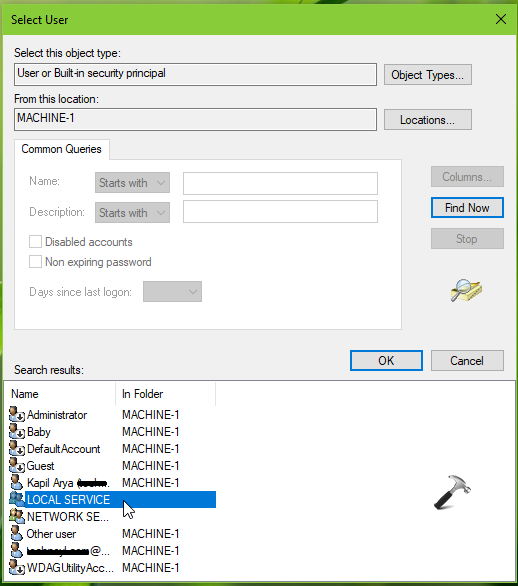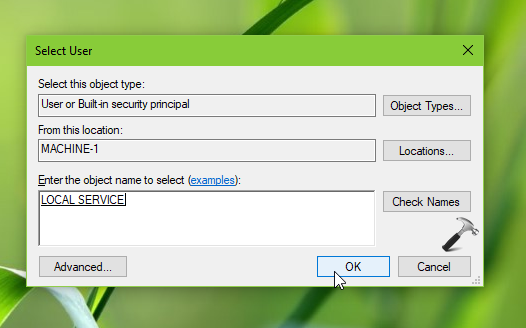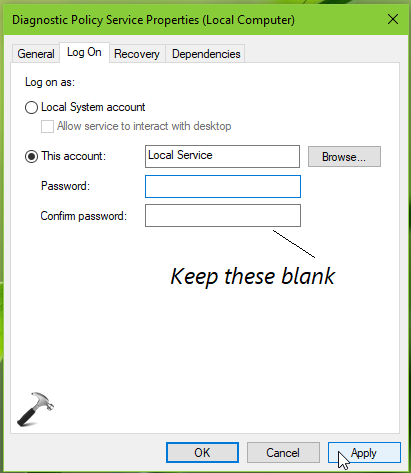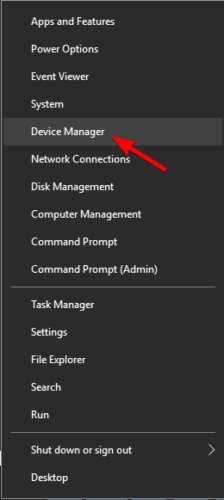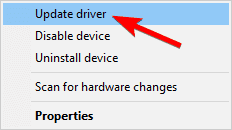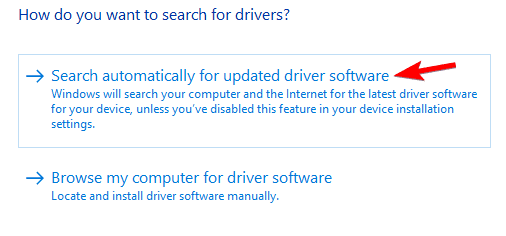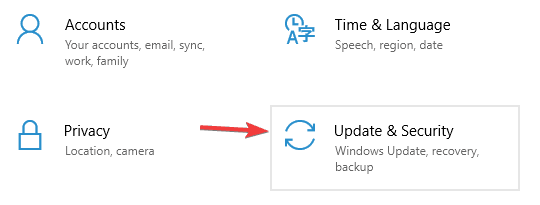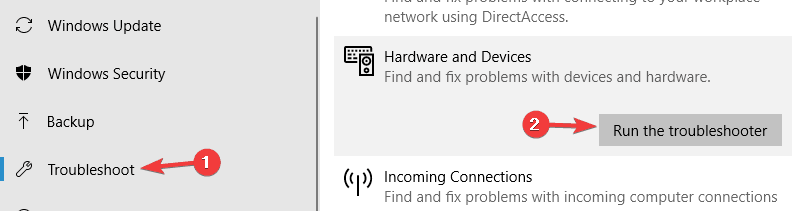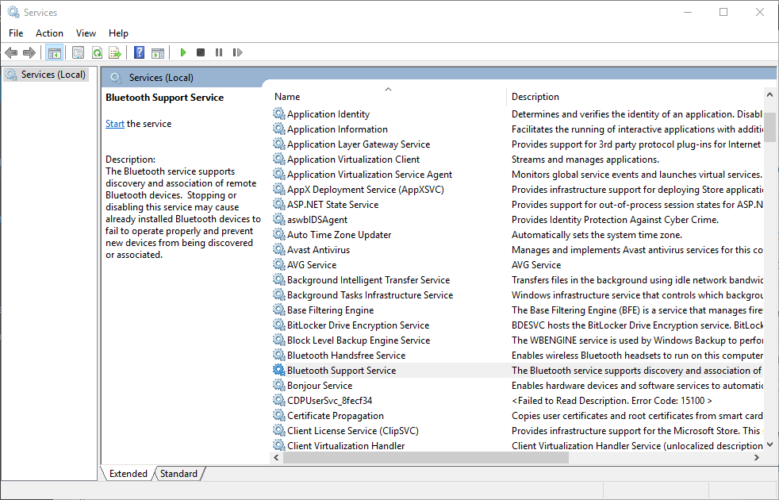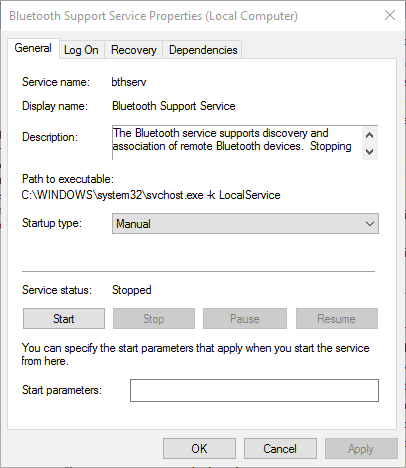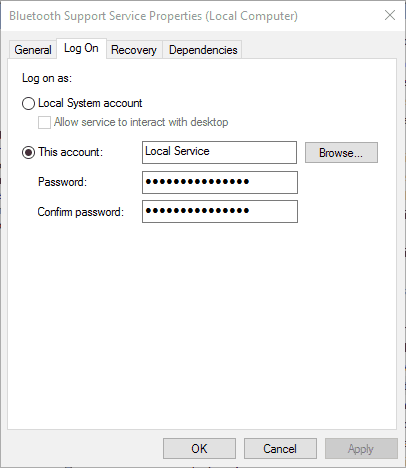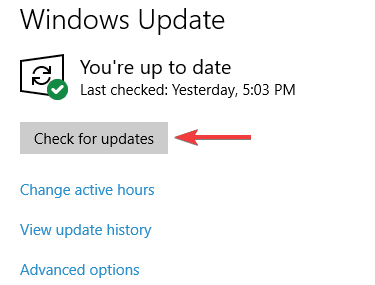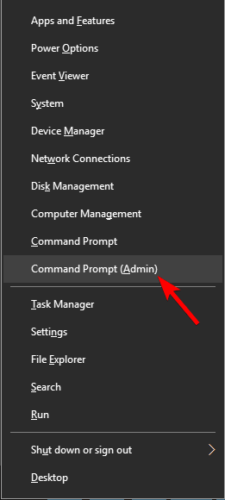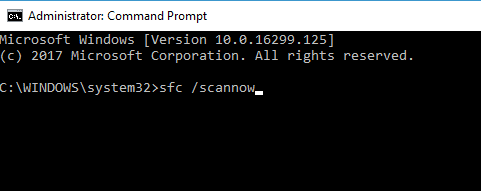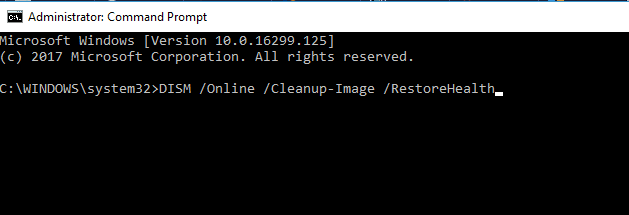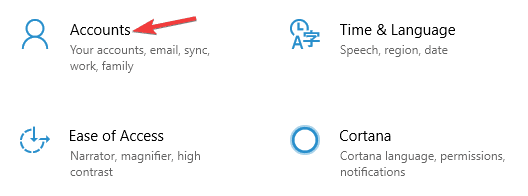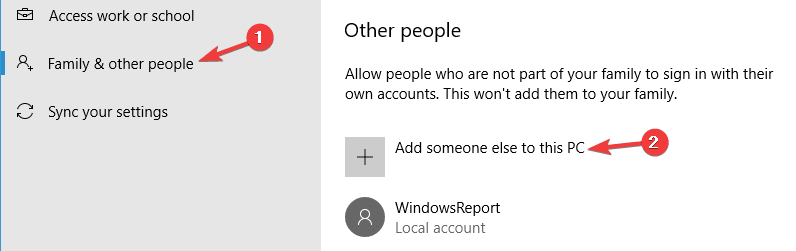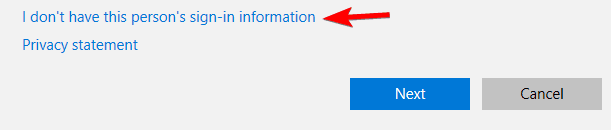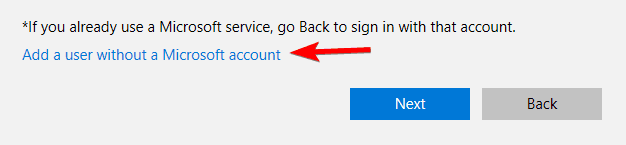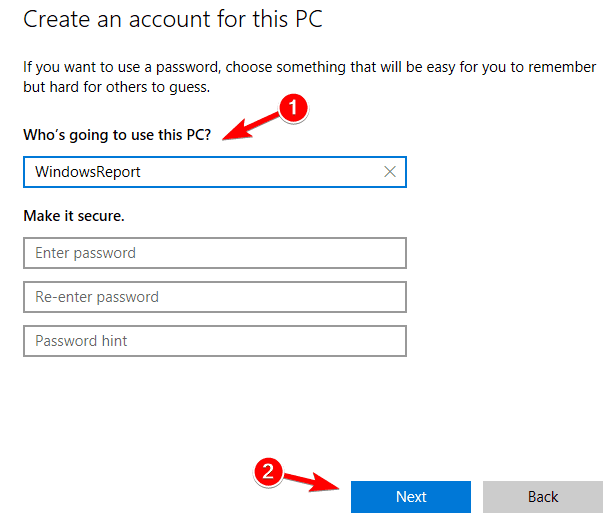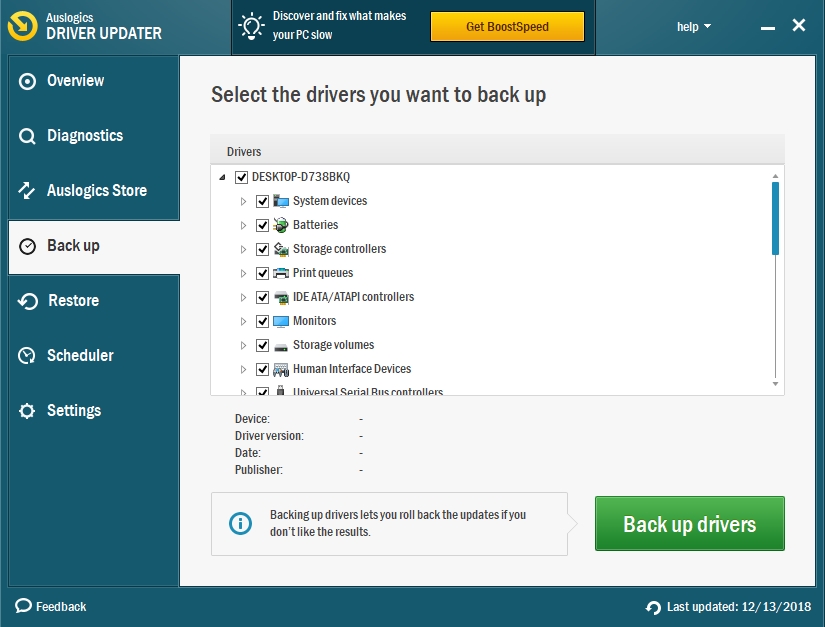- Remove From My Forums
-
Question
-
This error causes the SSDP Discovery service to fail to start. When I look at its dependencies, I see:
«The service depends on the following system components
HTTP»There is not an HTTP service in services.msc. Where do I look to see what authority the HTTP component is running under? How do I change it?
Thanks,
Mike
Answers
-
It looks like this is now fixed. The SSDP
Discovery service
would shut down with the event error at the beginning of this thread. This service is dependent on the HTTP service and I couldn’t find where I could adjust the authority that this service runs under. As a result of searching the Registry I found the
location of the file that controls the HTTP service:C:WindowsSystem32drivershttp.sys
I edited the permissions of this file by:
1 — Right click the file and select Properties
2 — Select the Security tab
3 — Click the Edit button
4 — Click the Add button and enter LOCAL SERVICE.I assigned Full control. As time goes on I’ll back off on these permissions but I want to demonstrate for now that this is working. The LOCAL SERVICE permission matches the authority that the SSDP Discovery service runs under so I believe
that this will solve the problem.-
Marked as answer by
Tuesday, October 11, 2011 12:46 AM
-
Marked as answer by
Содержание
- FIX: Error 1079: The Account Specified For This Service Is Different
- Error 1079: The account specified for this service is different from the account specified for other services running in the same process.
- FIX: Error 1079: The Account Specified For This Service Is Different From The Account Specified For Other Services Running In The Same Process
- READ THESE ARTICLES NEXT
- About the author
- About Kapil Arya
- Leave a Reply Cancel reply
- What’s New
- Recent Comments
- Error 1079 account specified service
- Answered by:
- Question
- Error 1079 account specified service
- Answers
- Error 1079, Windows Time, Windows Event Log, Windows Firewall services fail to start
- Windows Time, Event Log, Firewall services fail to start
- Error 1079, The account specified for this service is different
- How do you set any service/dependent services to run under the NT Authority Local Service account?
- Error 1079 account specified service
- Answered by:
- Question
- Answers
- All replies
FIX: Error 1079: The Account Specified For This Service Is Different
There might be different reasons why you can’t start a particular service in Windows. This article talks about one of those common issue which occurs when the service is failed to start because of incorrect account.
Actually, recently we faced this problem on our Windows 10 Enterprise running system. We tried to start to Diagnostics Policy Service and it failed to start with following message:
Windows could not start the Diagnostics Policy Service service on Local Computer.
Error 1079: The account specified for this service is different from the account specified for other services running in the same process.
Microsoft says, this issue is expected to occur when the service is started with local system account instead of Local Service account. Because the local system account do not carry the required permissions to run such services. Due to lack of permissions, Windows can’t start the service and throws the error message 1079 immediately.
So in case if you’re also facing this issue, here’s how you can fix it.
FIX: Error 1079: The Account Specified For This Service Is Different From The Account Specified For Other Services Running In The Same Process
1. Press 
2. In Services snap-in window, right click on the service with which you’re facing this issue, select Properties.
3. On the property sheet, switch to Log On tab. Select This account and then click Browse.
4. Moving on, in Select User window, click Advanced.
5. In next window, click on Find Now. From Search results, select LOCAL SERVICE and click OK.
6. Then again in Select User window, click OK.
7. Back to service property sheet, as Local Service is added now, make sure you keep Password and Confirm password fields blank. Click Apply, OK.
Now try to start the service and it should be started without any issue. Checkout following video to illustrate this fix:
Hope this helps!
READ THESE ARTICLES NEXT
This post is written by Kapil Arya, Microsoft MVP.
About Kapil Arya 
Kapil is presently a Microsoft MVP in Windows IT Pro expertise. He is Windows Insider MVP as well, and author of ‘Windows Group Policy Troubleshooting’ book. In 2015, Microsoft India accomplished him as ‘Windows 10 Champion’. Being passionate Windows blogger, he loves to help others on fixing their system issues. Kapil has worked with official Microsoft Community Engagement Team (CET) on several community projects. You can subscribe him for news/updates and fixes for Windows.
I have windows 8.1 pro I try all for make the laptop receive updates, is not working If you please can help contact me at *Email removed for privacy*
Thank you in advance
Hello Kapil Arya. I just tried the steps you outlined in “https://www.kapilarya.com/fix-error-1079-the-account-specified-for-this-service-is-different” but my audio is still not working. My laptop is running Windows 8.1. Please what else can I do? I’ve tried so many tips got from the Microsoft support community and even hp support (I’m using HP 15 Pavilion) but nothing has worked for me. About a week before this sound problem started, a friend of mine, who is into computer repairs, had reformatted the system drive and reinstalled the original operating system (Windows 8.1 Enterprise) along with the original hardware drivers and software, so I’m not even sure doing another System Recovery would work. I’m so fed up with this problem, I don’t know what next to do. Please help!
^^ Try creating new admin account and check if issue still persists.
Leave a Reply Cancel reply
What’s New
- Windows 11 Preview Build 25276 Released 2 days ago
- Fix: Outlook Data File has reached the maximum size 2 days ago
- Fix: Feedback hub not working in Windows 11 2 days ago
- How to Rebuild Search Index in Windows 11 3 days ago
- [Latest Windows 11 Update] What’s new in KB5022303? 4 days ago
Thankachan Lonappan : Thanks for the info. Do you know how to do this in Server 2019. I coul.
Hector Monsalve : powercfg -restoredefaultschemes instead of solving the problem, delete.
Kapil Arya : ^^ Can you share your question with an example.
Kapil Arya : ^^ If it protected by hardware somehow, usually the drive is malfuncti.
Claus Agerskov : Couldn’t it be protected by the hardware to be read-only (write protec.
Источник
Error 1079 account specified service
This forum has migrated to Microsoft Q&A. Visit Microsoft Q&A to post new questions.
Answered by:
Question
I have RODC in Perimeter network, i have configured one the SQL service account in RODC member servers but when i configure and start the service i am getting below error message, I know the work around to start service with NT AUTHORITYLocal service however i have to configure domain account with secure manner, so i dont want to leave the SQL services runs with local service account, I am searching number of article but none can find all are saying configure with local service account which will work but thats not my requirement
i tried using local account and domain account both are same,.
—————————
Services
—————————
Windows could not start the Application Experience service on Local Computer.
Error 1079: The account specified for this service is different from the account specified for other services running in the same process.
Источник
Error 1079 account specified service
This error causes the SSDP Discovery service to fail to start. When I look at its dependencies, I see:
«The service depends on the following system components
HTTP»
There is not an HTTP service in services.msc. Where do I look to see what authority the HTTP component is running under? How do I change it?
Answers
It looks like this is now fixed. The SSDP Discovery service would shut down with the event error at the beginning of this thread. This service is dependent on the HTTP service and I couldn’t find where I could adjust the authority that this service runs under. As a result of searching the Registry I found the location of the file that controls the HTTP service:
I edited the permissions of this file by:
1 — Right click the file and select Properties
2 — Select the Security tab
3 — Click the Edit button
4 — Click the Add button and enter LOCAL SERVICE.
I assigned Full control. As time goes on I’ll back off on these permissions but I want to demonstrate for now that this is working. The LOCAL SERVICE permission matches the authority that the SSDP Discovery service runs under so I believe that this will solve the problem.
Источник
Error 1079, Windows Time, Windows Event Log, Windows Firewall services fail to start
Suppose you find that one or more of the following specified services, i.e., Windows Time, Windows Event Log, Windows Firewall services, fail to start, with Error 1079, on your computer running Windows 11/10 or Windows Server. In that case, this article may interest you.
The services in question are:
- Windows Time (W32Time)
- Windows Event Log (eventlog)
- Windows Firewall (MpsSvc)
Windows Time, Event Log, Firewall services fail to start
Every service, every process in Windows 10 has an account associated with it. For Services, it is a Local Service account. These accounts are used to manage system applications on the OS. It may so happen that the services we mentioned above are being managed by the Local System account instead of the Local Service account (NT AUTHORITYLocalService).
It fails because the Local System account doesn’t have sufficient permissions to start the service.
Error 1079, The account specified for this service is different
Moreover, when you try to start the service/s manually, you may receive the following error message:
Error 1079: The account specified for this service is different from the account specified for other services running in the same process.
In such a case, KB2478117 recommends that you ensure that the service is being started by the Local System account instead of by the Local Service account (NT AUTHORITYLocalService).
To do so, type services.msc in start search and hit Enter to open Windows Services.
Here is how to change the user for Windows Time Service:
- Locate and double-click on Windows Time service.
- Switch to the Log On tab
- It should be set to Local System account because of which it is failing.
- Switch to This account, and then type “NT AUTHORITYLocalService”
- You can also click on Browse > Advanced > Find Now and locate the Local Service user account.
- Leave both the Password fields blank.
- Click Apply and then OK.
To change it for the Firewall Service, scroll down to the service in question, say, Windows Firewall service, and double click on it to open its Properties box.
Click Log On tab, and under This account, type NT AUTHORITYLocalService. You may set both Password fields blank.
In the case of Windows Firewall service, repeat this step for the Base Filtering Engine service, too, as BFE is a service that manages firewall and Internet Protocol security.
Similarly, do so for the Event Log Service.
Now you will be able to start the Services.
How do you set any service/dependent services to run under the NT Authority Local Service account?
It can be done by changing the Log On settings of any service properties. Open Services panel, right-click on any service and select Properties. Then switch to Log On tab and select the This account radio button. Then click on the Browse button, and select the NT Authority Local Service account button. Apply the changes. Next time the service starts, it will run under the NT Authority Local Service account.
Источник
Error 1079 account specified service
This forum has migrated to Microsoft Q&A. Visit Microsoft Q&A to post new questions.
Answered by:
Question
I am trying to restart Workstation service and this is the error i get (Error 1079: The Account apecified for this service is different from account specified for ther services running in the same process) i have tried with both Local Service and Network service but to no avail. Please help
Answers
Finally issues resolve by repairing OS with OS CD, and doing disk defragmenting afterwards.
Thank you all for your support and suggestions.
Thank you for posting your query here.
Identify the concerning process which use workstation service and kill it, then restart the service.
or else check this article to troubleshoot more: http://support.microsoft.com/kb/2478117
Regards, Ravikumar P
Try the command — netsh winsock reset catalog
Restart the workstation and see whether it solves the issue.
If you found this post helpful, please give it a «Helpful» vote.
If it answered your question, remember to mark it as an «Answer».
This posting is provided «AS IS» with no warranties and confers no rights! Always test ANY suggestion in a test environment before implementing!
Источник
Ошибка 1079: учетная запись, указанная для этой службы, отличается от учетной записи, указанной для других служб, работающих в том же процессе ошибка возникает для службы, когда у учетной записи, которая используется для управления службой, недостаточно разрешений для ее запуска. Для служб Windows учетная запись должна быть учетной записью Локальная служба , тогда как иногда она может быть установлена как учетная запись Локальная система , что может привести к этой ошибке. Ошибка обычно возникает для таких служб, как Windows Time, Windows Firewall, Windows Event Log и т. Д.
В этой статье мы взяли пример того, как служба времени Windows обнаруживает эту ошибку. Независимо от того, какой сервис, шаги по исправлению ошибки одинаковы. Поэтому, если вы получаете ошибку 1079 и в какой-либо другой службе, вы можете выполнить шаги, упомянутые в этой статье, чтобы решить проблему.
Читайте дальше, чтобы узнать, как можно легко исправить ошибку 1079 служб Windows ошибка.
Шаг 1 : нажмите одновременно клавиши Win и R , чтобы открыть окно Выполнить . Введите services.msc и нажмите кнопку Enter .
Шаг 2 : в окне”Службы” прокрутите вниз и найдите службу Windows Time . Щелкните его правой кнопкой мыши и выберите параметр Свойства .
Шаг 3 . Убедитесь, что в окне”Свойства”вы находитесь на вкладке Вход .
Выберите переключатель , соответствующий Эта учетная запись .
Наконец, нажмите кнопку Обзор .
Примечание . Вы можете пропустить шаги 4, 5 и 6, просто скопировав и вставив NT AUTHORITY LocalService в текстовом поле Эта учетная запись вместо просмотра и поиска имени учетной записи.
Шаг 4 : в Выбрать пользователя , нажмите кнопку Дополнительно .
Шаг 5 . Как и далее, нажмите кнопку Найти Нажмите кнопку”Сейчас “в следующем окне. В результатах поиска дважды щелкните ЛОКАЛЬНАЯ СЛУЖБА , как показано на снимке экрана ниже.
Шаг 6 : Введите имя объекта, чтобы выбрать поле теперь будет заполнено автоматически. Нажмите кнопку ОК .
Шаг 7 . Как и далее, оставьте поле Пароль и Подтвердите пароль , поле пусто . После завершения нажмите кнопку Применить .
Шаг 8 . Появится диалоговое окно с сообщением, что вам необходимо остановить и перезапустить службу для внесения изменений. взять на себя. Нажмите кнопку OK .
Шаг 9 . Вернувшись на вкладку”Вход в систему”, нажмите ОК . кнопку.
Шаг 10 . Как и далее, дважды щелкните службу Windows Time , чтобы открыть Свойства еще раз.
Шаг 11 : вкладка Общие откроется для вас по умолчанию. Нажмите здесь кнопку Стоп , чтобы остановить службу.
Шаг 12 . Наконец, нажмите кнопку Пуск и затем нажмите кнопку ОК , чтобы перезапустить службу
Перезагрузить компьютер и установите флажок если проблема решена или нет.
Примечание. Если вы получаете сообщение об ошибке 1079 в службе Брандмауэра Windows , выполните шаги 1–12 для службы Брандмауэра Windows . Наряду с этим, выполните те же действия для службы Base Filtering Engine , если ошибка связана со службой брандмауэра Windows.
Вот и все. Ошибка 1079 больше не должна вас беспокоить. Надеюсь, статья была вам полезна.

Тот, кто любит писать и технические приемы и советы.
Ошибка службы поддержки Bluetooth 1079 гласит: « Ошибка 1079: учетная запись, указанная для этой службы, отличается от учетной записи, указанной для других служб, работающих в том же процессе. «Получаете ли вы эту ошибку при попытке подключить или выполнить сопряжение устройств Bluetooth? Если это так, это может быть связано с тем, что локальная системная учетная запись запускает службы или несовместимость драйверов.
Ошибка службы поддержки Bluetooth 1079 может вызвать много проблем на вашем компьютере, и, говоря об ошибках Bluetooth, вот некоторые распространенные проблемы, о которых сообщили пользователи:
- Служба поддержки Bluetooth остановлена. Windows 7 — эта проблема может затронуть практически любую версию Windows, и даже если вы не используете Windows 10, вы сможете решить эту проблему, используя одно из наших решений.
- Ошибка 1068 Служба Bluetooth — это еще одна ошибка Bluetooth, с которой вы можете столкнуться. Эта ошибка обычно вызывается вашими драйверами, поэтому обязательно обновляйте их.
- Служба поддержки Bluetooth отсутствует, отключена, остановлена, выделена серым — если у вас возникли проблемы со службой поддержки Bluetooth, вы можете решить проблему, выполнив сканирование SFC и DISM.
- Служба поддержки Bluetooth: система не может найти указанный путь. Это еще одна распространенная проблема с Bluetooth, и вы можете исправить ее, просто обновив свою систему.
- Windows не удалось запустить службу поддержки Bluetooth. Ошибка 1079. Эта проблема может возникнуть, если служба поддержки Bluetooth не настроена должным образом. Просто измените конфигурацию этого сервиса, и проблема будет решена.
- Ошибка службы поддержки Bluetooth 1053. Это еще одна распространенная проблема с Bluetooth, но вы можете исправить ее с помощью одного из наших решений.
Решение 1. Запустите средство устранения неполадок оборудования.
Если на вашем компьютере появляется ошибка службы поддержки Bluetooth 1079, вы можете решить ее, просто запустив средство устранения неполадок. Windows поставляется с различными средствами устранения неполадок, которые могут устранить распространенные проблемы, и для запуска средства устранения неполадок выполните следующие действия:
- Нажмите клавишу Windows + I, чтобы открыть приложение «Настройки». Перейдите в раздел « Обновление и безопасность ».
- Выберите « Устранение неполадок» в меню слева. Теперь выберите « Оборудование и устройство» из списка и нажмите « Запустить средство устранения неполадок».
После запуска средства устранения неполадок следуйте инструкциям на экране для его завершения. После завершения устранения неполадок, проверьте, если проблема все еще существует. Если проблема все еще существует, вы можете также запустить средство устранения неполадок Bluetooth.
- Читайте также: FIX: настройки Bluetooth отсутствуют в Windows 10
Решение 2. Настройка службы поддержки Bluetooth
Служба поддержки Bluetooth обнаружит ваши устройства Bluetooth. Поэтому довольно важно, чтобы это было включено. Кроме того, вам может потребоваться настроить его параметры следующим образом.
- Нажмите кнопку Cortana на панели задач и введите «services» в поле поиска.
- Затем вы должны выбрать «Службы», чтобы открыть окно в снимке экрана непосредственно ниже.
- Теперь дважды щелкните Служба поддержки Bluetooth.
- Если служба поддержки Bluetooth отключена, откройте раскрывающееся меню «Тип запуска» и выберите « Вручную».
- Перейдите на вкладку « Вход в систему» в верхней части окна и установите переключатель « Эта учетная запись », если в данный момент выбрана учетная запись «Локальная система».
- Теперь введите NT AUTHORITY LocalService в текстовое поле Этот аккаунт. Оставьте оба поля «Пароль» и «Подтверждение пароля» пустыми.
- Нажмите кнопку Применить > ОК, чтобы подтвердить новые настройки службы поддержки Bluetooth.
- Затем вернитесь на вкладку «Общие» и нажмите кнопку « Пуск», чтобы перезапустить службу поддержки Bluetooth.
Решение 3. Обновите драйвер Bluetooth
Если вы недавно обновились до Windows 10, вам также может потребоваться обновить драйвер Bluetooth. Драйвер Bluetooth может быть несовместим с новой платформой. Вы можете обновить драйвер Bluetooth с помощью диспетчера устройств или стороннего программного обеспечения.
- Чтобы открыть диспетчер устройств, нажмите клавишу Win + X и выберите в меню диспетчер устройств.
- Затем нажмите Bluetooth-радио в списке в диспетчере устройств.
- Теперь вам нужно щелкнуть правой кнопкой мыши ваш адаптер Bluetooth и выбрать Обновить драйвер.
- Нажмите « Поиск обновленного программного обеспечения», а затем нажмите кнопку « Далее». Затем Windows обновит драйвер Bluetooth, если появятся дополнительные обновления драйверов.
Если этот метод не работает, вы всегда можете загрузить отсутствующий драйвер автоматически с помощью стороннего инструмента. TweakBit Driver Updater позволяет автоматически загружать недостающие драйверы всего за пару кликов, поэтому, если вы не хотите вручную искать драйверы, обязательно попробуйте этот инструмент.
- Читайте также: Как подключить мышь Bluetooth к Windows 10, 8.1
Решение 4. Переключите устройство Bluetooth в режим обнаружения
Вам также следует включить устройство Bluetooth, которое вы пытаетесь подключить к настольному компьютеру или ноутбуку, и переключить его в режим обнаружения. То, как вы переключите его в режим обнаружения, во многом зависит от устройства. Клавиатура, мышь и гарнитура обычно имеют кнопку, которую нужно удерживать в течение нескольких секунд. Если вы не уверены, как переключить устройство в режим обнаружения, обратитесь к его руководству для получения дополнительной информации.
Решение 5 — Установите последние обновления
Если на вашем ПК появляется ошибка службы поддержки Bluetooth 1079, вы можете решить эту проблему, просто установив последние обновления. Некоторые ошибки в Windows 10 могут вызывать проблемы с Bluetooth, и лучший способ их исправить — поддерживать систему в актуальном состоянии.
В большинстве случаев Windows 10 автоматически устанавливает отсутствующие обновления, но иногда вы можете пропустить одно или два обновления, что может привести к возникновению этой и других ошибок. Однако вы всегда можете проверить наличие обновлений вручную, выполнив следующие действия:
- Откройте приложение «Настройки».
- После открытия приложения «Настройки» перейдите в раздел « Обновление и безопасность ».
- Теперь нажмите кнопку Проверить наличие обновлений.
Если доступны какие-либо обновления, Windows автоматически загрузит их в фоновом режиме. После загрузки обновлений перезагрузите компьютер, чтобы установить их. После установки последних обновлений проверьте, сохраняется ли проблема.
- Читайте также: Исправлено: Bluetooth-динамик не обнаружен в Windows 10
Решение 6. Выполните сканирование SFC и DISM
По словам пользователей, иногда ошибка службы поддержки Bluetooth 1079 может появиться, если ваша установка Windows 10 повреждена. Однако вы можете решить эту проблему, просто выполнив сканирование SFC и DISM. Это довольно просто сделать, и вы можете сделать это, выполнив следующие действия:
- Нажмите Windows Key + X, чтобы открыть меню Win + X. Теперь выберите Командную строку (Admin) из списка. Если командная строка недоступна, вы также можете использовать PowerShell (Admin).
- Откроется командная строка. Введите команду sfc / scannow и нажмите Enter.
- Теперь сканирование начнется и попробуйте восстановить поврежденные файлы. Этот процесс может занять около 15 минут, поэтому не прерывайте его.
После завершения сканирования SFC проверьте, устранена ли проблема. Если проблема все еще существует, мы рекомендуем вам выполнить сканирование DISM. Для этого выполните следующие действия:
- Запустите командную строку от имени администратора.
- Введите DISM / Online / Cleanup-Image / RestoreHealth и нажмите Enter, чтобы запустить его.
- Сканирование DISM начнется. Это сканирование может занять около 20 минут или более, поэтому не прерывайте его.
После завершения сканирования DISM проверьте, сохраняется ли проблема. Если вы не могли запустить сканирование SFC раньше, вы можете попробовать запустить его сейчас и проверить, решает ли это проблему.
Решение 7 — Создать новую учетную запись пользователя
Служба поддержки Bluetooth 1079 может появиться на вашем компьютере, если ваша учетная запись пользователя повреждена. Поскольку не существует простого способа восстановить вашу учетную запись пользователя, лучшим способом было бы создать новую учетную запись пользователя. Это относительно просто, и вы можете сделать это, выполнив следующие действия:
- Откройте приложение «Настройки» и перейдите в раздел « Учетные записи ».
- Выберите « Семья и другие люди» в меню слева. Теперь выберите Добавить кого-то еще на этот компьютер.
- Выберите У меня нет информации для входа этого человека.
- Нажмите Добавить пользователя без учетной записи Microsoft.
- Введите имя пользователя для новой учетной записи и нажмите « Далее».
Как только вы создадите новую учетную запись пользователя, переключитесь на нее и проверьте, появляется ли проблема. Если нет, это означает, что ваша старая учетная запись пользователя повреждена, поэтому мы советуем вам переместить все ваши личные файлы в новую учетную запись и начать использовать ее вместо старой.
Это несколько исправлений для ошибки 1079. Лучшее исправление, вероятно, заключается в перенастройке службы поддержки Bluetooth. Если вам все еще нужно починить Bluetooth, ознакомьтесь с этой статьей Windows Report для получения более подробной информации.
Примечание редактора: этот пост был первоначально опубликован в феврале 2017 года и с тех пор был полностью переработан и обновлен для обеспечения свежести, точности и полноты.
FYI: This fix is applicable to all services, with which you’re getting error 1079.
There might be different reasons why you can’t start a particular service in Windows. This article talks about one of those common issue which occurs when the service is failed to start because of incorrect account.
Actually, recently we faced this problem on our Windows 10 Enterprise running system. We tried to start to Diagnostics Policy Service and it failed to start with following message:
Windows could not start the Diagnostics Policy Service service on Local Computer.
Error 1079: The account specified for this service is different from the account specified for other services running in the same process.
Microsoft says, this issue is expected to occur when the service is started with local system account instead of Local Service account. Because the local system account do not carry the required permissions to run such services. Due to lack of permissions, Windows can’t start the service and throws the error message 1079 immediately.
So in case if you’re also facing this issue, here’s how you can fix it.
FIX: Error 1079: The Account Specified For This Service Is Different From The Account Specified For Other Services Running In The Same Process
1. Press 
services.msc in the Run dialog box, hit Enter key to open Services snap-in.
2. In Services snap-in window, right click on the service with which you’re facing this issue, select Properties.
3. On the property sheet, switch to Log On tab. Select This account and then click Browse.
4. Moving on, in Select User window, click Advanced.
5. In next window, click on Find Now. From Search results, select LOCAL SERVICE and click OK.
6. Then again in Select User window, click OK.
7. Back to service property sheet, as Local Service is added now, make sure you keep Password and Confirm password fields blank. Click Apply, OK.
Now try to start the service and it should be started without any issue. Checkout following video to illustrate this fix:
Hope this helps!
READ THESE ARTICLES NEXT
- How to Disable Antimalware Service Executable in Windows 11
- The Windows Installer Service could not be accessed in Windows 11
- How to delete services in Windows 11/10
- Fix: Error 1058 The service cannot be started in Windows 10
- Fix Error 1069: The service did not start due to a logon failure
- The Delayed Auto-start Flag Could Not Be Set
- Error 1061: The Service Cannot Accept Control Messages At This Time
- FIX: Windows Wireless Service Is Not Running On This Computer
- Update Orchestrator Service In Windows 10
- FIX: Windows Defender Antivirus Inspection Service On Local Computer Started And Then Stopped
by Matthew Adams
Matthew is a freelancer who has produced a variety of articles on various topics related to technology. His main focus is the Windows OS and all the things… read more
Updated on January 14, 2022
- The Bluetooth support service error 1079 can appear when you are trying to connect or pair a Bluetooth device with your computer.
- This Bluetooth error can become a complete nuisance but you can fix them easily using this guide.
-
Make sure your drivers are up to date and uncorrupted. You can do this manually and with dedicated software.
-
Other options are to use the troubleshooter, switch your devices to discovery mode, install the latest updates, and more.
The Bluetooth support service error 1079 states: Error 1079: The account specified for this service is different from the account specified for the other services running in the same process.
Are you getting that error when trying to connect, or pair, Bluetooth devices? If that’s so, it could have something to do with the Local System account starting the services or driver incompatibility.
Bluetooth support service error 1079 can cause many problems on your PC, and speaking of Bluetooth errors, here are some common issues that users reported:
- Bluetooth support service stopped Windows 7 – This problem can affect almost any version of Windows, and even if you don’t use Windows 10, you should be able to fix this problem using one of our solutions.
- Error 1068 Bluetooth service – This is another Bluetooth error that you can encounter. This error is usually caused by your drivers, so be sure to keep them up to date.
- Bluetooth support service missing, disabled, stopped, grayed out – If you’re having problems with Bluetooth support service, you might be able to fix the issue by performing an SFC and DISM scans.
- Bluetooth support service the system cannot find the path specified – This is another common problem with Bluetooth, and you might be able to fix it simply by keeping your system up to date.
- Windows could not start the Bluetooth support service error 1079 – This issue can occur if Bluetooth Support service isn’t properly configured. Simply change the configuration of this service and the issue will be resolved.
- Bluetooth support service error 1053 – This is another common problem with Bluetooth, but you should be able to fix it using one of our solutions.
How do I fix Bluetooth support service error 1079?
1. Update the Bluetooth driver
- Press the Win + X keys and select Device Manager on the menu.
- Click on Bluetooth Radios listed in Device Manager.
- Right-click your Bluetooth adapter and select Update driver.
- Click the Search automatically for updated driver software option and then press the Next button (Windows will update the Bluetooth driver if there’s more update driver software).
Use a tool to upgrade the driver automatically
You can always download the missing driver quicker and easier using a third-party tool.
DriverFix allows you to download the missing drivers automatically with just a couple of clicks, so if you don’t want to manually search for drivers, be sure to try this tool.
Just download and install DriverFix and after you open it, it will automatically start to scan for problems with your drivers on your systems.
If you’re not used to updating your drivers too often, you will be surprised of how many problems this awesome tool will detect.
The only thing left to do is to decide whether you want to install the drivers one by one or all at once. For the first option you just tick the boxes for the individual drivers and for the second, you tick the Select All box on top.

DriverFix
Why would you bother installing the Bluetooth driver manually when with DriverFix you can do that automatically in just a few seconds?
2. Run the Hardware Troubleshooter
- Press Windows Key + I to open the Settings app.
- Go to Update & Security section.
- Select Troubleshoot from the menu on the left.
- Choose Hardware and Device from the list and click Run the troubleshooter.
3. Configure the Bluetooth Support Service
- Click the Cortana button on your taskbar and enter services into its search box.
- Select Services to open the window in the snapshot directly below.
- Double-click on the Bluetooth Support Service.
- If the Bluetooth Support Service is disabled, click the Startup type drop-down menu and select Manual from there.
- Click the Log On tab at the top of the window and select the This account radio button if the Local System account is currently selected.
- Now enter NT AUTHORITYLocalService in the This account text box. Leave both the Password and Confirm password text boxes blank.
- Press the Apply and OK buttons to confirm the new Bluetooth Support Service settings.
- Switch back to the General tab and press the Start button to restart the Bluetooth Support Service.
4. Switch the Bluetooth device to Discovery Mode
Some PC issues are hard to tackle, especially when it comes to corrupted repositories or missing Windows files. If you are having troubles fixing an error, your system may be partially broken.
We recommend installing Restoro, a tool that will scan your machine and identify what the fault is.
Click here to download and start repairing.
You should also switch on the Bluetooth device you’re attempting to pair with the desktop or laptop, and switch it to its discovery mode.
How you switch it to discovery mode depends largely on the device. Keyboards, mice, and headsets usually have a button you need to hold down for a few secs.
If you’re not sure how to switch a device to discovery mode, check its manual for further details.
5. Install the latest updates
- Open the Settings app.
- Go to the Update & Security section and click on the Check for updates button.
Note: If any updates are available, Windows will download them automatically in the background. Once the updates are downloaded, restart your PC to install them. After the latest updates are installed, check if the problem is still there.
6. Perform an SFC and DISM scan
Run the SFC scan
- Press Windows Key + X and select Command Prompt (Admin) from the list. If Command Prompt isn’t available, you can also use PowerShell (Admin).
- Type the sfc /scannow command and press Enter.
- The scan will now start and try to repair corrupted files. This process can take about 15 minutes, so don’t interrupt it.
Run the DISM scan
- Start Command Prompt as administrator.
- Enter the following command and press Enter to run it:
DISM /Online /Cleanup-Image /RestoreHealth - The DISM scan will now start. This scan can take about 20 minutes or more, so don’t interrupt it.
7. Create a new user account
- Open the Settings app and go to the Accounts section.
- Choose Family & other people from the menu on the left. Now select Add someone else to this PC.
- Choose I don’t have this person’s sign-in information.
- Click Add a user without a Microsoft account.
- Enter the username for the new account and click Next.
Once you create a new user account, switch to it and check if the problem appears. If not, it means that your old user account is corrupted, so we advise you to move all your personal files to the new account and start using it instead of the old one.
Those are a few fixes for error 1079. If you still need to fix Bluetooth, check out this expert guide for further detail.
If you’re facing other problems with your computer or software, you’re going to find a solution in our Tech Troubleshooting section.
News, guides, and tips, you can find all on our Windows 10 Hub.
Newsletter
Download PC Repair Tool to quickly find & fix Windows errors automatically
Suppose you find that one or more of the following specified services, i.e., Windows Time, Windows Event Log, Windows Firewall services, fail to start, with Error 1079, on your computer running Windows 11/10 or Windows Server. In that case, this article may interest you.
The services in question are:
- Windows Time (W32Time)
- Windows Event Log (eventlog)
- Windows Firewall (MpsSvc)
Every service, every process in Windows 10 has an account associated with it. For Services, it is a Local Service account. These accounts are used to manage system applications on the OS. It may so happen that the services we mentioned above are being managed by the Local System account instead of the Local Service account (NT AUTHORITYLocalService).
It fails because the Local System account doesn’t have sufficient permissions to start the service.
Error 1079, The account specified for this service is different
Moreover, when you try to start the service/s manually, you may receive the following error message:
Error 1079: The account specified for this service is different from the account specified for other services running in the same process.
In such a case, KB2478117 recommends that you ensure that the service is being started by the Local System account instead of by the Local Service account (NT AUTHORITYLocalService).
To do so, type services.msc in start search and hit Enter to open Windows Services.
Here is how to change the user for Windows Time Service:
- Locate and double-click on Windows Time service.
- Switch to the Log On tab
- It should be set to Local System account because of which it is failing.
- Switch to This account, and then type “NT AUTHORITYLocalService”
- You can also click on Browse > Advanced > Find Now and locate the Local Service user account.
- Leave both the Password fields blank.
- Click Apply and then OK.
To change it for the Firewall Service, scroll down to the service in question, say, Windows Firewall service, and double click on it to open its Properties box.
Click Log On tab, and under This account, type NT AUTHORITYLocalService. You may set both Password fields blank.
Click Apply/OK.
In the case of Windows Firewall service, repeat this step for the Base Filtering Engine service, too, as BFE is a service that manages firewall and Internet Protocol security.
Similarly, do so for the Event Log Service.
Now you will be able to start the Services.
How do you set any service/dependent services to run under the NT Authority Local Service account?
It can be done by changing the Log On settings of any service properties. Open Services panel, right-click on any service and select Properties. Then switch to Log On tab and select the This account radio button. Then click on the Browse button, and select the NT Authority Local Service account button. Apply the changes. Next time the service starts, it will run under the NT Authority Local Service account.
Anand Khanse is the Admin of TheWindowsClub.com, a 10-year Microsoft MVP (2006-16) & a Windows Insider MVP (2016-2022). Please read the entire post & the comments first, create a System Restore Point before making any changes to your system & be careful about any 3rd-party offers while installing freeware.
Error 1079: The account specified for this service is different from the …
You probably saw an error message like that when you tried to use the Bluetooth functionality on your PC to connect to or pair with another device. And you knew you had to fix this issue. You are at the right place. We will show you how to do precisely that in this guide.
What if Windows could not start the Bluetooth Support Service?
From the error message you saw, you might have figured out that the problem you are experiencing has something to do with Local system account starting the services. There is more to that.
Well, Windows fails to start the Bluetooth Support Service when the Local System account tries to do the work instead of the Local Service account. The former often lacks the permissions or privileges needed to execute the required operations, so the failure is a consequence of this fact.
We know other forms of the same problem exist thanks to the reports of users we gathered on the web. Here are some of them:
- The problem defined by this error message: Bluetooth Support Service stopped. Users with systems running Windows 7 are more likely to see this error, but we would prefer to believe that it can come up on other versions of Windows like Windows 8.1 or even the more recent Windows 10.
- Error 1068 Bluetooth service. All categories of users can receive this notification. The message describes an issue affecting the Bluetooth service, but in reality, the Bluetooth drivers are most likely to be involved.
- Bluetooth Support Service the system cannot find the path specified. This strain is relatively easy to fix. The downloading and installation of all Windows updates does the trick.
- General problems also afflict the Bluetooth service. It might be missing, disabled, stopped, and so on. These issues are often a result of corruption in system files. The scanning and fixing of errors using the SFC and DISM tools serve a useful purpose here
- Windows could not start the Bluetooth Support Service error 1079 and Bluetooth Support Service error 1053. These messages tend to come up when the Bluetooth service is incorrectly configured. The inputting of the correct configuration parameters and a restart of the affected service constitutes the necessary fix.
How to fix Bluetooth Support Service error 1079, 1053, and related problems on Windows 10, Windows 8.1, and Windows 7.
It is time we provided solutions you can try out to fix the issues defined by any form of the Bluetooth Support Service error on the widely-used versions of the Windows. It is imperative you begin with the first fix on the list. If it fails to eliminate your problem, you must continue with the next procedure and keep going until you arrive at the solution that proves the most effective of the lot for you.
Run the Hardware troubleshooter:
Almost all versions of Windows since Windows 7 come with a reasonable number of troubleshooters that users can run to help them diagnose a wide variety of problems and even fix them (if possible). If you are struggling with Bluetooth Support Service errors, then getting help from a problem-fixing tool is very much in order as the first thing you should try.
Follow these instructions to run the required troubleshooter on Windows 10.
- Open the Settings app by pressing (and holding) the Windows button on your keyboard, then tapping the letter I key. After the program window appears on your screen, click on Update and Security.
- From the list of options on the left pane, select Troubleshoot. Now you should see the list of troubleshooters for various things on Windows. Go through them to locate Hardware and Devices. Click on this option to highlight it.
- Click on the Run the troubleshooter button that shows up. The troubleshooter program window should be up by now. Follow the instructions that appear on your screen to help the program do its job well.
- After the troubleshooter completes its operations, you must close the program windows you opened, then check if the problems affecting your Bluetooth are still there. If the same issues persist, then you might run as well the Bluetooth troubleshooter to see what help you can get from another troubleshooting tool. If this procedure fails to help you, then move to the next fix.
Configure the Bluetooth service:
This particular fix has proven effective for an incredible amount of users who struggled with problems affecting the Bluetooth service. Here, you are going to ensure that the account with the required powers (Local Service account) starts the service instead of the less privileged one (Local System account). Here are the instructions you need to follow to adjust the necessary parameters:
Is your computer running slow or suffering system glitches? If so, it may need maintenance. Try running a dedicated PC optimization tool to check the health of your PC and apply the necessary fixes.
- Press the Windows button on your keyboard or click on the Windows Start icon that is always present on your desktop screen. Do a quick search by typing the following keyword into the text field present: services
From the results that appear, click on View local services or Local services, depending on what you see.
If you had no success with the above method (especially users with PCs running Windows 7), then you can try out this other method of doing the same thing. Press the Windows button on your keyboard, then tap the letter R key. After the small program window for Run appears, input the following code in the text box present: services.msc
Click on the OK button or tap the Enter key to run the code
- Now, we expect you to have the Services window up and running. Go through the list of services you see to locate the Bluetooth Support Service. Click on it. The Bluetooth Support Service Properties window should come up.
- If you notice that the Bluetooth Support Service is disabled, then you must expand the drop-down menu for Startup type, then select Manual from the list of options available.
- Navigate to the Log On tab to continue. Click on the radio button for This account to select this option (if the Local System account is the current option). In the text field for This account, you must input the following code: NT AUTHORITYLocalService.
- Leave the text field for Password and Confirm password blank. Click on the Apply button. Click on the OK button to save the changes you have just made.
- Return to the General tab by clicking on it. Click on the Start button. Windows should initiate the service, and the new Bluetooth Support Service setting should become active.
- Close the program windows you have running. Verify that the issues you struggled with are now non-existent. Move on if you realize nothing has changed.
Update the driver for the Bluetooth feature on your computer:
If issues affecting the Bluetooth Support Service on your computer are a result of driver problems, then the operations here constitute the fix your PC needs.
If you only recently upgraded the operating system on your device from an older version of Windows (Windows 7 or Windows 8.1, for example) to a newer version of Windows (Windows 10, for example), then there is a good chance that you are using an incompatible driver. You need to download the latest version of the necessary driver (which will be compatible).
Since just one driver is in charge of the Bluetooth functionality on most computers, an update of the driver through Device Manager might be appealing to some. Follow these instructions:
- Press the Windows button on your keyboard, then tap the letter X to bring up the list of options or programs that make up the Power User Menu. You can obtain the same result by right-clicking on the Windows Start icon that is always visible on your desktop screen.
Select Device Manager
- The Device Manager program window should be up and running now. Go through the list of drivers available on your PC. Locate Bluetooth or similar option. Click on it.
- You should see the adapter for the Bluetooth functionality now. Right-click on it, then select Update driver from the short menu list that appears. You will get 2 options.
- Most times, we advise users to go with Search automatically for updated driver software. Windows will do what is written in the description of this option to find the drivers you need. Follow any instruction that comes up to ensure the success of the operation.
- If Windows failed to find the necessary software (the first option), then you must consider the alternate method. If you want to use the Browse my computer for driver software (second option), then you will have to find and download the files for the updated driver version, but this task is far from being a straightforward one. At this point, it better you choose a slightly different path.
We recommend you download and run Auslogics Driver Updater. With the help of this app, you can employ the automatic method of updating drivers, and this approach is the fastest, safest, and the most efficient means of getting the job done.
You do not have to spend time identifying the affected driver or perform the more strenuous task of finding a replacement for the driver that needs updating. The recommended app will carry out all the necessary operations on your behalf. All you have to do is click on the update button for the Bluetooth driver, and let the app do its job.
You can even go a step further to use the app to update all the device drivers on your computer. After all, a program will help you carry out the numerous operations without you having to do anything. This way, you get to ensure that the interactions between the hardware components (of your PC) and the programs (or software running) on it take place at optimum levels.
As usual, you must restart your PC after updating any driver to let the new software become active. After your PC comes on, allow Windows to settle down, then verify that the Bluetooth Support Service error 1709 or any problem involving the Bluetooth functionality on your device is no more.
Other things to try to fix Bluetooth Support Service errors and related issues
If you are still struggling with the Bluetooth Support Service error 1079 or a similar problem even after you went through the fixes we provided in details, then you might want to check out this list of other things to try to fix the problem. The additional solutions are in fewer words, but they are as potent as the previous ones.
Turn on the Discovery functionality on the other device involved:
If you are unable to resolve the issues affecting Bluetooth by performing operations on your PC, then some changes on the other device involved might prove useful. Ensure that the Bluetooth on that device is on, then switch on the Discovery feature on it (if this functionality is available). Place it in its Discoverable mode if this option is present instead.
The way you carry out the necessary operation depends on the device involved. You might have to press a specific button in a particular way, for example. Consult the manual for the device if you are in doubt on how to do things.
Download and install all the available Windows updates:
The Bluetooth Support Service error problem plaguing your PC might only exist due to unresolved bugs in the Windows operating system environment of your device. It is common knowledge that Microsoft provides patches and bug fixes through Windows updates.
Therefore, you need to download and install all the available Windows updates. This way, the bugs that cause the Bluetooth problems will struggle to exist on the build of Windows your system is running, and you might finally get a reprieve from the issues.
Create a new user account:
If you tried everything to fix the Bluetooth Support Service error 1079 but had no success at all, then there is a good chance that your current user account is corrupted, and the corruption of your profile is what is giving rise to problems like the one affecting your Bluetooth.
Unfortunately, it is incredibly difficult to fix a corrupted user account. Creation of a new profile is the best solution.