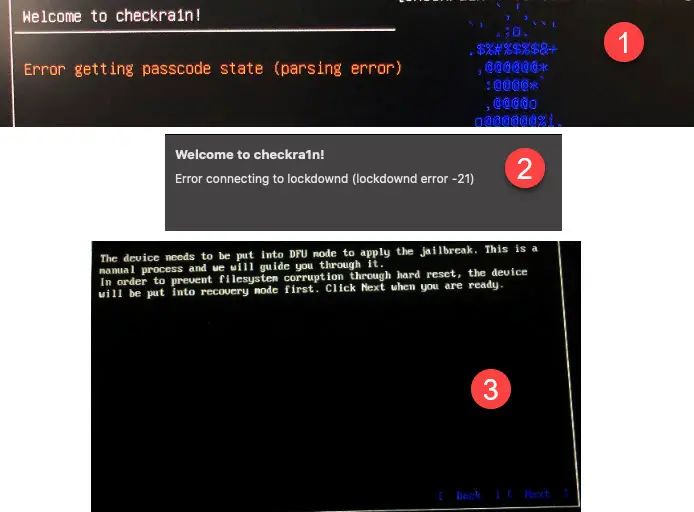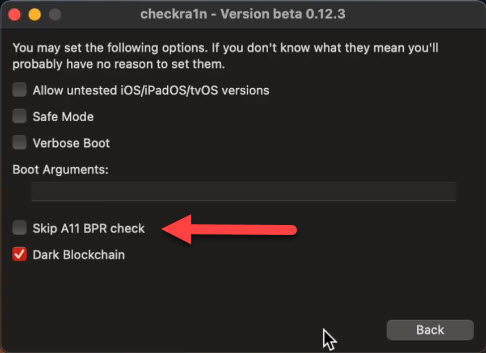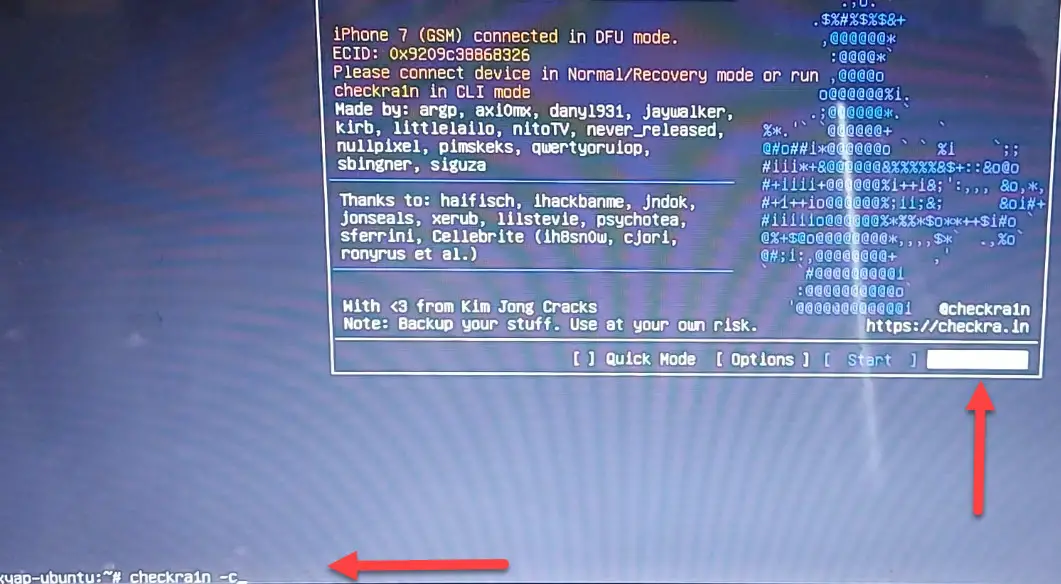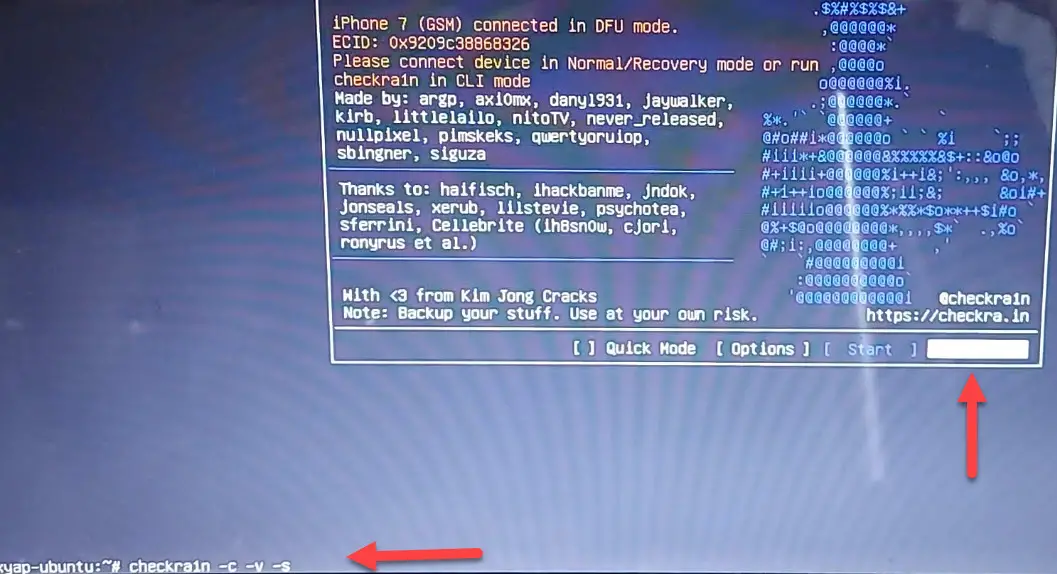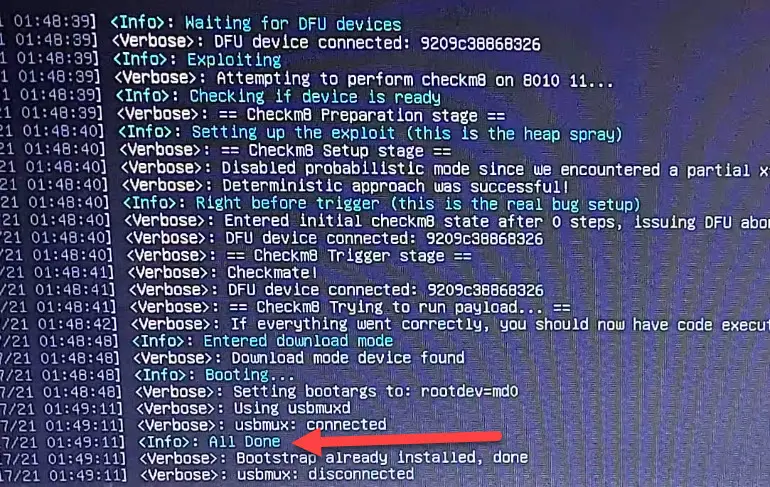18 ноября 201914 декабря 2019
Вы уже наверняка слышали о выходе нового джейлбрейк-инструмента checkra1n. Он создан на основе эксплойта checkm8, который подходит для всех версий системы на iPhone 5s – iPhone X. Более того, это первый публичный джейлбрейк с поддержкой iOS 13.
Однако многие пользователи сообщают о проблемах с вводом устройства в режим DFU и установкой джейлбрейка в целом. Чаще всего возникает «Ошибка 20» или же джейлбрейк не действует вообще.
Баги присутствуют, поскольку это публичная бета-версия инструмента. Однако, как оказалось, большинство проблем могут исправить два простых шага:
- Используйте кабель USB-A/Lightning, а не USB-C/Lightning для подключения устройства к компьютеру.
- Вводите устройство в режимDFU, когда инструкция появится на экране, а не заранее.
Команда checkra1n официально объявила о том, что при установке инструмента нельзя использовать кабель USB-C/Lightning. Похоже, он мешает вводу устройства в режим DFU. Особенно актуальна проблема для кабелей от Apple, но она может возникать и со сторонними кабелями.
Если же вы используете кабель USB-A/Lightning, проблемы должны исчезнуть.
Многие зачем-то вводят свои устройства в режим DFU заранее, но делать этого не надо. Именно из-за этого и возникают проблемы.
Команда checkra1n даже обновила инструкцию с вводом в режим DFU, сделав её понятнее. Теперь всё должно получаться с первого раза.
Если у вас возникали проблемы с установкой джейлбрейка, мы рекомендуем последовать двум советам выше и попробовать ещё раз.
Не забывайте, что инструмент checkra1n – это всё ещё бета, так что багов не избежать. Мы советуем подождать выхода финальной версии. Если же вы не можете ждать, у нас есть инструкция по установке джейлбрейка checkra1n.
checkra1n
by Sophie Green Updated on 2022-10-18 / Update for iCloud
How complicated can it get to fix the checkra1n error 31? Not much! All you need is to try out some simple solutions and hopefully one of them will work wonders for you.
Discussed below are 5 different methods to resolve the checkra1n error 110 issue.
- Method 1: Restart Computer
- Method 2: Restart Your Device
- Method 3: Allow Untested Versions and Safe Mode
- Method 4: Use the Old Version of Checkra1n
- Method 5: Try 4MeKey to Jailbreak Your Device
Method 1: Restart Computer
One of the most common reasons for facing an exploit failed error code 31 windows 10 is a temporary glitch on your computer. To counter this all you need to do is restart your computer on which you are using the Checkra1n.
Method 2: Restart Your Device
Just the way your computer might be suffering a technical glitch, your other devices like iPhones or iPads might be facing the same issue. To resolve this all you need to do is restart your device and check if the issue still persists.
Method 3: Allow Untested Versions and Safe Mode
If restarting your devices did not help then here is another method that might resolve the issue. Here are the steps you need to follow.
- Restart your device.
- Now head to the Checkra1n app option.
- Now select the untested versions and safe mode option.
- Once you are done with this try jailbreaking again
In most cases, this will resolve the issue however if it does not, we still have more methods for you.
Method 4: Use the Old Version of Checkra1n
Even restarting your computer and selecting the safe mode you could not solve your checkra1n error 31iPad mini 2 issue.
No worries, you can try using the old version of Checkra1n. Many Reddit threads give assurance that the former version of Checkra is all you need to solve your checkra1n error 110 issues.
Method 5: Try 4MeKey to Jailbreak Your Device
If none of the methods mentioned above helped you resolve exploit failed error code 31 checkra1n windows, 4MeKey might be just what you need. Tenorshare 4MeKey is a software used to bypass the activation Lock on iOS devices, it is also able to remove the Apple ID which is already login on iOS devices.
Here are basic structures of writing those steps.
-
Download the Tenorshare 4MeKey software from the official website. Once the download is done, install it on your computer. Open the software and select the option – “Remove iCloud Activation Lock”.
-
With Tenorshare you can easily jailbreak into your device. Once this is done, the program begins installing the jailbreak tool to your USB drive and this process takes a few minutes to complete.
-
Next, you can simply start jailbreak and follow the on-screen instructions to jailbreak your device.
-
You can click on “Start”. You must note that after you bypass the iCloud activation lock you will not be able to use the phone features for phone calls, cellular, and iCloud of your new Apple ID.
-
The iCloud lock removal process will begin and the activation lock will soon be removed. You can now set up a new account on your device.
The End
Checkra1n error 31 is not an uncommon issue. Many users face it quite often and resolving it is not rocket science. With options like Tenorshare 4MeKey the process becomes even more easy and user-friendly. So? Why are you wasting your precious time? Go on and initiate a smooth jailbreak in your device.
Tried updating to 12.4.7, obviously it didn’t help, but felt the need to document just in case.
Shell:
[root@ThinkPad-t450 ~]# checkra1n -vV --gui
#
# Checkra1n beta 0.10.2
#
# Proudly written in nano
# (c) 2019-2020 Kim Jong Cracks
#
#======== Made by =======
# argp, axi0mx, danyl931, jaywalker, kirb, littlelailo, nitoTV
# never_released, nullpixel, pimskeks, qwertyoruiop, sbingner, siguza
#======== Thanks to =======
# haifisch, jndok, jonseals, xerub, lilstevie, psychotea, sferrini
# Cellebrite (ih8sn0w, cjori, ronyrus et al.)
#==========================
Gtk-Message: 21:56:22.099: Failed to load module "topmenu-gtk-module"
** (checkra1n:1543316): WARNING **: 21:56:22.223: Unable to connect to dbus: Error spawning command line “dbus-launch --autolaunch=bca2206d232547f2a244f1fd33ba50aa --binary-syntax --close-stderr”: Child process exited with code 1
(checkra1n:1543316): GLib-GIO-CRITICAL **: 21:56:22.462: g_dbus_connection_register_object: assertion 'G_IS_DBUS_CONNECTION (connection)' failed
(checkra1n:1543316): GLib-GIO-CRITICAL **: 21:56:22.463: g_dbus_connection_register_object: assertion 'G_IS_DBUS_CONNECTION (connection)' failed
(checkra1n:1543316): GLib-GIO-CRITICAL **: 21:56:22.463: g_dbus_connection_get_unique_name: assertion 'G_IS_DBUS_CONNECTION (connection)' failed
- [06/09/2020 09:57:14 PM] <Info>: Waiting for DFU devices
- [06/09/2020 09:57:14 PM] <Verbose>: using libusb hotplug API
- [06/09/2020 09:57:14 PM] <Verbose>: DFU device connected: 4c4e98cd14
- [06/09/2020 09:57:14 PM] <Info>: Exploiting
- [06/09/2020 09:57:14 PM] <Verbose>: Attempting to perform checkm8 on 8960 11...
- [06/09/2020 09:57:14 PM] <Info>: Checking if device is ready
- [06/09/2020 09:57:14 PM] <Verbose>: == Checkm8 Preparation stage ==
- [06/09/2020 09:57:15 PM] <Info>: Setting up the exploit (this is the heap spray)
- [06/09/2020 09:57:15 PM] <Verbose>: == Checkm8 Setup stage ==
- [06/09/2020 09:57:15 PM] <Verbose>: Disabled probabilistic mode since we encountered a partial xfer
- [06/09/2020 09:57:15 PM] <Verbose>: Deterministic approach was successful!
- [06/09/2020 09:58:12 PM] <Info>: Right before trigger (this is the real bug setup)
- [06/09/2020 09:58:12 PM] <Verbose>: Entered initial checkm8 state after 0 steps, issuing DFU abort..
- [06/09/2020 09:58:12 PM] <Verbose>: libusb: waiting for USB events
- [06/09/2020 09:58:12 PM] <Verbose>: DFU device connected: 4c4e98cd14
- [06/09/2020 09:58:12 PM] <Verbose>: == Checkm8 Trigger stage ==
DFUSyncUpload FAILED: -1
- [06/09/2020 10:01:38 PM] <Verbose>: Checkmate!
- [06/09/2020 10:01:44 PM] <Error>: libusb: Failed to get active config descriptor: LIBUSB_ERROR_NOT_FOUND
Dmesg:
[shitton usbfs alerts later]
[ +0.009994] usb 1-2: usbfs: USBDEVFS_CONTROL failed cmd checkra1n rqt 128 rq 6 len 64 ret -110
[ +0.016679] usb 1-2: usbfs: USBDEVFS_CONTROL failed cmd checkra1n rqt 128 rq 6 len 65 ret -110
[ +0.000215] usb 1-2: usbfs: USBDEVFS_CONTROL failed cmd checkra1n rqt 33 rq 4 len 0 ret -71
[ +0.001238] usb 1-2: USB disconnect, device number 15
[ +0.298491] usb 1-2: new high-speed USB device number 16 using xhci_hcd
[ +0.147082] usb 1-2: New USB device found, idVendor=05ac, idProduct=1227, bcdDevice= 0.00
[ +0.000002] usb 1-2: New USB device strings: Mfr=2, Product=3, SerialNumber=4
[ +0.000003] usb 1-2: Product: Apple Mobile Device (DFU Mode)
[ +0.000001] usb 1-2: Manufacturer: Apple Inc.
[ +0.000001] usb 1-2: SerialNumber: CPID:8960 CPRV:11 CPFM:03 SCEP:01 BDID:02 ECID:0000004C4E98CD14 IBFL:1C SRTG:[iBoot-1704.10]
[ +0.109653] usb 1-2: usbfs: USBDEVFS_CONTROL failed cmd checkra1n rqt 128 rq 6 len 64 ret -110
[ +0.006655] usb 1-2: usbfs: USBDEVFS_CONTROL failed cmd checkra1n rqt 128 rq 6 len 64 ret -110
[ +0.006698] usb 1-2: usbfs: USBDEVFS_CONTROL failed cmd checkra1n rqt 128 rq 6 len 64 ret -110
[Jun 9 22:01] INFO: task checkra1n:1543935 blocked for more than 122 seconds.
[ +0.000002] Tainted: G U I 5.6.15-arch1-1 #1
[ +0.000000] "echo 0 > /proc/sys/kernel/hung_task_timeout_secs" disables this message.
[ +0.000001] checkra1n D 0 1543935 1542396 0x00000080
[ +0.000002] Call Trace:
[ +0.000006] __schedule+0x2a0/0x8a0
[ +0.000003] schedule+0x46/0xf0
[ +0.000002] schedule_timeout+0x12a/0x160
[ +0.000002] wait_for_completion_timeout+0xc7/0x140
[ +0.000002] ? wake_up_q+0xa0/0xa0
[ +0.000003] usb_start_wait_urb+0xa8/0x190
[ +0.000002] usb_control_msg+0xe7/0x150
[ +0.000003] proc_control+0x18a/0x2e0
[ +0.000002] usbdev_ioctl+0xaa2/0x1300
[ +0.000002] ? hrtimer_nanosleep+0xd1/0x1c0
[ +0.000003] ksys_ioctl+0x82/0xc0
[ +0.000002] __x64_sys_ioctl+0x16/0x20
[ +0.000003] do_syscall_64+0x49/0x90
[ +0.000001] entry_SYSCALL_64_after_hwframe+0x44/0xa9
[ +0.000002] RIP: 0033:0x7feb329538eb
[ +0.000004] Code: Bad RIP value.
[ +0.000001] RSP: 002b:00007feb2d45ca88 EFLAGS: 00000246 ORIG_RAX: 0000000000000010
[ +0.000001] RAX: ffffffffffffffda RBX: 0000000000000012 RCX: 00007feb329538eb
[ +0.000001] RDX: 00007feb2d45cab0 RSI: 00000000c0185500 RDI: 0000000000000012
[ +0.000000] RBP: 00007feb2d45cb90 R08: 0000000000000000 R09: 0000000000000004
[ +0.000001] R10: 0000000000000000 R11: 0000000000000246 R12: 00000000a46315f4
[ +0.000001] R13: 0000000019f8704f R14: 0000000000000040 R15: 0000000001870340
[ +7.665907] usb 1-2: usbfs: USBDEVFS_CONTROL failed cmd checkra1n rqt 33 rq 1 len 64 ret -71
[ +0.000011] usb 1-2: USB disconnect, device number 16
[ +0.633945] usb 1-2: new high-speed USB device number 17 using xhci_hcd
[ +0.140196] usb 1-2: config index 0 descriptor too short (expected 25, got 9)
[ +0.000003] usb 1-2: config 1 has 0 interfaces, different from the descriptor's value: 1
[ +0.000283] usb 1-2: New USB device found, idVendor=05ac, idProduct=1227, bcdDevice= 0.00
[ +0.000002] usb 1-2: New USB device strings: Mfr=2, Product=3, SerialNumber=4
[ +0.000002] usb 1-2: Product: Љ
[ +0.000001] usb 1-2: Manufacturer: Apple Mobile Device (DFU Mode)
[ +0.000001] usb 1-2: SerialNumber: Apple Inc.
[ +5.212902] usb 1-2: can't set config #1, error -110
Не так давно был выпущен джейлбрейк Checkra1n v0.10.1 разработчиком Джими Бишопом, но только для операционной системы Linux и macOS.
Но как же установить новую версию джейлбрейка Checkra1n через Windows и взломать свое устройство на iOS? Давайте разберемся!
Не стоит пугаться инструкции которая будет ниже, самое главное набраться немного терпения и выпрямить руки, и подготовить флешку. Проверил лично на своем гаджете, он был взломан. Так что для вас взломаю его еще раз.
1. Качаем Live версию системы Linux. Я лично взял Kali Linux (версия Live написана возле самого названия и системы для которой она предназначена)
2. Качаем программу через которую будем записывать скачанный ISO-файл на флешку. Предпочитаю Rufus, не раз спасала программа.
3. Начинаем установку. Вставляем флешку (не забудьте сохранить нужные файлы на свой компьютер), и запускаем ранее скачанную программу Rufus.
- Выбираем флешку на которую будем записывать наш Linux.
- Выбираем ранее скачанный ISO файл.
- Жмем старт.
- Когда программа спросит в каком формате записать образ, выбираем — DD-образ.
- Ждем окончания установки дистрибутива Linux на флешку. Занимает определенное время.
4. После того как установка была завершена, перезагружаем компьютер, и жмем F8 на клавиатуре, пока не будет предложено с какого устройства сделать загрузку.
- Выбираем флешку на которую устанавливали наш Linux. В моем случае это Leef Bridge с 32 Гб и жмем на клавишу “Enter”.
- Загрузилось меню? Смело жмем на первую строчку.
Самую главную задачу мы уже сделали. Мы уже в Linux, и осталось совсем чуть-чуть, что бы мы могла взломать наше устройство на iOS и установить на него джейлбрейк. Приступим.
- Первое что нам нужно, это надо запустить командную строку, в системе Linux называется Terminal. Его можно найти или в пуске, или уже в панели загруженных задач. Ярлык выглядит так:
- Далее вводим команды. Если вы читаете статью, и еще не приступили к установке, советую вам эту страницу сохранить и скопировать команды, что легче было установить джейлбрейк Checkra1n.
Первая команда:
echo “deb https://assets.checkra.in/debian /” | sudo tee -a /etc/apt/sources.list
Вторая команда:
sudo apt-key adv –fetch-keys https://assets.checkra.in/debian/archive.key
Третья команда:
sudo apt update
Четвертая команда:
sudo apt-get install checkra1n
- Когда команда спросит установить пакет или нет, нажмите на клавиатуре “Y”
Что-бы запустить джейлбрейк Checkra1n, нужно использовать уже следующую команду:
sudo /usr/bin/checkra1n -g
Увидели такое окно — радуемся! Все сделано правильно!
Самое тяжелое закончено! Осталось пару минут чтоб порадоваться взлому вашего устройства на iOS системе.
Запуск и установка джейлбрейка Checkra1n
Основная установка завершена, но что бы установить Checkra1n нужно пару манипуляций. Давайте же разберем их.
1. Жмем на открывшемся окне кнопку “Options” и ставим галку на “Allow untested iOS/iPadOS/tvOS versions”
2. Подключаем устройство и жмем далее.
3. Сама программа уведомит нас что перезагрузит устройство и введет его в режим восстановления.
4. Когда Checkra1n переведет ваш девайс в DFU, он сам же предложит установить джейбрейк, нужно нажать на кнопку “Start” и внимательно смотреть на экран, и зажимать кнопки которые просит программа (в моей версии iPhone X).
Как будет завершена установка, значит это всё. Можно перезагружать компьютер и открывать свой джейлбрейк Checkra1n на устройстве который мы загрузили благодаря Windows системе, хоть и через танцы с бубном.
- Находим ярлык Checkra1n и жмем Install Cydia.
Не забывайте, после каждой перезагрузки джелбрейк слетает, так что советую вас сохранить флешку!
Поделиться ссылкой:
Что я могу сделать, если сбой джейлбрейка?
Если вы не можете сделать джейлбрейк iPhone / iPad / iPod touch, следуйте приведенным ниже двум надежным способам.
Альтернатива № 1. Скачайте и попробуйте другую версию Checkra1n
Если вы скачали последнюю версию 0.10.1, есть несколько других версий Checkra1n с этой страницы, которые вы можете попробовать.
- Шаг 1. Выберите и скачайте любую из вышеперечисленных версий.
- Шаг 2. После установки вы можете начать джейлбрейк в обычном режиме. Если процесс проходит успешно, то вы делаете это.
Если нет, следуйте инструкциям ниже:
- Шаг 1: Запустите терминал на вашем Mac.
- Шаг 2: Введите «xattr –rc» и нажмите клавишу пробела.
- Шаг 3: Затем перетащите новый Checkra1n прямо в командное окно и нажмите «назад».
- Шаг 4: Теперь результаты будут продемонстрированы ниже.
Альтернатива № 2. Как исправить, когда появляются коды ошибок Checkra1n
Если вам предлагается ввести несколько кодов ошибок, указывающих на сбой джейлбрейка, пожалуйста, обратитесь к руководству ниже.
1. Код ошибки: -18
Если вы столкнулись с интерфейсом «Ошибка загрузки Bootstrap (код ошибки: 18)». Просто закройте 4MeKey и запустите его снова, чтобы сделать джейлбрейк вашего устройства.
2. Код ошибки: -20
Вернитесь к главному интерфейсу Checkra1n и нажмите «Параметры»> «Безопасный режим», затем снова выполните джейлбрейк.
3. Код ошибки: -31
Удалите и переустановите iOS с помощью Reiboot и попробуйте снова сделать джейлбрейк.
This article will tell you how to fix the checkra1n jailbreak error getting passcode state, fix the checkra1n error connecting to lockdownd, and fix the checkra1n jailbreak freeze issue on iPhone 7, 7 Plus, iPhone 8, 8 Plus, and iPhone X on your Windows machine using the checkra1n 0.12.4.
I have shared two methods to fix all checkra1n errors below. If your problem isn’t fixed with the first method, you need to follow both.
I recently wrote the article on the checkra1n jailbreak 0.12.4 Windows method, including the iPhone 5s to iPhone X iOS 12.5.3 and up. Also, do not forget to check out a newly released checkra1n windows tool, iremovalra1n, which you can use to jailbreak with checkra1n on windows without a bootable USB.
But many A11 users with iPhone 8, 8 Plus, and iPhone X have issues with the latest checkra1n version. For some users, it is working fine. But for some users, the checkra1n jailbreak freeze issue happens on the checkra1n screen after allowing the skip A11 BPR check.
Here is your favorite tutorial to bypass jailbreak detection on jailbroken devices.
Some A11 users are facing the lockdownd -19 error on checkra1n jailbreak. And some users are facing the checkra1n parsing passcode state error. So I will show you how to fix checkra1n jailbreak errors on the A11 devices. Now you can also easily set a passcode on A11 checkra1n jailbreak iPhone 8 / 8Plus / iPhone X.
Currently, these issues are faced with the iPhone 8, 8 Plus, and iPhone X. This article is mainly for the A11 users and some users having problems with the iPhone 7 and 7 Plus, so you can easily follow this article to jailbreak your device.
As this article is about the checkra1n errors fixes, it’s not about downloading checkra1n windows and making that bootable. For that purpose, you can follow our complete step-by-step guide to download checkra1n windows jailbreak.
What’s Covered Below?
- Types of checkra1n jailbreak error
- How To Fix Checkra1n Jailbreak Freeze, Lockdownd, Parsing Passcode Errors 0.12.4 [Method #1]
- Step 1. Connect the device with the computer and trust
- Step 2. Turn off passcode faceid
- Step 3. Enable skip BPR check
- Step 4. Put the device in DFU mode
- DFU Mode iPhone X or iPhone 8 – checkra1n iOS 14.8 jailbreak:
- DFU Mode iPhone 7 or 7 Plus – iOS 14.8 jailbreak checkra1n:
- DFU Mode iPhone 6s, iPad, or iPod touch – Checkra1n jailbreak iOS 14.8:
- Step 5. Reconnect device
- Step 6. Enable checkra1n CLI terminal
- How To Fix Checkra1n Jailbreak Issues, Screen Stuck Freeze, Parsing Passcode Errors, Lockdownd 0.12.4 [Method #2]
- Step 1. Follow the method one steps
- Step 2. Enable terminal and run commands
- [Video] – How To Fix Checkra1n Jailbreak Errors/Issues, Stuck Freeze, Lockdownd, Parsing Passcode Errors
Types of checkra1n jailbreak error
- checkra1n error code: -12
- checkra1n error code: -79
- checkra1n error code -92
- checkra1n error code 63
- checkra1n error code: 78
- checkra1n error code: 31
- checkra1n error code 77
- checkra1n error code -20
Here is the tutorial to save shsh2 blobs no pc.
How To Fix Checkra1n Jailbreak Freeze, Lockdownd, Parsing Passcode Errors 0.12.4 [Method #1]
- Step 1. Connect the device with the computer and trust
- Step 2. Turn off passcode faceid
- Step 3. Enable skip BPR check
- Step 4. Put the device in DFU mode
- Step 5. Reconnect device
- Step 6. Enable checkra1n CLI terminal
Details of these steps are below.
I suppose you currently have a checkra1n jailbreak screen in front of you, and you are facing any checkra1n error getting passcode state, checkra1n error connecting to lockdownd, and checkra1n jailbreak freeze issues while jailbreaking your device. I will give you step-by-step guidelines to make sure to follow every step.
Step 1. Connect the device with the computer and trust
If you have a device like iPhone 7, iPhone 7 Plus, iPhone 8, iPhone 8 plus, and iPhone X, you face issues while jailbreaking with checkra1n. First, you need to connect your device. The first time you connect, you will see the trust pop-up on your device; hit the trust button.
Step 2. Turn off passcode faceid
If you are on iPhone 8, iPhone 8 plus, and iPhone X, you must first turn off your passcode from the settings.
If you have a face ID or a fingerprint enabled, just put it off; you need to do all these steps, and you can proceed to the jailbreak.
Step 3. Enable skip BPR check
Now solution number one; first, you will need to try to jailbreak your device usually.
So if you are on an A11 device, you need to allow the skip 11 BPR check and allow the untested iOS option for iOS 14 and up iOS versions.
This BPR check option is only for the A11 devices, and if you are on the lower devices like iPhone 7, iPhone 7 Plus, iPhone 6, and iPhone 6s, you don’t have to allow the skip A11 BPR check.
After allowing that option in the A11 device, you will see the freeze issue while your keyboard will not work and it’s completely freezing there, or you get the -21 lockdownd error, or you are getting the error passcode state. So you can follow this step, and this solution will fix checkra1n jailbreak errors.
Also, check here Cydia tweaks to improve performance on iOS jailbroken devices.
Step 4. Put the device in DFU mode
You need to put your device into DFU mode and put the device in DFU mode, not in recovery mode.
Below are the methods to put the devices in DFU mode.
DFU Mode iPhone X or iPhone 8 – checkra1n iOS 14.8 jailbreak:
- Press and hold the Side button for almost 6 seconds, then release it.
- Now immediately press, press, and hold the volume down button and the side button together for 3 seconds.
- After 3 seconds, wait, release the side button only, and keep pressing the volume down button for at least 5-8 seconds.
DFU Mode iPhone 7 or 7 Plus – iOS 14.8 jailbreak checkra1n:
- Press and hold the side and volume-down buttons together for almost 10 seconds.
- After 3 seconds, wait, release the side button only, and keep pressing the volume down button for at least 5-8 seconds.
DFU Mode iPhone 6s, iPad, or iPod touch – Checkra1n jailbreak iOS 14.8:
- Press and hold the Side and Home buttons together for approx 10 seconds.
- After 10 seconds, release the side button, and keep pressing the home button for at least 5-8 seconds.
Once your device is in recovery mode, you can also check the status on the checkra1n jailbreak screen that your device gets into DFU mode or not.
Check the blackb0x jailbreak for Apple TV / TvOS, a completely untethered jailbreak.
Step 5. Reconnect device
Now you need to disconnect your device and connect it back.
This is very important; follow everything; otherwise, this method will not work.
Check the essential Cydia tweaks to install right after jailbreaking your device.
Step 6. Enable checkra1n CLI terminal
Now navigate to the Quit button on the checkra1n screen and enter.
After that, you will see the terminal below in the left corner, where you must type the command to run the checkra1n into the CLI mode. So type this command mentioned below and hit enter. It will run the checkra1n into CLI mode.
checkra1n -c
You will see on your computer’s screen that your device is getting ready for booting and exploiting. So make sure you do not disconnect your device until it gets complete, and then you will see all done, which means your jailbreak is done.
The computer screen will also show you the All Done message, but if you see any error, first let the process complete and check if the checkra1n app appears on your device’s screen. If it does, install Cydia and check if it works fine; otherwise, repeat the process, and it will indeed work.
Once you have installed the checkra1n jailbreak with the CLI method, you can install tweaks to play with your device. Here is the 100+ list of best Cydia tweaks for checkra1n jailbreak.
This method is the same for the iPhone 7, iPhone 7 Plus, iPhone 8, iPhone 8 plus, and iPhone X. You can apply the same procedure for all these models to fix checkra1n jailbreak errors.
How To Fix Checkra1n Jailbreak Issues, Screen Stuck Freeze, Parsing Passcode Errors, Lockdownd 0.12.4 [Method #2]
- Step 1. Follow the method one steps
- Step 2. Enable terminal and run commands
Detailed steps are below.
But if you still face any issues with the first solution, here is the method to fix checkra1n error getting passcode state, fix checkra1n error connecting to lockdownd, and fix checkra1n jailbreak freeze issue. You can apply it and jailbreak easily in case the first solution will not work.
Step 1. Follow the method one steps
Here follow the top 5 steps of method one for checkra1n jailbreak; those are the same in this second method.
Remember, follow all the steps carefully, and don’t miss any.
Step 2. Enable terminal and run commands
Once you are on the terminal, type this below command and enter.
This time, you will add three flag arguments in the command line. Previously only one argument was the -C for the CLI mode, But this time, two extra modes, -S and -V.
checkra1n -c -v -s
The jailbreak process will start, and you have to wait for a little.
When the jailbreak is completed, you will see it all done on the command line on your computer. After you have installed Cydia, you can download tweaks on your jailbroken device. Here is the massive list of best jailbreak tweaks with repo/sources to install on jailbroken devices.
It will not show all done in the end as you did in the first method in the CLI mode. But it will show in the command line argument a little above, and you will see everything is set. When you open the device, you will see the checkra1n loader.
Then you come out from the CLI mode and reboot your PC. After that, you need to press the Ctrl+C, and a terminal below will appear. You need to type the reboot or power off. After that, hit on enter, and it will reboot or power off. Now you simply type the reboot and hit on the enter button.
It will directly reboot your PC and unplug your USB stick. After that, you will see your Windows will work again. Then install Cydia and make sure you have installed all required packages and update them because it will enhance your jailbreak experience. You will see everything looks set, which means you have successfully jailbroken your device.
This is how to fix checkra1n jailbreak errors that include fixing checkra1n error getting passcode state, fixing checkra1n error connecting to lockdownd, and fixing checkra1n jailbreak freeze issue.