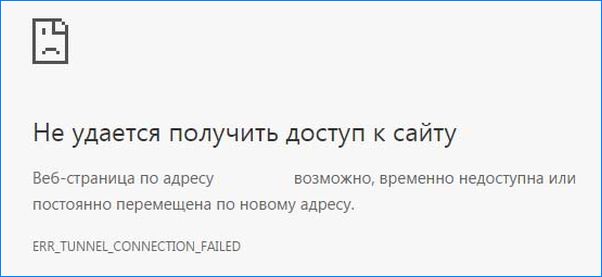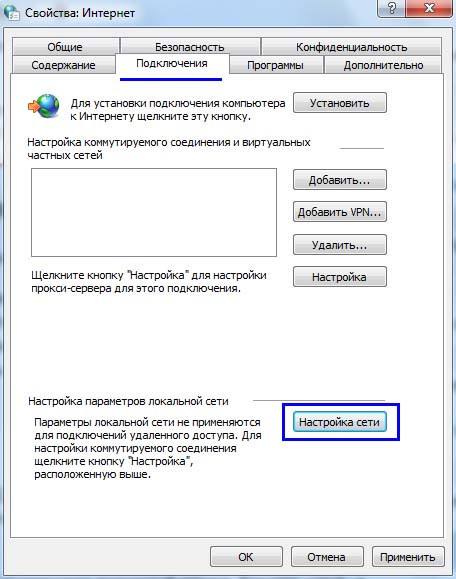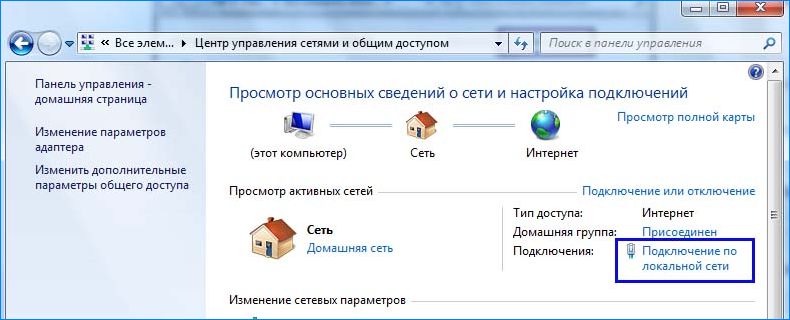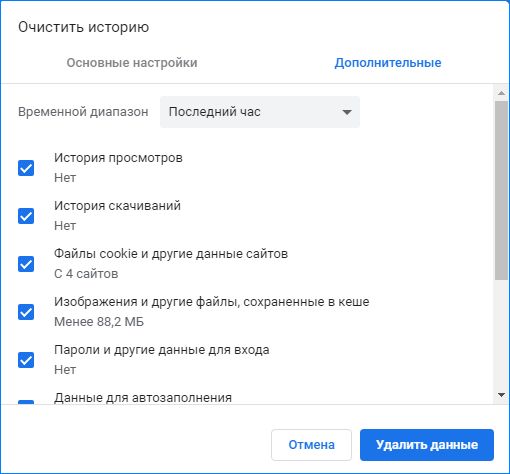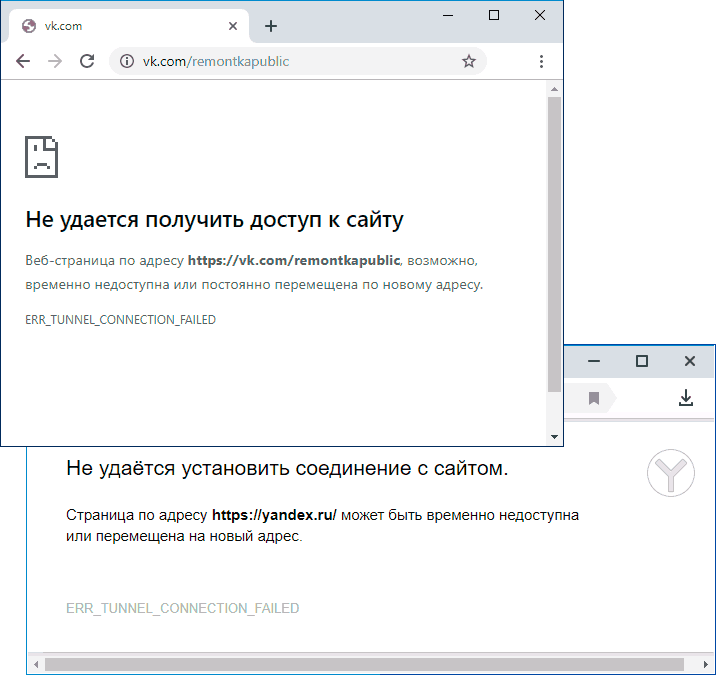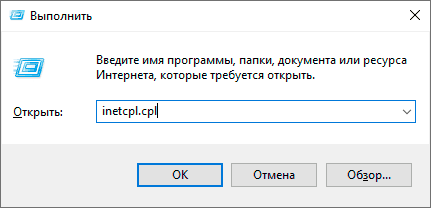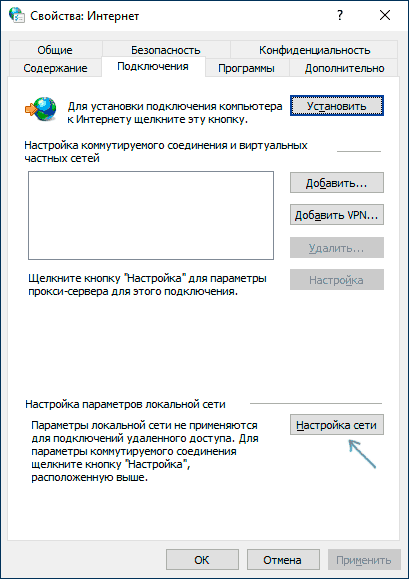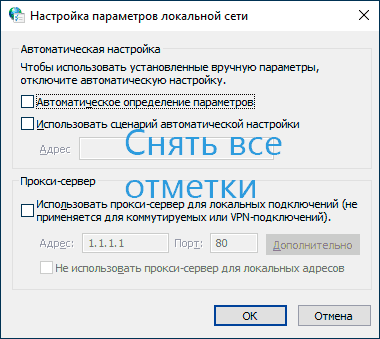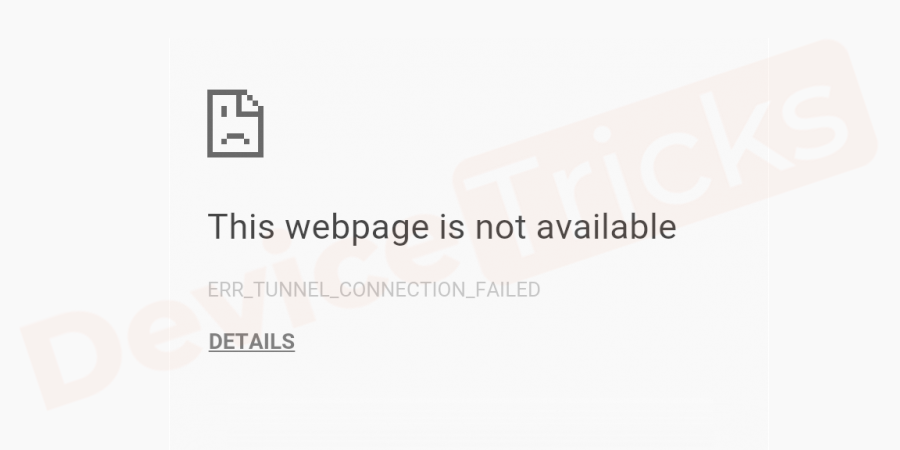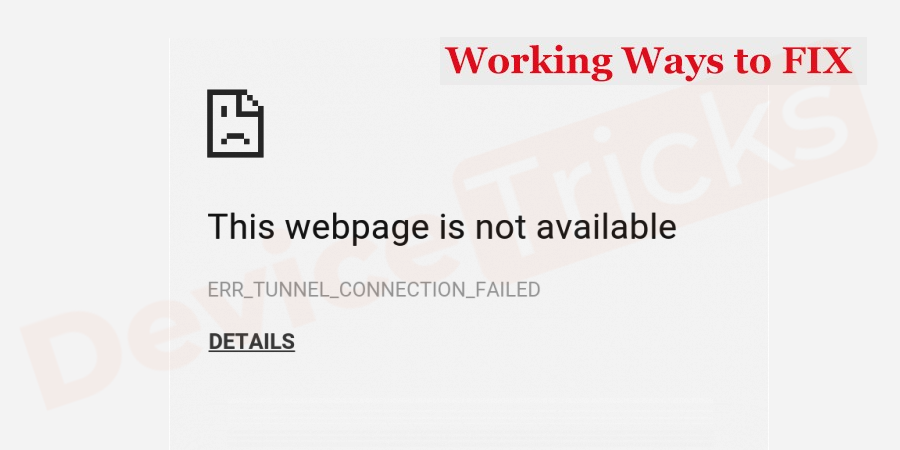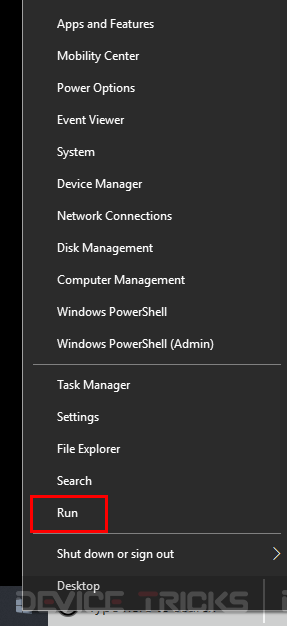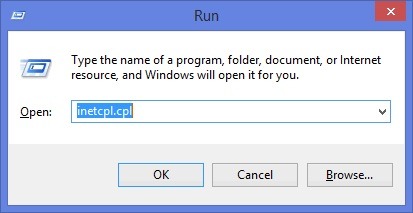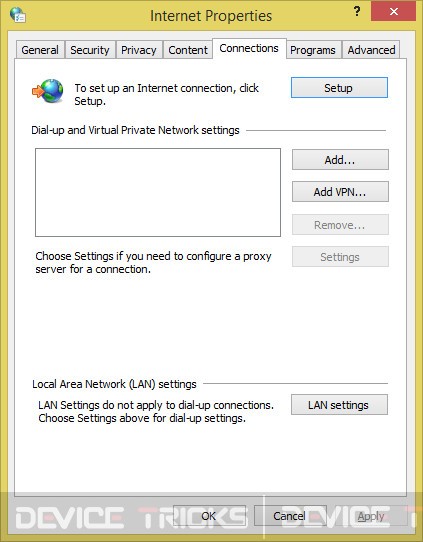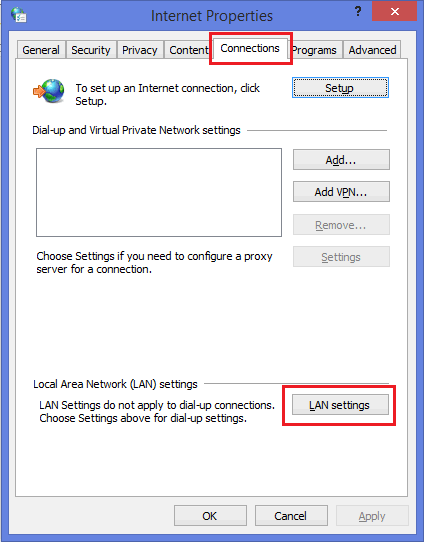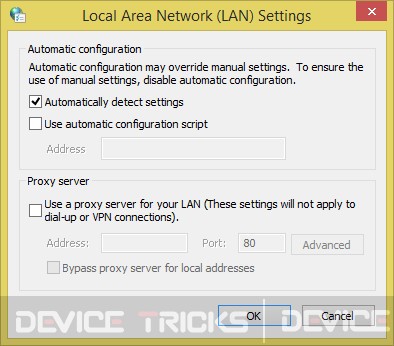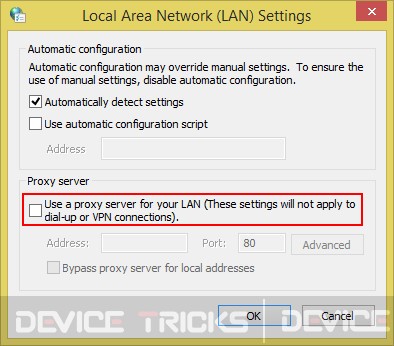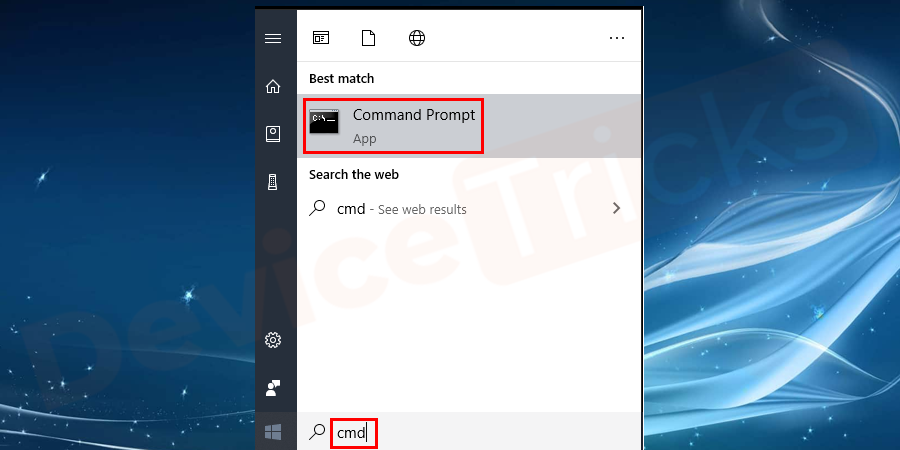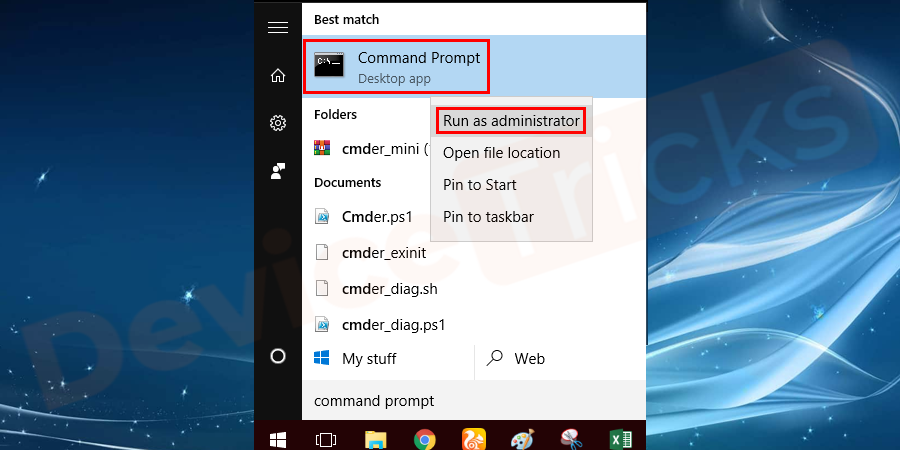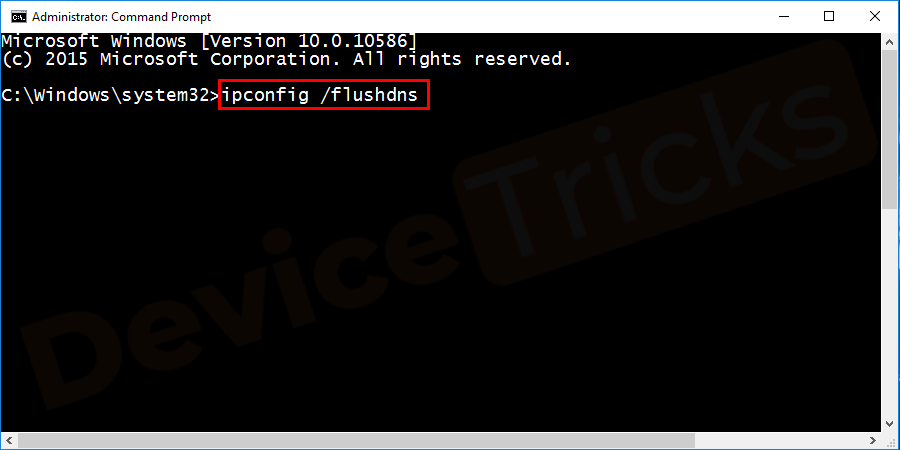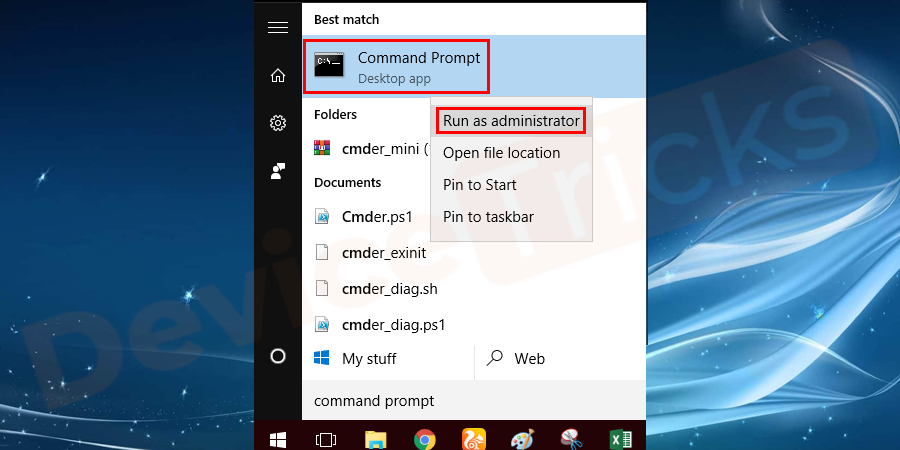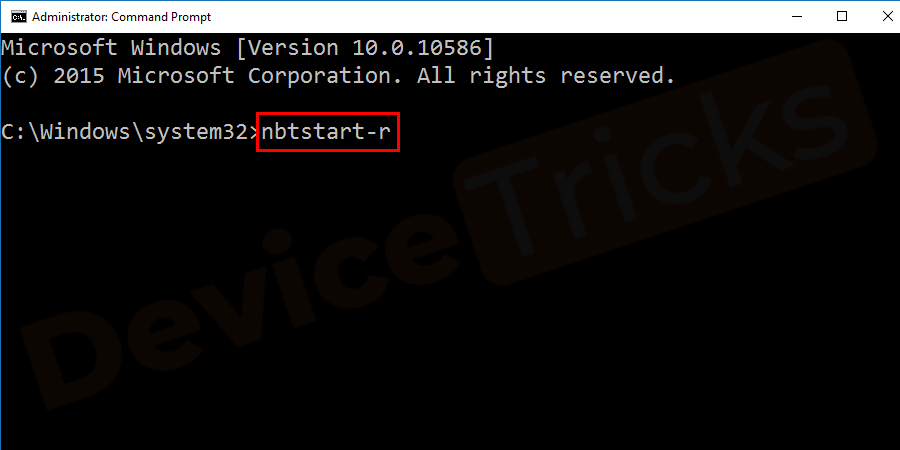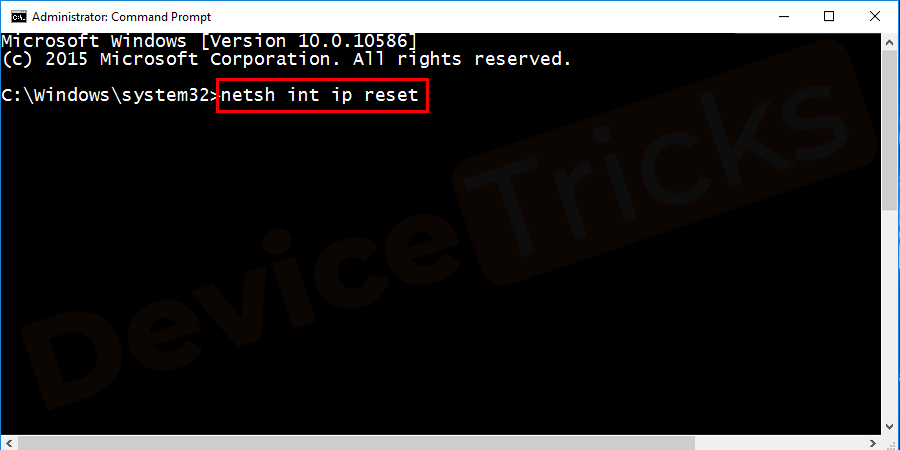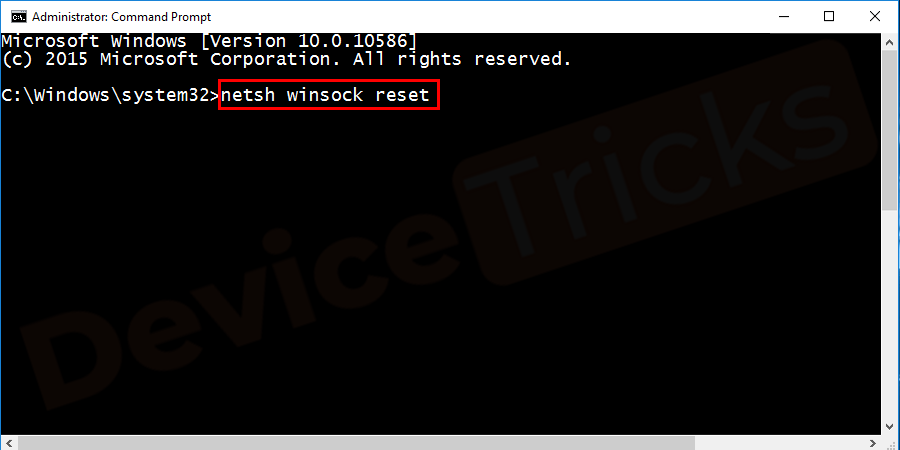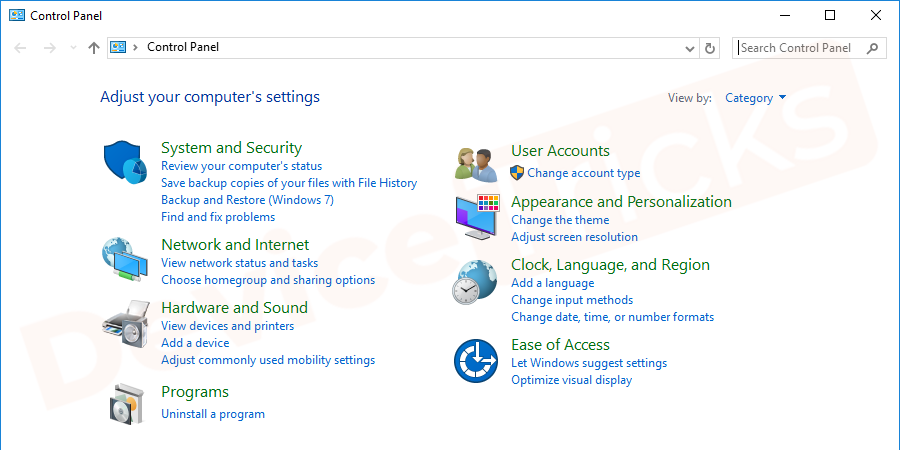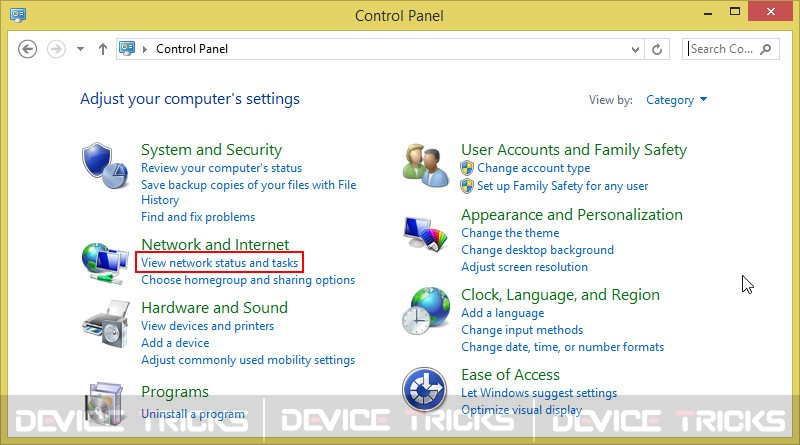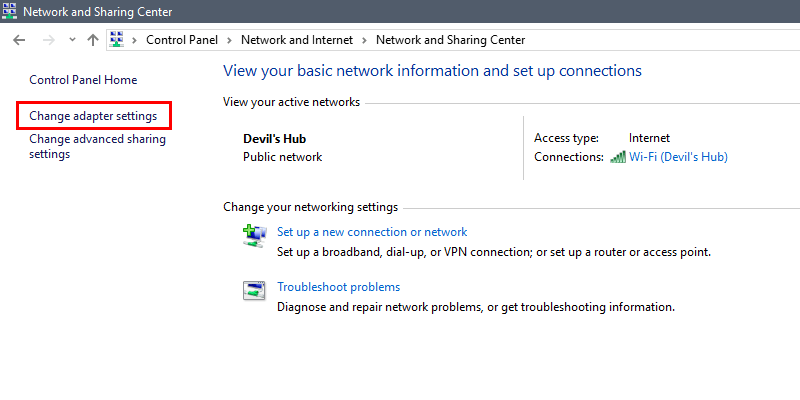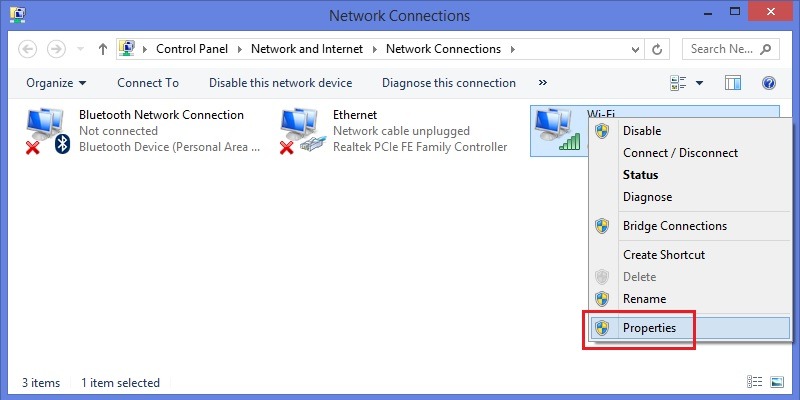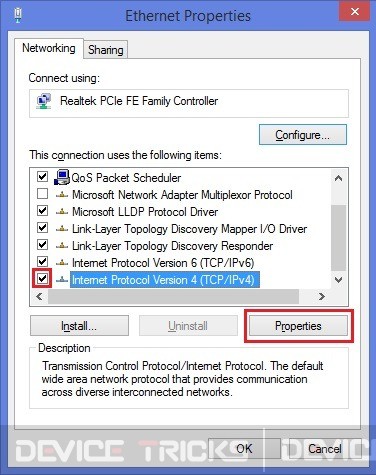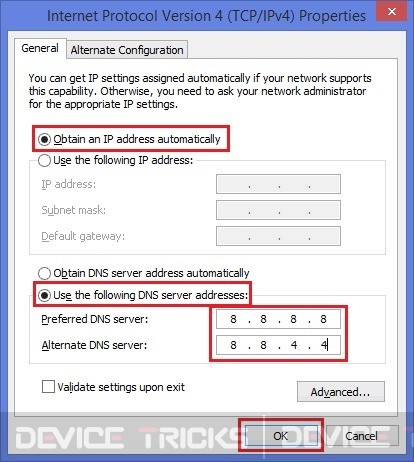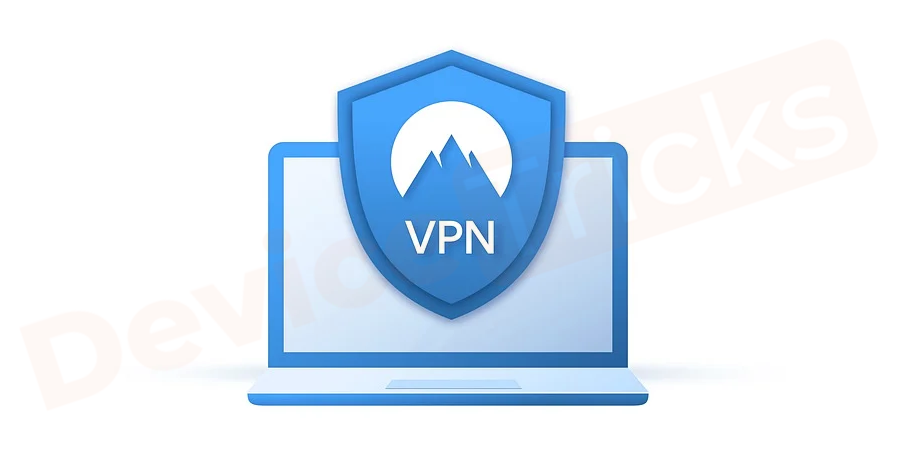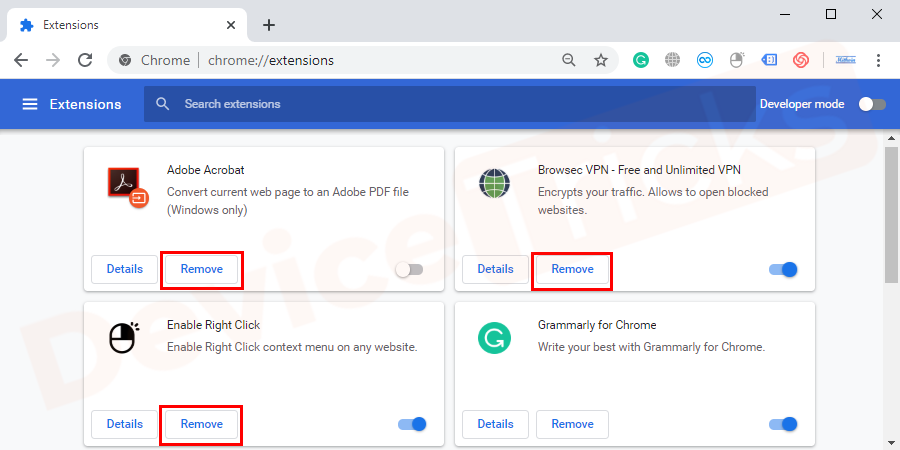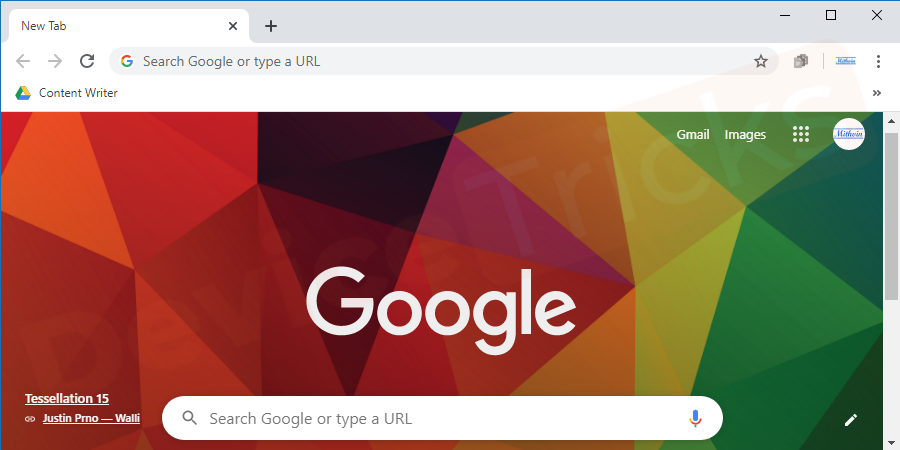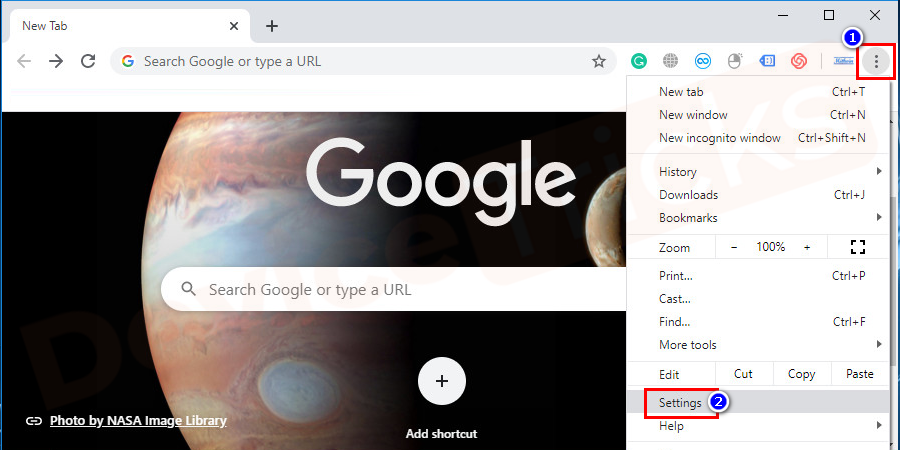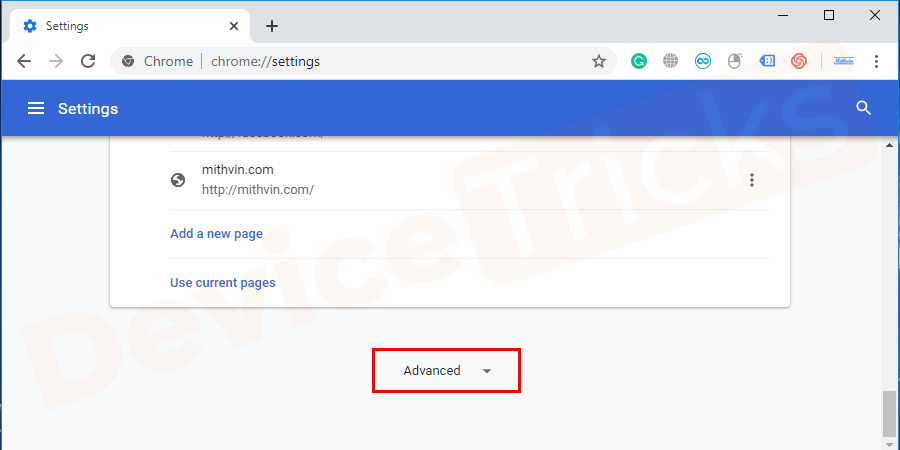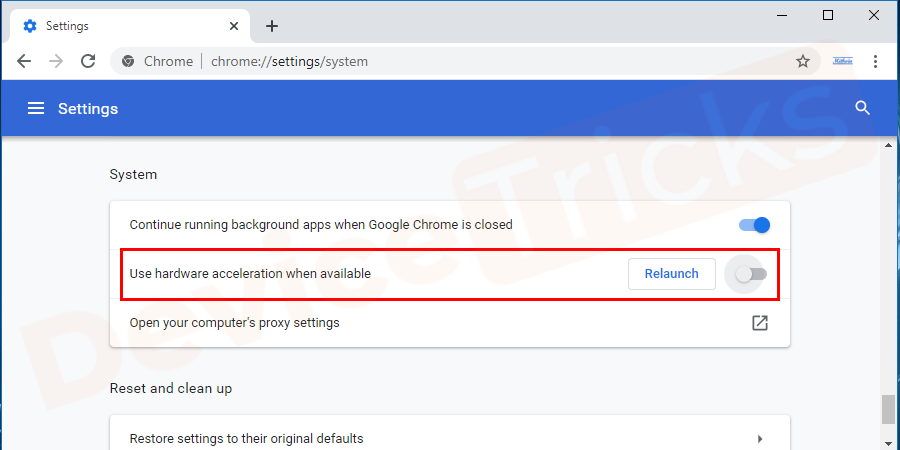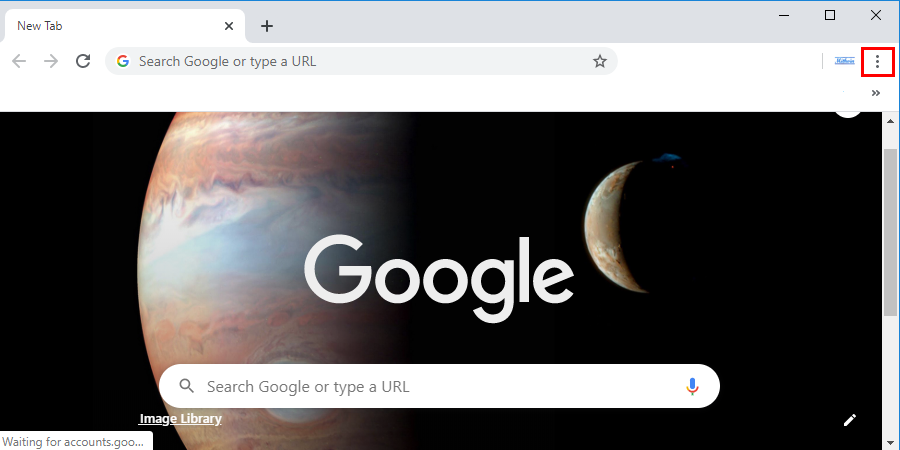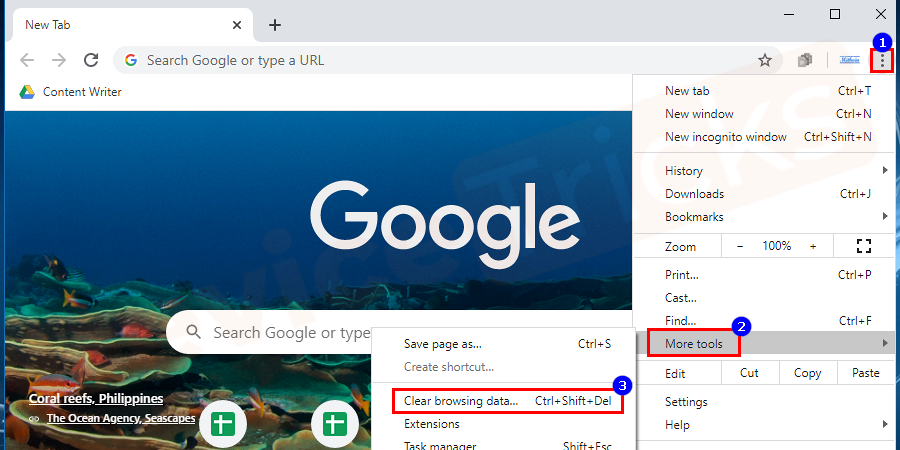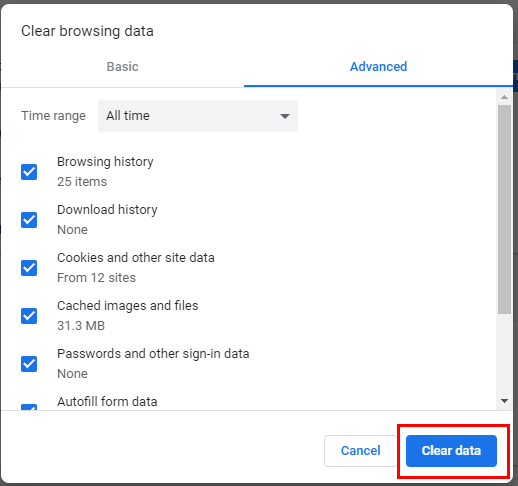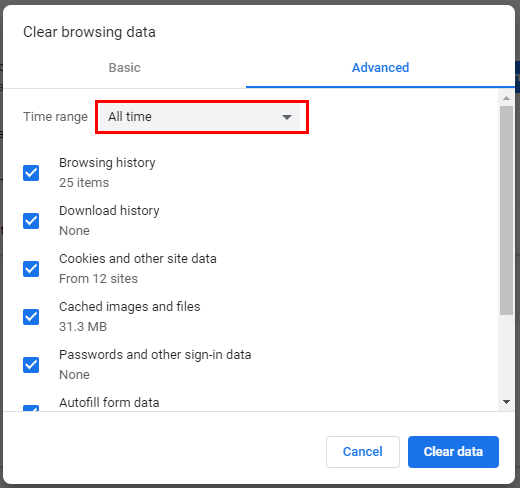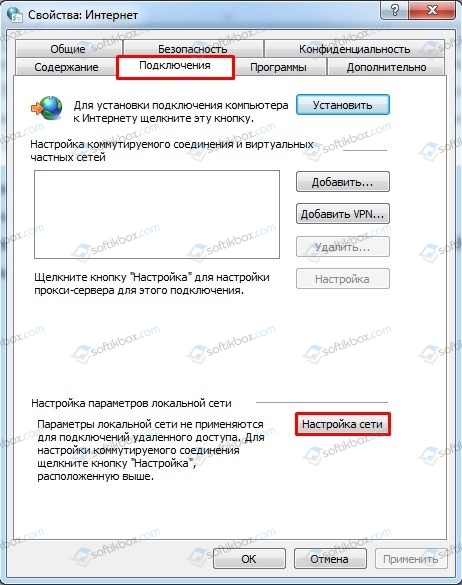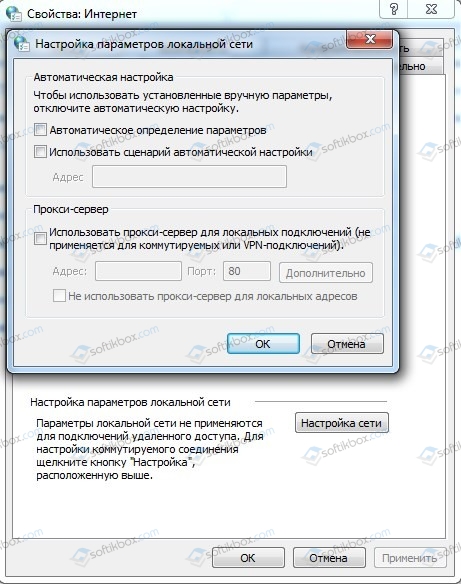Содержание
- Как исправить ошибку «ERR TUNNEL CONNECTION FAILED»
- Причины возникновения ERR_TUNNEL_CONNECTION_FAILED и как ее исправить?
- Отключение параметров прокси–сервера
- Сброс Параметров Сети
- Изменение DNS-серверов
- Очистка кэша браузера
- Ошибка ERR_TUNNEL_CONNECTION_FAILED в Chrome и Яндекс Браузере
- Возможные причины ошибки ERR_TUNNEL_CONNECTION_FAILED и способы исправления
- Видео инструкция
- How to Fix ERR_TUNNEL_CONNECTION_FAILED (Error 111) in Chrome?
- What is net:: Err Tunnel Connection Failed (Error 111)?
- Why net:: Err Tunnel Connection Failed (Error Code 111) occurs?
- How to fix err tunnel connection failed (Error 111)?
- Disable Proxy Server
- Wipe out the DNS
- Reset TCP/IP
- Configure the DNS address Manually
- Use a VPN
- Remove Conflicting Browser Extensions
- Disable Hardware Acceleration
- Clear Google Chrome Browsing data
- Update Google Chrome
- Conclusion
Как исправить ошибку «ERR TUNNEL CONNECTION FAILED»
Ошибка ERR_TUNNEL_CONNECTION_FAILED возникает в Google Chrome, когда браузеру не удается установить туннельное соединение с целевым узлом. Обычно отображается при неправильной настройке виртуальной частной сети (VPN) или прокси-сервера, что в результате приводит к несоответствию данных заголовка.
Причины возникновения ERR_TUNNEL_CONNECTION_FAILED и как ее исправить?
Когда прокси-сервер заменяет IP-адрес пользователя своим собственным, браузер использует новые данные заголовка соответствующего адреса. Но иногда, Chrome не может установить соединение между собой и прокси. Браузер запрашивает у прокси информацию заголовка для отображения запрашиваемой страницы, но получает ответ, который не может визуализировать, что приводит к несоответствию 502/302, вследствие возникает уведомление об ошибке ERR_TUNNEL_CONNECTION_FAILED.
Проблема очень распространена, но обойти ее очень просто. Начнем с отключения прокси и включения автоматической настройки сети. Если не сработает, попробуем обновить настройки сетевого подключения, сделать очистку кэша, сохраняемых данных и прочее.
Отключение параметров прокси–сервера
Для начала попробуем отключить прокси и получить прямое подключение к интернету.
- Нажмите клавишу Windows и в поисковой строке наберите «прокси». В результатах поиска кликните на найденную позицию «Настройки прокси сервера».
- В окне «Свойства интернет» кликните на кнопку «Настройка сети».
- Снимите флажок с поля «Использовать прокси-сервер для локальной сети». Сохраните изменения, и закройте окно.
Сброс Параметров Сети
Для обхода ошибки с кодом ERR_TUNNEL_CONNECTION_FAILED можно попробовать сбросить настройки сетевого подключения. Для выполнения следующих действий нужно войти в Windows под учетной записью администратора.
Нажмите на клавиатуре клавишу Windows для открытия поисковой строки. Введите «cmd» в диалоговое окно. В результатах поиска кликните на запись «Командная строка» правой кнопкой мыши и выберите «Запуск от имени администратора».
В консоли командной строки введите по очереди следующие команды:
netsh int ip reset
netsh winsock reset
После выполнения перезагрузите компьютер. Проверьте, отображается ли ошибка с кодом ERR_TUNNEL_CONNECTION_FAILED.
Изменение DNS-серверов
Еще одно решение – добавить DNS-сервера Google.
- Кликните правой кнопкой мыши на значок сети в трее и выберите «Центр управления сетями и общим доступом».
- Нажмите на подключение к Интернету для входа в параметры.
- В открывшемся окне кликните на «Свойства».
- Дважды кликните «Протокол Интернета версии 4 (TCP / IPv4)»
- Установите флажок «Использовать следующие адреса DNS-серверов», чтобы диалоговое окно стали доступными для редактирования.
Пропишите следующие значения:
Предпочитаемый DNS-сервер: 8.8.8.8
Альтернативный DNS-сервер: 8.8.4.4 - Сохраните изменения на ОК.
Перезапустите браузер, проверьте, исчезло ли уведомление с ошибкой ERR_TUNNEL_CONNECTION_FAILED при открытии требуемого сайта.
Очистка кэша браузера
При серфинге в интернете Chrome сохраняет кэш-файлы для быстрого доступа к ранее посещенным страницам. Но со временем их накапливается чрезмерно много, что вызывают ошибки в работе браузера. Поэтому кэш нужно периодически очищать. Когда проводим очистку, все сбрасывается, и браузер ведет себя так, как будто посещаете сайт первый раз.
Примечание. После очистки будут удалены история, кэш, пароли и т.д. Поэтому сделайте резервную копию, прежде чем приступить к решению.
- Для входа в настройки наберите в адресной строке:
chrome://settings - Прокрутите в самый низ и нажмите «Дополнительные».
- В разделе «Конфиденциальность и безопасность», выберите «Очистить историю».
- Отобразится меню с перечнем элементов, которые можно удалить вместе с историей просмотров. Выберите «Все время» и отметьте все пункты и нажмите «Удалить данные».
Теперь перезапустите Гугл Хром. Попытайтесь открыть проблемный сайт и проверьте, возникает ли уведомление с ошибкой ERR_TUNNEL_CONNECTION_FAILED.
Источник
Ошибка ERR_TUNNEL_CONNECTION_FAILED в Chrome и Яндекс Браузере
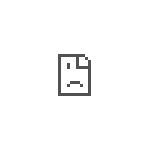
В этой инструкции подробно о том, что делать, если сайты не открываются с этой ошибкой способах исправить ERR_TUNNEL_CONNECTION_FAILED в браузере в Windows 10, 8.1 и Windows 7. Схожая ошибка: ERR_PROXY_CONNECTION_FAILED.
Возможные причины ошибки ERR_TUNNEL_CONNECTION_FAILED и способы исправления
Самая частая причина рассматриваемой ошибки — установленный в параметрах подключения прокси-сервер, который работает неправильно либо, по какой-то причине не может установить соединение с вами. Соответственно, самое простое и чаще всего работающее решение — отключить прокси-сервер:
- Зайдите в Панель управления (в Windows 10 это можно легко сделать с помощью поиска на панели задач), а затем откройте пункт «Свойства браузера». Вместо этого также можно нажать клавиши Win+R на клавиатуре, ввести inetcpl.cpl и нажать Enter.
- В открывшемся окне перейдите на вкладку «Подключения» и нажмите кнопку «Настройка сети».
- В следующем окне снимите все без исключения отметки и примените настройки.
- Проверьте, была ли решена проблема и открываются ли сайты теперь.
Обычно, указанного выше оказывается достаточно, чтобы исправить ошибку ERR_TUNNEL_CONNECTION_FAILED при открытии страниц в Интернете.
Прежде чем приступать к следующим шагам учитывайте:
- При появлении ошибки только на одном сайте, когда все остальные работают, причина может быть со стороны самого сайта либо со стороны вашего провайдера. В этом случае ошибка обычно является временной.
- Иногда ошибка бывает связана с какими-либо блокировками (опять же, если речь идет об одном сайте), тогда сайты обычно доступны по VPN без ошибок.
Следующие шаги, которые можно попробовать для исправления рассматриваемой проблемы:
- Попробуйте отключить любые расширения прокси и VPN в браузере, если таковые имеются. Причина почти точно в этом, если в других браузерах эти же сайты открываются.
- Попробуйте отключиться от Интернета (или выключить роутер, если подключение выполняется через него), а затем снова запустить подключение (или включить роутер).
- Проверьте, сохраняется ли ошибка, если отключить антивирус (при использовании сторонних антивирусов).
- Выполните сброс сети Windows 10 (если у вас эта ОС).
- Попробуйте очистить кэш DNS.
Если всё перечисленное также не исправляет ситуацию, запустите командную строку от имени администратора и выполните команды (вводите по одной строке, нажимая Enter после каждой):
А после выполнения всех команд перезагрузите компьютер и проверьте, исчезла ли ошибка ERR_TUNNEL_CONNECTION_FAILED.
Видео инструкция
В завершение — видео, где основные методы показаны наглядно, а также даны пояснения по остальным нюансам ошибки.
В том случае, если ваша ситуация с этой ошибкой отличается, а решения не подходят, опишите происходящее в комментариях, я постараюсь помочь.
Источник
How to Fix ERR_TUNNEL_CONNECTION_FAILED (Error 111) in Chrome?
Google Chrome is one of the fastest and advanced browsers developed by Google. It has various features but apart from its advantages, most of the users reported an issue ‘err_tunnel_connection_failed’(Error 111). It simply means Chrome failed to establish a connection with the network.
So, if you are also facing the same issue and looking for a comprehensive solution to resolve it, then head towards the solutions listed below. But before moving ahead, let’s have a quick glance at the causes behind the issue.
What is net:: Err Tunnel Connection Failed (Error 111)?
While accessing websites, almost all of us are using a VPN or Proxy servers to hide our identity by stripping out header data from user requests. At many times, this works normal and not causing any issues. However, sometimes it may result in Err Tunnel Connection Failed Error in Chrome browser due to discrepancies between expected and provided data.
Mainly the ERR TUNNEL CONNECTION FAILED (Error 111) in Google Chrome browser occurs when your browser is unable to create a tunnel connection with the targeted website host. In simple words, you can say that the Chrome browser can’t connect to the internet. You can remove HTML or Plain text with a Safe HTML. The prime reason behind this error is the use of a proxy in connecting to the internet. However, your Chrome browsing data may also cause ERR_TUNNEL_CONNECTION_FAILED (Error Code 111).
Why net:: Err Tunnel Connection Failed (Error Code 111) occurs?
- Improper Proxy Settings
- Cookies and Caches
- DNS failed to establish a connection
- The conflict between the browser extensions
How to fix err tunnel connection failed (Error 111)?
The simplest method to fix net:: Err Tunnel Connection Failed (Error 111) is to disable the Proxy server on your computer. Once it is done re-load the webpage and check for the error. However, on the basis of users’ comments, I have listed some other methods to fix this issue:
Disable Proxy Server
As stated earlier, if proxy settings are improperly configured, then it may lead to an issue ‘err_tunnel_connection_failed’ (Error 111) and to resolve the same, you need to disable the Proxy Server and the steps for the same are listed below.
- Move to the ‘Start’ menu, right-click on it and further click on ‘Run’.
- Soon, a Run box will open and here you need to type ‘inetcpl.cpl’ and after that press the ‘Enter’ key.
- Thereafter, an ‘Internet Properties’ window will appear on the screen and you will have to click on the ‘connection’ tab located at the top of the page.
- Now move to the ‘Local Area Network Settings’ section and click on the ‘LAN settings’ icon that is located at the bottom of the page.
- The above step will direct you to the new window with few options, click on the checkbox ‘Automatically detect settings’ to select it.
- Thereafter, move to the ‘Proxy Server’ section and uncheck the box stating ‘Usea proxy server for your LAN’.
- After completing the above step, click on the OK button and then restart your computer.
Wipe out the DNS
- Open the command box in the administrator mode and for that click on the ‘Start’ menu, type ‘CMD’ in the search bar.
- After getting the search result, click on command prompt (Admin) to run it as administrator.
- The above step will direct you to the command prompt page and here you need to type ‘ipconfig/flushdns’ in the box and then press the ‘Enter’ key.
- Now, close the command box and then check whether the issue persists or not.
Reset TCP/IP
- To perform this task, you need to open the command box and you can do the same as mentioned in the above stanza.
- After reaching the command prompt page, type nbtstart-r and then press the ‘Enter’ key.
- Thereafter, type another command that is, netsh int ipreset and further press the ‘Enter’ key.
- Now the last command which you have to type in the command box is netsh winsockreset and after giving the command, hit the ‘Enter’ key.
- Now, close the command box and restart your computer.
Configure the DNS address Manually
- Move to the bottom left of the taskbar and then click on the ‘Network’ icon. Or go to Control Panel by pressing Win+X+P keys at a time.
- Now click on ‘View network status and tasks’ given under the ‘Network and Internet settings’ section.
- Soon, you will be directed to a new window that will provide the status of the connection with few options.
- Move to ‘Change your network settings’ section and then click on ‘Change adapter options’.
- Now select your connection, right-click on it and then choose ‘properties’ option from the drop-down menu.
- Thereafter, a new pop-up window will open which will show the properties of the connection, select ‘Internet Protocol Version 4(TCP/IPv4). After selecting Internet Protocol Version 4, click on the ‘Properties’ tab located at the bottom of the page.
- The above step will direct you to a new window and you need to click on the radio button of ‘Use the following DNS server addresses’.
- Move to the ‘Preferred DNS server section and type 8.8.8.8 and after that move to the ‘Alternate DNS server’ and type 8.8.4.4.
- After the completion of the above step, click on the ‘OK’ button.
Use a VPN
Sometimes your access may be blocked by your computer’s login to the network. You can try a VPN connection extension and check for the error.
Remove Conflicting Browser Extensions
There might be chances that the extensions and toolbars installed on your browser are likely to conflict with your website loading. So, to fix err_tunnel_connection_failed (Error 111) you have to remove or disable these extensions and toolbars.
Disable Hardware Acceleration
If none of the above methods worked for you then you can try to reset Chrome browser to fix net:: ERR_TUNNEL_CONNECTION_FAILED (Error 111). To do so follow these steps:
- Launch Google Chrome, and click the Customize and control button.
- Click Settings to open the snapshot.
- Expand the Settings tab and click on Advanced option to open the drop-down menu.
- Go to the System tab from the drop-down menu, and turn off the Use hardware acceleration when available setting.
Clear Google Chrome Browsing data
If the err connection failed issue is occurring in Chrome only, then the problem is from the end of the browser and to fix the same, you need to clear the browsing data. The process is very simple and the detailed steps are provided below.
- Open Google Chrome and click on the ‘More’ icon located at the upper right corner of the page which is symbolized with three vertical dots.
- Soon you will get additional options in the ‘More tools’ section, click on ‘Clear browsing data’. You can also open this panel directly by pressing Ctrl+H keys together.
- Thereafter, a new window will open and here you need to click on ‘Advanced tab’.
- After that select ‘All-time’ from the ‘Time range’ section and then select all the checkboxes.
- After completing the above steps, click on the ‘Clear data’ button that is located at the bottom of the page.
Update Google Chrome
The issue err_tunnel_connection_failed (Error 111) means Chrome is not able to connect to the network and one of the possible reasons is the outdated browser. So, you must update Chrome to resolve the issue.
- Launch Google Chrome and click on the ‘More’ icon located at the upper right corner of the page.
- Now select ‘Help’ from the drop-down menu.
- Soon, you will find a few options listed in the ‘Help’ section, click on ‘About Google Chrome’.
- Thereafter new pages will open that will show about the version of Chrome and if it is outdated, then Chrome will update it automatically.
Conclusion
So, these were effective solutions to fix the err_tunnel_connection_failed (Error 111) issue. On the off chance, if you stuck amid the process or need any kind of assistance, then feel free to comment in the box provided below. Our techies will assist you and will help you to get rid of the issue. Hence, stay tuned with us and experiences the utmost features of the Windows OS without any interruption.
If you feel this article helpful please like, share and follow our Facebook page and keep visiting our website for such tutorials.
Источник
You are here:
Home / How to Fix ERR_TUNNEL_CONNECTION_FAILED (Error 111) in Chrome?
Google Chrome is one of the fastest and advanced browsers developed by Google. It has various features but apart from its advantages, most of the users reported an issue ‘err_tunnel_connection_failed’(Error 111). It simply means Chrome failed to establish a connection with the network.
So, if you are also facing the same issue and looking for a comprehensive solution to resolve it, then head towards the solutions listed below. But before moving ahead, let’s have a quick glance at the causes behind the issue.
What is net:: Err Tunnel Connection Failed (Error 111)?
While accessing websites, almost all of us are using a VPN or Proxy servers to hide our identity by stripping out header data from user requests. At many times, this works normal and not causing any issues. However, sometimes it may result in Err Tunnel Connection Failed Error in Chrome browser due to discrepancies between expected and provided data.
Mainly the ERR TUNNEL CONNECTION FAILED (Error 111) in Google Chrome browser occurs when your browser is unable to create a tunnel connection with the targeted website host. In simple words, you can say that the Chrome browser can’t connect to the internet. You can remove HTML or Plain text with a Safe HTML. The prime reason behind this error is the use of a proxy in connecting to the internet. However, your Chrome browsing data may also cause ERR_TUNNEL_CONNECTION_FAILED (Error Code 111).
Why net:: Err Tunnel Connection Failed (Error Code 111) occurs?
- Improper Proxy Settings
- Cookies and Caches
- DNS failed to establish a connection
- The conflict between the browser extensions
How to fix err tunnel connection failed (Error 111)?
The simplest method to fix net:: Err Tunnel Connection Failed (Error 111) is to disable the Proxy server on your computer. Once it is done re-load the webpage and check for the error. However, on the basis of users’ comments, I have listed some other methods to fix this issue:
Disable Proxy Server
As stated earlier, if proxy settings are improperly configured, then it may lead to an issue ‘err_tunnel_connection_failed’ (Error 111) and to resolve the same, you need to disable the Proxy Server and the steps for the same are listed below.
- Move to the ‘Start’ menu, right-click on it and further click on ‘Run’.
- Soon, a Run box will open and here you need to type ‘inetcpl.cpl’ and after that press the ‘Enter’ key.
- Thereafter, an ‘Internet Properties’ window will appear on the screen and you will have to click on the ‘connection’ tab located at the top of the page.
- Now move to the ‘Local Area Network Settings’ section and click on the ‘LAN settings’ icon that is located at the bottom of the page.
- The above step will direct you to the new window with few options, click on the checkbox ‘Automatically detect settings’ to select it.
- Thereafter, move to the ‘Proxy Server’ section and uncheck the box stating ‘Use a proxy server for your LAN’.
- After completing the above step, click on the OK button and then restart your computer.
Wipe out the DNS
- Open the command box in the administrator mode and for that click on the ‘Start’ menu, type ‘CMD’ in the search bar.
- After getting the search result, click on command prompt (Admin) to run it as administrator.
- The above step will direct you to the command prompt page and here you need to type ‘ipconfig/flushdns’ in the box and then press the ‘Enter’ key.
- Now, close the command box and then check whether the issue persists or not.
Reset TCP/IP
- To perform this task, you need to open the command box and you can do the same as mentioned in the above stanza.
- After reaching the command prompt page, type nbtstart-r and then press the ‘Enter’ key.
- Thereafter, type another command that is, netsh int ip reset and further press the ‘Enter’ key.
- Now the last command which you have to type in the command box is netsh winsock reset and after giving the command, hit the ‘Enter’ key.
- Now, close the command box and restart your computer.
Configure the DNS address Manually
- Move to the bottom left of the taskbar and then click on the ‘Network’ icon. Or go to Control Panel by pressing Win+X+P keys at a time.
- Now click on ‘View network status and tasks’ given under the ‘Network and Internet settings’ section.
- Soon, you will be directed to a new window that will provide the status of the connection with few options.
- Move to ‘Change your network settings’ section and then click on ‘Change adapter options’.
- Now select your connection, right-click on it and then choose ‘properties’ option from the drop-down menu.
- Thereafter, a new pop-up window will open which will show the properties of the connection, select ‘Internet Protocol Version 4(TCP/IPv4). After selecting Internet Protocol Version 4, click on the ‘Properties’ tab located at the bottom of the page.
- The above step will direct you to a new window and you need to click on the radio button of ‘Use the following DNS server addresses’.
- Move to the ‘Preferred DNS server section and type 8.8.8.8 and after that move to the ‘Alternate DNS server’ and type 8.8.4.4.
- After the completion of the above step, click on the ‘OK’ button.
Use a VPN
Sometimes your access may be blocked by your computer’s login to the network. You can try a VPN connection extension and check for the error.
Remove Conflicting Browser Extensions
There might be chances that the extensions and toolbars installed on your browser are likely to conflict with your website loading. So, to fix err_tunnel_connection_failed (Error 111) you have to remove or disable these extensions and toolbars.
Disable Hardware Acceleration
If none of the above methods worked for you then you can try to reset Chrome browser to fix net:: ERR_TUNNEL_CONNECTION_FAILED (Error 111). To do so follow these steps:
- Launch Google Chrome, and click the Customize and control button.
- Click Settings to open the snapshot.
- Expand the Settings tab and click on Advanced option to open the drop-down menu.
- Go to the System tab from the drop-down menu, and turn off the Use hardware acceleration when available setting.
Clear Google Chrome Browsing data
If the err connection failed issue is occurring in Chrome only, then the problem is from the end of the browser and to fix the same, you need to clear the browsing data. The process is very simple and the detailed steps are provided below.
- Open Google Chrome and click on the ‘More’ icon located at the upper right corner of the page which is symbolized with three vertical dots.
- Soon you will get additional options in the ‘More tools’ section, click on ‘Clear browsing data’. You can also open this panel directly by pressing Ctrl+H keys together.
- Thereafter, a new window will open and here you need to click on ‘Advanced tab’.
- After that select ‘All-time’ from the ‘Time range’ section and then select all the checkboxes.
- After completing the above steps, click on the ‘Clear data’ button that is located at the bottom of the page.
Update Google Chrome
The issue err_tunnel_connection_failed (Error 111) means Chrome is not able to connect to the network and one of the possible reasons is the outdated browser. So, you must update Chrome to resolve the issue.
- Launch Google Chrome and click on the ‘More’ icon located at the upper right corner of the page.
- Now select ‘Help’ from the drop-down menu.
- Soon, you will find a few options listed in the ‘Help’ section, click on ‘About Google Chrome’.
- Thereafter new pages will open that will show about the version of Chrome and if it is outdated, then Chrome will update it automatically.
Conclusion
So, these were effective solutions to fix the err_tunnel_connection_failed (Error 111) issue. On the off chance, if you stuck amid the process or need any kind of assistance, then feel free to comment in the box provided below. Our techies will assist you and will help you to get rid of the issue. Hence, stay tuned with us and experiences the utmost features of the Windows OS without any interruption.
If you feel this article helpful please like, share and follow our Facebook page and keep visiting our website for such tutorials.
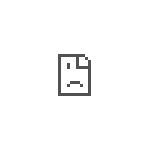
В этой инструкции подробно о том, что делать, если сайты не открываются с этой ошибкой способах исправить ERR_TUNNEL_CONNECTION_FAILED в браузере в Windows 10, 8.1 и Windows 7. Схожая ошибка: ERR_PROXY_CONNECTION_FAILED.
- Частые причины ошибки ERR_TUNNEL_CONNECTION_FAILED и способы исправления
- Видео инструкция
Возможные причины ошибки ERR_TUNNEL_CONNECTION_FAILED и способы исправления
Самая частая причина рассматриваемой ошибки — установленный в параметрах подключения прокси-сервер, который работает неправильно либо, по какой-то причине не может установить соединение с вами. Соответственно, самое простое и чаще всего работающее решение — отключить прокси-сервер:
- Зайдите в Панель управления (в Windows 10 это можно легко сделать с помощью поиска на панели задач), а затем откройте пункт «Свойства браузера». Вместо этого также можно нажать клавиши Win+R на клавиатуре, ввести inetcpl.cpl и нажать Enter.
- В открывшемся окне перейдите на вкладку «Подключения» и нажмите кнопку «Настройка сети».
- В следующем окне снимите все без исключения отметки и примените настройки.
- Проверьте, была ли решена проблема и открываются ли сайты теперь.
Обычно, указанного выше оказывается достаточно, чтобы исправить ошибку ERR_TUNNEL_CONNECTION_FAILED при открытии страниц в Интернете.
Прежде чем приступать к следующим шагам учитывайте:
- При появлении ошибки только на одном сайте, когда все остальные работают, причина может быть со стороны самого сайта либо со стороны вашего провайдера. В этом случае ошибка обычно является временной.
- Иногда ошибка бывает связана с какими-либо блокировками (опять же, если речь идет об одном сайте), тогда сайты обычно доступны по VPN без ошибок.
Следующие шаги, которые можно попробовать для исправления рассматриваемой проблемы:
- Попробуйте отключить любые расширения прокси и VPN в браузере, если таковые имеются. Причина почти точно в этом, если в других браузерах эти же сайты открываются.
- Попробуйте отключиться от Интернета (или выключить роутер, если подключение выполняется через него), а затем снова запустить подключение (или включить роутер).
- Проверьте, сохраняется ли ошибка, если отключить антивирус (при использовании сторонних антивирусов).
- Выполните сброс сети Windows 10 (если у вас эта ОС).
- Попробуйте очистить кэш DNS.
Если всё перечисленное также не исправляет ситуацию, запустите командную строку от имени администратора и выполните команды (вводите по одной строке, нажимая Enter после каждой):
ipconfig /flushdns nbtstat -r netsh int ip reset netsh winsock reset
А после выполнения всех команд перезагрузите компьютер и проверьте, исчезла ли ошибка ERR_TUNNEL_CONNECTION_FAILED.
Видео инструкция
В завершение — видео, где основные методы показаны наглядно, а также даны пояснения по остальным нюансам ошибки.
В том случае, если ваша ситуация с этой ошибкой отличается, а решения не подходят, опишите происходящее в комментариях, я постараюсь помочь.

Google Chrome is one of the most widely used and preferred browsers as it gives a great browsing experience and is a Google product, after all. But with great powers comes great responsibility and when something is burdened with great responsibilities, the chances of errors and mistakes slacking off increase.
Chrome users have to face some errors every now and then. But it is nothing to worry about, and such errors can easily be solved. In this article, we will fix the ERR_TUNNEL_CONNECTION_FAILED Error in Google Chrome.
What is the ERR_TUNNEL_CONNECTION_FAILED Error?
This error occurs when Chrome is unable to establish a tunnel for the targeted website. If said in simple words, Chrome fails to connect to the internet. There may be many reasons behind this error, but the most common one is the use of proxy servers for connection or using a VPN.
However, you do not need to worry about the causes and reasons. We are about to tell you about the most suitable methods that can solve this problem. Most probably, you will have your solution in the first method. But we have more methods up our sleeves, just in case.
Contents
- Fix – ERR_TUNNEL_CONNECTION_FAILED Error in Google Chrome
- Method 1 – Disable the Proxy Settings
- Method 2 – Reset the Network Settings
- Method 3 – Change the DNS Address
- Method 4 – Clear Browsing Data
- Method 5 – Reset Settings of your Chrome browser
- Method 6 – Update Chrome browser
Let us now start with the first method:
Method 1 – Disable the Proxy Settings
Use of proxy servers is the most common cause of ERR_TUNNEL_CONNECTION_FAILED Error. If you are using a proxy server, then this method is surely going to help you. All that you need to do is disable the proxy settings. You can do so easily by unchecking a few boxes in the LAN settings under the Internet Properties section of your computer. Just follow the given steps if you do not know how to do it:
1. First, open the RUN dialog box by pressing the Windows Key + R simultaneously.
2. Type inetcpl.cpl in the input area and click OK.
3. Your screen will now show the Internet Properties window. Switch to the Connections tab and click on LAN settings.
4. A new LAN settings window will pop up. Here, it would helpful if you unchecked the Use a proxy server for your LAN option.
5. Also, make sure to checkmark Automatically detect settings. Once done, click on the OK button.
Restart your computer to apply the changes. Launch Chrome and check if the ERR_TUNNEL_CONNECTION_FAILED Error is gone. We are very sure that this method would have worked, but in case it didn’t, move on and try the next method that we have mentioned below.
Method 2 – Reset the Network Settings
By resetting the network settings, we mean flushing the DNS and resetting the TCP/IP of your computer. It is very likely that your problem of ERR_TUNNEL_CONNECTION_FAILED Error will be solved by using this method. Follow the given steps to perform the changes:
1. Search for the Command Prompt in the Start menu and click on Run as administrator option.
2. Once the command prompt opens, run the following commands:
Ipconfig /flushdns nbtstat -r netsh int ip reset netsh winsock reset
Once the commands finish executing, exit the command prompt, and restart your computer. Open Chrome again and see if this method worked.
Method 3 – Change the DNS Address
The point here is, you need to set the DNS to automatically detect IP address or set a custom address given by your ISP. The ERR_TUNNEL_CONNECTION_FAILED Error arises when neither of the settings has been set. In this method, you need to set the DNS address of your computer to the Google DNS server. Follow the given steps to do so:
1. Right-click the Network icon available on the right side of your taskbar panel. Now click on the Open Network & Sharing Center option.
2. When the Network and Sharing Center window opens, click on the currently connected network here.
3. When you click on the connected network, the WiFi status window will pop up. Click on the Properties button.
4. When the property window pops up, search for Internet Protocol Version 4 (TCP/IPv4) in the Networking section. Double click on it.
5. Now the new window will show if your DNS is set to automatic or manual input. Here you have to click on the Use the following DNS server addresses option. And fill the given DNS address on the input section:
8.8.8.8 8.8.4.4
6. Check the Validate settings upon exit box and click OK.
Now close all windows and launch Chrome to check if you’re able to fix ERR_TUNNEL_CONNECTION_FAILED Error in Google Chrome.
Method 4 – Clear Browsing Data
If none of the above methods worked, then we suggest you try using other browsers to see if the ERR_TUNNEL_CONNECTION_FAILED Error is exclusive to Chrome only. If it is, then you should try clearing all the saved browsing data of your Chrome browser. Now follow the given steps to clear your browsing data:
1. First, click on the three dots on the top right corner of the browser window and select Settings. You can also type chrome://settings in the URL bar.
2. When the Settings tab opens, scroll to the bottom and expand the Advanced Settings section.
3. Under the Advanced section, find the Clear browsing data option under Privacy and security section.
4. Click on the Clear browsing data option and select “All time” in the Time range dropdown. Check all the boxes and click on Clear Data button.
When the browsing data is cleared, close, and relaunch the Chrome browser and see if the error is gone.
Method 5 – Reset Settings of your Chrome browser
Since the problem is with the Chrome browser, performing a reset of Chrome setting will surely help in resolving the issue. Here are the steps to reset settings of your Chrome browser –
1. First of all, click on the three dots on the top right corner of the browser window and select Settings. In the settings tab, scroll to the bottom and click on Advanced settings.
2. In the advanced section, please navigate to the Reset and Clean up section and click on Restore settings to their original defaults.
3. In the Reset settings window, click on the Reset Settings button. Once the reset is finished, relaunch the browser and check if this method worked.
Method 6 – Update Chrome browser
Using an older version of Chrome might also cause the ERR_TUNNEL_CONNECTION_FAILED Error. It would be best if you tried checking for a newer version and updating the browser. Update your browser and check if the error is gone for good. Here is how you can update the Chrome:
1. First, click on the three dots on the top right corner of the browser window and go to the Help section. Under this section, select About Google Chrome.
2. The About Chrome window will open and it will start looking for available updates automatically. If any new version is available, it will give you an option to update.
3. Update the browser and restart to see if this worked for you.
Recommended:
- How to Unblock Adobe Flash Player in Google Chrome
- Fix 5GHz WiFi not showing up in Windows 10
- How to Fix Copy Paste not working on Windows 10
In this article, we have mentioned some of the best methods to fix the ERR_TUNNEL_CONNECTION_FAILED Error. Some of the methods focus specifically on Chrome, while others are related to the TCP/IP and DNS settings. You are free to try any or all of the methods to solve the ERR_TUNNEL_CONNECTION_FAILED Error. If you face any problem in any of the above-mentioned methods, comment down below, and we will get back to you.
Ошибка ERR_TUNNEL_CONNECTION_FAILED возникает в Google Chrome, когда браузеру не удается установить туннельное соединение с целевым узлом. Обычно отображается при неправильной настройке виртуальной частной сети (VPN) или прокси-сервера, что в результате приводит к несоответствию данных заголовка.
Содержание
- 1 Причины возникновения ERR_TUNNEL_CONNECTION_FAILED и как ее исправить?
- 2 Отключение параметров прокси–сервера
- 3 Сброс Параметров Сети
- 4 Изменение DNS-серверов
- 5 Очистка кэша браузера
Причины возникновения ERR_TUNNEL_CONNECTION_FAILED и как ее исправить?
Когда прокси-сервер заменяет IP-адрес пользователя своим собственным, браузер использует новые данные заголовка соответствующего адреса. Но иногда, Chrome не может установить соединение между собой и прокси. Браузер запрашивает у прокси информацию заголовка для отображения запрашиваемой страницы, но получает ответ, который не может визуализировать, что приводит к несоответствию 502/302, вследствие возникает уведомление об ошибке ERR_TUNNEL_CONNECTION_FAILED.
Проблема очень распространена, но обойти ее очень просто. Начнем с отключения прокси и включения автоматической настройки сети. Если не сработает, попробуем обновить настройки сетевого подключения, сделать очистку кэша, сохраняемых данных и прочее.
Отключение параметров прокси–сервера
Для начала попробуем отключить прокси и получить прямое подключение к интернету.
- Нажмите клавишу Windows и в поисковой строке наберите «прокси». В результатах поиска кликните на найденную позицию «Настройки прокси сервера».
- В окне «Свойства интернет» кликните на кнопку «Настройка сети».
- Снимите флажок с поля «Использовать прокси-сервер для локальной сети». Сохраните изменения, и закройте окно.
Сброс Параметров Сети
Для обхода ошибки с кодом ERR_TUNNEL_CONNECTION_FAILED можно попробовать сбросить настройки сетевого подключения. Для выполнения следующих действий нужно войти в Windows под учетной записью администратора.
Нажмите на клавиатуре клавишу Windows для открытия поисковой строки. Введите «cmd» в диалоговое окно. В результатах поиска кликните на запись «Командная строка» правой кнопкой мыши и выберите «Запуск от имени администратора».
В консоли командной строки введите по очереди следующие команды:
ipconfig /flushdns
nbtstat –r
netsh int ip reset
netsh winsock reset
После выполнения перезагрузите компьютер. Проверьте, отображается ли ошибка с кодом ERR_TUNNEL_CONNECTION_FAILED.
Изменение DNS-серверов
Еще одно решение – добавить DNS-сервера Google.
- Кликните правой кнопкой мыши на значок сети в трее и выберите «Центр управления сетями и общим доступом».
- Нажмите на подключение к Интернету для входа в параметры.
- В открывшемся окне кликните на «Свойства».
- Дважды кликните «Протокол Интернета версии 4 (TCP / IPv4)»
- Установите флажок «Использовать следующие адреса DNS-серверов», чтобы диалоговое окно стали доступными для редактирования.
Пропишите следующие значения:
Предпочитаемый DNS-сервер: 8.8.8.8
Альтернативный DNS-сервер: 8.8.4.4
- Сохраните изменения на ОК.
Перезапустите браузер, проверьте, исчезло ли уведомление с ошибкой ERR_TUNNEL_CONNECTION_FAILED при открытии требуемого сайта.
Очистка кэша браузера
При серфинге в интернете Chrome сохраняет кэш-файлы для быстрого доступа к ранее посещенным страницам. Но со временем их накапливается чрезмерно много, что вызывают ошибки в работе браузера. Поэтому кэш нужно периодически очищать. Когда проводим очистку, все сбрасывается, и браузер ведет себя так, как будто посещаете сайт первый раз.
Примечание. После очистки будут удалены история, кэш, пароли и т.д. Поэтому сделайте резервную копию, прежде чем приступить к решению.
- Для входа в настройки наберите в адресной строке:
chrome://settings - Прокрутите в самый низ и нажмите «Дополнительные».
- В разделе «Конфиденциальность и безопасность», выберите «Очистить историю».
- Отобразится меню с перечнем элементов, которые можно удалить вместе с историей просмотров. Выберите «Все время» и отметьте все пункты и нажмите «Удалить данные».
Теперь перезапустите Гугл Хром. Попытайтесь открыть проблемный сайт и проверьте, возникает ли уведомление с ошибкой ERR_TUNNEL_CONNECTION_FAILED.
04.09.2019
Просмотров: 8646
Пользователи операционных систем Windows 7, 8/8.1 и 10 при попытке открыть какой-то сайт могут столкнуться с ошибкой ERR_TUNNEL_CONNECTION_FAILED, которая сопровождается сообщением о том, что «Не удается получить доступ к сайту» или «Не удается установить соединение с веб-ресурсом». Решается такая ошибка достаточно просто. Методы будут описаны ниже. Однако обозначим, что они будут актуальны и в случае появления неполадки ERR_PROXY_CONNECTION_FAILED.
Читайте также: Ошибка Skype: исключение Unknow Software Exception 0x80000003 в приложении по адресу 0x0195429c
Ошибка ERR TUNNEL CONNECTION FAILED появляется по различным причинам. Однако выделим только те, которые определены самими разработчиками таких обозревателей, как Google Chrome и Яндекс Браузер.
- Неверные настройки прокси-сервера.
- Наличие бесплатного VPN, который сбоит.
- Проблемы на стороне провайдера.
- Переполнение кэша DNS.
- Блокировка сайта антивирусом.
- Сбой в работе сети Windows 10.
Также такая ошибка может появляться и из-за неполадок с самим сайтом. Поэтому, прежде чем решать данную неполадку, стоит открыть в браузере любой другой сайт. Если другой веб-ресурс работает нормально, то загрузку нужного сайта стоит повторить позже.
Методы исправления ошибки ERR_TUNNEL_CONNECTION_FAILED
Анализируя различные компьютерные сайты было установлено, что ошибка ERR TUNNEL CONNECTION FAILED в Google Chrome и Яндекс.Браузере чаще всего появляется по причине неправильно настроенного прокси-сервера. Поэтому рекомендуем его отключить. Для этого стоит выполнить следующие действия:
- Жмем «Win+R» и вводим «inetcpl.cpl».
- Появится окно «Свойства: Интернет». Переходим во вкладку «Подключения» и нажимаем на кнопку «Настройка сети».
- Появится небольшое окно. Снимаем в нем все отметки.
- Сохраняем результат и перезагружаем компьютер, чтобы изменения вступили в силу. Проверяем, исчезла ли ошибка.
Если же ошибка не исчезла, то нужно отключить VPN. Если стороннего VPN у вас нет, то стоит проверить сам браузер. Достаточно часто VPN в браузере используется как расширение. Поэтому его нужно отключить, а лучше – удалить.
Проблема ERR TUNNEL CONNECTION FAILED также может быть на стороне провайдера. Поэтому при её появлении рекомендуем перезагрузить роутер. Если проблема не исчезла, то сайт может блокировать антивирус. На время советуем отключить защитник Windows, антивирусы, а также расширения, рассчитанные на защиту браузера.
В командной строке можно попробовать выполнить сброс настроек сети. Для этого открываем консоль с правами Администратора и вводим по очереди:
- ipconfig /flushdns
- nbtstat -r
- netsh int ip reset
- netsh winsock reset
После выполнения этих команд обязательно перезагружаем ПК, чтобы изменения вступили в силу.
Если же данный способ не помог избавиться от неполадки, то можно попробовать очистить кэш DNS. Для этого в командной строке с правами Администратора вводим
- ipconfig /flushdns.
Можно также попробовать перезапустить службу. Для этого прописываем в командной строке:
- net stop dnscache
- net start dnscache
Если вы используете Windows 10 и ошибка возникла именно на этой ОС, то в «Параметрах», разделе «Сеть и Интернет» есть кнопка «Сброс сети». Можно ею воспользоваться. Если ошибка не связана с самим сайтом, то сброс должен решить проблему.
В случае, если исправить неполадку вышеуказанными способами не удается, то для начала пробуем откат Windows до более раннего состояния, а далее – сброс настроек самого браузера или его полную переустановку.