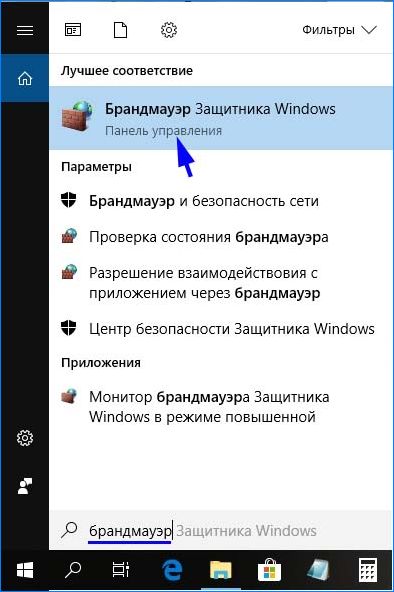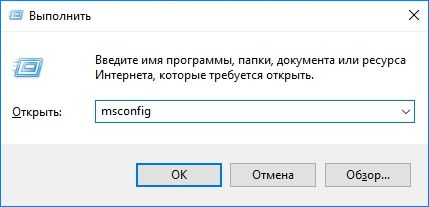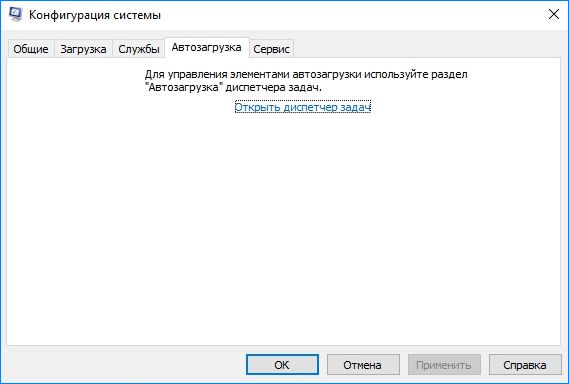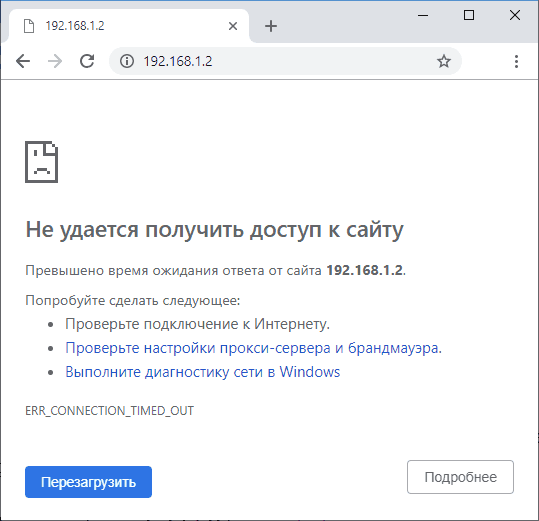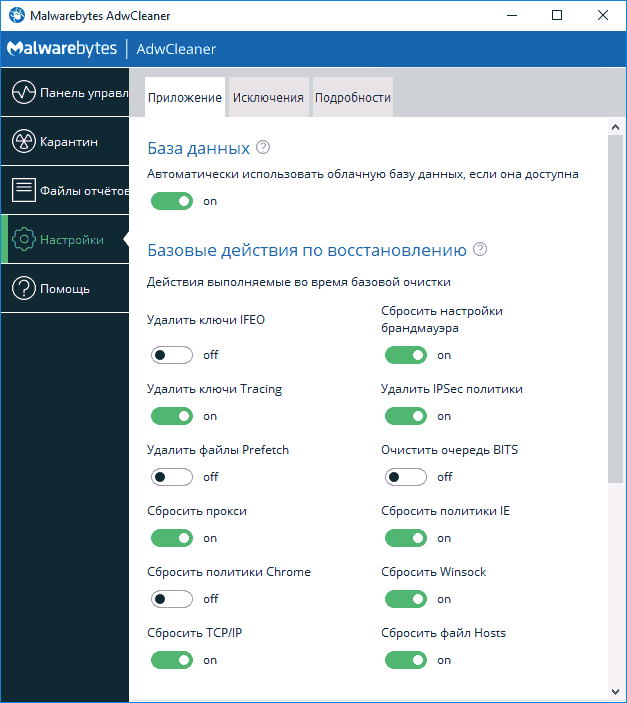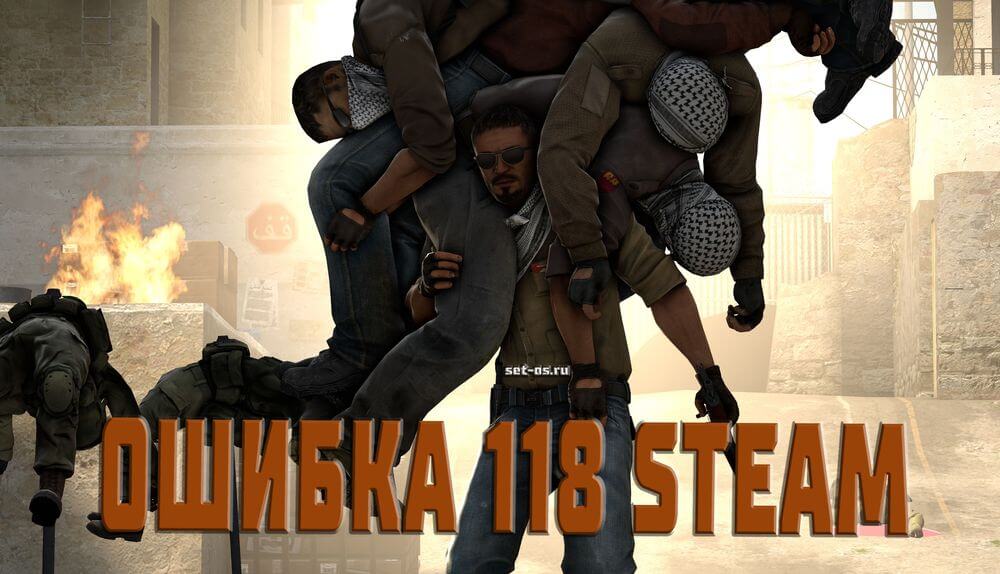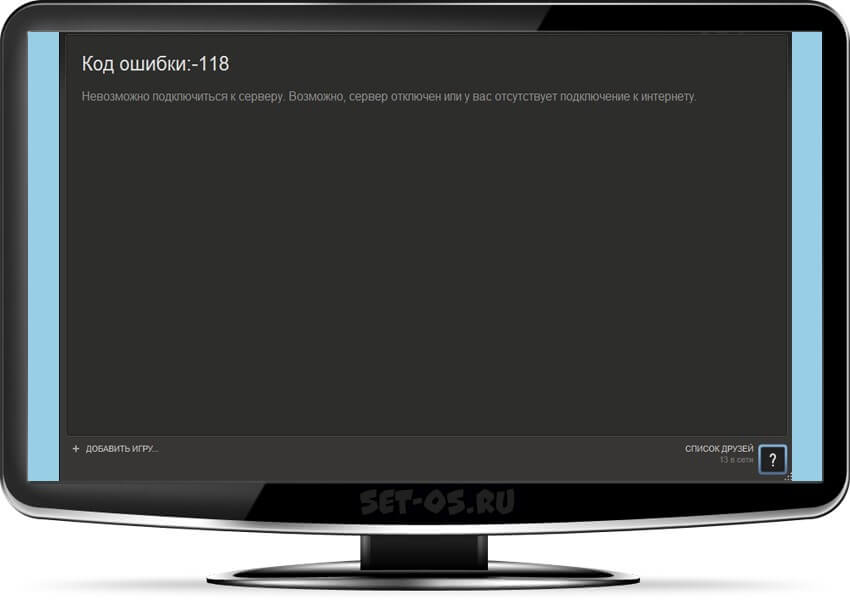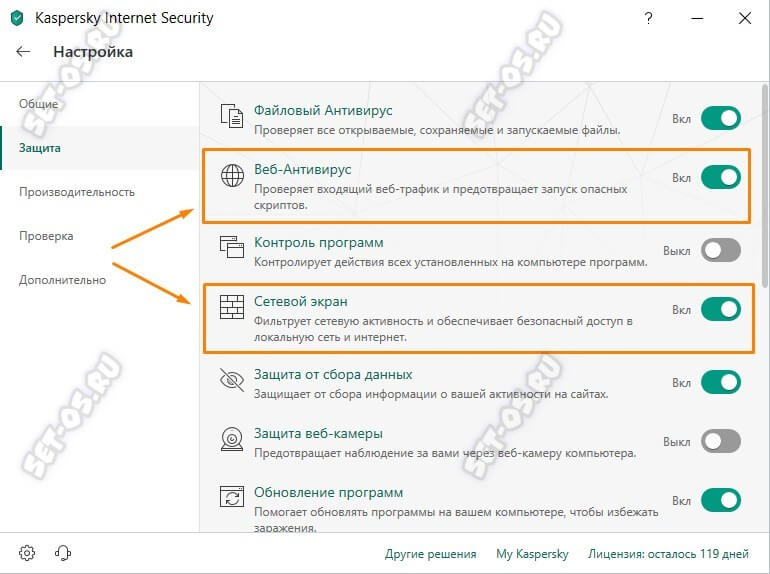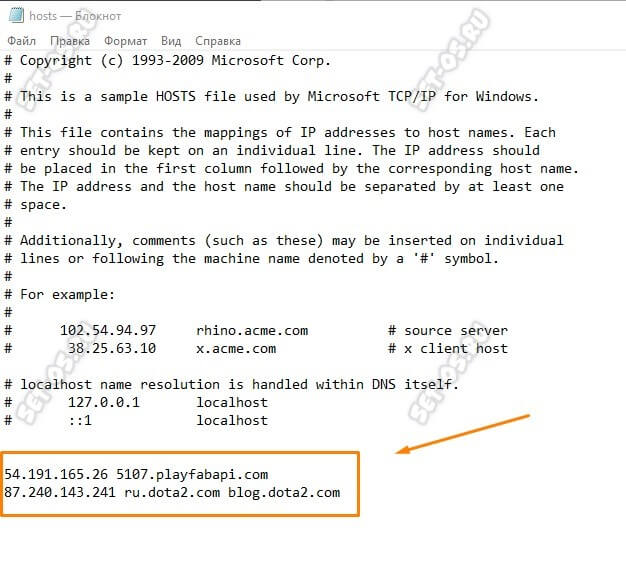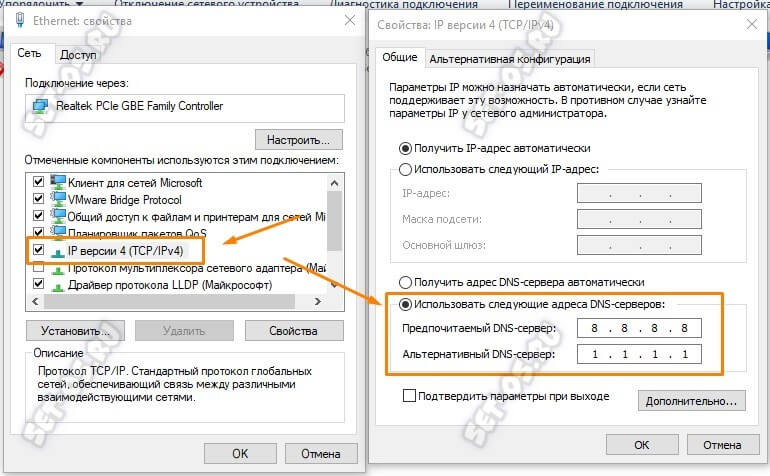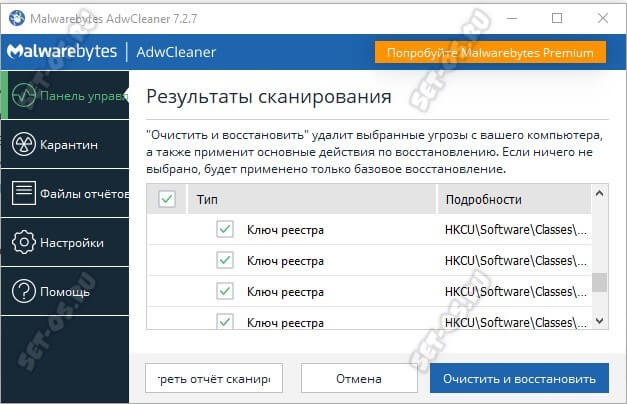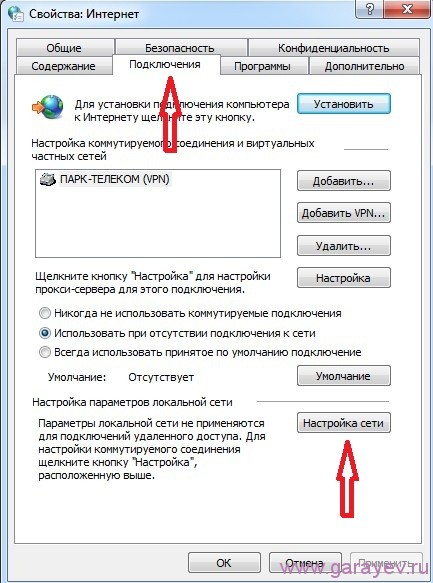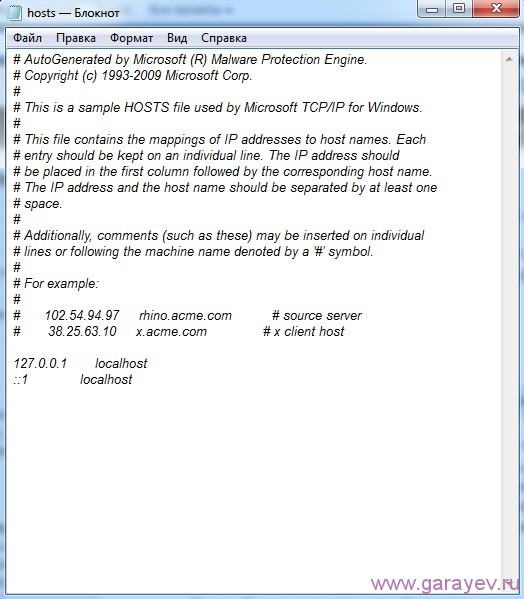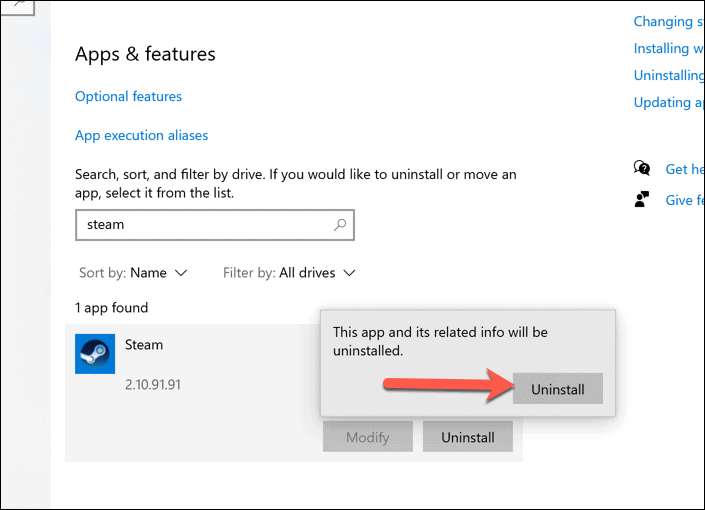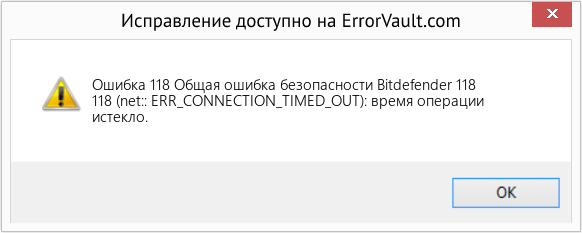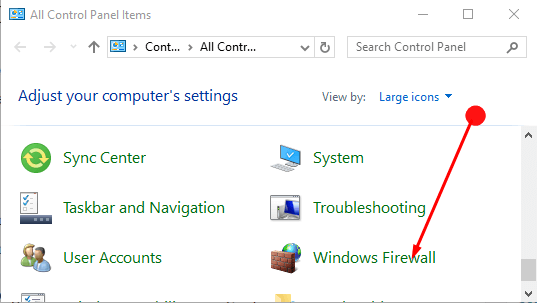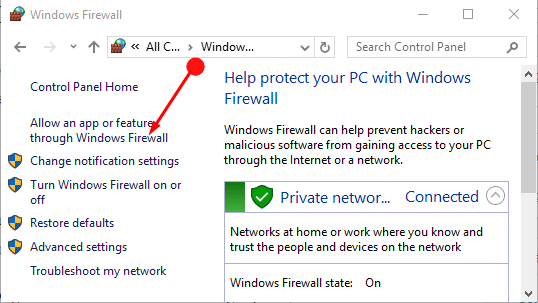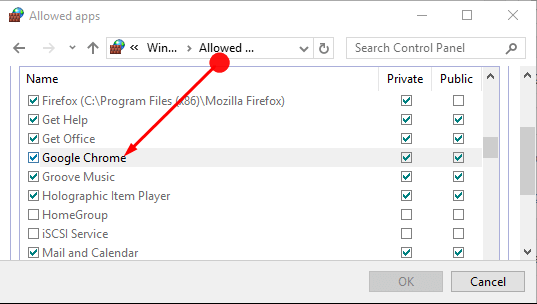Ошибка 118 ERR CONNECTION TIMED OUT может возникнуть практически в любом браузере (Google Chrome, Яндекс Браузер, Opera, Firefox) при попытке входа на какой-либо сайт. При этом остальные ресурсы загружаются в нормальном режиме. Для исправления ситуации есть несколько вариантов.
Содержание статьи
- Что это за ошибка
- Причины возникновения ошибки
- Перезагрузка роутера
- Обновление сетевой конфигурации
- Смена DNS-сервера
- Использование VPN
- Исключения брандмауэра Windows
- Проверка содержимого hosts
- Очистка внутреннего кэша DNS в Google Chrome
- Отключение расширений
- Сброс сети в Windows 10
- Редактирование реестра
- Дополнительные решения
- Подробное видео
- Комментарии пользователей
Что это за ошибка
Примерный перевод словосочетания ERR CONNECTION TIMED OUT – «ошибка соединения, превышен тайм-аут ожидания». То есть, обозреватель слишком долго ждал отклика от внешнего сервера. Такое часто случается, если наблюдаются неполадки на стороне провайдера, либо конкретного ресурса. Но бывают и другие причины.
Причины возникновения ошибки
Чаще всего в появлении такого сообщения виноваты неполадки с интернетом, либо какие-то трудности на стороне сайта, который пытается загрузить пользователь. Однако причины могут быть куда разнообразнее. Поэтому для каждой имеется свой сценарий исправления. Только после определения причины можно приступать к активным действиям по устранению недостатков.
Читайте о том, как проверить стабильность интернет-подключения.
Перезагрузка роутера
Часто такое бывает по причине сбоя роутера или маршрутизатора. Убедиться в том, что виноват именно он просто: достаточно перезагрузить устройство. На каждом роутере есть кнопка включения. Требуется надавить на нее и выключить устройство, а затем включить его через 10 минут. На различных моделях кнопка располагается в разных местах. Но чаще всего этот небольшой пупырышек размещен на тыльной стороне.
После полной загрузки маршрутизатора попробуйте еще раз загрузить проблемный ресурс.
Обновление сетевой конфигурации
Если перезагрузка не помогла, то причины неисправности Интернет-соединения глубже. Возможно, трудности наблюдаются исключительно для конкретного IP адреса. Его нужно сбросить. При сбросе пользователь получит новый IP, который может быть работоспособным. Также стоит сбросить Winsock.
- С помощью правой кнопки мыши по значку «Пуск» вызовите выпадающее меню, и откройте «Windows PowerShell (Администратор)». Также можно использовать командную строку.
- Далее поочередно вводите в консоль команды:
- ipconfig /release
- ipconfig /all
- ipconfig /flushdns
- ipconfig /renew
- netsh int ip set dns
- netsh winsock reset. Не забывайте после каждой использовать «Enter».
- После выполнения всех команд перезагрузите компьютер по стандартному сценарию (через «Пуск»).
Смена DNS-сервера
Возможно, причина в используемом DNS-сервере. Лучшим решением будет переключение на публичный DNS. Смена сервера поможет устранить многие неисправности, характерные для Интернет-соединения. Процедура выполняется по следующему алгоритму:
- Сочетанием клавиш «WIN + R» вызовите окно выполнения и введите команду ncpa.cpl.
- Далее найдите в списке свое подключение и зайдите в «Свойства».
- В списке протоколов отыщите «IP версии 4 (TCP/IPv4)» и откройте свойства двойным кликом.
- Появится окно с параметрами. В нем отметьте пункт «Использовать следующие адреса DNS-серверов».
- Заполните поля адресов. В верхнем впишите 8.8.8.8, а в нижнем 8.8.4.4.
- Зажмите «ОК» и закройте все окна.
Обычно после смены DNS все нужные страницы открываются.
Может потребоваться перезапустить подключение. Проще всего это сделать при помощи перезагрузки роутера. Но можно просто щелкнуть по активному соединению и отключить его. А затем включить таким же способом.
Использование VPN
Если нет желания работать с командной строкой, можно попробовать использовать VPN. Ведь при включении альтернативного сервера меняется IP пользователя. Это поможет частично устранить неисправность. Также метод помогает в том случае, если страница была заблокирована по требованию властей. С помощью сервиса смены IP и перенаправления трафика можно посетить ее. Проще всего использовать Opera с соответствующим функционалом. Нужно просто активировать опцию в параметрах.
- Запустите Оперу и нажмите «ALT + P».
- В строку поиска введите VPN и включите функцию.
- После этого попробуйте загрузить проблемную страницу.
В качестве альтернативы можно использовать другие программы или же онлайн-сервисы по предоставлению доступа через альтернативный сервер. Но в большинстве своем они платные. А если использовать их бесплатно, скорость будет крайне низкой.
Если вы принципиально используете только Google Chrome, то для него есть несколько неплохих расширений с соответствующим функционалом. Это Browsec и SaferVPN. Оба продукта бесплатны и обеспечивают неплохую скорость. Устанавливаются расширения стандартным способом из интернет-магазина Google.
Исключения брандмауэра Windows
Если ERR CONNECTION TIMED OUT (118) наблюдается только в одном браузере (к примеру, в Google Chrome), а в Яндекс все доступно, то, вероятно, брандмауэр блокирует Хром и не дает ему загружать страницы. Но в этом случае невозможно будет загрузить все. Если картина именно такая, то стоит добавить браузер в исключения брандмауэра.
- Зажмите на клавиатуре Win+R, введите в строку control и затем выберите «ОК». Это действие запустит «Панель управления» классического типа.
- Установите отображение мелких значков и войдите в «Брандмауэр Защитника».
- В левом столбце найдите «Дополнительные параметры».
- Перейдите к разделу «Правила для входящих соединений».
- Найдите в списке имя браузера и запустите свойства двойным кликом по названию.
- Появится окно, в котором следует отметить «Разрешить подключение» и нажать «ОК».
Если вы пользуетесь несколькими обозревателями, то нужно будет повторить процедуру и для них. Если же у вас на компьютере установлен альтернативный файрволл, то стоит поискать соответствующие параметры в нем. Возможно, после добавления программы в исключения проблема исчезнет.
Многие антивирусные программы имеют обыкновение блокировать ненадежные сайты. Поэтому в защитном ПО придется добавить адрес в исключение. Также стоит отключить проверку https соединений в параметрах (если таковая имеется). Это вероятность блокировки со стороны защитной программы.
Проверка содержимого hosts
Есть вероятность, что проблемный сайт попросту заблокирован системным администратором на уровне ОС. Вся информация о блокированных страницах находится в файле hosts. Можно проверить его содержимое и в случае чего отредактировать.
- Откройте «Пуск», перейдите в каталог «Стандартные – Windows», щелкните по пункту «Блокнот» правой кнопкой и запустите его от имени администратора.
- В окне блокнота перейдите в меню «Файл», затем «Открыть».
- В графе с типом документа выставьте «Все файлы».
- Перейдите по адресу C:WindowsSystem32driversetc, выделите элемент hosts и откройте его.
- Теперь внимательно посмотрите на содержимое. Если имеется строка с адресом того самого сайта, то ее нужно просто удалить.
- Сохраните изменения («Файл» — «Сохранить»).
После удаления строки из hosts нужная страница будет разблокирована. В некоторых случаях придется перезагрузить машину перед посещением разблокированного сайта.
Иногда редактирование hosts блокируется системой или защитной программой. Тогда нужно отредактировать через безопасный режим.
Очистка внутреннего кэша DNS в Google Chrome
Если подобное наблюдается только в одном обозревателе и вариант с брандмауэром не помог, то можно попробовать очистить кэш DNS в Хроме. Часто банальная ошибка в кэше может стать причиной сбоя. Рекомендуется регулярно чистить кэш для того, чтобы Хром работал быстрее и стабильнее.
- Запустите обозреватель и введите в адресную строку chrome://net-internals/#dns. Затем на «Enter».
- Нажмите на кнопку «Clear host cache».
- В левом столбце перейдите на «Sockets» и щелкните по кнопке «Flush socket pools». Это очистит информацию о сокетах.
- Перезапустите программу.
Заметьте, что данная инструкция подходит также для Яндекс Браузера, поскольку у него точно такие же особенности функционирования, как в Хроме.
Отключение расширений
Причиной сбоя также могут стать расширения. Особенно те, что перенаправляют трафик, изменяют IP (VPN) и блокируют рекламу. Однако есть и вредоносные расширения, маскирующиеся под Google Docs (к примеру). Стоит отключить все имеющиеся элементы и проверить работу браузера без них.
- Через панель параметров войдите в раздел «Расширения».
- Под каждым элементом есть ползунок. Нужно переключить его в положение «Выкл».
После аккуратного отключения всех элементов попробуйте снова загрузить требуемый ресурс. Если дело было в расширениях, то страница без проблем загрузится.
Сброс сети в Windows 10
Если ничего не помогает, то стоит попробовать сбросить сетевые настройки Windows. Вероятно, произошел сбой, мешающий загрузке. Для сброса потребуется воспользоваться стандартной инструкцией.
- Нажмите Win+I на клавиатуре и откройте меню «Параметры» в Windows 10.
- Перейдите в категорию «Сеть и интернет».
- В первой же вкладке жмите на пункт «Сброс сети».
- Затем кликните по кнопке «Сбросить сейчас».
Начнется процесс сброса. При этом машина будет перезапущена. После рестарта система спросит, должен ли ПК обнаруживаться в сети. То есть, как и при переустановке Windows. Нужно выбрать правильный вариант. На этом процедура завершена.
Редактирование реестра
Для устранения сбоя ERR CONNECTION TIMED OUT (118) необходимо увеличить время ожидания ответа. Настраивается это в реестре, но будьте осторожны при редактировании реестра, не удалите ничего лишнего.
- Комбинацией «Win+R» вызовите окно команд и введите regedit.
- Перейдите по пути HKEY_CURRENT_USERSOFTWAREMicrosoftWindowsCurrentVersionInternet Settings
- Нажмите по пустому пространству правой мышкой и создайте параметр «DWORD 32 бита» с именем «ReceiveTimeout».
- Задайте значение «48000», щелкните «Ок» и перезагрузите компьютер. Тогда время ожидания загрузки страницы составит 8 минут.
Дополнительные решения
Часто бывает так, что ни один из способов не помогает. Тогда стоит попробовать несколько альтернативных вариантов. В некоторых случаях они помогают справиться с такой ситуацией.
- Смена разъема в маршрутизаторе. Иногда порт LAN в роутере настроен для использования IPTV. Нужно посмотреть, какой порт стоит использовать для интернета. В адресной строке введите 192.168.1.1 или 192.168.0.1 (в зависимости от конкретной модели) и нажмите «Enter». Введите логин и пароль для доступа к настройкам. В меню перейдите к пункту «Группировка интерфейсов» и посмотрите, какой из портов предназначен для IPTV. В случае необходимости переключите витую пару в другой порт.
- Сброс настроек роутера. Если дело в неправильных настройках, то их нужно сбросить. На каждом маршрутизаторе есть кнопка «Reset». Обычно она утоплена в корпус. Поэтому для ее нажатия потребуется что-нибудь острое и тонкое. Настройки сети будут сброшены до установленных провайдером (или до заводских). После выполнения этой процедуры потребуется заново настроить соединение.
- Отключение прокси в Windows. Часто эта опция мешает нормальной работе. Для отключения требуется открыть «Панель управления» и выбрать «Свойства браузера». Затем перейдите на вкладку «Подключения» и кликните «Настройка сети». Снимите галочку с пункта «Прокси-сервер» и отметьте «Автоматическое определение параметров». Нажмите «ОК» и закройте все окна.
- Очистка кэша браузера. В запущенном обозревателе нажмите Ctrl+Shift+Del. В появившемся окне выберите временной промежуток, отметьте пункты, подлежащие удалению и щелкните «Удалить данные».
- Использование встроенной утилиты Google Chrome для поиска проблем. Нужно открыть приложение, ввести в адресной строке chrome://settings/cleanup и нажать «Enter». Затем в блоке «Удалить вредоносное ПО с компьютера» кликните «Найти». Через несколько секунд браузер выдаст результаты проверки. Так удаляются вредоносные программы, мешающие загрузке страниц.
- Отключите ipv6. Выполните команду ncpa.cpl, нажав «Win+R». Зайдите в свойства интернет-соединения и уберите галочку с протокола «IP версии 6». Перезагрузите компьютер.
- Установите 64 разрядную версию обозревателя. При условии, что она поддерживается системой.
- Если сбой возник после обновлений Windows, то запустите веб-обозреватель в режиме совместимости через свойства ярлыка.
- Сбросьте настройки обозревателя через панель параметров. В крайнем случае переустановите приложение.
- При наличии неполадок на стороне подключения, обновите драйвера сетевой карты.
Если ничего не помогло и сайт по-прежнему не открывается, то проблема на стороне самого сервера. Остается только ждать, пока сайт снова заработает.
Подробное видео
Ошибка 118 — Что это?
Ошибка 118 — типичная ошибка Google Chrome. Он появляется, когда Google Chrome не может загрузить такие сайты, как Facebook. Обычно он отображается в следующем формате:
«Сообщение об ошибке: ошибка 118 (net :: ERR_CONNECTION_TIMED_OUT): истекло время ожидания операции».
Решения
 Причины ошибок
Причины ошибок
Ошибка 118 может быть вызвана по нескольким причинам. Это включает в себя:
- Проблемы с настройкой DNS
- IP-адрес фильтрует сайты
- Cookies и недействительные записи в реестре
Дополнительная информация и ручной ремонт
Для обеспечения бесперебойной работы в Интернете на Google Chrome, рекомендуется исправить ошибку 118. Если ошибка 118 не будет устранена, вы не сможете загрузить и получить доступ к нужным веб-сайтам.
Чтобы избежать неудобств и немедленно решить проблему, попробуйте методы, предложенные ниже. Это простые и эффективные способы своими руками, не требующие технических навыков.
Способ 1 — изменить настройки прокси-сервера
Если ваш IP-адрес фильтрует веб-сайты, вы можете столкнуться с ошибкой 118 при использовании Google Chrome. Если это причина ошибки, рекомендуется добавить прокси для вашего ПК.
Чтобы изменить настройки прокси-сервера и добавить новый прокси, просто нажмите на меню «Настройка и управление Google Chrome». Теперь нажмите кнопку параметров. В окне «Параметры Google Chrome» выберите вкладку «Под капотом».
После этого в разделе Сеть нажмите кнопку изменения настроек прокси.
Проверьте Показать предложения для ошибок навигации и Использовать предварительную выборку DNS улучшить производительность страницы загрузки. Теперь в разделе «Свойства Интернета» нажмите «Настройки локальной сети».
В разделе «Настройки LAN» вы увидите поле «Прокси-сервер», установите его и введите новые настройки прокси-сервера. Нажмите ОК, чтобы подтвердить и сохранить настройки. Надеюсь, это решит проблему.
Способ 2 — перейти на Google DNS
Если ошибка связана с настройками DNS, попробуйте этот метод для ее устранения. Просто настройте DNS для использования Google DNS. Вот как это делается:
- Перейдите в меню «Пуск», выберите «Панель управления Windows», «Сеть и Интернет» и измените настройки адаптера. Здесь вы увидите подключение по локальной сети.
- Щелкните правой кнопкой мыши, чтобы выбрать свойства внизу.
- Проверьте интернет-протокол версии 4 и нажмите свойства.
- Теперь установите флажок «Получить IP-адрес автоматически», а также выберите параметр «Использовать следующие адреса DNS-серверов».
- Измените предпочтительный DNS на 8.8.4.4 и альтернативный DNS-сервер на 8.8.8.8, теперь нажмите OK для подтверждения.
Способ 3 — удалить неверные записи и файлы cookie, повреждающие реестр
Неверные записи и файлы cookie, сохраненные в реестре, также могут вызвать ошибку 118.
Чтобы решить эту проблему, немедленно скачайте Restoro. Это PC Fixer с множеством утилит, включая очиститель реестра. Очиститель реестра удаляет все плохие записи и файлы cookie за секунды и восстанавливает поврежденный реестр.
Открыть чтобы загрузить Restoro и устранить ошибку 118.
Расширенный ремонт системы Pro
Автоматизированное решение для ремонта ПК в один клик
С Advanced System Repair Pro вы можете легко
Замените поврежденные файлы
Восстановить производительность
Удалить вредоносные программы
СКАЧАТЬ
Advanced System Repair Pro совместим со всеми версиями Microsoft Windows, включая Windows 11.
Поделиться этой статьей:
Вас также может заинтересовать
Автор знаменитой программной библиотеки mode-ipc, которая загружается более миллиона раз в неделю, обнаружил, что внутри нее содержится сомнительный код. Сам код ведет себя так: если он узнает, что вы находитесь в пределах России или Белоруссии, он попытается заменить содержимое всех файлов на компьютере на эмодзи-сердечко.
Важно то, что мы здесь не поддерживаем нынешнюю украинскую ситуацию и против любого насилия или войны, но мы также не поддерживаем такое поведение. Если мы посмотрим на это только с технической точки зрения, мы тогда классифицируем библиотеку mode-ipc как вредоносное ПО и вредоносный фрагмент кода, независимо от мотивов, стоящих за этим.
Итак, это так называемое ПО для протеста — это, по сути, вредоносное ПО, но не всегда оно будет протестовать при соблюдении определенных условий. Проблема в том, что компании и пользователи не должны страдать, если они не разделяют личную точку зрения автора кода. Представьте, если бы я, например, опубликовал код для удаления всех картинок с вашего компьютера, если бы мой код узнал, что вы не любите металлическую музыку. Я предполагаю, что вам не нравится металлическая музыка и война в Украине — две очень разные вещи, но источник — один и тот же, ненадежный код, который вторгается в вашу личную жизнь, чтобы служить одной цели, наказанию за несогласие с моими личными взглядами, и это не должно быть допущено.
Не все протестные программы одинаковы, некоторые не причинят вреда вашему компьютеру намеренно, они просто будут раздражать вас некоторыми сообщениями, как это делали вирусы в зачаточном состоянии, другие могут налагать какие-то санкции на разработчиков, но независимо от исхода основной принцип тот же, он действует что-то без согласия пользователя и без информирования пользователя о том, что что-то подобное может произойти.
В Интернете было много сообщений в блогах и открытых дискуссий по этому вопросу и его морали. Дискуссия по-прежнему активна с различными взглядами на ситуацию и способы ее предотвращения. Наше мнение по этому вопросу заключается в том, что профессиональные разработчики должны иметь стандарты и не причинять вреда ради личных взглядов и чувств.
В долгосрочной перспективе такое поведение и практика могут только навредить разработчикам, вовлеченным в такого рода запутанность. Зараженные библиотеки со временем перестанут использоваться, так как люди не будут им доверять, а авторы будут иметь клеймо на своем имени как импульсивные или не заслуживающие доверия.
Узнать больше
Иногда нам нужны и нужны некоторые приложения, которые не являются частью официального магазина приложений Amazon, но наличие их флешки Fire TV не позволяет нам устанавливать что-либо, чего нет в их магазине, или нет?

Вы можете быстро «взломать» данную флешку и разблокировать дополнительные установки через разных провайдеров. Хотя термин джейлбрейк ассоциируется с незаконной и хакерской деятельностью, будьте уверены, что в данном случае в этой процедуре нет ничего незаконного и вы в полной безопасности.
Процесс джейлбрейка
Чтобы выполнить эту процедуру, сначала вам нужно будет разрешить установку приложений, полученных из-за пределов Amazon Appstore. Для этого откройте меню настроек на Fire TV Stick и в настройках выберите My Fire TV. На странице My Fire TV выберите «Параметры разработчика», а внутри выберите «Приложения из неизвестных источников». Откроется экран подсказки, выберите «Включить», чтобы активировать опцию.
Установка APK теперь включена, и следующим шагом будет загрузка приложения, такого как Downloader, которое позволит вам получать ваши любимые приложения. Загрузчик является бесплатным менеджером загрузок, полностью доступным в Amazon Appstore, и с его помощью вы можете загружать любые файлы на свое устройство, включая APK.
После установки откройте приложение Downloader и введите URL-адрес или поисковый запрос, чтобы найти нужное приложение, но, пожалуйста, получите все свои APK из надежных источников, чтобы избежать эксплойтов и заражения вредоносным ПО.
Узнать больше
Несколько пользователей Windows 10 сообщили об ошибке в системах, подключенных к домену, при попытке удаленного доступа к своим компьютерным системам. Это происходит, когда на компьютере включена проверка подлинности сетевого уровня или NLA. Если вы один из этих пользователей, вам лучше продолжить чтение, так как этот пост расскажет, как исправить эту ошибку. Чтобы решить эту проблему, вы можете попробовать несколько обходных путей. Вы можете либо отключить эту опцию напрямую через свойства, либо вы также можете изменить некоторые записи или подразделы реестра и перезапустить систему.
Когда вы сталкиваетесь с этой проблемой, появляется сообщение об ошибке, которое гласит:
«Удаленный компьютер, к которому вы пытаетесь подключиться, требует проверки подлинности на сетевом уровне (NLA), но с вашим контроллером домена Windows невозможно связаться для выполнения NLA. Если вы являетесь администратором удаленного компьютера, вы можете отключить NLA с помощью параметров на вкладке «Удаленный» диалогового окна «Свойства системы».
Или вы можете также увидеть это сообщение об ошибке:
«Удаленный компьютер требует аутентификации на уровне сети, которую ваш компьютер не поддерживает. Для получения помощи обратитесь к системному администратору или в службу технической поддержки ».
Прежде чем приступить к устранению неполадок, используя приведенные ниже параметры, необходимо создать резервную копию данных или точки восстановления системы, а также скопировать все записи реестра, которые вы собираетесь изменить.
Вариант 1 — отключить аутентификацию на сетевом уровне через свойства
NLA — это полезный инструмент, который обеспечивает вашему компьютеру дополнительную безопасность и помогает сетевым администраторам контролировать, кто может входить в систему одним щелчком мыши. Однако бывают случаи, когда это может стать недостатком и помешать вам получить удаленный доступ к вашей системе. Таким образом, вам нужно отключить его с помощью свойств.
- Нажмите клавиши Win + R, чтобы открыть диалоговое окно «Выполнить».
- После этого введите «sysdm.cpl» и нажмите Enter, чтобы открыть «Свойства системы».
- Затем перейдите на вкладку «Удаленный» и снимите флажок «Разрешить подключения только с компьютеров, на которых запущен удаленный рабочий стол с проверкой подлинности на уровне сети (рекомендуется)».
- Теперь нажмите кнопку «Применить», чтобы сохранить внесенные изменения и выйти из «Свойства системы», а затем снова попробуйте войти на удаленный компьютер и посмотреть, устранена ли проблема.
Вариант 2 — отключить NLA через редактор реестра
Обратите внимание, что вы можете использовать эту опцию, только если первая не сработала для вас. Обратите внимание, что этот параметр потребует от вас полной перезагрузки компьютера, что может означать некоторое время простоя, если ваш компьютер работает на рабочем сервере. Поэтому обязательно сохраните всю свою работу.
- Нажмите клавиши Win + R, чтобы открыть диалоговое окно «Выполнить», затем введите «Regedit» в поле и нажмите «Ввод», чтобы открыть редактор реестра.
- Оттуда нажмите Файл> Подключить сетевой реестр и введите данные удаленного компьютера, а затем попробуйте подключиться.
- Перейдите к пути ниже после подключения:
HKLM> СИСТЕМА> CurrentControlSet> Управление> Сервер терминалов> WinStations> RDP-Tcp
- После этого измените значения, указанные ниже, на «0».
- SecurityLayer
- Аутентификация пользователя
- Перейдите к PowerShell и выполните эту команду — перезагрузить компьютер
Вариант 3 — отключить NLA через PowerShell
PowerShell позволяет вам подключаться к удаленному компьютеру, и после того, как вы настроили таргетинг на компьютер, вы можете выполнить приведенные ниже команды, чтобы отключить NLA.
- Нажмите Win + S, чтобы открыть Поиск, а затем введите «PowerShell» в поле. Щелкните правой кнопкой мыши соответствующий результат и выберите параметр «Запуск от имени администратора».
- После открытия PowerShell выполните команду ниже:
- Попав в PowerShell, выполните следующую команду:
$ TargetMachine = «Target-Machine-Name»
(Get-WmiObject -class «Win32_TSGeneralSetting» -пространство имен rootcimv2terminalservices -ComputerName $TargetMachine -Filter «TerminalName=’RDP-tcp'»).SetUserAuthenticationRequired(0)
Примечание. В данной команде «Target-Machine-Name» — это имя целевого компьютера.
Вариант 4. Используйте редактор групповой политики, чтобы отключить NLA.
Другой вариант, который вы можете использовать для отключения NLA, — это редактор групповой политики. Это идеально подходит для вас, если вы отключаете одеяло. Просто обратите внимание, что редактор групповой политики — это мощный инструмент, и что если вы сделаете некоторые ошибки, изменив значения, о которых не знаете, вы можете сделать свой компьютер бесполезным, поэтому убедитесь, что вы создали резервную копию всех значений, прежде чем продолжить.
- Нажмите клавиши Win + R, чтобы открыть диалоговое окно «Выполнить».
- Затем введите «gpedit.msc» и нажмите «Enter», чтобы открыть редактор групповой политики.
- Оттуда идите по этому пути — Конфигурация компьютера> Административные шаблоны> Компоненты Windows> Службы удаленного рабочего стола> Узел сеанса удаленного рабочего стола> Безопасность
- После этого выполните поиск «Требовать аутентификацию пользователя для удаленных подключений с использованием аутентификации на уровне сети» и отключите ее.
- Теперь проверьте, исправлена ли ошибка или нет.
Узнать больше
Как вы знаете, служба Google Диска — это служба резервного копирования и синхронизации, предоставляемая Google. Он был запущен еще в апреле 2012 года и предоставляет пользователям возможность синхронизировать, хранить и обмениваться файлами, загружая их на серверы Google, где они остаются до тех пор, пока они не будут удалены пользователями лично, и к ним можно получить доступ в любом месте с помощью учетной записи Google, которая используется для загрузить их. Недавно многие пользователи сообщили, что им не удалось подключиться к Google Диску со своих компьютеров с Windows 10. Такого рода проблемы были замечены в середине процесса загрузки, и иногда их можно увидеть после запуска приложения. Если вы также столкнулись с той же проблемой, то вы попали в нужное место, так как этот пост поможет вам ее исправить. Существует множество возможных причин, по которым возникает такая проблема. Возможно, приложение не удалось запустить должным образом или Интернет был отключен, когда приложение собиралось запустить. Также возможно, что брандмауэр заблокировал подключение приложения к Интернету или что антивирусная программа не позволяет приложению вступить в контакт со своей базой данных. Кроме того, возможно, что учетная запись, которую вы используете на своем компьютере, не позволяет Google Диску подключаться к Интернету из-за некоторых ошибок конфигурации. Следуйте приведенным ниже советам, чтобы решить проблему с подключением к Google Диску.
Вариант 1 — настроить брандмауэр
Как уже упоминалось, брандмауэр Windows может блокировать приложение от связи с его базой данных, поэтому в этом варианте вы должны разрешить Google Диск через брандмауэр. Для этого выполните следующие действия:
- В Начальном поиске Windows введите «брандмауэр» и нажмите «Разрешить приложение или функцию через брандмауэр Windows» в результатах поиска.
- После этого вы увидите список приложений, и здесь нажмите кнопку «Изменить настройки».
- Затем прокрутите вниз и убедитесь, что установлены флажки «Общедоступный» и «Частный» для Google Диска.
- Теперь нажмите Ok, чтобы сохранить внесенные изменения, а затем попробуйте снова запустить Google Диск.
Вариант 2. Попробуйте снова запустить Google Диск.
Google Диск может не запуститься должным образом, поэтому он не может подключиться к своим серверам, поэтому вы можете попробовать запустить его снова и посмотреть, поможет ли это.
- Нажмите клавиши Ctrl + Shift + Esc, чтобы открыть диспетчер задач.
- Далее перейдите на вкладку «Процессы» и нажмите на опцию «Просмотр», расположенную вверху.
- После этого снимите флажок «Группировать по типу» и нажмите «Google Drive Sync» в списке процессов.
- Затем нажмите «Завершить задачу» и закройте диспетчер задач.
- Запустите Google Диск еще раз и посмотрите, решена ли проблема.
Вариант 3 — временно отключить сторонний антивирус
Помимо брандмауэра, антивирусные программы, особенно сторонние, также известны тем, что блокируют файловые приложения в тот момент, когда они обнаруживают угрозу для системы. Таким образом, ваша антивирусная программа может быть причиной того, что вы не можете ничего скачать на свой компьютер с Windows 10. Чтобы исправить это, вы можете попробовать отключить антивирусную программу на своем компьютере, а затем снова попробовать запустить Google Диск. Не забудьте включить их снова, так как их отключение может сделать ваш компьютер уязвимым для киберугроз.
Вариант 4 — Попробуйте создать новую учетную запись
В некоторых случаях определенная конфигурация для учетной записи пользователя может блокировать некоторые элементы приложения Google Диска. В таких случаях вы можете попытаться создать новую учетную запись, чтобы решить проблему.
- Нажмите на ключ Windows, а затем нажмите на значок для настроек.
- Оттуда нажмите кнопку «Учетные записи» и выберите на левой панели параметр «Семья и другие люди».
- Затем нажмите «Добавить кого-то еще на этот компьютер».
- После этого щелкните параметр «У меня нет данных для входа этого человека» и выберите параметр «Добавить пользователя без учетной записи Microsoft».
- Введите учетные данные для новой учетной записи, которую вы создаете, и нажмите Далее.
- После создания учетной записи, нажмите на учетную запись и затем выберите опцию «Изменить тип учетной записи».
- Нажмите на раскрывающееся меню и выберите опцию «Администратор», а затем нажмите «ОК».
- Теперь выйдите из текущей учетной записи и войдите в новую, а затем снова откройте Google Диск.
Узнать больше
В последнем фиаско с Windows 11 сообщается, что операционная система замедляет работу некоторых SSD-накопителей. Хорошо, что это не влияет на все SSD на рынке, но те, на которые он влияет, могут увидеть падение скорости даже на 45%.

Больше информации
Описанные детали приводят к предположениям, что проблема может быть связана с драйверами, которые предоставляет Microsoft. При дальнейших тестах все диски Nvme, использующие драйвер Microsoft, имеют эту проблему, но Intel 905P, у которого есть собственный драйвер, предоставленный Intel, работает на полную мощность ».
Узнать больше
USB Kill, USB-устройство может поджарить и повредить ваш компьютер, мобильный телефон, маршрутизатор и т. д. Это устройство довольно опасно и может убить электронику в тот момент, когда оно вставлено в свободный порт. К настоящему времени люди должны знать, что они не должны вставлять неизвестные USB-накопители в свои устройства из-за потенциальных угроз вирусов и вредоносных программ, но это поднимает использование неизвестных флэш-накопителей на совершенно новый уровень.
Наборы для уничтожения на самом деле не новы на рынке, они существовали и раньше, но в последнее время технологии действительно продвинулись, и последние USB-накопители действительно хороши, их показатель успеха составляет около 95%, что довольно много, и его не следует воспринимать легкомысленно.
Второе, что вам действительно не следует играть со странными USB-накопителями, это то, что они очень сильно упали в цене, хотя топовые комплекты Kill по-прежнему будут стоить около 300 долларов США, на Ali Express скрываются действительно дешевые, которые стоят всего 6 долларов США. !!! что делает их доступными устройствами для массового рынка.
Устройство создано для того, чтобы получать энергию и ток от порта, к которому оно подключено, умножать их и возвращать заряд обратно в устройство, успешно поджаривая некоторые компоненты. Некоторые более профессиональные килл-стики могут даже поджарить устройства, даже когда само устройство обесточено, и даже могут быть запущены удаленно.
Смысл этой статьи в том, чтобы вы знали, что вы ни при каких обстоятельствах не должны использовать и вставлять USB-накопители в свои устройства, если вы не знаете, откуда они, особенно из почты!!
Узнать больше
iWin — это самоиздаваемая игровая платформа, которая предлагает пользователям загружать и играть в бесплатные игры. Он классифицируется как потенциально нежелательный, в первую очередь потому, что он часто поставляется вместе с панелью инструментов iWin, которая является расширением браузера, поддерживаемым рекламным ПО, компанией Conduit. Панель инструментов iWin сильно помечена многими антивирусами как вредоносная или нежелательная. iWin Games сам по себе не является вредоносным, хотя из-за его комплектации и общего включения панели инструментов многие пользователи хотят удалить его.
О браузере угонщиков
Взлом браузера — это очень распространенный тип онлайн-мошенничества, при котором настройки вашего веб-браузера изменяются, чтобы он мог делать то, чего вы никогда не собирались делать. По сути, большинство угонщиков браузера созданы в маркетинговых или рекламных целях. Он перенаправляет вас на спонсируемые сайты и внедряет рекламу в браузер, что помогает его создателю получать доход. Большинство людей считает, что такие сайты являются законными и безвредными, но это неверно. Практически каждый угонщик браузера представляет реальную угрозу вашей онлайн-безопасности, и необходимо отнести их к категории рисков для конфиденциальности. Когда программа атакует ваш компьютер или ноутбук, она начинает сильно портить вещи, что замедляет ваш компьютер до полного сканирования. В худшем случае вас могут подтолкнуть к борьбе с серьезными угрозами вредоносного ПО.
Как узнать, что веб-браузер взломан?
Существует множество признаков того, что ваш интернет-браузер был взломан: изменилась домашняя страница браузера; вы найдете новые нежелательные закладки или избранные добавлено, как правило, направлены на рекламные заполненном или порнографических сайты; Страница поиска по умолчанию в веб-браузере изменена; вы увидите множество панелей инструментов в веб-браузере; ваш интернет-браузер постоянно отображает всплывающую рекламу; ваш браузер начинает работать медленно или часто дает сбои; Вы не можете получить доступ к определенным сайтам, особенно к антивирусным.
Как они вторгаются в компьютеры
Угонщики браузеров заражают компьютеры различными способами, в том числе через загрузку с диска, общий доступ к файлам или зараженную электронную почту. Многие взломы браузеров происходят из дополнительных программ, т. е. вспомогательных объектов браузера (BHO), панелей инструментов или подключаемых модулей, добавляемых в веб-браузеры для предоставления им дополнительных возможностей. Кроме того, некоторые условно-бесплатные и бесплатные программы могут поместить угонщик на ваш компьютер с помощью метода «связывания». Хорошим примером некоторых популярных угонщиков браузера являются Anyprotect, Conduit, Babylon, SweetPage, DefaultTab, Delta Search и RocketTab, но названия постоянно меняются. Угонщики браузера могут записывать нажатия клавиш пользователя для сбора потенциально важной информации, которая может привести к проблемам с конфиденциальностью, вызвать нестабильность в системе, серьезно нарушить работу пользователя и, в конечном итоге, замедлить работу компьютера до такой степени, что он станет непригодным для использования.
Как исправить взлом браузера
Некоторые угонщики могут быть легко удалены путем удаления бесплатного программного обеспечения, с которым они были включены, или путем удаления любого расширения, которое вы недавно добавили в свою компьютерную систему. Однако от большинства угонщиков браузера трудно избавиться вручную. Независимо от того, как сильно вы пытаетесь его устранить, он может возвращаться снова и снова. И нельзя отрицать тот факт, что ручной ремонт и удаление могут оказаться довольно сложной задачей для начинающего пользователя компьютера. Кроме того, есть много рисков, связанных с возиться с файлами реестра ПК.
Что делать, если вы не можете установить антивирус?
Вредоносное ПО может нанести самые разные повреждения компьютерным системам, сетям и данным. Некоторые варианты вредоносного ПО изменяют настройки интернет-браузера, включая прокси-сервер или изменяя настройки DNS компьютера. В этих случаях вы не сможете посещать некоторые или все сайты и, следовательно, не сможете загрузить или установить необходимое программное обеспечение безопасности для удаления компьютерного вируса. Если вы читаете эту статью прямо сейчас, возможно, вы уже поняли, что вирусная инфекция является причиной вашего заблокированного сетевого подключения. Итак, что делать, если вы хотите установить антивирусное приложение, такое как Safebytes? Следуйте приведенным ниже инструкциям, чтобы удалить вредоносное ПО альтернативными способами.
Используйте безопасный режим, чтобы исправить проблему
Если вредоносная программа настроена на загрузку при запуске Windows, загрузку в безопасном режиме следует избегать. Каждый раз, когда вы загружаете свой ноутбук или компьютер в безопасном режиме, загружаются только минимальные необходимые приложения и службы. Вот шаги, которые вы должны выполнить, чтобы загрузиться в безопасном режиме на компьютерах с Windows XP, Vista или 7 (посетите веб-сайт Microsoft для получения инструкций на компьютерах с Windows 8 и 10).
1) Нажмите клавишу F8 непрерывно, как только ваша система загрузится, но до появления большого логотипа Windows. Это вызовет меню дополнительных параметров загрузки.
2) С помощью клавиш со стрелками выберите Безопасный режим с сетевым подключением и нажмите ENTER.
3) Как только вы войдете в этот режим, у вас снова будет подключение к Интернету. Теперь используйте свой браузер, чтобы загрузить и установить приложение для защиты от вредоносных программ.
4) Сразу после установки программного обеспечения разрешите запуск сканирования для автоматического удаления вирусов и других угроз.
Получить антивирусное программное обеспечение, используя альтернативный интернет-браузер
Определенные вредоносные программы могут быть нацелены на уязвимости определенного веб-браузера, препятствующие процессу загрузки. Идеальный способ решить эту проблему — использовать интернет-браузер, который хорошо известен своими мерами безопасности. Firefox имеет встроенную защиту от вредоносных программ и фишинга, чтобы помочь вам обезопасить себя в Интернете.
Создайте загрузочный USB-антивирус
Другой способ — загрузить и перенести антивирусное приложение с чистого ПК, чтобы запустить сканирование на зараженном компьютере. Чтобы запустить антивирусное ПО с USB-накопителя, выполните следующие простые действия:
1) Используйте другую безвирусную компьютерную систему для загрузки Safebytes Anti-Malware.
2) Вставьте перьевой диск в тот же компьютер.
3) Дважды щелкните значок «Установка» пакета программного обеспечения для защиты от вредоносных программ, чтобы запустить мастер установки.
4) Когда появится запрос, выберите место, где вы хотите хранить файлы программного обеспечения. Следуйте инструкциям по активации.
5) Теперь перенесите флешку на зараженный компьютер.
6) Запустите программу Safebytes Anti-malware непосредственно с флешки, дважды щелкнув значок.
7) Нажмите «Сканировать сейчас», чтобы запустить сканирование зараженного компьютера на наличие вредоносных программ.
Защитите свой компьютер и конфиденциальность с помощью SafeBytes Anti-Malware
Чтобы защитить свой компьютер от множества различных интернет-угроз, важно установить на свой ноутбук программу защиты от вредоносных программ. Но с бесчисленным количеством компаний по защите от вредоносных программ на рынке в настоящее время трудно решить, какую из них вы должны купить для своего компьютера. Некоторые из них хороши, некоторые достойны, а некоторые сами навредят вашему компьютеру! Вам необходимо приобрести продукт, завоевавший хорошую репутацию и обнаруживающий не только вирусы, но и другие виды вредоносных программ. При рассмотрении вариантов коммерческих инструментов для защиты от вредоносных программ большинство людей выбирают известные бренды, такие как SafeBytes, и они вполне довольны этим. Антивредоносное ПО SafeBytes — это надежный инструмент, который не только обеспечивает постоянную защиту вашего ПК, но и чрезвычайно удобен для пользователей с любым уровнем подготовки. Благодаря своей передовой технологии это программное обеспечение защищает ваш персональный компьютер от инфекций, вызванных различными видами вредоносных программ и подобных угроз, включая рекламное ПО, шпионское ПО, трояны, черви, компьютерные вирусы, клавиатурные шпионы, потенциально нежелательные программы (ПНП) и программы-вымогатели. SafeBytes имеет множество замечательных функций, которые помогут вам защитить ваш компьютер от вредоносных атак и повреждений. Ниже перечислены некоторые из лучших:
Надежная защита от вредоносных программ: Созданное на основе широко известного антивирусного ядра, это приложение для удаления вредоносных программ способно выявлять и избавляться от различных устойчивых вредоносных угроз, таких как угонщики браузеров, потенциально нежелательные программы и программы-вымогатели, которые могут пропустить другие типичные антивирусные программы.
Живая защита: Вредоносные программы, пытающиеся проникнуть в систему, обнаруживаются и останавливаются по мере обнаружения экранами активной защиты SafeBytes. Этот инструмент всегда будет отслеживать ваш компьютер на предмет подозрительной активности и регулярно обновляться, чтобы быть в курсе постоянно меняющихся сценариев угроз.
Веб-защита: Safebytes присваивает всем веб-сайтам уникальный рейтинг безопасности, который помогает вам понять, безопасна ли веб-страница, которую вы собираетесь посетить, для просмотра или известна ли она как фишинговый.
Высокоскоростной модуль сканирования вредоносных программ: Механизм поиска вирусов SafeBytes является одним из самых быстрых и эффективных в отрасли. Его целенаправленное сканирование значительно увеличивает скорость обнаружения вирусов, встроенных в различные компьютерные файлы.
Наименьшее использование ЦП и ОЗУ: SafeBytes — это легкое и удобное решение для защиты от вирусов и вредоносных программ. Поскольку она использует очень мало ресурсов компьютера, эта программа оставляет мощность компьютера именно там, где она принадлежит: на самом деле.
Круглосуточная поддержка экспертов в режиме реального времени: По любым техническим вопросам или поддержке продукта вы можете получить круглосуточную помощь экспертов в чате и по электронной почте.
Технические детали и удаление вручную (для опытных пользователей)
Если вы хотите вручную избавиться от iWin Games без использования автоматизированного инструмента, это можно сделать, удалив программу из меню «Установка и удаление программ» Windows или, в случае расширений браузера, перейдя в надстройки браузера. /Менеджер расширений и его удаление. Вы даже можете сбросить свою домашнюю страницу и поисковых систем, а также удалить историю просмотров, временные файлы и файлы cookie. Наконец, проверьте свой жесткий диск на наличие всего следующего и очистите реестр компьютера вручную, чтобы избавиться от оставшихся записей приложений после удаления. Имейте в виду, что это предназначено только для опытных пользователей и может быть затруднено из-за неправильного удаления файла, вызывающего дополнительные ошибки ПК. Кроме того, некоторые вредоносные программы способны воспроизводить или предотвращать удаление. Вам предлагается выполнить этот процесс в безопасном режиме.
файлы:
C:DOCUME1USER1LOCALS1Tempnsu1.tmp
C:e8bfb44ebc51cebadf4410cb35e993837a67e31b69a243ebac9de76160c97ac6
C:DOCUME1USER1LOCALS1Tempnsu2.tmp
C:DOCUME1USER1LOCALS1Tempnsu2.tmpSystem.dll
C:DOCUME1USER1LOCALS1Tempnsu2.tmpftdownload.dat
C:e8bfb44ebc51cebadf4410cb35e993837a67e31b69a243ebac9de76160c97ac6
C:DOCUME1USER1LOCALS1Tempnsu2.tmpSystem.dll
C:DOCUME1USER1LOCALS1Tempnsu2.tmpftdownload.dat
C:DOCUME1USER1LOCALS1Tempnsu2.tmp
C:DOCUME1USER1LOCALS1Tempnsu1.tmp
C:DOCUME1USER1LOCALS1Tempnsu2.tmp
C:DOCUME1USER1LOCALS1Tempnsu2.tmpftdownload.dat
C:DOCUME1USER1LOCALS1Tempnsu2.tmpSystem.dll
Directory %COMMONAPPDATAiWin Games.
Directory %LOCALSETTINGSTempiWinGames.
Directory %PROGRAMFILESiWin Games.
Directory %PROGRAMSiWin Games.
Реестр:
Ключ HKEY_CLASSES_ROOT с именем iWinGamesInstaller.CoInServ.1 Ключ HKEY_CLASSES_ROOT с именем iWinGamesInstaller.CoInServ Ключ 495874FE-4A82-4AD1-9476-0B957E0B95EB в HKEY_CLASSES_ROOTTypeLib. Ключ 4B55700F-DB51-4891-8B28-6136A48A0105 в HKEY_CLASSES_ROOTAppID. Ключ 4B55700F-DB51-4891-8B28-6136A48A0105 в HKEY_CLASSES_ROOTCLSID. Ключ CA5E2E62-8612-4942-84A0-A94090D166AA в HKEY_CLASSES_ROOTInterface. Ключ E3ED53C5-7AD5-4DF5-9734-AFB6E7E5D9DB в HKEY_CLASSES_ROOTInterface. Ключ 4301AEBD288588A40833184CFEC0AF92 в HKEY_CLASSES_ROOTInstallerFeatures. Ключ 4301AEBD288588A40833184CFEC0AF92 в HKEY_CLASSES_ROOTInstallerProducts. Ключ 80F08842F9EA1BE4BA4922DA74CDB698 в HKEY_CLASSES_ROOTInstallerUpgradeCodes. Ключ ForseRemove в HKEY_CLASSES_ROOTAppID. Ключ iWinArcade в HKEY_CURRENT_USERSoftware. Ключ iWinArcade в HKEY_LOCAL_MACHINESOFTWARE. Ключ iWinGamesInstaller.EXE в HKEY_CLASSES_ROOTAppID. Ключ iWinGamesInstaller в HKEY_LOCAL_MACHINESYSTEMControlSet001Services. Ключ iWinGamesInstaller в HKEY_LOCAL_MACHINESYSTEMControlSet002Services. Ключ iWinGamesInstaller в HKEY_LOCAL_MACHINESYSTEMControlSet003Services. Значение %PROGRAMFILESiWin GamesiWinGames.exe в HKEY_LOCAL_MACHINESYSTEMControlSet001ServicesSharedAccessParametersFirewallPolicyStandardProfileAuthorizedApplicationsList. Значение %PROGRAMFILESiWin GamesWebUpdater.exe в HKEY_LOCAL_MACHINESYSTEMControlSet001ServicesSharedAccessParametersFirewallPolicyStandardProfileAuthorizedApplicationsList.
Узнать больше
DuckGoGo, популярная частная поисковая система, вскоре выпускает свой первый браузер, который, как и его поисковая система, ориентирован на конфиденциальность.

«Как и в случае с мобильными устройствами, DuckDuckGo для настольных компьютеров переопределяет ожидания пользователей в отношении повседневной конфиденциальности в Интернете»,
Из всего, что мы узнали до сих пор, браузер будет сосредоточен на том, чтобы сделать конфиденциальность очень легкой и простой, исключив множество различных настроек конфиденциальности и сделав всю среду надежной защитой конфиденциальности, установленной по умолчанию. Настройки будут применяться во всех полях, включая поиск, просмотр, электронную почту и многое другое. Габриэль также сказал, что целью браузера является не просто браузер конфиденциальности, он предназначен для создания и использования в качестве вашего повседневного браузера для повседневного использования, который защищает вашу конфиденциальность в качестве бонуса. Одна интересная вещь, которая была заявлена, заключается в том, что сам браузер построен на механизмах рендеринга, предоставляемых ОС, а не на типичном Chromium. DuckDuckGo говорит, что этот подход избавит вас от ненужного хлама, который годами накапливался в основных браузерах. Кроме того, компания заявила, что по сравнению с Chrome рабочий стол приложения DuckDuckGo чище, гораздо более конфиденциальный, и что ранние тесты показали, что он также значительно быстрее. Это просто корпоративная реклама или реальность? Мы увидим, как только браузер будет выпущен или когда он будет выпущен для публичного тестирования. А пока берегите себя и счастливых праздников.
Узнать больше
В нынешнюю эпоху умных гаджетов и полной замены даже некоторых простых вещей их умными аналогами неудивительно увидеть некоторые странные инновации, которые пытаются использовать преимущества современных технологий.

Одно из таких нововведений — умная книга, а точнее — умная заметка, многоразовый блокнот, который можно подключить к телефону.
Почему смартбук Rocketbook Fusion
Одна вещь, которая может оправдать, а должна оправдать покупку Rocketbook, — это сохранение деревьев и окружающей среды, поскольку ее можно использовать повторно. Вторым аргументом будет его цена, поскольку он не дорогой, учитывая то, что он предлагает.
Вдобавок ко всему, у вас также есть бесплатное приложение для вашего телефона, чтобы в полной мере воспользоваться им.
Что такое смартбук?
Представьте себе такой сценарий: у вас есть блокнот из 42 страниц с несколькими разными стилями страниц внутри. Вы пишете в нем, и после того, как он заполнен, вы загружаете его содержимое на свою электронную почту или облачный сервис по вашему выбору, получаете тряпку, стираете все и начинаете снова с нуля.
Итак, как уже упоминалось, блокнот содержит 42 страницы различных стилей. Большинство страниц либо линейные, либо пунктирные, но блокнот также включает ежемесячный календарь, страницы подробного календаря на две недели и три страницы для отслеживания проектов или идей. Поскольку все можно стереть, этого достаточно, чтобы охватить всю основу и исключить необходимость в еще одной книге.
Когда вы чувствуете, что хотите сохранить работу, или когда она заполнена, вы можете легко загрузить и сохранить книгу с помощью параметра страницы сканирования в бесплатном приложении Rocketbook. После сканирования страницы могут быть загружены в предпочитаемый вами облачный сервис или отправлены на вашу электронную почту.
Теперь, чтобы писать и стирать любые блокноты Rocketbook, вам придется использовать ручки Pilot’s Frixion. Они сохнут около 15 секунд на странице и, конечно же, их можно легко протереть влажной тканью из микрофибры, которая входит в комплект поставки. Одна ручка также поставляется с рабочей тетрадью при покупке.
Заявление
Приложение имеет классные функции, конечно, самая важная и самая полезная из них — это настройка места загрузки для сканирования, поэтому, когда вы сканируете свои страницы, они автоматически загружаются в выбранное вами место назначения.
В настройках приложения вы также можете включить некоторые функции распознавания рукописного ввода, которые позволят вам легко искать загруженные документы. Например, вы можете искать документы, просто написав сейчас или два слова. Существует также функция Smart List, которая возьмет ваш контрольный список и превратит его в виртуальный контрольный список.
В приложении также есть забавный раздел «Исследование», где вы можете найти всевозможные забавные лайфхаки и различные идеи о том, как использовать ваш Rocketbook.
Узнать больше
Код ошибки 0xc1900106 — Что это?
Один из наиболее распространенные ошибки при обновлении Windows 7 или Windows 8 / 8.1 до Windows 10 пользователи Microsoft сталкиваются с кодом ошибки 0xc1900106. Пользователи Microsoft испытывают сбой в процессе установки. Либо они будут уведомлены о том, что процесс установки завершен, но не выполнен, либо что Windows не может установить обновление.
Решения
 Причины ошибок
Причины ошибок
Все больше и больше пользователей Windows испытывают проблемы при обновлении своей операционной системы до Windows 10. Пользователи сталкиваются с множеством ошибок, одной из которых является код ошибки 0xc1900106. Эта ошибка обычно связана с неправильно сконфигурированные системные файлы, Если пользователь Windows сталкивается с этой ошибкой, скорее всего, его устройство имеет некоторые проблемы с реестром.
Дополнительная информация и ручной ремонт
Исправление проблем, связанных с кодом ошибки, лучше всего решить с помощью методов ручного ремонта. Применение методов восстановления вручную может помочь пользователям Windows устранить основные причины возникающих ошибок, а также применить определенные решения для устранения проблемы.
Большинство пользователей Windows могут самостоятельно реализовать методы ручного ремонта, но в некоторых случаях требуется помощь профессионала Windows. Если вы не очень разбираетесь в технологиях и не уверены в том, что самостоятельно выполняете методы ручного ремонта, было бы целесообразно обратиться за помощью к профессиональному специалисту по Windows, который достаточно осведомлен, чтобы устранить ошибки или проблемы, с которыми вы сталкиваетесь. Однако, если вы не хотите прибегать к помощи профессионала, вы также можете рассмотреть возможность использования мощный автоматизированный инструмент.
Пытаясь исправить код ошибки 0xc1900106, вы можете воспользоваться следующими методами ручного ремонта:
Способ первый: выборочная установка
- Сделайте резервную копию ваших личных файлов
- Пользователи Windows 8 / 8.1 должны сначала обновить, а затем перейти к обновлению.
- Если процесс обновления не работает, перезагрузите устройство и повторите попытку.
- Если сброс устройства по-прежнему не работает, вы можете продолжить выборочную установку.
- Когда ваш установочный носитель Windows будет готов, вам нужно выбрать загрузку с CD, DVD или USB-накопителя, чтобы начать установку. (Например, в этой статье будет обсуждаться загрузка с DVD).
- Когда ваше устройство настроено на загрузку с DVD, вам будет предложено нажать любую клавишу для загрузки с CD или DVD…
- После нажатия любой клавиши на экране появится логотип Windows, что может занять некоторое время. Не беспокойтесь, пока вы видите индикатор, все в порядке.
- В раскрывающемся меню выберите язык, время и метод клавиатуры, затем нажмите «Далее».
- Нажмите кнопку «Установить сейчас» и дождитесь начала установки.
- Установите флажок Я принимаю условия лицензии и нажмите Далее.
- Выберите Custom: Install Windows only (Advanced).
- Выберите основной раздел, затем нажмите Далее. Вам будет предложено следующее предупреждение: Выбранный вами раздел может содержать файлы из предыдущей установки Windows. Если это так, эти файлы и папки будут перемещены в папку с именем Windows.old. Вы сможете получить доступ к информации в Windows.old, но сможете использовать предыдущую версию Windows. Просто нажмите кнопку ОК и подождите, пока Windows продолжит установку. Windows перезагрузится после завершения этого этапа установки и будет перезагрузиться в настройку еще раз.
- На этом этапе Windows обнаружит и установит ваше оборудование. Как только это закончится, Windows перезагрузится снова.
Способ второй: сброс компонентов Windows Update
- На рабочем столе вашего устройства нажмите клавишу Windows + X, чтобы открыть командную строку от имени администратора.
- Когда появится окно командной строки, вы можете набрать или скопировать и вставить следующие команды (все сразу):
net stop wuauserv net stop cryptSvc net stop bits net stop msiserver ren C:WindowsSoftwareDistribution SoftwareDistribution.old ren C:WindowsSystem32catroot2 catroot2.old net start wuauserv net start cryptSvc net start bits чистый старт msiserver pause
- Выйдите из командной строки.
- После сброса компонентов Центра обновления Windows проверьте, получаете ли вы обновления Windows, включающие обновления встроенного ПО для вашего компьютера.
Способ третий: убедитесь, что Windows обновлена
- Если у вас есть антивирус, обязательно отключите его во время процесса обновления.
- Запустите Центр обновления Windows, чтобы проверить, обновлена ли система.
- Убедитесь, что установлена последняя версия прошивки и драйверов. Для этого перейдите на веб-сайт производителя компьютера или попробуйте также обратиться в службу поддержки компании.
Узнать больше
Авторское право © 2022, ErrorTools, Все права защищены
Товарные знаки: логотипы Microsoft Windows являются зарегистрированными товарными знаками Microsoft. Отказ от ответственности: ErrorTools.com не аффилирован с Microsoft и не претендует на прямую аффилированность.
Информация на этой странице предоставлена исключительно в информационных целях.
Ремонт вашего ПК одним щелчком мыши
Имейте в виду, что наше программное обеспечение необходимо установить на ПК с ОС Windows. Откройте этот веб-сайт на настольном ПК и загрузите программное обеспечение для простого и быстрого устранения ваших проблем.
Steam – цифровая дистрибутивная платформа, созданная корпорацией Valve для распространения компьютерных игр. Она обеспечивает простоту в установке и обновлении игр и предпочитаема миллионами игроков, которые используют ее каждый день. Но иногда возникает сообщение «Не удается подключиться к серверу» с кодом ошибки 118 при попытке открыть магазин или даже библиотеку в Steam.
Содержание
- 1 Причины возникновения ошибки с кодом 118 в Steam
- 2 Решение 1: Разрешение доступа через Брандмауэр
- 3 Решение 2: Перезагрузка роутера
- 4 Решение 3: Отключение конфликтующих процессов
- 5 Решение 4: Проверка на вирусы
Причины возникновения ошибки с кодом 118 в Steam
По информации пользователей на форумах можно выделить основные причины возникновения ошибки:
- Брандмауэр. Этот экран защиты компьютерной сети может заблокировать доступ приложению к своим серверам, из-за чего отображается сообщение об ошибке. Брандмауэр Window часто определяет программное обеспечение как вредное для вашего компьютера, даже если оно не является таковым, и автоматически блокирует.
- Проблемы с доступом в интернет. Возможно, подключение к интернету работает неправильно или медленно, поэтому клиент Steam сталкивается с проблемами при попытке подключится к своей базе данных.
- Фоновые процессы. Иногда сторонние программы, работающие в фоновом режиме, могут вмешиваться в определенные элементы клиента Steam, что приводит к возникновению ошибки с кодом 118.
- Вирусное заражение. Вирус или вредоносное программное обеспечение могут помешать правильной работе клиента Steam, поглощать сетевой трафик, тем самым «ограничить» соединение с серверами.
Теперь, когда есть базовое понимание проблемы, перейдем к их решению. Рекомендуем следовать указанному порядку, чтобы избежать конфликтов.
Решение 1: Разрешение доступа через Брандмауэр
Брандмауэр Windows может заблокировать подключение клиента Steam к его серверам, из-за чего возникает сообщение с кодом ошибки 118. Поэтому для начала разрешите доступ приложению.
- Выведите на экран строку системного поиска одновременным нажатием клавиш Windows + S и введите «Брандмауэр».
- В результатах поиска нажмите на найденную функцию и перейдите на пункт «Разрешение взаимодействия с приложением или компонентом в брандмауэре».
- Нажмите на кнопку «Изменить параметры».
- Прокрутите список вниз. Установите флажки в полях «Домашняя или рабочая (частная) и «Публичные» для записи «Steam».
- Подтвердите изменения на ОК и проверьте, исправлена ли ошибка доступа к серверам с кодом 118.
Решение 2: Перезагрузка роутера
Если скорость интернета низкая или неправильно настроен, у клиента «Стим» могут возникнуть проблемы с подключением к своей базе данных. Поэтому перезагрузите роутер для повторной инициализации его конфигурации.
- Отключите кабель питания роутера.
- Подождите 5 минут и снова подключите кабель.
- Подождите, пока будет предоставлен доступ в интернет.
Посмотрите, появляется ли уведомление с кодом ошибки 118 в Steam.
Решение 3: Отключение конфликтующих процессов
Ошибка может возникнуть, если в работу Steam вмешивается стороннее приложение или служба. Поэтому попробуйте отключить все службы и программы сторонних производителей.
- Выведите на экран диалоговое окно «Выполнить» одновременным нажатием клавиш Win + R. Наберите команду msconfig и кликните на Enter.
- Перейдите на вкладку «Службы» и установите флажок «Не отображать службы Майкрософт». Затем нажмите кнопку «Отключить все».
- Откройте вкладку «Автозагрузка», кликните на ссылку «Открыть диспетчер задач».
- Здесь нужно отключить все приложения, чтобы они автоматически не запускались при загрузке Windows.
Перезагрузите компьютер. Если таким способом ошибку 118 удалось исправить, начинайте включать по одной службе, пока проблема не вернется. Таким образом, можно определить службу или приложение, которое конфликтует со Steam, и отключить его навсегда.
Решение 4: Проверка на вирусы
Если компьютер заражен вирусами или вредоносным ПО, это может помешать работе определенных функций Steam и вызывать проблемы при подключении к серверам. В некоторых случаях вредоносные программы поглощают сетевой трафик, ограничивая при этом пропускную способность интернет-канала. Поэтому нужно проверить компьютер не вирусы.
Содержание
- Ошибка ERR_CONNECTION_TIMED_OUT в Google Chrome — как исправить
- Причины ошибки «Превышено время ожидания ответа от сайта» ERR_CONNECTION_TIMED_OUT и способы исправления.
- Способы исправления ошибки ERR_CONNECTION_TIMED_OUT
- Что это за ошибка ERR_CONNECTION_TIMED_OUT
- Как исправить ошибку ERR_CONNECTION_TIMED_OUT
- Сброс интернет-соединения
- Обновление IP и сброс Winsock
- Переход на публичные DNS-серверы
- Исправление ERR CONNECTION TIMED OUT (118) при открытии сайта
- Что это за ошибка
- Причины возникновения ошибки
- Перезагрузка роутера
- Обновление сетевой конфигурации
- Смена DNS-сервера
- Использование VPN
- Исключения брандмауэра Windows
- Проверка содержимого hosts
- Очистка внутреннего кэша DNS в Google Chrome
- Отключение расширений
- Сброс сети в Windows 10
- Редактирование реестра
- Дополнительные решения
Ошибка ERR_CONNECTION_TIMED_OUT в Google Chrome — как исправить
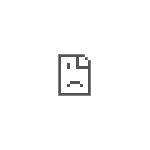
В этой инструкции — подробно о распространенных причинах ошибки ERR_CONNECTION_TIMED_OUT и возможных способах её исправления. Надеюсь, один из методов окажется полезным в вашем случае. Прежде чем приступать — рекомендую просто попробовать перезагрузить страницу, если вы этого еще не делали.
Причины ошибки «Превышено время ожидания ответа от сайта» ERR_CONNECTION_TIMED_OUT и способы исправления.
Суть рассматриваемой ошибки, упрощенно, сводится к тому, что несмотря на то, что соединение с сервером (сайтом) удается установить, от него не приходит никакого ответа — т.е. каких-либо данных на запрос не присылается. В течение некоторого времени браузер ожидает получения ответа, затем — сообщает об ошибке ERR_CONNECTION_TIMED_OUT.
Это может происходить по разным причинам, наиболее распространенными среди которых являются:
- Те или иные проблемы с Интернет-подключением.
- Временные проблемы со стороны сайта (если не открывается лишь какой-то один сайт) или указание неправильного адреса сайта (при этом «существующего»).
- Использование прокси или VPN дли Интернета и их временная неработоспособность (со стороны компании, предоставляющей эти услуги).
- Перенаправленные адреса в файле hosts, наличие вредоносных программ, влияние стороннего ПО на работу Интернет-подключения.
- Медленное или сильно нагруженное Интернет-соединение.
Это не все возможные причины, но обычно дело в чем-то из перечисленного. А теперь по порядку о шагах, которые стоит предпринять, если вы столкнулись с проблемой, от простого и чаще срабатывающего до более сложного.
- Убедитесь, что адрес сайта введен верно (если вы вводили его с клавиатуры). Отключите Интернет, проверьте, плотно ли вставлен кабель (или выньте его и снова вставьте), перезагрузите роутер, если подключаетесь по Wi-FI, перезагрузите компьютер, подключитесь к Интернету снова и проверьте, исчезла ли ошибка ERR_CONNECTION_TIMED_OUT.
- Если не открывается один единственный сайт, проверьте, а работает ли он, например, с телефона по мобильной сети. Если нет — возможно, проблема на сайте, здесь только ожидать исправления с его стороны.
- Отключите расширения или приложения VPN и прокси, проверьте работу без них.
- Проверьте, не выставлен ли прокси-сервер в настройках подключений Windows, отключите его. См. Как отключить прокси-сервер в Windows.
- Проверьте содержимое файла hosts. Если там есть строка, не начинающаяся со знака «решетки» и содержащая адрес недоступного сайта, удалите эту строку, сохраните файл и выполните повторное подключение к Интернету. См. Как редактировать файл hosts.
- Если на вашем компьютере установлены сторонние антивирусы или фаерволы, попробуйте временно отключить их и посмотреть, как это повлияло на ситуацию.
- Попробуйте использовать AdwCleaner для поиска и удаления вредоносных программ и сброса параметров сети. Скачайте программу с официального сайта разработчика https://ru.malwarebytes.com/adwcleaner/. Затем в программе на странице «Настройки» установите параметры как на скриншоте ниже и на вкладке «Панель управления» выполните поиск и удаление вредоносных программ.
- Выполните очистку кэша DNS в системе и Chrome.
- Если на вашем компьютере установлена Windows 10, попробуйте встроенное средство сброса сетевых настроек.
- Используйте встроенную утилиту очистки Google Chrome.
Также, по некоторой информации в редких случаях при появлении ошибки во время доступа к сайтам https может помочь перезапуск службы криптографии в services.msc.
Надеюсь, один из предложенных вариантов помог вам и проблема оказалась решена. Если же нет, обратите внимание на еще один материал, в котором речь идет о похожей ошибке: Не удается получить доступ к сайту ERR_NAME_NOT_RESOLVED.
Источник
Способы исправления ошибки ERR_CONNECTION_TIMED_OUT
Ошибка ERR_CONNECTION_TIMED_OUT появляется, когда вы открываете какой-то сайт или страницу в социальной сети. Это может произойти на любом веб-сервере, независимо от его популярности, качества и наличия обновлений.
Что это за ошибка ERR_CONNECTION_TIMED_OUT
Когда открывается сайт, ваш ПК обращается к серверу, чтобы отобразить содержимое. На это отводится определенное время, когда оно заканчивается, вам сообщают, что страница недоступна, т.к., время соединения истекло – описание ошибки именно так звучит в переводе.
Ошибка Err connection timed out
Фактически, это означает, что возникли какие-то проблемы на сайте или конкретно с вашим подключением. Причем, ошибка касается только одного ресурса, например, Facebook, а с другими всё в порядке, можно спокойно просмотреть содержимое.
Ошибка может быть вызвана:
- большим количеством одновременных обращений к серверу (чаще всего в играх, а также в определенные периоды, например, в Новогоднюю ночь, когда все поздравляют друг друга в социальных сетях и совершают много одинаковых действий в одно и то же время);
- сбоем маршрутизатора;
- блокировкой антивируса.
Как исправить ошибку ERR_CONNECTION_TIMED_OUT
Есть несколько способов справиться с возникшей проблемой, если только это не связано с самим сайтом. В противном случае лучше написать в службу поддержки.
Сброс интернет-соединения
При появлении CONNECTION_TIMED_OUT_CONNECT первое, что нужно сделать – выключить роутер и оставить его на 1-2 минуты, а затем снова включить. После перезагрузки ситуация может исправиться.
Обновление IP и сброс Winsock
Если первый метод не помог, попробуем менее очевидный:
- В «Пуске» найдите Command Line, кликните дополнительной кнопкой мыши и выберите Run As Administrator.
- В поле впишите ipconfig /release + «Enter».
- Не дожидаясь сообщения о ходе операции, наберите также: ipconfig /all + «Enter».
- Затем впишите: ipconfig /flushdns + «Enter».
- Снова не ждите отчета системы, вбивайте: ipconfig /renew + «Enter» и netsh int ip set dns + «Enter» (сохраняйте все знаки и пробелы).
- И, наконец, последняя команда, позволяющая сбросить предустановки Windows Sockets: netsh winsock reset + «Enter».
Перезапустите систему и попробуйте зайти на проблемный сайт, чтобы убедиться, что ошибка исправлена.
Переход на публичные DNS-серверы
Публичные DNS сервера
В этом случае мы воспользуемся серверами, которые предлагает Google:
- Кликните дополнительной кнопкой манипулятора по «Пуску» и нажмите Network connection.
- Найдите название существующего, щелкните по нему дважды и выберите вкладку Properties.
- Здесь нужно развернуть ссылку, подписанную Internet Protocol version 4 и отметить, что вы самостоятельно впишите сервер.
- Вы увидите две строчки: в первую впишите 8.8.8.8., а во вторую — 8.8.4.4.
- Согласитесь с изменениями и перезагрузите ПК.
- Попробуйте открыть сайт.
Если ничто не помогло, обязательно проверьте, не фильтрует ли антивирус сайт, на который вы безуспешно пытаетесь попасть. Откройте настройки брандмауэра и создайте правило для сайта, в котором будет прописано разрешение на установление соединения.
Также блокировать сайт может встроенный брандмауэр Windows. Его можно отключить, если у вас есть антивирус или вписать адрес ресурса в список исключений.
Источник
Исправление ERR CONNECTION TIMED OUT (118) при открытии сайта
Ошибка 118 ERR CONNECTION TIMED OUT может возникнуть практически в любом браузере (Google Chrome, Яндекс Браузер, Opera, Firefox) при попытке входа на какой-либо сайт. При этом остальные ресурсы загружаются в нормальном режиме. Для исправления ситуации есть несколько вариантов.
Что это за ошибка
Примерный перевод словосочетания ERR CONNECTION TIMED OUT – «ошибка соединения, превышен тайм-аут ожидания». То есть, обозреватель слишком долго ждал отклика от внешнего сервера. Такое часто случается, если наблюдаются неполадки на стороне провайдера, либо конкретного ресурса. Но бывают и другие причины.
Причины возникновения ошибки
Чаще всего в появлении такого сообщения виноваты неполадки с интернетом, либо какие-то трудности на стороне сайта, который пытается загрузить пользователь. Однако причины могут быть куда разнообразнее. Поэтому для каждой имеется свой сценарий исправления. Только после определения причины можно приступать к активным действиям по устранению недостатков.
Перезагрузка роутера
Часто такое бывает по причине сбоя роутера или маршрутизатора. Убедиться в том, что виноват именно он просто: достаточно перезагрузить устройство. На каждом роутере есть кнопка включения. Требуется надавить на нее и выключить устройство, а затем включить его через 10 минут. На различных моделях кнопка располагается в разных местах. Но чаще всего этот небольшой пупырышек размещен на тыльной стороне.
После полной загрузки маршрутизатора попробуйте еще раз загрузить проблемный ресурс.
Обновление сетевой конфигурации
Если перезагрузка не помогла, то причины неисправности Интернет-соединения глубже. Возможно, трудности наблюдаются исключительно для конкретного IP адреса. Его нужно сбросить. При сбросе пользователь получит новый IP, который может быть работоспособным. Также стоит сбросить Winsock.
- С помощью правой кнопки мыши по значку «Пуск» вызовите выпадающее меню, и откройте «Windows PowerShell (Администратор)». Также можно использовать командную строку.
- Далее поочередно вводите в консоль команды:
- ipconfig /release
- ipconfig /all
- ipconfig /flushdns
- ipconfig /renew
- netsh int ip set dns
- netsh winsock reset. Не забывайте после каждой использовать «Enter».
- После выполнения всех команд перезагрузите компьютер по стандартному сценарию (через «Пуск»).
Смена DNS-сервера
Возможно, причина в используемом DNS-сервере. Лучшим решением будет переключение на публичный DNS. Смена сервера поможет устранить многие неисправности, характерные для Интернет-соединения. Процедура выполняется по следующему алгоритму:
- Сочетанием клавиш «WIN + R» вызовите окно выполнения и введите команду ncpa.cpl.
- Далее найдите в списке свое подключение и зайдите в «Свойства».
- В списке протоколов отыщите «IP версии 4 (TCP/IPv4)» и откройте свойства двойным кликом.
- Появится окно с параметрами. В нем отметьте пункт «Использовать следующие адреса DNS-серверов».
- Заполните поля адресов. В верхнем впишите 8.8.8.8, а в нижнем 8.8.4.4.
- Зажмите «ОК» и закройте все окна.
Обычно после смены DNS все нужные страницы открываются.
Может потребоваться перезапустить подключение. Проще всего это сделать при помощи перезагрузки роутера. Но можно просто щелкнуть по активному соединению и отключить его. А затем включить таким же способом.
Использование VPN
Если нет желания работать с командной строкой, можно попробовать использовать VPN. Ведь при включении альтернативного сервера меняется IP пользователя. Это поможет частично устранить неисправность. Также метод помогает в том случае, если страница была заблокирована по требованию властей. С помощью сервиса смены IP и перенаправления трафика можно посетить ее. Проще всего использовать Opera с соответствующим функционалом. Нужно просто активировать опцию в параметрах.
- Запустите Оперу и нажмите «ALT + P».
- В строку поиска введите VPN и включите функцию.
- После этого попробуйте загрузить проблемную страницу.
В качестве альтернативы можно использовать другие программы или же онлайн-сервисы по предоставлению доступа через альтернативный сервер. Но в большинстве своем они платные. А если использовать их бесплатно, скорость будет крайне низкой.
Если вы принципиально используете только Google Chrome, то для него есть несколько неплохих расширений с соответствующим функционалом. Это Browsec и SaferVPN. Оба продукта бесплатны и обеспечивают неплохую скорость. Устанавливаются расширения стандартным способом из интернет-магазина Google.
Исключения брандмауэра Windows
Если ERR CONNECTION TIMED OUT (118) наблюдается только в одном браузере (к примеру, в Google Chrome), а в Яндекс все доступно, то, вероятно, брандмауэр блокирует Хром и не дает ему загружать страницы. Но в этом случае невозможно будет загрузить все. Если картина именно такая, то стоит добавить браузер в исключения брандмауэра.
- Зажмите на клавиатуре Win+R, введите в строку control и затем выберите «ОК». Это действие запустит «Панель управления» классического типа.
- Установите отображение мелких значков и войдите в «Брандмауэр Защитника».
- В левом столбце найдите «Дополнительные параметры».
- Перейдите к разделу «Правила для входящих соединений».
- Найдите в списке имя браузера и запустите свойства двойным кликом по названию.
- Появится окно, в котором следует отметить «Разрешить подключение» и нажать «ОК».
Если вы пользуетесь несколькими обозревателями, то нужно будет повторить процедуру и для них. Если же у вас на компьютере установлен альтернативный файрволл, то стоит поискать соответствующие параметры в нем. Возможно, после добавления программы в исключения проблема исчезнет.
Многие антивирусные программы имеют обыкновение блокировать ненадежные сайты. Поэтому в защитном ПО придется добавить адрес в исключение. Также стоит отключить проверку https соединений в параметрах (если таковая имеется). Это вероятность блокировки со стороны защитной программы.
Проверка содержимого hosts
Есть вероятность, что проблемный сайт попросту заблокирован системным администратором на уровне ОС. Вся информация о блокированных страницах находится в файле hosts. Можно проверить его содержимое и в случае чего отредактировать.
- Откройте «Пуск», перейдите в каталог «Стандартные – Windows», щелкните по пункту «Блокнот» правой кнопкой и запустите его от имени администратора.
- В окне блокнота перейдите в меню «Файл», затем «Открыть».
- В графе с типом документа выставьте «Все файлы».
- Перейдите по адресу C:WindowsSystem32driversetc, выделите элемент hosts и откройте его.
- Теперь внимательно посмотрите на содержимое. Если имеется строка с адресом того самого сайта, то ее нужно просто удалить.
- Сохраните изменения («Файл» — «Сохранить»).
После удаления строки из hosts нужная страница будет разблокирована. В некоторых случаях придется перезагрузить машину перед посещением разблокированного сайта.
Иногда редактирование hosts блокируется системой или защитной программой. Тогда нужно отредактировать через безопасный режим.
Очистка внутреннего кэша DNS в Google Chrome
Если подобное наблюдается только в одном обозревателе и вариант с брандмауэром не помог, то можно попробовать очистить кэш DNS в Хроме. Часто банальная ошибка в кэше может стать причиной сбоя. Рекомендуется регулярно чистить кэш для того, чтобы Хром работал быстрее и стабильнее.
- Запустите обозреватель и введите в адресную строку chrome://net-internals/#dns. Затем на «Enter».
- Нажмите на кнопку «Clear host cache».
- В левом столбце перейдите на «Sockets» и щелкните по кнопке «Flush socket pools». Это очистит информацию о сокетах.
- Перезапустите программу.
Заметьте, что данная инструкция подходит также для Яндекс Браузера, поскольку у него точно такие же особенности функционирования, как в Хроме.
Отключение расширений
Причиной сбоя также могут стать расширения. Особенно те, что перенаправляют трафик, изменяют IP (VPN) и блокируют рекламу. Однако есть и вредоносные расширения, маскирующиеся под Google Docs (к примеру). Стоит отключить все имеющиеся элементы и проверить работу браузера без них.
- Через панель параметров войдите в раздел «Расширения».
- Под каждым элементом есть ползунок. Нужно переключить его в положение «Выкл».
После аккуратного отключения всех элементов попробуйте снова загрузить требуемый ресурс. Если дело было в расширениях, то страница без проблем загрузится.
Сброс сети в Windows 10
Если ничего не помогает, то стоит попробовать сбросить сетевые настройки Windows. Вероятно, произошел сбой, мешающий загрузке. Для сброса потребуется воспользоваться стандартной инструкцией.
- Нажмите Win+I на клавиатуре и откройте меню «Параметры» в Windows 10.
- Перейдите в категорию «Сеть и интернет».
- В первой же вкладке жмите на пункт «Сброс сети».
- Затем кликните по кнопке «Сбросить сейчас».
Начнется процесс сброса. При этом машина будет перезапущена. После рестарта система спросит, должен ли ПК обнаруживаться в сети. То есть, как и при переустановке Windows. Нужно выбрать правильный вариант. На этом процедура завершена.
Редактирование реестра
Для устранения сбоя ERR CONNECTION TIMED OUT (118) необходимо увеличить время ожидания ответа. Настраивается это в реестре, но будьте осторожны при редактировании реестра, не удалите ничего лишнего.
- Комбинацией «Win+R» вызовите окно команд и введите regedit.
- Перейдите по пути HKEY_CURRENT_USERSOFTWAREMicrosoftWindowsCurrentVersionInternet Settings
- Нажмите по пустому пространству правой мышкой и создайте параметр «DWORD 32 бита» с именем «ReceiveTimeout».
- Задайте значение «48000», щелкните «Ок» и перезагрузите компьютер. Тогда время ожидания загрузки страницы составит 8 минут.
Дополнительные решения
Часто бывает так, что ни один из способов не помогает. Тогда стоит попробовать несколько альтернативных вариантов. В некоторых случаях они помогают справиться с такой ситуацией.
- Смена разъема в маршрутизаторе. Иногда порт LAN в роутере настроен для использования IPTV. Нужно посмотреть, какой порт стоит использовать для интернета. В адресной строке введите 192.168.1.1 или 192.168.0.1 (в зависимости от конкретной модели) и нажмите «Enter». Введите логин и пароль для доступа к настройкам. В меню перейдите к пункту «Группировка интерфейсов» и посмотрите, какой из портов предназначен для IPTV. В случае необходимости переключите витую пару в другой порт.
- Сброс настроек роутера. Если дело в неправильных настройках, то их нужно сбросить. На каждом маршрутизаторе есть кнопка «Reset». Обычно она утоплена в корпус. Поэтому для ее нажатия потребуется что-нибудь острое и тонкое. Настройки сети будут сброшены до установленных провайдером (или до заводских). После выполнения этой процедуры потребуется заново настроить соединение.
- Отключение прокси в Windows. Часто эта опция мешает нормальной работе. Для отключения требуется открыть «Панель управления» и выбрать «Свойства браузера». Затем перейдите на вкладку «Подключения» и кликните «Настройка сети». Снимите галочку с пункта «Прокси-сервер» и отметьте «Автоматическое определение параметров». Нажмите «ОК» и закройте все окна.
- Очистка кэша браузера. В запущенном обозревателе нажмите Ctrl+Shift+Del. В появившемся окне выберите временной промежуток, отметьте пункты, подлежащие удалению и щелкните «Удалить данные».
- Использование встроенной утилиты Google Chrome для поиска проблем. Нужно открыть приложение, ввести в адресной строке chrome://settings/cleanup и нажать «Enter». Затем в блоке «Удалить вредоносное ПО с компьютера» кликните «Найти». Через несколько секунд браузер выдаст результаты проверки. Так удаляются вредоносные программы, мешающие загрузке страниц.
- Отключите ipv6. Выполните команду ncpa.cpl, нажав «Win+R». Зайдите в свойства интернет-соединения и уберите галочку с протокола «IP версии 6». Перезагрузите компьютер.
- Установите 64 разрядную версию обозревателя. При условии, что она поддерживается системой.
- Если сбой возник после обновлений Windows, то запустите веб-обозреватель в режиме совместимости через свойства ярлыка.
- Сбросьте настройки обозревателя через панель параметров. В крайнем случае переустановите приложение.
- При наличии неполадок на стороне подключения, обновите драйвера сетевой карты.
Если ничего не помогло и сайт по-прежнему не открывается, то проблема на стороне самого сервера. Остается только ждать, пока сайт снова заработает.
Источник
Многие заядлые геймеры неоднократно встречались с тем, что при попытке подключения к популярному сервису Steam появляется код ошибки 118 с комментарием «Невозможно подключиться к серверу. Возможно, сервер отключен или у Вас отсутствует подключение к Интернету». А так как это популярная во всём мире игровая онлайн-платформа, то ошибка 118 в Стиме может появляться при попытке запустить различные игры — Far Cry, Skyrim, Assassin’s Creed, Rust и т.п. Причём это не ошибка игры, как таковой — это проблема с доступом к сервису Steam и обычно переустановка игры не требуется.
Соответственно, для того, чтобы устранить ошибку 118, надо выяснить и устранить проблему с доступом к игровой платформе. Отдельно хочу заметить, что комментарии, идущие после кода ошибки в Стиме, в отличие от большинства других программ и сервисов, несут достаточно четкую информацию о причинах появления проблемы.
Внимание! Прежде, чем прибегать к помощи изложенного ниже материала, сначала проверьте работает ли у Вас Интернет вообще. Возможно с доступом есть какие-то проблемы и тогда понятно, что ошибка 118 Steam будет появляться вновь и вновь до тех пор, пока нормальный доступ к глобальной сети не восстановится! Это нужно обязательно учитывать! Соединение должно быть стабильным, скорость доступа не менее 10 мегабит в секунду. Проверить это можно с помощью различных сайтов-измерителей. Подробней про это можно почитать здесь.
Проблемы с доступом в Интернет
Если рассматривать конкретно этот случай, то конечно бывает и такое, что какой-то из игровых серверов недоступен из-за технических или профилактических работ в дата-центре, но чаще всего их недоступность вызвана тем, что есть какие-то неприятности с доступом в Интернет. Давайте разберём самые частые и распространённые случаи.
Доступ блокирует антивирус
Достаточно часто причиной проблем с онлайн-играми является система безопасности компьютера. В частности особо ретивый фаервол начинает блокировать активно обменивающееся приложение. Поэтому, если у Вас появился в Стиме код ошибки 118, то первое, что стоит сделать — это попробовать отключить сетевой экран (он же брандмауэр или фаервол).
Как вариант, можно попробовать вообще отключить защиту компьютера, деактивировав антивирус и фаервол. Если это поможет, то тогда нужно добавить Steam в доверенные приложения. Оставлять антивирус отключенным на постоянной основе я бы не советовал!
Исправления в файле Hosts
Вторая причина, по которой появляется ошибка 118, это файл hosts. Многие геймеры часто ставят игры из репаков, которые при установке вносят изменения в системные файлы, в том числе добавляют специальные записи, благодаря которым игра не может получить доступ к серверам Стим. Само-собой, если потом человек пытается поиграть уже через официальное приложение, то ничего у него не получается. Чтобы восстановить доступ, нужно зайти в папку по адресу:
C:WindowsSystem32Driversetc
Там должен лежать файл Hosts. Откройте его блокнотом с правами Администратора. Как это сделать подробно рассказывал здесь.
Если в файле есть записи, как в примере выше, то их нужно закомментировать с помощью значка #, который надо поставить перед каждым IP-адресом. После этого сохраняем файл и проверяем доступ к игровому сервису.
DNS-серверы
Ошибка 118 в Steam может возникнуть и потому, что используемые DNS-серверы не работают, либо выдают неправильные данные. Чтобы это исключить, надо нажать комбинацию клавиш Win+R и ввести в появившемся окне команду ncpa.cpl. Появится список сетевых адаптеров компьютера, в котором надо выбрать тот, через который Вы подключены к Интернету, кликнуть по нему правой кнопкой мыши и выбрать пункт «Свойства».
В открывшемся окне найдите пункт «IP версии 4 (TCP/IPv4)» и кликните по нему дважды, чтобы попасть в настройки протокола. Откроется следующее окно, в котором надо поставить галочку «Использовать следующие адреса DNS-серверов» и прописать в полях публичные DNS-серверы 8.8.8.8, 1.1.1.1 или 77.88.8.8. Применяем изменения и проверяем. Более ошибка 118 не должна появится и подключение к сервисам Стима должно пройти без проблем.
Прочие причины появления ошибки 118
Кроме проблем с Интернетом, код ошибки 118 в Стим может быть вызвано ещё рядом проблем, которые хоть и редко, но имеют место быть, а значит про них тоже надо рассказать! Как правило, все они связаны с неправильной работой операционной системы, а это обычно связано с тем, что реестр сильно захламлён или в системе покопался вирус. Что делать?
Самое правильно — сначала скачать утилиту ADWCleaner и проверить с её помощью свою Windows.
Она вычистит всякую нечисть из системы, в том числе шпионские и рекламные модули, препятствующие нормальной работе в Интернете.
Далее удаляем клиент Steam с компьютера и качаем здесь бесплатную версию программы CCleaner. С её помощью как следует почистить реестр Windows. После этого снова ставим Steam на компьютер и проверяем. Проблем с доступом более быть не должно! Удачи!
Что значит ошибка 118 это значит, что сервера Стима барахлят или у вас очень медленный интернет. Код ошибки 118 встречается во многих случаях я напишу про три этапа исправления ошибки 118 steam, которые мне когда-то помогли.
Простое решение как исправить ошибку 118
Появляется сообщение «Код ошибки:-118 Невозможно подключиться к серверу. Возможно, сервер отключён или у вас отсутствует подключение к интернету.» Чтобы исправить эту ошибку 118 нужно подождать минут семь и перезагрузить страницу, если не помогло то надо перегрузить компьютер.
Отключением прокси-сервера
Ошибку 118 в стиме исправляем следующим образом. Жмём «Пуск» — «Панель управления» — «Сеть и Интернет» «Свойства обозревателя».
В открывшемся окне открываем вкладку «Подключения» и нажимаем на «Настройка сети».
Убираем галочку с «Использовать прокси-сервер для локальных подключений» и жмём «ОК». Перезагружаем стрим.
Ошибка 118 в браузере
В браузере страницы не открываются и выскакивает ошибка 118 тайм аут операции. Если появилась эта ошибка 118 что делать для её исправления. Жмём «Пуск» — «Панель управления» — «Оформление и персонализация» — «Параметры папок» — «Вид» — выбираем «Показывать скрытые файлы, папки и диски» и жмём «ОК». Далее жмём «Пуск» — «Выполнить» и вписываем notepad %windir%system32driversetchosts.
В открывшемся документе удаляем всё что ниже ::1 localhost и закрываем с сохранением изменений. Должно остаться как на картинке. Перезагружаем компьютер и ошибка 118 должна пропасть
Если вы видите код ошибки 118 в Steam, у вас проблема с подключением. Вот как это исправить.
Игровой сервис Steam не новость для компьютерных геймеров — в конце концов, он существует с 2003 года. Однако со временем Steam стал золотым стандартом для услуг по распространению цифровых игр. Если вам не нравится следовать старой школе и использовать установочный DVD-диск для своих игр, Steam (и альтернативы, такие как Epic Games) — лучший способ удовлетворить ваши игровые потребности.
Однако Steam не идеален, и сообщения об ошибках могут появляться, если ваша установка Steam или соединение не работают должным образом. Например, если вы видите код ошибки Steam 118, вам необходимо устранить проблему с подключением на вашем ПК. Вот что вам нужно сделать, чтобы исправить код ошибки Steam 118.
Код ошибки Steam 118 является признаком того, что существует проблема между клиентом Steam, который вы используете, и серверами Steam. Если Steam не может подключиться к своим серверам, появится код ошибки Steam 118 (или код ошибки -118, как он может появиться).
В зависимости от выполняемого действия оно также может отображаться с сообщением «невозможно подключиться к серверу». Это сообщение об ошибке может появиться по нескольким причинам, в том числе:
- Нарушение подключения к Интернету. Если ваше интернет-соединение не удалось (например, оборвано соединение Wi-Fi или отсутствует кабель, или возникла проблема с вашим интернет-провайдером), Steam не может подключиться, и появится это сообщение.
- Заблокировано брандмауэром Windows. Брандмауэр Windows блокирует определенные приложения, включая Steam, если он не настроен должным образом для разрешения подключений через него.
- Конфликтующие сервисы и приложения. Определенные приложения и сторонние сервисы могут блокировать доступ Steam к вашему интернет-соединению. Например, приложение VPN может перестать работать Steam, если соединение потеряно. Обязательно сначала выйдите из них.
- Steam устарел и отсутствуют файлы. Если в Steam отсутствуют или повреждены файлы или если клиент Steam устарел и не обновляется, ваш доступ к службам Steam может со временем ухудшиться.
Как исправить код ошибки Steam 118
Хотя код ошибки Steam 118 является проблематичным, большинство пользователей может легко исправить это. Вот как.
1. Убедитесь, что ваше соединение работает.
Прежде чем пробовать какие-либо другие исправления, вы можете проверить, работает ли ваше интернет-соединение. Это включает, например, соединение между вашим ПК и домашним сетевым маршрутизатором.
Если кабель Ethernet отключается или теряется соединение Wi-Fi, вы можете увидеть это сообщение об ошибке Steam. Выполните некоторые основные действия по устранению неполадок, например, визуальный осмотр вашего соединения (если вы используете кабельное соединение).
Если вы используете Wi-Fi, убедитесь, что вы подключены к правильной сети и что уровень сигнала WiFi достаточно высок. Вы также должны проверить свое интернет-соединение, чтобы убедиться, что ваша сеть может правильно подключаться к вашему провайдеру. Если есть проблема с интернет-провайдером, такая как проблемы с DNS, вам может потребоваться поговорить со своим интернет-провайдером или переключиться на общедоступного поставщика DNS для восстановления подключения.
2. Включите Steam через брандмауэр Windows.
Клиент Steam полагается на активное подключение к своим серверам для работы. Например, если это соединение заблокировано брандмауэром Windows, вы увидите сообщение об ошибке Steam 118 (или подобное).
Чтобы обойти эту проблему, вам необходимо убедиться, что входящие и исходящие соединения Steam не блокируются брандмауэром Windows. Сделать это:
- Щелкните правой кнопкой мыши меню Пуск и выберите Настройки.
- в Настройки меню, выберите Обновление и безопасность > Безопасность Windows > Межсетевой экран и защита сети.
- в Безопасность Windows окно, под Брандмауэр и защита сети, Выбрать Разрешить приложение через брандмауэр.
- Найдите Стим в Разрешенные приложения окно.
- Убедитесь, что установлен флажок рядом с Стим слева включен. Справа убедитесь, что установлен флажок в Частный столбец включен.
- Выбирать Ok чтобы сохранить свой выбор.
На этом этапе Steam должен иметь неограниченный доступ к вашему интернет-соединению (если ваш сетевой профиль настроен как закрытый), хотя вам может потребоваться перезагрузка, чтобы изменения вступили в силу в полной мере.
3. Переустановите Steam.
Если у вас все еще возникают проблемы с кодом ошибки Steam 118 на вашем ПК с Windows, вы можете обнаружить, что переустановка Steam решает проблему. Поврежденная или обновленная установка в конечном итоге перестанет работать со Steam.
- Чтобы удалить Steam, щелкните правой кнопкой мыши меню «Пуск» и выберите Настройки.
- в Настройки меню выберите Программы > Приложения и функции.
- Найдите Стим в списке установленных приложений (или воспользуйтесь строкой поиска). Выберите его, затем нажмите Удалить > Удалить.
После удаления Steam скачать последнюю версию и запустите установщик. Следуйте любым дополнительным инструкциям на экране, чтобы завершить установку.
Использование Steam на ПК с Windows
Сообщение об ошибке Steam, например код ошибки Steam 118, может показаться проблематичным. Однако с помощью простых исправлений, описанных выше, вы сможете быстро снова начать работу. Вы также можете быстро увеличить скорость загрузки игр в Steam, чтобы загружать игры и получать обновления за меньшее время.
В конце концов, время, сэкономленное на загрузках, — это время, которое лучше потратить на игровой процесс (если вы исправили любые другие ошибки Steam, с которыми вы сталкиваетесь).
В этой статье представлена ошибка с номером Ошибка 118, известная как Общая ошибка безопасности Bitdefender 118, описанная как 118 (net:: ERR_CONNECTION_TIMED_OUT): время операции истекло.
О программе Runtime Ошибка 118
Время выполнения Ошибка 118 происходит, когда Bitdefender Total Security дает сбой или падает во время запуска, отсюда и название. Это не обязательно означает, что код был каким-то образом поврежден, просто он не сработал во время выполнения. Такая ошибка появляется на экране в виде раздражающего уведомления, если ее не устранить. Вот симптомы, причины и способы устранения проблемы.
Определения (Бета)
Здесь мы приводим некоторые определения слов, содержащихся в вашей ошибке, в попытке помочь вам понять вашу проблему. Эта работа продолжается, поэтому иногда мы можем неправильно определить слово, так что не стесняйтесь пропустить этот раздел!
- .net . Платформа .NET — это программная среда, разработанная в основном для операционной системы Microsoft Windows.
- Bitdefender — Bitdefender пакет антивирусного программного обеспечения, разработанный румынской компанией-разработчиком программного обеспечения Softwin.
- Безопасность — темы, касающиеся безопасности приложений и атак на программное обеспечение.
Симптомы Ошибка 118 — Общая ошибка безопасности Bitdefender 118
Ошибки времени выполнения происходят без предупреждения. Сообщение об ошибке может появиться на экране при любом запуске %программы%. Фактически, сообщение об ошибке или другое диалоговое окно может появляться снова и снова, если не принять меры на ранней стадии.
Возможны случаи удаления файлов или появления новых файлов. Хотя этот симптом в основном связан с заражением вирусом, его можно отнести к симптомам ошибки времени выполнения, поскольку заражение вирусом является одной из причин ошибки времени выполнения. Пользователь также может столкнуться с внезапным падением скорости интернет-соединения, но, опять же, это не всегда так.
(Только для примера)
Причины Общая ошибка безопасности Bitdefender 118 — Ошибка 118
При разработке программного обеспечения программисты составляют код, предвидя возникновение ошибок. Однако идеальных проектов не бывает, поскольку ошибки можно ожидать даже при самом лучшем дизайне программы. Глюки могут произойти во время выполнения программы, если определенная ошибка не была обнаружена и устранена во время проектирования и тестирования.
Ошибки во время выполнения обычно вызваны несовместимостью программ, запущенных в одно и то же время. Они также могут возникать из-за проблем с памятью, плохого графического драйвера или заражения вирусом. Каким бы ни был случай, проблему необходимо решить немедленно, чтобы избежать дальнейших проблем. Ниже приведены способы устранения ошибки.
Методы исправления
Ошибки времени выполнения могут быть раздражающими и постоянными, но это не совсем безнадежно, существует возможность ремонта. Вот способы сделать это.
Если метод ремонта вам подошел, пожалуйста, нажмите кнопку upvote слева от ответа, это позволит другим пользователям узнать, какой метод ремонта на данный момент работает лучше всего.
Обратите внимание: ни ErrorVault.com, ни его авторы не несут ответственности за результаты действий, предпринятых при использовании любого из методов ремонта, перечисленных на этой странице — вы выполняете эти шаги на свой страх и риск.
Метод 1 — Закройте конфликтующие программы
Когда вы получаете ошибку во время выполнения, имейте в виду, что это происходит из-за программ, которые конфликтуют друг с другом. Первое, что вы можете сделать, чтобы решить проблему, — это остановить эти конфликтующие программы.
- Откройте диспетчер задач, одновременно нажав Ctrl-Alt-Del. Это позволит вам увидеть список запущенных в данный момент программ.
- Перейдите на вкладку «Процессы» и остановите программы одну за другой, выделив каждую программу и нажав кнопку «Завершить процесс».
- Вам нужно будет следить за тем, будет ли сообщение об ошибке появляться каждый раз при остановке процесса.
- Как только вы определите, какая программа вызывает ошибку, вы можете перейти к следующему этапу устранения неполадок, переустановив приложение.
Метод 2 — Обновите / переустановите конфликтующие программы
Использование панели управления
- В Windows 7 нажмите кнопку «Пуск», затем нажмите «Панель управления», затем «Удалить программу».
- В Windows 8 нажмите кнопку «Пуск», затем прокрутите вниз и нажмите «Дополнительные настройки», затем нажмите «Панель управления»> «Удалить программу».
- Для Windows 10 просто введите «Панель управления» в поле поиска и щелкните результат, затем нажмите «Удалить программу».
- В разделе «Программы и компоненты» щелкните проблемную программу и нажмите «Обновить» или «Удалить».
- Если вы выбрали обновление, вам просто нужно будет следовать подсказке, чтобы завершить процесс, однако, если вы выбрали «Удалить», вы будете следовать подсказке, чтобы удалить, а затем повторно загрузить или использовать установочный диск приложения для переустановки. программа.
Использование других методов
- В Windows 7 список всех установленных программ можно найти, нажав кнопку «Пуск» и наведя указатель мыши на список, отображаемый на вкладке. Вы можете увидеть в этом списке утилиту для удаления программы. Вы можете продолжить и удалить с помощью утилит, доступных на этой вкладке.
- В Windows 10 вы можете нажать «Пуск», затем «Настройка», а затем — «Приложения».
- Прокрутите вниз, чтобы увидеть список приложений и функций, установленных на вашем компьютере.
- Щелкните программу, которая вызывает ошибку времени выполнения, затем вы можете удалить ее или щелкнуть Дополнительные параметры, чтобы сбросить приложение.
Метод 3 — Обновите программу защиты от вирусов или загрузите и установите последнюю версию Центра обновления Windows.
Заражение вирусом, вызывающее ошибку выполнения на вашем компьютере, необходимо немедленно предотвратить, поместить в карантин или удалить. Убедитесь, что вы обновили свою антивирусную программу и выполнили тщательное сканирование компьютера или запустите Центр обновления Windows, чтобы получить последние определения вирусов и исправить их.
Метод 4 — Переустановите библиотеки времени выполнения
Вы можете получить сообщение об ошибке из-за обновления, такого как пакет MS Visual C ++, который может быть установлен неправильно или полностью. Что вы можете сделать, так это удалить текущий пакет и установить новую копию.
- Удалите пакет, выбрав «Программы и компоненты», найдите и выделите распространяемый пакет Microsoft Visual C ++.
- Нажмите «Удалить» в верхней части списка и, когда это будет сделано, перезагрузите компьютер.
- Загрузите последний распространяемый пакет от Microsoft и установите его.
Метод 5 — Запустить очистку диска
Вы также можете столкнуться с ошибкой выполнения из-за очень нехватки свободного места на вашем компьютере.
- Вам следует подумать о резервном копировании файлов и освобождении места на жестком диске.
- Вы также можете очистить кеш и перезагрузить компьютер.
- Вы также можете запустить очистку диска, открыть окно проводника и щелкнуть правой кнопкой мыши по основному каталогу (обычно это C
- Щелкните «Свойства», а затем — «Очистка диска».
Метод 6 — Переустановите графический драйвер
Если ошибка связана с плохим графическим драйвером, вы можете сделать следующее:
- Откройте диспетчер устройств и найдите драйвер видеокарты.
- Щелкните правой кнопкой мыши драйвер видеокарты, затем нажмите «Удалить», затем перезагрузите компьютер.
Метод 7 — Ошибка выполнения, связанная с IE
Если полученная ошибка связана с Internet Explorer, вы можете сделать следующее:
- Сбросьте настройки браузера.
- В Windows 7 вы можете нажать «Пуск», перейти в «Панель управления» и нажать «Свойства обозревателя» слева. Затем вы можете перейти на вкладку «Дополнительно» и нажать кнопку «Сброс».
- Для Windows 8 и 10 вы можете нажать «Поиск» и ввести «Свойства обозревателя», затем перейти на вкладку «Дополнительно» и нажать «Сброс».
- Отключить отладку скриптов и уведомления об ошибках.
- В том же окне «Свойства обозревателя» можно перейти на вкладку «Дополнительно» и найти пункт «Отключить отладку сценария».
- Установите флажок в переключателе.
- Одновременно снимите флажок «Отображать уведомление о каждой ошибке сценария», затем нажмите «Применить» и «ОК», затем перезагрузите компьютер.
Если эти быстрые исправления не работают, вы всегда можете сделать резервную копию файлов и запустить восстановление на вашем компьютере. Однако вы можете сделать это позже, когда перечисленные здесь решения не сработают.
Другие языки:
How to fix Error 118 (Bitdefender Total Security Error 118) — 118(net: : ERR_CONNECTION_TIMED_OUT): The operation timed out.
Wie beheben Fehler 118 (Bitdefender Total Security Error 118) — 118(net: : ERR_CONNECTION_TIMED_OUT): Der Vorgang ist abgelaufen.
Come fissare Errore 118 (Bitdefender Total Security Error 118) — 118(net: : ERR_CONNECTION_TIMED_OUT): L’operazione è scaduta.
Hoe maak je Fout 118 (Bitdefender Total Security-fout 118) — 118(net: : ERR_CONNECTION_TIMED_OUT): Er is een time-out opgetreden voor de bewerking.
Comment réparer Erreur 118 (Erreur de sécurité totale Bitdefender 118) — 118(net : : ERR_CONNECTION_TIMED_OUT) : l’opération a expiré.
어떻게 고치는 지 오류 118 (Bitdefender 총 보안 오류 118) — 118(net: : ERR_CONNECTION_TIMED_OUT): 작업 시간이 초과되었습니다.
Como corrigir o Erro 118 (Bitdefender Total Security Error 118) — 118 (rede:: ERR_CONNECTION_TIMED_OUT): A operação atingiu o tempo limite.
Hur man åtgärdar Fel 118 (Bitdefender Total Security Error 118) — 118 (netto:: ERR_CONNECTION_TIMED_OUT): Operationen tog timeout.
Jak naprawić Błąd 118 (Błąd całkowitego bezpieczeństwa Bitdefender 118) — 118(net: : ERR_CONNECTION_TIMED_OUT): Przekroczono limit czasu operacji.
Cómo arreglar Error 118 (Error 118 de Bitdefender Total Security) — 118 (net:: ERR_CONNECTION_TIMED_OUT): Se agotó el tiempo de espera de la operación.
Об авторе: Фил Харт является участником сообщества Microsoft с 2010 года. С текущим количеством баллов более 100 000 он внес более 3000 ответов на форумах Microsoft Support и создал почти 200 новых справочных статей в Technet Wiki.
Следуйте за нами:
Этот инструмент восстановления может устранить такие распространенные проблемы компьютера, как синие экраны, сбои и замораживание, отсутствующие DLL-файлы, а также устранить повреждения от вредоносных программ/вирусов и многое другое путем замены поврежденных и отсутствующих системных файлов.
ШАГ 1:
Нажмите здесь, чтобы скачать и установите средство восстановления Windows.
ШАГ 2:
Нажмите на Start Scan и позвольте ему проанализировать ваше устройство.
ШАГ 3:
Нажмите на Repair All, чтобы устранить все обнаруженные проблемы.
СКАЧАТЬ СЕЙЧАС
Совместимость
Требования
1 Ghz CPU, 512 MB RAM, 40 GB HDD
Эта загрузка предлагает неограниченное бесплатное сканирование ПК с Windows. Полное восстановление системы начинается от $19,95.
ID статьи: ACX03020RU
Применяется к: Windows 10, Windows 8.1, Windows 7, Windows Vista, Windows XP, Windows 2000
Совет по увеличению скорости #40
Использование утилит настройки RAM, GPU и CPU:
Если вы опытный пользователь, вы можете использовать различные бесплатные утилиты настройки для оптимизации вашей оперативной памяти, видеокарты и процессора. Настройте параметры, скорость и синхронизацию этих важных компонентов вашего компьютера, чтобы получить лучшую скорость и максимальную производительность. Некоторые из этих полезных инструментов включают MSI Afterburner, CPUID, Intel XTU и AMD Catalyst.
Нажмите здесь, чтобы узнать о другом способе ускорения работы ПК под управлением Windows
Solutions to Chrome Network Error 118. – Is your desired web page not loading on Google Chrome web browser? In this case, when you try to open a site, the Browser displays the above error and the site becomes inaccessible. You see ERR_CONNECTION_TIMED_OUT message while encountering this problem. Go through a similar kind of document –Fix: This site can’t be reached on Chrome (No Error Code).
You will find a few solutions to fix Chrome Network Error 118. Follow one by one carefully until the issue gets solved.
During this issue, mostly, an extension of the browser, network, Proxy settings, and Windows Firewall are the reason. So check and fix them one after another.
Solution 1 – Check Extensions
If you are using either of the Google Chrome extensions then kindly check each one of them carefully. Such extensions at times are the cause for Chrome Network Error 118. Few users complained that an extension for Proxy created the problem for them.
If there is an error in any of the extensions then remove that particular one. But if there is no issue with the extension or if the problem yet continues then try using the next given solution.
Solution 2 – Renew the Network
A bad or faulty network may also lead to such an error. After checking the network use the command prompt to get a solution.
Step 1 – Type cmd on the start menu or in the search box. Right click on the Command prompt under Best match and select Run as administrator from the list.
Step 2 – Now, type or copy and paste the given command in the command prompt and press Enter to execute.
ipconfig/releaseipconfig/renew
Restart your PC and connect to the network again.
This will now renew your IP configuration and most likely will solve your issue in chrome.
Solution 3 – Check Proxy
The next solution is to check if any proxy networks are working while you are on Google Chrome. If your answer is yes then close all the proxy networks to stop chrome from flashing the error message Chrome Network Error 118.
See a helpful article for this – How to Change Proxy Settings in Chrome Web Browser.
Solution 4 – Allow Chrome in Windows Firewall to Fix Chrome Network Error 118
Windows Firewall can also be a reason for chrome to show such an error. The Firewall includes settings to Allow Apps to Communicate in Windows 10. You need to check this setting, so
Step 1 – Type Control panel in the Taskbar search box and click the same under the Best match section.
Step 2 – Choose the option Windows Firewall from the Control Panel items and click on the same. This will open the Windows Firewall on your screen.
Step 3 – Select the option Allow an app or feature through Windows Firewall from the left pane.
Step 4 – In the next page, search for Google Chrome and see if the boxes are checked for allowing it to run. Here, in case, any of the boxes are unchecked then check them. Lastly, click OK to allow.
Closing Words
If you are also encountering the error message Chrome Network Error 118 then try using these solutions one by one. It will definitely help you to solve the issue in chrome so that you can browse tension free on your favorite browser.



























 Причины ошибок
Причины ошибок