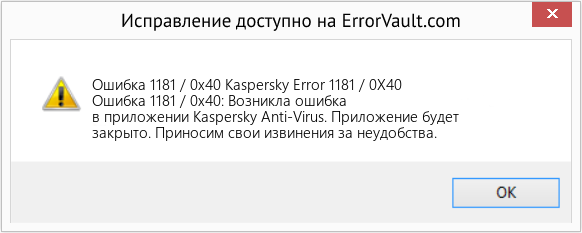Klop
Случайный прохожий
-
#1
Всем привет! На один из компьютеров почему то не устанавливается агент администрирования. Когда пытаюсь начать удаленную установку то получаю сообщение что:
Общая папка «\X.X.X.Xadmin$» недоступна для следующих учетных записей:
Произошла ошибка 1181/0x43 (‘System error 0x43 (The network name cannot be found.)’) при доступе к объекту файловой системы ‘\X.X.X.Xadmin$TempKAV Remote Installations17aa0a5c617e4e33bdaabed452eeee6e_1’. Невозможно загрузить инсталляционный пакет с помощью Агента администрирования. На данном устройстве не установлен Агент администрирования.
У кого-нибудь было такое ? поделитесь решением…
-
#2
Общая папка недоступна. Т.е агент не может скопировать инсталляционные файлы. SMB может закрыт
-
#3
Попробуйте руками установить — зайдите с проблемной машины \kaspersky-serverPackagesNetAgent и поставьте руками
Klop
Случайный прохожий
-
#4
Попробуйте руками установить — зайдите с проблемной машины \kaspersky-serverPackagesNetAgent и поставьте руками
поскольку больше ничего не оставалось так и сделал..
Почему Агент администрирования не подключается к Серверу администрирования
Статья обновлена: 20 мая 2022
ID: 12776
Статья относится к:
- Kaspersky Security Center 13.2 (версия 13.2.0.1511);
- Kaspersky Security Center 13.1 (версия 13.1.0.8324);
- Kaspersky Security Center 13 (версия 13.0.0.11247);
- Kaspersky Security Center 12 (версия 12.0.0.7734);
- Kaspersky Security Center 11 (версия 11.0.0.1131b).
Связь между Агентом администрирования и Сервером администрирования отсутствует, если:
- На клиентских компьютерах не происходит применение политик.
- Не проходит ручная синхронизация с клиентским компьютером.
- Иконка клиентского компьютера в Консоли администрирования «бледная».
- Значение в поле Соединение с сервером не отражает текущую дату и время (если рабочая станция в сети).
Чтобы провести анализ соединения Агента администрирования с Сервером администрирования, воспользуйтесь утилитой klnagchk.exe:
- Запустите утилиту с правами локального администратора на проблемном клиентском компьютере из папки Агента администрирования C:Program FilesKaspersky LabNetworkAgentklnagchk.exe.
- Задайте вывод результатов работы в файл отчета.
Причины, по которым соединение не устанавливается
Утилиты для проверки портов
Как исправить время выполнения Ошибка 1181 / 0x40 Kaspersky Error 1181 / 0X40
В этой статье представлена ошибка с номером Ошибка 1181 / 0x40, известная как Kaspersky Error 1181 / 0X40, описанная как Ошибка 1181 / 0x40: Возникла ошибка в приложении Kaspersky Anti-Virus. Приложение будет закрыто. Приносим свои извинения за неудобства.
О программе Runtime Ошибка 1181 / 0x40
Время выполнения Ошибка 1181 / 0x40 происходит, когда Kaspersky Anti-Virus дает сбой или падает во время запуска, отсюда и название. Это не обязательно означает, что код был каким-то образом поврежден, просто он не сработал во время выполнения. Такая ошибка появляется на экране в виде раздражающего уведомления, если ее не устранить. Вот симптомы, причины и способы устранения проблемы.
Определения (Бета)
Здесь мы приводим некоторые определения слов, содержащихся в вашей ошибке, в попытке помочь вам понять вашу проблему. Эта работа продолжается, поэтому иногда мы можем неправильно определить слово, так что не стесняйтесь пропустить этот раздел!
- Вирус . Компьютерный вирус — это компьютерная программа, которая может копировать себя и распространяться с одного компьютера на другой.
Симптомы Ошибка 1181 / 0x40 — Kaspersky Error 1181 / 0X40
Ошибки времени выполнения происходят без предупреждения. Сообщение об ошибке может появиться на экране при любом запуске %программы%. Фактически, сообщение об ошибке или другое диалоговое окно может появляться снова и снова, если не принять меры на ранней стадии.
Возможны случаи удаления файлов или появления новых файлов. Хотя этот симптом в основном связан с заражением вирусом, его можно отнести к симптомам ошибки времени выполнения, поскольку заражение вирусом является одной из причин ошибки времени выполнения. Пользователь также может столкнуться с внезапным падением скорости интернет-соединения, но, опять же, это не всегда так.
(Только для примера)
Причины Kaspersky Error 1181 / 0X40 — Ошибка 1181 / 0x40
При разработке программного обеспечения программисты составляют код, предвидя возникновение ошибок. Однако идеальных проектов не бывает, поскольку ошибки можно ожидать даже при самом лучшем дизайне программы. Глюки могут произойти во время выполнения программы, если определенная ошибка не была обнаружена и устранена во время проектирования и тестирования.
Ошибки во время выполнения обычно вызваны несовместимостью программ, запущенных в одно и то же время. Они также могут возникать из-за проблем с памятью, плохого графического драйвера или заражения вирусом. Каким бы ни был случай, проблему необходимо решить немедленно, чтобы избежать дальнейших проблем. Ниже приведены способы устранения ошибки.
Методы исправления
Ошибки времени выполнения могут быть раздражающими и постоянными, но это не совсем безнадежно, существует возможность ремонта. Вот способы сделать это.
Если метод ремонта вам подошел, пожалуйста, нажмите кнопку upvote слева от ответа, это позволит другим пользователям узнать, какой метод ремонта на данный момент работает лучше всего.
Обратите внимание: ни ErrorVault.com, ни его авторы не несут ответственности за результаты действий, предпринятых при использовании любого из методов ремонта, перечисленных на этой странице — вы выполняете эти шаги на свой страх и риск.
Метод 1 — Закройте конфликтующие программы
Когда вы получаете ошибку во время выполнения, имейте в виду, что это происходит из-за программ, которые конфликтуют друг с другом. Первое, что вы можете сделать, чтобы решить проблему, — это остановить эти конфликтующие программы.
- Откройте диспетчер задач, одновременно нажав Ctrl-Alt-Del. Это позволит вам увидеть список запущенных в данный момент программ.
- Перейдите на вкладку «Процессы» и остановите программы одну за другой, выделив каждую программу и нажав кнопку «Завершить процесс».
- Вам нужно будет следить за тем, будет ли сообщение об ошибке появляться каждый раз при остановке процесса.
- Как только вы определите, какая программа вызывает ошибку, вы можете перейти к следующему этапу устранения неполадок, переустановив приложение.
Метод 2 — Обновите / переустановите конфликтующие программы
Использование панели управления
- В Windows 7 нажмите кнопку «Пуск», затем нажмите «Панель управления», затем «Удалить программу».
- В Windows 8 нажмите кнопку «Пуск», затем прокрутите вниз и нажмите «Дополнительные настройки», затем нажмите «Панель управления»> «Удалить программу».
- Для Windows 10 просто введите «Панель управления» в поле поиска и щелкните результат, затем нажмите «Удалить программу».
- В разделе «Программы и компоненты» щелкните проблемную программу и нажмите «Обновить» или «Удалить».
- Если вы выбрали обновление, вам просто нужно будет следовать подсказке, чтобы завершить процесс, однако, если вы выбрали «Удалить», вы будете следовать подсказке, чтобы удалить, а затем повторно загрузить или использовать установочный диск приложения для переустановки. программа.
Использование других методов
- В Windows 7 список всех установленных программ можно найти, нажав кнопку «Пуск» и наведя указатель мыши на список, отображаемый на вкладке. Вы можете увидеть в этом списке утилиту для удаления программы. Вы можете продолжить и удалить с помощью утилит, доступных на этой вкладке.
- В Windows 10 вы можете нажать «Пуск», затем «Настройка», а затем — «Приложения».
- Прокрутите вниз, чтобы увидеть список приложений и функций, установленных на вашем компьютере.
- Щелкните программу, которая вызывает ошибку времени выполнения, затем вы можете удалить ее или щелкнуть Дополнительные параметры, чтобы сбросить приложение.
Метод 3 — Обновите программу защиты от вирусов или загрузите и установите последнюю версию Центра обновления Windows.
Заражение вирусом, вызывающее ошибку выполнения на вашем компьютере, необходимо немедленно предотвратить, поместить в карантин или удалить. Убедитесь, что вы обновили свою антивирусную программу и выполнили тщательное сканирование компьютера или запустите Центр обновления Windows, чтобы получить последние определения вирусов и исправить их.
Метод 4 — Переустановите библиотеки времени выполнения
Вы можете получить сообщение об ошибке из-за обновления, такого как пакет MS Visual C ++, который может быть установлен неправильно или полностью. Что вы можете сделать, так это удалить текущий пакет и установить новую копию.
- Удалите пакет, выбрав «Программы и компоненты», найдите и выделите распространяемый пакет Microsoft Visual C ++.
- Нажмите «Удалить» в верхней части списка и, когда это будет сделано, перезагрузите компьютер.
- Загрузите последний распространяемый пакет от Microsoft и установите его.
Метод 5 — Запустить очистку диска
Вы также можете столкнуться с ошибкой выполнения из-за очень нехватки свободного места на вашем компьютере.
- Вам следует подумать о резервном копировании файлов и освобождении места на жестком диске.
- Вы также можете очистить кеш и перезагрузить компьютер.
- Вы также можете запустить очистку диска, открыть окно проводника и щелкнуть правой кнопкой мыши по основному каталогу (обычно это C
- Щелкните «Свойства», а затем — «Очистка диска».
Метод 6 — Переустановите графический драйвер
Если ошибка связана с плохим графическим драйвером, вы можете сделать следующее:
- Откройте диспетчер устройств и найдите драйвер видеокарты.
- Щелкните правой кнопкой мыши драйвер видеокарты, затем нажмите «Удалить», затем перезагрузите компьютер.
Метод 7 — Ошибка выполнения, связанная с IE
Если полученная ошибка связана с Internet Explorer, вы можете сделать следующее:
- Сбросьте настройки браузера.
- В Windows 7 вы можете нажать «Пуск», перейти в «Панель управления» и нажать «Свойства обозревателя» слева. Затем вы можете перейти на вкладку «Дополнительно» и нажать кнопку «Сброс».
- Для Windows 8 и 10 вы можете нажать «Поиск» и ввести «Свойства обозревателя», затем перейти на вкладку «Дополнительно» и нажать «Сброс».
- Отключить отладку скриптов и уведомления об ошибках.
- В том же окне «Свойства обозревателя» можно перейти на вкладку «Дополнительно» и найти пункт «Отключить отладку сценария».
- Установите флажок в переключателе.
- Одновременно снимите флажок «Отображать уведомление о каждой ошибке сценария», затем нажмите «Применить» и «ОК», затем перезагрузите компьютер.
Если эти быстрые исправления не работают, вы всегда можете сделать резервную копию файлов и запустить восстановление на вашем компьютере. Однако вы можете сделать это позже, когда перечисленные здесь решения не сработают.
Другие языки:
How to fix Error 1181/0x40 (Kaspersky Error 1181/0X40) — Error 1181/0x40: Kaspersky Anti-Virus has encountered a problem and needs to close. We are sorry for the inconvenience.
Wie beheben Fehler 1181/0x40 (Kaspersky-Fehler 1181/0X40) — Fehler 1181/0x40: Kaspersky Anti-Virus hat ein Problem festgestellt und muss beendet werden. Wir entschuldigen uns für die Unannehmlichkeiten.
Come fissare Errore 1181/0x40 (Errore di Kaspersky 1181/0X40) — Errore 1181/0x40: Kaspersky Anti-Virus ha riscontrato un problema e deve essere chiuso. Ci scusiamo per l’inconveniente.
Hoe maak je Fout 1181/0x40 (Kaspersky-fout 1181/0X40) — Fout 1181/0x40: Kaspersky Anti-Virus heeft een probleem ondervonden en moet worden afgesloten. Excuses voor het ongemak.
Comment réparer Erreur 1181/0x40 (Erreur Kaspersky 1181/0X40) — Erreur 1181/0x40 : Kaspersky Anti-Virus a rencontré un problème et doit se fermer. Nous sommes désolés du dérangement.
어떻게 고치는 지 오류 1181/0x40 (카스퍼스키 오류 1181/0X40) — 오류 1181/0x40: Kaspersky Anti-Virus에 문제가 발생해 닫아야 합니다. 불편을 끼쳐드려 죄송합니다.
Como corrigir o Erro 1181 / 0x40 (Erro Kaspersky 1181 / 0X40) — Erro 1181 / 0x40: O Kaspersky Anti-Virus encontrou um problema e precisa fechar. Lamentamos o inconveniente.
Hur man åtgärdar Fel 1181/0x40 (Kaspersky-fel 1181/0X40) — Fel 1181/0x40: Kaspersky Anti-Virus har stött på ett problem och måste avslutas. Vi är ledsna för besväret.
Jak naprawić Błąd 1181/0x40 (Błąd Kaspersky 1181/0X40) — Błąd 1181/0x40: Kaspersky Anti-Virus napotkał problem i musi zostać zamknięty. Przepraszamy za niedogodności.
Cómo arreglar Error 1181 / 0x40 (Error de Kaspersky 1181 / 0X40) — Error 1181 / 0x40: Kaspersky Anti-Virus ha detectado un problema y debe cerrarse. Lamentamos las molestias.
Об авторе: Фил Харт является участником сообщества Microsoft с 2010 года. С текущим количеством баллов более 100 000 он внес более 3000 ответов на форумах Microsoft Support и создал почти 200 новых справочных статей в Technet Wiki.
Следуйте за нами:
Этот инструмент восстановления может устранить такие распространенные проблемы компьютера, как синие экраны, сбои и замораживание, отсутствующие DLL-файлы, а также устранить повреждения от вредоносных программ/вирусов и многое другое путем замены поврежденных и отсутствующих системных файлов.
ШАГ 1:
Нажмите здесь, чтобы скачать и установите средство восстановления Windows.
ШАГ 2:
Нажмите на Start Scan и позвольте ему проанализировать ваше устройство.
ШАГ 3:
Нажмите на Repair All, чтобы устранить все обнаруженные проблемы.
СКАЧАТЬ СЕЙЧАС
Совместимость
Требования
1 Ghz CPU, 512 MB RAM, 40 GB HDD
Эта загрузка предлагает неограниченное бесплатное сканирование ПК с Windows. Полное восстановление системы начинается от $19,95.
ID статьи: ACX05647RU
Применяется к: Windows 10, Windows 8.1, Windows 7, Windows Vista, Windows XP, Windows 2000
Совет по увеличению скорости #93
Установите оптимальные настройки BIOS:
Стоит проверить параметры BIOS и настроить их на оптимальные параметры, особенно если у вас старый или сделанный на заказ компьютер. Вы можете ускорить загрузку, изменив важные настройки, такие как кеш-память ЦП, режим передачи данных IDE / SATA и драйверы. Вы также можете установить тайминги памяти и быструю / быструю загрузку, если она доступна.
Нажмите здесь, чтобы узнать о другом способе ускорения работы ПК под управлением Windows

На такой случай разработчики Лаборатории Касперского подготовили специальную утилиту для удаления информации об установке Агента администрирования Kaspersky Security Center. Использовать её рекомендуется только в тех случаях, когда штатными способами удалить Агент администрирования из системы не удалось (это, в свою очередь, может препятствовать его повторной установке). К штатным способам относятся удаление Агента администрирования через задачу на сервере администрирования KSC или вручную стандартными средствами Windows.
Утилита для удаления информации об установке Агента администрирования предназначена для следующих версий Kaspersky Security Center:
- Kaspersky Security Center 13.0.0.11247;
- Kaspersky Security Center 12.0.0.7734;
- Kaspersky Security Center 11.0.0.1131;
- Kaspersky Security Center 10.5.1781;
- Kaspersky Security Center 10.4.343.
Скачать утилиту можно по этой ссылке.
Распакуйте архив с утилитой. После этого запустите командную строку Windows от учётной записи, обладающей правами администратора в операционной системе и выполните команду (без квадратных скобок):
"[путь_к_файлу_cleaner.exe]cleaner.exe" /uc {B9518725-0B76-4793-A409-C6794442FB50}
Либо сперва перейдите в каталог с файлом cleaner.exe командой cd, чтобы не указывать путь к файлу в самой команде.
Далее необходимо выполнить ещё одну команду, подставив в неё значение GUID, которое зависит от языка интерфейса Агента администрирования. Ниже приведён пример для русского языка:
"[путь_к_файлу_cleaner.exe]cleaner.exe" /pc {ED1C2D7E-5C7A-48D8-A697-57D1C080ABA7}
Значения GUID для других языков вы можете подсмотреть в таблице.
| Язык интерфейса | Значение GUID |
| Английский | {BCF4CF24-88AB-45E1-A6E6-40C8278A70C5} |
| Арабский | {FA7BF140-F356-404A-BDA3-3EF0878D7C63} |
| Болгарский | {4DBF6741-FA51-4C14-AFD2-B7D9246995F6} |
| Бразильский португальский | {0F05E4E5-5A89-482C-9A62-47CC58643788} |
| Венгерский | {8899A4D4-D678-49F8-AD96-0B784F58D355} |
| Итальянский | {DC3A3164-36B3-4FB4-B7BF-16A41C35A728} |
| Испанский | {F03982CF-1C5C-4E12-9F9E-D36C35E62402} |
| Испанский мексиканский | {29748B5F-D88A-4933-B614-1CCCD6EFB0B7} |
| Китайский упрощенный | {FBD7C01E-49CB-4182-8714-9DB1EAE255CB} |
| Китайский традиционный | {F6AD731A-36B4-4739-B1D4-70D6EDA35147} |
| Корейский | {70812A40-973B-4DA1-96B9-C2011280CD99} |
| Немецкий | {2F383CB3-6D7C-449D-9874-164E49E1E0F5} |
| Польский | {1A7B331A-ABBE-4230-995E-BCD99C5A18CF} |
| Румынский | {FF802D76-E241-41D3-AAB4-DC7FBD659446} |
| Русский | {ED1C2D7E-5C7A-48D8-A697-57D1C080ABA7} |
| Турецкий | {2475A66D-698B-4050-93FF-9B48EE82E2BA} |
| Французский | {2924BEDA-E0D7-4DAF-A224-50D2E0B12F5B} |
| Чешский | {478A6A0B-D177-4402-B703-808C05C56B13} |
| Японский | {790C176F-7780-4C84-8B9C-455F5C0E61C5} |
Пример использования утилиты представлен на скриншоте ниже:
Во время свой работы утилита создаёт в папке %windir%/Temp файлы трассировки с именем вида ak_cleaner-YYYY-MM-DD-HH-MM-SS.log и $klcleaner-YYYY-MM-DD-HH-MM-SS.log, которые можно использовать для диагностики.
| Номер ошибки: | Ошибка 1181/0x40 | |
| Название ошибки: | Kaspersky Error 1181/0X40 | |
| Описание ошибки: | Ошибка 1181/0x40: Возникла ошибка в приложении Kaspersky Anti-Virus. Приложение будет закрыто. Приносим извинения за неудобства. | |
| Разработчик: | Kaspersky Lab | |
| Программное обеспечение: | Kaspersky Anti-Virus | |
| Относится к: | Windows XP, Vista, 7, 8, 10, 11 |
Проверка «Kaspersky Error 1181/0X40»
«Kaspersky Error 1181/0X40» — это стандартная ошибка времени выполнения. Программисты работают через различные уровни отладки, пытаясь убедиться, что Kaspersky Anti-Virus как можно ближе к безошибочным. К сожалению, инженеры являются людьми и часто могут делать ошибки во время тестирования, отсутствует ошибка 1181/0x40.
Ошибка 1181/0x40, рассматриваемая как «Kaspersky Error 1181/0X40», может возникнуть пользователями Kaspersky Anti-Virus в результате нормального использования программы. Таким образом, конечные пользователи предупреждают поставщиков о наличии ошибок 1181/0x40 проблем, предоставляя информацию разработчику. Затем Kaspersky Lab будет иметь знания, чтобы исследовать, как и где устранить проблему. Чтобы исправить такие ошибки 1181/0x40 ошибки, устанавливаемое обновление программного обеспечения будет выпущено от поставщика программного обеспечения.
Как триггеры Runtime Error 1181/0x40 и что это такое?
Проблема с исходным кодом Kaspersky Anti-Virus приведет к этому «Kaspersky Error 1181/0X40», чаще всего на этапе запуска. Мы можем определить, что ошибки во время выполнения ошибки 1181/0x40 происходят из:
Ошибка 1181/0x40 Crash — Номер ошибки вызовет блокировка системы компьютера, препятствуя использованию программы. Если данный ввод недействителен или не соответствует ожидаемому формату, Kaspersky Anti-Virus (или OS) завершается неудачей.
Утечка памяти «Kaspersky Error 1181/0X40» — Когда Kaspersky Anti-Virus обнаруживает утечку памяти, операционная система постепенно работает медленно, поскольку она истощает системные ресурсы. Это может быть вызвано неправильной конфигурацией программного обеспечения Kaspersky Lab или когда одна команда запускает цикл, который не может быть завершен.
Ошибка 1181/0x40 Logic Error — Логическая ошибка возникает, когда ПК производит неправильный вывод, даже когда пользователь вводит правильный вход. Это видно, когда исходный код Kaspersky Lab включает дефект в анализе входных данных.
В большинстве случаев проблемы с файлами Kaspersky Error 1181/0X40 связаны с отсутствием или повреждением файла связанного Kaspersky Anti-Virus вредоносным ПО или вирусом. Большую часть проблем, связанных с данными файлами, можно решить посредством скачивания и установки последней версии файла Kaspersky Lab. Мы также рекомендуем выполнить сканирование реестра, чтобы очистить все недействительные ссылки на Kaspersky Error 1181/0X40, которые могут являться причиной ошибки.
Распространенные проблемы Kaspersky Error 1181/0X40
Типичные ошибки Kaspersky Error 1181/0X40, возникающие в Kaspersky Anti-Virus для Windows:
- «Ошибка приложения Kaspersky Error 1181/0X40.»
- «Kaspersky Error 1181/0X40 не является программой Win32. «
- «Kaspersky Error 1181/0X40 столкнулся с проблемой и закроется. «
- «К сожалению, мы не можем найти Kaspersky Error 1181/0X40. «
- «Отсутствует файл Kaspersky Error 1181/0X40.»
- «Ошибка запуска программы: Kaspersky Error 1181/0X40.»
- «Не удается запустить Kaspersky Error 1181/0X40. «
- «Kaspersky Error 1181/0X40 остановлен. «
- «Неверный путь к программе: Kaspersky Error 1181/0X40. «
Проблемы Kaspersky Error 1181/0X40 с участием Kaspersky Anti-Viruss возникают во время установки, при запуске или завершении работы программного обеспечения, связанного с Kaspersky Error 1181/0X40, или во время процесса установки Windows. Важно отметить, когда возникают проблемы Kaspersky Error 1181/0X40, так как это помогает устранять проблемы Kaspersky Anti-Virus (и сообщать в Kaspersky Lab).
Создатели Kaspersky Error 1181/0X40 Трудности
Эти проблемы Kaspersky Error 1181/0X40 создаются отсутствующими или поврежденными файлами Kaspersky Error 1181/0X40, недопустимыми записями реестра Kaspersky Anti-Virus или вредоносным программным обеспечением.
В частности, проблемы с Kaspersky Error 1181/0X40, вызванные:
- Недопустимые разделы реестра Kaspersky Error 1181/0X40/повреждены.
- Файл Kaspersky Error 1181/0X40 поврежден от вирусной инфекции.
- Вредоносное удаление (или ошибка) Kaspersky Error 1181/0X40 другим приложением (не Kaspersky Anti-Virus).
- Другое программное приложение, конфликтующее с Kaspersky Error 1181/0X40.
- Неполный или поврежденный Kaspersky Anti-Virus (Kaspersky Error 1181/0X40) из загрузки или установки.
Продукт Solvusoft
Загрузка
WinThruster 2022 — Проверьте свой компьютер на наличие ошибок.
Совместима с Windows 2000, XP, Vista, 7, 8, 10 и 11
Установить необязательные продукты — WinThruster (Solvusoft) | Лицензия | Политика защиты личных сведений | Условия | Удаление
Обновлено: 08.02.2023
14 сентября 2021 года Microsoft выпустили ряд обновлений для Windows 10. После установки этих обновлений, пользователи могут столкнуться с проблемой печати документов на принтеры, находящиеся в общем доступе и подключенные через сеть: принтер находится в режиме автономной работы; документы, отправленные на печать, остаются в очереди и не печатаются. При попытке переподключения принтера, появляется ошибка: «Windows не удаётся подключиться к принтеру» с кодом ошибки 0x0000011b, 0x00000709 или 0x80070035.
Решение через реестр
Данное решение предложил комментатор Valdiz в комментариях к этой статье.
Как показывает практика, это решение помогает примерно в половине случаев. Мы рекомендуем всё-таки сразу удалять обновления ОС.
Запустите редактор реестра (regedit). Перейдите в ветку HKEY_LOCAL_MACHINESystemCurrentControlSetControlPrint . Создайте параметр типа DWORD32 с именем RpcAuthnLevelPrivacyEnabled и установите ему значение 0 .
Или скачайте файл fix-0x0000011b.zip (1 КБ), разархивируйте, запустите файл fix-0x0000011b.reg и разрешите ему внести изменения в реестр.
Данная ошибка появляется после установки нескольких обновлений Windows:
- KB5005565
- KB5005568
- KB5006670
- KB5006714 (по информации пользователя OLeg из комментариев)
- KB5007186
- KB5007247 (по информации пользователя Oleg из комментариев)
Обновления необходимо удалить на обоих компьютерах: и на том, с которого происходит попытка подключения к принтеру, и на том, к которому принтер подключен физически.
Для удаления этих обновлений перейдите в Панель управления – Программы и компоненты – Просмотр установленных обновлений.
В открывшемся окне найдите обновление с индексами из перечисленных выше, выделите их и нажмите «Удалить» в панели сверху. Согласитесь на удаление обновления и дождитесь завершения удаления.
Удалить обновления можно и через командную строку или PowerShell (от имени администратора): wusa /uninstall /kb:5005565 , wusa /uninstall /kb:5005568 , wusa /uninstall /kb:5006670 , wusa /uninstall /kb:5006714 , wusa /uninstall /kb:5007186 , wusa /uninstall /kb:5007247
Так же обратите внимание: могут установиться не все обновления, а, например, только одно. В таком случае, при попытке удаления неустановленного обновления, появится ошибка:
Просто проигнорируйте её.
После удаления обновлений, перезагрузите компьютер и попробуйте подключиться к принтеру вновь.
В случае неудачи, переименуйте принтер. После этого проблема должна исчезнуть.
Отключение (скрытие) обновления
Для того, чтобы данные обновления больше не устанавливались на компьютер, скачайте утилиту скрытия обновлений Windows:
wushowhide.diagcab (48КБ) / ZIP-архив: wushowhide.zip (44КБ)
В случае скачивания архива, распакуйте из него файл wushowhide.diagcab в любую папку и запустите его.
В первом окне нажмите кнопку «Далее», после чего дождитесь сбора сведений:
Выберите пункт «Hide updates» (Скрыть обновления):
Найдите обновление «Накопительное обновления для Windows 10 Version 21H1 для систем на базе процессоров x64, 2021 09 (KB5005565)» и иные обновления, указанные в начале страницы. Установите на них галочку и нажмите «Далее»:
Дождитесь завершения скрытия обновления. Убедитесь, что установлен статус «Исправлено». Нажмите «Закрыть» и перезагрузите ПК.
Если обновление в списке не отображается – значит либо обновление уже установлено в системе (и его необходимо предварительно удалить), либо не выполнена перезагрузка после удаления обновления.
Временное отключение обновлений Windows
Также вы можете временно приостановить обновления ОС, пока Microsoft не решат проблему данного обновления. Сделать это можно через приложение «Параметры»:
Параметры – Обновление и безопасность – Центр обновления Windows – Дополнительные параметры – Раздел «Приостановка обновлений».
В данном разделе Вы можете приостановить скачивание обновлений до определённой даты (максимум на 35 дней).
Также можно ограничить скачивание некоторых обновлений путём перевода подключения в тип «Лимитное подключение». Сделать это можно также через приложение «Параметры»:
Параметры – Сеть и Интернет – Ethernet – нажмите по текущему подключению левой кнопкой мыши (обычно оно называется «Сеть»). В разделе «Лимитное подключение» переведите ползунок «Задать как лимитное подключение».
При включении данной функции, часть необязательных обновлений скачиваться не будет.
«Kaspersky Error 1181/0X40» — это стандартная ошибка времени выполнения. Программисты работают через различные уровни отладки, пытаясь убедиться, что Kaspersky Anti-Virus как можно ближе к безошибочным. К сожалению, инженеры являются людьми и часто могут делать ошибки во время тестирования, отсутствует ошибка 1181/0x40.
Как триггеры Runtime Error 1181/0x40 и что это такое?
Проблема с исходным кодом Kaspersky Anti-Virus приведет к этому «Kaspersky Error 1181/0X40», чаще всего на этапе запуска. Мы можем определить, что ошибки во время выполнения ошибки 1181/0x40 происходят из:
Ошибка 1181/0x40 Crash — Номер ошибки вызовет блокировка системы компьютера, препятствуя использованию программы. Если данный ввод недействителен или не соответствует ожидаемому формату, Kaspersky Anti-Virus (или OS) завершается неудачей.
Утечка памяти «Kaspersky Error 1181/0X40» — Когда Kaspersky Anti-Virus обнаруживает утечку памяти, операционная система постепенно работает медленно, поскольку она истощает системные ресурсы. Это может быть вызвано неправильной конфигурацией программного обеспечения Kaspersky Lab или когда одна команда запускает цикл, который не может быть завершен.
Ошибка 1181/0x40 Logic Error — Логическая ошибка возникает, когда ПК производит неправильный вывод, даже когда пользователь вводит правильный вход. Это видно, когда исходный код Kaspersky Lab включает дефект в анализе входных данных.
В большинстве случаев проблемы с файлами Kaspersky Error 1181/0X40 связаны с отсутствием или повреждением файла связанного Kaspersky Anti-Virus вредоносным ПО или вирусом. Большую часть проблем, связанных с данными файлами, можно решить посредством скачивания и установки последней версии файла Kaspersky Lab. Мы также рекомендуем выполнить сканирование реестра, чтобы очистить все недействительные ссылки на Kaspersky Error 1181/0X40, которые могут являться причиной ошибки.
Распространенные проблемы Kaspersky Error 1181/0X40
Типичные ошибки Kaspersky Error 1181/0X40, возникающие в Kaspersky Anti-Virus для Windows:
- «Ошибка приложения Kaspersky Error 1181/0X40.»
- «Kaspersky Error 1181/0X40 не является программой Win32. «
- «Kaspersky Error 1181/0X40 столкнулся с проблемой и закроется. «
- «К сожалению, мы не можем найти Kaspersky Error 1181/0X40. «
- «Отсутствует файл Kaspersky Error 1181/0X40.»
- «Ошибка запуска программы: Kaspersky Error 1181/0X40.»
- «Не удается запустить Kaspersky Error 1181/0X40. «
- «Kaspersky Error 1181/0X40 остановлен. «
- «Неверный путь к программе: Kaspersky Error 1181/0X40. «
Проблемы Kaspersky Error 1181/0X40 с участием Kaspersky Anti-Viruss возникают во время установки, при запуске или завершении работы программного обеспечения, связанного с Kaspersky Error 1181/0X40, или во время процесса установки Windows. Важно отметить, когда возникают проблемы Kaspersky Error 1181/0X40, так как это помогает устранять проблемы Kaspersky Anti-Virus (и сообщать в Kaspersky Lab).
Создатели Kaspersky Error 1181/0X40 Трудности
Эти проблемы Kaspersky Error 1181/0X40 создаются отсутствующими или поврежденными файлами Kaspersky Error 1181/0X40, недопустимыми записями реестра Kaspersky Anti-Virus или вредоносным программным обеспечением.
Установка и удаление корпоративной версии Лаборатории Касперского может пройти не так гладко, как это запланировал пользователь. Разберем основные ошибки системы и дадим рекомендации к их устранению.
Основные ошибки
- Ошибка 27200. Невозможно выгрузить программу из оперативной памяти.
- Ошибка 27300. Ошибка при установке драйвера.
- Ошибка 27320. Ошибка при настройке службы.
- Ошибка 1603. Ошибка процесса установки.
- Ошибка 1723. Обнаружена проблема в пакете мастере установки программы.
- Ошибка 27460. Ошибка при создании дескрипторов защиты.
- Ошибка: Пароль или имя пользователя для удаления программы не заданы либо заданы неверно.
- Удаленная установка на устройстве завершена с ошибкой: В процессе установки произошла неисправимая ошибка.
- Удаленная установка на устройстве завершена с ошибкой: Для установки необходимо принять условия Лицензионного соглашения.
- Удаленная деинсталляция на устройстве завершена с ошибкой: Не удалось определить строку для автоматического удаления программы.
- После установки продукта его компоненты находятся в состоянии ошибки и не запускаются.
Решение
Все шаги инструкции выполняются последовательно:
- Установлен ли пароль на удаление. Если защита установлена, убедитесь, что Вам известен корректный пароль. Подробнее в справке .
- Установлена и активна Служба базовой фильтрации (Base Filtering Engine).
- Установка или удаление происходит под учетной записью с правами администратора.
- На устройстве установлено стороннее ПО, ограничивающее права или запрещающее установку/удаление программ.
- Что вы корректно выполнили шаги установки программы. Использовали обязательные параметры EULA=1 и PRIVACYPOLICY=1 для принятия условий Лицензионного соглашения и Политики конфиденциальности. Подробнее в справке и статье .
- Возможно ли удалить программу локально без использования задачи Kaspersky Security Center.
- Настройки групповых политик (GPO). Или перенесите устройство в контейнер (OU) без действующих политик и форсируйте применение настроек. Подробнее в статье .
- Используемые в библиотеках шифрования алгоритмы. Они должны быть одинаковыми. Установочный пакет Kaspersky Endpoint Security. Если в нем присутствует файл первоначальной конфигурации install.cfg, попробуйте выполнить установку без него.
3. При наличии стороннего программного обеспечения, имеющего отношение к защите хранимой и передаваемой информации (например, КриптоПро CSP ), установите последние версии этих программ.
4. Скачайте самую новую версию дистрибутива программы «Лаборатории Касперского», перезагрузите устройство и повторите попытку установки или удаления.
5. Скачайте и запустите kavremover в безопасном режиме. Перезагрузите устройство и повторите попытку установки.
6. Если программа Kaspersky Endpoint Security для Windows повреждена и вы хотите восстановить ее, запустите в командной строке команду восстановления в соответствии с версией программы:
msiexec /i KLLOGIN=<логин> KLPASSWD=<пароль> REINSTALL=ALL REINSTALLMODE=amus EULA=1 PRIVACYPOLICY=1 SKIPREBOOTPENDING=1 /lv*x path_to_log_file.txt /qn
msiexec /i KLLOGIN=<логин> KLPASSWD=<пароль> REINSTALL=ALL REINSTALLMODE=amus EULA=1 PRIVACYPOLICY=1 SKIPREBOOTPENDING=1 /lv*x path_to_log_file.txt /qn
msiexec /i KLLOGIN=<логин> KLPASSWD=<пароль> REINSTALL=ALL REINSTALLMODE=amus EULA=1 PRIVACYPOLICY=1 SKIPREBOOTPENDING=1 /lv*x path_to_log_file.txt /qn
msiexec /i KLLOGIN=<логин> KLPASSWD=<пароль> REINSTALL=ALL REINSTALLMODE=amus EULA=1 PRIVACYPOLICY=1 SKIPREBOOTPENDING=1 /lv*x path_to_log_file.txt /qn
Заполните поля KLLOGIN и KLPASSWD и уточните путь к файлу логов.
7. Если на момент установки на компьютере присутствует Kaspersky Endpoint Security для Windows или выполняется удаление программы, воспользуйтесь рекомендациями ниже и повторите попытку установки или удаления:
Рекомендации носят временный характер и необходимы только в процессе очередной попытки установить или удалить программу.
- Остановите работу Kaspersky Endpoint Security для Windows c помощью Kaspersky Security Center, нажав на кнопку Остановить в левой части окна утилиты удаленной диагностики. Инструкция в справке . Вы также можете остановить работу программы локально на конечном устройстве, выгрузив Kaspersky Endpoint Security для Windows из оперативной памяти компьютера. Для этого нажмите правой кнопкой мыши на значок программы в области уведомлений, а затем нажмите Выход . Инструкция в справке .
- Выключите механизм самозащиты Kaspersky Endpoint Security для Windows в свойствах применяемой к целевому устройству политики или локально через интерфейс программы. Инструкция в справке .
- Отключите защиту паролем. Инструкция в справке .
В благодарность за проявленный интерес к нашей статье, мы дарим Вам купон на скидку 10% для всех домашних продуктов Лаборатории Касперского. Использовать купон можно на нашем сайте в корзине: KASPERSKY .
14 сентября 2021 года Microsoft выпустили ряд обновлений для Windows 10. После установки этих обновлений, пользователи могут столкнуться с проблемой печати документов на принтеры, находящиеся в общем доступе и подключенные через сеть: принтер находится в режиме автономной работы; документы, отправленные на печать, остаются в очереди и не печатаются. При попытке переподключения принтера, появляется ошибка: «Windows не удаётся подключиться к принтеру» с кодом ошибки 0x0000011b, 0x00000709 или 0x80070035.
Решение через реестр
Данное решение предложил комментатор Valdiz в комментариях к этой статье.
Как показывает практика, это решение помогает примерно в половине случаев. Мы рекомендуем всё-таки сразу удалять обновления ОС.
Запустите редактор реестра (regedit). Перейдите в ветку HKEY_LOCAL_MACHINESystemCurrentControlSetControlPrint . Создайте параметр типа DWORD32 с именем RpcAuthnLevelPrivacyEnabled и установите ему значение 0 .
Или скачайте файл fix-0x0000011b.zip (1 КБ), разархивируйте, запустите файл fix-0x0000011b.reg и разрешите ему внести изменения в реестр.
Данная ошибка появляется после установки нескольких обновлений Windows:
- KB5005565
- KB5005568
- KB5006670
- KB5006714 (по информации пользователя OLeg из комментариев)
- KB5007186
- KB5007247 (по информации пользователя Oleg из комментариев)
Обновления необходимо удалить на обоих компьютерах: и на том, с которого происходит попытка подключения к принтеру, и на том, к которому принтер подключен физически.
Для удаления этих обновлений перейдите в Панель управления – Программы и компоненты – Просмотр установленных обновлений.
В открывшемся окне найдите обновление с индексами из перечисленных выше, выделите их и нажмите «Удалить» в панели сверху. Согласитесь на удаление обновления и дождитесь завершения удаления.
Удалить обновления можно и через командную строку или PowerShell (от имени администратора): wusa /uninstall /kb:5005565 , wusa /uninstall /kb:5005568 , wusa /uninstall /kb:5006670 , wusa /uninstall /kb:5006714 , wusa /uninstall /kb:5007186 , wusa /uninstall /kb:5007247
Так же обратите внимание: могут установиться не все обновления, а, например, только одно. В таком случае, при попытке удаления неустановленного обновления, появится ошибка:
Просто проигнорируйте её.
После удаления обновлений, перезагрузите компьютер и попробуйте подключиться к принтеру вновь.
В случае неудачи, переименуйте принтер. После этого проблема должна исчезнуть.
Отключение (скрытие) обновления
Для того, чтобы данные обновления больше не устанавливались на компьютер, скачайте утилиту скрытия обновлений Windows:
wushowhide.diagcab (48КБ) / ZIP-архив: wushowhide.zip (44КБ)
В случае скачивания архива, распакуйте из него файл wushowhide.diagcab в любую папку и запустите его.
В первом окне нажмите кнопку «Далее», после чего дождитесь сбора сведений:
Выберите пункт «Hide updates» (Скрыть обновления):
Найдите обновление «Накопительное обновления для Windows 10 Version 21H1 для систем на базе процессоров x64, 2021 09 (KB5005565)» и иные обновления, указанные в начале страницы. Установите на них галочку и нажмите «Далее»:
Дождитесь завершения скрытия обновления. Убедитесь, что установлен статус «Исправлено». Нажмите «Закрыть» и перезагрузите ПК.
Если обновление в списке не отображается – значит либо обновление уже установлено в системе (и его необходимо предварительно удалить), либо не выполнена перезагрузка после удаления обновления.
Временное отключение обновлений Windows
Также вы можете временно приостановить обновления ОС, пока Microsoft не решат проблему данного обновления. Сделать это можно через приложение «Параметры»:
Параметры – Обновление и безопасность – Центр обновления Windows – Дополнительные параметры – Раздел «Приостановка обновлений».
В данном разделе Вы можете приостановить скачивание обновлений до определённой даты (максимум на 35 дней).
Также можно ограничить скачивание некоторых обновлений путём перевода подключения в тип «Лимитное подключение». Сделать это можно также через приложение «Параметры»:
Параметры – Сеть и Интернет – Ethernet – нажмите по текущему подключению левой кнопкой мыши (обычно оно называется «Сеть»). В разделе «Лимитное подключение» переведите ползунок «Задать как лимитное подключение».
При включении данной функции, часть необязательных обновлений скачиваться не будет.
1. Запустите Средство устранения неполадок Принтера.
Наша первая рекомендация — это простое, но иногда эффективное средство устранения неполадок Windows. Это встроенная утилита, предлагающая автоматическое восстановление многих сервисов и приложений Windows. Запустите ее, используя инструкцию ниже:
- Нажмите Windows Key + I и перейдите в Обновление и безопасность > Устранение неполадок.
- На правой панели найдите Принтер и нажмите Запустить средство устранения неполадок.
- Завершите процесс, следуя инструкциям на экране, и перезагрузите компьютер.
2. Измените значение принтера в Редакторе реестра.
Если у вас возникли проблемы во время установки принтера по умолчанию, то его можно изменить непосредственно в редакторе реестра. Весь пошаговый процесс представлен ниже:
- Нажмите Windows Key + R кнопки, вставьте regedit и нажмите Enter , чтобы открыть редактор.
- Перейдите по этим папкам HKEY_CURRENT_USERSoftwareMicrosoftWindowsNTCurrentVersionWindows .
- После открытия папки Windows , переместите взгляд на правую панель и дважды щелкните на запись с именем Device .
- Под Значение, проверьте, написано ли имя принтера, с которым вы хотите работать по умолчанию. Если нет, измените значение, изменив только имя принтера (PrinterNAME, winspool, Ne01 :). Чтобы найти имя вашего принтера, введите Панель управления в поиске, перейдите в Оборудование и звук > Устройства и принтеры. Таким образом вы сможете увидеть все когда-либо использовавшиеся принтеры.
Если вам интересно, что такое «Ne01», то это номер порта вашего принтера, который назначается случайным образом при подключении устройства в систему. Оставьте его таким же, как было написано у вас изначально.
- Щелкните правой кнопкой мыши по Windows папке, которую мы находили из пути сверху, и выберите Разрешения.
- Под Группы и пользователи, найдите и выберите ОГРАНИЧЕННЫЕ.
- Затем установите все флажки рядом с Полный контроль и Чтение. Нажмите Применить и OK после этого.
- После выполнения этих шагов вы сможете изменить значения в Device без ограничений.
Проверьте, остается ли та же проблема. Если да, переходите к другим решениям, представленным ниже.
3. Выключите Управление принтером по умолчанию.
Изначально эта опция должна облегчать работу и позволять Windows запоминать, какой принтер вы использовали последним, чтобы установить его по умолчанию для дальнейшей печати. Однако бывают случаи, когда некоторые функции Windows перестают работать правильно. Поэтому рекомендуется отключить эту опцию и посмотреть, измениться ли что-либо. Вот как:
- Нажмите Windows Key + I и перейдите в Устройства > Принтеры и сканеры.
- Посмотрите на правую панель и отключите Разрешить Windows управлять принтером, используемым по умолчанию функцию.
- Закройте окно и перезагрузите компьютер, чтобы применить затронутые изменения.
Теперь вы можете попробовать настроить любой принтер по умолчанию, какой захотите.
4. Обновите драйверы принтера.
- Щелкните левой кнопкой мыши на Меню Пуск и выберите Диспетчер устройств.
- Найдите Контроллеры USB и откройте весь список.
- Затем нажмите правой кнопкой мыши по Составное USB устройство и выберите Обновить драйвер.
- Позвольте Windows найти новые драйверы и загрузить их, следуя инструкциям на экране.
Вы также можете использовать утилиту IOBit Driver Booster , которая просканирует ваше устройство на предмет отсутствия драйверов и мгновенно заменит их на самые новые. Это очень полезная утилита, которая будет поддерживать все существующие драйверы в актуальном состоянии на протяжении всего пользования ПК. Загрузите ее, нажав на кнопку ниже.
Читайте также:
- Какая приставка лучше xbox или playstation или nintendo
- Чем открыть файл alg
- Как сменить эцп на этп рад
- Какое расширение имеют командные файлы
- Карта jnx garmin чем открыть
24.02.2021
Установка и удаление корпоративной версии Лаборатории Касперского может пройти не так гладко, как это запланировал пользователь. Разберем основные ошибки системы и дадим рекомендации к их устранению.
Основные ошибки
- Ошибка 27200. Невозможно выгрузить программу из оперативной памяти.
- Ошибка 27300. Ошибка при установке драйвера.
- Ошибка 27320. Ошибка при настройке службы.
- Ошибка 1603. Ошибка процесса установки.
- Ошибка 1723. Обнаружена проблема в пакете мастере установки программы.
- Ошибка 27460. Ошибка при создании дескрипторов защиты.
- Ошибка: Пароль или имя пользователя для удаления программы не заданы либо заданы неверно.
- Удаленная установка на устройстве завершена с ошибкой: В процессе установки произошла неисправимая ошибка.
- Удаленная установка на устройстве завершена с ошибкой: Для установки необходимо принять условия Лицензионного соглашения.
- Удаленная деинсталляция на устройстве завершена с ошибкой: Не удалось определить строку для автоматического удаления программы.
- После установки продукта его компоненты находятся в состоянии ошибки и не запускаются.
Решение
Все шаги инструкции выполняются последовательно:
1. Проверьте:
- Установлен ли пароль на удаление. Если защита установлена, убедитесь, что Вам известен корректный пароль. Подробнее в справке.
- Установлена и активна Служба базовой фильтрации (Base Filtering Engine).
- Установка или удаление происходит под учетной записью с правами администратора.
- На устройстве установлено стороннее ПО, ограничивающее права или запрещающее установку/удаление программ.
- Что вы корректно выполнили шаги установки программы. Использовали обязательные параметры EULA=1 и PRIVACYPOLICY=1 для принятия условий Лицензионного соглашения и Политики конфиденциальности. Подробнее в справке и статье.
- Возможно ли удалить программу локально без использования задачи Kaspersky Security Center.
- Настройки групповых политик (GPO). Или перенесите устройство в контейнер (OU) без действующих политик и форсируйте применение настроек. Подробнее в статье.
- Используемые в библиотеках шифрования алгоритмы. Они должны быть одинаковыми. Установочный пакет Kaspersky Endpoint Security. Если в нем присутствует файл первоначальной конфигурации install.cfg, попробуйте выполнить установку без него.
2. Запустите средство проверки системных файлов sfc /scannow, инструкция на сайте Microsoft. Будет проверена целостность всех системных файлов Windows и выполнена попытка их исправить или восстановить, если обнаружены ошибки. После восстановления поврежденных файлов и устранения ошибок, если они будут выявлены, повторите попытку установить Kaspersky Endpoint Security.
3. При наличии стороннего программного обеспечения, имеющего отношение к защите хранимой и передаваемой информации (например, КриптоПро CSP), установите последние версии этих программ.
4. Скачайте самую новую версию дистрибутива программы «Лаборатории Касперского», перезагрузите устройство и повторите попытку установки или удаления.
5. Скачайте и запустите kavremover в безопасном режиме. Перезагрузите устройство и повторите попытку установки.
6. Если программа Kaspersky Endpoint Security для Windows повреждена и вы хотите восстановить ее, запустите в командной строке команду восстановления в соответствии с версией программы:
- 11.4.0
msiexec /i {AF1904E7-A94C-4F4C-B3B7-EC54D7429DA2} KLLOGIN=<логин> KLPASSWD=<пароль> REINSTALL=ALL REINSTALLMODE=amus EULA=1 PRIVACYPOLICY=1 SKIPREBOOTPENDING=1 /lv*x path_to_log_file.txt /qn
- Для 11.3.0:
msiexec /i {192DE1DE-0D74-4077-BC2E-A5547927A052} KLLOGIN=<логин> KLPASSWD=<пароль> REINSTALL=ALL REINSTALLMODE=amus EULA=1 PRIVACYPOLICY=1 SKIPREBOOTPENDING=1 /lv*x path_to_log_file.txt /qn
- Для 11.2.0:
msiexec /i {9A017278-F7F4-4DF9-A482-0B97B70DD7ED} KLLOGIN=<логин> KLPASSWD=<пароль> REINSTALL=ALL REINSTALLMODE=amus EULA=1 PRIVACYPOLICY=1 SKIPREBOOTPENDING=1 /lv*x path_to_log_file.txt /qn
- Для 11.1.1:
msiexec /i {D1AB12B0-B9B5-43A0-98E1-584D790524FE} KLLOGIN=<логин> KLPASSWD=<пароль> REINSTALL=ALL REINSTALLMODE=amus EULA=1 PRIVACYPOLICY=1 SKIPREBOOTPENDING=1 /lv*x path_to_log_file.txt /qn
Заполните поля KLLOGIN и KLPASSWD и уточните путь к файлу логов.
7. Если на момент установки на компьютере присутствует Kaspersky Endpoint Security для Windows или выполняется удаление программы, воспользуйтесь рекомендациями ниже и повторите попытку установки или удаления:
Рекомендации носят временный характер и необходимы только в процессе очередной попытки установить или удалить программу.
- Остановите работу Kaspersky Endpoint Security для Windows c помощью Kaspersky Security Center, нажав на кнопку Остановить в левой части окна утилиты удаленной диагностики. Инструкция в справке. Вы также можете остановить работу программы локально на конечном устройстве, выгрузив Kaspersky Endpoint Security для Windows из оперативной памяти компьютера. Для этого нажмите правой кнопкой мыши на значок программы в области уведомлений, а затем нажмите Выход. Инструкция в справке.
- Выключите механизм самозащиты Kaspersky Endpoint Security для Windows в свойствах применяемой к целевому устройству политики или локально через интерфейс программы. Инструкция в справке.
- Отключите защиту паролем. Инструкция в справке.
Возврат к списку
Чтобы настроить обновления Windows в политике Агента администрирования, выполните следующие действия:
Откроется окно свойств политики Агента администрирования.
Если флажок снят, обновления Windows не загружаются на Сервер администрирования. В этом случае клиентские устройства получают обновления Windows напрямую с серверов Microsoft.
Выберите набор обновлений, которые могут устанавливать пользователи на своих устройствах вручную, используя Центр обновления Windows.
Для устройств с операционными системами Windows 10, если в Центре обновления Windows уже найдены обновления для устройств, то новый параметр, который вы выбрали под Разрешить пользователям управлять установкой обновлений Центра обновления Windows , будет применен только после установки найденных обновлений.
Выберите параметр из раскрывающегося списка:
Пользователи могут установить все обновления Центра обновления Windows, которые применимы к их устройствам.
Выберите этот вариант, если вы не хотите влиять на установку обновлений.
Когда пользователь устанавливает обновления Центра обновления Windows вручную, обновления могут быть загружены с серверов Microsoft, а не с Сервера администрирования. Это возможно, если Сервер администрирования еще не загрузил эти обновления. Загрузка обновлений с серверов Microsoft приводит к увеличению трафика.
Пользователи могут установить все обновления Центра обновления Windows, которые применимы к их устройствам и которые одобрены администратором.
Например, вы можете сначала проверить установку обновлений в тестовом окружении и убедиться, что они не мешают работе устройств, и только потом разрешить установку этих одобренных обновлений на клиентских устройствах.
Когда пользователь устанавливает обновления Центра обновления Windows вручную, обновления могут быть загружены с серверов Microsoft, а не с Сервера администрирования. Это возможно, если Сервер администрирования еще не загрузил эти обновления. Загрузка обновлений с серверов Microsoft приводит к увеличению трафика.
Пользователи не могут устанавливать обновления Центра обновления Windows на своих устройства вручную. Все применимые обновления устанавливаются в соответствии с настройкой, заданной администратором.
Выберите этот вариант, если вы хотите централизованно управлять установкой обновлений.
Например, вы можете настроить расписание обновления так, чтобы не загружать сеть. Вы можете запланировать обновления вне рабочего времени, чтобы они не мешали производительности пользователей.
Если выбран этот вариант, Сервер администрирования с помощью Агента администрирования инициирует обращение агента обновлений Windows на клиентском устройстве к источнику обновлений: Windows Update Servers или WSUS. Далее Агент администрирования передает на Сервер администрирования информацию, полученную от Агента Центра обновления Windows.
Этот параметр вступает в силу только в том случае, если параметр Соединяться с сервером обновлений для актуализации данных задачи Поиск уязвимостей и требуемых обновлений включен.
По умолчанию выбран этот вариант.
Если выбран этот вариант, Агент администрирования периодически передает на Сервер администрирования информацию об обновлениях, полученную при последней синхронизации агента обновлений Windows с источником обновления. Если синхронизация агента обновлений Windows с источником обновления не выполняется, данные об обновлениях на Сервере администрирования устаревают.
Выберите этот параметр, если вы хотите получать обновления из кеша источника обновлений.
Если выбран этот вариант, Сервер администрирования не запрашивает информацию об обновлениях.
Выберите этот параметр, если, например, вы хотите сначала протестировать обновления на локальном устройстве.
Ksc давно не выполнялся поиск обновлений windows как убрать
Kaspersky Security Center Cloud Console присваивает статус каждому управляемому устройству. Конкретный статус зависит от того, выполнены ли условия, определенные пользователем. В некоторых случаях при присвоении статуса устройству Kaspersky Security Center Cloud Console учитывает видимость устройства в сети (см. таблицу ниже). Если Kaspersky Security Center Cloud Console не находит устройство в сети в течение двух часов, видимость устройства принимает значение Не в сети.
Существуют следующие статусы:
- Критический или Критический / Видим в сети.
- Предупреждение или Предупреждение / Видим в сети.
- ОК или ОК / Видим в сети.
В таблице ниже приведены условия по умолчанию для присвоения устройству статуса Критический или Предупреждение и их возможные значения.
Условия присвоения статусов устройству
Программа безопасности не установлена
Агент администрирования установлен на устройстве, но не установлена программа безопасности.
- Переключатель включен.
- Переключатель выключен.
Найдено много вирусов
В результате работы задач поиска вирусов, например, задачи Поиск вирусов, на устройстве найдены вирусы, и количество обнаруженных вирусов превышает указанное значение.
Уровень постоянной защиты отличается от уровня, установленного администратором
Устройство видимо в сети, но уровень постоянной защиты отличается от уровня, установленного администратором в условии для статуса устройства.
- Остановлена.
- Приостановлена.
- Выполняется.
Давно не выполнялся поиск вирусов
Устройство видимо в сети и на устройстве установлена программа безопасности, но задача поиска вирусов не выполнялась больше указанного времени. Условие применимо только к устройствам, которые были добавлены в базу данных Сервера администрирования семь дней назад или ранее.
Устройство видимо в сети и на устройстве установлена программа безопасности, но антивирусные базы не обновлялись на этом устройстве больше указанного времени. Условие применимо только к устройствам, которые были добавлены в базу данных Сервера администрирования день назад или ранее.
Давно не подключались
Агент администрирования установлен на устройстве, но устройство не подключалось к Серверу администрирования больше указанного времени, так как устройство выключено.
Обнаружены активные угрозы
Количество необработанных объектов в папке Активные угрозы превышает указанное значение.
Более чем 0 штук.
Устройство видимо в сети, но программа требует перезагрузки устройства дольше указанного времени, по одной из выбранных причин.
Более чем 0 минут.
Установлены несовместимые программы
Устройство видимо в сети, но при инвентаризации программного обеспечения, выполненной Агентом администрирования, на устройстве были обнаружены установленные несовместимые программы.
- Переключатель выключен.
- Переключатель включен.
Обнаружены уязвимости в программах
Устройство видимо в сети, и на нем установлен Агент администрирования, но в результате выполнения задачи Поиск уязвимостей и требуемых обновлений на устройстве обнаружены уязвимости в программах с заданным уровнем критичности.
- Предельный.
- Высокий.
- Средний.
- Игнорировать, если нельзя закрыть уязвимость.
- Игнорировать, если обновление назначено к установке.
Срок действия лицензии истек
Устройство видимо в сети, но срок действия лицензии истек.
- Переключатель выключен.
- Переключатель включен.
Срок действия лицензии скоро истекает
Устройство видимо в сети, но срок действия лицензии истекает менее чем через указанное количество дней.
Более чем 0 дней.
Давно не выполнялась проверка обновлений Центра обновления Windows
Не выполнялась задача Синхронизация обновлений Windows Update больше указанного времени.
Недопустимый статус шифрования
Агент администрирования установлен на устройстве, но результат шифрования устройства равен указанному значению.
- Не соответствует политике из-за отказа пользователя (только для внешних устройств).
- Не соответствует политике из-за ошибки.
- В процессе применения политики – требуется перезагрузка.
- Не задана политика шифрования.
- Не поддерживается.
- В процессе применения политики.
Параметры мобильного устройства не соответствуют политике
Параметры мобильного устройства отличаются от параметров, заданных в политике Kaspersky Endpoint Security для Android при выполнении проверки правил соответствия.
- Переключатель выключен.
- Переключатель включен.
Есть необработанные инциденты
На устройстве есть необработанные инциденты. Инциденты могут быть созданы как автоматически, с помощью установленных на клиентском устройстве управляемых программ «Лаборатории Касперского», так и вручную администратором.
- Переключатель выключен.
- Переключатель включен.
Статус устройства, определенный программой
Статус устройства определяется управляемой программой.
- Переключатель выключен.
- Переключатель включен.
На устройстве заканчивается дисковое пространство
Свободное дисковое пространство устройства меньше указанного значения или устройство не может быть синхронизировано с Сервером администрирования. Статусы Критический или Предупреждение меняются на статус ОК, когда устройство успешно синхронизировано с Сервером администрирования и свободное дисковое пространство устройства больше или равно указанному значению.
Устройство стало неуправляемым
Устройство определяется видимым в сети при обнаружении устройств, но было выполнено более трех неудачных попыток синхронизации с Сервером администрирования.
- Переключатель выключен.
- Переключатель включен.
Устройство видимо в сети, но программа безопасности на устройстве отключена больше указанного времени.
Более чем 0 минут.
Программа безопасности не запущена
Устройство видимо в сети и программа безопасности установлена на устройстве, но не запущена.
- Переключатель выключен.
- Переключатель включен.
Kaspersky Security Center Cloud Console позволяет настроить автоматическое переключение статуса устройства в группе администрирования при выполнении заданных условий. При выполнении заданных условий клиентскому устройству присваивается один из статусов: Критический или Предупреждение. При невыполнении заданных условий клиентскому устройству присваивается статус ОК.
Разным значениям одного условия могут соответствовать разные статусы. Например, по умолчанию при соблюдении условия Базы устарели со значением Более 3 дней клиентскому устройству присваивается статус Предупреждение, а со значением Более 7 дней – статус Критический.
Когда Kaspersky Security Center Cloud Console присваивает устройству статус, для некоторых условий (см. графу «Описание условий») учитывается видимость устройств в сети. Например, если управляемому устройству был присвоен статус Критический, так как выполнено условие Базы устарели, а затем для устройства стало видимо в сети, то устройству присваивается статус ОК.
KSC 12 (12.0.0.7734) и неправильный статус управляемых устройств
Рекомендуемые сообщения
Присоединяйтесь к обсуждению
Вы можете написать сейчас и зарегистрироваться позже. Если у вас есть аккаунт, авторизуйтесь, чтобы опубликовать от имени своего аккаунта.
Похожий контент
На чистую ОС Windows 7 установили KES for Windows 11.2. 0. 2254 средствами KSC 12 и у устройства появился статус постоянной защиты «Сбой», статус устройства «Защита выключена».
Пробовали удалять и ставить конкретно на устройстве, не помогло.
Пробовали поставить другую версию KES for Windows, ситуация не меняется.
На другие устройства ставится отлично.
Подскажите,может кто сталкивался, в чем может быть проблема?
Здравствуйте.
Подскажите, что за статус такой для управляемого устройства «Выполняется (максимальная скорость)» (см. вложение)?
Какие устройства и как его получают?
На KSC 12 установлено «Использовать Сервер администрирования в роли WSUS-сервера»
В группе администрирования порядка 800 компьютеров.
На некоторых появился статус «Давно не выполнялась проверка обновлений Центра обновления Windows»
Задача «Поиск уязвимостей и требуемых обновлений» завершается со статусом:
Последняя синхронизация с Центром обновления Windows: 15-10-2020 03:55:01.0 Поиск уязвимостей и требуемых обновлений завершен (в процессе работы возникли ошибки). Обнаружены уязвимости: предельного уровня критичности — 15, высокого уровня — 9, среднего уровня — 16
Перед этим записано предупреждение:
Управление системными патчами: Недостаточно ресурсов памяти для завершения операции. #1181 (-2147024882) COM error 0x8007000E (wcode: 0) » Информация об ошибке: 1181/-2147024882 (COM error 0x8007000E (wcode: 0) »), c:aba_d55680f2scsadminkitdevelopment2nagentvapmwua_manager.cpp, 2305.
Но это происходит не на всех компьютерах, от общего числа 1-2%
Кто сталкивался с подобным? Как боротся?
Здравствуйте, имеется сервер KES 12, есть задачи проверки на поиск вирусов, который запускается по рассписанию для рабочих станций, а есть, так же проверка по рассписанию для серверов. Как настроить исключения так, что бы проверка определеннных дисков вообще не проводилась? Так как, на этих дисках очень большие объемы данных, например сервер WSUS на диске D хранятся все скаченные обновления, и их я проверять вообще не хочу, хочу проверять только системный диск С. Или есть сервер бэкапа с терабайтами данных, которые проверять тоже не хочется, но если за неделю бекапы как то проверяются с горем пополам. То один из SQL серверов где тоже есть данные которые я не хочу проверять просто зависает на 95 процентах и пише Объект не обработан. Причина: ошибка чтения. Имя объекта: путь к файлу. В свойствах задачи проверки в Области проверки указывал исключения, что не нужно проверять, на скрине можно посмотреть, но все равно проверяет. Я так понимаю, что он просто исключает из проверки файлы допустим зараженные и не видит в них угрозу. Мне же нужно, что бы он вообще их не проверял. Как это сделать?
Создаю обычную команду в KSC 12 на подключение сетевого диска через батник,на удаленном компьютере
net use T: /del /yes
net use T: \wdDSK /USER:usr pass112233
В итоге либо ничего не происходит, либо появляется отключенный сетевой диск без пути, который не удаляется, а пропадает только с перезагрузкой компьютера.
Я пробовал немного разные вариации команды, пытался запустить задачу от локального админа, но так ничего и не выходит. Где загвоздка ?