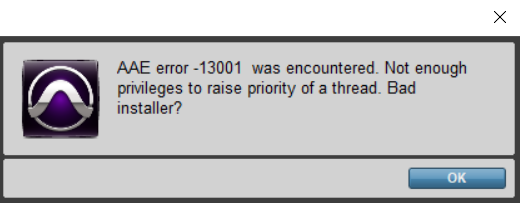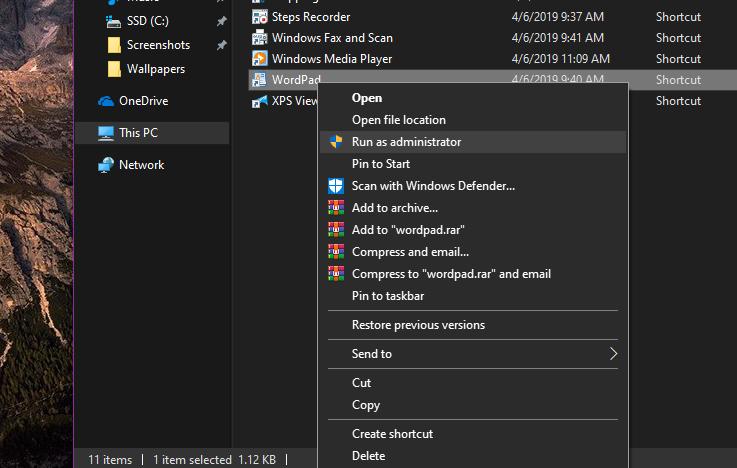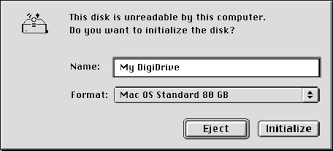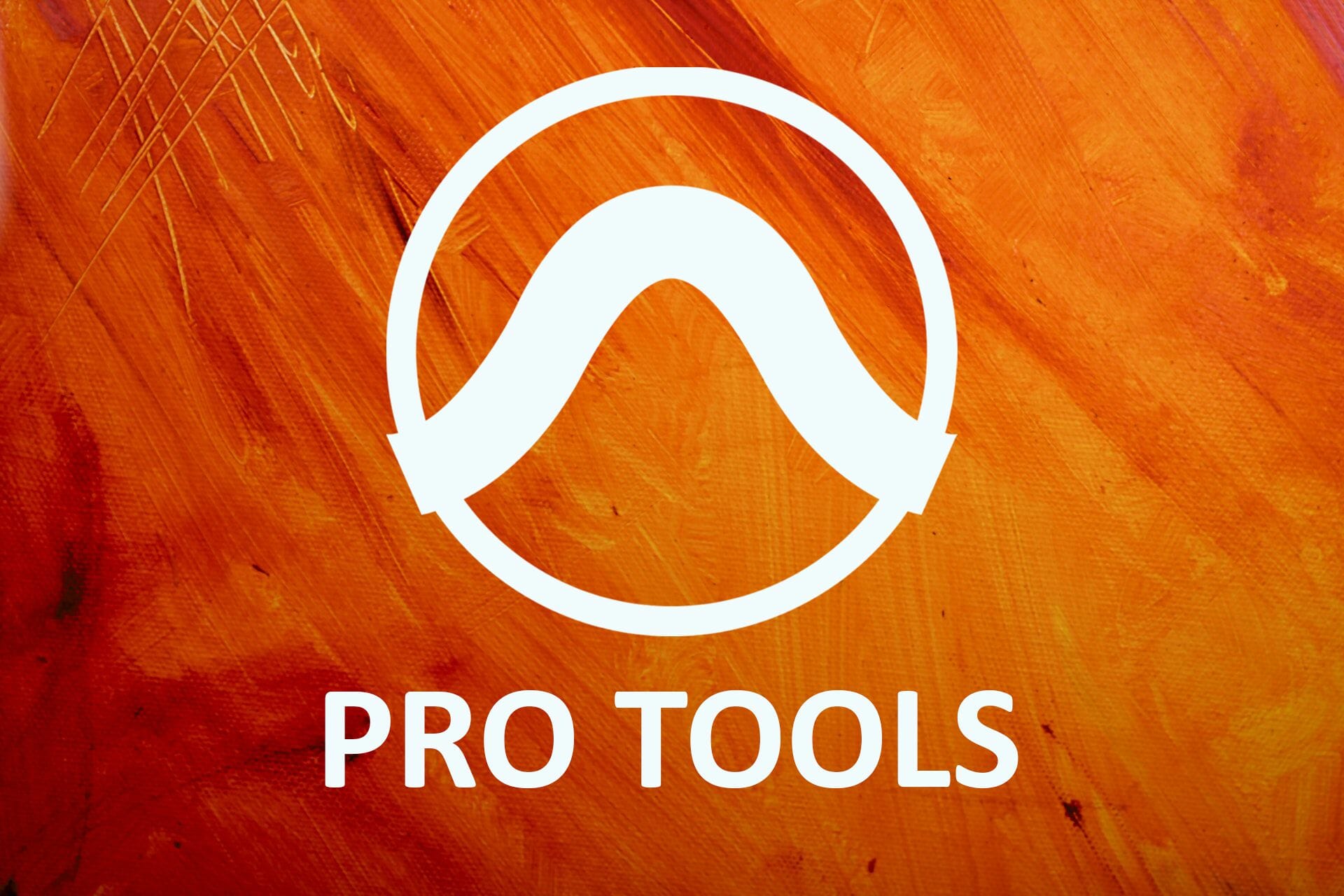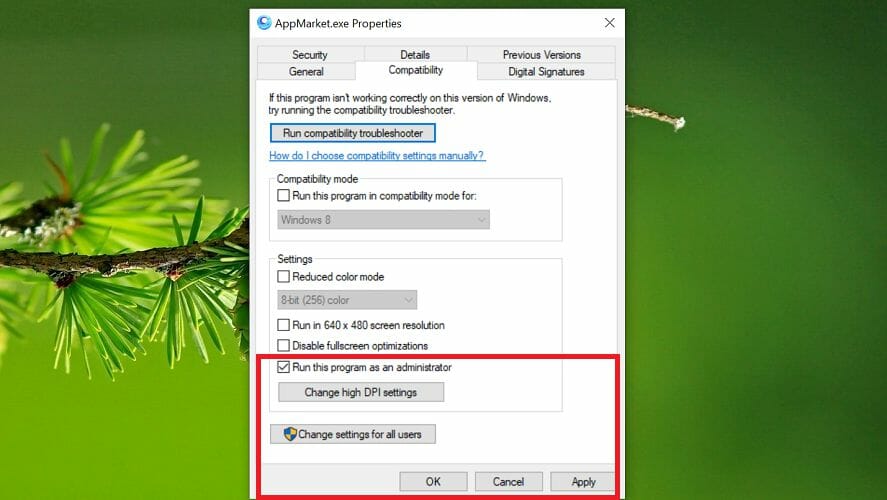Содержание
- Как исправить ошибку Roxio Creator NXT 13001
- «Roxio Creator NXT Error 13001» Введение
- Что вызывает ошибку времени выполнения 13001?
- Типичные ошибки Roxio Creator NXT Error 13001
- Источники проблем Roxio Creator NXT Error 13001
- Как исправить ошибку DAE 13001 в Pro Tools
- Метод 1: запуск с правами администратора
- Метод 2: запуск Pro Tools в режиме совместимости
- Метод 3: переустановка Pro Tools с доступом администратора
- Как исправить время выполнения Ошибка 13001 Ошибка Roxio Creator NXT 13001
Как исправить ошибку Roxio Creator NXT 13001
| Номер ошибки: | Ошибка 13001 | |
| Название ошибки: | Roxio Creator NXT Error 13001 | |
| Описание ошибки: | Update Error 13001 update service does not recognize this product. | |
| Разработчик: | Corel Corporation | |
| Программное обеспечение: | Roxio Creator NXT | |
| Относится к: | Windows XP, Vista, 7, 8, 10, 11 |
«Roxio Creator NXT Error 13001» Введение
Это наиболее распространенное условие «Roxio Creator NXT Error 13001», известное как ошибка времени выполнения (ошибка). Когда дело доходит до Roxio Creator NXT, инженеры программного обеспечения используют арсенал инструментов, чтобы попытаться сорвать эти ошибки как можно лучше. Хотя эти превентивные действия принимаются, иногда ошибки, такие как ошибка 13001, будут пропущены.
Некоторые пользователи могут столкнуться с сообщением «Update Error 13001 update service does not recognize this product.» при использовании Roxio Creator NXT. Если происходит «Roxio Creator NXT Error 13001», разработчикам будет сообщено об этой проблеме, хотя отчеты об ошибках встроены в приложение. Затем Corel Corporation будет иметь знания, чтобы исследовать, как и где устранить проблему. Чтобы исправить любые документированные ошибки (например, ошибку 13001) в системе, разработчик может использовать комплект обновления Roxio Creator NXT.
Что вызывает ошибку времени выполнения 13001?
Вполне вероятно, что при загрузке Roxio Creator NXT вы столкнетесь с «Roxio Creator NXT Error 13001». Рассмотрим распространенные причины ошибок ошибки 13001 во время выполнения:
Ошибка 13001 Crash — Ошибка 13001 может привести к полному замораживанию программы, что не позволяет вам что-либо делать. Это возникает, когда Roxio Creator NXT не работает должным образом или не знает, какой вывод будет подходящим.
Утечка памяти «Roxio Creator NXT Error 13001» — ошибка 13001 приводит к постоянной утечке памяти Roxio Creator NXT. Потребление памяти напрямую пропорционально загрузке ЦП. Критическими проблемами, связанными с этим, могут быть отсутствие девыделения памяти или подключение к плохому коду, такому как бесконечные циклы.
Ошибка 13001 Logic Error — Вы можете столкнуться с логической ошибкой, когда программа дает неправильные результаты, даже если пользователь указывает правильное значение. Это видно, когда исходный код Corel Corporation содержит недостаток в обработке данных.
Roxio Creator NXT Error 13001 проблемы часто являются результатом отсутствия, удаления или случайного перемещения файла из исходного места установки Roxio Creator NXT. Как правило, решить проблему позволяет получение новой копии файла Corel Corporation, которая не содержит вирусов. Кроме того, некоторые ошибки Roxio Creator NXT Error 13001 могут возникать по причине наличия неправильных ссылок на реестр. По этой причине для очистки недействительных записей рекомендуется выполнить сканирование реестра.
Типичные ошибки Roxio Creator NXT Error 13001
Частичный список ошибок Roxio Creator NXT Error 13001 Roxio Creator NXT:
- «Ошибка приложения Roxio Creator NXT Error 13001.»
- «Недопустимый файл Roxio Creator NXT Error 13001. «
- «Roxio Creator NXT Error 13001 должен быть закрыт. «
- «Roxio Creator NXT Error 13001 не может быть найден. «
- «Roxio Creator NXT Error 13001 не может быть найден. «
- «Проблема при запуске приложения: Roxio Creator NXT Error 13001. «
- «Roxio Creator NXT Error 13001 не выполняется. «
- «Roxio Creator NXT Error 13001 остановлен. «
- «Неверный путь к программе: Roxio Creator NXT Error 13001. «
Проблемы Roxio Creator NXT Error 13001 с участием Roxio Creator NXTs возникают во время установки, при запуске или завершении работы программного обеспечения, связанного с Roxio Creator NXT Error 13001, или во время процесса установки Windows. Отслеживание того, когда и где возникает ошибка Roxio Creator NXT Error 13001, является важной информацией при устранении проблемы.
Источники проблем Roxio Creator NXT Error 13001
Эти проблемы Roxio Creator NXT Error 13001 создаются отсутствующими или поврежденными файлами Roxio Creator NXT Error 13001, недопустимыми записями реестра Roxio Creator NXT или вредоносным программным обеспечением.
В первую очередь, проблемы Roxio Creator NXT Error 13001 создаются:
- Недопустимый Roxio Creator NXT Error 13001 или поврежденный раздел реестра.
- Вредоносные программы заразили Roxio Creator NXT Error 13001, создавая повреждение.
- Roxio Creator NXT Error 13001 злонамеренно удален (или ошибочно) другим изгоем или действительной программой.
- Roxio Creator NXT Error 13001 конфликтует с другой программой (общим файлом).
- Roxio Creator NXT (Roxio Creator NXT Error 13001) поврежден во время загрузки или установки.
Совместима с Windows 2000, XP, Vista, 7, 8, 10 и 11
Источник
Некоторые пользователи Windows сталкиваются с ошибкой Dae Error 13001 каждый раз, когда пытаются использовать Pro Tools на своем компьютере. Подтверждено, что эта проблема возникает в Windows 7, Windows 8.1 и Windows 10.

Программы для Windows, мобильные приложения, игры — ВСЁ БЕСПЛАТНО, в нашем закрытом телеграмм канале — Подписывайтесь:)
После изучения этой конкретной проблемы выяснилось, что эта проблема на самом деле вызвана проблемой с разрешением:
- У основного исполняемого файла может не быть доступа администратора для вызова некоторых зависимостей, необходимых для приложения Pro Tools.
- Установленные Pro Tools не запускались с правами администратора, поэтому некоторые модули приложения не устанавливались должным образом.
Если вы видите код ошибки DAE 13001 при открытии приложения Pro Tools, существует несколько методов, подтвержденных другими затронутыми людьми, для решения проблемы.
Метод 1: запуск с правами администратора
Если вы столкнулись с этой ошибкой сразу после двойного щелчка по панели запуска, вам следует учитывать тот факт, что вы можете иметь дело с проблемой разрешения.
Вероятно, что у PRO Tools нет прав администратора для вызова всех зависимостей — эта проблема в основном ограничена в Windows 7 и Windows 8.1, поскольку Windows 10 намного лучше с разрешениями.
Если вы подозреваете, что этот сценарий применим, вы должны начать устранение неполадок, убедившись, что основной исполняемый файл Pro Tools запущен с правами администратора. Если вы не знаете, как это сделать, следуйте инструкциям ниже:
- Щелкните правой кнопкой мыши основной исполняемый файл Pro Tools и выберите «Запуск от имени администратора» в появившемся контекстном меню.
Запуск исполняемого файла от имени администратора
- Когда вам будет предложено UAC (Контроль учетных записей пользователей), нажмите Да, чтобы предоставить доступ, посмотрите, возвращается ли тот же код ошибки.
- Если проблема больше не возникает, вы только что подтвердили, что ранее имели дело с проблемой разрешения.
Примечание. Если вы не хотите повторять описанные выше действия каждый раз при запуске Pro Tools, следуйте приведенным ниже инструкциям, чтобы убедиться, что ошибка DAE -13001 больше не возвращается. - Щелкните исполняемый файл правой кнопкой мыши и выберите «Свойства» в появившемся контекстном меню.
Щелкните правой кнопкой мыши и выберите «Свойства».
- Находясь на экране «Свойства», выберите вкладку «Совместимость» в горизонтальном меню вверху, затем перейдите в раздел «Настройки» и установите флажок «Запускать эту программу от имени администратора».
Запустите эту программу от имени администратора
- Нажмите «Применить», чтобы сохранить изменения, затем запустите Pro Tools обычным образом (двойным щелчком) и посмотрите, решена ли проблема.
Если та же ошибка DAE -13001 все еще возникает, перейдите к следующему потенциальному исправлению ниже.
Имейте в виду, что если вы используете более старую сборку Pro Tools, имейте в виду, что эта конкретная итерация может быть не оптимизирована для Windows 10.
Если вы используете версию этого типа, у вас есть два пути вперед:
- Вы можете установить более свежую версию Pro Tools.
- Вы можете принудительно запустить текущую версию Pro Tools в режиме совместимости.
Если вы выбрали режим совместимости, следуйте приведенным ниже инструкциям, чтобы запустить основной исполняемый файл Pro Tools в режиме совместимости с Windows 7 или Windows 8.1:
- Перейдите к исполняемому файлу, вызывающему ошибку, щелкните его правой кнопкой мыши и выберите «Свойства» в контекстном меню.
- Как только вы окажетесь на экране «Свойства», щелкните вкладку «Совместимость» в меню вверху, затем отметьте кнопку, связанную с «Запустить эту программу в режиме совместимости».
- После этого выберите Windows 7 или Windows 8.1, используя раскрывающееся меню, связанное с режимом совместимости, и нажмите Применить, чтобы сохранить изменения.
- После сохранения изменений снова запустите Pro Tools и посмотрите, сможете ли вы использовать приложение, не столкнувшись с ошибкой DAE -13001.

Если проблема все еще не решена, перейдите к следующему потенциальному исправлению ниже.
Если ни одно из вышеперечисленных исправлений не помогло вам, вероятно, вы имеете дело с плохой установкой Pro Tools, вызванной недостаточными разрешениями. При определенных обстоятельствах установка Pro Tools может быть не в состоянии скопировать все зависимости, если не предоставлен доступ администратора.
Если этот сценарий применим, вы сможете решить проблему, удалив текущую установку Pro Tools, а затем убедившись, что вы устанавливаете последнюю версию с правами администратора.
Вот краткое руководство, как это сделать:
- Нажмите клавишу Windows + R, чтобы открыть диалоговое окно «Выполнить». Затем введите «appwiz.cpl» в текстовое поле и нажмите Enter, чтобы открыть меню «Программы и компоненты».
Введите appwiz.cpl и нажмите Enter, чтобы открыть список установленных программ.
- Зайдя в меню «Программы и компоненты», прокрутите список установленных программ вниз и найдите установку Pro Tools.
- Когда вы его увидите, щелкните его правой кнопкой мыши и выберите «Удалить» из появившегося контекстного меню.
Удалить программу в разделе «Программы и компоненты»
- На экране удаления следуйте инструкциям на экране, чтобы завершить процесс удаления. Затем перезагрузите компьютер и дождитесь завершения следующего запуска.
- Затем вернитесь к страница загрузки Avid и загрузите последнюю версию Pro Tools, на которую у вас есть лицензия.
- После того, как вы успешно загрузили исполняемый файл установки, не открывайте его. Вместо этого перейдите в то место, где вы его скачали, щелкните его правой кнопкой мыши и выберите «Запуск от имени администратора».
Запуск исполняемого файла от имени администратора
- Когда вам будет предложено UAC (Контроль учетных записей пользователей), нажмите Да, чтобы предоставить доступ администратора.
- Выполните остальные инструкции по установке, а затем перезагрузите компьютер.
- После завершения следующего запуска обычно запускайте Pro Tools и посмотрите, устранена ли ошибка DAE 13001.
Источник
Как исправить время выполнения Ошибка 13001 Ошибка Roxio Creator NXT 13001
В этой статье представлена ошибка с номером Ошибка 13001, известная как Ошибка Roxio Creator NXT 13001, описанная как Ошибка обновления 13001 Служба обновлений не распознает этот продукт.
Информация об ошибке
Имя ошибки: Ошибка Roxio Creator NXT 13001
Номер ошибки: Ошибка 13001
Описание: Ошибка обновления 13001 Служба обновлений не распознает этот продукт.
Программное обеспечение: Roxio Creator NXT
Разработчик: Corel Corporation
Этот инструмент исправления может устранить такие распространенные компьютерные ошибки, как BSODs, зависание системы и сбои. Он может заменить отсутствующие файлы операционной системы и библиотеки DLL, удалить вредоносное ПО и устранить вызванные им повреждения, а также оптимизировать ваш компьютер для максимальной производительности.
О программе Runtime Ошибка 13001
Время выполнения Ошибка 13001 происходит, когда Roxio Creator NXT дает сбой или падает во время запуска, отсюда и название. Это не обязательно означает, что код был каким-то образом поврежден, просто он не сработал во время выполнения. Такая ошибка появляется на экране в виде раздражающего уведомления, если ее не устранить. Вот симптомы, причины и способы устранения проблемы.
Определения (Бета)
Здесь мы приводим некоторые определения слов, содержащихся в вашей ошибке, в попытке помочь вам понять вашу проблему. Эта работа продолжается, поэтому иногда мы можем неправильно определить слово, так что не стесняйтесь пропустить этот раздел!
- Nxt — тег NXT следует использовать, когда задаете вопрос о программировании в среде NXT 1.0 или 2.0 или о программировании контроллера NXT 1.02.0 с использованием других методов, кроме предоставленной языковой среды. компании LEGO.
- Продукт — Продукт — это товар, который можно купить или продать.
- Услуга . Услуга — это долгоиграющий исполняемый файл, который выполняет определенные функции и не требует вмешательства пользователя.
Симптомы Ошибка 13001 — Ошибка Roxio Creator NXT 13001
Ошибки времени выполнения происходят без предупреждения. Сообщение об ошибке может появиться на экране при любом запуске %программы%. Фактически, сообщение об ошибке или другое диалоговое окно может появляться снова и снова, если не принять меры на ранней стадии.
Возможны случаи удаления файлов или появления новых файлов. Хотя этот симптом в основном связан с заражением вирусом, его можно отнести к симптомам ошибки времени выполнения, поскольку заражение вирусом является одной из причин ошибки времени выполнения. Пользователь также может столкнуться с внезапным падением скорости интернет-соединения, но, опять же, это не всегда так.
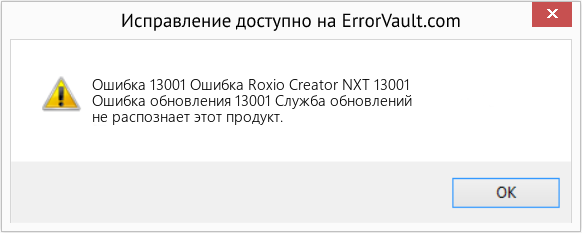
(Только для примера)
Причины Ошибка Roxio Creator NXT 13001 — Ошибка 13001
При разработке программного обеспечения программисты составляют код, предвидя возникновение ошибок. Однако идеальных проектов не бывает, поскольку ошибки можно ожидать даже при самом лучшем дизайне программы. Глюки могут произойти во время выполнения программы, если определенная ошибка не была обнаружена и устранена во время проектирования и тестирования.
Ошибки во время выполнения обычно вызваны несовместимостью программ, запущенных в одно и то же время. Они также могут возникать из-за проблем с памятью, плохого графического драйвера или заражения вирусом. Каким бы ни был случай, проблему необходимо решить немедленно, чтобы избежать дальнейших проблем. Ниже приведены способы устранения ошибки.
Методы исправления
Ошибки времени выполнения могут быть раздражающими и постоянными, но это не совсем безнадежно, существует возможность ремонта. Вот способы сделать это.
Если метод ремонта вам подошел, пожалуйста, нажмите кнопку upvote слева от ответа, это позволит другим пользователям узнать, какой метод ремонта на данный момент работает лучше всего.
Источник
Некоторые пользователи Windows сталкиваются с ошибкой Dae Error 13001 каждый раз, когда пытаются использовать Pro Tools на своем компьютере. Подтверждено, что эта проблема возникает в Windows 7, Windows 8.1 и Windows 10.
Ошибка DAE 13001 с Pro Tools
После изучения этой конкретной проблемы выяснилось, что эта проблема на самом деле вызвана проблемой с разрешением:
- У основного исполняемого файла может не быть доступа администратора для вызова некоторых зависимостей, необходимых для приложения Pro Tools.
- Установленные Pro Tools не запускались с правами администратора, поэтому некоторые модули приложения не устанавливались должным образом.
Если вы видите код ошибки DAE 13001 при открытии приложения Pro Tools, существует несколько методов, подтвержденных другими затронутыми людьми, для решения проблемы.
Метод 1: запуск с правами администратора
Если вы столкнулись с этой ошибкой сразу после двойного щелчка по панели запуска, вам следует учитывать тот факт, что вы можете иметь дело с проблемой разрешения.
Вероятно, что у PRO Tools нет прав администратора для вызова всех зависимостей — эта проблема в основном ограничена в Windows 7 и Windows 8.1, поскольку Windows 10 намного лучше с разрешениями.
Если вы подозреваете, что этот сценарий применим, вы должны начать устранение неполадок, убедившись, что основной исполняемый файл Pro Tools запущен с правами администратора. Если вы не знаете, как это сделать, следуйте инструкциям ниже:
- Щелкните правой кнопкой мыши основной исполняемый файл Pro Tools и выберите «Запуск от имени администратора» в появившемся контекстном меню.
Запуск исполняемого файла от имени администратора
- Когда вам будет предложено UAC (Контроль учетных записей пользователей), нажмите Да, чтобы предоставить доступ, посмотрите, возвращается ли тот же код ошибки.
- Если проблема больше не возникает, вы только что подтвердили, что ранее имели дело с проблемой разрешения.
Примечание. Если вы не хотите повторять описанные выше действия каждый раз при запуске Pro Tools, следуйте приведенным ниже инструкциям, чтобы убедиться, что ошибка DAE -13001 больше не возвращается. - Щелкните исполняемый файл правой кнопкой мыши и выберите «Свойства» в появившемся контекстном меню.
Щелкните правой кнопкой мыши и выберите «Свойства».
- Находясь на экране «Свойства», выберите вкладку «Совместимость» в горизонтальном меню вверху, затем перейдите в раздел «Настройки» и установите флажок «Запускать эту программу от имени администратора».
Запустите эту программу от имени администратора
- Нажмите «Применить», чтобы сохранить изменения, затем запустите Pro Tools обычным образом (двойным щелчком) и посмотрите, решена ли проблема.
Если та же ошибка DAE -13001 все еще возникает, перейдите к следующему потенциальному исправлению ниже.
Имейте в виду, что если вы используете более старую сборку Pro Tools, имейте в виду, что эта конкретная итерация может быть не оптимизирована для Windows 10.
Если вы используете версию этого типа, у вас есть два пути вперед:
- Вы можете установить более свежую версию Pro Tools.
- Вы можете принудительно запустить текущую версию Pro Tools в режиме совместимости.
Если вы выбрали режим совместимости, следуйте приведенным ниже инструкциям, чтобы запустить основной исполняемый файл Pro Tools в режиме совместимости с Windows 7 или Windows 8.1:
- Перейдите к исполняемому файлу, вызывающему ошибку, щелкните его правой кнопкой мыши и выберите «Свойства» в контекстном меню.
- Как только вы окажетесь на экране «Свойства», щелкните вкладку «Совместимость» в меню вверху, затем отметьте кнопку, связанную с «Запустить эту программу в режиме совместимости».
- После этого выберите Windows 7 или Windows 8.1, используя раскрывающееся меню, связанное с режимом совместимости, и нажмите Применить, чтобы сохранить изменения.
- После сохранения изменений снова запустите Pro Tools и посмотрите, сможете ли вы использовать приложение, не столкнувшись с ошибкой DAE -13001.
Запуск установщика в режиме совместимости
Если проблема все еще не решена, перейдите к следующему потенциальному исправлению ниже.
Метод 3: переустановка Pro Tools с доступом администратора
Если ни одно из вышеперечисленных исправлений не помогло вам, вероятно, вы имеете дело с плохой установкой Pro Tools, вызванной недостаточными разрешениями. При определенных обстоятельствах установка Pro Tools может быть не в состоянии скопировать все зависимости, если не предоставлен доступ администратора.
Если этот сценарий применим, вы сможете решить проблему, удалив текущую установку Pro Tools, а затем убедившись, что вы устанавливаете последнюю версию с правами администратора.
Вот краткое руководство, как это сделать:
- Нажмите клавишу Windows + R, чтобы открыть диалоговое окно «Выполнить». Затем введите «appwiz.cpl» в текстовое поле и нажмите Enter, чтобы открыть меню «Программы и компоненты».
Введите appwiz.cpl и нажмите Enter, чтобы открыть список установленных программ.
- Зайдя в меню «Программы и компоненты», прокрутите список установленных программ вниз и найдите установку Pro Tools.
- Когда вы его увидите, щелкните его правой кнопкой мыши и выберите «Удалить» из появившегося контекстного меню.
Удалить программу в разделе «Программы и компоненты»
- На экране удаления следуйте инструкциям на экране, чтобы завершить процесс удаления. Затем перезагрузите компьютер и дождитесь завершения следующего запуска.
- Затем вернитесь к страница загрузки Avid и загрузите последнюю версию Pro Tools, на которую у вас есть лицензия.
- После того, как вы успешно загрузили исполняемый файл установки, не открывайте его. Вместо этого перейдите в то место, где вы его скачали, щелкните его правой кнопкой мыши и выберите «Запуск от имени администратора».
Запуск исполняемого файла от имени администратора
- Когда вам будет предложено UAC (Контроль учетных записей пользователей), нажмите Да, чтобы предоставить доступ администратора.
- Выполните остальные инструкции по установке, а затем перезагрузите компьютер.
- После завершения следующего запуска обычно запускайте Pro Tools и посмотрите, устранена ли ошибка DAE 13001.
|
Отзывов: (0) Сообщений: 18 Благодарностей: 0 Регистрация: 13.02.2009 Адрес: Москва
|
13.04.2009, 07:58 Здраствуйте ВСЕМ! |
 |
|
Отзывов: (0) Сообщений: 26 Благодарностей: 15 Регистрация: 30.03.2009 Страна:
|
21.05.2009, 17:55 в каком формате файл ? |
 |
|
Отзывов: (0)
Сообщений: 18 Благодарностей: 22 Регистрация: 06.03.2010 Страна:
|
09.04.2011, 23:38 Помогите пожалуйста. Устанавливаю на чистую виндовс.
Конфигурация компа: AMD Athlon(tm) XP 2400+ 2.00 Ггц 1.50 ГБ ОЗУ |
 |
|
Отзывов: (0)
Сообщений: 7 Благодарностей: 2 Регистрация: 10.12.2006 Адрес: Украина Каменец-Подольский
|
15.04.2011, 23:25 Криво встал Едиус, откатись на чистую систему и еще раз попробуй, |
 |
|
Бывалый Отзывов: (0)
Сообщений: 495 Благодарностей: 654 Регистрация: 09.11.2005 Страна:
|
19.04.2011, 00:20 с такой конфигурацией только третий встанет Ну Вы блин даете…Что это было? |
 |
|
Отзывов: (0)
Сообщений: 67 Благодарностей: 101 Регистрация: 12.06.2009 Страна:
|
22.04.2011, 19:20 та ладно. у меня на старой машине на 3гг проце шестерка спокойно работает. какая такая реклама…….. |
 |
|
Бывалый Отзывов: (0)
Сообщений: 495 Благодарностей: 654 Регистрация: 09.11.2005 Страна:
|
23.04.2011, 00:23 а у меня Athlon(tm) XP 2800 даже четверка не запускалась а все остальное как у товарища выше Ну Вы блин даете…Что это было? |
 |
|
Отзывов: (0)
Сообщений: 67 Благодарностей: 101 Регистрация: 12.06.2009 Страна:
|
23.04.2011, 19:53 ну у четверки была всеми известная любовь к атлонам , лечилась если помните удалением псд файликов из профайла. какая такая реклама…….. |
 |
|
EXTREME USER Отзывов: (0)
Сообщений: 670 Благодарностей: 1939 Регистрация: 18.04.2006 Страна:
|
26.04.2011, 18:50 Цитата:
Сообщение от юраюра Помогите пожалуйста. Устанавливаю на чистую виндовс.
Конфигурация компа: AMD Athlon(tm) XP 2400+ 2.00 Ггц 1.50 ГБ ОЗУ Обратите внимание: память 1,5 гига. То есть стоит как минимум два модуля памяти: на 1 гиг и на 512 мб. Тайминги у модулей разные, как там BIOS контроллер памяти под них настроил — неизвестно. У меня и с двумя одинаковыми модулями с Эдиком были проблемы, менял на другую пару, а у Вас винегрет получился. Нам хоть камни таскать, лишь бы лёжа… |
 |
|
Отзывов: (0)
Сообщений: 52 Благодарностей: 6 Регистрация: 29.11.2008 Адрес: Нижний Новгород
|
13.04.2012, 21:09 ставил две версии Едиуса 6, одну качал отсюда, другую с торрента. обе выдают одинаковые ошибки. [Для просмотра данной ссылки нужно ]
5,12 снес, запускал утилитку поиска старых версий — всё удалено, однако ошибки имеют место быть. Конфигурация забита в профиле |
 |
| Здесь присутствуют: 1 (пользователей: 0 , гостей: 1) |
|
 Похожие темы |
||||
| Тема | Автор | Раздел | Ответов | Последнее сообщение |
| Плагины к Canopus EDIUS 6.5х | zkrinkanat | Canopus | 545 | 11.01.2020 09:27 |
| Canopus Edius Pro | tamalex | Программы | 41 | 04.04.2008 08:32 |
Все использованные на сайте названия продуктов и торговые марки принадлежат их законным владельцам.
При перепечатке или ретрансляции материалов с сервера DrBOBAH.com ссылка на сайт обязательна!
Обновлено 2023 января: перестаньте получать сообщения об ошибках и замедлите работу вашей системы с помощью нашего инструмента оптимизации. Получить сейчас в эту ссылку
- Скачайте и установите инструмент для ремонта здесь.
- Пусть он просканирует ваш компьютер.
- Затем инструмент почини свой компьютер.
Некоторые пользователи Windows сталкиваются с ошибкой Dae 13001 каждый раз, когда пытаются использовать Pro Tools на их компьютере. Было подтверждено, что эта проблема возникает в Windows 7, Windows 8.1 и Windows 10.
После изучения этой конкретной проблемы выясняется, что проблема на самом деле вызвана проблемой с разрешениями:
- Основной исполняемый файл может не иметь прав администратора для использования определенных зависимостей, необходимых для Pro Tools.
- Установленные Pro Tools не работали с правами администратора, поэтому некоторые модули приложения были установлены некорректно.
Если вы видите код ошибки DAE 13001 при открытии Pro Tools, есть несколько методов, которые были подтверждены другими для решения проблемы.
Проверьте свои плагины
Ошибки Dae Error 13001 могут быть вызваны более старыми плагинами в папке плагинов. Так что не забудьте проверить свои плагины и убедиться, что все они обновлены. Ранее мы рекомендовали PluginUpdate, чтобы упростить этот процесс. Однако поддержка была прекращена, и поддерживаемая база данных больше не активна. Поэтому основные функции были удалены, поэтому последняя версия будет проверяться одна за другой на веб-сайтах каждого разработчика.
Начать с правами администратора
Если эта ошибка возникает сразу после двойного щелчка по панели запуска, обратите внимание, что может быть проблема с разрешениями.
Вероятно, у PRO Tools нет прав администратора, чтобы видеть все его зависимости. Эта проблема в основном ограничивается Windows 7 и Windows 8.1, потому что Windows 10 намного лучше с разрешениями.
Если вы считаете, что этот сценарий применим, вам следует начать устранение неполадок, убедившись, что основной исполняемый файл Pro Tools работает с правами администратора.
Переустановите и запустите Digidrive.
Если описанные выше методы все равно не помогли, необходимо переустановить Digidriver и убедиться, что он работает. Зайдите в «Мой компьютер», затем на диск C (C :).
Затем перейдите в «Программы». Когда вы обнаружите, что файлы скрыты, щелкните, чтобы показать файлы.
Затем перейдите в папку Digidesign, а затем в папку «Драйверы». Полный путь должен выглядеть так: «Этот компьютер> C:> Программы> Digidesign> Драйверы.
Обновление за январь 2023 года:
Теперь вы можете предотвратить проблемы с ПК с помощью этого инструмента, например, защитить вас от потери файлов и вредоносных программ. Кроме того, это отличный способ оптимизировать ваш компьютер для достижения максимальной производительности. Программа с легкостью исправляет типичные ошибки, которые могут возникнуть в системах Windows — нет необходимости часами искать и устранять неполадки, если у вас под рукой есть идеальное решение:
- Шаг 1: Скачать PC Repair & Optimizer Tool (Windows 10, 8, 7, XP, Vista — Microsoft Gold Certified).
- Шаг 2: Нажмите «Начать сканирование”, Чтобы найти проблемы реестра Windows, которые могут вызывать проблемы с ПК.
- Шаг 3: Нажмите «Починить все», Чтобы исправить все проблемы.
Когда вы окажетесь в нужном месте, найдите логотип Digidriver (белый d в нижнем регистре на синем овальном фоне) и дважды щелкните его.
Щелкните «Установить». Нажмите «Установить навсегда», если появятся дополнительные поля. Этот шаг гарантирует, что ваш компьютер сможет обнаруживать и запускать драйверы устройств, необходимые для поиска и использования оборудования, подключенного к вашему ПК.
Сканирование драйверов устройств вручную
Digidriver может не обновлять драйверы устройств для вашего оборудования, или Pro Tools по-прежнему не может найти ваш аппаратный интерфейс. В этом случае вам придется вручную установить драйверы.
- Заходим в диспетчер устройств. Для этого щелкните правой кнопкой мыши журнал Windows и выберите Диспетчер устройств. Здесь нажмите на знак плюса (+) рядом с «Звуковыми и видео контроллерами и играми», чтобы просмотреть содержимое этой категории.
- Для «Mbox 2» вы должны увидеть аудиодрайвер Digidesign Mbox 2 и Midi-драйвер Digidesign Mbox 2. Если на одном из них отображается желтый знак «!» или «?» Щелкните их правой кнопкой мыши рядом с ними и выберите «Обновить драйвер».
- Когда будет предложено войти в Центр обновления Windows для автоматического поиска и загрузки драйверов, нажмите Нет, не сейчас. Затем нажмите «Далее». В следующем появившемся окне выберите «Установить из списка или из определенного места» и нажмите «Далее».
- В следующем окне выберите «Не искать». Я выберу драйвер для установки и нажму «Далее».
- Будет отображен список драйверов. Выберите соответствующий драйвер и нажмите «Далее».
- Появится окно с описанием устанавливаемого драйвера и используемого оборудования. Нажмите «Все равно продолжить».
- Наконец, в следующем окне нажмите «Готово».
Совет экспертов: Этот инструмент восстановления сканирует репозитории и заменяет поврежденные или отсутствующие файлы, если ни один из этих методов не сработал. Это хорошо работает в большинстве случаев, когда проблема связана с повреждением системы. Этот инструмент также оптимизирует вашу систему, чтобы максимизировать производительность. Его можно скачать по Щелчок Здесь
CCNA, веб-разработчик, ПК для устранения неполадок
Я компьютерный энтузиаст и практикующий ИТ-специалист. У меня за плечами многолетний опыт работы в области компьютерного программирования, устранения неисправностей и ремонта оборудования. Я специализируюсь на веб-разработке и дизайне баз данных. У меня также есть сертификат CCNA для проектирования сетей и устранения неполадок.
Сообщение Просмотров: 76
В этой статье представлена ошибка с номером Ошибка 13001, известная как Ошибка Roxio Creator NXT 13001, описанная как Ошибка обновления 13001 Служба обновлений не распознает этот продукт.
О программе Runtime Ошибка 13001
Время выполнения Ошибка 13001 происходит, когда Roxio Creator NXT дает сбой или падает во время запуска, отсюда и название. Это не обязательно означает, что код был каким-то образом поврежден, просто он не сработал во время выполнения. Такая ошибка появляется на экране в виде раздражающего уведомления, если ее не устранить. Вот симптомы, причины и способы устранения проблемы.
Определения (Бета)
Здесь мы приводим некоторые определения слов, содержащихся в вашей ошибке, в попытке помочь вам понять вашу проблему. Эта работа продолжается, поэтому иногда мы можем неправильно определить слово, так что не стесняйтесь пропустить этот раздел!
- Nxt — тег NXT следует использовать, когда задаете вопрос о программировании в среде NXT 1.0 или 2.0 или о программировании контроллера NXT 1.02.0 с использованием других методов, кроме предоставленной языковой среды. компании LEGO.
- Продукт — Продукт — это товар, который можно купить или продать.
- Услуга . Услуга — это долгоиграющий исполняемый файл, который выполняет определенные функции и не требует вмешательства пользователя.
Симптомы Ошибка 13001 — Ошибка Roxio Creator NXT 13001
Ошибки времени выполнения происходят без предупреждения. Сообщение об ошибке может появиться на экране при любом запуске %программы%. Фактически, сообщение об ошибке или другое диалоговое окно может появляться снова и снова, если не принять меры на ранней стадии.
Возможны случаи удаления файлов или появления новых файлов. Хотя этот симптом в основном связан с заражением вирусом, его можно отнести к симптомам ошибки времени выполнения, поскольку заражение вирусом является одной из причин ошибки времени выполнения. Пользователь также может столкнуться с внезапным падением скорости интернет-соединения, но, опять же, это не всегда так.
(Только для примера)
Причины Ошибка Roxio Creator NXT 13001 — Ошибка 13001
При разработке программного обеспечения программисты составляют код, предвидя возникновение ошибок. Однако идеальных проектов не бывает, поскольку ошибки можно ожидать даже при самом лучшем дизайне программы. Глюки могут произойти во время выполнения программы, если определенная ошибка не была обнаружена и устранена во время проектирования и тестирования.
Ошибки во время выполнения обычно вызваны несовместимостью программ, запущенных в одно и то же время. Они также могут возникать из-за проблем с памятью, плохого графического драйвера или заражения вирусом. Каким бы ни был случай, проблему необходимо решить немедленно, чтобы избежать дальнейших проблем. Ниже приведены способы устранения ошибки.
Методы исправления
Ошибки времени выполнения могут быть раздражающими и постоянными, но это не совсем безнадежно, существует возможность ремонта. Вот способы сделать это.
Если метод ремонта вам подошел, пожалуйста, нажмите кнопку upvote слева от ответа, это позволит другим пользователям узнать, какой метод ремонта на данный момент работает лучше всего.
Обратите внимание: ни ErrorVault.com, ни его авторы не несут ответственности за результаты действий, предпринятых при использовании любого из методов ремонта, перечисленных на этой странице — вы выполняете эти шаги на свой страх и риск.
Метод 1 — Закройте конфликтующие программы
Когда вы получаете ошибку во время выполнения, имейте в виду, что это происходит из-за программ, которые конфликтуют друг с другом. Первое, что вы можете сделать, чтобы решить проблему, — это остановить эти конфликтующие программы.
- Откройте диспетчер задач, одновременно нажав Ctrl-Alt-Del. Это позволит вам увидеть список запущенных в данный момент программ.
- Перейдите на вкладку «Процессы» и остановите программы одну за другой, выделив каждую программу и нажав кнопку «Завершить процесс».
- Вам нужно будет следить за тем, будет ли сообщение об ошибке появляться каждый раз при остановке процесса.
- Как только вы определите, какая программа вызывает ошибку, вы можете перейти к следующему этапу устранения неполадок, переустановив приложение.
Метод 2 — Обновите / переустановите конфликтующие программы
Использование панели управления
- В Windows 7 нажмите кнопку «Пуск», затем нажмите «Панель управления», затем «Удалить программу».
- В Windows 8 нажмите кнопку «Пуск», затем прокрутите вниз и нажмите «Дополнительные настройки», затем нажмите «Панель управления»> «Удалить программу».
- Для Windows 10 просто введите «Панель управления» в поле поиска и щелкните результат, затем нажмите «Удалить программу».
- В разделе «Программы и компоненты» щелкните проблемную программу и нажмите «Обновить» или «Удалить».
- Если вы выбрали обновление, вам просто нужно будет следовать подсказке, чтобы завершить процесс, однако, если вы выбрали «Удалить», вы будете следовать подсказке, чтобы удалить, а затем повторно загрузить или использовать установочный диск приложения для переустановки. программа.
Использование других методов
- В Windows 7 список всех установленных программ можно найти, нажав кнопку «Пуск» и наведя указатель мыши на список, отображаемый на вкладке. Вы можете увидеть в этом списке утилиту для удаления программы. Вы можете продолжить и удалить с помощью утилит, доступных на этой вкладке.
- В Windows 10 вы можете нажать «Пуск», затем «Настройка», а затем — «Приложения».
- Прокрутите вниз, чтобы увидеть список приложений и функций, установленных на вашем компьютере.
- Щелкните программу, которая вызывает ошибку времени выполнения, затем вы можете удалить ее или щелкнуть Дополнительные параметры, чтобы сбросить приложение.
Метод 3 — Обновите программу защиты от вирусов или загрузите и установите последнюю версию Центра обновления Windows.
Заражение вирусом, вызывающее ошибку выполнения на вашем компьютере, необходимо немедленно предотвратить, поместить в карантин или удалить. Убедитесь, что вы обновили свою антивирусную программу и выполнили тщательное сканирование компьютера или запустите Центр обновления Windows, чтобы получить последние определения вирусов и исправить их.
Метод 4 — Переустановите библиотеки времени выполнения
Вы можете получить сообщение об ошибке из-за обновления, такого как пакет MS Visual C ++, который может быть установлен неправильно или полностью. Что вы можете сделать, так это удалить текущий пакет и установить новую копию.
- Удалите пакет, выбрав «Программы и компоненты», найдите и выделите распространяемый пакет Microsoft Visual C ++.
- Нажмите «Удалить» в верхней части списка и, когда это будет сделано, перезагрузите компьютер.
- Загрузите последний распространяемый пакет от Microsoft и установите его.
Метод 5 — Запустить очистку диска
Вы также можете столкнуться с ошибкой выполнения из-за очень нехватки свободного места на вашем компьютере.
- Вам следует подумать о резервном копировании файлов и освобождении места на жестком диске.
- Вы также можете очистить кеш и перезагрузить компьютер.
- Вы также можете запустить очистку диска, открыть окно проводника и щелкнуть правой кнопкой мыши по основному каталогу (обычно это C
- Щелкните «Свойства», а затем — «Очистка диска».
Метод 6 — Переустановите графический драйвер
Если ошибка связана с плохим графическим драйвером, вы можете сделать следующее:
- Откройте диспетчер устройств и найдите драйвер видеокарты.
- Щелкните правой кнопкой мыши драйвер видеокарты, затем нажмите «Удалить», затем перезагрузите компьютер.
Метод 7 — Ошибка выполнения, связанная с IE
Если полученная ошибка связана с Internet Explorer, вы можете сделать следующее:
- Сбросьте настройки браузера.
- В Windows 7 вы можете нажать «Пуск», перейти в «Панель управления» и нажать «Свойства обозревателя» слева. Затем вы можете перейти на вкладку «Дополнительно» и нажать кнопку «Сброс».
- Для Windows 8 и 10 вы можете нажать «Поиск» и ввести «Свойства обозревателя», затем перейти на вкладку «Дополнительно» и нажать «Сброс».
- Отключить отладку скриптов и уведомления об ошибках.
- В том же окне «Свойства обозревателя» можно перейти на вкладку «Дополнительно» и найти пункт «Отключить отладку сценария».
- Установите флажок в переключателе.
- Одновременно снимите флажок «Отображать уведомление о каждой ошибке сценария», затем нажмите «Применить» и «ОК», затем перезагрузите компьютер.
Если эти быстрые исправления не работают, вы всегда можете сделать резервную копию файлов и запустить восстановление на вашем компьютере. Однако вы можете сделать это позже, когда перечисленные здесь решения не сработают.
Другие языки:
How to fix Error 13001 (Roxio Creator NXT Error 13001) — Update Error 13001 update service does not recognize this product.
Wie beheben Fehler 13001 (Roxio Creator NXT-Fehler 13001) — Update Error 13001 Update Service erkennt dieses Produkt nicht.
Come fissare Errore 13001 (Roxio Creator NXT Errore 13001) — Errore di aggiornamento Il servizio di aggiornamento 13001 non riconosce questo prodotto.
Hoe maak je Fout 13001 (Roxio Creator NXT-fout 13001) — Update Error 13001 updateservice herkent dit product niet.
Comment réparer Erreur 13001 (Erreur 13001 de Roxio Creator NXT) — Erreur de mise à jour 13001 Le service de mise à jour ne reconnaît pas ce produit.
어떻게 고치는 지 오류 13001 (Roxio Creator NXT 오류 13001) — 업데이트 오류 13001 업데이트 서비스가 이 제품을 인식하지 못합니다.
Como corrigir o Erro 13001 (Roxio Creator NXT Erro 13001) — Erro de atualização 13001, o serviço de atualização não reconhece este produto.
Hur man åtgärdar Fel 13001 (Roxio Creator NXT-fel 13001) — Uppdateringsfel 13001 -uppdateringstjänsten känner inte igen denna produkt.
Jak naprawić Błąd 13001 (Roxio Creator NXT Błąd 13001) — Błąd aktualizacji 13001 usługa aktualizacji nie rozpoznaje tego produktu.
Cómo arreglar Error 13001 (Error 13001 de Roxio Creator NXT) — Error de actualización 13001 El servicio de actualización no reconoce este producto.
Об авторе: Фил Харт является участником сообщества Microsoft с 2010 года. С текущим количеством баллов более 100 000 он внес более 3000 ответов на форумах Microsoft Support и создал почти 200 новых справочных статей в Technet Wiki.
Следуйте за нами:
Этот инструмент восстановления может устранить такие распространенные проблемы компьютера, как синие экраны, сбои и замораживание, отсутствующие DLL-файлы, а также устранить повреждения от вредоносных программ/вирусов и многое другое путем замены поврежденных и отсутствующих системных файлов.
ШАГ 1:
Нажмите здесь, чтобы скачать и установите средство восстановления Windows.
ШАГ 2:
Нажмите на Start Scan и позвольте ему проанализировать ваше устройство.
ШАГ 3:
Нажмите на Repair All, чтобы устранить все обнаруженные проблемы.
СКАЧАТЬ СЕЙЧАС
Совместимость
Требования
1 Ghz CPU, 512 MB RAM, 40 GB HDD
Эта загрузка предлагает неограниченное бесплатное сканирование ПК с Windows. Полное восстановление системы начинается от $19,95.
ID статьи: ACX010281RU
Применяется к: Windows 10, Windows 8.1, Windows 7, Windows Vista, Windows XP, Windows 2000
by Tashreef Shareef
Tashreef Shareef is a software developer turned tech writer. He discovered his interest in technology after reading a tech magazine accidentally. Now he writes about everything tech from… read more
Published on February 3, 2021
- When accessing the digital audio workstation software Pro Tools you can encounter the DAE error 13001 error in Windows 10.
- Compatibility and permission issues are the common causes of this error, but the reasons for occurring vary.
- Running the tool with administrative privilege could be a possible solution to this issue.
- Additionally, use the built-in compatibility tool to run the older version on newer systems.
Pro Tools is a popular digital audio workstation available on Windows platform. However, when accessing the tool, you may encounter the dae error 13001 on Windows 10, 8.1 and 7 running computers.
The dae error 13001 error indicates the issue to be at the permission level. Insufficient permission for the tool to access system resources can result in this error.
While you can resolve the issue by running the tool as an administrator, at times, it may require the app to be reinstalled with administrative privilege to work.
In this article, we explore a few troubleshooting steps to help you resolve the dae error 13001 error in Windows computers.
How do I fix the DAE error 13001 error in Windows 10?
1. Run Pro Tools with admin access
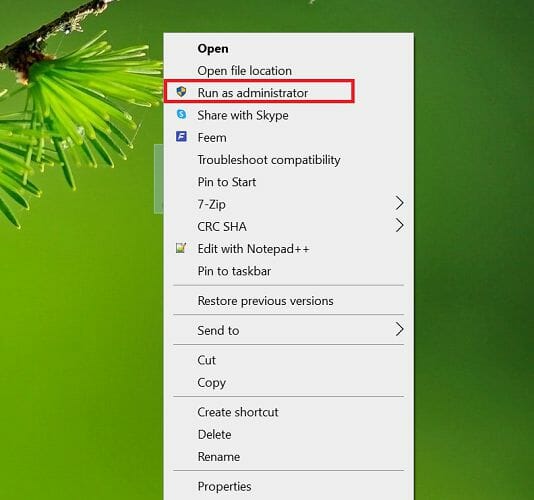
- Locate the Pro Tools desktop shortcut.
- Right-click on the shortcut and select Run as Administrator.
- The tool will now launch with administrative privilege. Use the tool and see if the error is resolved. If you confirm the error to be triggered due to a permission issue, modify the app properties and set the tool to run as admin all the time.
- Close Pro Tools.
- Right-click on the desktop shortcut again and select Open File Location.
- Right-click on the main Pro Tools.exe file and select Properties.
- In the Properties window, open the Compatibility tab.
- Under the Settings section, check the Run this program as administrator box.
- Click Apply and OK to save the changes. Close the Properties window.
Once the changes are saved, launch Pro Tools using the desktop shortcut. The tool will launch with administrative privilege. Check if the dae error 13001 Pro Tools 10 Windows 10 problem is resolved.
2. Run Pro Tools in Compatibility mode
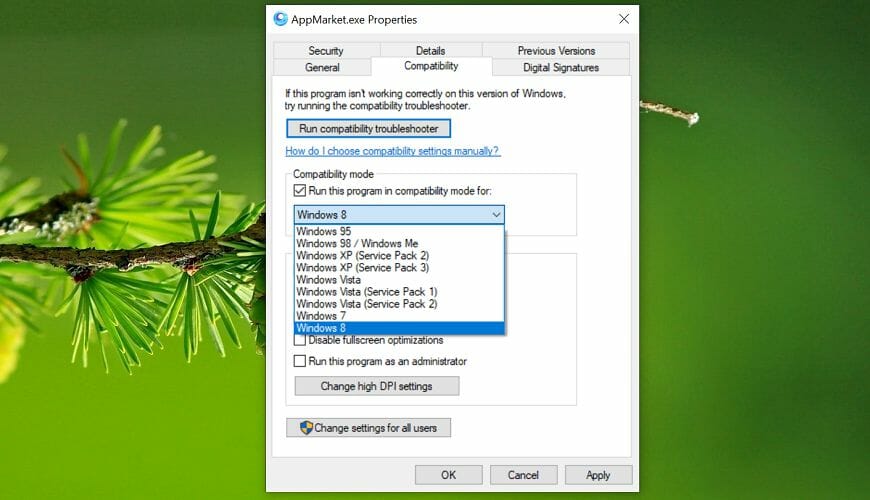
- Right-click on the Pro Tools desktop shortcut and select Open File Location.
- When the installation folder opens, right-click on the main PoTools.exe file and select Properties.
- In the Properties window, open the Compatibility tab.
- Under the Compatibility mode section, check Run this program compatibility mode for box.
- Click the drop-down menu and select Windows 7 or Windows 8.1.
- Click Apply and OK to save the changes.
Launch Pro Tools again and check if the dae error 13001 was encountered is resolved.
If you are running the older version of Pro Tools originally developed for Windows 7 or XP, it may face compatibility issues when run on new-gen Windows 8.1 or Windows 10 computers.
Windows by default offer a compatibility mode to help users run their older programs on Windows 10 in compatibility settings.
Alternatively, you can also choose to install the latest version to avoid running the program in compatibility mode. If the issue persists, try reinstalling the app with admin access to resolve the issue.
3. Reinstall Pro Tools as administrator
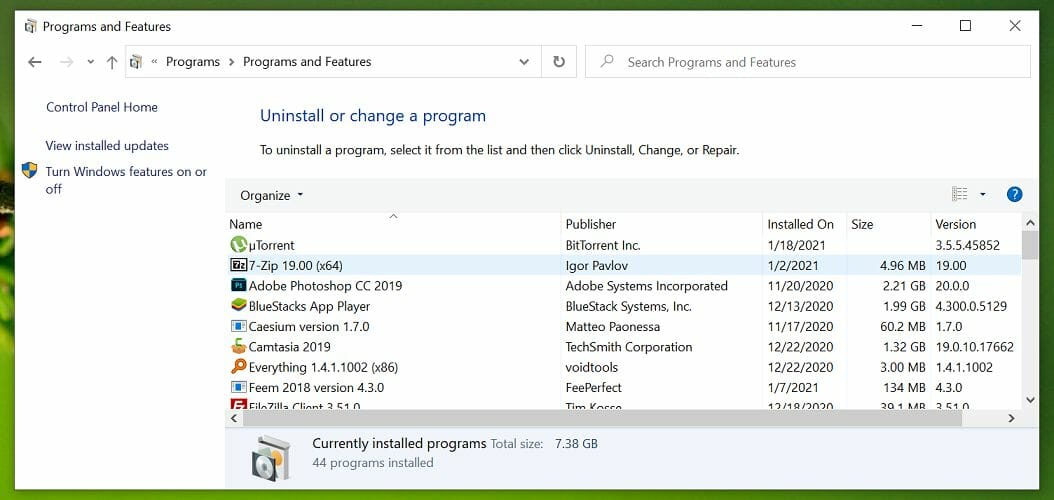
- Click on Start and type control.
- Click on the Control Panel to open the app.
- Select Programs and then click on Programs and features. This will list all the programs installed on your system.
- Select Pro Tools from the list and click Uninstall. Click Yes to confirm the action when prompted by UAC.
- Wait for Windows to uninstall the app completely. Once uninstalled, reboot the computer to apply the changes.
- After the restart, go to the download page of Pro Tools and download the latest version of the app available but don’t run the installer yet.
- Open the folder where you have the Pro Tools installer downloaded. Right-click on the installer and select Run as Administrator.
- Click Yes/Install when prompted by User Account Control.
- Follow on-screen instructions to complete the installation. Once done, reboot the computer.
Launch Pro Tools again and check if the Pro Tools first dae error 13001 is resolved.
The Pro Tools dae error 13001 error in Windows computers usually occurs due to compatibility issues or insufficient permission to run the app.
Try running the app as an administrator to fix the problem. Alternatively, you can also run the app in compatibility mode if you use the older version of the app.

 Запуск исполняемого файла от имени администратора
Запуск исполняемого файла от имени администратора Щелкните правой кнопкой мыши и выберите «Свойства».
Щелкните правой кнопкой мыши и выберите «Свойства». Запустите эту программу от имени администратора
Запустите эту программу от имени администратора Введите appwiz.cpl и нажмите Enter, чтобы открыть список установленных программ.
Введите appwiz.cpl и нажмите Enter, чтобы открыть список установленных программ. Удалить программу в разделе «Программы и компоненты»
Удалить программу в разделе «Программы и компоненты»