Проблема
При установке программы Autodesk появляется следующее сообщение об ошибке:
Ошибка 1303. У установщика недостаточно прав для доступа к этой папке: «C:[path]». Продолжение установки невозможно. Войдите в систему с правами администратора или обратитесь к системному администратору.
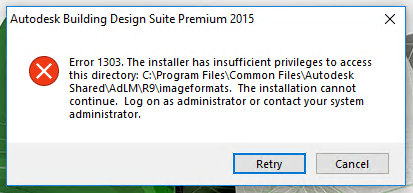
Причины
- Проблема с правами доступа к папке, указанной в операторе проблемы.
- Добавление модулей адаптера VBA в развертывания, которые не поддерживают добавление модулей, описано в разделе Добавление модуля адаптера VBA в развертывание.
- К этому может привести сочетание следующих факторов:
- Установка обновления Fall Creators Update.
- Установка исправления Webroot Secure Anywhere до WSA 9.0.18.44.
Решение
Выполните одно из следующих действий:
-
Проверьте, имеет ли пользователь Windows разрешение на запись в папку, содержащую информацию о проблеме. Если нет, измените разрешение и разрешите пользователю Windows изменять эту папку.
- Если установлена программа Webroot:
- Обновить Webroot: Обновление создателей Windows 10 Fall — исправление ошибки.
- Настройка исключений для исключения каталогов Autodesk из сканирования.
- C:Program FilesAutodesk
- C:ProgramDataAutodesk
- C:ProgramDataRevitInterProcess
- C:Users%USERNAME%AppDataLocalAutodesk
- C:Users%USERNAME%AppDataRoamingAutodesk
- Удалите Webroot и повторите установку.
Программы
Все классические программы
Содержание
- Как исправить ошибку CorelDRAW 1303
- Анализ «The Installer has insufficient privileges to access this director»
- Что вызывает ошибку времени выполнения 1303?
- Распространенные проблемы The Installer has insufficient privileges to access this director
- Истоки проблем The Installer has insufficient privileges to access this director
- «Error 1303: Installer has insufficient privileges» or «Error 1304: Error writing to file» | Install | CS5, CS4, CS3 | Windows
- Issue
- Solution
- Solution 1: Change permissions for the parent folder referenced in the error message.
- Solution 2: Correct permissions from the Command Prompt.
- Enabling and disabling Hidden Files and Folders
- Enabling and disabling simple file sharing
- Adobe Creative Suite installation log
- Additional information
Как исправить ошибку CorelDRAW 1303
| Номер ошибки: | Ошибка 1303 | |
| Название ошибки: | The Installer has insufficient privileges to access this director | |
| Описание ошибки: | Error 1303. The Installer has insufficient privileges to access this directory: CProgram FilesCommon FilesCorelSharedShell Extension. The installation cannot continue. Log on as Administrator or contact your system administator. | |
| Разработчик: | Corel Corporation | |
| Программное обеспечение: | CorelDRAW | |
| Относится к: | Windows XP, Vista, 7, 8, 10, 11 |
Анализ «The Installer has insufficient privileges to access this director»
Как правило, практикующие ПК и сотрудники службы поддержки знают «The Installer has insufficient privileges to access this director» как форму «ошибки во время выполнения». Когда дело доходит до CorelDRAW, инженеры программного обеспечения используют арсенал инструментов, чтобы попытаться сорвать эти ошибки как можно лучше. К сожалению, многие ошибки могут быть пропущены, что приводит к проблемам, таким как те, с ошибкой 1303.
«Error 1303. The Installer has insufficient privileges to access this directory: CProgram FilesCommon FilesCorelSharedShell Extension. The installation cannot continue. Log on as Administrator or contact your system administator.» может возникнуть у пользователей CorelDRAW даже при нормальном использовании приложения. Когда появится ошибка, пользователи компьютеров смогут уведомить разработчика о наличии ошибки 1303 через отчеты об ошибках. Corel Corporation вернется к коду и исправит его, а затем сделает обновление доступным для загрузки. Таким образом, в этих случаях разработчик выпустит обновление программы CorelDRAW, чтобы исправить отображаемое сообщение об ошибке (и другие сообщенные проблемы).
Что вызывает ошибку времени выполнения 1303?
Проблема с исходным кодом CorelDRAW приведет к этому «The Installer has insufficient privileges to access this director», чаще всего на этапе запуска. Вот три наиболее распространенные причины, по которым происходят ошибки во время выполнения ошибки 1303:
Ошибка 1303 Crash — Ошибка 1303 может привести к полному замораживанию программы, что не позволяет вам что-либо делать. Как правило, это результат того, что CorelDRAW не понимает входные данные или не знает, что выводить в ответ.
Утечка памяти «The Installer has insufficient privileges to access this director» — ошибка 1303 утечка памяти приводит к увеличению размера CorelDRAW и используемой мощности, что приводит к низкой эффективности систем. Возможные искры включают сбой освобождения, который произошел в программе, отличной от C ++, когда поврежденный код сборки неправильно выполняет бесконечный цикл.
Ошибка 1303 Logic Error — «логическая ошибка», как говорят, генерируется, когда программное обеспечение получает правильный ввод, но генерирует неверный вывод. Неисправный исходный код Corel Corporation может привести к этим проблемам с обработкой ввода.
Corel Corporation проблемы с The Installer has insufficient privileges to access this director чаще всего связаны с повреждением или отсутствием файла CorelDRAW. Возникновение подобных проблем является раздражающим фактором, однако их легко устранить, заменив файл Corel Corporation, из-за которого возникает проблема. Кроме того, регулярная очистка и оптимизация реестра Windows предотвратит создание неправильных ссылок на пути к файлам Corel Corporation, поэтому мы настоятельно рекомендуем регулярно выполнять сканирование реестра.
Распространенные проблемы The Installer has insufficient privileges to access this director
Обнаруженные проблемы The Installer has insufficient privileges to access this director с CorelDRAW включают:
- «Ошибка в приложении: The Installer has insufficient privileges to access this director»
- «The Installer has insufficient privileges to access this director не является программой Win32. «
- «The Installer has insufficient privileges to access this director столкнулся с проблемой и закроется. «
- «Файл The Installer has insufficient privileges to access this director не найден.»
- «The Installer has insufficient privileges to access this director не может быть найден. «
- «Ошибка запуска в приложении: The Installer has insufficient privileges to access this director. «
- «Не удается запустить The Installer has insufficient privileges to access this director. «
- «The Installer has insufficient privileges to access this director выйти. «
- «Ошибка в пути к программному обеспечению: The Installer has insufficient privileges to access this director. «
Эти сообщения об ошибках Corel Corporation могут появляться во время установки программы, в то время как программа, связанная с The Installer has insufficient privileges to access this director (например, CorelDRAW) работает, во время запуска или завершения работы Windows, или даже во время установки операционной системы Windows. Запись ошибок The Installer has insufficient privileges to access this director внутри CorelDRAW имеет решающее значение для обнаружения неисправностей электронной Windows и ретрансляции обратно в Corel Corporation для параметров ремонта.
Истоки проблем The Installer has insufficient privileges to access this director
Проблемы CorelDRAW и The Installer has insufficient privileges to access this director возникают из отсутствующих или поврежденных файлов, недействительных записей реестра Windows и вредоносных инфекций.
В первую очередь, проблемы The Installer has insufficient privileges to access this director создаются:
- Недопустимые разделы реестра The Installer has insufficient privileges to access this director/повреждены.
- Вирус или вредоносное ПО, повреждающее The Installer has insufficient privileges to access this director.
- The Installer has insufficient privileges to access this director злонамеренно удален (или ошибочно) другим изгоем или действительной программой.
- The Installer has insufficient privileges to access this director конфликтует с другой программой (общим файлом).
- CorelDRAW (The Installer has insufficient privileges to access this director) поврежден во время загрузки или установки.
Совместима с Windows 2000, XP, Vista, 7, 8, 10 и 11
Источник
«Error 1303: Installer has insufficient privileges» or «Error 1304: Error writing to file» | Install | CS5, CS4, CS3 | Windows
Issue
When you install Adobe CS3, CS4, or CS5 products, the installation log displays one of the following error messages:
- «Error 1303: Installer has insufficient privileges to access this directory: C:Documents and SettingsAll UsersApplication DataAdobe. Installation cannot continue. Log on as an administrator or contact your system administrator.»
- «Error 1304: Error writing to file C:ProgramDataAdobe. Verify that you have access to that directory.»
Solution
Do one or more of the following:
Log on as an administrator to perform the following actions.
Solution 1: Change permissions for the parent folder referenced in the error message.
The folder in the error messages appears immediately after, «this directory:» or «writing to file.» The parent directory is the folder immediately before the last folder referenced in the error. In the error messages above, the parent directory to the 1304 error is C:ProgramData.
On Windows XP Professional
In the 1303 error message referenced above the parent directory is C:Documents and SettingsAll UsersApplication Data. Perform the steps below on the folder referenced in your error message. The following example uses the Application Data folder.
Right-click the Application Data folder and select Properties.
Important: If you are unable to see the Application Data folder, proceed to To show hidden files and folders, then continue with step 3.
In the Application Data Properties window, select the Security tab.
Important: If you do not see this option, proceed to To disable simple file sharing, then continue with step 4.
Select Administrators (1) under Group Or User Names. If Allow is not selected for Full Control in the Permissions list, change the access control level to Allow Full Control (2).
Select SYSTEM (1) under Group Or User Names. If Allow is not selected for Full Control in the Permissions list, change the access control level to Allow Full Control (2).
On the Security tab (1), click Advanced (2).
Select Replace Permission Entries On All Child Objects With Entries Shown Here That Apply To Child Objects (1) and click OK (2).
- If a Security dialog appears, click Yes to continue.
On Windows XP Home
In the 1303 error message referenced above the parent directory is C:Documents and SettingsAll UsersApplication Data. Perform the steps below on the folder referenced in your error message. The following example uses the Application Data folder.
Right-click the Application Data folder and select Properties.
Important: If you are unable to see the Application Data folder, proceed to To show hidden files and folders then continue with step 3.
If sharing the folder does not resolve the issue you can reset the permissions by correcting the permissions in safe mode.
Press and hold down the F8 key the second the Windows Logo appears.
Note: You can also press and hold F8 a few moments before the Windows Logo appears.
Important: Restart the computer before proceeding to step 9 Install CS3, CS4, or CS5 products.
On Windows Vista/7
In the 1304 error message referenced above the parent directory is C:ProgramData. Perform the steps below on the folder referenced in your error message. The following example uses the ProgamData folder.
Right-click ProgramData and select Properties.
Important: If you are unable to see the ProgramData folder, proceed to To show hidden files and folders, then continue with step 3.
In the ProgramData Properties window, select the Security tab (1). Click Advanced (2).
In the Advanced Security Properties For ProgramData window, select the Owner tab (1). Click Edit (2).
Select the Administrators group (1) under Change Owner To, select Replace Owner On Subcontainers And Objects (2), and click OK (3).
- If a Windows Security dialog appears, click Yes to continue.
In the Advanced Security Properties For ProgramData window, select the Permissions tab (1). Click Edit (2).
Deselect Include Inheritable Permissions From This Object’s Parent and click Apply.
Note: You can encounter a few dialog boxes s to confirm that action. Copy the permissions and accept any security warnings.
Select Replace All Existing Inheritable Permissions On All Descendents With Inheritable Permissions From This Object (1). Click OK (2).
Solution 2: Correct permissions from the Command Prompt.
Use a Command Prompt window to manually assign the full administrator access that the installer needs.
On Windows XP
In the 1303 error message referenced above the parent directory is C:Documents and SettingsAll UsersApplication Data. Perform the steps below on the folder referenced in your error message. The following example uses the Application Data folder.
In the Command Prompt window, type the following commands exactly as they appear below, including all spaces and quotation marks. Press Enter at the end of each line.
cacls «C:Documents and SettingsAll Users» /T /E /C /G administrators:F
On Windows Vista
In the 1304 error message referenced above the parent directory is C:ProgramData. Perform the steps below on the folder referenced in your error message. The following example uses the ProgamData folder.
In the Command Prompt window, type the following commands exactly as they appear below, including all spaces and quotation marks. Press Enter at the end of each line.
icacls «c:ProgramData» /T /C /grant administrators:F
On Windows XP
To show hidden files and folder:
To hide hidden files and folders:
On Windows Vista/7
To show hidden files and folder:
To hide hidden files and folders:
Enabling and disabling simple file sharing
On Windows XP
To disable simple file sharing:
To enable simple file sharing:
Adobe Creative Suite installation log
The Adobe Creative Suite installer log contains detailed messages on why the install failed (or succeeded). The log file can assist you in diagnosing the problem faster. Every attempted installation appends information to the previous installation log. Deleting the current installation log and running the installation again can simplify the troubleshooting process. The log file is created on both Windows and Mac OS. The error messages contained differs in format because of operating system differences. For additional information on finding and reading the installation log, see the following documents:
The solutions below reference the most common locations of the errors.
Record the paths identified near the error message.
Note: The folder in the error messages appears immediately after, «this directory:» or «writing to file». The parent directory is the folder immediately before the last folder referenced in the error. In the error messages above, the parent directory to the 1304 error is C:ProgramData.
Additional information
These errors indicate that the Adobe Creative Suite 3 installer was unable to access the file or directory identified in the error message. The folder or file causing the error can be identified in the Adobe Creative Suite installation log.
Источник
Issue
When you install Adobe CS3, CS4, or CS5 products, the installation log displays one of the following error messages:
- «Error 1303: Installer has insufficient privileges to access this directory: C:Documents and SettingsAll UsersApplication DataAdobe. Installation cannot continue. Log on as an administrator or contact your system administrator.»
- «Error 1304: Error writing to file C:ProgramDataAdobe. Verify that you have access to that directory.»
Solution
Do one or more of the following:
Log on as an administrator to perform the following actions.
Solution 1: Change permissions for the parent folder referenced in the error message.
The folder in the error messages appears immediately after, «this directory:» or «writing to file.» The parent directory is the folder immediately before the last folder referenced in the error. In the error messages above, the parent directory to the 1304 error is C:ProgramData.
- On Windows XP Professional
- On Windows XP Home
- On Windows Vista/7
On Windows XP Professional
In the 1303 error message referenced above the parent directory is C:Documents and SettingsAll UsersApplication Data. Perform the steps below on the folder referenced in your error message. The following example uses the Application Data folder.
-
In Windows Explorer, navigate to C:Documents And SettingsAll Users.
-
Right-click the Application Data folder and select Properties.
Important: If you are unable to see the Application Data folder, proceed to To show hidden files and folders, then continue with step 3.
-
In the Application Data Properties window, select the Security tab.
Important: If you do not see this option, proceed to To disable simple file sharing, then continue with step 4.
-
Select Administrators (1) under Group Or User Names. If Allow is not selected for Full Control in the Permissions list, change the access control level to Allow Full Control (2).
-
Select SYSTEM (1) under Group Or User Names. If Allow is not selected for Full Control in the Permissions list, change the access control level to Allow Full Control (2).
-
On the Security tab (1), click Advanced (2).
-
Select Replace Permission Entries On All Child Objects With Entries Shown Here That Apply To Child Objects (1) and click OK (2).
- If a Security dialog appears, click Yes to continue.
-
Click OK to close the Application Data Properties dialog box.
-
Install the CS3, CS4, or CS5 products.
- If you disabled simple file sharing in step 3, proceed to To enable simple file sharing.
- If you enabled the option for showing hidden files and folders in step 2, proceed to To hide hidden files and folders.
On Windows XP Home
In the 1303 error message referenced above the parent directory is C:Documents and SettingsAll UsersApplication Data. Perform the steps below on the folder referenced in your error message. The following example uses the Application Data folder.
-
In Windows Explorer, navigate to C:Documents And SettingsAll Users.
-
Right-click the Application Data folder and select Properties.
Important: If you are unable to see the Application Data folder, proceed to To show hidden files and folders then continue with step 3.
-
In the Shared Documents Properties window, select the Sharing tab. Select Share This Folder.
-
Click Permissions, and select Everyone in Group Or User Names.
-
Select Allow next to Full Control in Permissions, and then click OK.
-
Click OK to close the Application Data Properties window.
-
Install the CS3, CS4, or CS5 products.
- If you enabled the option for showing hidden files and folders in step 2, proceed to To hide hidden files and folders.
If sharing the folder does not resolve the issue you can reset the permissions by correcting the permissions in safe mode.
-
Wait 5 seconds and turn the computer back on.
-
Press and hold down the F8 key the second the Windows Logo appears.
Note: You can also press and hold F8 a few moments before the Windows Logo appears.
-
Proceed to Windows XP Professional.
Important: Restart the computer before proceeding to step 9 Install CS3, CS4, or CS5 products.
On Windows Vista/7
In the 1304 error message referenced above the parent directory is C:ProgramData. Perform the steps below on the folder referenced in your error message. The following example uses the ProgamData folder.
-
In Windows Explorer, navigate to C:.
-
Right-click ProgramData and select Properties.
Important: If you are unable to see the ProgramData folder, proceed to To show hidden files and folders, then continue with step 3.
-
In the ProgramData Properties window, select the Security tab (1). Click Advanced (2).
-
In the Advanced Security Properties For ProgramData window, select the Owner tab (1). Click Edit (2).
-
Select the Administrators group (1) under Change Owner To, select Replace Owner On Subcontainers And Objects (2), and click OK (3).
- If a Windows Security dialog appears, click Yes to continue.
-
Click OK to close the Advanced Security Properties for ProgramData window.
-
Click OK to close ProgramData Properties dialog box.
-
Right-click ProgramData and select Properties.
-
In the ProgramData Properties window, select the Security tab. Click Advanced.
-
In the Advanced Security Properties For ProgramData window, select the Permissions tab (1). Click Edit (2).
-
Verify that the value of the Permissions column for SYSTEM and Administrators say Full Control.
- If the value does not indicate Full Control.
-
Deselect Include Inheritable Permissions From This Object’s Parent and click Apply.
Note: You can encounter a few dialog boxes s to confirm that action. Copy the permissions and accept any security warnings.
-
Select Full Control and click OK.
-
Select Replace All Existing Inheritable Permissions On All Descendents With Inheritable Permissions From This Object (1). Click OK (2).
-
Click OK to close the Advanced Security Properties for ProgramData window.
-
Click OK to close ProgramData Properties dialog box.
-
Install the CS3, CS4, or CS5 products.
- If you enabled the option for showing hidden files and folders in step 2, proceed to To hide hidden files and folders.
Solution 2: Correct permissions from the Command Prompt.
Use a Command Prompt window to manually assign the full administrator access that the installer needs.
- On Windows XP
- On Windows Vista
On Windows XP
In the 1303 error message referenced above the parent directory is C:Documents and SettingsAll UsersApplication Data. Perform the steps below on the folder referenced in your error message. The following example uses the Application Data folder.
-
Type cmd in the Open textbox. Then click OK. A Command Prompt window opens.
-
In the Command Prompt window, type the following commands exactly as they appear below, including all spaces and quotation marks. Press Enter at the end of each line.
cacls «C:Documents and SettingsAll Users» /T /E /C /G administrators:F
exit
-
Install the CS3, CS4, or CS5 products.
On Windows Vista
In the 1304 error message referenced above the parent directory is C:ProgramData. Perform the steps below on the folder referenced in your error message. The following example uses the ProgamData folder.
-
Choose Start > All Programs > Accessories.
-
Right-click the Command Prompt and select Run As Administrator. A Command Prompt window opens.
-
In the Command Prompt window, type the following commands exactly as they appear below, including all spaces and quotation marks. Press Enter at the end of each line.
icacls «c:ProgramData» /T /C /grant administrators:F
exit
-
Install the CS3, CS4, or CS5 products.
Enabling and disabling Hidden Files and Folders
On Windows XP
To show hidden files and folder:
-
Choose Organize > Folder And Search Options.
-
In the Folder Options window, select the View tab.
-
In Advanced Settings, select Show Hidden Files And Folders.
-
Click OK to close the Folder Options window.
To hide hidden files and folders:
-
Choose Organize > Folder And Search Options.
-
In the Folder Options window, select the View tab.
-
In Advanced Settings, select Do not show Hidden Files And Folders.
-
Click OK to close the Folder Options window.
On Windows Vista/7
To show hidden files and folder:
-
Choose Organize > Folder And Search Options.
-
In the Folder Options window, select the View tab.
-
In Advanced Settings, select Show Hidden Files And Folders.
-
Click OK to close the Folder Options window.
To hide hidden files and folders:
-
Choose Organize > Folder And Search Options.
-
In the Folder Options window, select the View tab.
-
In Advanced Settings, select Do not show Hidden Files And Folders.
-
Click OK to close the Folder Options window.
Enabling and disabling simple file sharing
On Windows XP
To disable simple file sharing:
-
Choose Start > My Computer.
-
Choose Tools > Folder Options.
-
In the Folder Options window, select the View tab.
-
In the Advanced Settings, deselect Use Simple File Sharing.
-
Click OK to close the Folder Options window.
To enable simple file sharing:
-
Choose Start > My Computer.
-
Choose Tools > Folder Options.
-
In the Folder Options window, select the View tab.
-
In the Advanced Settings, select Use Simple File Sharing.
-
Click OK to close the Folder Options window.
Adobe Creative Suite installation log
The Adobe Creative Suite installer log contains detailed messages on why the install failed (or succeeded). The log file can assist you in diagnosing the problem faster. Every attempted installation appends information to the previous installation log. Deleting the current installation log and running the installation again can simplify the troubleshooting process. The log file is created on both Windows and Mac OS. The error messages contained differs in format because of operating system differences. For additional information on finding and reading the installation log, see the following documents:
- Troubleshooting CS5 installation issues with install logs (cpsid_84451)
- Troubleshoot installation with install logs | CS3, CS4 (kb400593)
The solutions below reference the most common locations of the errors.
-
Using the information above navigate to the installation log file.
-
Search the log files for Error 1303 and Error 1304.
-
Record the paths identified near the error message.
Note: The folder in the error messages appears immediately after, «this directory:» or «writing to file». The parent directory is the folder immediately before the last folder referenced in the error. In the error messages above, the parent directory to the 1304 error is C:ProgramData.
Additional information
These errors indicate that the Adobe Creative Suite 3 installer was unable to access the file or directory identified in the error message. The folder or file causing the error can be identified in the Adobe Creative Suite installation log.
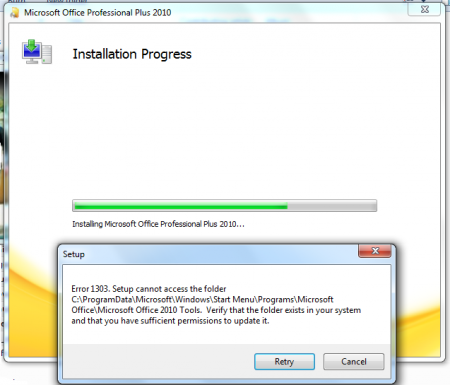
Решение
Для устранения ошибки 1303 вам нужно, прежде всего, записать адрес конечного каталога из сообщения об ошибке и открыть его через Windows Explorer. Например, если в ошибке высветился каталог «C:Program FilesAdobe», то вам следует через проводник открыть каталог «Program Files». Затем нажмите на нем правой клавишей мышки и выберите в контекстном меню пункт «Свойства». Вы можете настроить права доступа к этому каталогу через вкладку «Безопасность» («Security»). Далее нажмите кнопку «Дополнительно». Найдите в списке элементов разрешений группы пользователей «Система» («System») и «Все» («Everyone») и измените их права (разрешение) на значение «Полный доступ» («Full Control»). Далее пометьте галочкой пункт «Заменить разрешения для всех дочерних объектов заданными здесь разрешениями» («Replace all existing inheritable permissions»), для того, чтобы внесенные изменения применялись ко всем вложенным папкам.
Альтернативное решение
Настройка разрешений на каталоги может показаться слишком сложной операцией для рядового пользователя, так как обычно этим занимается системный администратор. Поэтому многие разработчики программного обеспечения создают приложения, которые самостоятельно решают проблему ошибки 1303. Так, на сайте поддержки Intuit вы можете найти одну из подобных программ. Она решает проблему ошибки 1303 в любых продуктах QuickBooks и Quicken.
Проблема общего доступа
В некоторых случаях функция включения общего доступа (Simple File Sharing), интегрированная в Windows XP Professional может приводить к ошибке 1303. Если у вас эта функция активирована, попробуйте отключить ее для устранения ошибки. Отключить ее можно, нажав последовательно в проводнике («Windows Explorer») пункт меню «Сервис» и «Свойства папки» («Folder Options»). В открывшемся окне выберите вкладку «Вид» («View»). Пролистайте открывшийся список дополнительных параметров и снимите галочку на пункте «Использовать простой общий доступ к файлам» («Use Simple File Sharing»). Для подтверждения нажмите кнопку «ОК».
Другие программы, вызывающие ошибку
Ошибка 1303 может возникать во многих программах. Среди них отметим такие продукты, как Microsoft Office, Adobe Creative Suite, QuickBooks и Quicken. Но во всех случаях, решение проблемы остается тем же.
Компьютерная помощь в Самаре оперативно, надежно, недорого
Issue:
When installing an Autodesk product, the following error appears:
Error 1303. The installer has insufficient privileges to access this directory: «C:[path]». The installation cannot continue. Log on as administrator or contact your system administrator.
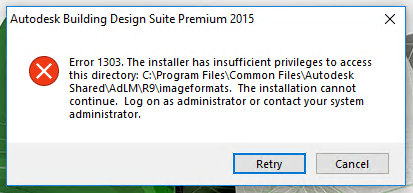
Causes:
- Permission issue on the folder shown on the issue statement.
- Adding VBA enabler modules to deployments that do not support adding the modules, refer to How to add VBA Enabler Module to a deployment.
- The combination of the following can lead to this condition:
- Installation of Fall Creators Update.
- Installation of Webroot Secure Anywhere prior to WSA 9.0.18.44 patch.
Solution:
Do one of the following:
-
Check if your Windows user has the permission to write on the folder that states on the issue. If not, change the permission and allow your Windows user to modify that folder.
- If Webroot is installed:
- Update Webroot: Windows 10 fall creators update — bug fix.
- Setup exceptions to exclude Autodesk directories from being scanned.
- C:Program FilesAutodesk
- C:ProgramDataAutodesk
- C:ProgramDataRevitInterProcess
- C:Users%USERNAME%AppDataLocalAutodesk
- C:Users%USERNAME%AppDataRoamingAutodesk
- Uninstall Webroot and retry installation.
Products:
All Desktop Products;
Issue:
When installing an Autodesk product, the following error appears:
Error 1303. The installer has insufficient privileges to access this directory: «C:[path]». The installation cannot continue. Log on as administrator or contact your system administrator.
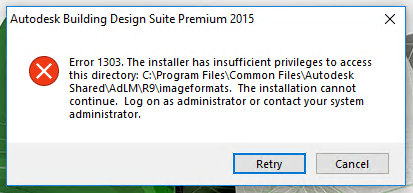
Causes:
- Permission issue on the folder shown on the issue statement.
- Adding VBA enabler modules to deployments that do not support adding the modules, refer to How to add VBA Enabler Module to a deployment.
- The combination of the following can lead to this condition:
- Installation of Fall Creators Update.
- Installation of Webroot Secure Anywhere prior to WSA 9.0.18.44 patch.
Solution:
Do one of the following:
-
Check if your Windows user has the permission to write on the folder that states on the issue. If not, change the permission and allow your Windows user to modify that folder.
- If Webroot is installed:
- Update Webroot: Windows 10 fall creators update — bug fix.
- Setup exceptions to exclude Autodesk directories from being scanned.
- C:Program FilesAutodesk
- C:ProgramDataAutodesk
- C:ProgramDataRevitInterProcess
- C:Users%USERNAME%AppDataLocalAutodesk
- C:Users%USERNAME%AppDataRoamingAutodesk
- Uninstall Webroot and retry installation.
Products:
All Desktop Products;
| Номер ошибки: | Ошибка 1303 | |
| Название ошибки: | The Installer has insufficient privileges to access this director | |
| Описание ошибки: | Error 1303. The Installer has insufficient privileges to access this directory: CProgram FilesCommon FilesCorelSharedShell Extension. The installation cannot continue. Log on as Administrator or contact your system administator. | |
| Разработчик: | Corel Corporation | |
| Программное обеспечение: | CorelDRAW | |
| Относится к: | Windows XP, Vista, 7, 8, 10, 11 |
Анализ «The Installer has insufficient privileges to access this director»
Как правило, практикующие ПК и сотрудники службы поддержки знают «The Installer has insufficient privileges to access this director» как форму «ошибки во время выполнения». Когда дело доходит до CorelDRAW, инженеры программного обеспечения используют арсенал инструментов, чтобы попытаться сорвать эти ошибки как можно лучше. К сожалению, многие ошибки могут быть пропущены, что приводит к проблемам, таким как те, с ошибкой 1303.
«Error 1303. The Installer has insufficient privileges to access this directory: CProgram FilesCommon FilesCorelSharedShell Extension. The installation cannot continue. Log on as Administrator or contact your system administator.» может возникнуть у пользователей CorelDRAW даже при нормальном использовании приложения. Когда появится ошибка, пользователи компьютеров смогут уведомить разработчика о наличии ошибки 1303 через отчеты об ошибках. Corel Corporation вернется к коду и исправит его, а затем сделает обновление доступным для загрузки. Таким образом, в этих случаях разработчик выпустит обновление программы CorelDRAW, чтобы исправить отображаемое сообщение об ошибке (и другие сообщенные проблемы).
Что вызывает ошибку времени выполнения 1303?
Проблема с исходным кодом CorelDRAW приведет к этому «The Installer has insufficient privileges to access this director», чаще всего на этапе запуска. Вот три наиболее распространенные причины, по которым происходят ошибки во время выполнения ошибки 1303:
Ошибка 1303 Crash — Ошибка 1303 может привести к полному замораживанию программы, что не позволяет вам что-либо делать. Как правило, это результат того, что CorelDRAW не понимает входные данные или не знает, что выводить в ответ.
Утечка памяти «The Installer has insufficient privileges to access this director» — ошибка 1303 утечка памяти приводит к увеличению размера CorelDRAW и используемой мощности, что приводит к низкой эффективности систем. Возможные искры включают сбой освобождения, который произошел в программе, отличной от C ++, когда поврежденный код сборки неправильно выполняет бесконечный цикл.
Ошибка 1303 Logic Error — «логическая ошибка», как говорят, генерируется, когда программное обеспечение получает правильный ввод, но генерирует неверный вывод. Неисправный исходный код Corel Corporation может привести к этим проблемам с обработкой ввода.
Corel Corporation проблемы с The Installer has insufficient privileges to access this director чаще всего связаны с повреждением или отсутствием файла CorelDRAW. Возникновение подобных проблем является раздражающим фактором, однако их легко устранить, заменив файл Corel Corporation, из-за которого возникает проблема. Кроме того, регулярная очистка и оптимизация реестра Windows предотвратит создание неправильных ссылок на пути к файлам Corel Corporation, поэтому мы настоятельно рекомендуем регулярно выполнять сканирование реестра.
Распространенные проблемы The Installer has insufficient privileges to access this director
Обнаруженные проблемы The Installer has insufficient privileges to access this director с CorelDRAW включают:
- «Ошибка в приложении: The Installer has insufficient privileges to access this director»
- «The Installer has insufficient privileges to access this director не является программой Win32. «
- «The Installer has insufficient privileges to access this director столкнулся с проблемой и закроется. «
- «Файл The Installer has insufficient privileges to access this director не найден.»
- «The Installer has insufficient privileges to access this director не может быть найден. «
- «Ошибка запуска в приложении: The Installer has insufficient privileges to access this director. «
- «Не удается запустить The Installer has insufficient privileges to access this director. «
- «The Installer has insufficient privileges to access this director выйти. «
- «Ошибка в пути к программному обеспечению: The Installer has insufficient privileges to access this director. «
Эти сообщения об ошибках Corel Corporation могут появляться во время установки программы, в то время как программа, связанная с The Installer has insufficient privileges to access this director (например, CorelDRAW) работает, во время запуска или завершения работы Windows, или даже во время установки операционной системы Windows. Запись ошибок The Installer has insufficient privileges to access this director внутри CorelDRAW имеет решающее значение для обнаружения неисправностей электронной Windows и ретрансляции обратно в Corel Corporation для параметров ремонта.
Истоки проблем The Installer has insufficient privileges to access this director
Проблемы CorelDRAW и The Installer has insufficient privileges to access this director возникают из отсутствующих или поврежденных файлов, недействительных записей реестра Windows и вредоносных инфекций.
В первую очередь, проблемы The Installer has insufficient privileges to access this director создаются:
- Недопустимые разделы реестра The Installer has insufficient privileges to access this director/повреждены.
- Вирус или вредоносное ПО, повреждающее The Installer has insufficient privileges to access this director.
- The Installer has insufficient privileges to access this director злонамеренно удален (или ошибочно) другим изгоем или действительной программой.
- The Installer has insufficient privileges to access this director конфликтует с другой программой (общим файлом).
- CorelDRAW (The Installer has insufficient privileges to access this director) поврежден во время загрузки или установки.
Продукт Solvusoft
Загрузка
WinThruster 2022 — Проверьте свой компьютер на наличие ошибок.
Совместима с Windows 2000, XP, Vista, 7, 8, 10 и 11
Установить необязательные продукты — WinThruster (Solvusoft) | Лицензия | Политика защиты личных сведений | Условия | Удаление









