Issue:
When installing an Autodesk product, you see the following message:
Error 1310. Error writing to file: <path> .Verify that you have access to that directory.
Causes:
Require the necessary permissions to write into some system folders.
Solution:
- Sign in as Administrator.
- Go to C:Program Files.
- Right-click on the Autodesk folder and click Properties.
- On the Security tab, click Edit.
- In the Permissions for Autodesk dialog box, select Administrators and then check Full Control below. Do the same for Users.
- Click Apply, then click OK.
- Click OK in the Autodesk Properties dialog box.
- Repeat the previous steps for each of the following folders:
- C:Program FilesCommon FilesAutodesk Shared
- C:Program Files (x86)Autodesk
- C:Program Files (x86)Common FilesAutodesk Shared
- C:ProgramDataAutodesk
Note: You may need to Enable hidden files and folders to see the C:ProgramDataAutodesk folder.
- Install your Autodesk product by following the General installation workflow for Autodesk Products.
Products:
All Desktop Products;
В операционных системах Windows может возникнуть ошибка «Ошибка 1310. Ошибка записи в файл». Данная ошибка может появиться в процессе установки программ в Windows 10 / 8 / 7. Это могут быть разные программы, такие как PowerPoint, Word, Excel, Adobe Photoshop, AutoCAD и т. д. В этой статье я расскажу про способы исправить данную ошибку.
Содержание
- Ошибка 1310. Ошибка записи в файл
- Повторная чистая установка после перезагрузки
- Перезагрузка модуля установщика Windows
- Изменение разрешения на доступ к папке
Причина ошибки в том, что во время установки необходимые файлы или папки уже используются другим программным обеспечением. Операционная система Windows думает, что пользователь пытается перезаписать уже установленное программное обеспечение. Это также может произойти, если установщик программы не имеет права доступа для записи в этот каталог.
Чтобы исправить ошибку 1310 в Windows 10, вы можете выполнить следующие действия:
- Переустановите программу с правами администратора.
- Отмените регистрацию и заново зарегистрируйте модуль установщика Windows.
- Измените разрешение на доступ к папке.
Повторная чистая установка после перезагрузки
Я предлагаю вам очистить временные файлы, перезагрузить компьютер, войти как администратор и не запуская других программ (во избежание сторонних конфликтов), повторить попытку установки программы, которая вызывала ошибку 1310.
Перезагрузка модуля установщика Windows
Нажмите комбинацию клавиш «WIN + R«, чтобы открыть диалоговое окно «Выполнить». Теперь чтобы отменить регистрацию модуля установщика Windows введите следующее:
msiexec /unregister
После этого необходимо заново зарегистрировать модуль установщика Windows. Еще раз сочетанием клавиш «WIN + R«, откройте диалоговое окно «Выполнить» и введите:
msiexec /regserver
Перезагрузите компьютер и проверьте, помогло ли это устранить ошибку записи в файл 1310.
Изменение разрешения на доступ к папке
В большинстве случаев данная ошибка решается изменением прав доступа к файлам и папкам. Сделать это можно с помощью удобной и бесплатной программы, которая называется Permissions Time Machine. Я должен отметить, что с точки зрения безопасности после успешной установки желательно вернуть права на доступ к папке по умолчанию.

Загрузка…
Download PC Repair Tool to quickly find & fix Windows errors automatically
There is an error for Windows operating systems that is triggered when a user is trying to install a program on Windows. This is Error 1310, Error writing to file: <PATH>, Verify that you have access to that directory. This error can be invoked with any standalone software like PowerPoint, Word, Excel, Adobe Photoshop, AutoCAD, etc. is being installed on a Windows 11/10/8/7 system.

The cause for this error is the fact that the required files or location is already in use by some other software. This means that Windows finds that the user is trying to overwrite a software that is already installed. It could also occur if the program installer does not have access to write to that directory.
To fix Error 1310 on Windows 11/10, you can carry out the following potential fixes-
- Reinstall the program in Clean Boot State.
- Unregister and re-register the Windows Installer Module.
- Take Full Control of the location.
1] Reinstall the program
I suggest you clear up your Temporary files, restart your computer in Clean Boot State to avoid third-party conflicts, sign in as Administrator and see if you can install the program.
2] Unregister and re-register the Windows Installer module
Hit the WINKEY + R button combinations to open the Run dialog box. Now, type in the following to unregister the Windows Installer Module-
msiexec /unregister
Now type in the following to re-register the Windows Installer module-
msiexec /regserver
Reboot your computer and check if that fixes your issues.
3] Taking Full Control of the location
Some users also claim to get ownership of the particular folder, and that fixes the issue for them. So, to fix it, take ownership of the folder where you are planning to install the application.
You can also use Permissions Time Machine to change Folder permissions for the folder where you are planning to install the application. However, we have to point out that this is not good from a security point of view, and so you should revert the changes you made once you have installed the program.
Which fix worked for you?
Related: Fix Error opening file for writing on Windows.
Anand Khanse is the Admin of TheWindowsClub.com, a 10-year Microsoft MVP (2006-16) & a Windows Insider MVP (2016-2022). Please read the entire post & the comments first, create a System Restore Point before making any changes to your system & be careful about any 3rd-party offers while installing freeware.
Содержание
- Fix Error 1310, Error writing to file, Verify directory access on Windows 11/10
- Error 1310, Error writing to file, Verify directory access
- 1] Reinstall the program
- 2] Unregister and re-register the Windows Installer module
- 3] Taking Full Control of the location
- Error 1310 error writing to file verify that you have access to that directory
- Answered by:
- Question
- Ошибка 1310. Ошибка записи в файл
- Ошибка 1310. Ошибка записи в файл
- Повторная чистая установка после перезагрузки
- Перезагрузка модуля установщика Windows
- Изменение разрешения на доступ к папке
- How to fix the Runtime Code 1310 Error writing to file: C: Config.Msi
- Error 1310 error writing to file verify that you have access to that directory
- Question
- Answers
Fix Error 1310, Error writing to file, Verify directory access on Windows 11/10
There is an error for Windows operating systems that is triggered when a user is trying to install a program on Windows. This is Error 1310, Error writing to file:
, Verify that you have access to that directory. This error can be invoked with any standalone software like PowerPoint, Word, Excel, Adobe Photoshop, AutoCAD, etc. is being installed on a Windows 11/10/8/7 system.
The cause for this error is the fact that the required files or location is already in use by some other software. This means that Windows finds that the user is trying to overwrite a software that is already installed. It could also occur if the program installer does not have access to write to that directory.
Error 1310, Error writing to file, Verify directory access
To fix Error 1310 on Windows 11/10, you can carry out the following potential fixes-
- Reinstall the program in Clean Boot State.
- Unregister and re-register the Windows Installer Module.
- Take Full Control of the location.
1] Reinstall the program
I suggest you clear up your Temporary files, restart your computer in Clean Boot State to avoid third-party conflicts, sign in as Administrator and see if you can install the program.
2] Unregister and re-register the Windows Installer module
Hit the WINKEY + R button combinations to open the Run dialog box. Now, type in the following to unregister the Windows Installer Module-
Now type in the following to re-register the Windows Installer module-
Reboot your computer and check if that fixes your issues.
3] Taking Full Control of the location
Some users also claim to get ownership of the particular folder, and that fixes the issue for them. So, to fix it, take ownership of the folder where you are planning to install the application.
You can also use Permissions Time Machine to change Folder permissions for the folder where you are planning to install the application. However, we have to point out that this is not good from a security point of view, and so you should revert the changes you made once you have installed the program.
Источник
Error 1310 error writing to file verify that you have access to that directory
This forum has migrated to Microsoft Q&A. Visit Microsoft Q&A to post new questions.
Answered by:
Question
My system is running Win 7 Professional 32 bit with 4gig RAM
I am experiencing a problem installing a piece of software — Laplink PC Mover — I need to migrate to my new machine.
The installer starts and the grinds to a halt with the error message:
«Error 1310. Error writing to file: C:ProgramDataMicrosoftWindowsStart MenuProgramsLaplink PCMover ProfessionalVisit Laplink.com.url. Verify that you have access to that directory»
I understand from Laplink Tech Support that this is a generic Windows Installer problem, and searching the web it seems to crop up a lot.
I have done a lot of searching, including this site.
I have tried the solutions I have found so far:
- Run as Administrator [my user profile has administrator rights but I tried that anyway]
- Run from the Administrator user account
- Install in Safe Mode — Windows tells me the installer is not available in safe mode.
- Un-registering and re-registering the installer via msiexec
- Using the SubInACL tool to repair file and registry permissions
After all of this, I get the same result — the installer halts with the same message.
Can anybody help? I am desperate to avoid two days solid re-installing all my expensive software, finding product keys etc.
Источник
Ошибка 1310. Ошибка записи в файл
В операционных системах Windows может возникнуть ошибка «Ошибка 1310. Ошибка записи в файл». Данная ошибка может появиться в процессе установки программ в Windows 10 / 8 / 7. Это могут быть разные программы, такие как PowerPoint, Word, Excel, Adobe Photoshop, AutoCAD и т. д. В этой статье я расскажу про способы исправить данную ошибку.
Ошибка 1310. Ошибка записи в файл
Причина ошибки в том, что во время установки необходимые файлы или папки уже используются другим программным обеспечением. Операционная система Windows думает, что пользователь пытается перезаписать уже установленное программное обеспечение. Это также может произойти, если установщик программы не имеет права доступа для записи в этот каталог.
Чтобы исправить ошибку 1310 в Windows 10, вы можете выполнить следующие действия:
- Переустановите программу с правами администратора.
- Отмените регистрацию и заново зарегистрируйте модуль установщика Windows.
- Измените разрешение на доступ к папке.
Повторная чистая установка после перезагрузки
Я предлагаю вам очистить временные файлы, перезагрузить компьютер, войти как администратор и не запуская других программ (во избежание сторонних конфликтов), повторить попытку установки программы, которая вызывала ошибку 1310.
Перезагрузка модуля установщика Windows
Нажмите комбинацию клавиш «WIN + R«, чтобы открыть диалоговое окно «Выполнить». Теперь чтобы отменить регистрацию модуля установщика Windows введите следующее:
После этого необходимо заново зарегистрировать модуль установщика Windows. Еще раз сочетанием клавиш «WIN + R«, откройте диалоговое окно «Выполнить» и введите:
Перезагрузите компьютер и проверьте, помогло ли это устранить ошибку записи в файл 1310.
Изменение разрешения на доступ к папке
В большинстве случаев данная ошибка решается изменением прав доступа к файлам и папкам. Сделать это можно с помощью удобной и бесплатной программы, которая называется Permissions Time Machine. Я должен отметить, что с точки зрения безопасности после успешной установки желательно вернуть права на доступ к папке по умолчанию.
Источник
How to fix the Runtime Code 1310 Error writing to file: C: Config.Msi
This article features error number Code 1310, commonly known as Error writing to file: C: Config.Msi described as Error writing to file: C: Config.Msi. Verify that you have access to that directory.
Error Information
Error name: Error writing to file: C: Config.Msi
Error number: Code 1310
Description: Error writing to file: C: Config.Msi. Verify that you have access to that directory.
Software: Adobe Reader
Developer: Adobe Systems Inc.
This repair tool can fix common computer errors like BSODs, system freezes and crashes. It can replace missing operating system files and DLLs, remove malware and fix the damage caused by it, as well as optimize your PC for maximum performance.
About Runtime Code 1310
Runtime Code 1310 happens when Adobe Reader fails or crashes whilst it’s running, hence its name. It doesn’t necessarily mean that the code was corrupt in some way, but just that it did not work during its run-time. This kind of error will appear as an annoying notification on your screen unless handled and corrected. Here are symptoms, causes and ways to troubleshoot the problem.
Definitions (Beta)
Here we list some definitions for the words contained in your error, in an attempt to help you understand your problem. This is a work in progress, so sometimes we might define the word incorrectly, so feel free to skip this section!
- Access — DO NOT USE this tag for Microsoft Access, use [ms-access] instead
- Config — Config files configure the initial settings for some computer programs
- Directory — A directory or folder is a virtual container within a digital file system, in which groups of computer files and other directories can be kept and organized.
- File — A block of arbitrary information, or resource for storing information, accessible by the string-based name or path
- Access — Microsoft Access, also known as Microsoft Office Access, is a database management system from Microsoft that commonly combines the relational Microsoft JetACE Database Engine with a graphical user interface and software-development tools
- Msi — Microsoft Windows Installer is an installation and configuration service provided with Windows
Symptoms of Code 1310 — Error writing to file: C: Config.Msi
Runtime errors happen without warning. The error message can come up the screen anytime Adobe Reader is run. In fact, the error message or some other dialogue box can come up again and again if not addressed early on.
There may be instances of files deletion or new files appearing. Though this symptom is largely due to virus infection, it can be attributed as a symptom for runtime error, as virus infection is one of the causes for runtime error. User may also experience a sudden drop in internet connection speed, yet again, this is not always the case.
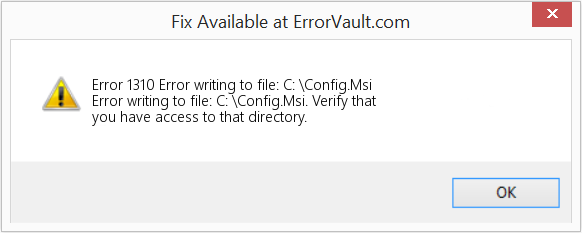
(For illustrative purposes only)
Causes of Error writing to file: C: Config.Msi — Code 1310
During software design, programmers code anticipating the occurrence of errors. However, there are no perfect designs, as errors can be expected even with the best program design. Glitches can happen during runtime if a certain error is not experienced and addressed during design and testing.
Runtime errors are generally caused by incompatible programs running at the same time. It may also occur because of memory problem, a bad graphics driver or virus infection. Whatever the case may be, the problem must be resolved immediately to avoid further problems. Here are ways to remedy the error.
Repair Methods
Runtime errors may be annoying and persistent, but it is not totally hopeless, repairs are available. Here are ways to do it.
If a repair method works for you, please click the upvote button to the left of the answer, this will let other users know which repair method is currently working the best.
Источник
Error 1310 error writing to file verify that you have access to that directory
Question
Hello I need your help I’m installing Microsoft office Professional plus 2010 but in the line of installing I got this
ERROR 1310.Error writing to file: C:Program Filescommon Files Microsoft SharedOfficeSoftwareProtectionPlatformOSPPCEXT.DLL. verify that you have access to that directory.
What can I do to solve this problem? 🙁
Answers
Make sure you have premission to access this specific folder, if not, please run as administrator to install Office test if helps, Right-click «Setup.exe» > click «Run as administrator».
If the problem still persists, please try to unregister and reregister Windows installer. To do this, follow these steps:
Click on «Start» > «All Programs» > «Accessories» > «Run», type msiexec /unreg, and then press Enter
Click on «Start» > «All Programs» > «Accessories» > «Run», type msiexec /regserver, and then press ENTER.
Источник
Several users have reported that they encounter the “Error 1310 Error writing to file” message when trying to install a program on a Windows computer. The error is typically reported to occur in the initial stages of the installation. The error is mostly reported to occur when installing standalone programs from the Microsoft suite (Excel, Word, Powerpoint.etc.), Adobe programs (Illustrator, Photoshop) and AutoDesk programs (Inventor, AutoCAD) but there are other lesser known software products that will trigger the same error message. The error 1310 error writing to file is confirmed to occur on Windows 7, Windows 8 and Windows 10.
What is causing the ‘error 1310 error writing to file’ issue?
We investigated this particular issue by looking at the various user reports and the repair strategies that affected users deployed to resolve the issue. Based on our findings, there are several common culprits that are known to trigger this particular error:
- The computer contains file remnants from older application version – This particular error is quite common in those instances where the user previously had a similar version of the same application and did not uninstall it properly. In this case, the solution is to take care of the remnant file manually or use the uninstall feature
- The user does not have sufficient privileges to install the software in that folder – This issue is typically reported to occur with Microsoft Office, Adobe and AutoCAD software products. In this particular case, the issue can be resolved by granting the appropriate permissions to the folder indicated by the error message.
- The Windows Installer is glitched – There are quite a few occurrences where the Windows Installer (Msiexec.exe) was confirmed to be responsible for this particular error message. A lot of users encountering this issue have managed to resolve it by unregistering & re-registering the Msiexec.exe file (Method 2).
If you’re struggling to resolve this particular error message, this article will provide you with several verified troubleshooting steps. Down below, you’ll discover a selection of potential fixes that other users in a similar situation have used to get the issue resolved.
For the best results, follow the methods below in the order that they are presented until you encounter a fix that allows you to resolve or circumvent the issue in your particular scenario.
Let’s begin!
Method 1: Ensuring that you don’t have multiple versions of the same program
With several programs (the Microsoft suite in particular) the issue will sometimes occur because the computer you’re trying to install the software on already has a version of the same software installed. Before you try any other fix, it’s important to ensure that the software you’re trying to install is not already present (in a different version) on this particular computer.
It’s also possible that you have remnant files from an older installation of the same program, which prevents the installer to copy the file in that folder.
Several users that have been struggling to resolve the issue for themselves have reported that they were able to resolve the issue by accessing the Programs and Files menu and uninstalling every version (older or newer) of the same software.
Note: This method was confirmed to be successful by a lot of users that we’re encountering the issue with Microsoft Office. We also identified a couple occurrences with users who were trying to install Photoshop CC when they already had install Photoshop CS4 or CS5.
Note 2: If you are encountering this issue with Microsoft Office, you can use the appropriate FixIt to ensure that any remnant files from an old Microsoft Office installations are removed. You can download the FIxIt from (here).
- Press Windows key + R to open up a Run dialog box. Then, type appwiz.cpl and press Enter to open up Programs and Files.
Type appwiz.cpl and Press Enter to Open Installed Programs List - Inside Programs and Features, right-click on each version of the same program that you’re trying to install and click Uninstall.
Uninstalling other versions from the same software - Follow the on-screen prompts to complete the uninstallation, then restart your computer.
- At the next startup, install the software package that was previously triggering the “Error 1310 Error writing to file” and see if the issue has been resolved.
If you’re still encountering the same error message, move down to the next method below.
Method 2: Unregistering & re-registering the Windows Installer (Msiexec.exe)
Most applications that you’ll ever attempt to install on your Windows computer will use the Windows Installer technology (which in turn uses Msiexec.exe) to install MSI and MSP packages. Several users that we’re encountering the error 1310 error writing to file when trying to install the Microsoft Office suite have reported that the issue was no longer occurring once they unregistered > registered Msiexec.
Keep in mind that this step is easier than you might think. Here’s what you need to do:
- Press Windows key + R to open up a Run dialog box. Then, type “msiexec /unregister” and press Enter to unregister the process.
- Press Window key + R to open up another Run dialog box. This time, type “msiexec /regserver” and press Enter to re-register the process.
- Restart your computer and attempt to reinstall the software at the next startup to see if the issue has been resolved.
If you’re still encountering the issue, move down to the next method below.
Method 3: Granting yourself Full Control to the Installation folder
Another fix that was successful for a lot of users is to ensure that you have the necessary permissions to write the required data into the installation folder. We found this method to be effective in a lot of situations where the user tried to installed AutoDesk product (Inventor, AutoCAD, etc).
As you probably noticed, the error message points towards a particular folder and suggests that you should verify whether you have access to that particular directory. Well, that’s exactly what we’re going to do.
A lot of affected users have reported that the issue has been resolved after they granted Full Control to the Administrators and Users group in the Properties screen of the folder. Here’s what you need to do:
- Use File Explorer to navigate to the location of the Folder responsible for the error. For example, let’s say that we’re trying to install Microsoft Word and the error points towards the Microsoft Office folder. In this case, we’ll navigate to C:Program Files (x86), right-click on Microsoft Office and choose Properties.
Opening the Properties menu of the folder responsible for the error Note: If you are unable to find the folder signaled by the error message, chances are it’s hidden by default. In this case, open a Run box (Windows key + R) and type “control folders“. Then, go over to the View tab, go to the Advanced settings and set the toggle associated with Hidden files and folders to Show hidden files, folders and drives. Then, hit Apply to save the changes.
- Inside the Properties menu of the folder, go to the Security tab and click Edit… to change permissions.
Accessing the permission menu of the folder - In the newly appeared dialog box, select the Administrators Group (under Group or user names) and then ensure that the Full Control box is checked (under Permissions for Administrators). Then, select the Users group and grant them Full Control (just as you did with the Administrators group) and hit Apply to save the changes.
Modifying the permissions Note: If the application extends on multiple folders, repeat the process above with each location.
- Restart your computer and see if the issue has been resolved.
Kevin Arrows
Kevin is a dynamic and self-motivated information technology professional, with a Thorough knowledge of all facets pertaining to network infrastructure design, implementation and administration. Superior record of delivering simultaneous large-scale mission critical projects on time and under budget.
- Remove From My Forums
-
Question
-
Hi
My system is running Win 7 Professional 32 bit with 4gig RAM
I am experiencing a problem installing a piece of software — Laplink PC Mover — I need to migrate to my new machine.
The installer starts and the grinds to a halt with the error message:
«Error 1310. Error writing to file: C:ProgramDataMicrosoftWindowsStart MenuProgramsLaplink PCMover ProfessionalVisit Laplink.com.url. Verify that you have access to that directory»
I understand from Laplink Tech Support that this is a generic Windows Installer problem, and searching the web it seems to crop up a lot.
I have done a lot of searching, including this site.
I have tried the solutions I have found so far:
- Run as Administrator [my user profile has administrator rights but I tried that anyway]
- Run from the Administrator user account
- Install in Safe Mode — Windows tells me the installer is not available in safe mode!!!
- Un-registering and re-registering the installer via msiexec
- Using the SubInACL tool to repair file and registry permissions
After all of this, I get the same result — the installer halts with the same message.
Can anybody help? I am desperate to avoid two days solid re-installing all my expensive software, finding product keys etc.
Answers
-
Thanks
I had tried a clean boot [disabling all non-MS services] but had the same problem.
In the end, I contacted Microsoft support who took remote control of the PC and reset permissions etc with «Repair Windows» from tweaking.com. Whole process took a few hours.
Cost me £65, but worth it to save my remaining hair!
Software then installed okay.
-
Marked as answer by
Tuesday, July 15, 2014 6:11 PM
-
Marked as answer by
by Tashreef Shareef
Tashreef Shareef is a software developer turned tech writer. He discovered his interest in technology after reading a tech magazine accidentally. Now he writes about everything tech from… read more
Published on May 28, 2020
XINSTALL BY CLICKING THE DOWNLOAD FILE
This software will repair common computer errors, protect you from file loss, malware, hardware failure and optimize your PC for maximum performance. Fix PC issues and remove viruses now in 3 easy steps:
- Download Restoro PC Repair Tool that comes with Patented Technologies (patent available here).
- Click Start Scan to find Windows issues that could be causing PC problems.
- Click Repair All to fix issues affecting your computer’s security and performance
- Restoro has been downloaded by 0 readers this month.
While installing an app like Microsoft Office, Adobe programs, Autodesk programs, and other software, the users have reported having encountered the error 1310 error writing to file. One user took to the Microsoft community forum to explain the situation:
Recently I bought Microsoft office 2013 plus, but when I install it, “Error 1310.Error writing to file: File path. Verify that you have access to that directory.”
The error seems to occur if the program is not uninstalled correctly, due to permission issues as well as Windows installer glitch.
If you are also troubled by this error, here are a couple of troubleshooting tips to help you resolve the error 1310 error writing to file in Windows.
How do I fix error 1310 error writing to file?
1. Remove multiple instances of the same program
- The most common cause of this error is attributed to having multiple instances of the same program installed.
- If the error occurs when installing Microsoft Office, check if your system has a trial version of the same installed by default.
- Press Windows Key + R to open Run.
- Type control and click OK.
- Go to Programs > Programs and Features.
- Go through the list of installed apps and remove the existing installation of the app that you are trying to install.
It is also possible that you have remnant files from an older installation, which may prevent the installer from copying files. After uninstalling the program, use registry cleaning tools to clean all the traces of the uninstalled app.
2. Re-register the Windows Installer
- Press Windows Key + R to open Run.
- Type the following and click OK. This command will unregister the Windows Installer service.
msiexec /unregister - Press Windows Key + R to open Run again.
- Type the following and click OK. This command will re-register the process.
msiexec /regserver - Once done, restart the computer.
- Try installing the program that was triggering the error and check for any improvements.
3. Change folder permission
Note: These steps show how to change folder permission for Microsoft Office installation. Make sure you select the correct folder for your program before making changes.
- Open File Explorer and navigate to the following location:
C:/Programs files (x86) - Right-click on the Microsoft Office folder and select Properties.
- In the Properties menu, open the Security tab.
- Click the Edit button.
- In the new dialogue box, select Administrators Group.
- Check the Allow box for Full Control.
- Click Apply > OK to save the changes.
- Reboot the computer and check for any improvements.
The error 1310 error writing to file can occur due to multiple reasons, including multiple instances of the same program, permission as well as Windows Installer issues.
Follow all the steps and let us know which method helped you resolve the issue in the comments.

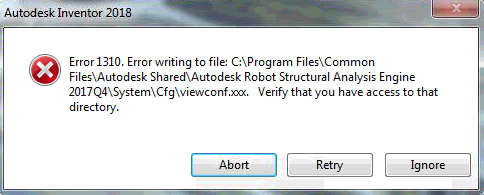
















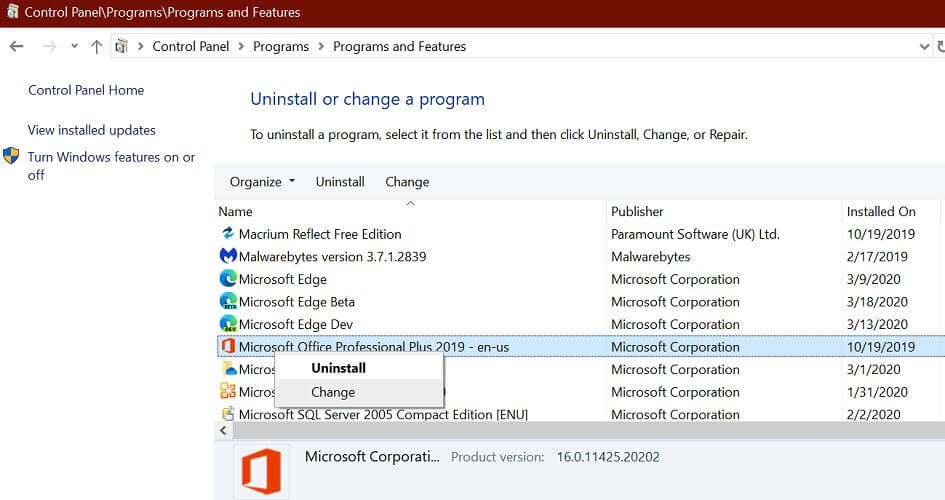
![[Solved] Windows error 1310 error writing to file](https://cdn.windowsreport.com/wp-content/uploads/2020/03/re-register-Windows-Installer-service.jpg)
![[Solved] Windows error 1310 error writing to file](https://cdn.windowsreport.com/wp-content/uploads/2020/03/Chagne-Microsoft-Office-permission.png)