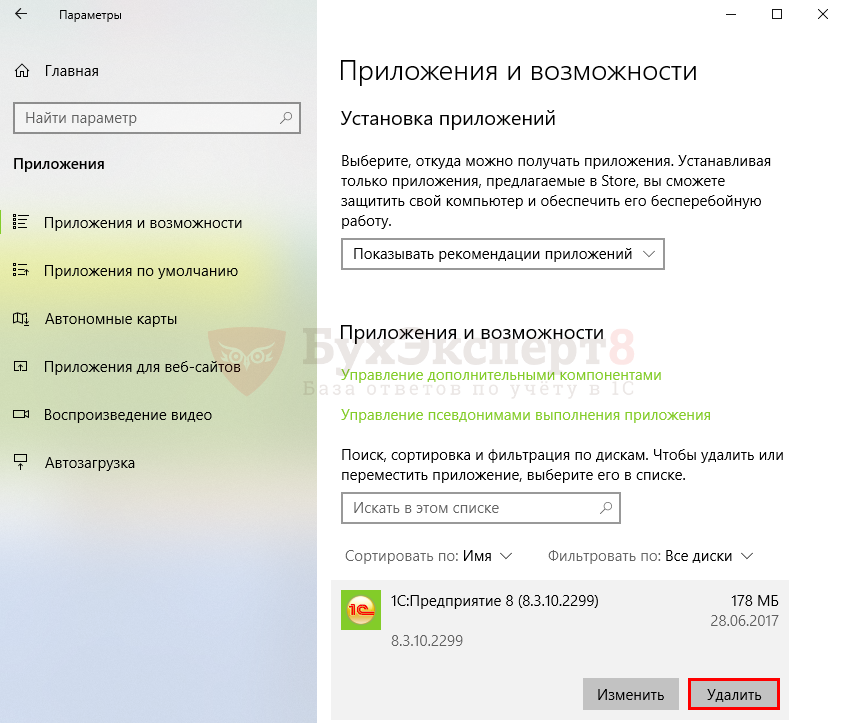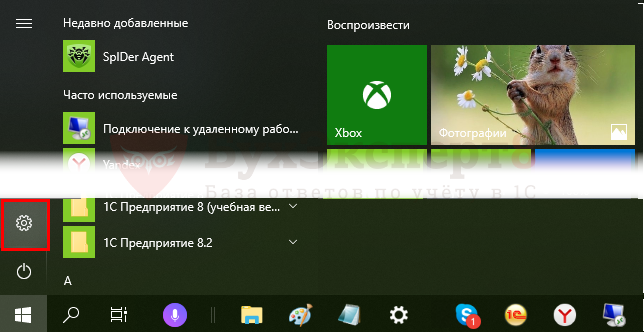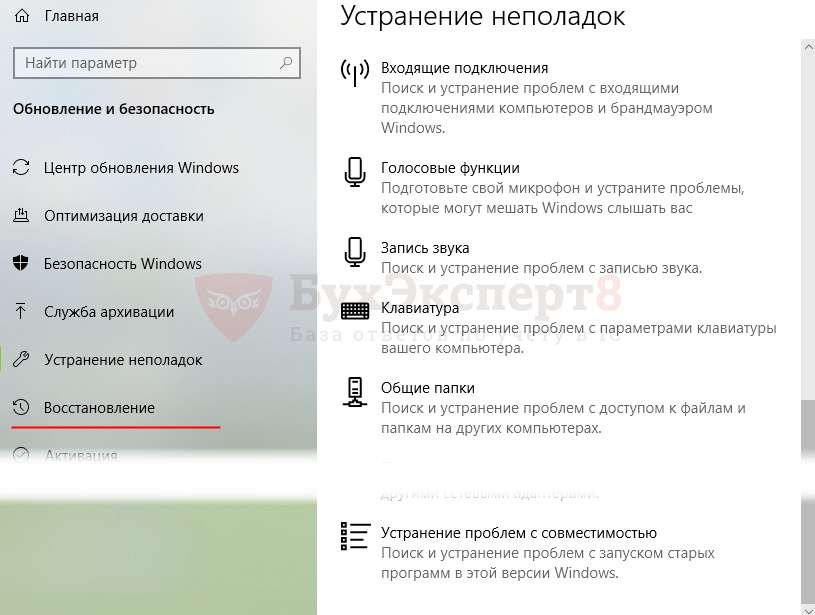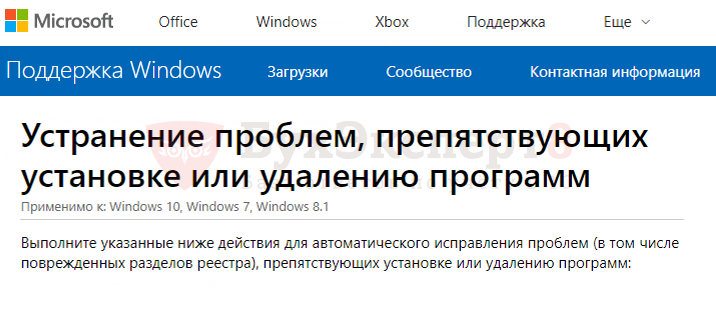Некоторые пользователи Windows видят «Указанная учетная запись уже существует» (Ошибка 1316) при попытке установить или удалить определенные программы через InstallShield. Эта ошибка обычно возникает в продуктах Microsoft Office, в некоторых сторонних AV-пакетах и в служебных программах, таких как Nero или Checksoft.
Поскольку этой проблеме часто способствует отсутствие доступа администратора, вы должны запустить это руководство по устранению неполадок, заставив программу установки работать с правами администратора (если вы сталкиваетесь с этой ошибкой при установке программы).
В случае, если вы видите ошибку «Указанная учетная запись уже существует» при попытке установить устаревшее приложение, вы можете обойти эту ошибку, настроив программу установки на запуск в режиме совместимости.
Имейте в виду, что в случае, если вы используете продукт безопасности Avast, этой ошибке может способствовать неправильная установка Avast Secure Browser. В этом случае удаление пакета безопасности должно решить эту проблему для вас.
Однако, если у вас возникла эта проблема при попытке удалить что-то, ваш лучший шанс исправить проблему — запустить программу установки и удаления неполадок программы и применить рекомендованное исправление.
Запуск установщика с правами администратора
Если вы сталкиваетесь с «Указанной учетной записью уже существует» (Ошибка 1316) при попытке установить стороннюю программу, возможно, установка завершится неудачно с этой ошибкой из-за того, что установщик не получил доступ администратора — Без это, возможно, установка не может быть завершена.
Некоторые пользователи, которые ранее сталкивались с той же проблемой, подтвердили, что наконец смогли решить эту проблему, заставив свою ОС открыть программу установки с правами администратора. Это решит большинство проблем, вызванных недостаточными правами на запись.
Чтобы открыть программу установки с правами администратора, просто щелкните ее правой кнопкой мыши и выберите «Запуск от имени администратора» из появившегося контекстного меню.
Запуск установщика с правами администратора
Примечание. Когда вы увидите приглашение UAC (Контроль учетных записей), нажмите Да, чтобы предоставить доступ администратора.
Если открытие установщика с правами администратора не помогло в вашей ситуации, перейдите к следующему способу исправления, описанному ниже.
Запуск установщика в режиме совместимости (если применимо)
Если вы только сталкиваетесь с ошибкой «Указанная учетная запись уже существует» при попытке установить устаревшее приложение, которое изначально не было разработано для вашей версии Windows, вы можете столкнуться с проблемой совместимости — это обычно встречается в Windows 10 ,
Если этот сценарий применим, вы можете решить проблему, изменив Свойства установщика, заставив его работать в режиме совместимости со старой версией Windows.
Вот краткое руководство о том, как это сделать:
- Перейдите к расположению программы установки, которая вызывает ошибку, щелкните ее правой кнопкой мыши и выберите «Свойства» в контекстном меню.
Щелкните правой кнопкой мыши и выберите «Свойства».
- Как только вы окажетесь на экране «Свойства», выберите вкладку «Совместимость» в вертикальном меню вверху.
- Затем установите флажок «Запустить эту программу в режиме совместимости» и выберите «Windows 7» в раскрывающемся меню.
Запуск установщика в режиме совместимости
- Нажмите Применить, чтобы сохранить изменения, затем запустите установщик и посмотрите, сможете ли вы завершить операцию, не обнаружив того же сообщения об ошибке.
Если вы по-прежнему сталкиваетесь с той же ошибкой Указанная учетная запись уже существует, перейдите к следующему потенциальному исправлению ниже.
Запуск программы установки и удаления устранения неполадок
Если вы столкнулись с этой проблемой из-за общей проблемы, вы можете решить проблему автоматически, используя программу Microsoft Fix It для устранения наиболее распространенных проблем установки / удаления, которые в настоящее время возникают в Windows.
Несколько пользователей, которым мы пытаемся решить «Указанную учетную запись, уже существует» (Ошибка 1316), подтвердили, что ошибка была полностью исправлена после того, как они загрузили последнюю версию Устранения неполадок при установке и удалении программы, инициировали сканирование и применили ее. рекомендуемое исправление.
Примечание. Чтобы увеличить ваши шансы на успех, мы рекомендуем загрузить последнюю версию средства устранения неполадок, связанных с установкой и удалением программы, с официальной страницы загрузки Microsoft.
Если вы хотите развернуть это потенциальное исправление, следуйте приведенным ниже инструкциям, чтобы загрузить и запустить Устранение неполадок при установке и удалении программы и применить рекомендуемое исправление:
- Откройте браузер по умолчанию и посетите это официальная страница загрузки Microsoft, Оказавшись внутри, нажмите кнопку «Загрузить» и дождитесь загрузки утилиты Fix-It для загрузки.
- После завершения загрузки дважды щелкните файл .diagcab, который вы только что загрузили, и нажмите Да, если вас попросит UAC (Контроль учетных записей).
- В программе устранения неполадок при установке и удалении программы нажмите на расширенную гиперссылку, затем убедитесь, что флажок, связанный с Применить исправления, установлен автоматически, затем нажмите кнопку Далее, чтобы перейти к следующему меню.
- Подождите, пока начальный процесс сканирования не будет завершен, затем нажмите «Установка или удаление» (в зависимости от того, в какой ситуации вы видите «Указанная учетная запись уже существует»).
- Подождите, пока утилита не завершит сканирование на предмет проблемы, которую вы только что указали
- Далее вам будет предложено выбрать программу, которая вызывает ошибку. Прокрутите список программ до тех пор, пока не найдете ту, которая вызывает ошибку, щелкните один раз, чтобы выбрать ее, а затем нажмите Далее.
- Если найдено надежное исправление, следуйте инструкциям на экране, чтобы применить их.
Примечание. Если в итоге вы попытаетесь удалить программу с помощью средства устранения неполадок, и операция не удастся выполнить, выполните другие исправления. - Как только исправление будет успешно применено, перезагрузите компьютер (если это не произойдет автоматически) и посмотрите, устранена ли проблема.
Использование программы Устранение неполадок при установке и удалении
Если эта операция в конечном итоге привела к той же ошибке «Указанная учетная запись уже существует», перейдите к следующему потенциальному исправлению ниже.
Удалить браузер Avast (если применимо)
Если вы используете антивирусный пакет безопасности от Avast, вы можете ожидать появления этой ошибки после того, как пакет безопасности не удалит свой собственный браузер (он поставляется в комплекте с несколькими бесплатными продуктами). Как сообщают некоторые затронутые пользователи, эта ошибка может возникать в ситуациях, когда встроенный браузер (Avast Secure Browser) установлен неправильно — в этом случае вы увидите ошибку «Указанная учетная запись уже существует» при каждой попытке сделать использование функциональности InstallShield.
Если этот сценарий применим, вы сможете исправить проблему, удалив Avast Secure Browser, чтобы устранить помехи. Вот краткое руководство о том, как это сделать:
- Нажмите клавишу Windows + R, чтобы открыть диалоговое окно «Выполнить». Затем введите «appwiz.cpl» и нажмите Enter, чтобы открыть меню «Программы и компоненты».
Введите appwiz.cpl и нажмите Enter, чтобы открыть список установленных программ.
- Как только вы окажетесь в меню «Программы и компоненты», прокрутите список установленных приложений и найдите Avast Secure Browser. Когда вы увидите его, щелкните его правой кнопкой мыши и выберите «Удалить» из только что появившегося контекстного меню.
Удаление Avast Secure Browser
- На экране удаления следуйте инструкциям на экране для завершения удаления.
- Как только вам удастся избавиться от Avast Secure Browser, перезагрузите компьютер и посмотрите, будет ли проблема решена при следующем запуске системы.
Содержание
- Запуск установщика с правами администратора
- Запуск установщика в режиме совместимости (если применимо)
- Запуск средства устранения неполадок установки и удаления программы
- Удалите браузер Avast (если применимо)
Некоторые пользователи Windows видят «Указанная учетная запись уже существует» (ошибка 1316)при попытке установить или удалить определенные программы через InstallShield. Эта ошибка обычно возникает в продуктах Microsoft Office, в некоторых сторонних антивирусных программах и в служебных программах, таких как Nero или Checksoft.
Поскольку этой проблеме часто способствует отсутствие прав администратора, вам следует начать это руководство по устранению неполадок, принудительно запустив программу установки с правами администратора (если вы столкнулись с этой ошибкой при установке программы).
Если вы видите «Указанная учетная запись уже существует»Ошибка при попытке установить устаревшее приложение, вы можете обойти ошибку, настроив программу установки для работы в режиме совместимости.
Помните, что если вы используете продукт безопасности Avast, эта ошибка может быть вызвана неправильной установкой Avast Secure Browser. В этом случае удаление пакета безопасности должно решить проблему для вас.
Однако, если у вас возникла эта проблема при попытке удалить что-либо, ваш лучший шанс решить проблему — запустить Устранение неполадок при установке и удалении программыи примените рекомендованное исправление.
Запуск установщика с правами администратора
Если вы столкнулись с «Указанная учетная запись уже существует» (ошибка 1316)при попытке установить стороннюю программу, возможно, что установка завершится сбоем с этой ошибкой из-за того, что установщик не получил права администратора — без этого установка может не завершиться.
Некоторые пользователи, которые ранее сталкивались с той же проблемой, подтвердили, что они наконец смогли решить проблему, заставив свою ОС открыть установщик с правами администратора. Это устранит большинство проблем, вызванных недостаточными разрешениями на запись.
Чтобы открыть установщик с правами администратора, просто щелкните его правой кнопкой мыши и выберитеЗапустить от имени администратораиз появившегося контекстного меню.
Примечание: Когда вы видите UAC (Контроль учетных записей пользователей) подсказка, нажмите да чтобы предоставить доступ администратора.
Если открытие установщика с правами администратора не помогло, перейдите к следующему способу исправления ниже.
Запуск установщика в режиме совместимости (если применимо)
Если вы столкнулись только с «Указанная учетная запись уже существует » ошибка при попытке установить устаревшее приложение, которое изначально не было создано для вашей версии Windows, возможно, вы столкнулись с проблемой совместимости — обычно это происходит в Windows 10.
Если этот сценарий применим, вы можете решить проблему, изменив свойства установщика, заставив его работать в режиме совместимости с более старой версией Windows.
Вот краткое руководство, как это сделать:
- Перейдите к месту установки, вызывающей ошибку, щелкните его правой кнопкой мыши и выберите Свойства из контекстного меню.
- Как только вы окажетесь внутри Свойства экран, выберите Совместимость вкладка в вертикальном меню вверху.
- Затем установите флажок, связанный сЗапустите эту программу в режиме совместимости и выберите Windows 7 из раскрывающегося меню.
- Нажмите Подать заявление чтобы сохранить изменения, затем запустите установщик и посмотрите, сможете ли вы завершить операцию, не получив того же сообщения об ошибке.
Если вы все равно столкнетесь с тем же Указанная учетная запись уже существуетошибка, перейдите к следующему потенциальному исправлению ниже.
Запуск средства устранения неполадок установки и удаления программы
Если вы столкнулись с этой проблемой из-за общей проблемы, вы можете решить ее автоматически с помощью программы Microsoft Fix It для устранения наиболее распространенных проблем с установкой / удалением, которые в настоящее время возникают в Windows.
Несколько пользователей, которых мы пытаемся решить, «Указанная учетная запись уже существует» (ошибка 1316) подтвердили, что ошибка была полностью исправлена после загрузки последней версии Устранение неполадок при установке и удалении программы, инициировал сканирование с его помощью и применил рекомендованное исправление.
Примечание: Чтобы максимально увеличить ваши шансы на успех, мы рекомендуем вам загрузить последнюю версию Устранение неполадок при установке и удалении программы от официальногоСтраница загрузки Microsoft.
Если вы хотите развернуть это возможное исправление, следуйте инструкциям ниже, чтобы загрузить и запустить Устранение неполадок при установке и удалении программы и примените рекомендованное исправление:
- Откройте браузер по умолчанию и посетите эту официальную страницу загрузки Microsoft. Оказавшись внутри, нажмите на Скачать кнопку и дождитесь загрузки Утилита Fix-It скачивать.
- После завершения загрузки дважды щелкните значок .diagcab файл, который вы только что скачали, и нажмите да если вам предложат UAC (Контроль учетных записей пользователей).
- Внутри Установка и удаление программы инструмент устранения неполадок, нажмите на Продвинутый гиперссылку, затем убедитесь, что поле, связанное сПрименять ремонт автоматическиотмечен, затем щелкните следующий для перехода к следующему меню.
- Дождитесь завершения процесса первоначального сканирования, затем нажмите Установка или Удаление (в зависимости от того, в какой ситуации вы видите «Указанная учетная запись уже существует» ошибка.
- Подождите, пока утилита завершит сканирование проблемы, на которую вы только что указали.
- Далее вам будет предложено выбрать программу, вызывающую ошибку. Прокрутите список программ вниз, пока не найдете ту, которая вызывает ошибку, щелкните по ней один раз, чтобы выбрать ее, а затем нажмите Следующий.
- Если найдено жизнеспособное исправление, следуйте инструкциям на экране, чтобы применить его.
Примечание: Если вы в конечном итоге попытаетесь удалить программу через Удалить средство устранения неполадок и операция завершилась ошибкой, выполните другие исправления. - После успешного применения исправления перезагрузите компьютер (если это не произойдет автоматически) и посмотрите, устранена ли проблема.
Если эта операция в конечном итоге привела к такому же«Указанная учетная запись уже существует»ошибка, перейдите к следующему потенциальному исправлению ниже.
Удалите браузер Avast (если применимо)
Если вы используете антивирусный пакет безопасности от Avast, вы можете ожидать появления этой ошибки после того, как пакет безопасности не сможет удалить проприетарный браузер (он поставляется в комплекте с некоторыми из их бесплатных продуктов). Как сообщали некоторые затронутые пользователи, эта ошибка может возникать в ситуациях, когда встроенный браузер (Avast Secure Browser) не установлен должным образом — в этом случае вы в конечном итоге увидите«Указанная учетная запись уже существует»ошибка всякий раз, когда вы пытаетесь использовать функциональность InstallShield.
Если этот сценарий применим, вы сможете решить проблему, удалив Avast Secure Browser, чтобы устранить помехи. Вот краткое руководство, как это сделать:
- Нажмите Клавиша Windows + R открыть Бегать диалоговое окно. Затем введите ‘Appwiz.cpl’ и нажмите Войти открыть Программы и особенности меню.
- Как только вы окажетесь внутри Программы и особенности меню, прокрутите список установленных приложений и найдите Avast Secure Browser. Когда вы его увидите, щелкните его правой кнопкой мыши и выберите Удалить из только что появившегося контекстного меню.
- На экране удаления следуйте инструкциям на экране, чтобы завершить удаление.
- Как только вам удастся избавиться от Avast Secure Browser, перезагрузите компьютер и посмотрите, будет ли проблема устранена при следующем запуске системы.
Правильное удаление старой Платформы 1С, рекомендуемое разработчиками, производится через Приложения
настроек ОС: кнопка ПУСК — Настройки управления («шестеренка») — Приложения
.
Просто удалять папку с установленными Платформами 1С на компьютере неправильно. В Реестре Windows остаются ссылки на удаляемые программы, которые приводят к ошибкам работы с программами, в том числе и той, которую мы рассматриваем в этой статье.
Тем не менее, даже при правильном удалении Платформы 1С ошибки все равно могут возникать, пусть и нечасто. Рассмотрим, как действовать в таких случаях.
При удалении Платформы 1C через раздел Приложения
появляется сообщение:
Данная ошибка не связана непосредственно с 1С и возникает при удалении совершенно разных программ, не только Платформ 1С.
Наибольший всплеск этой ошибки был зафиксирован при переходе пользователей на Windows 10. Именно после обновления на Windows 10 при установке и удалении некоторых программ начали появляться сообщения Указанная учетная запись уже существует
. И если при установке новой программы можно было, удалив старую, все-таки успешно установить ее, то при удалении программы круг замыкался: программу не удавалось удалить по причине той же самой ошибки.
Причины возникновения ошибки
Существует огромное количество программного обеспечения для использования на компьютере. Установленные программы могут отлично работать на старых версиях Windows, а после перехода на новые версии Windows иногда требуют доработки под новые правила. Кроме того, нередки ситуации, когда программы конфликтуют друг с другом при установке на одну систему.
Поэтому удаление старых программ при переходе на новые версии — привычное пользователям дело. С проблемами, которые при этом возникают, нужно уметь справляться.
БухЭксперт8
советует воспользоваться средством устранения проблем непосредственно от разработчика Windows — компании Microsoft для исправления ошибок при установке или удалении программ.
Рассмотрим следующие инструменты устранения ошибки:
Встроенная компонента ОС
Пошаговая инструкция использования встроенной компоненты ОС Устранение неполадок Windows
.
Шаг 1. В меню Пуск
выберите Параметры
(значок «шестеренка»).
Шаг 2. Перейдите на вкладку Обновление и безопасность
.
Шаг 3. На вкладке Устранение неполадок
просмотрите список ошибок, которые соответствуют типу проблемы.
Прямо из странички можно запустить поиск решений проблемы.
Мастер устранения неполадок Microsoft
Если решить проблему с помощью встроенной компоненты ОС не удалось, установите на компьютере Мастер устранения неполадок
от Microsoft.
Пошаговая инструкция запуска Мастера устранения неполадок
и устранения проблемы.
Шаг 1. Перейдите на страничку поддержки Windows и устранения проблем Microsoft по ссылке Устранение проблем, препятствующих установке или удалению программ .
На указанной страничке вы найдете программу для автоматического исправления ошибок, в том числе поврежденных разделов Реестра Windows, препятствующих установке или удалению программ на вашем компьютере.
Мастер устранения неполадок
подходит для операционных систем Windows 7, Windows 8.1, Windows 10.
Шаг 2. Скачайте программу устранения проблем, препятствующих установке или удалению программ по кнопке Скачать
.
Шаг 3. Запустите Мастер устранения неполадок
и следуйте шагам проверки.
Шаг 4. На вопрос Мастера устранения неполадок
о месте возникновения проблемы выберите пункт:
- Удаление
.
Шаг 5. В списке программ выберите ту, при удалении которой происходит ошибка.
Шаг 6. Запустите автоматическое удаление программы и чистку ссылок на нее в Реестре Windows.
Дождитесь завершения работы Мастера устранения проблем
.
В большинстве случаев Мастер устранения неполадок
отлично справляется с данной ошибкой.
Если предложенные инструменты не помогли, ситуацию для исправления лучше передать специалистам, они найдут в Реестре Windows ссылки на упоминание удаляемой программы и вручную вычистят их. Самостоятельно эту работу проводить не рекомендуется, есть риск нарушить работу ОС при непрофессиональной корректировке данных.
Помогла статья?
Получите еще секретный бонус и полный доступ к справочной системе БухЭксперт8 на 14 дней бесплатно
. Вчера наконец-то с помощью установщика обновил на всех машинах свою восьмерку до новомодной десятки. Однако, столкнулся с одной проблемкой существенной.
Дело в том, что программа Classic Shell, которая возвращает более удобный вид меню «Пуск» внезапно отказалась работать, при попытке ее переустановки, начала появляться ошибка «указанная учетная запись уже существует»
. Такое же сообщение появилось и при попытке ее удалить.
После продолжительных танцев с бубном, таких же примерно, как и в случае с ошибкой , я внезапно нашел простое решение.
Решение проблемы
Итак, если у вас канал позволяет посмотреть видео, то вы можете по шагам вслед за мной устранить проблему «указанная учетная запись уже существует».
Если же у вас слабоватый инет, то вот что надо сделать:
- Удаляем папку с установленной программой, для этого идем в C:Program Files если там нет нашей злополучной програмули, то чешем в C:Program Files (X86).
- Открываем , переходим в раздел Важные разделы реестра, в верхней части вводим название программы в окошко поиска, после чего проходимся по всем вкладкам, и, если появляются какие-либо записи – удаляем.
Внимание!!! Не удалите лишнего, только то что относится к программе.
- Переходим в раздел «Чистка реестра» и производим поиск проблем, которые потом устраняем в автоматическом режиме.
Радуемся работающему установщику, либо удаленной программе. Ошибка «указанная учетная запись уже существует» Вас уже не побеспокоит.
Подписывайтесь на мой канал на ютубе! Вас ждет еще много полезных видео!
Редактирование реестра Windows вручную с целью удаления содержащих ошибки ключей Ошибка 1316 не рекомендуется, если вы не являетесь специалистом по обслуживанию ПК. Ошибки, допущенные при редактировании реестра, могут привести к неработоспособности вашего ПК и нанести непоправимый ущерб вашей операционной системе. На самом деле, даже одна запятая, поставленная не в том месте, может воспрепятствовать загрузке компьютера!
В связи с подобным риском мы настоятельно рекомендуем использовать надежные инструменты очистки реестра, такие как WinThruster [Загрузить] (разработанный Microsoft Gold Certified Partner), чтобы просканировать и исправить любые проблемы, связанные с Ошибка 1316. Используя очистку реестра [Загрузить] , вы сможете автоматизировать процесс поиска поврежденных записей реестра, ссылок на отсутствующие файлы (например, вызывающих ошибку %%error_name%%) и нерабочих ссылок внутри реестра. Перед каждым сканированием автоматически создается резервная копия, позволяющая отменить любые изменения одним кликом и защищающая вас от возможного повреждения компьютера. Самое приятное, что устранение ошибок реестра [Загрузить] может резко повысить скорость и производительность системы.
Предупреждение:
Если вы не являетесь опытным пользователем ПК, мы НЕ рекомендуем редактирование реестра Windows вручную. Некорректное использование Редактора реестра может привести к серьезным проблемам и потребовать переустановки Windows. Мы не гарантируем, что неполадки, являющиеся результатом неправильного использования Редактора реестра, могут быть устранены. Вы пользуетесь Редактором реестра на свой страх и риск.
Перед тем, как вручную восстанавливать реестр Windows, необходимо создать резервную копию, экспортировав часть реестра, связанную с Ошибка 1316 (например, Kaspersky Internet Security):
- Нажмите на кнопку Начать
. - Введите «command
» в строке поиска… ПОКА НЕ НАЖИМАЙТЕ
ENTER
! - Удерживая клавиши CTRL-Shift
на клавиатуре, нажмите ENTER
. - Будет выведено диалоговое окно для доступа.
- Нажмите Да
. - Черный ящик открывается мигающим курсором.
- Введите «regedit
» и нажмите ENTER
. - В Редакторе реестра выберите ключ, связанный с Ошибка 1316 (например, Kaspersky Internet Security), для которого требуется создать резервную копию.
- В меню Файл
выберите Экспорт
. - В списке Сохранить в
выберите папку, в которую вы хотите сохранить резервную копию ключа Kaspersky Internet Security. - В поле Имя файла
введите название файла резервной копии, например «Kaspersky Internet Security резервная копия». - Убедитесь, что в поле Диапазон экспорта
выбрано значение Выбранная ветвь
. - Нажмите Сохранить
. - Файл будет сохранен с расширением.reg
. - Теперь у вас есть резервная копия записи реестра, связанной с Kaspersky Internet Security.
Следующие шаги при ручном редактировании реестра не будут описаны в данной статье, так как с большой вероятностью могут привести к повреждению вашей системы. Если вы хотите получить больше информации о редактировании реестра вручную, пожалуйста, ознакомьтесь со ссылками ниже.
Была ли эта статья полезной?
Что-то пошло не так и Ваш голос не был учтен.
Спасибо. Ваше сообщение отправлено
Нашли в тексте ошибку?
Выделите её, нажмите Ctrl + Enter и мы всё исправим!
При установке новых и удалении старых Платформ 1С может возникнуть ситуация, препятствующая выполнению этих операций. Прочитав статью, вы узнаете, как исправить ошибку «Указанная учетная запись уже существует», возникающую при удалении Платформы 1С.
Содержание
- Как правильно удалять Платформу 1С
- Причины возникновения ошибки
- Встроенная компонента ОС
- Мастер устранения неполадок Microsoft
Правильное удаление старой Платформы 1С, рекомендуемое разработчиками, производится через Приложения настроек ОС: кнопка ПУСК — Настройки управления («шестеренка») — Приложения.
Просто удалять папку с установленными Платформами 1С на компьютере неправильно. В Реестре Windows остаются ссылки на удаляемые программы, которые приводят к ошибкам работы с программами, в том числе и той, которую мы рассматриваем в этой статье.
Тем не менее, даже при правильном удалении Платформы 1С ошибки все равно могут возникать, пусть и нечасто. Рассмотрим, как действовать в таких случаях.
При удалении Платформы 1C через раздел Приложения появляется сообщение:
- Указанная учетная запись уже существует.
Данная ошибка не связана непосредственно с 1С и возникает при удалении совершенно разных программ, не только Платформ 1С.
Наибольший всплеск этой ошибки был зафиксирован при переходе пользователей на Windows 10. Именно после обновления на Windows 10 при установке и удалении некоторых программ начали появляться сообщения Указанная учетная запись уже существует. И если при установке новой программы можно было, удалив старую, все-таки успешно установить ее, то при удалении программы круг замыкался: программу не удавалось удалить по причине той же самой ошибки.
Причины возникновения ошибки
Существует огромное количество программного обеспечения для использования на компьютере. Установленные программы могут отлично работать на старых версиях Windows, а после перехода на новые версии Windows иногда требуют доработки под новые правила. Кроме того, нередки ситуации, когда программы конфликтуют друг с другом при установке на одну систему.
Поэтому удаление старых программ при переходе на новые версии — привычное пользователям дело. С проблемами, которые при этом возникают, нужно уметь справляться.
БухЭксперт8 советует воспользоваться средством устранения проблем непосредственно от разработчика Windows — компании Microsoft для исправления ошибок при установке или удалении программ.
Рассмотрим следующие инструменты устранения ошибки:
- встроенная компонента ОС Устранение неполадок Windows;
- Мастер устранения неполадок Microsoft.
Встроенная компонента ОС
Пошаговая инструкция использования встроенной компоненты ОС Устранение неполадок Windows.
Шаг 1. В меню Пуск выберите Параметры (значок «шестеренка»).
Шаг 2. Перейдите на вкладку Обновление и безопасность.
Шаг 3. На вкладке Устранение неполадок просмотрите список ошибок, которые соответствуют типу проблемы.
Прямо из странички можно запустить поиск решений проблемы.
Мастер устранения неполадок Microsoft
Если решить проблему с помощью встроенной компоненты ОС не удалось, установите на компьютере Мастер устранения неполадок от Microsoft.
Пошаговая инструкция запуска Мастера устранения неполадок и устранения проблемы.
Шаг 1. Перейдите на страничку поддержки Windows и устранения проблем Microsoft по ссылке Устранение проблем, препятствующих установке или удалению программ.
На указанной страничке вы найдете программу для автоматического исправления ошибок, в том числе поврежденных разделов Реестра Windows, препятствующих установке или удалению программ на вашем компьютере.
Мастер устранения неполадок подходит для операционных систем Windows 7, Windows 8.1, Windows 10.
Шаг 2. Скачайте программу устранения проблем, препятствующих установке или удалению программ по кнопке Скачать.
Шаг 3. Запустите Мастер устранения неполадок и следуйте шагам проверки.
Шаг 4. На вопрос Мастера устранения неполадок о месте возникновения проблемы выберите пункт:
- Удаление.
Шаг 5. В списке программ выберите ту, при удалении которой происходит ошибка.
Шаг 6. Запустите автоматическое удаление программы и чистку ссылок на нее в Реестре Windows.
Дождитесь завершения работы Мастера устранения проблем.
В большинстве случаев Мастер устранения неполадок отлично справляется с данной ошибкой.
Если предложенные инструменты не помогли, ситуацию для исправления лучше передать специалистам, они найдут в Реестре Windows ссылки на упоминание удаляемой программы и вручную вычистят их. Самостоятельно эту работу проводить не рекомендуется, есть риск нарушить работу ОС при непрофессиональной корректировке данных.
См. также:
- Установка запрещена на основании системной политики 1С 8.3
- Обнаружено неправомерное использование данного программного продукта в 1С: как убрать
- Ошибка ввода пинкода. Пинкод не укомплектован в 1С 8.3
- Печатная форма недоступна 1С 8.3 при вызове внешней печатной формы
- Записи регистра сведений стали неуникальными при обновлении 1С
Если Вы еще не являетесь подписчиком системы БухЭксперт8:
Активировать демо-доступ бесплатно →
или
Оформить подписку на Рубрикатор →
После оформления подписки вам станут доступны все материалы по 1С Бухгалтерия, записи поддерживающих эфиров и вы сможете задавать любые вопросы по 1С.
Подписывайтесь на наши YouTube и Telegram чтобы не пропустить
важные изменения 1С и законодательства
Помогла статья?
Получите еще секретный бонус и полный доступ к справочной системе БухЭксперт8 на 14 дней бесплатно
1С Удаление: указанная учетная запись уже существует
При установке новых и удалении старых Платформ 1С может возникнуть ситуация, препятствующая выполнению этих операций. Прочитав статью, вы узнаете, как исправить ошибку «Указанная учетная запись уже существует», возникающую при удалении Платформы 1С.
Как правильно удалять платформу 1С?
Правильное удаление старой Платформы 1С, рекомендуемое разработчиками, производится через Приложения настроек ОС: кнопка ПУСК — Настройки управления («шестеренка») — Приложения.

Просто удалять папку с установленными Платформами 1С на компьютере неправильно. В Реестре Windows остаются ссылки на удаляемые программы, которые приводят к ошибкам работы с программами, в том числе и той, которую мы рассматриваем в этой статье.

Тем не менее, даже при правильном удалении Платформы 1С ошибки все равно могут возникать, пусть и нечасто. Рассмотрим, как действовать в таких случаях.

Данная ошибка не связана непосредственно с 1С и возникает при удалении совершенно разных программ, не только Платформ 1С.
Наибольший всплеск этой ошибки был зафиксирован при переходе пользователей на Windows 10. Именно после обновления на Windows 10 при установке и удалении некоторых программ начали появляться сообщения Указанная учетная запись уже существует. И если при установке новой программы можно было, удалив старую, все-таки успешно установить ее, то при удалении программы круг замыкался: программу не удавалось удалить по причине той же самой ошибки.
Причины возникновения ошибки
Существует огромное количество программного обеспечения для использования на компьютере. Установленные программы могут отлично работать на старых версиях Windows, а после перехода на новые версии Windows иногда требуют доработки под новые правила. Кроме того, нередки ситуации, когда программы конфликтуют друг с другом при установке на одну систему.
Поэтому удаление старых программ при переходе на новые версии — привычное пользователям дело. С проблемами, которые при этом возникают, нужно уметь справляться.
Рассмотрим следующие инструменты устранения ошибки:
- Встроенная компонента ОС Устранение неполадок Windows;
- Мастер устранения неполадок Microsoft.
Встроенная компонента ОС
Пошаговая инструкция использования встроенной компоненты ОС Устранение неполадок Windows.
Шаг 1. В меню Пуск выберите Параметры (значок «шестеренка»).

Шаг 2. Перейдите на вкладку Обновление и безопасность.

Шаг 3. На вкладке Устранение неполадок просмотрите список ошибок, которые соответствуют типу проблемы.

Прямо из странички можно запустить поиск решений проблемы.
Мастер устранения неполадок Microsoft
Если решить проблему с помощью встроенной компоненты ОС не удалось, установите на компьютере Мастер устранения неполадок от Microsoft.
Пошаговая инструкция запуска Мастера устранения неполадок и устранения проблемы.
Шаг 1. Перейдите на страничку поддержки Windows и устранения проблем Microsoft по ссылке Устранение проблем, препятствующих установке или удалению программ.

На указанной страничке вы найдете программу для автоматического исправления ошибок, в том числе поврежденных разделов Реестра Windows, препятствующих установке или удалению программ на вашем компьютере.
Шаг 2. Скачайте программу устранения проблем, препятствующих установке или удалению программ по кнопке Скачать.

Выберите команду Сравнить конфигурации.

Шаг 3. Запустите Мастер устранения неполадок и следуйте шагам проверки.

Шаг 4. На вопрос Мастера устранения неполадок о месте возникновения проблемы выберите пункт:
- Удаление.

Шаг 5. В списке программ выберите ту, при удалении которой происходит ошибка.

Шаг 6. Запустите автоматическое удаление программы и чистку ссылок на нее в Реестре Windows.

Дождитесь завершения работы Мастера устранения проблем.

В большинстве случаев Мастер устранения неполадок отлично справляется с данной ошибкой.
Если предложенные инструменты не помогли, ситуацию для исправления лучше передать специалистам, они найдут в Реестре Windows ссылки на упоминание удаляемой программы и вручную вычистят их. Самостоятельно эту работу проводить не рекомендуется, есть риск нарушить работу ОС при непрофессиональной корректировке данных.
Заказать консультацию
По этой или иной ошибке Вы можете обратиться к нашим специалистам, мы Вам поможем решить Вашу проблему.
Правильное удаление старой Платформы 1С, рекомендуемое разработчиками, производится через Приложения
настроек ОС: кнопка ПУСК — Настройки управления («шестеренка») — Приложения
.
Просто удалять папку с установленными Платформами 1С на компьютере неправильно. В Реестре Windows остаются ссылки на удаляемые программы, которые приводят к ошибкам работы с программами, в том числе и той, которую мы рассматриваем в этой статье.
Тем не менее, даже при правильном удалении Платформы 1С ошибки все равно могут возникать, пусть и нечасто. Рассмотрим, как действовать в таких случаях.
При удалении Платформы 1C через раздел Приложения
появляется сообщение:
Данная ошибка не связана непосредственно с 1С и возникает при удалении совершенно разных программ, не только Платформ 1С.
Наибольший всплеск этой ошибки был зафиксирован при переходе пользователей на Windows 10. Именно после обновления на Windows 10 при установке и удалении некоторых программ начали появляться сообщения Указанная учетная запись уже существует
. И если при установке новой программы можно было, удалив старую, все-таки успешно установить ее, то при удалении программы круг замыкался: программу не удавалось удалить по причине той же самой ошибки.
Причины возникновения ошибки
Существует огромное количество программного обеспечения для использования на компьютере. Установленные программы могут отлично работать на старых версиях Windows, а после перехода на новые версии Windows иногда требуют доработки под новые правила. Кроме того, нередки ситуации, когда программы конфликтуют друг с другом при установке на одну систему.
Поэтому удаление старых программ при переходе на новые версии — привычное пользователям дело. С проблемами, которые при этом возникают, нужно уметь справляться.
БухЭксперт8
советует воспользоваться средством устранения проблем непосредственно от разработчика Windows — компании Microsoft для исправления ошибок при установке или удалении программ.
Рассмотрим следующие инструменты устранения ошибки:
Встроенная компонента ОС
Пошаговая инструкция использования встроенной компоненты ОС Устранение неполадок Windows
.
Шаг 1. В меню Пуск
выберите Параметры
(значок «шестеренка»).
Шаг 2. Перейдите на вкладку Обновление и безопасность
.
Шаг 3. На вкладке Устранение неполадок
просмотрите список ошибок, которые соответствуют типу проблемы.
Прямо из странички можно запустить поиск решений проблемы.
Мастер устранения неполадок Microsoft
Если решить проблему с помощью встроенной компоненты ОС не удалось, установите на компьютере Мастер устранения неполадок
от Microsoft.
Пошаговая инструкция запуска Мастера устранения неполадок
и устранения проблемы.
Шаг 1. Перейдите на страничку поддержки Windows и устранения проблем Microsoft по ссылке Устранение проблем, препятствующих установке или удалению программ .
На указанной страничке вы найдете программу для автоматического исправления ошибок, в том числе поврежденных разделов Реестра Windows, препятствующих установке или удалению программ на вашем компьютере.
Мастер устранения неполадок
подходит для операционных систем Windows 7, Windows 8.1, Windows 10.
Шаг 2. Скачайте программу устранения проблем, препятствующих установке или удалению программ по кнопке Скачать
.
Шаг 3. Запустите Мастер устранения неполадок
и следуйте шагам проверки.
Шаг 4. На вопрос Мастера устранения неполадок
о месте возникновения проблемы выберите пункт:
- Удаление
.
Шаг 5. В списке программ выберите ту, при удалении которой происходит ошибка.
Шаг 6. Запустите автоматическое удаление программы и чистку ссылок на нее в Реестре Windows.
Дождитесь завершения работы Мастера устранения проблем
.
В большинстве случаев Мастер устранения неполадок
отлично справляется с данной ошибкой.
Если предложенные инструменты не помогли, ситуацию для исправления лучше передать специалистам, они найдут в Реестре Windows ссылки на упоминание удаляемой программы и вручную вычистят их. Самостоятельно эту работу проводить не рекомендуется, есть риск нарушить работу ОС при непрофессиональной корректировке данных.
Помогла статья?
Получите еще секретный бонус и полный доступ к справочной системе БухЭксперт8 на 14 дней бесплатно
. Вчера наконец-то с помощью установщика обновил на всех машинах свою восьмерку до новомодной десятки. Однако, столкнулся с одной проблемкой существенной.
Дело в том, что программа Classic Shell, которая возвращает более удобный вид меню «Пуск» внезапно отказалась работать, при попытке ее переустановки, начала появляться ошибка «указанная учетная запись уже существует»
. Такое же сообщение появилось и при попытке ее удалить.
После продолжительных танцев с бубном, таких же примерно, как и в случае с ошибкой , я внезапно нашел простое решение.
Решение проблемы
Итак, если у вас канал позволяет посмотреть видео, то вы можете по шагам вслед за мной устранить проблему «указанная учетная запись уже существует».
Если же у вас слабоватый инет, то вот что надо сделать:
- Удаляем папку с установленной программой, для этого идем в C:Program Files если там нет нашей злополучной програмули, то чешем в C:Program Files (X86).
- Открываем , переходим в раздел Важные разделы реестра, в верхней части вводим название программы в окошко поиска, после чего проходимся по всем вкладкам, и, если появляются какие-либо записи – удаляем.
Внимание!!! Не удалите лишнего, только то что относится к программе.
- Переходим в раздел «Чистка реестра» и производим поиск проблем, которые потом устраняем в автоматическом режиме.
Радуемся работающему установщику, либо удаленной программе. Ошибка «указанная учетная запись уже существует» Вас уже не побеспокоит.
Подписывайтесь на мой канал на ютубе! Вас ждет еще много полезных видео!
Редактирование реестра Windows вручную с целью удаления содержащих ошибки ключей Ошибка 1316 не рекомендуется, если вы не являетесь специалистом по обслуживанию ПК. Ошибки, допущенные при редактировании реестра, могут привести к неработоспособности вашего ПК и нанести непоправимый ущерб вашей операционной системе. На самом деле, даже одна запятая, поставленная не в том месте, может воспрепятствовать загрузке компьютера!
В связи с подобным риском мы настоятельно рекомендуем использовать надежные инструменты очистки реестра, такие как WinThruster [Загрузить] (разработанный Microsoft Gold Certified Partner), чтобы просканировать и исправить любые проблемы, связанные с Ошибка 1316. Используя очистку реестра [Загрузить] , вы сможете автоматизировать процесс поиска поврежденных записей реестра, ссылок на отсутствующие файлы (например, вызывающих ошибку %%error_name%%) и нерабочих ссылок внутри реестра. Перед каждым сканированием автоматически создается резервная копия, позволяющая отменить любые изменения одним кликом и защищающая вас от возможного повреждения компьютера. Самое приятное, что устранение ошибок реестра [Загрузить] может резко повысить скорость и производительность системы.
Предупреждение:
Если вы не являетесь опытным пользователем ПК, мы НЕ рекомендуем редактирование реестра Windows вручную. Некорректное использование Редактора реестра может привести к серьезным проблемам и потребовать переустановки Windows. Мы не гарантируем, что неполадки, являющиеся результатом неправильного использования Редактора реестра, могут быть устранены. Вы пользуетесь Редактором реестра на свой страх и риск.
Перед тем, как вручную восстанавливать реестр Windows, необходимо создать резервную копию, экспортировав часть реестра, связанную с Ошибка 1316 (например, Kaspersky Internet Security):
- Нажмите на кнопку Начать
. - Введите «command
» в строке поиска… ПОКА НЕ НАЖИМАЙТЕ
ENTER
! - Удерживая клавиши CTRL-Shift
на клавиатуре, нажмите ENTER
. - Будет выведено диалоговое окно для доступа.
- Нажмите Да
. - Черный ящик открывается мигающим курсором.
- Введите «regedit
» и нажмите ENTER
. - В Редакторе реестра выберите ключ, связанный с Ошибка 1316 (например, Kaspersky Internet Security), для которого требуется создать резервную копию.
- В меню Файл
выберите Экспорт
. - В списке Сохранить в
выберите папку, в которую вы хотите сохранить резервную копию ключа Kaspersky Internet Security. - В поле Имя файла
введите название файла резервной копии, например «Kaspersky Internet Security резервная копия». - Убедитесь, что в поле Диапазон экспорта
выбрано значение Выбранная ветвь
. - Нажмите Сохранить
. - Файл будет сохранен с расширением.reg
. - Теперь у вас есть резервная копия записи реестра, связанной с Kaspersky Internet Security.
Следующие шаги при ручном редактировании реестра не будут описаны в данной статье, так как с большой вероятностью могут привести к повреждению вашей системы. Если вы хотите получить больше информации о редактировании реестра вручную, пожалуйста, ознакомьтесь со ссылками ниже.
Обновлено: 08.02.2023
Как правило, практикующие ПК и сотрудники службы поддержки знают «OpenOffice Error 1316» как форму «ошибки во время выполнения». Программисты работают через различные уровни отладки, пытаясь убедиться, что OpenOffice как можно ближе к безошибочным. К сожалению, такие проблемы, как ошибка 1316, могут не быть исправлены на этом заключительном этапе.
Ошибка 1316 также отображается как «OO3 Install error.». Это распространенная ошибка, которая может возникнуть после установки программного обеспечения. Если происходит «OpenOffice Error 1316», разработчикам будет сообщено об этой проблеме, хотя отчеты об ошибках встроены в приложение. Apache вернется к коду и исправит его, а затем сделает обновление доступным для загрузки. Эта ситуация происходит из-за обновления программного обеспечения OpenOffice является одним из решений ошибок 1316 ошибок и других проблем.
Что генерирует ошибку времени выполнения 1316?
Ошибки выполнения при запуске OpenOffice — это когда вы, скорее всего, столкнетесь с «OpenOffice Error 1316». Три распространенные причины, по которым ошибки во время выполнения, такие как всплывающее окно ошибки 1316:
Ошибка 1316 Crash — программа обнаружила ошибку 1316 из-за указанной задачи и завершила работу программы. Как правило, это результат того, что OpenOffice не понимает входные данные или не знает, что выводить в ответ.
Утечка памяти «OpenOffice Error 1316» — если есть утечка памяти в OpenOffice, это может привести к тому, что ОС будет выглядеть вялой. Возможные причины из-за отказа Apache девыделения памяти в программе или когда плохой код выполняет «бесконечный цикл».
Ошибка 1316 Logic Error — логическая ошибка OpenOffice возникает, когда она производит неправильный вывод, несмотря на то, что пользователь предоставляет правильный ввод. Это связано с ошибками в исходном коде Apache, обрабатывающих ввод неправильно.
Как правило, ошибки OpenOffice Error 1316 вызваны повреждением или отсутствием файла связанного OpenOffice, а иногда — заражением вредоносным ПО. В большинстве случаев скачивание и замена файла Apache позволяет решить проблему. Запуск сканирования реестра после замены файла, из-за которого возникает проблема, позволит очистить все недействительные файлы OpenOffice Error 1316, расширения файлов или другие ссылки на файлы, которые могли быть повреждены в результате заражения вредоносным ПО.
Ошибки OpenOffice Error 1316
Частичный список ошибок OpenOffice Error 1316 OpenOffice:
- «Ошибка приложения OpenOffice Error 1316.»
- «OpenOffice Error 1316 не является программой Win32. «
- «Возникла ошибка в приложении OpenOffice Error 1316. Приложение будет закрыто. Приносим извинения за неудобства.»
- «К сожалению, мы не можем найти OpenOffice Error 1316. «
- «Отсутствует файл OpenOffice Error 1316.»
- «Проблема при запуске приложения: OpenOffice Error 1316. «
- «OpenOffice Error 1316 не работает. «
- «Отказ OpenOffice Error 1316.»
- «Неверный путь к программе: OpenOffice Error 1316. «
Обычно ошибки OpenOffice Error 1316 с OpenOffice возникают во время запуска или завершения работы, в то время как программы, связанные с OpenOffice Error 1316, выполняются, или редко во время последовательности обновления ОС. Запись ошибок OpenOffice Error 1316 внутри OpenOffice имеет решающее значение для обнаружения неисправностей электронной Windows и ретрансляции обратно в Apache для параметров ремонта.
Причины проблем OpenOffice Error 1316
Проблемы OpenOffice Error 1316 могут быть отнесены к поврежденным или отсутствующим файлам, содержащим ошибки записям реестра, связанным с OpenOffice Error 1316, или к вирусам / вредоносному ПО.
Некоторые пользователи Windows видят «Указанная учетная запись уже существует» (Ошибка 1316) при попытке установить или удалить определенные программы через InstallShield. Эта ошибка обычно возникает в продуктах Microsoft Office, в некоторых сторонних AV-пакетах и в служебных программах, таких как Nero или Checksoft.
Поскольку этой проблеме часто способствует отсутствие доступа администратора, вы должны запустить это руководство по устранению неполадок, заставив программу установки работать с правами администратора (если вы сталкиваетесь с этой ошибкой при установке программы).
В случае, если вы видите ошибку «Указанная учетная запись уже существует» при попытке установить устаревшее приложение, вы можете обойти эту ошибку, настроив программу установки на запуск в режиме совместимости.
Имейте в виду, что в случае, если вы используете продукт безопасности Avast, этой ошибке может способствовать неправильная установка Avast Secure Browser. В этом случае удаление пакета безопасности должно решить эту проблему для вас.
Запуск установщика с правами администратора
Некоторые пользователи, которые ранее сталкивались с той же проблемой, подтвердили, что наконец смогли решить эту проблему, заставив свою ОС открыть программу установки с правами администратора. Это решит большинство проблем, вызванных недостаточными правами на запись.
Чтобы открыть программу установки с правами администратора, просто щелкните ее правой кнопкой мыши и выберите «Запуск от имени администратора» из появившегося контекстного меню.
Запуск установщика с правами администратора
Примечание. Когда вы увидите приглашение UAC (Контроль учетных записей), нажмите Да, чтобы предоставить доступ администратора.
Если открытие установщика с правами администратора не помогло в вашей ситуации, перейдите к следующему способу исправления, описанному ниже.
Запуск установщика в режиме совместимости (если применимо)
Если этот сценарий применим, вы можете решить проблему, изменив Свойства установщика, заставив его работать в режиме совместимости со старой версией Windows.
Вот краткое руководство о том, как это сделать:
Если вы по-прежнему сталкиваетесь с той же ошибкой Указанная учетная запись уже существует, перейдите к следующему потенциальному исправлению ниже.
Запуск программы установки и удаления устранения неполадок
Если вы столкнулись с этой проблемой из-за общей проблемы, вы можете решить проблему автоматически, используя программу Microsoft Fix It для устранения наиболее распространенных проблем установки / удаления, которые в настоящее время возникают в Windows.
Несколько пользователей, которым мы пытаемся решить «Указанную учетную запись, уже существует» (Ошибка 1316), подтвердили, что ошибка была полностью исправлена после того, как они загрузили последнюю версию Устранения неполадок при установке и удалении программы, инициировали сканирование и применили ее. рекомендуемое исправление.
Примечание. Чтобы увеличить ваши шансы на успех, мы рекомендуем загрузить последнюю версию средства устранения неполадок, связанных с установкой и удалением программы, с официальной страницы загрузки Microsoft.
Если вы хотите развернуть это потенциальное исправление, следуйте приведенным ниже инструкциям, чтобы загрузить и запустить Устранение неполадок при установке и удалении программы и применить рекомендуемое исправление:
- Откройте браузер по умолчанию и посетите это официальная страница загрузки Microsoft, Оказавшись внутри, нажмите кнопку «Загрузить» и дождитесь загрузки утилиты Fix-It для загрузки.
- После завершения загрузки дважды щелкните файл .diagcab, который вы только что загрузили, и нажмите Да, если вас попросит UAC (Контроль учетных записей).
- В программе устранения неполадок при установке и удалении программы нажмите на расширенную гиперссылку, затем убедитесь, что флажок, связанный с Применить исправления, установлен автоматически, затем нажмите кнопку Далее, чтобы перейти к следующему меню.
- Подождите, пока начальный процесс сканирования не будет завершен, затем нажмите «Установка или удаление» (в зависимости от того, в какой ситуации вы видите «Указанная учетная запись уже существует»).
- Подождите, пока утилита не завершит сканирование на предмет проблемы, которую вы только что указали
- Далее вам будет предложено выбрать программу, которая вызывает ошибку. Прокрутите список программ до тех пор, пока не найдете ту, которая вызывает ошибку, щелкните один раз, чтобы выбрать ее, а затем нажмите Далее.
- Если найдено надежное исправление, следуйте инструкциям на экране, чтобы применить их.
Примечание. Если в итоге вы попытаетесь удалить программу с помощью средства устранения неполадок, и операция не удастся выполнить, выполните другие исправления. - Как только исправление будет успешно применено, перезагрузите компьютер (если это не произойдет автоматически) и посмотрите, устранена ли проблема.
Использование программы Устранение неполадок при установке и удалении
Если эта операция в конечном итоге привела к той же ошибке «Указанная учетная запись уже существует», перейдите к следующему потенциальному исправлению ниже.
Удалить браузер Avast (если применимо)
- Нажмите клавишу Windows + R, чтобы открыть диалоговое окно «Выполнить». Затем введите «appwiz.cpl» и нажмите Enter, чтобы открыть меню «Программы и компоненты».Введите appwiz.cpl и нажмите Enter, чтобы открыть список установленных программ.
- Как только вы окажетесь в меню «Программы и компоненты», прокрутите список установленных приложений и найдите Avast Secure Browser. Когда вы увидите его, щелкните его правой кнопкой мыши и выберите «Удалить» из только что появившегося контекстного меню.Удаление Avast Secure Browser
- На экране удаления следуйте инструкциям на экране для завершения удаления.
- Как только вам удастся избавиться от Avast Secure Browser, перезагрузите компьютер и посмотрите, будет ли проблема решена при следующем запуске системы.
Правильное удаление старой Платформы 1С, рекомендуемое разработчиками, производится через Приложения настроек ОС: кнопка ПУСК — Настройки управления («шестеренка») — Приложения .
Просто удалять папку с установленными Платформами 1С на компьютере неправильно. В Реестре Windows остаются ссылки на удаляемые программы, которые приводят к ошибкам работы с программами, в том числе и той, которую мы рассматриваем в этой статье.
Тем не менее, даже при правильном удалении Платформы 1С ошибки все равно могут возникать, пусть и нечасто. Рассмотрим, как действовать в таких случаях.
Данная ошибка не связана непосредственно с 1С и возникает при удалении совершенно разных программ, не только Платформ 1С.
Причины возникновения ошибки
Существует огромное количество программного обеспечения для использования на компьютере. Установленные программы могут отлично работать на старых версиях Windows, а после перехода на новые версии Windows иногда требуют доработки под новые правила. Кроме того, нередки ситуации, когда программы конфликтуют друг с другом при установке на одну систему.
Поэтому удаление старых программ при переходе на новые версии — привычное пользователям дело. С проблемами, которые при этом возникают, нужно уметь справляться.
БухЭксперт8 советует воспользоваться средством устранения проблем непосредственно от разработчика Windows — компании Microsoft для исправления ошибок при установке или удалении программ.
Рассмотрим следующие инструменты устранения ошибки:
Встроенная компонента ОС
Пошаговая инструкция использования встроенной компоненты ОС Устранение неполадок Windows .
Шаг 1. В меню Пуск выберите Параметры (значок «шестеренка»).
Шаг 2. Перейдите на вкладку Обновление и безопасность .
Шаг 3. На вкладке Устранение неполадок просмотрите список ошибок, которые соответствуют типу проблемы.
Прямо из странички можно запустить поиск решений проблемы.
Мастер устранения неполадок Microsoft
Если решить проблему с помощью встроенной компоненты ОС не удалось, установите на компьютере Мастер устранения неполадок от Microsoft.
Пошаговая инструкция запуска Мастера устранения неполадок и устранения проблемы.
Шаг 1. Перейдите на страничку поддержки Windows и устранения проблем Microsoft по ссылке Устранение проблем, препятствующих установке или удалению программ .
На указанной страничке вы найдете программу для автоматического исправления ошибок, в том числе поврежденных разделов Реестра Windows, препятствующих установке или удалению программ на вашем компьютере.
Мастер устранения неполадок подходит для операционных систем Windows 7, Windows 8.1, Windows 10.
Шаг 3. Запустите Мастер устранения неполадок и следуйте шагам проверки.
Шаг 4. На вопрос Мастера устранения неполадок о месте возникновения проблемы выберите пункт:
Шаг 5. В списке программ выберите ту, при удалении которой происходит ошибка.
Шаг 6. Запустите автоматическое удаление программы и чистку ссылок на нее в Реестре Windows.
Дождитесь завершения работы Мастера устранения проблем .
В большинстве случаев Мастер устранения неполадок отлично справляется с данной ошибкой.
Если предложенные инструменты не помогли, ситуацию для исправления лучше передать специалистам, они найдут в Реестре Windows ссылки на упоминание удаляемой программы и вручную вычистят их. Самостоятельно эту работу проводить не рекомендуется, есть риск нарушить работу ОС при непрофессиональной корректировке данных.
Помогла статья?
Получите еще секретный бонус и полный доступ к справочной системе БухЭксперт8 на 14 дней бесплатно
. Вчера наконец-то с помощью установщика обновил на всех машинах свою восьмерку до новомодной десятки. Однако, столкнулся с одной проблемкой существенной.
После продолжительных танцев с бубном, таких же примерно, как и в случае с ошибкой , я внезапно нашел простое решение.
Решение проблемы
Итак, если у вас канал позволяет посмотреть видео, то вы можете по шагам вслед за мной устранить проблему «указанная учетная запись уже существует».
Если же у вас слабоватый инет, то вот что надо сделать:
- Удаляем папку с установленной программой, для этого идем в C:Program Files если там нет нашей злополучной програмули, то чешем в C:Program Files (X86).
- Открываем , переходим в раздел Важные разделы реестра, в верхней части вводим название программы в окошко поиска, после чего проходимся по всем вкладкам, и, если появляются какие-либо записи – удаляем.
Внимание. Не удалите лишнего, только то что относится к программе.
- Переходим в раздел «Чистка реестра» и производим поиск проблем, которые потом устраняем в автоматическом режиме.
Радуемся работающему установщику, либо удаленной программе. Ошибка «указанная учетная запись уже существует» Вас уже не побеспокоит.
Подписывайтесь на мой канал на ютубе! Вас ждет еще много полезных видео!
Редактирование реестра Windows вручную с целью удаления содержащих ошибки ключей Ошибка 1316 не рекомендуется, если вы не являетесь специалистом по обслуживанию ПК. Ошибки, допущенные при редактировании реестра, могут привести к неработоспособности вашего ПК и нанести непоправимый ущерб вашей операционной системе. На самом деле, даже одна запятая, поставленная не в том месте, может воспрепятствовать загрузке компьютера!
Предупреждение: Если вы не являетесь опытным пользователем ПК, мы НЕ рекомендуем редактирование реестра Windows вручную. Некорректное использование Редактора реестра может привести к серьезным проблемам и потребовать переустановки Windows. Мы не гарантируем, что неполадки, являющиеся результатом неправильного использования Редактора реестра, могут быть устранены. Вы пользуетесь Редактором реестра на свой страх и риск.
Перед тем, как вручную восстанавливать реестр Windows, необходимо создать резервную копию, экспортировав часть реестра, связанную с Ошибка 1316 (например, Kaspersky Internet Security):
- Нажмите на кнопку Начать .
- Введите «command » в строке поиска. ПОКА НЕ НАЖИМАЙТЕENTER !
- Удерживая клавиши CTRL-Shift на клавиатуре, нажмите ENTER .
- Будет выведено диалоговое окно для доступа.
- Нажмите Да .
- Черный ящик открывается мигающим курсором.
- Введите «regedit » и нажмите ENTER .
- В Редакторе реестра выберите ключ, связанный с Ошибка 1316 (например, Kaspersky Internet Security), для которого требуется создать резервную копию.
- В меню Файл выберите Экспорт .
- В списке Сохранить в выберите папку, в которую вы хотите сохранить резервную копию ключа Kaspersky Internet Security.
- В поле Имя файла введите название файла резервной копии, например «Kaspersky Internet Security резервная копия».
- Убедитесь, что в поле Диапазон экспорта выбрано значение Выбранная ветвь .
- Нажмите Сохранить .
- Файл будет сохранен с расширением.reg .
- Теперь у вас есть резервная копия записи реестра, связанной с Kaspersky Internet Security.
Следующие шаги при ручном редактировании реестра не будут описаны в данной статье, так как с большой вероятностью могут привести к повреждению вашей системы. Если вы хотите получить больше информации о редактировании реестра вручную, пожалуйста, ознакомьтесь со ссылками ниже.
Эта ошибка не проявляется в самом антивирусном ядре. Чтобы проверить это, пользователь должен открыть программу просмотра событий. Кроме того, ошибка напрямую влияет на Avast Update Helper. То есть модуль, отвечающий за обновление программы. С другой стороны, эта проблема затрагивает Avast Free и Avast Security.
Более того, Avast решил эту проблему в начале прошлого года. Следовательно, вполне вероятно, что ошибка связана с неудачным обновлением программы.
Что вызывает ошибку Avast Helper 1316?
Ошибка 1316 не появляется непосредственно в антивирусном ядре Avast. Следовательно, вы можете обнаружить ошибку, только проверив журналы средства просмотра событий. Проблема с этой ошибкой заключается в том, что она напрямую влияет на Avast Update Helper.
Как решить ошибку Avast Helper 1316?
Ноябрьское обновление 2021:
Теперь вы можете предотвратить проблемы с ПК с помощью этого инструмента, например, защитить вас от потери файлов и вредоносных программ. Кроме того, это отличный способ оптимизировать ваш компьютер для достижения максимальной производительности. Программа с легкостью исправляет типичные ошибки, которые могут возникнуть в системах Windows — нет необходимости часами искать и устранять неполадки, если у вас под рукой есть идеальное решение:
Удаление Avast Secure Browser
Известно, что Avast Secure Browser (ASB) вызывает «ошибку 1316. Указанная учетная запись уже существует». По данным расследования, существует конфликт между ASB и стандартными продуктами безопасности или другими сторонними антивирусными приложениями. Самое простое решение — удалить ASB.
- Нажмите Win + R, чтобы открыть диалоговое окно «Выполнить», затем введите в поле appwiz.cpl и нажмите Enter.
- Прокрутите список установленных программ, найдите Avast Secure Browser, щелкните его правой кнопкой мыши и выберите Удалить.
- Затем следуйте инструкциям на экране, чтобы завершить удаление.
- После удаления перезагрузите компьютер и проверьте, исправлена ли ошибка Avast Update Helper 1316.
Обновите Avast до последней версии
- Запустите приложение Avast и щелкните меню действий в правом верхнем углу.
- Выберите «Настройки» слева, затем перейдите на вкладку «Общие» и нажмите «Обновить».
- На дополнительной вкладке «Обновление» щелкните Проверить наличие обновлений.
- После этого Avast автоматически загрузит и установит последнюю версию.
- Подождите некоторое время, пока процесс не завершится.
- После этого вам будет предложено перезагрузиться.
- Примите перезагрузку и посмотрите, исчезнет ли ошибка 1316 при следующем запуске.
Восстановить Avast
1С удаление: Указанная учетная запись уже существует
Как правильно удалять Платформу 1С
Правильное удаление старой Платформы 1С, рекомендуемое разработчиками, производится через Приложения
настроек ОС: кнопка ПУСК — Настройки управления («шестеренка») — Приложения
.
Просто удалять папку с установленными Платформами 1С на компьютере неправильно. В Реестре Windows остаются ссылки на удаляемые программы, которые приводят к ошибкам работы с программами, в том числе и той, которую мы рассматриваем в этой статье.
Тем не менее, даже при правильном удалении Платформы 1С ошибки все равно могут возникать, пусть и нечасто. Рассмотрим, как действовать в таких случаях.
- Указанная учетная запись уже существует
.
Данная ошибка не связана непосредственно с 1С и возникает при удалении совершенно разных программ, не только Платформ 1С.
Причины возникновения ошибки
Существует огромное количество программного обеспечения для использования на компьютере. Установленные программы могут отлично работать на старых версиях Windows, а после перехода на новые версии Windows иногда требуют доработки под новые правила. Кроме того, нередки ситуации, когда программы конфликтуют друг с другом при установке на одну систему.
Поэтому удаление старых программ при переходе на новые версии — привычное пользователям дело. С проблемами, которые при этом возникают, нужно уметь справляться.
БухЭксперт8
советует воспользоваться средством устранения проблем непосредственно от разработчика Windows — компании Microsoft для исправления ошибок при установке или удалении программ.
Рассмотрим следующие инструменты устранения ошибки:
- встроенная компонента ОС Устранение неполадок Windows;
- Мастер устранения неполадок Microsoft.
Встроенная компонента ОС
Пошаговая инструкция использования встроенной компоненты ОС Устранение неполадок Windows
.
Шаг 1. В меню Пуск
выберите Параметры
(значок «шестеренка»).
Шаг 2. Перейдите на вкладку Обновление и безопасность
.
Шаг 3. На вкладке Устранение неполадок
просмотрите список ошибок, которые соответствуют типу проблемы.
Прямо из странички можно запустить поиск решений проблемы.
Мастер устранения неполадок Microsoft
Если решить проблему с помощью встроенной компоненты ОС не удалось, установите на компьютере Мастер устранения неполадок
от Microsoft.
Пошаговая инструкция запуска Мастера устранения неполадок
и устранения проблемы.
Шаг 1. Перейдите на страничку поддержки Windows и устранения проблем Microsoft по ссылке Устранение проблем, препятствующих установке или удалению программ.
На указанной страничке вы найдете программу для автоматического исправления ошибок, в том числе поврежденных разделов Реестра Windows, препятствующих установке или удалению программ на вашем компьютере.
Мастер устранения неполадок
подходит для операционных систем Windows 7, Windows 8.1, Windows 10.
Шаг 3. Запустите Мастер устранения неполадок
и следуйте шагам проверки.
Шаг 4. На вопрос Мастера устранения неполадок
о месте возникновения проблемы выберите пункт:
Шаг 5. В списке программ выберите ту, при удалении которой происходит ошибка.
Шаг 6. Запустите автоматическое удаление программы и чистку ссылок на нее в Реестре Windows.
Дождитесь завершения работы Мастера устранения проблем
.
В большинстве случаев Мастер устранения неполадок
отлично справляется с данной ошибкой.
Если предложенные инструменты не помогли, ситуацию для исправления лучше передать специалистам, они найдут в Реестре Windows ссылки на упоминание удаляемой программы и вручную вычистят их. Самостоятельно эту работу проводить не рекомендуется, есть риск нарушить работу ОС при непрофессиональной корректировке данных.
- Установка запрещена на основании системной политики 1С 8.3
- Обнаружено неправомерное использование данного программного продукта в 1С: как убрать
- Ошибка ввода пинкода. Пинкод не укомплектован в 1С 8.3
- Печатная форма недоступна 1С 8.3 при вызове внешней печатной формы
- Записи регистра сведений стали неуникальными при обновлении 1С
Помогла статья? Получите еще секретный бонус и полный доступ к справочной системе БухЭксперт8 на 14 дней бесплатно
sql-server — Как разрешить «указанную учетную запись уже существует» при установке SQL Server 2008 R2
У меня недавно возникла проблема при установке Visual Studio 2012 и SQL Server 2008 R2 на новую машину разработки. Моя последовательность установки была Visual Studio 2012, затем установите SQL Server 2008 R2.
Произошла ошибка в середине установки SQL Server:
Указанная учетная запись уже существует.
3
ответа
Сначала выполните поиск в журнале установки. В моем случае это было по следующему пути:
В этом журнале я нашел следующие записи:
Затем я нашел файл sqlncli.msi
и открыл командную строку для выполнения этой команды:
Затем я удалил собственный клиент SQL Server и снова выполнил установку для SQL Server.
После того как старый клиент Native Client был удален, установка, похоже, протекает без каких-либо проблем.
Для полноты: Это также происходит, когда исходный пакет msi имеет другое имя.
Если вы установили myproductV1.msi, а затем попытались обновить его, используя
работает так, как ожидалось. Но при использовании
он не справляется с указанной ошибкой. Предполагая, что изменяется только имя файла. Содержимое (особенно все GUIDS) остается тем же самым
Похожие вопросы
Как разрешить ошибку FTP «Не удалось получить список каталогов» для учетной записи администратора в IIS 7.5
nginx не может разрешить восходящие имена при перезагрузке, даже если они разрешают ОС
Полученный баланс счета против сохраненного баланса счета для простого банковского счета?
Отправляя эфир из учетной записи в Node1 в другую учетную запись в Node2, оба узла работают в одной сети
Как я могу проверить свою учетную запись PayPal, не предоставляя им прямой доступ к моему банковскому счету?
Как включить отмененную учетную запись пользователя учетной записи Adwords в приглашенную учетную запись?
В Windows 7 можно сделать UAC в приглашении учетной записи администратора для пароля, точно так же, как ограниченная учетная запись?
Почему у меня есть учетная запись «libvirt qemu» в настройках учетной записи Lock /Switch в Ubuntu 16.04?
Передача эфира со счета на счет с умным контрактом не работает
Заметки из учетной записи iCloud не синхронизируются с устройствами при добавлении в качестве дополнительной учетной записи
Сброс пароля пользователей в Active Directory с помощью учетной записи администратора домена или другой учетной записи службы
Попросить пользователя взять деньги с расчетного счета и перевести его на сберегательный счет
Почему вы используете учетную запись управляемого сервиса, а не виртуальную учетную запись в SQL Server 2012?
Моя учетная запись Gmail, доступная с IP-адреса Microsoft, взломана?
Моя учетная запись Gmail, доступная с IP-адреса Microsoft, взломана?
Как удалить личную учетную запись Google с тем же адресом, что и учетная запись Apps?
Читайте также:
- Консоль отчетов 1с упп
- 1с точка актуальности не переносится на новую дату
- Как установить автокад 2011 бесплатно русская версия
- Формат pe чем открыть
- Как запустить тесты в visual studio code