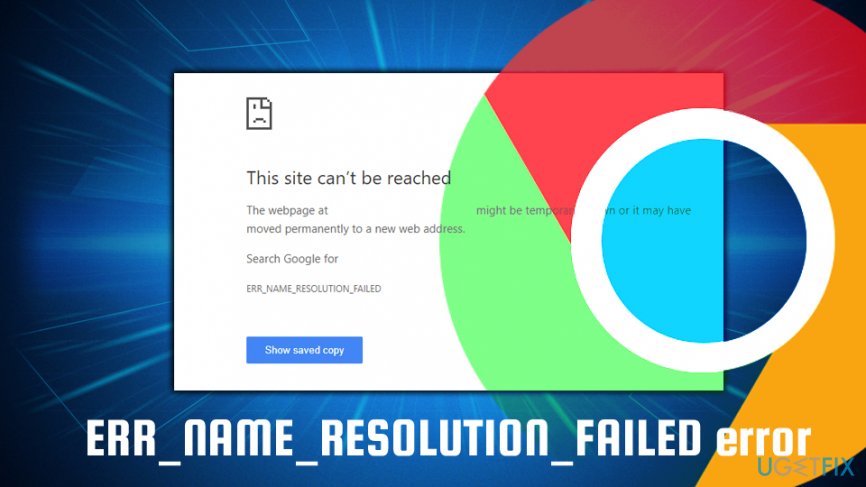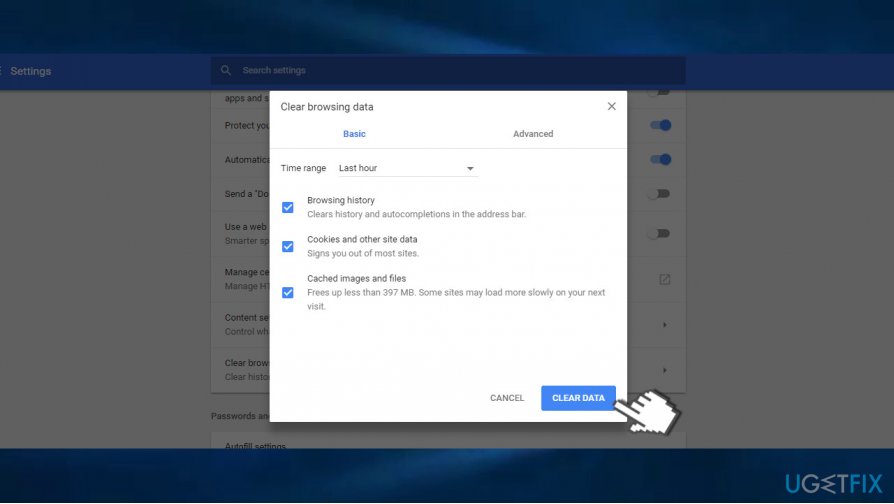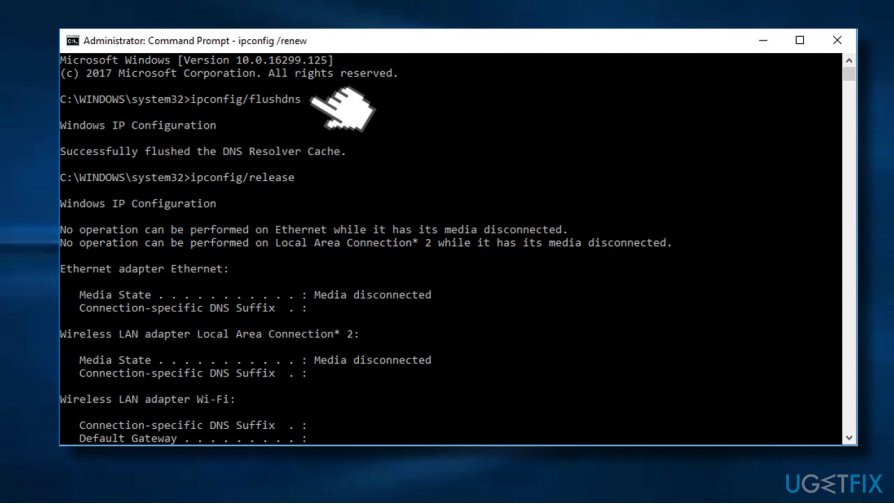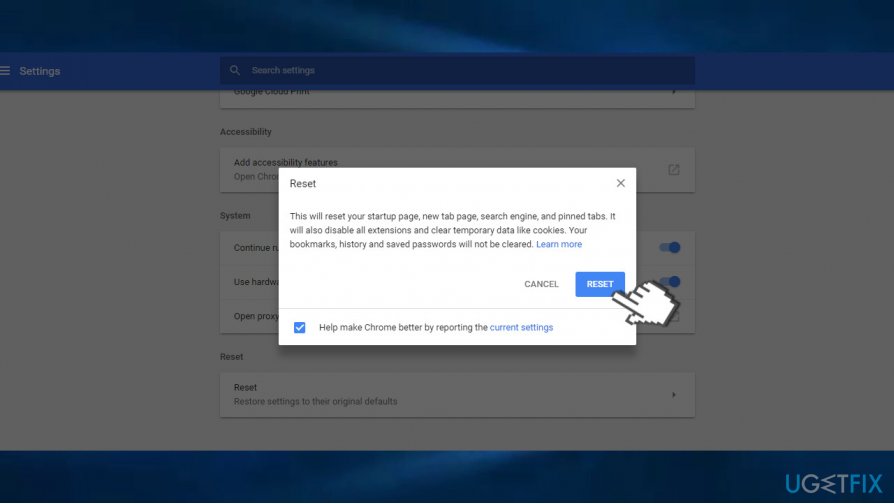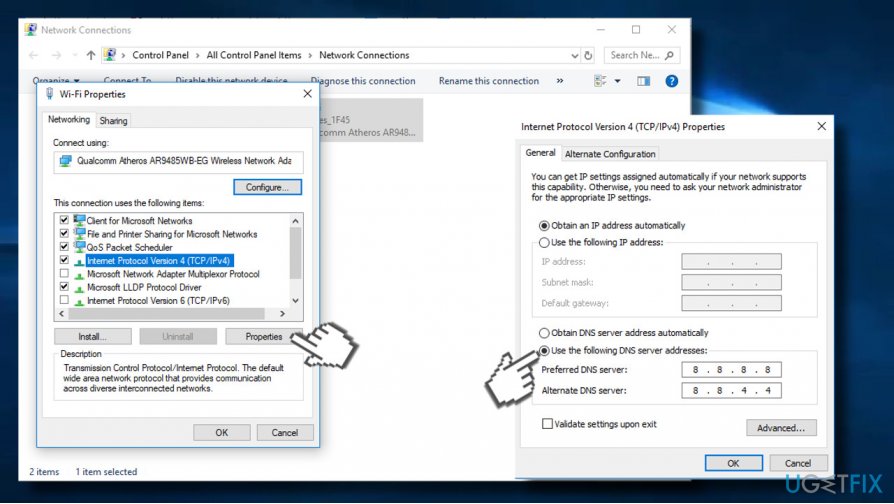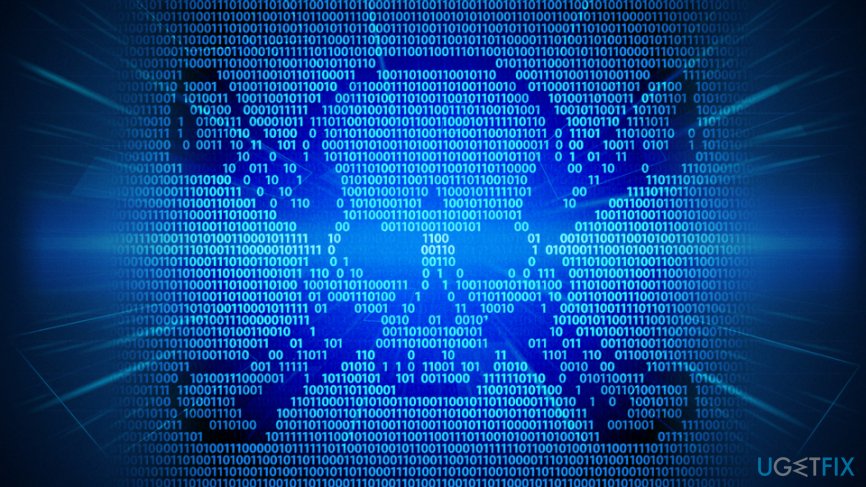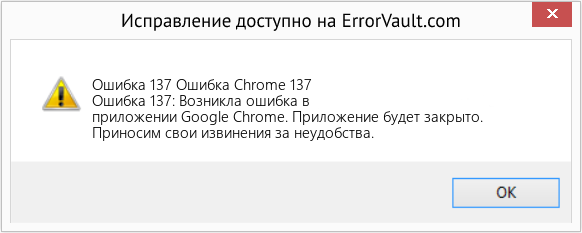Как исправить ошибку 137 на телевизоре LG? Предлагаем ряд несложных рекомендаций по устранению ошибки.
Smart TV прочно вошло в нашу жизнь. Сегодня практически каждый потребитель знает о Смарт ТВ LG, которое превращает обычный телевизор в мини-компьютер. Благодаря LG Смарт ТВ можно просматривать в любое время не только телеканалы, но и любимые фильмы и сериалы с помощью интернета. Можно запускать приложения и просто пользоваться браузером. Но планы могут быть нарушены, если на телевизоре LG появилась ошибка 137. Не стоит расстраиваться, данная ошибка легко исправляется без привлечения специалистов.
Код ошибки 137 на телевизоре LG указывает на проблемы с подключением к сети интернет. И причин появления ошибки может быть несколько:
- Телевизор не поддерживает беспроводное подключение по Wi-Fi.
- Неверные настройки подключения телевизора к роутеру.
- Устаревшая прошивка телевизора.
- Технический сбой на стороне провайдера.
- Профилактические работы на серверах Смарт ТВ LG.
Рассмотрим подробно каждый подобный случай и то, как можно исправить ошибку самостоятельно. Но перед исправлением ошибки попробуйте одновременно перезагрузить телевизор и роутер. Это самый простой и действенный способ устранения ошибки 137 на телевизоре LG. При этом телевизор не только выключаем, но и отключаем от электропитания. Роутер отключаем минимум на 20 минут, чтобы он успел завершить предыдущую сессию. При повторном подключении к интернету, телевизор может запросить пароль от вай фай. Убедитесь, что нет ошибок и пароль введен верно. Пароль можно посмотреть на самом роутере, обычно он пишется на задней панели роутера либо в договоре с провайдером.
Первым делом необходимо проверить, поддерживает ли телевизор LG Смарт беспроводное подключение по Wi-Fi. Как правило, во всех новых моделях телевизоров LG, модуль Wi-Fi уже встроенный. Проверить устройство можно на официальном сайте LG. Если напротив пункта Wi-Fi стоит значок «-», то встроенного адаптера нет. Если значок «∙» или слово «Есть», то в данной моделе модуль встроенный. Реже можно встретить «Ready», это означает, что подключение возможно через внешний адаптор LG.
Если проверять модели на сайте кажется долгой процедурой, можно открыть в телевизоре раздел «Настройки», далее «Сеть» и найти Wi-Fi, если такая строка присутствует, то устройство поддерживает беспроводное соединение и оборудовано встроенным приемником.
Бывает, что телевизор LG видит требуемую сеть Wi-Fi и позволяет ввести пароль от нее, но через время проблема возобновляется. Следует проверить настройки подключения:
- Если остальные устройства подключаются к интернету без проблем, то следует изменить DNS-адрес в телевизоре. В телевизоре открываем пункт «Настройки», далее «Сеть», потом «Подключение к сети Wi-Fi», после выбираем строку «Расширенные настройки» и нажимаем кнопку «Изменить». Снимаем галочку с пункта «Автоматически» и прописываем вручную в строке DNS «8.8.8.8». Нажимаем на кнопку «Подключиться». Обычно после этого проблема исчезает, настройка подключения завершена.
- Пункт выше не помог – проверяем роутер. В подразделе DHCP необходимо убедиться, что около значка сервера светится «Включен» (стоит галочка в строке «Enable DHCP Server»). Если нет, то необходимо включить эту функцию, так как он автоматически присваивает устройствам IP-адреса. Иногда можно столкнуться с ситуацией, что DHCP-сервер включен, но не работает, тогда можно присвоить IP-адрес вручную в строке «AP IP Address», доступные локальные адреса находятся в административной панели роутера.
- В блоке безопасности необходимо убедиться, что отключен фильтр по MAC-адресу. И рекомендуем добавить MAC-адрес телевизора в «белый список», устройства из этого списка не будут автоматически блокироваться при попытке подключения. MAC-адрес телевизора можно посмотреть в разделе «Настройки», далее выбираем «Поддержка» и «Информация о продукте».
Еще один из способов устранения ошибки 137 на телевизоре LG – это обновление прошивки. При подключенном интернете, обновление происходит автоматически. Если же подключения нет, то потребуется USB-флешка. Инструкция по обновлению ниже:
- Переходим на официальный сайт LG с помощью компьютера или ноутбука.
- Открываем вкладку «Поддержка».
- Кликаем пункт «Драйвера, прошивки и ПО».
- В поисковом поле вводим модель телевизора.
- В разделе «Обновление ПО» скачиваем последний архив с прошивкой.
- Распаковываем архив на USB-флешку.
- Вставляем флешку в USB-разъем телевизора и подтверждаем запрос на обновление прошивки.
- Ждем несколько минут и в течение этого времени не выключаем телевизор.
После установления обновления телевизор перезагрузится и будет готов к работе.
Если же ведутся технические работы на стороне провайдера или на серверах Smart TV, то необходимо будет подождать, в данной ситуации от вас ничего не зависит. Вы можете связаться с технической поддержкой и уточнить у них срок окончания работ.
Как видно из разделов выше, устранить ошибку 137 на телевизоре LG несложно, достаточно четко следовать инструкциям. Но если не получается решить проблему самостоятельно, вы всегда можете обратиться в сервисный центр LG.
| Номер ошибки: | Ошибка 137 | |
| Название ошибки: | Chrome Error 137 | |
| Описание ошибки: | Ошибка 137: Возникла ошибка в приложении Google Chrome. Приложение будет закрыто. Приносим извинения за неудобства. | |
| Разработчик: | Google Inc. | |
| Программное обеспечение: | Google Chrome | |
| Относится к: | Windows XP, Vista, 7, 8, 10, 11 |
Определение «Chrome Error 137»
Обычно люди ссылаются на «Chrome Error 137» как на ошибку времени выполнения (ошибку). Разработчики Google Inc. обычно оценивают Google Chrome с помощью серии модулей для удаления ошибок в соответствии с отраслевыми стандартами. Хотя эти превентивные действия принимаются, иногда ошибки, такие как ошибка 137, будут пропущены.
Ошибка 137 может столкнуться с пользователями Google Chrome, если они регулярно используют программу, также рассматривается как «Chrome Error 137». Во время возникновения ошибки 137 конечный пользователь может сообщить о проблеме в Google Inc.. Google Inc. может устранить обнаруженные проблемы, а затем загрузить измененный файл исходного кода, позволяя пользователям обновлять свою версию. Чтобы исправить такие ошибки 137 ошибки, устанавливаемое обновление программного обеспечения будет выпущено от поставщика программного обеспечения.
Когда происходит ошибка 137?
У вас будет сбой во время выполнения Google Chrome, если вы столкнетесь с «Chrome Error 137» во время выполнения. Мы рассмотрим основные причины ошибки 137 ошибок:
Ошибка 137 Crash — это типичная ошибка «Chrome Error 137», которая приводит к полному завершению работы программы. Обычно это происходит, когда Google Chrome не может обрабатывать предоставленный ввод или когда он не знает, что выводить.
Утечка памяти «Chrome Error 137» — ошибка 137 утечка памяти приводит к тому, что Google Chrome постоянно использует все больше и больше памяти, увяская систему. Критическими проблемами, связанными с этим, могут быть отсутствие девыделения памяти или подключение к плохому коду, такому как бесконечные циклы.
Ошибка 137 Logic Error — Логические ошибки проявляются, когда пользователь вводит правильные данные, но устройство дает неверный результат. Это видно, когда исходный код Google Inc. содержит недостаток в обработке данных.
Google Inc. проблемы с Chrome Error 137 чаще всего связаны с повреждением или отсутствием файла Google Chrome. Обычно, установка новой версии файла Google Inc. позволяет устранить проблему, из-за которой возникает ошибка. В качестве последней меры мы рекомендуем использовать очиститель реестра для исправления всех недопустимых Chrome Error 137, расширений файлов Google Inc. и других ссылок на пути к файлам, по причине которых может возникать сообщение об ошибке.
Классические проблемы Chrome Error 137
Общие проблемы Chrome Error 137, возникающие с Google Chrome:
- «Ошибка программного обеспечения Chrome Error 137. «
- «Недопустимый файл Chrome Error 137. «
- «Возникла ошибка в приложении Chrome Error 137. Приложение будет закрыто. Приносим извинения за неудобства.»
- «Не удается найти Chrome Error 137»
- «Chrome Error 137 не найден.»
- «Ошибка запуска программы: Chrome Error 137.»
- «Chrome Error 137 не выполняется. «
- «Chrome Error 137 остановлен. «
- «Неверный путь к программе: Chrome Error 137. «
Ошибки Chrome Error 137 EXE возникают во время установки Google Chrome, при запуске приложений, связанных с Chrome Error 137 (Google Chrome), во время запуска или завершения работы или во время установки ОС Windows. Запись ошибок Chrome Error 137 внутри Google Chrome имеет решающее значение для обнаружения неисправностей электронной Windows и ретрансляции обратно в Google Inc. для параметров ремонта.
Источники проблем Chrome Error 137
Проблемы Chrome Error 137 могут быть отнесены к поврежденным или отсутствующим файлам, содержащим ошибки записям реестра, связанным с Chrome Error 137, или к вирусам / вредоносному ПО.
Более конкретно, данные ошибки Chrome Error 137 могут быть вызваны следующими причинами:
- Недопустимая (поврежденная) запись реестра Chrome Error 137.
- Загрязненный вирусом и поврежденный Chrome Error 137.
- Другая программа (не связанная с Google Chrome) удалила Chrome Error 137 злонамеренно или по ошибке.
- Chrome Error 137 конфликтует с другой программой (общим файлом).
- Google Chrome (Chrome Error 137) поврежден во время загрузки или установки.
Продукт Solvusoft
Загрузка
WinThruster 2022 — Проверьте свой компьютер на наличие ошибок.
Совместима с Windows 2000, XP, Vista, 7, 8, 10 и 11
Установить необязательные продукты — WinThruster (Solvusoft) | Лицензия | Политика защиты личных сведений | Условия | Удаление
Современные телевизоры позволяют просматривать не только общедоступные каналы, но и включать любые фильмы посредством интернета. На сегодняшний день практически каждый пользователь знает про опцию Smart TV, которая позволяет превратить обычный телевизор в небольшой компьютер. Благодаря Смарт ТВ люди могут запускать любые видео, фильмы, сериалы и просто пользоваться браузером. Это очень удобная функция, которая позволяет смотреть любимые передачи без ограничений. Но всю радость от просмотра очередного фильма может испортить непредвиденная ошибка 137. Давайте разберемся с причинами данного сбоя и, конечно же, рассмотрим способы его устранения.
Чаще всего неполадка с кодом 137 возникает на телевизорах LG, но в последнее время с ней стали сталкиваться и владельцы устройств от других производителей. Данная ошибка свидетельствует о проблемах с подключением к интернету. Проще говоря – телевизор не может воспроизвести выбранный фильм через Smart TV из-за отсутствия сигнала. Основные причины подобного сбоя следующие:
- Телевизор не поддерживает подключение по Wi-Fi.
- Устаревшая прошивка телевизора, в которой содержится множество исправленных в последующих обновлениях проблем.
- Технический сбой на стороне провайдера.
- На серверах Smart TV ведутся профилактические работы.
Также нельзя исключать и человеческого фактора, ведь пользователь мог по ошибке неправильно настроить подключение к интернету. Обычно причина подобного сбоя кроется в проблемах с интернетом, поэтому неполадку можно устранить в домашних условиях.
Как исправить ошибку?
Существует довольно много способов, позволяющих исправить появившуюся ошибку. Перед тем, как перейти к выполнению инструкции, мы настоятельно рекомендуем ознакомиться со всеми вариантами решения проблемы. Возможно, вы найдете метод, идеально подходящий под сложившуюся ситуацию.
Проверяем, поддерживает ли телевизор подключение по Wi-Fi
Все современные телевизоры LG, выпущенные после 2012 года, комплектуются встроенным Wi-Fi приемником. Также он практически всегда имеется на устройствах, работающих под управлением операционной системы webOS. Более точно узнать информацию о конкретной модели телевизора можно на официальном сайте производителя.
Если не хочется вдаваться в подробности, то можно просто открыть настройки ТВ и попытаться найти пункт «Wi-Fi». Практически всегда он находится в разделе «Интернет», но если его там нет, то телевизор не поддерживает беспроводное подключение.
Проверяем поддержку подключения по Wi-Fi
В таком случае выход только один – докупить внешний Wi-Fi приемник, благо на сегодняшний день он стоит недорого.
Внешний Wi-Fi приемник
Подобное устройство подключается в USB-порт телевизора и автоматически исправляет ошибку.
Проверяем правильность подключения к роутеру
Иногда телевизор видит нужную сеть, и даже позволяет ввести пароль и подключиться, но по истечении определенного количества времени связь прерывается. В таком случае необходимо предпринимать определённые действия, например – следующие:
- Перезагрузите телевизор и маршрутизатор. Попробуйте полностью выключить ТВ, а лучше ещё и вытяните вилку из розетки. Аналогичное действие проделайте с маршрутизатором и подождите 5-10 минут. После этого обратно включите оба устройства и попытайтесь выполнить подключение к интернету.
- Проверьте настройки маршрутизатора. Зайдите в панель управления, указав секретный код с инструкции. Если DHCP-сервер не активирован, то исправьте это, поставив галочку напротив соответствующего пункта. В том случае, когда DHCP-сервер включен, но не работает, то присвойте ему адрес вручную. Опять-таки подробную информацию, объясняющую как это сделать, вы найдете в инструкции.
Проверяем настройки маршрутизатора
- Добавьте MAC-адрес телевизора в доступный список. В подобном списке находятся устройства, работа которых не при каких обстоятельствах не будет блокироваться. Чтобы найти MAC-адрес достаточно перейти в настройки и открыть вкладку «Поддержка». А после в меню «Информация о продукте» просмотрите нужную информацию.
Обычно данных действия достаточно для устранения ошибки 137.
Изменяем DNS-адрес
Данный метод можно тестировать в том случае, если все другие устройства подключаются к интернету без каких-либо проблем. Первым делом откройте настройки телевизора, а далее следуйте рекомендациям инструкции:
- Переходим в раздел «Сеть» или «Интернет».
- Открываем вкладку «Подключение к сети Wi-Fi», а далее заходим в меню «Расширенные настройки». В зависимости от модели ТВ названия могут отличаться.
- Кликаем по кнопке «Изменить» и отключаем автоматическую настройку DNS.
- В поле «DNS-адрес» вписываем значение 8.8.8.8.
Изменяем DNS-адрес
Практически всегда подобная настройка убирает появляющуюся ранее ошибку.
Обновляем прошивку телевизора
Обновить прошивку телевизора при доступном интернет-подключении проще простого. Но в нашем случае, когда доступа к сети нет, приходится искать обходные пути. Вот один из них:
- Переходим на официальный сайт LG.
- Наводим курсор на вкладку «Поддержка» и кликаем по пункту «Драйвера, прошивки и ПО».
- Вводим модель телевизора в поле поиска.
Вводим модель телевизора в поле поиска
- В разделе «Обновление ПО» скачиваем последний архив с прошивкой.
Скачиваем новую версию прошивки
- Распаковываем архив на флешку, отформатированную в формате FAT32.
- Вставляем флешку в телевизор и подтверждаем запрос на обновление прошивки.
Телевизор с последней прошивкой работает лучше, а возникновение ошибок сводится к минимуму.
Вывод
Подводя итоги отметим, что исправить ошибку 137 на телевизоре LG не сложно, если следовать представленным выше инструкциям. Если у вас остались вопросы, то смело пишите их в комментариях. Редакция нашего сайта вам обязательно ответит и поможет!
Оценка статьи:

Загрузка…
Самое читаемое:

17.03.2022
Как установить дополнительные виджеты на экран телефона Андроид
Если у Вас возникли сложности с тем, чтобы добавить виджеты приложений на смартфон, то это пошаговое руководство…
Далее

17.03.2022
Как очистить кэш телеграмма на телефоне Андроид
Люди, которые активно используют мессенджеры, зачастую не догадываются о том, что в их мобильных гаджетах…
Далее

17.03.2022
Как скопировать ссылку на свой телеграмм Андроид
Любой из пользователей мессенджера Телеграм в тот или иной момент времени задавался вопросом, как узнать, где…
Далее

02.03.2022
Ошибка 104101 в Zoom – как исправить
Содержание
Ошибка 104101 в Zoom – как исправить
В той ситуации, что складывается в последнее время, множество…
Далее
Содержание
- Ошибка 137 (net::ERR_NAME_RESOLUTION_FAILED)
- Исправьте ERR_NAME_RESOLUTION_FAILED ошибку в Chrome
- Очистить данные просмотра
- Обновление за январь 2023 года:
- Сброс Netsh Winsock
- Ручная смена DNS
- Отключить брандмауэр
- Заключение
- How to fix error 137 ERR_NAME_RESOLUTION_FAILED on Google Chrome?
- Fix 1. Clear browsing data
- Fix 2. Use Netsh Winstock Reset to fix ERR_NAME_RESOLUTION_FAILED
- Fix 3. Reset Google Chrome settings to default
- Fix 4. Use open DNS or Google’s DNS
- Fix 5. Check the system for malware/virus
- Bonus: other tips
Ошибка 137 (net::ERR_NAME_RESOLUTION_FAILED)
Столкнулся с данной проблемой первый раз за 10 лет. При этом не открывались собственные сайты, которые были перенесены на другой хостинг. Было подозрение что это вина нового хостинга или что то в этом роде, но единственный плюс, так это то, что на сайтах были счетчики посещаемости и они как раз работали как нужно, а значит проблема была у меня после установки какой либо программы (не так давно) .
Многие в этом случае перестанавливают систему, ищут вирусы другими антивирусными программами, т. к. думают что их не сработала, некоторые делают Восстановление системы недельной давности и эти меры в некоторых случаях помогают.
Поняв, что проблема не существенная, т. к. большинство сайтов открывается без проблем, значит копаемся в настройках компа в части доступа в интернет.
Для начала проверил файл hosts, который находится C:WindowsSystem32driversetc, чтобы в нем не было подозрительных записей на закрытие доступа к сайтам.
Второе, что сделал и как советовали в некоторых источниках и ответах на этот вопрос, но некоторые «чайники» не знали как, изменил запись DNS.
Я использую интернет через роутер WiFi и мой ноутбук настраивает доступ в интернет автоматически и его настройки не зависят от настроек которые дал провайдер для интернета. Поэтому идем в Панель управленияСеть и ИнтернетЦентр управления сетями и общим доступом — нажимаем Беспроводное сетевое соединение (Имя соединения) — в появившемся окне нажимаем кнопку Свойства — далее во вкладке Сеть выбираем пункт с галочкой Протокол Интернета версии 4 (TCP/IPv4) и нажимаем Свойства.
Далее в появившемся окне во вкладке Общие есть пункт Использовать Следующие DNS-адреса — ставим там галочку (если не стоит и нет ни каких записей) и в Предпочитаемый DNS-сервер прописываем 8.8.8.8. Ставим галочку Подтвердить параметры при выходе и нажимаем ОК, потом Закрыть и Закрыть, если нужно то перезагружаем компьютер.
Должно помочь в решении данной проблемы. У меня все заработало сразу после закрытия окон без перезагрузки компьютера.
Источник
Исправьте ERR_NAME_RESOLUTION_FAILED ошибку в Chrome
Please enable JavaScript
Последнее обновление: 12 августа 2019 г.
Обновлено 2023 января: перестаньте получать сообщения об ошибках и замедлите работу вашей системы с помощью нашего инструмента оптимизации. Получить сейчас в эту ссылку
- Скачайте и установите инструмент для ремонта здесь.
- Пусть он просканирует ваш компьютер.
- Затем инструмент почини свой компьютер.
Одной из самых страшных вещей для людей в этом столетии является отсутствие доступа к Интернету: откройте Google Chrome, как обычно, просто чтобы узнать, что вы потеряли подключение к Интернету. Все, что вы видите на экране, это уведомление: ERR_NAME_RESOLUTION_FAILED. Некоторые могут также увидеть код ошибки 137.
К счастью для вас, вы не осуждены. Есть очень простые и эффективные способы решить эту проблему за считанные секунды. Следуйте инструкциям ниже, и вы восстановите подключение к Интернету.
Как вы обнаружите эту ошибку, если вы получите следующее сообщение об ошибке:
«Этот веб-сайт недоступен: веб-страница в [отредактировано] может быть временно отключена или она может быть постоянно перемещена на новый веб-адрес. Код ошибки: ERR_NAME_RESOLUTION_FAILED [иногда код ошибки 137]. »
Очистить данные просмотра
Чтобы устранить ошибку ERR_NAME_RESOLUTION_FAILED, сначала попробуйте снова открыть веб-браузер и удалить его данные. Чтобы удалить данные браузера, которые могут вызвать ошибки, обязательно проверьте параметры файлов cookie, данных подключаемых модулей, кэшированных изображений и файлов перед их удалением:
Обновление за январь 2023 года:
Теперь вы можете предотвратить проблемы с ПК с помощью этого инструмента, например, защитить вас от потери файлов и вредоносных программ. Кроме того, это отличный способ оптимизировать ваш компьютер для достижения максимальной производительности. Программа с легкостью исправляет типичные ошибки, которые могут возникнуть в системах Windows — нет необходимости часами искать и устранять неполадки, если у вас под рукой есть идеальное решение:
- Шаг 1: Скачать PC Repair & Optimizer Tool (Windows 10, 8, 7, XP, Vista — Microsoft Gold Certified).
- Шаг 2: Нажмите «Начать сканирование”, Чтобы найти проблемы реестра Windows, которые могут вызывать проблемы с ПК.
- Шаг 3: Нажмите «Починить все», Чтобы исправить все проблемы.
- Откройте Google Chrome и нажмите на значок меню (три вертикальные точки в правом верхнем углу сайта).
- Откройте Настройки и прокрутите вниз.
- Разверните раздел «Дополнительные настройки».
- Найдите и щелкните опцию «Очистить данные навигации».
- Вы увидите вкладки Basic и Advanced выше. Если вас беспокоит потеря паролей, автоматическое заполнение данных и другие пользовательские настройки, соблюдайте принцип обмена общими данными. Вы увидите историю браузера, файлы cookie и другие данные страницы, а также отмеченные по умолчанию параметры для изображений и файлов в кэше. Оставь их как есть.
- Нажмите Очистить данные и дождитесь завершения процесса.
Сброс Netsh Winsock
1) Нажмите клавиши Windows и X в течение этого времени, затем выберите командную строку (Admin).
Вы должны дать разрешение менеджеру, просто нажмите Да, чтобы продолжить.
2) В окне Provoke Invocation введите соответствующие сборы один за другим, нажимайте Enter после каждого заказа (также убедитесь, что вы не делаете ошибок перед нажатием Enter):
3) Перезагрузите компьютер. Проверьте, восстановили ли вы свою веб-ассоциацию. Если это не так, пожалуйста, продолжайте с альтернативами ниже.
Ручная смена DNS
Если описанного выше процесса недостаточно в вашем случае, вам может потребоваться изменить свой DNS-адрес. Вы можете сделать это очень легко, поэтому вам не придется расстраиваться из-за множества шагов.
Шаг 1: Откройте настройки сети на вашем ПК. Вы можете сделать это, нажав на значок состояния сети в правом нижнем углу вашего устройства.
Шаг 2: Выберите «Открыть сеть и поделиться центром».
Шаг 3: Затем перейдите в «Редактировать настройки адаптера» и нажмите правую кнопку мыши в сети, которую вы используете в данный момент.
Шаг 4: Нажмите на Свойства. Затем в списке, который вы просматриваете, выберите версию протокола 4 (TCP / IPv4) и снова щелкните «Свойства» ниже.
Шаг 5. В открывшемся новом окне выберите Использовать следующий адрес DNS-сервера и введите следующее.
Предпочтительный DNS-сервер: 8.8.8.8
Альтернативный DNS-сервер: 8.8.4.4
Отключить брандмауэр
В некоторых случаях брандмауэр блокирует подключение к Интернету и предотвращает доступ к нему компьютера. Отключив его, он может работать большую часть времени.
- Чтобы отключить брандмауэр в Windows, вы должны вернуться в Панель управления Windows и выбрать опцию Брандмауэр Windows. Вы также можете выполнить поиск в поле поиска, набрав «Брандмауэр».
- В брандмауэре Windows нажмите «Включить или отключить брандмауэр Windows» на левой боковой панели.
- Когда будет предложено ввести пароль администратора или подтверждение, введите или подтвердите пароль.
- В сетевом расположении выберите «Отключить брандмауэр Windows (не рекомендуется)», чтобы завершить защиту, затем нажмите «ОК», чтобы сохранить настройку.
Заключение
Нет сомнений, что серфинг в Интернете — это способ повеселиться в постоянно меняющемся мире. По этой причине преодоление препятствий, таких как ERR_NAME_RESOLUTION_FAILED и ошибка err_connection_aborted может быть особенно неприятным. Однако не теряйте надежды и не расстраивайтесь. Вы можете решить свои проблемы, просто следуя этим методам. Один из них наверняка окажется успешным и будет использован для решения ваших проблем. Как только ваша проблема будет успешно решена, вы сможете вернуться в Интернет с минимальными усилиями.
Совет экспертов: Этот инструмент восстановления сканирует репозитории и заменяет поврежденные или отсутствующие файлы, если ни один из этих методов не сработал. Это хорошо работает в большинстве случаев, когда проблема связана с повреждением системы. Этот инструмент также оптимизирует вашу систему, чтобы максимизировать производительность. Его можно скачать по Щелчок Здесь
CCNA, веб-разработчик, ПК для устранения неполадок
Я компьютерный энтузиаст и практикующий ИТ-специалист. У меня за плечами многолетний опыт работы в области компьютерного программирования, устранения неисправностей и ремонта оборудования. Я специализируюсь на веб-разработке и дизайне баз данных. У меня также есть сертификат CCNA для проектирования сетей и устранения неполадок.
Источник
How to fix error 137 ERR_NAME_RESOLUTION_FAILED on Google Chrome?
Issue: How to fix error 137 ERR_NAME_RESOLUTION_FAILED on Google Chrome?
Dear team. Could you please help me to fix browser error 137? It shows both on Chrome and Firefox. The error says net:: ERR_NAME_RESOLUTION_FAILED Unknown error.
However, I can use Explorer from Start menu. I have no idea what does that mean and what should I do? Please help!
The ERR_NAME_RESOLUTION_FAILED is a browser-related error, which most frequently strikes Google Chrome. [1] None of the web browsers currently available on the market are immune to this issue, although Internet Explorer, Mozilla Firefox, Microsoft Edge, Opera, and other web browsers are less likely to be affected by it.
Users might encounter ERR_NAME_RESOLUTION_FAILED error when trying to access a website they usually had no problem connecting to (that includes the most popular websites). [2] In the meantime, other sites can be working just fine. Therefore, users are often frustrated because they can’t enter a website that needs at the given moment and start looking for ERR_NAME_RESOLUTION_FAILED fix.
The good news is you that you can fix ERR_NAME_RESOLUTION_FAILED error by checking out our tips below. Beware that not all methods will work for everybody, so simply try them one-by-one.
The ERR_NAME_RESOLUTION_FAILED error states the following:
“This website is not available: The webpage at [redacted] might be temporarily down or it may have moved permanently to a new web address. Error code: ERR_NAME_RESOLUTION_FAILED [Error code 137].”
There are several reasons why ERR_NAME_RESOLUTION_FAILED can occur, including corrupted DNS [3] settings, overloaded browser data, incorrect internet configuration settings, system or hardware bugs, malware infections, [4] etc. First of all, you should address Internet configuration settings, renew DNS or reset Google Chrome.
Find out how to fix ERR_NAME_RESOLUTION_FAILED error
Fix 1. Clear browsing data
First of all, to fix ERR_NAME_RESOLUTION_FAILED error try to reopen your web browser and clear browsing data. To remove browsing data that may trigger errors, make sure to mark clear cookies, plug-in data, cached images and files options before removing:
- Open Google Chrome and click on Menu icon (three vertical dots at the top-right corner of the website).
- Open Settings and scroll down to the bottom.
- Expand the Advanced settings section.
- Locate the Clear browsing data option and click on it.
- Here you’ll see Basic and Advanced tabs at the top. If you are afraid of losing passwords, autofill data, and other customized settings, stick to the Basic data clearance. There you’ll see Browsing history, Cookies and other site data, and Cached images and files options marked by default. Leave them as they are.
- Click Clear data and wait for the process to be finished.
- Finally, restart Chrome and check if that helped.
Fix 2. Use Netsh Winstock Reset to fix ERR_NAME_RESOLUTION_FAILED
- Type in Command Prompt or cmd into Cortana’s box.
- Right-click on the search results and pick Run as administrator
- Copy and paste the following commands one-by-one. Press Enterafter each and wait for the command to be executed.
ipconfig/release
ipconfig/all
ipconfig/flushdns
ipconfig/renew
netsh int ip set dns
netsh winsock reset
Fix 3. Reset Google Chrome settings to default
If none of the methods listed above helped, try to reset Google Chrome. For this purpose, you should:
- Open Google Chrome and click on Menu icon (three vertical dots at the top-right corner of the website).
- Open Settings and scroll down to the bottom.
- Expand the Advanced settings section.
- Find the Restore Settings box and click Reset.
- Once done, restart Chrome and check if these steps helped to fix ERR_NAME_RESOLUTION_FAILED error.
Fix 4. Use open DNS or Google’s DNS
- Press Windows key + R, type ncpa.cpl, and hit Enter.
- Right-click on the Ethernet or Wi-Fi connection depending on which you are currently using.
- Select Properties and select the Internet Protocol Version 4 (TCP/IPv4).
- Click Properties.
- At the bottom of the window, click the Use the following DNS server addresses.
- Now enter 8.8.8.8 as Preferred DNS server and 8.8.4.4 as Alternate DNS server.
- Finally, click OK to save the changes and check if the DNS problems have been resolved.
Fix 5. Check the system for malware/virus
If none of the methods provided above helped to fix ERR_NAME_RESOLUTION_FAILED error, we would strongly recommend scanning the system with malware with a security application like Reimage Mac Washing Machine X9 . Hackers often misuse the design of legitimate error message and transform them into Tech-Support-Scam alerts. In this case, the ERR_NAME_RESOLUTION_FAILED pop-up would contain a mobile phone number.
ERR_NAME_RESOLUTION_FAILED might be caused by malware, so scan your device with anti-virus software
Bonus: other tips
There are several other things you can do if the above-mentioned solutions did not help you fix ERR_NAME_RESOLUTION_FAILED error. First of all, you should try to reset your router. In some cases, hardware can bug out, and a reset often fixes the problem (note that you should not press Reset as it can roll you back to factory settings, which could cause problems. Simple plug out the cable and wait 30 seconds, then plug it back in).
There are many potentially unwanted programs that can alter DNS settings or affect browsers in a way that could prevent users from accessing sites cause ERR_NAME_RESOLUTION_FAILED error. Therefore, you should check your Control Panel\Programs\Programs and Features directory and remove all the questionable and unknown programs.
Finally, you can make use of VPN [5] (virtual private network) which can be used to create a safe tunnel between two devices, anonymously connecting you to the internet and bypassing your ISP connection.
Источник
Появился код ошибки 137 в телевизоре LG? Проверьте факт поддержки беспроводного подключения по Вай-Фай, проверьте настройки подключения к роутеру, обновите прошивку ТВ, свяжитесь с провайдером или дождитесь завершения профилактических работ. Ниже подробно рассмотрим, в каких случаях появляется код ошибки 137 на телевизоре LG Смарт ТВ. Отдельно разберем способы, позволяющие исправить появившуюся проблему без обращения в сервисный центр и траты денег.
Что означает
Перед исправлением проблемы нужно понимать, что означает код ошибки 137 на LG Smart. Единственная причина неисправности связана со сбоями подключения к Интернету. Иными словами, ТВ не может воспроизвести интересующий его фильм через Смарт ТВ из-за отсутствия соединения с роутером, неправильных настроек или иных факторов.
Причины и пути решения
Для устранения неисправности необходимо понимать, почему появляется ошибка 137 на телевизоре ЛДЖИ. Подобный код может появиться в следующих случаях:
- ТВ не поддерживает беспроводное Вай-Фай соединение.
- Ошибки подключения телевизора к роутеру.
- Неправильные настройки маршрутизатора.
- Устаревшее ПО для ТВ.
- Технические сбои со стороны оператора.
- Профилактика серверов Смарт ТВ LG.
Понимание этих причин помогает разобраться, как устранить код ошибки 137 на телевизоре LG. Начните с наиболее простых шагов, а после переходите к более серьезным вариантам, ориентированным на обновление и иные пути.
Проверьте подключение
Для начала убедитесь в наличии Интернета в вашей квартире / доме. Для этого попробуйте соединиться с глобальной сетью через какое-то другое устройство, войдите на вкладку или выполните другой шаг для тестирования. Если в таких случаях связи нет, свяжитесь с провайдером и уточните, в чем причины.
Выполните перезагрузку
Первый способ, как исправить ошибку 137 на телевизоре LG — перезапустить оборудование. Для этого сделайте такие шаги:
- Выключите из розетки маршрутизатор и ТВ.
- Выждите 20-25 минут. Для роутера такая выдержка имеет ключевое значение, ведь в таком случае он успевает забыть предыдущую сессию.
- Вставьте оба устройства в розетку и дождитесь подключения.
- Введите пароль от Вай-Фай, если телевизор затребовал его при подключении.
- Проверьте еще раз, что код безопасности для WiFi указан правильно. Пароль можно глянуть на задней панели маршрутизатора или в договоре с провайдером. Если эти параметры менялись, нужно вспомнить установленные данные.
Это наиболее простой способ, как исправить код ошибки 137 в телевизоре LG Smart TV. Он помогает в случае, если раньше все работало корректно, а теперь появились сбои в ПО. Временные ошибки в этом случае устраняются без задержек.
Убедитесь в поддержке WiFi телевизором LG Смарт
В ситуации, когда появляется код ошибки 137 на телевизоре ЛДЖИ, причиной может быть банальное отсутствие поддержки беспроводного подключения по Вай Фай. На всех современных ТВ, выпущенных после 2012 года, предусмотрен приемник WiFi. Также он имеется почти на всех устройствах, которые работают под управлением Web OS.
Для получения точной информации переходите на официальный сайт LG, найдите интересующую модель и посмотрите, какая отметка стоит напротив пункта WiFi. Здесь возможны следующие варианты:
- Знак «-» свидетельствует об отсутствии адаптера.
- Надпись «Есть» свидетельствует о наличии встроенного адаптера.
- Слово «Ready» свидетельствует о возможности сопряжения через выносной адаптер.
Если проверка на официальном сайте кажется долгой процедурой, можно пойти другим путем:
- Перейдите в раздел «Настройки».
- Кликните на пункт «Сеть».
- Отыщите в перечне WiFi.
При наличии такой строки можно говорить о наличии встроенного WiFi-приемника и поддержки беспроводного соединения. При его отсутствии ошибка 137 на телевизоре LG Смарт появляется в редких случаях.
Измените DNS-настройки
Еще один способ избиться от кода — изменение DNS-адреса. Это может потребоваться в случае, когда телевизоре ЛДЖИ видит Вай-Фай сеть и даже принимает пароль для входа, но через время сбой проявляет себя снова. В таком случае сделайте следующее:
- Зайдите в пункт «Настройки».
- Перейдите в раздел «Сеть».
- Кликните на пункт «Подключение к сети Вай-Фай».
- Выберите строчку «Расширенные настройки».
- Жмите на кнопку «Изменить».
- Уберите отметку с пункта «Автоматически».
- Внесите в строке DNS параметры 8.8.8.8.
- Кликните на кнопку «Подключиться».
Это один из эффективных способов, как исправить код ошибки 137 на телевизоре LG. По отзывам пользователей, такой сбой больше себя не проявляет.
Проверьте роутер
Одна из причин, почему появляется код ошибки 137 — неправильные настройки маршрутизатора. Название разделов в каждом случае индивидуально, поэтому остановимся на общих шагах. Сделайте следующие шаги:
- Войдите в настройки маршрутизатора. Данные для авторизации можно найти на коробке, в инструкции по эксплуатации или на нижней части роутера.
- В меню найдите раздел DHCP и убедитесь, что возле значка сервера стоит отметка «Включен». Если ее нет, установите ее. Такая опция необходима для автоматического присваивания IP адреса устройствам. Если сервер DHCP включен, но не функционирует, присвойте ему IP вручную. Для этого введите нужные данные в AP IP Address. Локальные адреса находятся на административной панели маршрутизатора.
- Войдите в блок «Безопасность» и проверьте, чтобы фильтр по МАК-адресу был выключен. Более того, MAC телевизора нужно добавить в «белый список». В таком случае код ошибки 137 в телевизоре LG больше не будет появляться. MAC-адрес ТВ легко найти в категории «Настройки». После этого включите «Поддержка», а далее жмите «Информация о продукте».
Обновление прошивки
В ситуации, когда LG телевизор Вай Фай показывает код ошибки 137, это может свидетельствовать о необходимости обновления ПО. Если Интернет подключен, это процесс происходит в автоматическом режиме. В ином случае может потребоваться USB-флешка. Для выполнения работы делайте следующее:
- Войдите на официальный сайт LG lg.com/ru с телевизора или ноутбука.
- Кликните на кнопку «Поддержка».
- Опуститесь вниз и найдите раздел «ПО и прошивки».
- Введите модель телевизора LG или выберите его с помощью специальный категорий.
- Скачайте архив и распакуйте его на подготовленный накопитель.
- Выждите некоторое время, пока идет загрузка.
- Вставьте готовый накопитель в USB телевизора LG.
- Дождитесь запуска обновления и подтвердите запрос на установку нового ПО.
- Выждите некоторое время и в этот период не отключайте ТВ.
Подождите некоторое время
Код ошибки 137 в телевизоре LG может потребоваться при проведении работ на серверах Смарт ТВ. В таком случае нужно выждать некоторое время, пока на той стороне ведутся работы. Также можно позвонить в техническую поддержку LG по телефону 8-800-20-076-76, а там уточнить причины подобной проблемы и ориентировочные сроки.
Как видно, существует много способов исправления кода ошибки 137 в телевизоре LG. Начните с обычной проверки Интернета и перезагрузки оборудования, а после этого переходите к более серьезным шагам. В комментариях расскажите, какой из вариантов вам подошел, и что еще можно сделать для устранения проблемы.
Некоторые пользователи Windows сообщают, что они получают Код ошибки: -137 или Код ошибки: -138 каждый раз, когда пытаются загрузить страницу через браузер наложения Steam. Сообщение об ошибке, сопровождающее код ошибки: «Не удалось загрузить веб-страницу (неизвестная ошибка)».
Код ошибки Steam -137 / -138
Вот список потенциальных сценариев, которые могут вызвать эту ошибку:
- Проблема с сервером Steam. Возможно, вы видите этот код ошибки из-за широко распространенной проблемы с сервером, которая препятствует доступу пользователей к функциям сообщества. В этом случае проблема находится вне вашего контроля, и все, что вы можете сделать, это подождать, пока инженеры Steam исправят проблему.
- Сбой приложения — как выясняется, эта проблема также может возникать из-за довольно распространенного сбоя, который обычно появляется в течение длительных периодов простоя. Чтобы это исправить, просто переключите режим Steam в режим Big Picture. Затем вы можете вернуться в нормальный режим.
- Брандмауэр стороннего производителя блокирует исходящее Steam-соединение. Если вы столкнулись с этой проблемой только при попытке использовать оверлейный браузер, вполне вероятно, что причиной этого является чрезмерно защищенный сторонний брандмауэр. Если этот сценарий применим, исправьте проблему, добавив Steam в белый список или удалив проблемный брандмауэр.
- Поврежденный кэш Steam. Временные кешированные данные также могут быть причиной этой ошибки Steam. Как было подтверждено некоторыми пользователями, проблему можно решить, открыв настройки веб-браузера Stream и удалив кэш и настройки браузера.
- SteamService.exe не имеет разрешений. Еще одна потенциальная причина, которая может привести к появлению этой ошибки, — это сценарий, в котором Windows не распознает Valve в качестве издателя для Steam. В этом случае вы сможете исправить проблему, открыв экран «Свойства» и установив Цифровую подпись, чтобы заставить вашу ОС назначать правильные разрешения для SteamService.exe.
- Страница сообщества требует бета-версии — если вы видите эту ошибку только при попытке доступа к определенным страницам на вкладке Сообщество, очень вероятно, что это происходит из-за того, что вы не зарегистрированы как бета-участник. В этом случае вы сможете решить проблему, войдя в меню «Учетные записи» и включив бета-участие.
- Несоответствие сетевого адаптера. При определенных обстоятельствах эта проблема также может возникать из-за общего несоответствия сети. Чтобы это исправить, попробуйте обновить сетевой адаптер или переназначить предоставленные Google адреса DNS для IPv4 и IPv6.
Прежде чем пытаться выполнить любое из возможных исправлений, приведенных ниже, проведите некоторое исследование, чтобы подтвердить, что проблема не находится под вашим контролем. Возможно, в настоящее время Steam решает проблему с сервером, которая не позволяет его пользователям получать доступ к функциям сообщества. Один из способов убедиться в этом — проверить текущий статус на SteamStat.us,
Проверка текущего статуса сервисов Steam
Использование режима Big Picture
Если вы используете быстрый обходной путь, который позволит вам играть в игры из вашей библиотеки Steam, рассмотрите возможность использования режима Big Picture Mode. Это не устранит основную причину проблемы, но многие затронутые пользователи подтвердили, что этот обходной путь эффективен для обхода проблемы «Не удалось загрузить веб-страницу (неизвестная ошибка)».
Чтобы войти в режим Big Picture Mode, просто нажмите на его значок — в правом верхнем углу окна клиента Steam.
Вход в режим большой картинки
Перейдя в режим большой картинки, повторите действие, которое ранее вызывало ошибку, и посмотрите, решена ли теперь проблема.
Если это работает, вам только что удалось обойти проблему. Но имейте в виду, что это всего лишь обходной путь, и он не устраняет основную причину проблемы. Если вы ищете, чтобы найти и исправить проблему должным образом, устраните неполадки с помощью следующих методов ниже.
Белый список Steam или Удаление стороннего брандмауэра (если применимо)
Как оказалось, большинство пользователей, которые сталкивались с кодами ошибок -137 и -138 при попытке использовать оверлейный браузер из Steam, подтвердили, что проблема была вызвана чрезмерно защищенным межсетевым экраном, который в итоге блокировал связь, выходящую из Steam. из-за ложного срабатывания.
Если этот сценарий применим, вы должны взглянуть на настройки брандмауэра и внести в белый список приложение Steam и порты, которые используются этим приложением. Однако имейте в виду, что точные шаги будут отличаться от брандмауэра к брандмауэру.
Имея это в виду, откройте стороннее решение брандмауэра и посмотрите, можете ли вы добавить белый список в Steam. Кроме того, если ваш брандмауэр работает с системой разрешений, предоставьте полный доступ к Gameoverlayui.exe — расположен в корневой папке, где был установлен Steam.
Затем повторите то же самое с SteamWebHelper.exe — находится в Steam / bin.
ВАЖНО: Если проблема вызвана сторонним инструментом брандмауэра, его отключение НЕ решит проблему. Те же правила безопасности будут оставаться в силе, и порты будут по-прежнему заблокированы для обмена данными, даже если ответственное приложение выключено.
Если белый список не подходит в вашем случае, единственный способ — просто полностью удалить сторонний брандмауэр. Вот краткое пошаговое руководство, как это сделать:
- Нажмите клавишу Windows + R, чтобы открыть диалоговое окно «Выполнить». Затем введите «appwiz.cpl» и нажмите Enter, чтобы открыть меню «Программы и компоненты».
Введите appwiz.cpl и нажмите Enter, чтобы открыть список установленных программ.
- Как только вы окажетесь в меню «Программы и компоненты», прокрутите список установленных приложений и найдите стороннее решение брандмауэра, которое вы активно используете. После того, как вам удастся найти его, щелкните его правой кнопкой мыши и выберите «Удалить» из появившегося контекстного меню.
Удаление Avast Firewall
- На экране удаления следуйте инструкциям на экране для завершения удаления. Затем перезагрузите компьютер в конце этой процедуры.
Примечание. Если вы хотите убедиться, что вы не оставляете после себя оставшиеся файлы, которые могут по-прежнему вызывать то же поведение, следуйте этой статье (здесь), чтобы удалить все оставшиеся файлы, которые могут по-прежнему накладывать ограничения безопасности в Steam.
Если этот метод не применим, перейдите к следующему потенциальному исправлению ниже.
Очистка кэша веб-браузера Steam
Другим потенциальным виновником, который может способствовать появлению кодов ошибок -137 или -138 в Steam, являются некорректные данные из временного кэша. Как подтверждают некоторые пользователи, вы можете решить эту проблему, открыв настройки браузера Steam и удалив кэш браузера и файлы cookie.
Это особенно эффективно в тех ситуациях, когда проблема возникает только при попытке использовать оверлейный браузер, который предлагает Steam.
Если этот сценарий применим, следуйте приведенным ниже инструкциям, чтобы очистить кеш веб-браузера в Steam:
- Откройте Steam и войдите в систему с той же учетной записью, с которой у вас возникли проблемы.
- На главной панели инструментов нажмите Steam (на ленточной панели вверху), затем выберите «Настройки» в появившемся контекстном меню.
Доступ к меню настроек Steam
- Как только вы окажетесь в меню «Настройки», выберите «Веб-браузер» в вертикальном меню слева.
- Затем перейдите в правый раздел, нажмите «Удалить кэш браузера», а затем подтвердите, нажав «Ok», чтобы начать процедуру.
- После очистки кэша веб-браузера нажмите «Удалить все файлы cookie браузера» и повторите процедуру снова.
Очистка кеша и файлов cookie веб-браузера Steam
- После завершения операции перезапустите ваш Steam-клиент и посмотрите, будет ли проблема решена при следующем запуске системы.
Если эта операция не устранила проблему, и вы все еще сталкиваетесь с тем же кодом ошибки: -137, перейдите к следующему потенциальному исправлению ниже.
Предоставление разрешений SteamService.exe
Как выясняется, эта проблема также может возникать из-за несоответствия, вызванного тем фактом, что Windows не может распознать подпись клиента Steam — она будет рассматривать приложение как приложение от неизвестного издателя, даже если Steam подписан Valve.
Если этот сценарий применим, вы можете в конечном итоге дать все необходимые разрешения для SteamService.exe, открыв экран «Свойства» и показывая и устанавливая сертификат на вкладке «Цифровая подпись». Заставив Windows извлекать данные сертификатов вручную, вы должны полностью удалить код ошибки: -137 или код ошибки: -138.
Вот краткое руководство по предоставлению правильных разрешений для StreamService.exe, заставляя Windows подтверждать цифровую подпись основного исполняемого файла, участвующего в этой операции:
- Откройте проводник и перейдите в каталог Steam. Как только вы доберетесь до корневого каталога, зайдите в папку bin, чтобы получить доступ к steamservice.exe.
- Как только вы окажетесь в нужном месте, щелкните правой кнопкой мыши на steamservice.exe и выберите «Свойства» в появившемся контекстном меню.
- На экране «Свойства» выберите вкладку «Цифровые подписи», выберите «Значение» в разделе «Список подписей», затем щелкните поле «Сведения».
- На экране «Сведения о цифровой подписи» выберите вкладку «Общие» и нажмите «Просмотреть сертификат».
- Затем нажмите «Установить сертификат» в меню «Сертификат» (вкладка «Общие»).
- В первом меню мастера сертификатов Windows выберите «Локальный компьютер» в разделе «Расположение магазина» и нажмите «Далее», чтобы продолжить.
- Далее выберите переключатель, связанный с «Автоматически выбрать хранилище сертификатов на основе типа сертификата» и нажмите «Далее», чтобы продолжить.
- В последнем окне нажмите кнопку «Готово», чтобы завершить установку сертификата Valve.
- После завершения операции перезапустите steam и посмотрите, решена ли проблема.
Установка Valve Цифровой сертификат
Если вы все еще сталкиваетесь с кодом ошибки: -137 или кодом ошибки: -138, несмотря на то, что установлен цифровой сертификат Valve, перейдите к следующему потенциальному исправлению ниже.
Включение участия в бета-тестировании
Если вы получаете код ошибки: -138 только при попытке получить доступ к вкладке «Магазин» и «Сообщество» в Steam, но вы можете получить доступ к своей библиотеке Steam, вы можете быстро решить эту проблему, подключившись к участию в бета-тестировании.
Нет официального объяснения, почему это эффективно, но многие затронутые пользователи подтвердили, что это быстрое исправление, наконец, позволило им избавиться от надоедливого сообщения об ошибке.
Если этот сценарий применим к вашей текущей ситуации, вот краткое пошаговое руководство, которое покажет вам, как включить бета-участие в вашем клиенте Steam:
- Откройте Steam и используйте ленточную панель вверху, чтобы нажать на Stream, а затем на Settings (из контекстного меню).
- В меню «Настройки» выберите вкладку «Аккаунты» в меню справа, затем перейдите в правый раздел и нажмите кнопку «Изменить», связанную с участием в бета-версии.
- На экране «Участие в бета-тестировании» в раскрывающемся меню выберите «Steam Beta Update», затем нажмите «ОК», чтобы сохранить изменения.
- Дождитесь завершения установки, затем перезапустите клиент Steam после завершения операции.
- Попытайтесь открыть вкладки «Магазин» или «Сообщество» в Steam, чтобы увидеть, была ли проблема решена.
Участие в бета-версии Steam
Если та же проблема все еще возникает, перейдите к следующему потенциальному решению ниже.
Изменение настроек DNS по умолчанию
Если вы используете ISP (интернет-провайдера), который назначает автоматические DNS (серверы доменных имен) и динамические IP-адреса, возможно, вы видите код ошибки: -138 / -137 из-за несогласованности сети.
Если этот сценарий применим, вы сможете решить проблему, перейдя от стандартного DNS-коммутатора к общедоступному DNS Google. Многие затронутые пользователи подтвердили, что эта операция была единственной, которая позволила им решить проблему.
Однако имейте в виду, что для этого вам нужно будет внести некоторые изменения в окне сетевых подключений (в настройках графического интерфейса Windows). Вот несколько пошаговых инструкций, которые покажут вам, как это сделать:
- Откройте диалоговое окно «Выполнить», нажав клавишу Windows + R. Затем введите «ncpa.cpl» и нажмите Enter, чтобы открыть окно «Сетевые подключения».
- Когда вы окажетесь в меню «Сетевые подключения», выберите подключение, которое вы хотите настроить с помощью общедоступного DNS Google.
Примечание. Если вы используете беспроводную сеть, щелкните правой кнопкой мыши Wi-Fi (беспроводное сетевое соединение) и выберите «Свойства» в контекстном меню. Если вы используете проводное соединение, щелкните правой кнопкой мыши на Ethernet (Local Area Connection) - Когда вы перейдете на экран «Свойства Wi-Fi / Ethernet», выберите вкладку «Сеть» и нажмите кнопку «Настройки» в разделе «Это подключение» используются следующие элементы.
- Далее выберите Протокол Интернета версии 4 (TCP / IPv4) и нажмите меню «Свойства».
- В настройках протокола Интернета версии 4 (TCP / IPv4) выберите вкладку «Общие» и установите флажок, связанный с «Использовать следующий адрес DNS-сервера» и замените «Предпочитаемый DNS-сервер» и «Альтернативный DNS-сервер» следующими значениями: 8.8.8.8
8.8.4.4 - Сохраните изменения, затем повторите шаги 3 и 4 снова с Интернет-протоколом версии 6 (TCP / IPv6). Но когда вы сделаете это, используйте значения ниже для Предпочитаемого DNS-сервера и Альтернативного DNS-сервера соответственно: 2001: 4860: 4860 :: 8888
2001: 4860: 4860 :: 8844 - Как только изменение вступит в силу, перезапустите сетевое соединение и снова откройте Steam, чтобы увидеть, была ли проблема решена.
Настройка DNS от Google
Если вы все еще сталкиваетесь с тем же сообщением об ошибке, перейдите к последнему возможному исправлению ниже.
Обновление сетевого адаптера
Если вы зашли так далеко, и ни одно из вышеперечисленных исправлений не помогло, очень вероятно, что вы имеете дело с каким-то типом несогласованности сети. Последнее, что вы можете попробовать, это сбросить сетевой адаптер к конфигурации по умолчанию — эта процедура также известна как сброс winsock или coms reinstall.
В случае, если несовместимый сетевой адаптер вызывает сбой загрузки веб-страницы в Steam, следуйте приведенным ниже инструкциям, чтобы обновить сетевой адаптер:
Примечание. Приведенные ниже инструкции должны работать независимо от версии Windows, которую вы используете в данный момент.
- Откройте диалоговое окно «Выполнить», нажав клавишу Windows + R. Затем введите «cmd» и нажмите Ctrl + Shift + Enter, чтобы открыть терминал командной строки с повышенными правами. Когда вы увидите приглашение контроля учетных записей, нажмите Да, чтобы предоставить доступ администратора.
Запуск командной строки
- Как только вы окажетесь в командной строке с повышенными правами CMD, введите следующую команду и нажмите Enter, чтобы обновить сетевой адаптер: netsh winsock reset
- После успешной обработки команды перезагрузите компьютер и проверьте, устранена ли проблема при следующем запуске компьютера.
Современные телевизоры позволяют просматривать не только общедоступные каналы, но и включать любые фильмы посредством интернета. На сегодняшний день практически каждый пользователь знает про опцию Smart TV, которая позволяет превратить обычный телевизор в небольшой компьютер. Благодаря Смарт ТВ люди могут запускать любые видео, фильмы, сериалы и просто пользоваться браузером. Это очень удобная функция, которая позволяет смотреть любимые передачи без ограничений. Но всю радость от просмотра очередного фильма может испортить непредвиденная ошибка 137. Давайте разберемся с причинами данного сбоя и, конечно же, рассмотрим способы его устранения.
Основные причины возникновения ошибки 137
Чаще всего неполадка с кодом 137 возникает на телевизорах LG, но в последнее время с ней стали сталкиваться и владельцы устройств от других производителей. Данная ошибка свидетельствует о проблемах с подключением к интернету. Проще говоря – телевизор не может воспроизвести выбранный фильм через Smart TV из-за отсутствия сигнала. Основные причины подобного сбоя следующие:
Также нельзя исключать и человеческого фактора, ведь пользователь мог по ошибке неправильно настроить подключение к интернету. Обычно причина подобного сбоя кроется в проблемах с интернетом, поэтому неполадку можно устранить в домашних условиях.
Как исправить ошибку?
Существует довольно много способов, позволяющих исправить появившуюся ошибку. Перед тем, как перейти к выполнению инструкции, мы настоятельно рекомендуем ознакомиться со всеми вариантами решения проблемы. Возможно, вы найдете метод, идеально подходящий под сложившуюся ситуацию.
Проверяем, поддерживает ли телевизор подключение по Wi-Fi
Все современные телевизоры LG, выпущенные после 2012 года, комплектуются встроенным Wi-Fi приемником. Также он практически всегда имеется на устройствах, работающих под управлением операционной системы webOS. Более точно узнать информацию о конкретной модели телевизора можно на официальном сайте производителя.
Если не хочется вдаваться в подробности, то можно просто открыть настройки ТВ и попытаться найти пункт «Wi-Fi». Практически всегда он находится в разделе «Интернет», но если его там нет, то телевизор не поддерживает беспроводное подключение.
Проверяем поддержку подключения по Wi-Fi
В таком случае выход только один – докупить внешний Wi-Fi приемник, благо на сегодняшний день он стоит недорого.
Внешний Wi-Fi приемник
Подобное устройство подключается в USB-порт телевизора и автоматически исправляет ошибку.
Проверяем правильность подключения к роутеру
Иногда телевизор видит нужную сеть, и даже позволяет ввести пароль и подключиться, но по истечении определенного количества времени связь прерывается. В таком случае необходимо предпринимать определённые действия, например – следующие:
Проверяем настройки маршрутизатора
Обычно данных действия достаточно для устранения ошибки 137.
Изменяем DNS-адрес
Данный метод можно тестировать в том случае, если все другие устройства подключаются к интернету без каких-либо проблем. Первым делом откройте настройки телевизора, а далее следуйте рекомендациям инструкции:
Практически всегда подобная настройка убирает появляющуюся ранее ошибку.
Обновляем прошивку телевизора
Обновить прошивку телевизора при доступном интернет-подключении проще простого. Но в нашем случае, когда доступа к сети нет, приходится искать обходные пути. Вот один из них:
Вводим модель телевизора в поле поиска
Скачиваем новую версию прошивки
Телевизор с последней прошивкой работает лучше, а возникновение ошибок сводится к минимуму.
Вывод
Подводя итоги отметим, что исправить ошибку 137 на телевизоре LG не сложно, если следовать представленным выше инструкциям. Если у вас остались вопросы, то смело пишите их в комментариях. Редакция нашего сайта вам обязательно ответит и поможет!
Проблемы с Wifi на телевизорах LG Smart TV: поиск причины и решение проблемы
Ситуации, когда телевизор LG не подключается к WiFi, случаются, если владелец не учел один из нюансов, важных для работы онлайн. Соединение с интернетом возможно только после проведения ряда настроек. Если и после этого ТВ не имеет доступа в сеть, то потребуется проверять роутер и искать решение возникшей проблемы.
Наличие в телевизоре Wi-Fi и Smart TV
Функция умного TV позволяет телевизору подсоединяться к сети по Wi-Fi. Если на ТВ нет такой возможности, то его нельзя будет подключить к интернету. Проверить это можно, ознакомившись с характеристиками устройства в инструкции или на сайте LG. Также функция указывается на коробке, в которой находится ТВ.
Почему телевизор не видит Wi-Fi
Основной причиной является отсутствие функции Smart TV. Также проблемы могут заключаться в параметрах телевизора или распределителя. В первом случае роутер видят другие устройства, а во втором — нет.
ТВ не видит Wi-Fi сеть на частоте 5 GHz
Если роутер работает на частоте 5 ГГц, то к нему может подключиться только ТВ, который имеет протокол 802.11ас. В противном случае устройство не сможет увидеть маршрутизатор даже при полной исправности.
Проверить наличие протокола 802.11ас можно через службу LG или ознакомившись со страницей характеристик в инструкции. Если телевизор поддерживает частоту в 5 ГГц, то проблема в распределителе сигнала. Для проверки надо открыть параметры роутера и найти диапазон работы. Если параметры были изменены, то для их принятия нужно перезапустить устройство.
Не включается Wi-Fi на телевизоре LG
Если Wi-Fi не активируется, то в редких случаях помогает перезагрузка телевизора. Но чаще всего этот способ оказывается бесполезным, так как причина заключается в поломке Wi-Fi адаптера. Для решения потребуется обратиться в сервис.
Телевизор не подключается к Wi-Fi
Если вай-фай находится, но при подключении к устройству появляется оповещение «Не удалось подключить» или «Неверный пароль», тогда необходимо делать следующее:
1. Перезагрузить устройства.
2. Проверить, правильный ли введен пароль.
3. Проверить возможность подключения к маршрутизатору других устройств.
4. Подключить ТВ к другому источнику сети, например, телефону, раздающему Wi-Fi сигнал.
5. Проверить настройки.
6. Расположить роутер ближе к ТВ.
Но проблема может не решиться этими действиями. Тогда следует прибегнуть к помощи специалистов.
Не работает интернет после подключения к Wi-Fi
Даже после успешного подключения к маршрутизатору работоспособность не обеспечена. Телевизор не будет иметь доступа из-за ошибки «Нет подключения к интернету по Wi-Fi». Тогда для исправления ситуации необходимо изменить DNS-адрес. Процедура ввода адреса описывается ниже.
Нестабильное подключение
Если телевизор имеет соединение, но постоянно его прерывает, то необходимо понять, почему. В большинстве случаев помогает следующая последовательность действий:
1. Выключить Wi-Fi Direct, Miracast и обновления.
2. Подключиться к роутеру по кабелю.
3. Переставить маршрутизатор.
4. Изменить настройки роутера.
5. Перевести роутер на работу в 5 ГГц, если ТВ поддерживает соответствующий протокол.
6. Установить репитер для усиления связи.
Картинка 3 Меню включения 5 ГГц для роутера TP-Link
Причин может быть несколько, а для решения каждой из них будет свой метод. Поэтому нужно действовать поэтапно, чтобы ТВ смог ловить сигнал без обрывов.
Решение проблемы
Если проблемы с подключением сохраняются, то нужно провести ряд простых, но эффективных действий. Чаще всего эти способы помогают исправить ситуацию и восстановить работу ТВ с Wi-Fi.
Перезагрузка
Нужно выполнить перезагрузку телевизора и роутера. В некоторых случаях программное обеспечение начинает работать некорректно, что легко исправляется повторным включением аппаратов. Главное при перезагрузке телевизора — отключить его от локальной сети. Для некоторых моделей потребуется не просто выключить, а отрезать от сети питания на 10-15 секунд.
При перезагрузке роутера нужно выдержать около 15 секунд перед повторным включением устройства. Это необходимо для полного закрытия предыдущей сессии. Только в таком случае настройки будут обнулены. В противном случае включенный роутер будет работать в рамках предыдущей сессии.
Ввод данных вручную
Если автоматическая настройка не дает результатов, то данные потребуется вводить вручную. Для этого необходимо открыть параметры Wi-Fi, найти строку «IP-адрес» и ввести IP из локального диапазона. Найти подходящие значения можно в панели администрирования маршрутизатора.
В поле «Маска подсети» обычно вписывают значение 255.255.255.0. Параметр отвечает за переадресацию клиентов в локальной сети. Адрес IP-роутера, который используется для открытия настроек маршрутизатора, должен вписываться в строку «Шлюз».
Важно! Узнать параметры «Маска подсети» и «Шлюз» можно и через любой другой компьютер, подключенный к роутеру. Нужно запустить командную строку, где требуется ввести «ipconfig/all» и подтвердить действие.
Ошибки DNS
Ошибки DNS необходимо исправлять для прямого подключения к интернету, избегая серверы производителя. Узнать DNS-сервера можно у провайдера, обратившись в службу поддержки. Также существуют открытые сервера от крупных компаний (Google и Яндекс). Чтобы использовать адресные сервера Google, необходимо указать в качестве основного IP-сервера 8.8.8.8, а в качестве дополнительного — 8.8.8.4.
Важно! В некоторых случаях дополнительный адрес указать нельзя, тогда вводится только основной IP-сервер.
Смена способа подключения
Если подключение к Wi-Fi осуществлено при помощи ручного ввода пароля, то следует попробовать использовать WPS. WiFi Protected Setup — это технология, которая дает возможность быстро подключать телевизор к интернету. Активировать его нужно не только на телевизоре, но и на роутере. Для этого нужно осмотреть корпус устройства на наличие соответствующей кнопки или открыть панель управления.
Сброс настроек
Если телевизор LG не подключается к wifi роутеру после использования всех методов, то можно сбросить настройки до заводских. Такой вариант позволяет устранить вероятность некорректно выставленных установок для ТВ. Чтобы после сброса установленных значений вернуть основные настройки к удобным, которые уже были ранее выставлены, рекомендуется сфотографировать или переписать основные параметры.
Чтобы восстановить настройки, нужно следовать плану:
1. Открыть «Настройки».
2. Зайти в «Дополнительно».
3. Найти блок «Общие».
4. Нажать на кнопку «Сброс настроек до заводских».
Важно! Приведение настроек к заводским значениям затрагивает не только параметры сети, но и звук, изображение и другие функции.
Проверка маршрутизатора
Также нужно проверить настройки роутера. Пропасть вай фай на смарт ТВ LG может из-за установленных параметров. Для проверки необходимо зайти в раздел DHCP, где DHCP-сервер должен быть «Включен». Если же он отключен, то устройства в доме не смогут автоматически получить IP-адрес. Из-за этого доступ в интернет недоступен.
Также нужно проверить вкладку «Безопасность», где должна быть отключена фильтрация по MAC-адресу. Если роутер позволяет, то можно добавить ТВ в белый список, который не будет блокироваться при попытке соединения.
Важно! Такая функция есть не у всех моделей от Keenetic, ASUS, TP-Link и других производителей.
Найти MAC-адрес для ТВ LG можно по схеме:
1. Зайти в «Настройки».
2. Открыть «Поддержку».
3. Выбрать «Информация о продукте».
После изменения настроек роутер должен быть перезагружен. В противном случае выставленные параметры не будут применены.
Перемещение роутера
Одной из причин плохой работы интернета на телевизоре является слабый сигнал. Для исправления этой ошибки потребуется переместить роутер ближе к ТВ. Расположение должно быть таким, чтобы радиоволны при распространении не имели помех. Сигнал прерывается из-за стен, мебели и работающей бытовой техники.
Лучше всего, если роутер будет расположен в верхней точке квартиры или дома. Поэтому маршрутизаторы часто располагают над дверьми и на шкафах. Если перенос невозможен, то к ТВ подключается более сильная антенна, которая сможет установить стабильное соединение даже при слабом сигнале.
Настройка телевизора может показаться сложной, но если действовать по плану, то проблем с исправлением невозможности подключения к вай-фай не будет. Чаще всего проблема кроется в неправильных параметрах устройств, что решается выполнением пошаговой инструкции.
Подключение телевизора к Wifi — настройка и проблемы. Когда телевизор подключился к беспроводной сети, но при этом выход в интернет не осуществляется и появляется ошибка «Нет подключения к интернету по Wi— Fi», в таком случае требуется сначала проверить, работает ли сеть на.
Как подключить и настроить интернет на телевизорах LG. Если был приобретен телевизор фирмы LG, в котором предусмотрено использование Smart TV, необходимо провести подключение его к интернету для того, чтобы можно было пользоваться новыми возможностями. Желательно, чтобы для.
Как подключить телевизор LG к интернету через кабель. . Модули WiFi обычно встраиваются в сами телевизоры, если речь идёт о новых моделях. . После выполнения указанного алгоритма LG должен подключиться к Интернету без проблем. Автоматическая настройка не подходит, если пользователю нужны.
Источники:
https://itduo. ru/oshibka-137-na-televizorah-lg-i-smart-tv-chto-delat/
https://vpautine. ru/smart-tv/televizor-lg-ne-podklyuchaetsya
В этой статье представлена ошибка с номером Ошибка 137, известная как Ошибка Chrome 137, описанная как Ошибка 137: Возникла ошибка в приложении Google Chrome. Приложение будет закрыто. Приносим свои извинения за неудобства.
О программе Runtime Ошибка 137
Время выполнения Ошибка 137 происходит, когда Google Chrome дает сбой или падает во время запуска, отсюда и название. Это не обязательно означает, что код был каким-то образом поврежден, просто он не сработал во время выполнения. Такая ошибка появляется на экране в виде раздражающего уведомления, если ее не устранить. Вот симптомы, причины и способы устранения проблемы.
Определения (Бета)
Здесь мы приводим некоторые определения слов, содержащихся в вашей ошибке, в попытке помочь вам понять вашу проблему. Эта работа продолжается, поэтому иногда мы можем неправильно определить слово, так что не стесняйтесь пропустить этот раздел!
- Google Chrome — Google Chrome — это веб-браузер, в котором используется механизм рендеринга Blink. Вопросы должны относиться к разработке с использованием Chrome или для Chrome.
- Google+ < / b> — интеграция приложений или веб-сайтов с платформой Google+.
Симптомы Ошибка 137 — Ошибка Chrome 137
Ошибки времени выполнения происходят без предупреждения. Сообщение об ошибке может появиться на экране при любом запуске %программы%. Фактически, сообщение об ошибке или другое диалоговое окно может появляться снова и снова, если не принять меры на ранней стадии.
Возможны случаи удаления файлов или появления новых файлов. Хотя этот симптом в основном связан с заражением вирусом, его можно отнести к симптомам ошибки времени выполнения, поскольку заражение вирусом является одной из причин ошибки времени выполнения. Пользователь также может столкнуться с внезапным падением скорости интернет-соединения, но, опять же, это не всегда так.
(Только для примера)
Причины Ошибка Chrome 137 — Ошибка 137
При разработке программного обеспечения программисты составляют код, предвидя возникновение ошибок. Однако идеальных проектов не бывает, поскольку ошибки можно ожидать даже при самом лучшем дизайне программы. Глюки могут произойти во время выполнения программы, если определенная ошибка не была обнаружена и устранена во время проектирования и тестирования.
Ошибки во время выполнения обычно вызваны несовместимостью программ, запущенных в одно и то же время. Они также могут возникать из-за проблем с памятью, плохого графического драйвера или заражения вирусом. Каким бы ни был случай, проблему необходимо решить немедленно, чтобы избежать дальнейших проблем. Ниже приведены способы устранения ошибки.
Методы исправления
Ошибки времени выполнения могут быть раздражающими и постоянными, но это не совсем безнадежно, существует возможность ремонта. Вот способы сделать это.
Если метод ремонта вам подошел, пожалуйста, нажмите кнопку upvote слева от ответа, это позволит другим пользователям узнать, какой метод ремонта на данный момент работает лучше всего.
Обратите внимание: ни ErrorVault.com, ни его авторы не несут ответственности за результаты действий, предпринятых при использовании любого из методов ремонта, перечисленных на этой странице — вы выполняете эти шаги на свой страх и риск.
Метод 1 — Закройте конфликтующие программы
Когда вы получаете ошибку во время выполнения, имейте в виду, что это происходит из-за программ, которые конфликтуют друг с другом. Первое, что вы можете сделать, чтобы решить проблему, — это остановить эти конфликтующие программы.
- Откройте диспетчер задач, одновременно нажав Ctrl-Alt-Del. Это позволит вам увидеть список запущенных в данный момент программ.
- Перейдите на вкладку «Процессы» и остановите программы одну за другой, выделив каждую программу и нажав кнопку «Завершить процесс».
- Вам нужно будет следить за тем, будет ли сообщение об ошибке появляться каждый раз при остановке процесса.
- Как только вы определите, какая программа вызывает ошибку, вы можете перейти к следующему этапу устранения неполадок, переустановив приложение.
Метод 2 — Обновите / переустановите конфликтующие программы
Использование панели управления
- В Windows 7 нажмите кнопку «Пуск», затем нажмите «Панель управления», затем «Удалить программу».
- В Windows 8 нажмите кнопку «Пуск», затем прокрутите вниз и нажмите «Дополнительные настройки», затем нажмите «Панель управления»> «Удалить программу».
- Для Windows 10 просто введите «Панель управления» в поле поиска и щелкните результат, затем нажмите «Удалить программу».
- В разделе «Программы и компоненты» щелкните проблемную программу и нажмите «Обновить» или «Удалить».
- Если вы выбрали обновление, вам просто нужно будет следовать подсказке, чтобы завершить процесс, однако, если вы выбрали «Удалить», вы будете следовать подсказке, чтобы удалить, а затем повторно загрузить или использовать установочный диск приложения для переустановки. программа.
Использование других методов
- В Windows 7 список всех установленных программ можно найти, нажав кнопку «Пуск» и наведя указатель мыши на список, отображаемый на вкладке. Вы можете увидеть в этом списке утилиту для удаления программы. Вы можете продолжить и удалить с помощью утилит, доступных на этой вкладке.
- В Windows 10 вы можете нажать «Пуск», затем «Настройка», а затем — «Приложения».
- Прокрутите вниз, чтобы увидеть список приложений и функций, установленных на вашем компьютере.
- Щелкните программу, которая вызывает ошибку времени выполнения, затем вы можете удалить ее или щелкнуть Дополнительные параметры, чтобы сбросить приложение.
Метод 3 — Обновите программу защиты от вирусов или загрузите и установите последнюю версию Центра обновления Windows.
Заражение вирусом, вызывающее ошибку выполнения на вашем компьютере, необходимо немедленно предотвратить, поместить в карантин или удалить. Убедитесь, что вы обновили свою антивирусную программу и выполнили тщательное сканирование компьютера или запустите Центр обновления Windows, чтобы получить последние определения вирусов и исправить их.
Метод 4 — Переустановите библиотеки времени выполнения
Вы можете получить сообщение об ошибке из-за обновления, такого как пакет MS Visual C ++, который может быть установлен неправильно или полностью. Что вы можете сделать, так это удалить текущий пакет и установить новую копию.
- Удалите пакет, выбрав «Программы и компоненты», найдите и выделите распространяемый пакет Microsoft Visual C ++.
- Нажмите «Удалить» в верхней части списка и, когда это будет сделано, перезагрузите компьютер.
- Загрузите последний распространяемый пакет от Microsoft и установите его.
Метод 5 — Запустить очистку диска
Вы также можете столкнуться с ошибкой выполнения из-за очень нехватки свободного места на вашем компьютере.
- Вам следует подумать о резервном копировании файлов и освобождении места на жестком диске.
- Вы также можете очистить кеш и перезагрузить компьютер.
- Вы также можете запустить очистку диска, открыть окно проводника и щелкнуть правой кнопкой мыши по основному каталогу (обычно это C
- Щелкните «Свойства», а затем — «Очистка диска».
Метод 6 — Переустановите графический драйвер
Если ошибка связана с плохим графическим драйвером, вы можете сделать следующее:
- Откройте диспетчер устройств и найдите драйвер видеокарты.
- Щелкните правой кнопкой мыши драйвер видеокарты, затем нажмите «Удалить», затем перезагрузите компьютер.
Метод 7 — Ошибка выполнения, связанная с IE
Если полученная ошибка связана с Internet Explorer, вы можете сделать следующее:
- Сбросьте настройки браузера.
- В Windows 7 вы можете нажать «Пуск», перейти в «Панель управления» и нажать «Свойства обозревателя» слева. Затем вы можете перейти на вкладку «Дополнительно» и нажать кнопку «Сброс».
- Для Windows 8 и 10 вы можете нажать «Поиск» и ввести «Свойства обозревателя», затем перейти на вкладку «Дополнительно» и нажать «Сброс».
- Отключить отладку скриптов и уведомления об ошибках.
- В том же окне «Свойства обозревателя» можно перейти на вкладку «Дополнительно» и найти пункт «Отключить отладку сценария».
- Установите флажок в переключателе.
- Одновременно снимите флажок «Отображать уведомление о каждой ошибке сценария», затем нажмите «Применить» и «ОК», затем перезагрузите компьютер.
Если эти быстрые исправления не работают, вы всегда можете сделать резервную копию файлов и запустить восстановление на вашем компьютере. Однако вы можете сделать это позже, когда перечисленные здесь решения не сработают.
Другие языки:
How to fix Error 137 (Chrome Error 137) — Error 137: Google Chrome has encountered a problem and needs to close. We are sorry for the inconvenience.
Wie beheben Fehler 137 (Chrome-Fehler 137) — Fehler 137: Google Chrome hat ein Problem festgestellt und muss geschlossen werden. Wir entschuldigen uns für die Unannehmlichkeiten.
Come fissare Errore 137 (Errore di Chrome 137) — Errore 137: Google Chrome ha riscontrato un problema e deve essere chiuso. Ci scusiamo per l’inconveniente.
Hoe maak je Fout 137 (Chrome-fout 137) — Fout 137: Google Chrome heeft een probleem ondervonden en moet worden afgesloten. Excuses voor het ongemak.
Comment réparer Erreur 137 (Erreur Chrome 137) — Erreur 137 : Google Chrome a rencontré un problème et doit se fermer. Nous sommes désolés du dérangement.
어떻게 고치는 지 오류 137 (크롬 오류 137) — 오류 137: Chrome에 문제가 발생해 닫아야 합니다. 불편을 드려 죄송합니다.
Como corrigir o Erro 137 (Chrome Error 137) — Erro 137: O Google Chrome encontrou um problema e precisa fechar. Lamentamos o inconveniente.
Hur man åtgärdar Fel 137 (Chrome-fel 137) — Fel 137: Google Chrome har stött på ett problem och måste avslutas. Vi är ledsna för besväret.
Jak naprawić Błąd 137 (Błąd Chrome 137) — Błąd 137: Google Chrome napotkał problem i musi zostać zamknięty. Przepraszamy za niedogodności.
Cómo arreglar Error 137 (Error 137 de Chrome) — Error 137: Google Chrome ha detectado un problema y debe cerrarse. Lamentamos las molestias.
Об авторе: Фил Харт является участником сообщества Microsoft с 2010 года. С текущим количеством баллов более 100 000 он внес более 3000 ответов на форумах Microsoft Support и создал почти 200 новых справочных статей в Technet Wiki.
Следуйте за нами:
Последнее обновление:
12/06/22 05:38 : Пользователь Android проголосовал за то, что метод восстановления 1 работает для него.
Этот инструмент восстановления может устранить такие распространенные проблемы компьютера, как синие экраны, сбои и замораживание, отсутствующие DLL-файлы, а также устранить повреждения от вредоносных программ/вирусов и многое другое путем замены поврежденных и отсутствующих системных файлов.
ШАГ 1:
Нажмите здесь, чтобы скачать и установите средство восстановления Windows.
ШАГ 2:
Нажмите на Start Scan и позвольте ему проанализировать ваше устройство.
ШАГ 3:
Нажмите на Repair All, чтобы устранить все обнаруженные проблемы.
СКАЧАТЬ СЕЙЧАС
Совместимость
Требования
1 Ghz CPU, 512 MB RAM, 40 GB HDD
Эта загрузка предлагает неограниченное бесплатное сканирование ПК с Windows. Полное восстановление системы начинается от $19,95.
ID статьи: ACX03202RU
Применяется к: Windows 10, Windows 8.1, Windows 7, Windows Vista, Windows XP, Windows 2000
Логотипы Microsoft и Windows® являются зарегистрированными торговыми марками Microsoft. Отказ от ответственности: ErrorVault.com не связан с Microsoft и не заявляет о такой связи. Эта страница может содержать определения из https://stackoverflow.com/tags по лицензии CC-BY-SA. Информация на этой странице представлена исключительно в информационных целях. © Copyright 2018
Здравствуйте. у меня проблема с открытием сайтов как ВКонтакте, но также не открывает многие сайты. Ваш сайт один из немногих который открылся. Пробовала зайти в других браузерах как Опера и Яндекс но все выдают одну и ту же ошибку “Ошибка 137 (net::ERR_NAME_RESOLUTION_FAILED): Неизвестная ошибка.”. Делала всё возможное что её исправить, но не помогло!
Комментарии (9)
-
Смарт-Троникс
-
danek
не могу зайти в одноклассники,Веб-страница по адресу https://www.odnoklassniki.ru/https, возможно, временно недоступна или постоянно перемещена по новому адресу.
Код ошибки: ERR_FAILED -
SMARTRONIX
-
Даник
Драствуйте!!! проблема хочу зайти на сайт по имени Вк вискакивает Код ошибки 137 (net::ERR_NAME_RESOLUTION_FAILED) я на браузере mx5 и мне надо только на браузере mx5 зайти на сайт вк пожалуста помогите с проблемой
-
SMARTRONIX.RU
Здравствуйте. Попробуйте очистить DNS:
- Нажмите клавиши Windows + X.
- Откройте командную строку от администратора.
- В командной строке нужно ввести ipconfig /flushdns и нажать Enter.
- Также используйте команды ipconfig /registerdns.
- ipconfig /releaser.
- ipconfig /renew.
-
-
rafik
При попытке войти на сайт stpetersburgturlari.com вот такая ошибка 137.
Ответить
-
Смарт-Троникс
-
-
шарапутдин
не магу открыть сайт в одноклассниках
Ответить
-
SMARTRONIX
Попробуйте через браузер Хром или ФайрФокс
-
Мы отвечаем на вопросы в комментариях. Вы можете опубликовать комментарий на этой странице или задать подробный индивидуальный вопрос через форму по указанной ссылке. Если не готовы описать ситуацию подробно, оставьте комментарий. Стараемся ответить всем.
Оставить комментарий