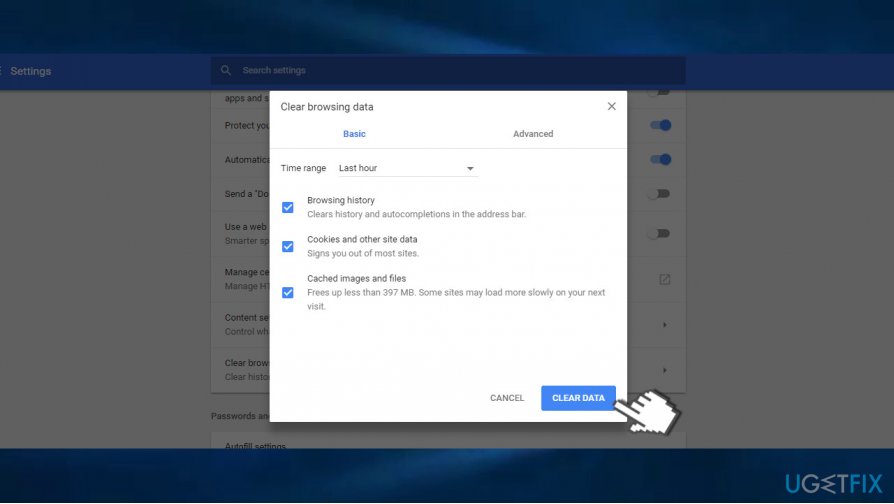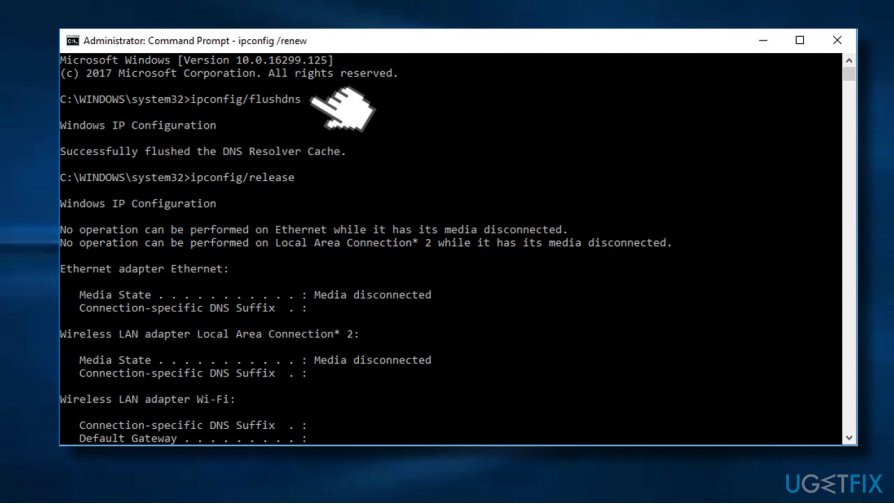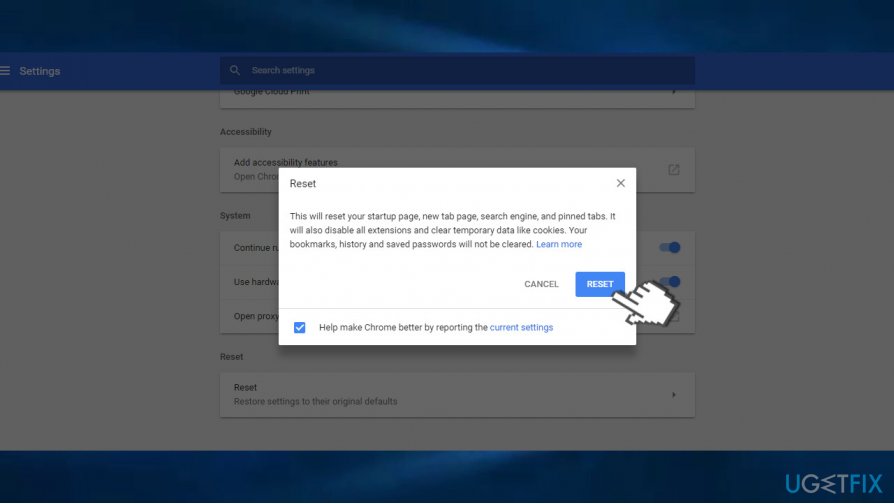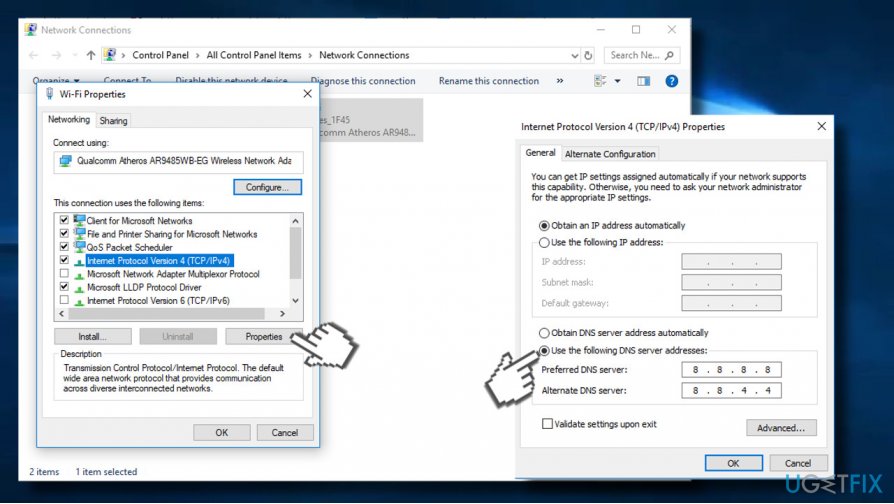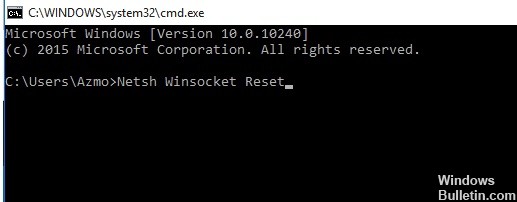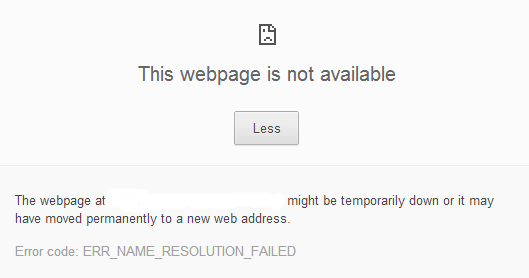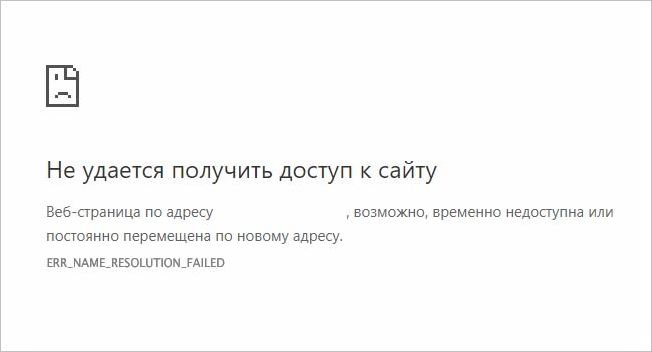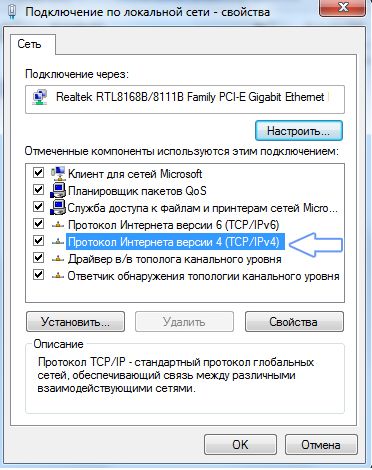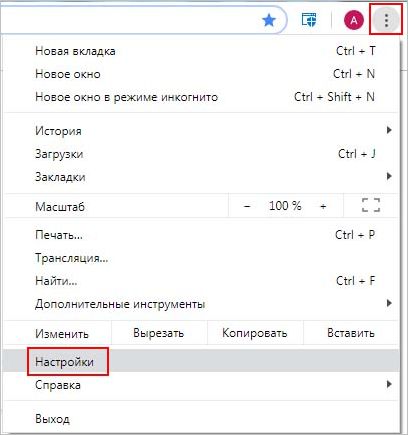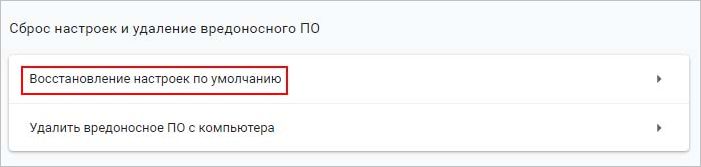Содержание
- Ошибка 137 (net::ERR_NAME_RESOLUTION_FAILED)
- Исправьте ERR_NAME_RESOLUTION_FAILED ошибку в Chrome
- Очистить данные просмотра
- Обновление за январь 2023 года:
- Сброс Netsh Winsock
- Ручная смена DNS
- Отключить брандмауэр
- Заключение
- How to fix error 137 ERR_NAME_RESOLUTION_FAILED on Google Chrome?
- Fix 1. Clear browsing data
- Fix 2. Use Netsh Winstock Reset to fix ERR_NAME_RESOLUTION_FAILED
- Fix 3. Reset Google Chrome settings to default
- Fix 4. Use open DNS or Google’s DNS
- Fix 5. Check the system for malware/virus
- Bonus: other tips
Ошибка 137 (net::ERR_NAME_RESOLUTION_FAILED)
Столкнулся с данной проблемой первый раз за 10 лет. При этом не открывались собственные сайты, которые были перенесены на другой хостинг. Было подозрение что это вина нового хостинга или что то в этом роде, но единственный плюс, так это то, что на сайтах были счетчики посещаемости и они как раз работали как нужно, а значит проблема была у меня после установки какой либо программы (не так давно) .
Многие в этом случае перестанавливают систему, ищут вирусы другими антивирусными программами, т. к. думают что их не сработала, некоторые делают Восстановление системы недельной давности и эти меры в некоторых случаях помогают.
Поняв, что проблема не существенная, т. к. большинство сайтов открывается без проблем, значит копаемся в настройках компа в части доступа в интернет.
Для начала проверил файл hosts, который находится C:WindowsSystem32driversetc, чтобы в нем не было подозрительных записей на закрытие доступа к сайтам.
Второе, что сделал и как советовали в некоторых источниках и ответах на этот вопрос, но некоторые «чайники» не знали как, изменил запись DNS.
Я использую интернет через роутер WiFi и мой ноутбук настраивает доступ в интернет автоматически и его настройки не зависят от настроек которые дал провайдер для интернета. Поэтому идем в Панель управленияСеть и ИнтернетЦентр управления сетями и общим доступом — нажимаем Беспроводное сетевое соединение (Имя соединения) — в появившемся окне нажимаем кнопку Свойства — далее во вкладке Сеть выбираем пункт с галочкой Протокол Интернета версии 4 (TCP/IPv4) и нажимаем Свойства.
Далее в появившемся окне во вкладке Общие есть пункт Использовать Следующие DNS-адреса — ставим там галочку (если не стоит и нет ни каких записей) и в Предпочитаемый DNS-сервер прописываем 8.8.8.8. Ставим галочку Подтвердить параметры при выходе и нажимаем ОК, потом Закрыть и Закрыть, если нужно то перезагружаем компьютер.
Должно помочь в решении данной проблемы. У меня все заработало сразу после закрытия окон без перезагрузки компьютера.
Источник
Исправьте ERR_NAME_RESOLUTION_FAILED ошибку в Chrome
Please enable JavaScript
Последнее обновление: 12 августа 2019 г.
Обновлено 2023 января: перестаньте получать сообщения об ошибках и замедлите работу вашей системы с помощью нашего инструмента оптимизации. Получить сейчас в эту ссылку
- Скачайте и установите инструмент для ремонта здесь.
- Пусть он просканирует ваш компьютер.
- Затем инструмент почини свой компьютер.
Одной из самых страшных вещей для людей в этом столетии является отсутствие доступа к Интернету: откройте Google Chrome, как обычно, просто чтобы узнать, что вы потеряли подключение к Интернету. Все, что вы видите на экране, это уведомление: ERR_NAME_RESOLUTION_FAILED. Некоторые могут также увидеть код ошибки 137.
К счастью для вас, вы не осуждены. Есть очень простые и эффективные способы решить эту проблему за считанные секунды. Следуйте инструкциям ниже, и вы восстановите подключение к Интернету.
Как вы обнаружите эту ошибку, если вы получите следующее сообщение об ошибке:
«Этот веб-сайт недоступен: веб-страница в [отредактировано] может быть временно отключена или она может быть постоянно перемещена на новый веб-адрес. Код ошибки: ERR_NAME_RESOLUTION_FAILED [иногда код ошибки 137]. »
Очистить данные просмотра
Чтобы устранить ошибку ERR_NAME_RESOLUTION_FAILED, сначала попробуйте снова открыть веб-браузер и удалить его данные. Чтобы удалить данные браузера, которые могут вызвать ошибки, обязательно проверьте параметры файлов cookie, данных подключаемых модулей, кэшированных изображений и файлов перед их удалением:
Обновление за январь 2023 года:
Теперь вы можете предотвратить проблемы с ПК с помощью этого инструмента, например, защитить вас от потери файлов и вредоносных программ. Кроме того, это отличный способ оптимизировать ваш компьютер для достижения максимальной производительности. Программа с легкостью исправляет типичные ошибки, которые могут возникнуть в системах Windows — нет необходимости часами искать и устранять неполадки, если у вас под рукой есть идеальное решение:
- Шаг 1: Скачать PC Repair & Optimizer Tool (Windows 10, 8, 7, XP, Vista — Microsoft Gold Certified).
- Шаг 2: Нажмите «Начать сканирование”, Чтобы найти проблемы реестра Windows, которые могут вызывать проблемы с ПК.
- Шаг 3: Нажмите «Починить все», Чтобы исправить все проблемы.
- Откройте Google Chrome и нажмите на значок меню (три вертикальные точки в правом верхнем углу сайта).
- Откройте Настройки и прокрутите вниз.
- Разверните раздел «Дополнительные настройки».
- Найдите и щелкните опцию «Очистить данные навигации».
- Вы увидите вкладки Basic и Advanced выше. Если вас беспокоит потеря паролей, автоматическое заполнение данных и другие пользовательские настройки, соблюдайте принцип обмена общими данными. Вы увидите историю браузера, файлы cookie и другие данные страницы, а также отмеченные по умолчанию параметры для изображений и файлов в кэше. Оставь их как есть.
- Нажмите Очистить данные и дождитесь завершения процесса.
Сброс Netsh Winsock
1) Нажмите клавиши Windows и X в течение этого времени, затем выберите командную строку (Admin).
Вы должны дать разрешение менеджеру, просто нажмите Да, чтобы продолжить.
2) В окне Provoke Invocation введите соответствующие сборы один за другим, нажимайте Enter после каждого заказа (также убедитесь, что вы не делаете ошибок перед нажатием Enter):
3) Перезагрузите компьютер. Проверьте, восстановили ли вы свою веб-ассоциацию. Если это не так, пожалуйста, продолжайте с альтернативами ниже.
Ручная смена DNS
Если описанного выше процесса недостаточно в вашем случае, вам может потребоваться изменить свой DNS-адрес. Вы можете сделать это очень легко, поэтому вам не придется расстраиваться из-за множества шагов.
Шаг 1: Откройте настройки сети на вашем ПК. Вы можете сделать это, нажав на значок состояния сети в правом нижнем углу вашего устройства.
Шаг 2: Выберите «Открыть сеть и поделиться центром».
Шаг 3: Затем перейдите в «Редактировать настройки адаптера» и нажмите правую кнопку мыши в сети, которую вы используете в данный момент.
Шаг 4: Нажмите на Свойства. Затем в списке, который вы просматриваете, выберите версию протокола 4 (TCP / IPv4) и снова щелкните «Свойства» ниже.
Шаг 5. В открывшемся новом окне выберите Использовать следующий адрес DNS-сервера и введите следующее.
Предпочтительный DNS-сервер: 8.8.8.8
Альтернативный DNS-сервер: 8.8.4.4
Отключить брандмауэр
В некоторых случаях брандмауэр блокирует подключение к Интернету и предотвращает доступ к нему компьютера. Отключив его, он может работать большую часть времени.
- Чтобы отключить брандмауэр в Windows, вы должны вернуться в Панель управления Windows и выбрать опцию Брандмауэр Windows. Вы также можете выполнить поиск в поле поиска, набрав «Брандмауэр».
- В брандмауэре Windows нажмите «Включить или отключить брандмауэр Windows» на левой боковой панели.
- Когда будет предложено ввести пароль администратора или подтверждение, введите или подтвердите пароль.
- В сетевом расположении выберите «Отключить брандмауэр Windows (не рекомендуется)», чтобы завершить защиту, затем нажмите «ОК», чтобы сохранить настройку.
Заключение
Нет сомнений, что серфинг в Интернете — это способ повеселиться в постоянно меняющемся мире. По этой причине преодоление препятствий, таких как ERR_NAME_RESOLUTION_FAILED и ошибка err_connection_aborted может быть особенно неприятным. Однако не теряйте надежды и не расстраивайтесь. Вы можете решить свои проблемы, просто следуя этим методам. Один из них наверняка окажется успешным и будет использован для решения ваших проблем. Как только ваша проблема будет успешно решена, вы сможете вернуться в Интернет с минимальными усилиями.
Совет экспертов: Этот инструмент восстановления сканирует репозитории и заменяет поврежденные или отсутствующие файлы, если ни один из этих методов не сработал. Это хорошо работает в большинстве случаев, когда проблема связана с повреждением системы. Этот инструмент также оптимизирует вашу систему, чтобы максимизировать производительность. Его можно скачать по Щелчок Здесь
CCNA, веб-разработчик, ПК для устранения неполадок
Я компьютерный энтузиаст и практикующий ИТ-специалист. У меня за плечами многолетний опыт работы в области компьютерного программирования, устранения неисправностей и ремонта оборудования. Я специализируюсь на веб-разработке и дизайне баз данных. У меня также есть сертификат CCNA для проектирования сетей и устранения неполадок.
Источник
How to fix error 137 ERR_NAME_RESOLUTION_FAILED on Google Chrome?
Issue: How to fix error 137 ERR_NAME_RESOLUTION_FAILED on Google Chrome?
Dear team. Could you please help me to fix browser error 137? It shows both on Chrome and Firefox. The error says net:: ERR_NAME_RESOLUTION_FAILED Unknown error.
However, I can use Explorer from Start menu. I have no idea what does that mean and what should I do? Please help!
The ERR_NAME_RESOLUTION_FAILED is a browser-related error, which most frequently strikes Google Chrome. [1] None of the web browsers currently available on the market are immune to this issue, although Internet Explorer, Mozilla Firefox, Microsoft Edge, Opera, and other web browsers are less likely to be affected by it.
Users might encounter ERR_NAME_RESOLUTION_FAILED error when trying to access a website they usually had no problem connecting to (that includes the most popular websites). [2] In the meantime, other sites can be working just fine. Therefore, users are often frustrated because they can’t enter a website that needs at the given moment and start looking for ERR_NAME_RESOLUTION_FAILED fix.
The good news is you that you can fix ERR_NAME_RESOLUTION_FAILED error by checking out our tips below. Beware that not all methods will work for everybody, so simply try them one-by-one.
The ERR_NAME_RESOLUTION_FAILED error states the following:
“This website is not available: The webpage at [redacted] might be temporarily down or it may have moved permanently to a new web address. Error code: ERR_NAME_RESOLUTION_FAILED [Error code 137].”
There are several reasons why ERR_NAME_RESOLUTION_FAILED can occur, including corrupted DNS [3] settings, overloaded browser data, incorrect internet configuration settings, system or hardware bugs, malware infections, [4] etc. First of all, you should address Internet configuration settings, renew DNS or reset Google Chrome.
Find out how to fix ERR_NAME_RESOLUTION_FAILED error
Fix 1. Clear browsing data
First of all, to fix ERR_NAME_RESOLUTION_FAILED error try to reopen your web browser and clear browsing data. To remove browsing data that may trigger errors, make sure to mark clear cookies, plug-in data, cached images and files options before removing:
- Open Google Chrome and click on Menu icon (three vertical dots at the top-right corner of the website).
- Open Settings and scroll down to the bottom.
- Expand the Advanced settings section.
- Locate the Clear browsing data option and click on it.
- Here you’ll see Basic and Advanced tabs at the top. If you are afraid of losing passwords, autofill data, and other customized settings, stick to the Basic data clearance. There you’ll see Browsing history, Cookies and other site data, and Cached images and files options marked by default. Leave them as they are.
- Click Clear data and wait for the process to be finished.
- Finally, restart Chrome and check if that helped.
Fix 2. Use Netsh Winstock Reset to fix ERR_NAME_RESOLUTION_FAILED
- Type in Command Prompt or cmd into Cortana’s box.
- Right-click on the search results and pick Run as administrator
- Copy and paste the following commands one-by-one. Press Enterafter each and wait for the command to be executed.
ipconfig/release
ipconfig/all
ipconfig/flushdns
ipconfig/renew
netsh int ip set dns
netsh winsock reset
Fix 3. Reset Google Chrome settings to default
If none of the methods listed above helped, try to reset Google Chrome. For this purpose, you should:
- Open Google Chrome and click on Menu icon (three vertical dots at the top-right corner of the website).
- Open Settings and scroll down to the bottom.
- Expand the Advanced settings section.
- Find the Restore Settings box and click Reset.
- Once done, restart Chrome and check if these steps helped to fix ERR_NAME_RESOLUTION_FAILED error.
Fix 4. Use open DNS or Google’s DNS
- Press Windows key + R, type ncpa.cpl, and hit Enter.
- Right-click on the Ethernet or Wi-Fi connection depending on which you are currently using.
- Select Properties and select the Internet Protocol Version 4 (TCP/IPv4).
- Click Properties.
- At the bottom of the window, click the Use the following DNS server addresses.
- Now enter 8.8.8.8 as Preferred DNS server and 8.8.4.4 as Alternate DNS server.
- Finally, click OK to save the changes and check if the DNS problems have been resolved.
Fix 5. Check the system for malware/virus
If none of the methods provided above helped to fix ERR_NAME_RESOLUTION_FAILED error, we would strongly recommend scanning the system with malware with a security application like Reimage Mac Washing Machine X9 . Hackers often misuse the design of legitimate error message and transform them into Tech-Support-Scam alerts. In this case, the ERR_NAME_RESOLUTION_FAILED pop-up would contain a mobile phone number.
ERR_NAME_RESOLUTION_FAILED might be caused by malware, so scan your device with anti-virus software
Bonus: other tips
There are several other things you can do if the above-mentioned solutions did not help you fix ERR_NAME_RESOLUTION_FAILED error. First of all, you should try to reset your router. In some cases, hardware can bug out, and a reset often fixes the problem (note that you should not press Reset as it can roll you back to factory settings, which could cause problems. Simple plug out the cable and wait 30 seconds, then plug it back in).
There are many potentially unwanted programs that can alter DNS settings or affect browsers in a way that could prevent users from accessing sites cause ERR_NAME_RESOLUTION_FAILED error. Therefore, you should check your Control Panel\Programs\Programs and Features directory and remove all the questionable and unknown programs.
Finally, you can make use of VPN [5] (virtual private network) which can be used to create a safe tunnel between two devices, anonymously connecting you to the internet and bypassing your ISP connection.
Источник
Обновлено 2023 января: перестаньте получать сообщения об ошибках и замедлите работу вашей системы с помощью нашего инструмента оптимизации. Получить сейчас в эту ссылку
- Скачайте и установите инструмент для ремонта здесь.
- Пусть он просканирует ваш компьютер.
- Затем инструмент почини свой компьютер.
Одной из самых страшных вещей для людей в этом столетии является отсутствие доступа к Интернету: откройте Google Chrome, как обычно, просто чтобы узнать, что вы потеряли подключение к Интернету. Все, что вы видите на экране, это уведомление: ERR_NAME_RESOLUTION_FAILED. Некоторые могут также увидеть код ошибки 137.
К счастью для вас, вы не осуждены. Есть очень простые и эффективные способы решить эту проблему за считанные секунды. Следуйте инструкциям ниже, и вы восстановите подключение к Интернету.
Как вы обнаружите эту ошибку, если вы получите следующее сообщение об ошибке:
«Этот веб-сайт недоступен: веб-страница в [отредактировано] может быть временно отключена или она может быть постоянно перемещена на новый веб-адрес. Код ошибки: ERR_NAME_RESOLUTION_FAILED [иногда код ошибки 137]. »
Очистить данные просмотра
Чтобы устранить ошибку ERR_NAME_RESOLUTION_FAILED, сначала попробуйте снова открыть веб-браузер и удалить его данные. Чтобы удалить данные браузера, которые могут вызвать ошибки, обязательно проверьте параметры файлов cookie, данных подключаемых модулей, кэшированных изображений и файлов перед их удалением:
Обновление за январь 2023 года:
Теперь вы можете предотвратить проблемы с ПК с помощью этого инструмента, например, защитить вас от потери файлов и вредоносных программ. Кроме того, это отличный способ оптимизировать ваш компьютер для достижения максимальной производительности. Программа с легкостью исправляет типичные ошибки, которые могут возникнуть в системах Windows — нет необходимости часами искать и устранять неполадки, если у вас под рукой есть идеальное решение:
- Шаг 1: Скачать PC Repair & Optimizer Tool (Windows 10, 8, 7, XP, Vista — Microsoft Gold Certified).
- Шаг 2: Нажмите «Начать сканирование”, Чтобы найти проблемы реестра Windows, которые могут вызывать проблемы с ПК.
- Шаг 3: Нажмите «Починить все», Чтобы исправить все проблемы.
- Откройте Google Chrome и нажмите на значок меню (три вертикальные точки в правом верхнем углу сайта).
- Откройте Настройки и прокрутите вниз.
- Разверните раздел «Дополнительные настройки».
- Найдите и щелкните опцию «Очистить данные навигации».
- Вы увидите вкладки Basic и Advanced выше. Если вас беспокоит потеря паролей, автоматическое заполнение данных и другие пользовательские настройки, соблюдайте принцип обмена общими данными. Вы увидите историю браузера, файлы cookie и другие данные страницы, а также отмеченные по умолчанию параметры для изображений и файлов в кэше. Оставь их как есть.
- Нажмите Очистить данные и дождитесь завершения процесса.
Сброс Netsh Winsock
1) Нажмите клавиши Windows и X в течение этого времени, затем выберите командную строку (Admin).
Вы должны дать разрешение менеджеру, просто нажмите Да, чтобы продолжить.
2) В окне Provoke Invocation введите соответствующие сборы один за другим, нажимайте Enter после каждого заказа (также убедитесь, что вы не делаете ошибок перед нажатием Enter):
IPCONFIG / разрядки
IPCONFIG / все
IPCONFIG / flushdns
ipconfiguration / погрузки
3) Перезагрузите компьютер. Проверьте, восстановили ли вы свою веб-ассоциацию. Если это не так, пожалуйста, продолжайте с альтернативами ниже.
Ручная смена DNS
Если описанного выше процесса недостаточно в вашем случае, вам может потребоваться изменить свой DNS-адрес. Вы можете сделать это очень легко, поэтому вам не придется расстраиваться из-за множества шагов.
Шаг 1: Откройте настройки сети на вашем ПК. Вы можете сделать это, нажав на значок состояния сети в правом нижнем углу вашего устройства.
Шаг 2: Выберите «Открыть сеть и поделиться центром».
Шаг 3: Затем перейдите в «Редактировать настройки адаптера» и нажмите правую кнопку мыши в сети, которую вы используете в данный момент.
Шаг 4: Нажмите на Свойства. Затем в списке, который вы просматриваете, выберите версию протокола 4 (TCP / IPv4) и снова щелкните «Свойства» ниже.
Шаг 5. В открывшемся новом окне выберите Использовать следующий адрес DNS-сервера и введите следующее.
Предпочтительный DNS-сервер: 8.8.8.8
Альтернативный DNS-сервер: 8.8.4.4
Отключить брандмауэр
В некоторых случаях брандмауэр блокирует подключение к Интернету и предотвращает доступ к нему компьютера. Отключив его, он может работать большую часть времени.
- Чтобы отключить брандмауэр в Windows, вы должны вернуться в Панель управления Windows и выбрать опцию Брандмауэр Windows. Вы также можете выполнить поиск в поле поиска, набрав «Брандмауэр».
- В брандмауэре Windows нажмите «Включить или отключить брандмауэр Windows» на левой боковой панели.
- Когда будет предложено ввести пароль администратора или подтверждение, введите или подтвердите пароль.
- В сетевом расположении выберите «Отключить брандмауэр Windows (не рекомендуется)», чтобы завершить защиту, затем нажмите «ОК», чтобы сохранить настройку.
Заключение
Нет сомнений, что серфинг в Интернете — это способ повеселиться в постоянно меняющемся мире. По этой причине преодоление препятствий, таких как ERR_NAME_RESOLUTION_FAILED и ошибка err_connection_aborted может быть особенно неприятным. Однако не теряйте надежды и не расстраивайтесь. Вы можете решить свои проблемы, просто следуя этим методам. Один из них наверняка окажется успешным и будет использован для решения ваших проблем. Как только ваша проблема будет успешно решена, вы сможете вернуться в Интернет с минимальными усилиями.
https://medium.com/@lerosele67/how-to-fix-err-name-resolution-failed-error-in-chrome-8b5a4ae2f9ea
Совет экспертов: Этот инструмент восстановления сканирует репозитории и заменяет поврежденные или отсутствующие файлы, если ни один из этих методов не сработал. Это хорошо работает в большинстве случаев, когда проблема связана с повреждением системы. Этот инструмент также оптимизирует вашу систему, чтобы максимизировать производительность. Его можно скачать по Щелчок Здесь
CCNA, веб-разработчик, ПК для устранения неполадок
Я компьютерный энтузиаст и практикующий ИТ-специалист. У меня за плечами многолетний опыт работы в области компьютерного программирования, устранения неисправностей и ремонта оборудования. Я специализируюсь на веб-разработке и дизайне баз данных. У меня также есть сертификат CCNA для проектирования сетей и устранения неполадок.
Сообщение Просмотров: 53
Question
Issue: How to fix error 137 ERR_NAME_RESOLUTION_FAILED on Google Chrome?
Dear team. Could you please help me to fix browser error 137? It shows both on Chrome and Firefox. The error says net:: ERR_NAME_RESOLUTION_FAILED Unknown error.
However, I can use Explorer from Start menu. I have no idea what does that mean and what should I do? Please help!
Solved Answer
The ERR_NAME_RESOLUTION_FAILED is a browser-related error, which most frequently strikes Google Chrome.[1] None of the web browsers currently available on the market are immune to this issue, although Internet Explorer, Mozilla Firefox, Microsoft Edge, Opera, and other web browsers are less likely to be affected by it.
Users might encounter ERR_NAME_RESOLUTION_FAILED error when trying to access a website they usually had no problem connecting to (that includes the most popular websites).[2] In the meantime, other sites can be working just fine. Therefore, users are often frustrated because they can’t enter a website that needs at the given moment and start looking for ERR_NAME_RESOLUTION_FAILED fix.
The good news is you that you can fix ERR_NAME_RESOLUTION_FAILED error by checking out our tips below. Beware that not all methods will work for everybody, so simply try them one-by-one.
The ERR_NAME_RESOLUTION_FAILED error states the following:
“This website is not available: The webpage at [redacted] might be temporarily down or it may have moved permanently to a new web address. Error code: ERR_NAME_RESOLUTION_FAILED [Error code 137].”
There are several reasons why ERR_NAME_RESOLUTION_FAILED can occur, including corrupted DNS[3] settings, overloaded browser data, incorrect internet configuration settings, system or hardware bugs, malware infections,[4] etc. First of all, you should address Internet configuration settings, renew DNS or reset Google Chrome.
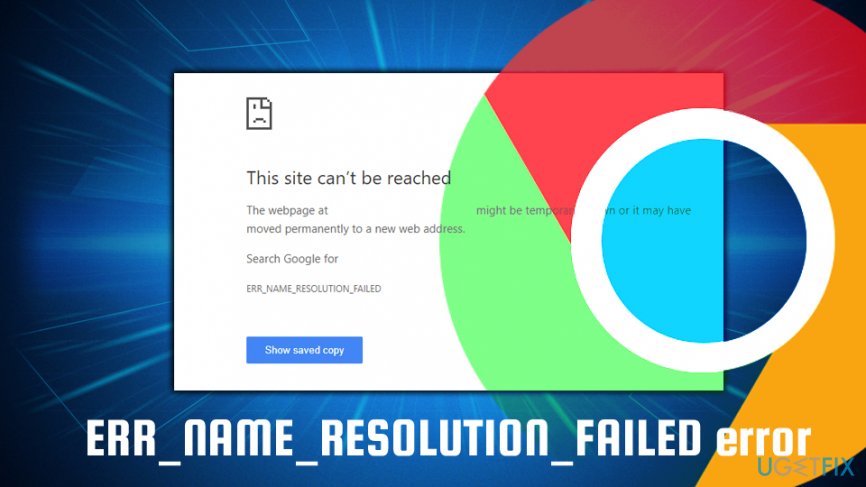
Fix 1. Clear browsing data
Fix it now!
Fix it now!
To repair damaged system, you have to purchase the licensed version of Reimage Reimage.
First of all, to fix ERR_NAME_RESOLUTION_FAILED error try to reopen your web browser and clear browsing data. To remove browsing data that may trigger errors, make sure to mark clear cookies, plug-in data, cached images and files options before removing:
- Open Google Chrome and click on Menu icon (three vertical dots at the top-right corner of the website).
- Open Settings and scroll down to the bottom.
- Expand the Advanced settings section.
- Locate the Clear browsing data option and click on it.
- Here you’ll see Basic and Advanced tabs at the top. If you are afraid of losing passwords, autofill data, and other customized settings, stick to the Basic data clearance. There you’ll see Browsing history, Cookies and other site data, and Cached images and files options marked by default. Leave them as they are.
- Click Clear data and wait for the process to be finished.
- Finally, restart Chrome and check if that helped.
Fix 2. Use Netsh Winstock Reset to fix ERR_NAME_RESOLUTION_FAILED
Fix it now!
Fix it now!
To repair damaged system, you have to purchase the licensed version of Reimage Reimage.
- Type in Command Prompt or cmd into Cortana’s box.
- Right-click on the search results and pick Run as administrator
- Copy and paste the following commands one-by-one. Press Enter after each and wait for the command to be executed.
ipconfig/release
ipconfig/all
ipconfig/flushdns
ipconfig/renew
netsh int ip set dns
netsh winsock reset
Fix 3. Reset Google Chrome settings to default
Fix it now!
Fix it now!
To repair damaged system, you have to purchase the licensed version of Reimage Reimage.
If none of the methods listed above helped, try to reset Google Chrome. For this purpose, you should:
- Open Google Chrome and click on Menu icon (three vertical dots at the top-right corner of the website).
- Open Settings and scroll down to the bottom.
- Expand the Advanced settings section.
- Find the Restore Settings box and click Reset.
- Once done, restart Chrome and check if these steps helped to fix ERR_NAME_RESOLUTION_FAILED error.
Fix 4. Use open DNS or Google’s DNS
Fix it now!
Fix it now!
To repair damaged system, you have to purchase the licensed version of Reimage Reimage.
- Press Windows key + R, type ncpa.cpl, and hit Enter.
- Right-click on the Ethernet or Wi-Fi connection depending on which you are currently using.
- Select Properties and select the Internet Protocol Version 4 (TCP/IPv4).
- Click Properties.
- At the bottom of the window, click the Use the following DNS server addresses.
- Now enter 8.8.8.8 as Preferred DNS server and 8.8.4.4 as Alternate DNS server.
- Finally, click OK to save the changes and check if the DNS problems have been resolved.
Fix 5. Check the system for malware/virus
Fix it now!
Fix it now!
To repair damaged system, you have to purchase the licensed version of Reimage Reimage.
If none of the methods provided above helped to fix ERR_NAME_RESOLUTION_FAILED error, we would strongly recommend scanning the system with malware with a security application like ReimageMac Washing Machine X9. Hackers often misuse the design of legitimate error message and transform them into Tech-Support-Scam alerts. In this case, the ERR_NAME_RESOLUTION_FAILED pop-up would contain a mobile phone number.
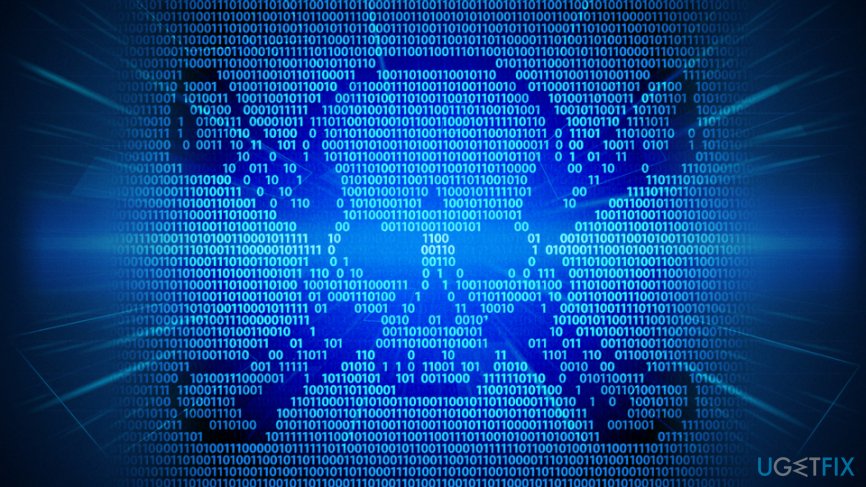
Bonus: other tips
Fix it now!
Fix it now!
To repair damaged system, you have to purchase the licensed version of Reimage Reimage.
There are several other things you can do if the above-mentioned solutions did not help you fix ERR_NAME_RESOLUTION_FAILED error. First of all, you should try to reset your router. In some cases, hardware can bug out, and a reset often fixes the problem (note that you should not press Reset as it can roll you back to factory settings, which could cause problems. Simple plug out the cable and wait 30 seconds, then plug it back in).
There are many potentially unwanted programs that can alter DNS settings or affect browsers in a way that could prevent users from accessing sites cause ERR_NAME_RESOLUTION_FAILED error. Therefore, you should check your Control Panel\Programs\Programs and Features directory and remove all the questionable and unknown programs.
Finally, you can make use of VPN[5] (virtual private network) which can be used to create a safe tunnel between two devices, anonymously connecting you to the internet and bypassing your ISP connection.
Repair your Errors automatically
ugetfix.com team is trying to do its best to help users find the best solutions for eliminating their errors. If you don’t want to struggle with manual repair techniques, please use the automatic software. All recommended products have been tested and approved by our professionals. Tools that you can use to fix your error are listed bellow:
do it now!
Download Fix
Happiness
Guarantee
do it now!
Download Fix
Happiness
Guarantee
Compatible with Microsoft Windows
Compatible with OS X
Still having problems?
If you failed to fix your error using Reimage, reach our support team for help. Please, let us know all details that you think we should know about your problem.
Reimage — a patented specialized Windows repair program. It will diagnose your damaged PC. It will scan all System Files, DLLs and Registry Keys that have been damaged by security threats.Reimage — a patented specialized Mac OS X repair program. It will diagnose your damaged computer. It will scan all System Files and Registry Keys that have been damaged by security threats.
This patented repair process uses a database of 25 million components that can replace any damaged or missing file on user’s computer.
To repair damaged system, you have to purchase the licensed version of Reimage malware removal tool.
To stay completely anonymous and prevent the ISP and the government from spying on you, you should employ Private Internet Access VPN. It will allow you to connect to the internet while being completely anonymous by encrypting all information, prevent trackers, ads, as well as malicious content. Most importantly, you will stop the illegal surveillance activities that NSA and other governmental institutions are performing behind your back.
Unforeseen circumstances can happen at any time while using the computer: it can turn off due to a power cut, a Blue Screen of Death (BSoD) can occur, or random Windows updates can the machine when you went away for a few minutes. As a result, your schoolwork, important documents, and other data might be lost. To recover lost files, you can use Data Recovery Pro – it searches through copies of files that are still available on your hard drive and retrieves them quickly.
- ERR_NAME_RESOLUTION_FAILED is a browser-related error that most often affects Google Chrome.
- No web browser on the market is immune to this problem, although Internet Explorer, Mozilla Firefox, Microsoft Edge, Opera, and other web browsers are less affected.
- The error message appears when you try to access a particular site, even if your internet connection is working.
This tutorial contains instructions to fix the Chrome error: “ERR_NAME_RESOLUTION_FAILED” (or Error Code 137): “This site can’t be reached. The webpage might be temporarily down or it may have moved permanently to a new web address”. The “ERR NAME RESOLUTION FAILED” Chrome error, means that your browser cannot establish a connection with the website you try to reach. The error can be due to several reasons, (e.g. Internet connection is lost, the website doesn’t exist, Network problems, etc.), so in this tutorial you will find various methods to fix the issue.
Google Chrome users may encounter DNS_PROBE_FINISHED_NXDOMAIN errors while browsing the Internet.
Usually, ERR_NAME_RESOLUTION_FAILED occurs in Google Chrome, but other major browsers may also experience the error, although IE, Firefox, Edge, Opera, and Microsoft Edge are less likely to experience the issue.
Whenever a user tries to access a website with which they normally don’t have problems (including the most popular sites), the ERR_NAME_RESOLUTION_FAILED error may appear. Other sites may, however, work fine at the same time. Therefore, users are often frustrated because they are unable to access the site and look for a solution to ERR_NAME_RESOLUTION_FAILED.
You can fix the ERR_NAME_RESOLUTION_FAILED error with these tips. We recommend trying each method one-by-one to see which works for you.
Browser-related errors such as ERR_NAME_RESOLUTION_FAILED usually affect Chrome users. Despite the fact that Internet Explorer, Mozilla Firefox, Microsoft Edge, Opera, and other web browsers are less likely to be affected by this issue, none of the current web browsers are immune to it.
There are several reasons why ERR_NAME_RESOLUTION_FAILED errors occur:
There is an issue with http://www.responsive-host.com. The [edited] website might be temporarily unavailable or might be permanently relocated. Error code: ERR_NAME_RESOLUTION_FAILED[error code 137]”.
Incorrect Internet configuration settings, corruption of DNS settings, overloaded browser data, system or hardware errors, malware infection, etc., can all contribute to ERR_NAME_RESOLUTION_FAILED. Changing your Internet configuration settings, updating your DNS, or resetting Google Chrome is the first step.
What causes ERR_NAME_RESOLUTION_FAILED error in Google Chrome?
To solve the ERR_NAME_RESOLUTION_FAILED error, click on the clear browsing data option in your browser settings to remove browsing data that may cause errors.
In this article, we will discuss the reasons why you receive an error message when trying to access a particular website regardless of whether you have an active internet connection.
Winsock settings: The first possible cause could be your system’s Winsock settings.
Other network services are controlled by these settings.
DNS Configuration: The website you are trying to access may be blocked by your ISP because you are using its default DNS configuration. This can easily be fixed.
Google Chrome settings: Sometimes your browser settings may also cause problems preventing you from visiting certain websites. In this case, you need to reset the configuration to factory settings.
If you wish to find a quick solution to this problem, follow the recommended solutions listed above.
How do I fix the ERR_NAME_RESOLUTION_FAILED error?
Clear navigation data
Chrome offers an ERR_NAME_RESOLUTION_FAILED error when you try to open a website. Take a moment to clear your Chrome navigation data. Stored data can cause your browser to slow down and even prevent you from opening a website altogether.
The three-pointed icon can be found in Chrome by clicking it.
Select “Clear browser data” from “Other Tools” after hovering over it.
Tip: You can also press Ctrl + Shift + Del to go directly to “Clear Browser Data.
Then click Clear Data once an All Time Range option has been selected, with all options activated.
Tip: Additional data options can be found in the Advanced tab. If necessary, you can go to the Advanced tab, activate some options, and click Clear Data.
Now that the error has been fixed, you can reopen the faulty website. If not, you can try the following remedy.
Resetting Google Chrome
By typing chrome://flags/ in the address bar and pressing Enter, some Chrome users were able to fix the “name resolution error failed” error.
Change your DNS address
Using Google DNS can solve the ERR_NAME_RESOLUTION_FAILED error quickly and securely.
Go to Network and Internet in the settings by pressing Win + I.
2) Click on Network and Sharing Center in the right pane after selecting Status on the left.
3) Select the Change Adapter Settings option on the left side of the window and right-click on the connection you are currently using.
You can find this information by clicking Properties after choosing Internet Protocol Version 4 (TCP/IPv4).
Tip: You can also double-click Internet Protocol version 4 (TCP/IPv4) to open its properties.
4.) On the DNS section, select Use the following DNS server addresses. The following information needs to be entered:
You should use 8.8.8.8 as your preferred DNS server
Alternatively, you can use 8.8.4.4 as your DNS server
The changes are saved when you click OK.
You can now test Chrome’s functionality.
Nesh Winsock Reset.
Name resolution errors can also be easily fixed with Winsock Reset. Here are the steps to follow.
You can run the command line as an administrator by pressing Win + R and typing cmd in the box.
Tip: A window may appear asking if you want to allow this application to make changes. Just click Yes to continue.
2.) Press Enter after each of the following commands in the Command Prompt window.
- Release IP configuration
- ipconfig /all
- A flush DNS command is run with IPconfig/flushdns
- ipconfig /renew
- The netsh command sets the DNS to the IP address specified
- The netsh command resets the winsocks
If the error still persists, use Chrome.
The following suggestions may be helpful if the above solutions do not resolve the name resolution error:
- In order to resolve this error, try restarting your router or modem. You may encounter this error when your internet connection drops.
- The problem may be caused by your antivirus software. If the problem persists, temporarily disable your antivirus program.
- It is important to uninstall applications and programs that are problematic.
It may be beneficial to uninstall any programs or device drivers that have caused the error, and then reinstall them to determine if the error has been fixed.
Most Frequently Asked Questions
Err_Name_Resolution_Failed is a Google Chrome browser error, the main reason for which appears on the screen is a lack of Internet connection, a bad Internet configuration, or possibly a problem with the server of the site you wanted to open.
- Use Google`s DNS. Open the Network and Sharing Center and select Change Adapter Settings.
- Check your antivirus/firewall. Make sure that your antivirus/firewall is not interfering with Steam.
- Run the ipconfig /flushdns command.
- Change your DNS protocol settings.
- Reset TCP/IP.
- Disable DNS prediction services.
- Restart the DNS client.
- Disable antivirus.
- Remove Chrome extender or try Incognito.
DNS Probe Finished No Internet or also known as Dns_Probe_Finished_No_Internet is a common error in Google Chrome. This error is usually caused by a problem with the default DNS server used by your computer or device.

Mark Ginter
Mark Ginter is a tech blogger with a passion for all things gadgets and gizmos. A self-proclaimed «geek», Mark has been blogging about technology for over 15 years. His blog, techquack.com, covers a wide range of topics including new product releases, industry news, and tips and tricks for getting the most out of your devices. If you’re looking for someone who can keep you up-to-date with all the latest tech news and developments, then be sure to follow him over at Microsoft.
Как исправить ошибку ERR NAME RESOLUTION FAILED в Google Chrome?
При попытке открыть страницу сайта в Google Chrome, ее загрузка прерывается ошибкой ERR_NAME_RESOLUTION_FAILED. Она указывает на возможную причину, что страница по указанному адресу временно недоступна или постоянно перемещена по новому адресу.
Во многих случаях причина ее возникновения связана с конфигурацией DNS или Winsock. Если попытаетесь открыть страницу с устройства, находящегося в одной сети, или другого браузера, то загрузится без проблем. Это означает, что проблема ограничена только одним компьютером или любым устройством, на котором получаете ошибку.
Чем вызвана ошибка?
Сообщение об ошибке ERR_NAME_RESOLUTION_FAILED возникает при попытке получить доступ к сайту даже с рабочим подключением к интернету. Это может произойти по одной из следующих причин:
- К возникновению ошибки могут быть причастны настройки Winsock, которые указывают системе, как взаимодействовать с сетевыми службами.
- Сайт может быть заблокирован провайдером, поскольку используете его конфигурацию DNS по умолчанию.
- Доступ на некоторые сайты может быть ограничен в параметрах Google Chrome. В этом случае нужно сбросить конфигурацию до заводских значений.
Сброс Winsock
Windows использует конфигурацию Winsock для связи с сетевыми сервисами. Иногда из-за проблем с конфигурацией некоторые серверы в интернете не отвечают. Попробуйте сбросить Winsock с помощью командной строки.
В поле системного поиска наберите «cmd» , при отображении результата поиска кликните на «Запуск от имени администратора».
В консоли командной строки выполните по очереди команды, подтверждая запуск каждой на Enter:
- ipconfig /release
- ipconfig /flushdns
- ipconfig /renew
- netsh winsock reset
После завершения попробуйте открыть в Chrome страницу, которая вызывала ошибку ERR_NAME_RESOLUTION_FAILED.
Изменение DNS-серверов
Попробуйте исправить ошибку путем добавления DNS Google. Как правило, провайдер блокирует определенные ресурсы в соответствии со своими условиями и политикой безопасности. Следовательно, при открытии страницы столкнетесь с сообщением ERR_NAME_RESOLUTION_FAILED. В таком случае можно изменить свой DNS на те, которые предоставляются Google.
Щелкните правой кнопкой мыши на значок сети в системном трее и выберите «Центр управления сетями и общим доступом».
На левой панели перейдите на вкладку «Изменение параметров адаптера».
Щелкните правой кнопкой мыши на сетевой адаптер и выберите Свойства. Затем дважды кликните на Протокол Интернета версии 4 (TCP/IPv4).
Установите флажок «Использовать следующие адреса DNS-серверов». Введите 8.8.8.8 в поле предпочитаемый и 8.8.4.4 в поле альтернативный DNS-сервер. Сохраните изменения.
Проверьте, сталкиваетесь ли с ошибкой ERR_NAME_RESOLUTION_FAILED при открытии сайта.
Сброс настроек браузера
Если предыдущие решения не работают, то, скорее всего, проблема в настройках Chrome. Причина связана с конфигурацией флагов или чем-то подобным. Поэтому попробуйте сбросить их до заводских значений.
В браузере щелкните на значок с тремя точками и перейдите в Настройки.
Прокрутите вниз и щелкните на кнопку «Дополнительные». Найдите раздел «Сброс настроек и удаление вредоносного ПО» и щелкните на вкладку «Восстановление по умолчанию». В следующем окне нажмите кнопку «Сбросить настройки».
После перезагрузки Chrome проверьте, удалось ли исправить ERR_NAME_RESOLUTION_FAILED.
Источник
ERR_NAME_RESOLUTION_FAILED в Chrome Windows 10 (решено)
Err_name_resolution_failed Chrome Windows 10
Устранена ошибка ERR_NAME_RESOLUTION_FAILED в браузере Google Chrome в Windows 10 тремя способами. Ошибка означает, что у вас нет подключения к Интернету или доступа, исправьте сейчас
Одна из самых ужасных вещей для людей в этом веке — отсутствие доступа к Интернету: когда вы открываете Google Chrome как обычно, только чтобы обнаружить, что вы потеряли подключение к Интернету. Все, что вы видите на экране, — это уведомление: ERR_NAME_RESOLUTION_FAILED . Некоторые могут также увидеть код ошибки 137.
К счастью для вас, вы не обречены. Есть несколько очень простых и эффективных способов решить эту проблему всего за несколько секунд. Следуйте приведенным ниже инструкциям, и вы вернете свой Интернет.
Попробуйте эти исправления:
Вариант 1: сброс Netsh Winsock
1) Нажмите Клавиша Windows и Икс в то же время, затем выберите Командная строка (администратор) .
Вам нужно будет предоставить разрешение администратора, просто нажмите да продолжать.
2) В окне командной строки введите следующую команду одну за другой, не забудьте нажать Войти после каждой команды (пожалуйста, убедитесь, что вы не допустили опечаток, прежде чем нажимать клавишу Enter):
3) Перезагрузите компьютер. Посмотрите, есть ли у вас подключение к Интернету. Если нет, перейдите к вариантам ниже.
Вариант 2: изменить адрес DNS
1) Щелкните правой кнопкой мыши значок сетевого подключения в правом нижнем углу и выберите Открытый центр управления сетями и общим доступом .
2) В левой части панели выберите Изменение параметров адаптера .
3) Щелкните правой кнопкой мыши активное интернет-соединение, которое у вас есть, и выберите Свойства .
4) Выберите Интернет. Версия протокола 4 (TCP / IPv4) из категории и выберите Свойства .
5) Выберите Используйте следующий адрес DNS-сервера а затем введите следующую информацию:
Предпочтительный DNS-сервер: 8.8.8.8
Альтернативный DNS-сервер: 8.8.4.4
Затем нажмите Хорошо чтобы сохранить изменения и выйти.
Запись : Если вы видите здесь исходный предпочитаемый DNS-сервер, отметьте имя сервера, что может пригодиться когда-нибудь.
6) Посмотрите, можете ли вы сейчас пользоваться Интернетом.
Вариант 3. Сбросьте Google Chrome
Этот вариант доказал свою эффективность на некоторых ПК, вы можете попробовать, если два вышеуказанных метода не помогли вам.
1) Откройте браузер Google Chrome, затем введите в адресной строке хром: // флаги / и ударил Войти .
2) Нажмите Сбросить все по умолчанию вариант в правой части панели.
3) Перезапустите Google Chrome, чтобы проверить, есть ли у вас доступ в Интернет.
Вариант 4. Получите помощь с VPN
Если, к сожалению, ни один из вышеперечисленных методов у вас не работает, мы рекомендуем вам получить VPN чтобы попытаться решить проблему.
VPN (виртуальная частная сеть) расширяет частную сеть через общедоступную сеть, к которой подключаются ваши устройства. Он помогает обойти подключение к Интернету через вашего ISP (поставщика услуг Интернета) и анонимно подключается через выделенные DNS-серверы.
С помощью VPN вы, вероятно, сможете решить
ERR_NAME_RESOLUTION_FAILED ошибка. Вы можете найти множество VPN через Интернет, но не забудьте выбрать зеленый и безопасный. Здесь мы рекомендуем вам использовать NordVPN . NordVPN защищает ваш IP-адрес и гарантирует, что никто другой не сможет увидеть, какие веб-сайты вы посещаете или какие файлы загружаете, и даже блокировать надоедливую рекламу. Вот как использовать NordVPN:
1) Скачать и установите NordVPN на свое устройство.
2) Нажмите Зарегистрируйтесь как новый пользователь и следуйте инструкциям на экране, чтобы зарегистрироваться и войти в систему.
3) Нажмите Быстрое соединение для автоматического подключения к рекомендованному вам серверу. Или вы также можете подключиться к серверу в определенной стране, щелкнув значок страны на карте.
разное чаевые
1) Перезагрузите роутер или модем . Если вы еще не сделали этого, сделайте это сейчас. Перезагрузка устройств всегда должна быть первым делом, когда у вас возникают проблемы с ними.
2) Проверьте настройки антивируса . Некоторые антивирусные программы могут блокировать подключение браузера к Интернету. Попробуйте отключить брандмауэр или временно отключить антивирусную программу, чтобы проверить, сохраняется ли проблема. Если вам потребуется дополнительная помощь, обратитесь к производителю антивирусной программы.
3) Удалите неисправные программы или приложения . Если вы недавно загрузили и установили определенные программы или драйверы устройств, проверьте, не виноваты ли они здесь. Настоятельно рекомендуется загружать файлы только из защищенных источников и по законным путям, что позволит избежать множества ненужных головных болей.
Источник
[Solved] ERR_NAME_RESOLUTION_FAILED Error On Your Browser
Recently I faced ERR_NAME_RESOLUTION_FAILED Error while opening a website on chrome browser. I thought the website would be down, so I tried another site but the response was the same. After doing some research I came up with the solution. This error is usually caused due to damaged TCP/IP Stack or a recent install of software which uses your network. So below I have written some troubleshooting methods which will guide you in solving this error.
Methods to Fix ERR_NAME_RESOLUTION_FAILED Error
1 – Netsh Winsock Reset
Netsh Winsock Reset commands reset the windows socket settings of your TCP/IP stack on your computer. Sometimes your TCP/IP stack gets damaged due to the installation of some software or due to some virus/malware. so by simply running this command, you can fix ERR_NAME_RESOLUTION_FAILED error on your web browser.
- So press Windows + R to launch the run window.
- Type cmd and hit enter.
- Now in command prompt type “Netsh Winsock Reset” without quotesand hit enter.
- Simply restart your PC and you’re done.
2 – Flush DNS Cache
Windows saves the local cache of DNS results. So in case if a bad result gets cached then you might face this error. Luckily we can remove these bad result by flushing the DNS cache. To flush the DNS cache follow the below method.
- Go to start and search for cmd.
- Now right click on command prompt and select Run as Administrator.
- In the command prompt type the following commands one by one and hit enter.
ipconfig /release
ipconfig /all
ipconfig /flushdns
ipconfig /renew
This will flush your DNS cache and renew your IP automatically.
3 – Reconnect Your Modem or Router
Most of the time the above method works perfectly, But in case if it doesn’t work then we should follow the most basic troubleshooting step that is restarting your modem or router. Simply unplug the LAN cable and plug it back. If you are using router then restart your router.
4 – Turn Off your Antivirus
Sometimes your antivirus program may create this issue. So simply turn off your real-time protection function in your antivirus. If you don’t know how to do so then simply right click on the antivirus icon present in the bottom right corner and select Turn Off Real-Time Protection.
5 – Uninstall Chrome Browser
- To uninstall chrome navigate to control panel and select program and features.
- In program and features search for chrome and uninstall it.
- Now reboot your PC and again download and install chrome browser.
These were few methods to Fix ERR_NAME_RESOLUTION_FAILED error in your browser. Hope you are able to fix this error.
Источник
Здравствуйте. у меня проблема с открытием сайтов как ВКонтакте, но также не открывает многие сайты. Ваш сайт один из немногих который открылся. Пробовала зайти в других браузерах как Опера и Яндекс но все выдают одну и ту же ошибку “Ошибка 137 (net::ERR_NAME_RESOLUTION_FAILED): Неизвестная ошибка.”. Делала всё возможное что её исправить, но не помогло!
Комментарии (9)
-
Смарт-Троникс
-
danek
не могу зайти в одноклассники,Веб-страница по адресу https://www.odnoklassniki.ru/https, возможно, временно недоступна или постоянно перемещена по новому адресу.
Код ошибки: ERR_FAILED -
SMARTRONIX
-
Даник
Драствуйте!!! проблема хочу зайти на сайт по имени Вк вискакивает Код ошибки 137 (net::ERR_NAME_RESOLUTION_FAILED) я на браузере mx5 и мне надо только на браузере mx5 зайти на сайт вк пожалуста помогите с проблемой
-
SMARTRONIX.RU
Здравствуйте. Попробуйте очистить DNS:
- Нажмите клавиши Windows + X.
- Откройте командную строку от администратора.
- В командной строке нужно ввести ipconfig /flushdns и нажать Enter.
- Также используйте команды ipconfig /registerdns.
- ipconfig /releaser.
- ipconfig /renew.
-
-
rafik
При попытке войти на сайт stpetersburgturlari.com вот такая ошибка 137.
Ответить
-
Смарт-Троникс
-
-
шарапутдин
не магу открыть сайт в одноклассниках
Ответить
-
SMARTRONIX
Попробуйте через браузер Хром или ФайрФокс
-
Мы отвечаем на вопросы в комментариях. Вы можете опубликовать комментарий на этой странице или задать подробный индивидуальный вопрос через форму по указанной ссылке. Если не готовы описать ситуацию подробно, оставьте комментарий. Стараемся ответить всем.
Оставить комментарий
Recently I faced ERR_NAME_RESOLUTION_FAILED Error while opening a website on chrome browser. I thought the website would be down, so I tried another site but the response was the same. After doing some research I came up with the solution. This error is usually caused due to damaged TCP/IP Stack or a recent install of software which uses your network. So below I have written some troubleshooting methods which will guide you in solving this error.
Contents
- Methods to Fix ERR_NAME_RESOLUTION_FAILED Error
- 1 – Netsh Winsock Reset
- 2 – Flush DNS Cache
- 3 – Reconnect Your Modem or Router
- 4 – Turn Off your Antivirus
- 5 – Uninstall Chrome Browser
Methods to Fix ERR_NAME_RESOLUTION_FAILED Error
When you face this error you may get the following error code:
The web page at [address] might be temporarily down or it may have moved permanently to a new web address. Error 137 (net::ERR_NAME_RESOLUTION_FAILED): Unknown error.on your web browser. Don’t get confused if you’re getting the above error code, as in the latest version of chrome you will get the following error code :
I have tried to provide all useful solutions which are possible. Here are some proven methods to solve this error.
1 – Netsh Winsock Reset
Netsh Winsock Reset commands reset the windows socket settings of your TCP/IP stack on your computer. Sometimes your TCP/IP stack gets damaged due to the installation of some software or due to some virus/malware. so by simply running this command, you can fix ERR_NAME_RESOLUTION_FAILED error on your web browser.
- So press Windows + R to launch the run window.
- Type cmd and hit enter.
- Now in command prompt type “Netsh Winsock Reset” without quotesand hit enter.
- Simply restart your PC and you’re done.
Recommended – Fix DNS_PROBE_FINISHED_NO_INTERNET Error in Chrome
2 – Flush DNS Cache
Windows saves the local cache of DNS results. So in case if a bad result gets cached then you might face this error. Luckily we can remove these bad result by flushing the DNS cache. To flush the DNS cache follow the below method.
- Go to start and search for cmd.
- Now right click on command prompt and select Run as Administrator.
- In the command prompt type the following commands one by one and hit enter.
ipconfig /release
ipconfig /all
ipconfig /flushdns
ipconfig /renew
This will flush your DNS cache and renew your IP automatically.
3 – Reconnect Your Modem or Router
Most of the time the above method works perfectly, But in case if it doesn’t work then we should follow the most basic troubleshooting step that is restarting your modem or router. Simply unplug the LAN cable and plug it back. If you are using router then restart your router.
4 – Turn Off your Antivirus
Sometimes your antivirus program may create this issue. So simply turn off your real-time protection function in your antivirus. If you don’t know how to do so then simply right click on the antivirus icon present in the bottom right corner and select Turn Off Real-Time Protection.
5 – Uninstall Chrome Browser
If none of the above methods works then try to uninstall chrome. There are many viruses which infect the chrome browser and you may face such kind of errors.
- To uninstall chrome navigate to control panel and select program and features.
- In program and features search for chrome and uninstall it.
- Now reboot your PC and again download and install chrome browser.
These were few methods to Fix ERR_NAME_RESOLUTION_FAILED error in your browser. Hope you are able to fix this error.
При попытке открыть страницу сайта в Google Chrome, ее загрузка прерывается ошибкой ERR_NAME_RESOLUTION_FAILED. Она указывает на возможную причину, что страница по указанному адресу временно недоступна или постоянно перемещена по новому адресу.
Во многих случаях причина ее возникновения связана с конфигурацией DNS или Winsock. Если попытаетесь открыть страницу с устройства, находящегося в одной сети, или другого браузера, то загрузится без проблем. Это означает, что проблема ограничена только одним компьютером или любым устройством, на котором получаете ошибку.
Чем вызвана ошибка?
Сообщение об ошибке ERR_NAME_RESOLUTION_FAILED возникает при попытке получить доступ к сайту даже с рабочим подключением к интернету. Это может произойти по одной из следующих причин:
- К возникновению ошибки могут быть причастны настройки Winsock, которые указывают системе, как взаимодействовать с сетевыми службами.
- Сайт может быть заблокирован провайдером, поскольку используете его конфигурацию DNS по умолчанию.
- Доступ на некоторые сайты может быть ограничен в параметрах Google Chrome. В этом случае нужно сбросить конфигурацию до заводских значений.
Сброс Winsock
Windows использует конфигурацию Winsock для связи с сетевыми сервисами. Иногда из-за проблем с конфигурацией некоторые серверы в интернете не отвечают. Попробуйте сбросить Winsock с помощью командной строки.
В поле системного поиска наберите «cmd», при отображении результата поиска кликните на «Запуск от имени администратора».
В консоли командной строки выполните по очереди команды, подтверждая запуск каждой на Enter:
- ipconfig /release
- ipconfig /flushdns
- ipconfig /renew
- netsh winsock reset
После завершения попробуйте открыть в Chrome страницу, которая вызывала ошибку ERR_NAME_RESOLUTION_FAILED.
Изменение DNS-серверов
Попробуйте исправить ошибку путем добавления DNS Google. Как правило, провайдер блокирует определенные ресурсы в соответствии со своими условиями и политикой безопасности. Следовательно, при открытии страницы столкнетесь с сообщением ERR_NAME_RESOLUTION_FAILED. В таком случае можно изменить свой DNS на те, которые предоставляются Google.
Щелкните правой кнопкой мыши на значок сети в системном трее и выберите «Центр управления сетями и общим доступом».
На левой панели перейдите на вкладку «Изменение параметров адаптера».
Щелкните правой кнопкой мыши на сетевой адаптер и выберите Свойства. Затем дважды кликните на Протокол Интернета версии 4 (TCP/IPv4).
Установите флажок «Использовать следующие адреса DNS-серверов». Введите 8.8.8.8 в поле предпочитаемый и 8.8.4.4 в поле альтернативный DNS-сервер. Сохраните изменения.
Проверьте, сталкиваетесь ли с ошибкой ERR_NAME_RESOLUTION_FAILED при открытии сайта.
Сброс настроек браузера
Если предыдущие решения не работают, то, скорее всего, проблема в настройках Chrome. Причина связана с конфигурацией флагов или чем-то подобным. Поэтому попробуйте сбросить их до заводских значений.
В браузере щелкните на значок с тремя точками и перейдите в Настройки.
Прокрутите вниз и щелкните на кнопку «Дополнительные». Найдите раздел «Сброс настроек и удаление вредоносного ПО» и щелкните на вкладку «Восстановление по умолчанию». В следующем окне нажмите кнопку «Сбросить настройки».
После перезагрузки Chrome проверьте, удалось ли исправить ERR_NAME_RESOLUTION_FAILED.
If you are having trouble with the error code 137 when trying to open Google Chrome Web Browser, Don’t worry any more! Here we brought several methods to solve the issue. The Chrome error code 137 generally occurred when opening Google Chrome web browser due to the software corruption. Please follow the instruction to get rid of the error message 137.
Method 01. Turn off the Real-Time Anti-Virus Protection
– If you have an Anti-Virus software installed on your computer, you should turn off the live protection function. In order to turn off that function, Try to find the Anti-Virus software on live protection from the bottom at the right corner. If you find any Anti-Virus software that is running on real-time protection, Close or disable that Anti-Virus software.
Method 02. netsh winsock reset
Step 01. Go to Windows Menu > Run > Type cmd
Step 02. Type netsh winsock reset > Hit enter to reset
Method 03. Uninstall & Reinstall Chrome Web Browser.
Step 01. Go to Control Panel > Programs and Features
Step 02. Find Chrome software and Delete it.
Step 03. Reboot your computer and then Download & Reinstall Chrome web browser.
Step 04. Try to run Chrome web browser again.
Method 04. Restore to previous date
Step 01. Go to Control Panel > System > Advanced System Settings > System Protection tab > System Restore Button
Step 02. Select the restore point that you want.
Step 03. Try to open Google Chrome web browser.
Don’t forget to Like | Share | Subscribe !
Thank you for visiting our blog. Have a nice day