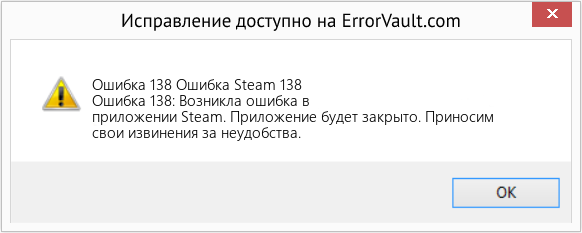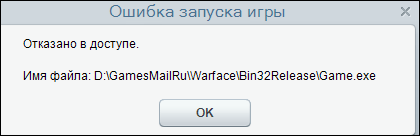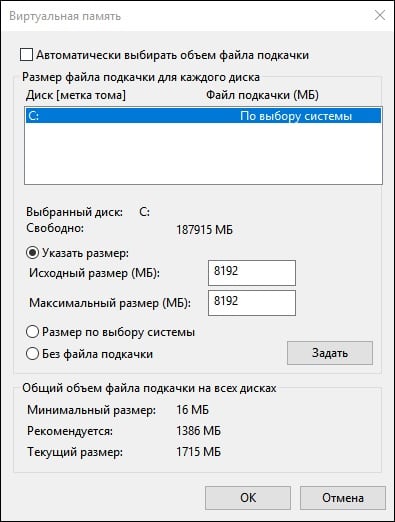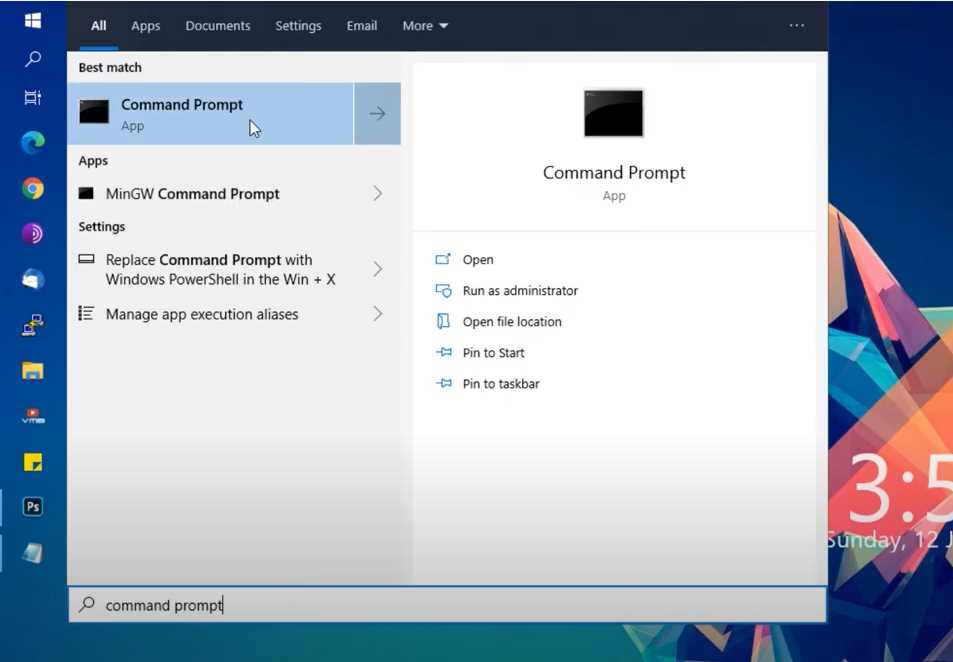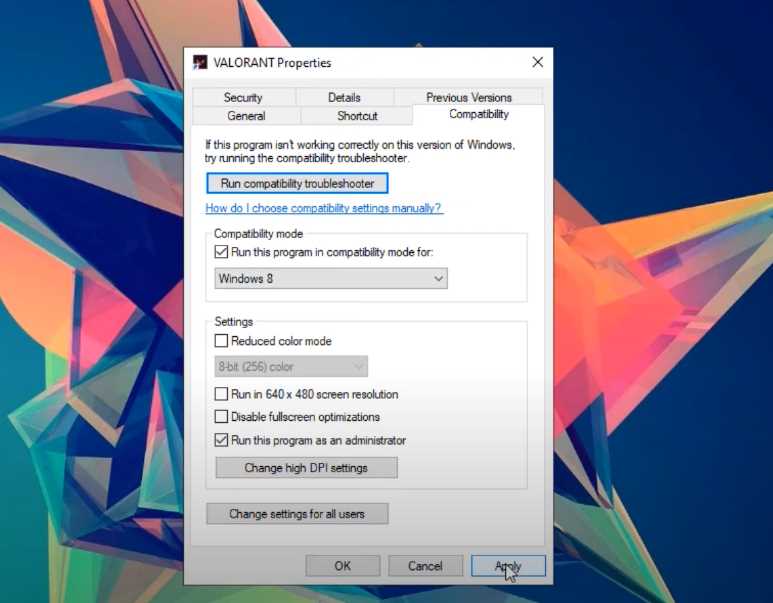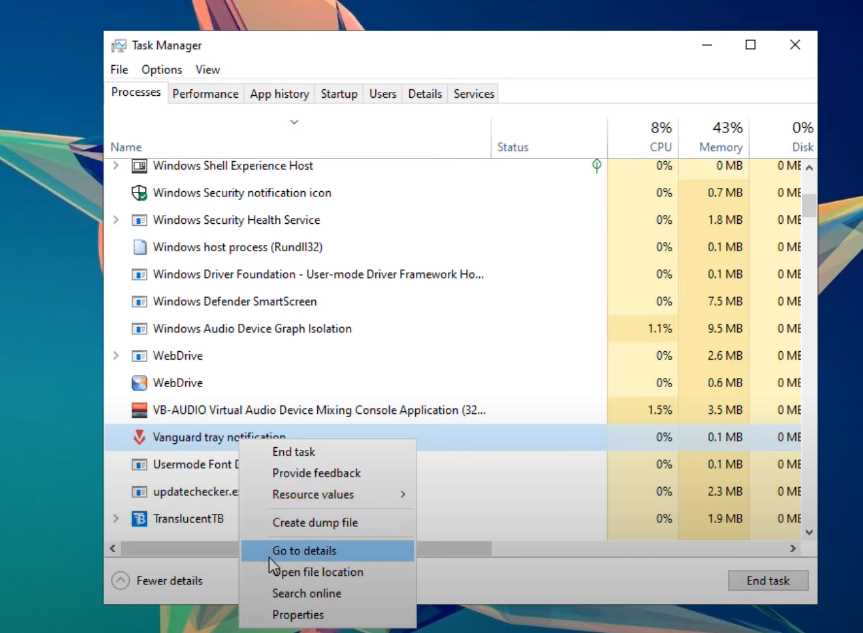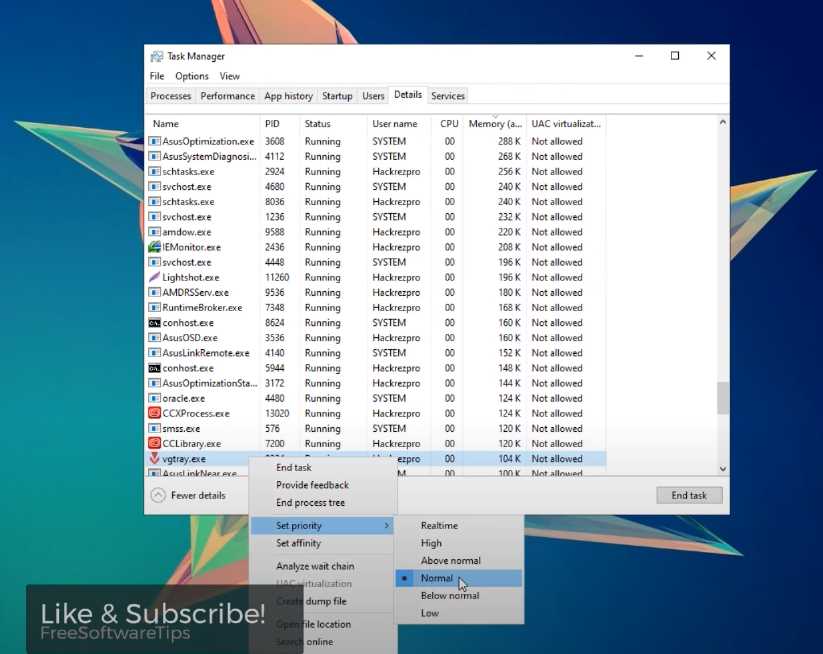В этой статье представлена ошибка с номером Ошибка 138, известная как Ошибка Steam 138, описанная как Ошибка 138: Возникла ошибка в приложении Steam. Приложение будет закрыто. Приносим свои извинения за неудобства.
О программе Runtime Ошибка 138
Время выполнения Ошибка 138 происходит, когда Steam дает сбой или падает во время запуска, отсюда и название. Это не обязательно означает, что код был каким-то образом поврежден, просто он не сработал во время выполнения. Такая ошибка появляется на экране в виде раздражающего уведомления, если ее не устранить. Вот симптомы, причины и способы устранения проблемы.
Определения (Бета)
Здесь мы приводим некоторые определения слов, содержащихся в вашей ошибке, в попытке помочь вам понять вашу проблему. Эта работа продолжается, поэтому иногда мы можем неправильно определить слово, так что не стесняйтесь пропустить этот раздел!
- Steam — Steam — это развлекательная платформа, платежная система и сообщество для видеоигр.
Симптомы Ошибка 138 — Ошибка Steam 138
Ошибки времени выполнения происходят без предупреждения. Сообщение об ошибке может появиться на экране при любом запуске %программы%. Фактически, сообщение об ошибке или другое диалоговое окно может появляться снова и снова, если не принять меры на ранней стадии.
Возможны случаи удаления файлов или появления новых файлов. Хотя этот симптом в основном связан с заражением вирусом, его можно отнести к симптомам ошибки времени выполнения, поскольку заражение вирусом является одной из причин ошибки времени выполнения. Пользователь также может столкнуться с внезапным падением скорости интернет-соединения, но, опять же, это не всегда так.
(Только для примера)
Причины Ошибка Steam 138 — Ошибка 138
При разработке программного обеспечения программисты составляют код, предвидя возникновение ошибок. Однако идеальных проектов не бывает, поскольку ошибки можно ожидать даже при самом лучшем дизайне программы. Глюки могут произойти во время выполнения программы, если определенная ошибка не была обнаружена и устранена во время проектирования и тестирования.
Ошибки во время выполнения обычно вызваны несовместимостью программ, запущенных в одно и то же время. Они также могут возникать из-за проблем с памятью, плохого графического драйвера или заражения вирусом. Каким бы ни был случай, проблему необходимо решить немедленно, чтобы избежать дальнейших проблем. Ниже приведены способы устранения ошибки.
Методы исправления
Ошибки времени выполнения могут быть раздражающими и постоянными, но это не совсем безнадежно, существует возможность ремонта. Вот способы сделать это.
Если метод ремонта вам подошел, пожалуйста, нажмите кнопку upvote слева от ответа, это позволит другим пользователям узнать, какой метод ремонта на данный момент работает лучше всего.
Обратите внимание: ни ErrorVault.com, ни его авторы не несут ответственности за результаты действий, предпринятых при использовании любого из методов ремонта, перечисленных на этой странице — вы выполняете эти шаги на свой страх и риск.
Метод 1 — Закройте конфликтующие программы
Когда вы получаете ошибку во время выполнения, имейте в виду, что это происходит из-за программ, которые конфликтуют друг с другом. Первое, что вы можете сделать, чтобы решить проблему, — это остановить эти конфликтующие программы.
- Откройте диспетчер задач, одновременно нажав Ctrl-Alt-Del. Это позволит вам увидеть список запущенных в данный момент программ.
- Перейдите на вкладку «Процессы» и остановите программы одну за другой, выделив каждую программу и нажав кнопку «Завершить процесс».
- Вам нужно будет следить за тем, будет ли сообщение об ошибке появляться каждый раз при остановке процесса.
- Как только вы определите, какая программа вызывает ошибку, вы можете перейти к следующему этапу устранения неполадок, переустановив приложение.
Метод 7 — Ошибка выполнения, связанная с IE
Если полученная ошибка связана с Internet Explorer, вы можете сделать следующее:
- Сбросьте настройки браузера.
- В Windows 7 вы можете нажать «Пуск», перейти в «Панель управления» и нажать «Свойства обозревателя» слева. Затем вы можете перейти на вкладку «Дополнительно» и нажать кнопку «Сброс».
- Для Windows 8 и 10 вы можете нажать «Поиск» и ввести «Свойства обозревателя», затем перейти на вкладку «Дополнительно» и нажать «Сброс».
- Отключить отладку скриптов и уведомления об ошибках.
- В том же окне «Свойства обозревателя» можно перейти на вкладку «Дополнительно» и найти пункт «Отключить отладку сценария».
- Установите флажок в переключателе.
- Одновременно снимите флажок «Отображать уведомление о каждой ошибке сценария», затем нажмите «Применить» и «ОК», затем перезагрузите компьютер.
Если эти быстрые исправления не работают, вы всегда можете сделать резервную копию файлов и запустить восстановление на вашем компьютере. Однако вы можете сделать это позже, когда перечисленные здесь решения не сработают.
Метод 2 — Обновите / переустановите конфликтующие программы
Использование панели управления
- В Windows 7 нажмите кнопку «Пуск», затем нажмите «Панель управления», затем «Удалить программу».
- В Windows 8 нажмите кнопку «Пуск», затем прокрутите вниз и нажмите «Дополнительные настройки», затем нажмите «Панель управления»> «Удалить программу».
- Для Windows 10 просто введите «Панель управления» в поле поиска и щелкните результат, затем нажмите «Удалить программу».
- В разделе «Программы и компоненты» щелкните проблемную программу и нажмите «Обновить» или «Удалить».
- Если вы выбрали обновление, вам просто нужно будет следовать подсказке, чтобы завершить процесс, однако, если вы выбрали «Удалить», вы будете следовать подсказке, чтобы удалить, а затем повторно загрузить или использовать установочный диск приложения для переустановки. программа.
Использование других методов
- В Windows 7 список всех установленных программ можно найти, нажав кнопку «Пуск» и наведя указатель мыши на список, отображаемый на вкладке. Вы можете увидеть в этом списке утилиту для удаления программы. Вы можете продолжить и удалить с помощью утилит, доступных на этой вкладке.
- В Windows 10 вы можете нажать «Пуск», затем «Настройка», а затем — «Приложения».
- Прокрутите вниз, чтобы увидеть список приложений и функций, установленных на вашем компьютере.
- Щелкните программу, которая вызывает ошибку времени выполнения, затем вы можете удалить ее или щелкнуть Дополнительные параметры, чтобы сбросить приложение.
Метод 3 — Обновите программу защиты от вирусов или загрузите и установите последнюю версию Центра обновления Windows.
Заражение вирусом, вызывающее ошибку выполнения на вашем компьютере, необходимо немедленно предотвратить, поместить в карантин или удалить. Убедитесь, что вы обновили свою антивирусную программу и выполнили тщательное сканирование компьютера или запустите Центр обновления Windows, чтобы получить последние определения вирусов и исправить их.
Метод 4 — Переустановите библиотеки времени выполнения
Вы можете получить сообщение об ошибке из-за обновления, такого как пакет MS Visual C ++, который может быть установлен неправильно или полностью. Что вы можете сделать, так это удалить текущий пакет и установить новую копию.
- Удалите пакет, выбрав «Программы и компоненты», найдите и выделите распространяемый пакет Microsoft Visual C ++.
- Нажмите «Удалить» в верхней части списка и, когда это будет сделано, перезагрузите компьютер.
- Загрузите последний распространяемый пакет от Microsoft и установите его.
Метод 5 — Запустить очистку диска
Вы также можете столкнуться с ошибкой выполнения из-за очень нехватки свободного места на вашем компьютере.
- Вам следует подумать о резервном копировании файлов и освобождении места на жестком диске.
- Вы также можете очистить кеш и перезагрузить компьютер.
- Вы также можете запустить очистку диска, открыть окно проводника и щелкнуть правой кнопкой мыши по основному каталогу (обычно это C
- Щелкните «Свойства», а затем — «Очистка диска».
Метод 6 — Переустановите графический драйвер
Если ошибка связана с плохим графическим драйвером, вы можете сделать следующее:
- Откройте диспетчер устройств и найдите драйвер видеокарты.
- Щелкните правой кнопкой мыши драйвер видеокарты, затем нажмите «Удалить», затем перезагрузите компьютер.
Другие языки:
How to fix Error 138 (Steam Error 138) — Error 138: Steam has encountered a problem and needs to close. We are sorry for the inconvenience.
Wie beheben Fehler 138 (Steam-Fehler 138) — Fehler 138: Steam hat ein Problem festgestellt und muss geschlossen werden. Wir entschuldigen uns für die Unannehmlichkeiten.
Come fissare Errore 138 (Errore vapore 138) — Errore 138: Steam ha riscontrato un problema e deve essere chiuso. Ci scusiamo per l’inconveniente.
Hoe maak je Fout 138 (Stoomfout 138) — Fout 138: Steam heeft een probleem ondervonden en moet worden afgesloten. Excuses voor het ongemak.
Comment réparer Erreur 138 (Erreur de vapeur 138) — Erreur 138 : Steam a rencontré un problème et doit se fermer. Nous sommes désolés du dérangement.
어떻게 고치는 지 오류 138 (스팀 오류 138) — 오류 138: Steam에 문제가 발생해 닫아야 합니다. 불편을 드려 죄송합니다.
Como corrigir o Erro 138 (Steam Error 138) — Erro 138: O Steam encontrou um problema e precisa fechar. Lamentamos o inconveniente.
Hur man åtgärdar Fel 138 (Steam-fel 138) — Fel 138: Steam har stött på ett problem och måste avslutas. Vi är ledsna för besväret.
Jak naprawić Błąd 138 (Błąd Steam 138) — Błąd 138: Steam napotkał problem i musi zostać zamknięty. Przepraszamy za niedogodności.
Cómo arreglar Error 138 (Error de Steam 138) — Error 138: Steam ha detectado un problema y debe cerrarse. Lamentamos las molestias.
Об авторе: Фил Харт является участником сообщества Microsoft с 2010 года. С текущим количеством баллов более 100 000 он внес более 3000 ответов на форумах Microsoft Support и создал почти 200 новых справочных статей в Technet Wiki.
Следуйте за нами:
Последнее обновление:
13/12/22 10:48 : Пользователь Windows 10 проголосовал за то, что метод восстановления 7 работает для него.
Этот инструмент восстановления может устранить такие распространенные проблемы компьютера, как синие экраны, сбои и замораживание, отсутствующие DLL-файлы, а также устранить повреждения от вредоносных программ/вирусов и многое другое путем замены поврежденных и отсутствующих системных файлов.
ШАГ 1:
Нажмите здесь, чтобы скачать и установите средство восстановления Windows.
ШАГ 2:
Нажмите на Start Scan и позвольте ему проанализировать ваше устройство.
ШАГ 3:
Нажмите на Repair All, чтобы устранить все обнаруженные проблемы.
СКАЧАТЬ СЕЙЧАС
Совместимость
Требования
1 Ghz CPU, 512 MB RAM, 40 GB HDD
Эта загрузка предлагает неограниченное бесплатное сканирование ПК с Windows. Полное восстановление системы начинается от $19,95.
ID статьи: ACX010912RU
Применяется к: Windows 10, Windows 8.1, Windows 7, Windows Vista, Windows XP, Windows 2000
Некоторые пользователи Windows сообщают, что они получают Код ошибки: -137 или Код ошибки: -138 каждый раз, когда пытаются загрузить страницу через браузер наложения Steam. Сообщение об ошибке, сопровождающее код ошибки: «Не удалось загрузить веб-страницу (неизвестная ошибка)».
Код ошибки Steam -137 / -138
Вот список потенциальных сценариев, которые могут вызвать эту ошибку:
- Проблема с сервером Steam. Возможно, вы видите этот код ошибки из-за широко распространенной проблемы с сервером, которая препятствует доступу пользователей к функциям сообщества. В этом случае проблема находится вне вашего контроля, и все, что вы можете сделать, это подождать, пока инженеры Steam исправят проблему.
- Сбой приложения — как выясняется, эта проблема также может возникать из-за довольно распространенного сбоя, который обычно появляется в течение длительных периодов простоя. Чтобы это исправить, просто переключите режим Steam в режим Big Picture. Затем вы можете вернуться в нормальный режим.
- Брандмауэр стороннего производителя блокирует исходящее Steam-соединение. Если вы столкнулись с этой проблемой только при попытке использовать оверлейный браузер, вполне вероятно, что причиной этого является чрезмерно защищенный сторонний брандмауэр. Если этот сценарий применим, исправьте проблему, добавив Steam в белый список или удалив проблемный брандмауэр.
- Поврежденный кэш Steam. Временные кешированные данные также могут быть причиной этой ошибки Steam. Как было подтверждено некоторыми пользователями, проблему можно решить, открыв настройки веб-браузера Stream и удалив кэш и настройки браузера.
- SteamService.exe не имеет разрешений. Еще одна потенциальная причина, которая может привести к появлению этой ошибки, — это сценарий, в котором Windows не распознает Valve в качестве издателя для Steam. В этом случае вы сможете исправить проблему, открыв экран «Свойства» и установив Цифровую подпись, чтобы заставить вашу ОС назначать правильные разрешения для SteamService.exe.
- Страница сообщества требует бета-версии — если вы видите эту ошибку только при попытке доступа к определенным страницам на вкладке Сообщество, очень вероятно, что это происходит из-за того, что вы не зарегистрированы как бета-участник. В этом случае вы сможете решить проблему, войдя в меню «Учетные записи» и включив бета-участие.
- Несоответствие сетевого адаптера. При определенных обстоятельствах эта проблема также может возникать из-за общего несоответствия сети. Чтобы это исправить, попробуйте обновить сетевой адаптер или переназначить предоставленные Google адреса DNS для IPv4 и IPv6.
Прежде чем пытаться выполнить любое из возможных исправлений, приведенных ниже, проведите некоторое исследование, чтобы подтвердить, что проблема не находится под вашим контролем. Возможно, в настоящее время Steam решает проблему с сервером, которая не позволяет его пользователям получать доступ к функциям сообщества. Один из способов убедиться в этом — проверить текущий статус на SteamStat.us,
Проверка текущего статуса сервисов Steam
Использование режима Big Picture
Если вы используете быстрый обходной путь, который позволит вам играть в игры из вашей библиотеки Steam, рассмотрите возможность использования режима Big Picture Mode. Это не устранит основную причину проблемы, но многие затронутые пользователи подтвердили, что этот обходной путь эффективен для обхода проблемы «Не удалось загрузить веб-страницу (неизвестная ошибка)».
Чтобы войти в режим Big Picture Mode, просто нажмите на его значок — в правом верхнем углу окна клиента Steam.
Вход в режим большой картинки
Перейдя в режим большой картинки, повторите действие, которое ранее вызывало ошибку, и посмотрите, решена ли теперь проблема.
Если это работает, вам только что удалось обойти проблему. Но имейте в виду, что это всего лишь обходной путь, и он не устраняет основную причину проблемы. Если вы ищете, чтобы найти и исправить проблему должным образом, устраните неполадки с помощью следующих методов ниже.
Белый список Steam или Удаление стороннего брандмауэра (если применимо)
Как оказалось, большинство пользователей, которые сталкивались с кодами ошибок -137 и -138 при попытке использовать оверлейный браузер из Steam, подтвердили, что проблема была вызвана чрезмерно защищенным межсетевым экраном, который в итоге блокировал связь, выходящую из Steam. из-за ложного срабатывания.
Если этот сценарий применим, вы должны взглянуть на настройки брандмауэра и внести в белый список приложение Steam и порты, которые используются этим приложением. Однако имейте в виду, что точные шаги будут отличаться от брандмауэра к брандмауэру.
Имея это в виду, откройте стороннее решение брандмауэра и посмотрите, можете ли вы добавить белый список в Steam. Кроме того, если ваш брандмауэр работает с системой разрешений, предоставьте полный доступ к Gameoverlayui.exe — расположен в корневой папке, где был установлен Steam.
Затем повторите то же самое с SteamWebHelper.exe — находится в Steam / bin.
ВАЖНО: Если проблема вызвана сторонним инструментом брандмауэра, его отключение НЕ решит проблему. Те же правила безопасности будут оставаться в силе, и порты будут по-прежнему заблокированы для обмена данными, даже если ответственное приложение выключено.
Если белый список не подходит в вашем случае, единственный способ — просто полностью удалить сторонний брандмауэр. Вот краткое пошаговое руководство, как это сделать:
- Нажмите клавишу Windows + R, чтобы открыть диалоговое окно «Выполнить». Затем введите «appwiz.cpl» и нажмите Enter, чтобы открыть меню «Программы и компоненты».
Введите appwiz.cpl и нажмите Enter, чтобы открыть список установленных программ.
- Как только вы окажетесь в меню «Программы и компоненты», прокрутите список установленных приложений и найдите стороннее решение брандмауэра, которое вы активно используете. После того, как вам удастся найти его, щелкните его правой кнопкой мыши и выберите «Удалить» из появившегося контекстного меню.
Удаление Avast Firewall
- На экране удаления следуйте инструкциям на экране для завершения удаления. Затем перезагрузите компьютер в конце этой процедуры.
Примечание. Если вы хотите убедиться, что вы не оставляете после себя оставшиеся файлы, которые могут по-прежнему вызывать то же поведение, следуйте этой статье (здесь), чтобы удалить все оставшиеся файлы, которые могут по-прежнему накладывать ограничения безопасности в Steam.
Если этот метод не применим, перейдите к следующему потенциальному исправлению ниже.
Очистка кэша веб-браузера Steam
Другим потенциальным виновником, который может способствовать появлению кодов ошибок -137 или -138 в Steam, являются некорректные данные из временного кэша. Как подтверждают некоторые пользователи, вы можете решить эту проблему, открыв настройки браузера Steam и удалив кэш браузера и файлы cookie.
Это особенно эффективно в тех ситуациях, когда проблема возникает только при попытке использовать оверлейный браузер, который предлагает Steam.
Если этот сценарий применим, следуйте приведенным ниже инструкциям, чтобы очистить кеш веб-браузера в Steam:
- Откройте Steam и войдите в систему с той же учетной записью, с которой у вас возникли проблемы.
- На главной панели инструментов нажмите Steam (на ленточной панели вверху), затем выберите «Настройки» в появившемся контекстном меню.
Доступ к меню настроек Steam
- Как только вы окажетесь в меню «Настройки», выберите «Веб-браузер» в вертикальном меню слева.
- Затем перейдите в правый раздел, нажмите «Удалить кэш браузера», а затем подтвердите, нажав «Ok», чтобы начать процедуру.
- После очистки кэша веб-браузера нажмите «Удалить все файлы cookie браузера» и повторите процедуру снова.
Очистка кеша и файлов cookie веб-браузера Steam
- После завершения операции перезапустите ваш Steam-клиент и посмотрите, будет ли проблема решена при следующем запуске системы.
Если эта операция не устранила проблему, и вы все еще сталкиваетесь с тем же кодом ошибки: -137, перейдите к следующему потенциальному исправлению ниже.
Предоставление разрешений SteamService.exe
Как выясняется, эта проблема также может возникать из-за несоответствия, вызванного тем фактом, что Windows не может распознать подпись клиента Steam — она будет рассматривать приложение как приложение от неизвестного издателя, даже если Steam подписан Valve.
Если этот сценарий применим, вы можете в конечном итоге дать все необходимые разрешения для SteamService.exe, открыв экран «Свойства» и показывая и устанавливая сертификат на вкладке «Цифровая подпись». Заставив Windows извлекать данные сертификатов вручную, вы должны полностью удалить код ошибки: -137 или код ошибки: -138.
Вот краткое руководство по предоставлению правильных разрешений для StreamService.exe, заставляя Windows подтверждать цифровую подпись основного исполняемого файла, участвующего в этой операции:
- Откройте проводник и перейдите в каталог Steam. Как только вы доберетесь до корневого каталога, зайдите в папку bin, чтобы получить доступ к steamservice.exe.
- Как только вы окажетесь в нужном месте, щелкните правой кнопкой мыши на steamservice.exe и выберите «Свойства» в появившемся контекстном меню.
- На экране «Свойства» выберите вкладку «Цифровые подписи», выберите «Значение» в разделе «Список подписей», затем щелкните поле «Сведения».
- На экране «Сведения о цифровой подписи» выберите вкладку «Общие» и нажмите «Просмотреть сертификат».
- Затем нажмите «Установить сертификат» в меню «Сертификат» (вкладка «Общие»).
- В первом меню мастера сертификатов Windows выберите «Локальный компьютер» в разделе «Расположение магазина» и нажмите «Далее», чтобы продолжить.
- Далее выберите переключатель, связанный с «Автоматически выбрать хранилище сертификатов на основе типа сертификата» и нажмите «Далее», чтобы продолжить.
- В последнем окне нажмите кнопку «Готово», чтобы завершить установку сертификата Valve.
- После завершения операции перезапустите steam и посмотрите, решена ли проблема.
Установка Valve Цифровой сертификат
Если вы все еще сталкиваетесь с кодом ошибки: -137 или кодом ошибки: -138, несмотря на то, что установлен цифровой сертификат Valve, перейдите к следующему потенциальному исправлению ниже.
Включение участия в бета-тестировании
Если вы получаете код ошибки: -138 только при попытке получить доступ к вкладке «Магазин» и «Сообщество» в Steam, но вы можете получить доступ к своей библиотеке Steam, вы можете быстро решить эту проблему, подключившись к участию в бета-тестировании.
Нет официального объяснения, почему это эффективно, но многие затронутые пользователи подтвердили, что это быстрое исправление, наконец, позволило им избавиться от надоедливого сообщения об ошибке.
Если этот сценарий применим к вашей текущей ситуации, вот краткое пошаговое руководство, которое покажет вам, как включить бета-участие в вашем клиенте Steam:
- Откройте Steam и используйте ленточную панель вверху, чтобы нажать на Stream, а затем на Settings (из контекстного меню).
- В меню «Настройки» выберите вкладку «Аккаунты» в меню справа, затем перейдите в правый раздел и нажмите кнопку «Изменить», связанную с участием в бета-версии.
- На экране «Участие в бета-тестировании» в раскрывающемся меню выберите «Steam Beta Update», затем нажмите «ОК», чтобы сохранить изменения.
- Дождитесь завершения установки, затем перезапустите клиент Steam после завершения операции.
- Попытайтесь открыть вкладки «Магазин» или «Сообщество» в Steam, чтобы увидеть, была ли проблема решена.
Участие в бета-версии Steam
Если та же проблема все еще возникает, перейдите к следующему потенциальному решению ниже.
Изменение настроек DNS по умолчанию
Если вы используете ISP (интернет-провайдера), который назначает автоматические DNS (серверы доменных имен) и динамические IP-адреса, возможно, вы видите код ошибки: -138 / -137 из-за несогласованности сети.
Если этот сценарий применим, вы сможете решить проблему, перейдя от стандартного DNS-коммутатора к общедоступному DNS Google. Многие затронутые пользователи подтвердили, что эта операция была единственной, которая позволила им решить проблему.
Однако имейте в виду, что для этого вам нужно будет внести некоторые изменения в окне сетевых подключений (в настройках графического интерфейса Windows). Вот несколько пошаговых инструкций, которые покажут вам, как это сделать:
- Откройте диалоговое окно «Выполнить», нажав клавишу Windows + R. Затем введите «ncpa.cpl» и нажмите Enter, чтобы открыть окно «Сетевые подключения».
- Когда вы окажетесь в меню «Сетевые подключения», выберите подключение, которое вы хотите настроить с помощью общедоступного DNS Google.
Примечание. Если вы используете беспроводную сеть, щелкните правой кнопкой мыши Wi-Fi (беспроводное сетевое соединение) и выберите «Свойства» в контекстном меню. Если вы используете проводное соединение, щелкните правой кнопкой мыши на Ethernet (Local Area Connection) - Когда вы перейдете на экран «Свойства Wi-Fi / Ethernet», выберите вкладку «Сеть» и нажмите кнопку «Настройки» в разделе «Это подключение» используются следующие элементы.
- Далее выберите Протокол Интернета версии 4 (TCP / IPv4) и нажмите меню «Свойства».
- В настройках протокола Интернета версии 4 (TCP / IPv4) выберите вкладку «Общие» и установите флажок, связанный с «Использовать следующий адрес DNS-сервера» и замените «Предпочитаемый DNS-сервер» и «Альтернативный DNS-сервер» следующими значениями: 8.8.8.8
8.8.4.4 - Сохраните изменения, затем повторите шаги 3 и 4 снова с Интернет-протоколом версии 6 (TCP / IPv6). Но когда вы сделаете это, используйте значения ниже для Предпочитаемого DNS-сервера и Альтернативного DNS-сервера соответственно: 2001: 4860: 4860 :: 8888
2001: 4860: 4860 :: 8844 - Как только изменение вступит в силу, перезапустите сетевое соединение и снова откройте Steam, чтобы увидеть, была ли проблема решена.
Настройка DNS от Google
Если вы все еще сталкиваетесь с тем же сообщением об ошибке, перейдите к последнему возможному исправлению ниже.
Обновление сетевого адаптера
Если вы зашли так далеко, и ни одно из вышеперечисленных исправлений не помогло, очень вероятно, что вы имеете дело с каким-то типом несогласованности сети. Последнее, что вы можете попробовать, это сбросить сетевой адаптер к конфигурации по умолчанию — эта процедура также известна как сброс winsock или coms reinstall.
В случае, если несовместимый сетевой адаптер вызывает сбой загрузки веб-страницы в Steam, следуйте приведенным ниже инструкциям, чтобы обновить сетевой адаптер:
Примечание. Приведенные ниже инструкции должны работать независимо от версии Windows, которую вы используете в данный момент.
- Откройте диалоговое окно «Выполнить», нажав клавишу Windows + R. Затем введите «cmd» и нажмите Ctrl + Shift + Enter, чтобы открыть терминал командной строки с повышенными правами. Когда вы увидите приглашение контроля учетных записей, нажмите Да, чтобы предоставить доступ администратора.
Запуск командной строки
- Как только вы окажетесь в командной строке с повышенными правами CMD, введите следующую команду и нажмите Enter, чтобы обновить сетевой адаптер: netsh winsock reset
- После успешной обработки команды перезагрузите компьютер и проверьте, устранена ли проблема при следующем запуске компьютера.
| Номер ошибки: | Ошибка 138 | |
| Название ошибки: | Steam Error 138 | |
| Описание ошибки: | Ошибка 138: Возникла ошибка в приложении Steam. Приложение будет закрыто. Приносим извинения за неудобства. | |
| Разработчик: | Valve Corporation | |
| Программное обеспечение: | Steam | |
| Относится к: | Windows XP, Vista, 7, 8, 10, 11 |
Сводка «Steam Error 138
«Steam Error 138» часто называется ошибкой во время выполнения (ошибка). Когда дело доходит до программного обеспечения, как Steam, инженеры могут использовать различные инструменты, чтобы попытаться сорвать эти ошибки как можно скорее. Ошибки, такие как ошибка 138, иногда удаляются из отчетов, оставляя проблему остается нерешенной в программном обеспечении.
Ошибка 138 может столкнуться с пользователями Steam, если они регулярно используют программу, также рассматривается как «Steam Error 138». Если происходит «Steam Error 138», разработчикам будет сообщено об этой проблеме, хотя отчеты об ошибках встроены в приложение. Разработчик сможет исправить свой исходный код и выпустить обновление на рынке. Чтобы исправить любые документированные ошибки (например, ошибку 138) в системе, разработчик может использовать комплект обновления Steam.
Что вызывает ошибку 138 во время выполнения?
Ошибки выполнения при запуске Steam — это когда вы, скорее всего, столкнетесь с «Steam Error 138». Мы можем определить, что ошибки во время выполнения ошибки 138 происходят из:
Ошибка 138 Crash — это распространенная ошибка 138 во время выполнения ошибки, которая приводит к полному завершению работы программы. Это возникает, когда Steam не реагирует на ввод должным образом или не знает, какой вывод требуется взамен.
Утечка памяти «Steam Error 138» — ошибка 138 приводит к постоянной утечке памяти Steam. Потребление памяти напрямую пропорционально загрузке ЦП. Это может быть вызвано неправильной конфигурацией программного обеспечения Valve Corporation или когда одна команда запускает цикл, который не может быть завершен.
Ошибка 138 Logic Error — логическая ошибка возникает, когда компьютер производит неправильный вывод, даже если вход правильный. Это видно, когда исходный код Valve Corporation включает дефект в анализе входных данных.
Повреждение, отсутствие или удаление файлов Steam Error 138 может привести к ошибкам Steam. Как правило, любую проблему, связанную с файлом Valve Corporation, можно решить посредством замены файла на новую копию. В некоторых случаях реестр Windows пытается загрузить файл Steam Error 138, который больше не существует; в таких ситуациях рекомендуется запустить сканирование реестра, чтобы исправить любые недопустимые ссылки на пути к файлам.
Распространенные сообщения об ошибках в Steam Error 138
Общие проблемы Steam Error 138, возникающие с Steam:
- «Ошибка программного обеспечения Steam Error 138. «
- «Steam Error 138 не является приложением Win32.»
- «Возникла ошибка в приложении Steam Error 138. Приложение будет закрыто. Приносим извинения за неудобства.»
- «Steam Error 138 не может быть найден. «
- «Отсутствует файл Steam Error 138.»
- «Ошибка запуска программы: Steam Error 138.»
- «Файл Steam Error 138 не запущен.»
- «Отказ Steam Error 138.»
- «Steam Error 138: путь приложения является ошибкой. «
Эти сообщения об ошибках Valve Corporation могут появляться во время установки программы, в то время как программа, связанная с Steam Error 138 (например, Steam) работает, во время запуска или завершения работы Windows, или даже во время установки операционной системы Windows. Запись ошибок Steam Error 138 внутри Steam имеет решающее значение для обнаружения неисправностей электронной Windows и ретрансляции обратно в Valve Corporation для параметров ремонта.
Истоки проблем Steam Error 138
Большинство проблем Steam Error 138 связаны с отсутствующим или поврежденным Steam Error 138, вирусной инфекцией или недействительными записями реестра Windows, связанными с Steam.
Особенно ошибки Steam Error 138 проистекают из:
- Недопустимый Steam Error 138 или поврежденный раздел реестра.
- Файл Steam Error 138 поврежден от вирусной инфекции.
- Steam Error 138 ошибочно удален или злонамеренно программным обеспечением, не связанным с приложением Steam.
- Другое программное приложение, конфликтующее с Steam Error 138.
- Неполный или поврежденный Steam (Steam Error 138) из загрузки или установки.
Продукт Solvusoft
Загрузка
WinThruster 2022 — Проверьте свой компьютер на наличие ошибок.
Совместима с Windows 2000, XP, Vista, 7, 8, 10 и 11
Установить необязательные продукты — WinThruster (Solvusoft) | Лицензия | Политика защиты личных сведений | Условия | Удаление
Код ошибки -137 и код ошибки -138 являются наиболее распространенными ошибками, возникающими из-за невозможности загрузить веб-страницу. Многие пользователи в настоящее время заявляют, что у них возникают проблемы с оверлейным браузером Steam, поскольку некоторые страницы не обрабатываются. Но проблема не в браузере. Вы можете получить код ошибки -137 и код ошибки -138, которые обычно всплывают с неизвестной ошибкой, вызванной проблемами сервера.
Вы можете получить решение для устранения кода ошибки -137 и кода ошибки -138, не удалось загрузить веб-страницу (неизвестная ошибка) отсюда. Просмотрите различные причины, упомянутые ниже, чтобы определить причину сбоя, а затем перейдите к конкретному решению для решения проблемы. Вот некоторые из надежных решений, обсуждаемых ниже на странице.
Оглавление
-
1 Причины получения кода -137 и кода ошибки -138:
- 1.1 Несогласованность сети:
- 1.2 Глюк приложения:
- 1.3 Steam-сервер:
- 1.4 Кэш Steam:
- 1.5 Разрешения службы Steam:
- 1.6 Блокировка сторонних приложений:
-
2 Как исправить код ошибки клиента Steam -137 и -138 не удалось загрузить веб-страницу:
- 2.1 Использование режима большого изображения:
- 2.2 Удаление / блокировка сторонних приложений:
- 2.3 Удаление антивируса:
- 2.4 Очистка кеша браузера:
- 2.5 Разрешите SteamService.exe разрешения:
Причины получения кода -137 и кода ошибки -138:
На веб-странице могут быть проблемы, которые ограничивают загрузку страницы. Некоторые из основных причин, выявленных для кода -137 и кода ошибки -138:
Несогласованность сети:
Это основная причина, по которой нельзя попасть ни на одну веб-страницу. Вы можете иногда проверять подключение к Интернету, чтобы решить эту проблему. У вас может быть стабильное и надежное сетевое соединение, если вы не хотите получать код -137 и код ошибки -138 при посещении любой веб-страницы.
Глюк приложения:
Вторая наиболее частая причина получения кода -137 и кода ошибки -138 при загрузке страницы — это ошибка приложения. У вас могут быть проблемы с клиентом Steam. Решение и процедура сканирования упоминаются в этой статье.
Steam-сервер:
Это будет причиной появления кода -137 и кода ошибки -138, если сервер препятствует доступу пользователей к функциям сообщества. Он может получить решение от пользователя, но иногда вам нужно обратиться за технической поддержкой.
Кэш Steam:
Поврежденные кэшированные данные также могут вызывать код ошибки -137 и код ошибки -138. Удаление кеша браузера поможет вам избавиться от этих нежелательных временных файлов. Кэш обычно не является большой проблемой для решения. Это не общая причина получения кода -137 и кода ошибки -138.
Разрешения службы Steam:
Другой причиной появления кода ошибки -137 и кода ошибки -138 при загрузке веб-страницы может быть разрешение службы Steam. Возможно, ваш сервис Steam не имеет права доступа к веб-странице. Вы должны подтвердить свои услуги, подойдя к цифровой подписи или другим методом проверки.
Блокировка сторонних приложений:
На ваше подключение Steam могут влиять сторонние приложения. Эти приложения могут ограничить вам доступ к функции сообщества на любой веб-странице. Основная проблема возникает из-за брандмауэра антивируса.
Как исправить код ошибки клиента Steam -137 и -138 не удалось загрузить веб-страницу:
Во-первых, вам нужно проверить статус проблемы, если вы можете решить ее со стороны пользователя, или для этого требуется техническая поддержка. Чтобы проверить статус ошибки, вы можете проверить подключение к Интернету из первых рук. Ваше сетевое соединение должно быть стабильным, если вы не хотите останавливаться на каких-либо ошибках загрузки веб-страницы. Вы также можете проверить статус клиента Steam, чтобы правильно найти решение. Вот как вы можете приступить к некоторым ответам:
Использование режима большого изображения:
Этот метод не устранит основную причину, но вы можете получить доступ к веб-странице, если используете режим большого изображения. Некоторые пользователи утверждали, что проблема с кодом ошибки -137 и кодом ошибки -138 была решена путем применения режима большого изображения в библиотеке Steam. Вот шаги, чтобы войти в режим большого изображения:
- Нажмите «Клавиша Windows + S» и найдите Steam Client.
- Откройте «Steam Client» и получите доступ к нему в режиме администратора.
- Затем откройте окно клиента Steam
- Вы нажимаете на большой значок окна в правом верхнем углу окна клиента Steam.
- Этот процесс может предоставить вам временный доступ к странице. Для устранения основной причины вам может потребоваться выполнить описанную ниже процедуру.
Удаление / блокировка сторонних приложений:
Основная причина получения кода ошибки -137 и кода ошибки -138 — это сторонний брандмауэр. Вам необходимо разрешить доступ через сторонний брандмауэр. Сверхзащитный брандмауэр ограничивает обмен данными для Steam из-за ложного срабатывания.
- Есть два способа найти решение для этого. Один из них — добавить Steam в белый список, а другой — удалить сторонние приложения. Чтобы внести Steam в белый список, вам необходимо предоставить полный доступ к «Gameoverlayui.exe», расположенному в корневой папке, и «SteamWebHelper.exe», расположенному в корзине Steam.
- Если это не повлияет на проблему, вы можете продолжить удаление сторонних приложений. Вот как можно удалить сторонние приложения:
- Нажмите «Windows key + R», чтобы открыть диалоговое окно «Run».
- Введите «appwiz.cpl» и нажмите «Enter».
- Откроется меню «Программы и компоненты».
- В меню «Программы и компоненты» прокрутите список установленных приложений и найдите сторонние приложения, которые вы используете.
- Щелкните приложение правой кнопкой мыши и выберите «Удалить».
- Сделайте быстрый перезапуск и разберитесь в своей проблеме
- Возможно, сейчас есть решение. Если проблема все еще существует, вам необходимо удалить или ограничить антивирусные службы.
Удаление антивируса:
Удаление антивирусной программы может быть решением проблемы с кодом ошибки -137 и кодом ошибки -138. Вы также можете ограничить брандмауэр. Вы можете удалить антивирус, выполнив следующие действия:
- Нажмите «Windows key + R», чтобы открыть диалоговое окно «Run».
- Введите «appwiz.cpl» и нажмите «Enter».
- Откроется меню «Программы и компоненты».
- Найдите здесь свою антивирусную программу
- Щелкните приложение правой кнопкой мыши и выберите «Удалить».
- Перезапустите, чтобы решить проблему.
Очистка кеша браузера:
Кеши браузера — еще одна причина появления на веб-странице кода ошибки -137 и кода ошибки -138. Возможно, вы сможете решить эту проблему, зайдя в настройки своего веб-браузера Steam и удалив кеш браузера и файлы cookie. Вы можете очистить кеш, выполнив следующие простые шаги, указанные ниже:
- Откройте Steam и войдите в свою учетную запись
- Нажмите Steam на панели инструментов
- Перейти к настройкам’
- В меню «Настройки» выберите кнопку «Веб-браузер» слева.
- Нажмите «Удалить кеш браузера», который вы увидите на правой панели.
- Нажмите «ОК», чтобы начать процесс.
- Нажмите на «Удалить все файлы cookie браузера» один раз после удаления кеша.
- Нажмите «ОК» и позвольте процессу завершиться.
- После обработки перезапустите клиент Steam.
- Посмотрите, удалена ли проблема со страницы.
Разрешите SteamService.exe разрешения:
Когда Windows не может распознать подписи клиента Steam, стандартной ошибкой является сбой веб-страницы. Вы можете увидеть код ошибки -137 и код ошибки -138, если у вас возникла эта проблема. В качестве решения вы можете исправить разрешения для StreamService.exe, заставив Windows подтверждать цифровую подпись. Вот как приступить к использованию метода:
- Нажмите ‘Windows key + S’ и найдите ‘File Explorer’.
- Откройте «Проводник» и перейдите в каталог Steam.
- В корневом каталоге перейдите к папке «bin».
- Найдите «steamservice.exe» и щелкните его правой кнопкой мыши.
- Выберите «Свойства» в контексте.
- Вы можете выбрать вкладку «Цифровые подписи».
- Затем выберите «Значение» и щелкните поле «Подробности».
- Выберите вкладку «Общие» и нажмите «Просмотреть сертификат».
- Нажмите «Установить сертификат» и нажмите «Далее», чтобы продолжить.
- Следуйте инструкциям на экране, и система автоматически найдет сертификаты.
- Наконец, нажмите «Готово», чтобы завершить процесс.
- Перезапустите Steam и посмотрите, найдет ли проблема решение.
Упомянутая процедура может помочь вам получить соответствующее решение для кода ошибки -137 и кода ошибки -138, сбоя при загрузке веб-страницы. Выполняйте каждый шаг очень внимательно, а также делайте резервные копии всех необходимых файлов, так как некоторые действия могут иногда приводить к потере данных. Вы также можете подключиться к Интернету на протяжении всей процедуры.
Если вы столкнулись с некоторыми проблемами из-за подключения к Интернету, вы можете перейти к изменению настроек DNS вашей системы. Интернет-провайдеры назначают DNS (серверы доменных имен) и динамический IP. Эта причина также может вызвать код ошибки -137 и код ошибки -138. Установите альтернативный DNS-сервер со значениями: 8.8.8.8 и 8.8.4.4 и наслаждайтесь оптимизированным решением по причине получения кода ошибки -137 и кода ошибки -138, сбоя при загрузке веб-страницы. Если у вас есть какие-либо вопросы или отзывы, напишите комментарий в поле для комментариев. Чтобы узнать больше о подобных обновлениях, ознакомьтесь с нашими Советы и хитрости iPhone, Советы и хитрости для ПК, Советы и хитрости для Android и другие разделы.
Статьи по Теме
- Как восстановить утерянный пароль учетной записи Steam?
- Как исправить коды ошибок Steam -7 или -130 [Не удалось загрузить веб-страницу (неизвестная ошибка)]
- После обновления Ark: игра не запускается в Steam или на любой другой платформе
- Как проверить кеш игры и отсутствие файлов в Steam на вашем ПК
- Как оптимизировать скорость загрузки Steam в Windows 10
- Как исправить сообщение об ошибке Steam ожидающей транзакции?
Содержание
- 1 Исправляем вылет “WF прекратил работу”
-
-
- 1.0.0.1 Настраиваем совместимость и активируем запуск от администратора
- 1.0.0.2 Что нужно делать при каждом входе?
-
-
- 2 Заключение
- 3 Причины возникшей проблемы
- 4 Как исправить ошибку запуска игры Warface
Warface – широко известен среди геймеров рунета и за его пределами. За его стабильностью следит обширный штат сотрудников, но это не предотвращает игру от аварийного закрытия и появления сбоев типа “WF прекратил работу. Отчет об ошибке”. Частота вылетов бага разная – иногда у пользователей не получается даже зайти поиграть, а кому-то дается пару раундов. Давайте рассмотрим пути исправления.
Причин краша игры может быть много – мусор, битые файлы, неверные настройки, несоответствие требованиям. Развитие игр и операционки Windows не всегда протекает равномерно. Не забывайте, что вышедший обновленный драйвер также может отразиться на работоспособности. Но есть некоторые методы, которые помогут значительно снизить риск вылета.
Сбой игры “WF прекратил работу. Отчет об ошибке”
Исправляем вылет “WF прекратил работу”
Обратите внимание, что описанный ниже метод не гарантирует 100% результативность. Вылеты в будущем вполне могут случиться, но они станут появляться намного реже. Нам нужно выполнить такие процедуры:
- настроить совместимость и запуск от администратора;
- во время последующих запусков переключать приоритет процесса и производить чистку файлов игры.
К сожалению, большую часть манипуляций придется проводить каждый раз, сейчас предотвратить ошибку иначе невозможно.
Настраиваем совместимость и активируем запуск от администратора
Итак, вот небольшая инструкция по правильной настройке совместимости.
- Запускаем Игровой центр.
- В меню, расположенном справа от кнопки «Играть» (стрелочка вниз), выбираем «Открыть папку клиента игры».
- Заходим в директорию «Bin32Release», где находим файл «Game».
- Кликаем правой кнопкой, переходим в «Свойства» и вкладку «Совместимость».
- Помечаем галочкой «Запустить программу в режиме совместимости с:» и выбираем вашу версию ОС.
- Внизу здесь же ставим галочку возле «Выполнить эту программу от имени администратора».
- Кликаем «Изменить параметры для всех пользователей» и делаем аналогичные изменения в появившемся окне. После кликаем «Применить».
Все, совместимость настроена. Переходим к следующему пункту.
Также данный баг может быть следствием нехватки выделенной для Варфейс памяти Memory allocation for bytes failed, обязательно ознакомьтесь с данным материалом и проверьте этот пункт.
Что нужно делать при каждом входе?
Как и в первом шаге, действия довольно простые.
- Открываем Игровой центр. В меню кликаем «Открыть папку профиля игры».
- В директории присутствуют папки «HeadsCache» и «ModelsCache». Их содержимое очищаем. Но сами папки не стираем. Закрываем проводник.
- В меню Игрового центра выбираем «Проверить и исправить файлы установленного клиента игры» и ждем процесса.
Проверка файлов игры Варфейс через Игровой центр
Еще один важный момент – настройка приоритета. Делается это так.
- Запускаем игру и сворачиваем ее.
- Нажимаем комбинацию «Ctrl»+«Alt»+«Delete» на клавиатуре.
- В диспетчере задач переключаемся на вкладку «Процессы».
- Находим «Game».
- Нажимаем на нем правой клавишей, выбираем «Приоритет», устанавливаем «Низкий».
После этого заходим в игру и играем. Помимо всего вышеперечисленного, желательно провести ручную установку драйвера видеокарты с сайта производителя. Во время игры рекомендуется закрыть все ненужные приложения.
Заключение
Такие простые методы должны помочь, но если по-прежнему вылетает “WF прекратил работу. Отчет об ошибке” – стоит проверять уже стабильность системы. Обновляйте весь пакет драйверов, примените актуальные версии визуализатора Visual C++, .NET Framework. Если вы владелец x32, то рекомендуется перейти на x64 версию вашей Windows. Еще бы посоветовал сразу же отправить отчет, данные о котором содержатся в прикрепленном файле, для которого даже указан размер. Введите почту и дайте описание. Такие действия помогут разработчикам связаться с вами по вопросу бага.
При запуске популярного игрового шутера «Warface» от компании «Crytek» пользователь может столкнуться с внезапным вылетом данной программы, сопровождающимся сообщением «Ошибка запуска игры Warface: bin32release game exe». Причиной данной дисфункции могут быть различные причины, от отсутствия на компьютере необходимых библиотек «Визуал С++», «ДиректХ», «НЕТ Фреймовк» до сбоя встроенного в тело игры античита «MRAC», работу которого блокируют локальный антивирус или брандмауэр. Ниже я разберу, почему возникает ошибка запуска игры Warface и как её исправить.
Одно из таких уведомлений
Причины возникшей проблемы
Появление ошибки запуска игры Warface обычно связано с отсутствием ряда компонентов (библиотек), необходимых для нормального запуска игры. Это могут быть файлы из:
- Набора API «ДиректХ»;
- Пакета «Майкрософт Визуал С++»;
- Программной платформы «Нет Фрейморк» и другие.
Спорадической причиной отсутствия ряда важных игровых файлов на ПК является деятельность вирусных или антивирусных программ, которые при инсталляции «Warface» удаляют (или изменяют) какие-либо игровые файлы.
Довольно частой причиной возникновения ошибки запуска bin32release является проблемы запуска специализированного античита «MRAC», призванного защищать игру от действия читерских программ. Его запуск блокируется системой (в частности, антивирусами), после чего юзер получает ошибку запуска Warface.
Сканер «MRAC» позволяет эффективно бороться с читами
Как исправить ошибку запуска игры Warface
В ситуации, когда Warface вылетает при запуске, рекомендую первым делом проверить установку на ПК необходимых для запуска игры пакетов. Выполните следующее:
- Перед запуском игры закройте все запущенные вами программы (браузеры, торрент-трекеры, менеджеры загрузок и прочее);
- Увеличьте объём файла подкачки. Для этого нажмите на Win+R, там введите sysdm.cpl и нажмите Enter. В открывшемся окне выберите вкладку «Дополнительно», и там нажмите на кнопку «Параметры».
- Затем в открывшемся окне вновь выберите вкладку «Дополнительно», и нажмите на «Изменить» внизу. Здесь выберите опцию «Указать размер», и поставьте значение параметров исходного и максимального размера в 8192. Нажмите на «Ок», и перезагрузите систему;
Установите соответствующие параметры
Также можно порекомендовать перейти по пути игры WarfaceBin32Release, найти там файл античита mracinstall.exe, и запустите его с правами администратора как было описано чуть выше;
- Перейдите в рабочую папку игры и удалите оттуда файлы Log GemeIcon.ico, LogBackups, server_profile.txt;
- Перейдите по пути:
И удалите все файлы в данной папке. Затем вновь запустите игру;
- Удалите папку ModelsCache. Нажмите на Win+R, введите там:
Нажмите ввод. Полностью удалите там папку ModelsCache. Запустите игру;
- Установите для вашей версии ОС Виндовс все необходимые ей апдейты (в частности, важные 2541119 и 980932);
- Отключите индексацию диска, на котором установлена данная игра. Может показаться удивительным, но некоторым пользователям помог именно это вариант. Для этого идём в мой компьютер, наводим курсор на диск с игрой, жмём ПКМ, выбираем «Свойства». Во вкладке «Общие» внизу убираем галочку с опции «Разрешить индексировать…». Нажимаем на «Ок», и перезагружаем ПК;
Мы собираем всевозможные проблемы с игрой и способы их устранения. Данный материал будет пополняться.
Проблема: »You were kicked suspected of cheating»
- Перезагрузка компьютера может решить проблему, но если не помогает, переходите к следующему шагу
- Закройте все не нужные программы во время игровой сессии
- Убедитесь, что ваш Firewall и антивирус не блокирует игру
- Если вы используете программы для захвата экрана (например Fraps), убедитесь, что их оверлэй отключен. К таким программам так же относится Team speak, Overwolf и т.д
- Проверьте ваш компьютер на наличие вирусов. Некоторые виды шпионских программ и вирусы могут вносить изменения в память или установленные файлы вашей системы.
- Переустановите игру
Проблема: «failed to retrieve user code 1:10000 from GFACE»
- Разлогиньтесь в лаунчере игры и попробуйте снова залогиниться.
- Перезагрузка компьютера так же может помочь
Проблема: Я не могу запустить лаунчер игры
- Откройте Диспетчер задач (Task Manager) и завершите процесс » nw.exe *32 »
- Перезагрузка компьютера так же может помочь
Проблема: »Connection to server lost»
Одна из самых распространённых проблем. Существует множество причин возникновения данной ошибки. Может происходить как по вине пользователя, так и по вине производителя игры. Но, в основном, по вине пользователя.
Перед тем, как вы начнете искать решение данной проблемы, вы должны знать основные причины её возникновения:
- Ваше географическое положение может влиять на соединение с игровым сервером
- Тип вашего интернет соединения так же может влиять на соединение с сервером. Рекомендовано использовать проводное соединение (ADSL)
- Погода
- Использование VPN
- Программы, работающие в фоновом режиме и использующие ваше соединение, такие как Skype, Torrent, Teamspeak , Google Chrome , Mozilla Firefox и т.д
- Ваш ISP (интернет провайдер)
- Рестарт роутера. Выключите ваш роутер на 10-30 секунд или используйте функцию отката настроек роутера на настройки производителя.
- Рестарт компьютера
- Закрыть все программы, работающие в фоновом режиме и использующие ваше соединение
- Переустановка игры
Проблема: игра перестала работать
Обычно происходит из-за повреждений или удаления необходимых для работы файлов игры.
- Переустановка игры. Из-за частого обновления игры, DLL файлы игры могут оказаться повреждёнными. Переустановка позволит установить на ваш компьютер новые DLL файлы. Данное решение помогает в 60% случаев.
Проблема: краш игры без какого-либо уведомления или с уведомлением »Warface crashed.Send error report.»
- убедитесь, что ваш Firewall и антивирус не блокирует игру
- просканируйте ваш компьютер на наличие вирусов
- откройте Диспетчер Задач , зайдите в раздел Процессы, кликните правой кнопкой мыши на »Game.exe *32″ (делайте это при запущенной игре) и поменяйте приоритет на высокий (High). Ни в коем случае не выставляйте приоритет на «Приоритет реального времени», это может вызвать сбой в игре.
Проблема: игра крашиться во время открытия коробок удачи
Данная ошибка встречается очень редко, но происходит на некоторых типах компьютеров и связана с ошибкой файлов анимации.
- Перед покупкой коробок удачи, вам надо удалить файлы анимации этих коробок. Для этого вам нужно зайти в игру и оставаясь в лобби открыть директорию C:ProgramDataGFACEwarfacegameLocalizedVideo и удалить следующие файлы: RandomBox_Shakerusm, RandomBox_Shaker2.usm, RandomBox_Shaker3.usm, RandomBox_Shaker4.usm and RandomBox_Shaker5.usm. Данная процедура отключит анимацию в слот-машине.
- Переустановка игры так же может помочь
- Обновите драйвера вашей видео карты
Проблема: остановка скачивания и установки обновления
- Попробуйте перезапустить обновление, если не поможет, то переходите к следующему шагу
- Зайдите в директорию C:ProgramDataGFACEWarface.gip и удалите папку После чего, вновь попытайтесь установить обновление.
- Полная переустановка игры может помочь
- Некоторые типы антивирусов могут блокировать установку обновления. Попробуйте отключить ваш антивирус на время установки обновления.
Данный способ решения ошибки 138, мы взяли с англоязычного ресурса, как пишут пользователи, данный фикс решает проблему кода ошибки 138.
Присоединяйся к нам в телеграм 💸
Мы создали телеграм канал, поддержи нас 👉 Подпишись на наш канал в Telegram🙏 Мы зарабатываем на трейдинге и инвестициях в криптовалюту. Будем зарабатывать вместе!
Пошаговая инструкция
Решение 1: Настройка загрузчика Bcdedit
Откройте командную строку, перейдя в меню Пуск, найдите пункт “ Командная строка ” и убедитесь, что вы запустили ее от имени администратора.
Введите в командную строку следующие коды:
bcdedit.exe /set {current} nx OptInbcdedit.exe /set testsigning offbcdedit.exe /set nointegritychecks offПримечание: Если выдает “значение защищено политикой безопасной загрузки и не может быть изменено или удалено”, то сначала отключите опцию безопасной загрузки в вашем BIOS.
Затем перезагрузите компьютер и проверьте, правильно-ли работает Valorant. Если ошибка не пропала, то читаем ниже.
Решение 2. Совместимость для Windows 8
- Найдите ярлычок Valorant на рабочем столе или в меню Пуск.
- Щелкните правой кнопкой мыши на ярлыке и перейдите в раздел Свойства.
- Проверьте “запуск этой программы в режиме совместимости для: Windows 8 » и проверьте запуск этой программы от имени администратора. Нажмите кнопку Применить и ok.
- Применить и ok.
Решение 3: Установите приоритет процесса VGC на нормальный
Откройте Диспетчер задач и найдите процесс «Vanguard tray notification», щелкните по нему правой кнопкой мыши и нажмите кнопку Перейти к деталям.
Щелкните правой кнопкой мыши на процессе и убедитесь, что приоритет установлен на нормальный.
2 способа решить проблему 138
Поэтому смотрим гайд, включив русский перевод или читаем ниже.
Другой способ решения проблемы Valorant — Код ошибки 138
Если все способы не помогли то пожалуйста, проверьте, является ли ваш процессор — процессором AMD серии A, таким как AMD A6, A10 и так далее.
У некоторых пользователей Valorant с данными процессорамианти-чит-система Valorant имеет определенный конфликт / проблему с этими процессорами, а также с некоторыми другими неназванными процессорами.
Riot расследует этот вопрос на данный момент, и поэтому, если ничто не исправило вашу проблему, и она все еще показывает код ошибки 138, вам придется ждать патча от Riot, чтобы решить эту проблему.