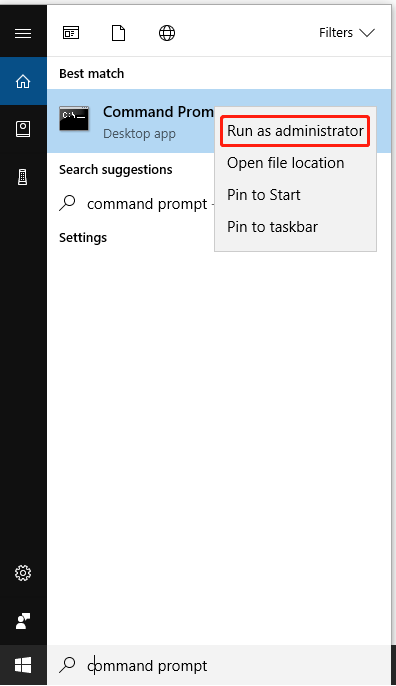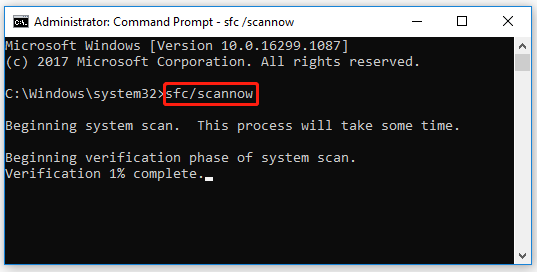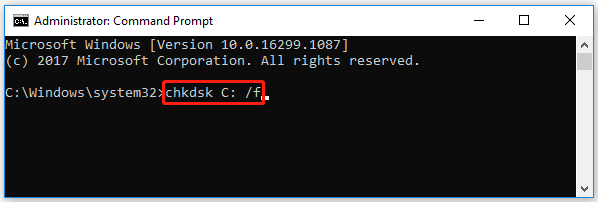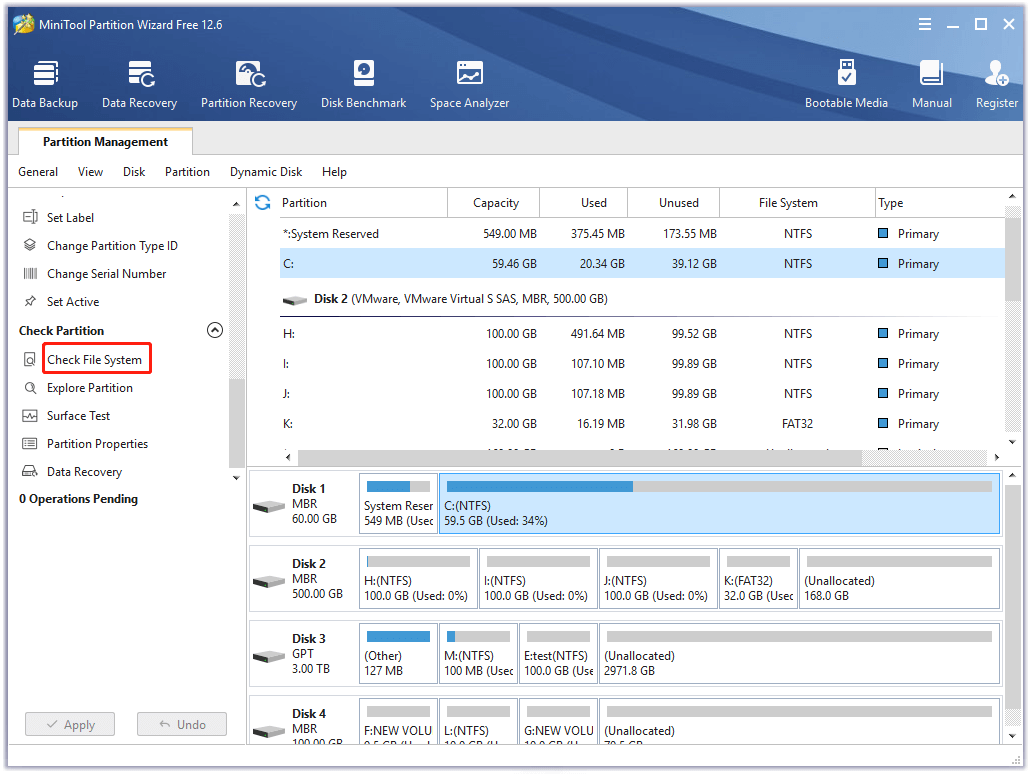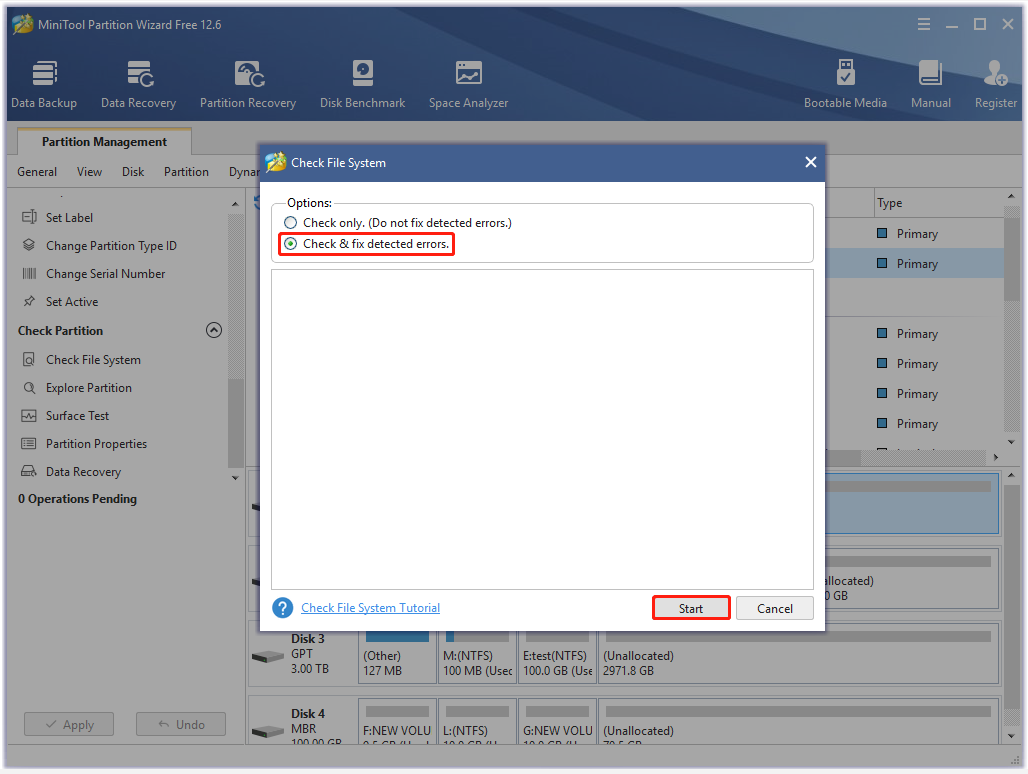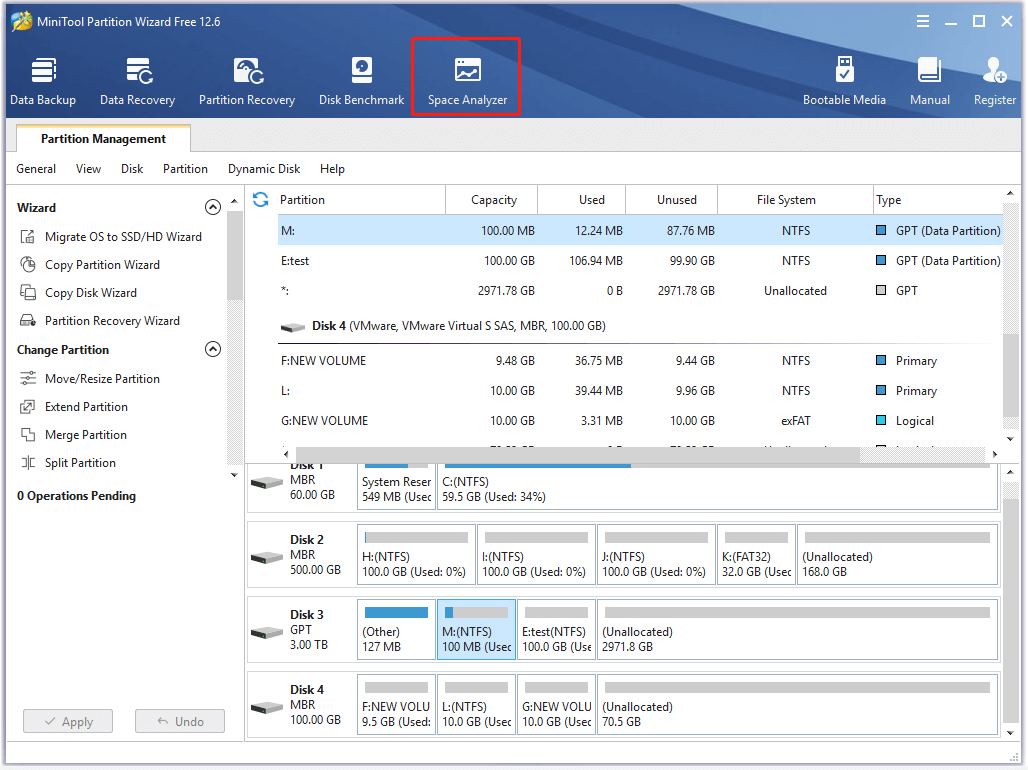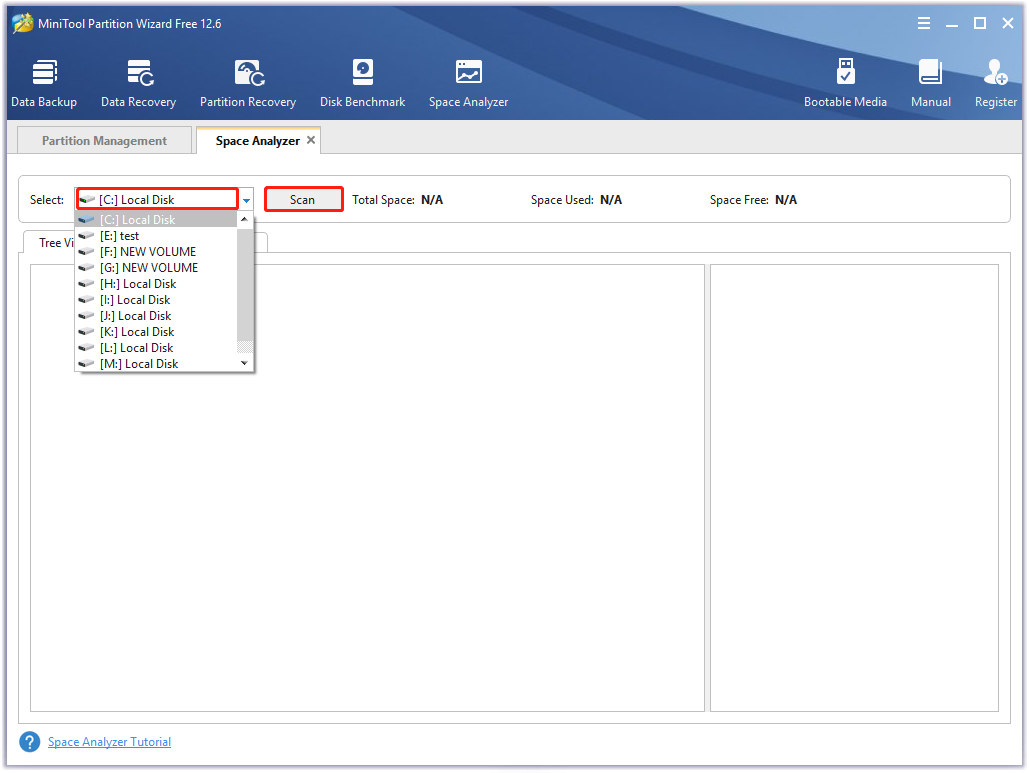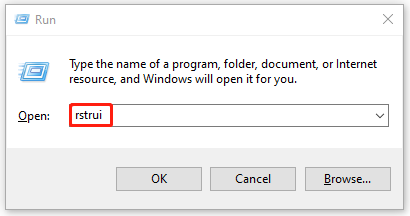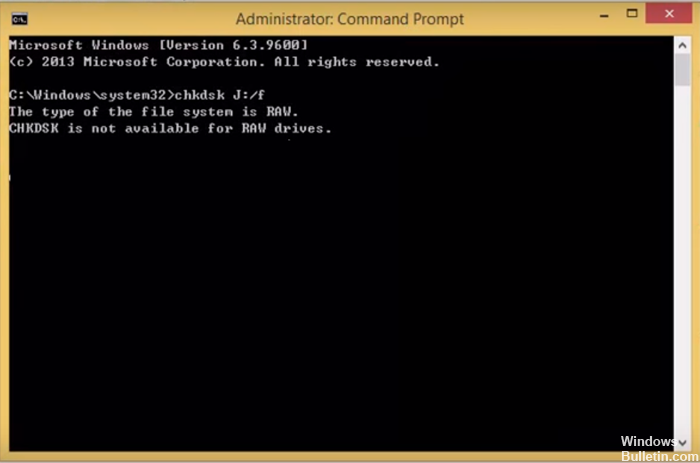Некоторые пользователи Windows сообщают, что недавно они провели сканирование DISM, которое в конечном итоге привело к коду ошибки 1392. Подтверждено, что эта проблема возникает в Windows 7, Windows 8.1 и Windows 10.
Ошибка DISM 1392
После изучения этой конкретной проблемы выясняется, что эта конкретная проблема всегда связана с каким-либо повреждением системных файлов, которое влияет на способность вашей ОС определять и заменять поврежденные системные файлы.
Несмотря на то, что основная причина та же, исправление, которому вы должны следовать, зависит от нескольких разных сценариев, с которыми может иметь дело ваш компьютер.
Теперь, когда вы знаете причину появления этого кода ошибки, вот список проверенных методов, которые другие затронутые пользователи успешно использовали для решения проблемы:
Метод 1. Запуск сканирования «CHKDSK Forceofflinefix»
Если утилита DISM (Обслуживание образов развертывания и управление ими) ранее выдавала код ошибки 1392, очевидно, что вы имеете дело с какой-то проблемой повреждения. Один из самых быстрых способов решить эту проблему — запустить сканирование / offlinescanandfix на поврежденном томе с помощью утилиты CHKDSK (Проверить диск).
По сути, это будет запускать автономное сканирование указанного тома, которое вызвало ошибку 1392, и исправлять ошибки, которые ранее были помечены как поврежденные. Несколько затронутых пользователей подтвердили, что этот метод был единственным, что позволило им избавиться от ошибки 1392 без необходимости сбрасывать каждый связанный файл ОС.
Если вы еще не пробовали это сделать, следуйте инструкциям ниже, чтобы запустить сканирование CHKDSK Forceofflinefix на затронутом диске:
- Нажмите клавишу Windows + R, чтобы открыть диалоговое окно «Выполнить». В поле «Выполнить» введите «cmd», затем нажмите Ctrl + Shift + Enter, чтобы открыть командную строку с повышенными привилегиями. Когда вам будет предложено UAC (Контроль учетных записей пользователей), нажмите Да, чтобы предоставить доступ администратора.
Открытие расширенной командной строки
- В командной строке с повышенными привилегиями введите следующую команду и нажмите Enter, чтобы запустить автономное сканирование с помощью утилиты проверки диска: chkdsk / offlinescanandfix
- Терпеливо дождитесь завершения операции, а затем перезагрузите компьютер после завершения процесса.
- Как только ваш компьютер загрузится, запустите еще одно сканирование DISM и посмотрите, решена ли проблема.
Если сканирование DISM по-прежнему вызывает ту же ошибку 1392, перейдите к следующему потенциальному исправлению ниже.
Метод 2: Запуск полного сканирования SFC
Если вы еще этого не сделали, следующий шаг, который вам следует предпринять, — запустить полное сканирование с помощью другого встроенного инструмента под названием SFC (Проверка системных файлов). Между DISM и SFC много общего, но главное отличие состоит в том, что SFC не требует подключения к Интернету для завершения сканирования.
Поэтому, если причина, по которой вы видите ошибку 1392, связана с повреждением системного файла, который используется для облегчения загрузки «исправных системных файлов», этот маршрут может помочь вам полностью избежать проблемы.
Некоторые пользователи, столкнувшиеся с той же проблемой, подтвердили, что проблема была окончательно решена после того, как они запустили полное сканирование SFC и позволили утилите заменить поврежденные экземпляры исправными файлами из локально сохраненного архива.
Если вы ищете шаги, которые позволят вам запустить полное сканирование SFC, следуйте инструкциям ниже:
- Нажмите клавишу Windows + R, чтобы открыть диалоговое окно «Выполнить». Затем введите cmd и нажмите Ctrl + Shift + Enter, чтобы открыть командную строку с повышенными привилегиями. Когда вам будет предложено UAC (Контроль учетных записей пользователей), нажмите Да, чтобы предоставить доступ администратора.
Открытие командной строки с повышенными привилегиями
- В командной строке с повышенными привилегиями введите следующую команду и нажмите Enter, чтобы начать полное сканирование SFC: sfc / scannow
- Терпеливо дождитесь завершения операции, затем перезагрузите компьютер и выполните еще одно сканирование DISM, чтобы убедиться, что процесс по-прежнему прерывается ошибкой 1392.
Если проблема все еще не решена, перейдите к следующему потенциальному исправлению ниже.
Если вы уже попробовали оба возможных исправления, описанные выше, и при выполнении сканирования DISM все еще видите ту же ошибку 1392, одно из возможных исправлений — запустить более тщательное сканирование с использованием длинной версии служебной программы обслуживания образов развертывания и управления ими.
Потратив время на создание совместимого установочного носителя и его установку на свой компьютер перед запуском длительного сканирования DISM, вы предоставите ему повышенные разрешения и возможности, которые, мы надеемся, позволят ему исправить повреждение системного файла без необходимости обновлять каждый компонент ОС. .
Если вы еще не пробовали это сделать, следуйте инструкциям ниже:
Примечание. Приведенные ниже инструкции применимы только к пользователям Windows 10. Если вы используете старую версию, перейдите к следующему способу ниже.
- Откройте браузер по умолчанию и перейдите к Страница загрузки Windows 10. Оказавшись внутри, нажмите кнопку Загрузить инструмент сейчас (в разделе Создать установочный носитель Windows 10).
Скачать Win 10 iso
- Подождите, пока MediaCreationTool загрузится, затем дважды щелкните по нему и нажмите Да в UAC (Контроль учетных записей пользователей), когда будет предложено сделать это.
- Затем терпеливо подождите, пока приложение завершит инициализацию, затем примите ToS и выберите Создать установочный носитель (USB-накопитель, DVD, файл ISO) для другого ПК), прежде чем нажать Далее.
Создание установочного носителя с помощью программы установки Windows 10
- На следующем шаге снимите флажок Использовать рекомендуемые параметры для этого ПК и настройте язык, выпуск и архитектуру, чтобы они соответствовали вашей текущей версии ОС, если уже выбранные параметры неверны. Как только вы это сделаете, нажмите «Далее» еще раз.
Создание правильного установочного носителя
- При следующем запросе выберите файл ISO из доступных вам вариантов и еще раз нажмите «Далее».
- Как только вы нажмете «Далее», вы увидите всплывающее окно «Выбор пути», которое необходимо использовать для выбора подходящего места для файла .ISO, который вы собираетесь создать. После того, как вы выбрали правильное местоположение, нажмите «Далее» в последний раз и дождитесь успешного создания ISO.
Скачивание и создание Windows 10
Примечание. Эта утилита начнет работу с загрузки последней сборки Windows 10 перед ее преобразованием в ISO, поэтому, в зависимости от вашего интернет-соединения, эта операция продлится несколько часов.
- После успешного создания ISO закройте утилиту установки Windows 10, затем с помощью проводника перейдите к месту, где вы создали ISO, и дважды щелкните его, чтобы смонтировать на своем компьютере. Нажмите Да при запросе подтверждения.
- После успешного создания и подключения установочного носителя Windows 10 нажмите клавишу Windows + R, чтобы открыть команду «Выполнить», затем введите «cmd» в текстовое поле и нажмите Ctrl + Shift + Enter, чтобы открыть командную строку с повышенными привилегиями.
Открытие командной строки с повышенными привилегиями
- Когда вы войдете в командную строку CMD с повышенными правами, введите следующую команду, помня о заполнителе, который необходимо заменить: DISM / Online / Cleanup-Image / RestoreHealth /source:WIM:X:SourcesInstall.wim:1 / LimitAccess
Примечание. Замените X буквой диска, на котором расположен ISO-образ. Если он у вас установлен по умолчанию, вы, скорее всего, найдете его на диске C: /.
- Терпеливо подождите, пока не будет выполнено долгое сканирование версии DISM, а затем перезагрузите компьютер по его завершении.
Примечание. Имейте в виду, что эта операция займет больше времени, чем стандартная операция DISM, поэтому, в зависимости от стороны вашего диска и если вы используете твердотельные или жесткие диски, это может занять несколько часов. - После завершения сканирования длинной версии DISM перезагрузите компьютер и посмотрите, решена ли проблема.
Если вы по-прежнему сталкиваетесь с кодом ошибки 1392 во время обычного сканирования, перейдите к следующему потенциальному исправлению ниже.
Метод 4: обновление каждого компонента Windows
Если ни одно из возможных исправлений, описанных выше, не помогло в вашем случае, почти наверняка вы имеете дело с каким-то повреждением системных файлов, которое нельзя решить обычным способом. В этом случае единственный вариант — сбросить каждый системный файл, принадлежащий вашей операционной системе, чтобы убедиться, что ни один поврежденный экземпляр не вызывает ошибку 1392.
И в зависимости от времени, которое у вас на руках, и важности файлов, которые вы в данный момент запускаете на диске с ОС, на этом этапе у вас есть 2 варианта:
- Восстановительная установка. Если у вас много важных файлов на дисках C: и у вас мало времени, эта операция, вероятно, будет для вас лучшим выбором. Ремонтная установка (также известная как восстановление на месте) обновит подавляющее большинство компонентов Windows, не затрагивая никаких личных файлов (включая приложения, игры, личные мультимедиа, пользовательские настройки и т. Д.). Но главный недостаток этого метода заключается в том, что он не решает ни одного случая повреждения системных файлов, и вам понадобится совместимый установочный носитель, чтобы начать его работу. (У вас уже есть, если вы следовали методу 3)
- Чистая установка — это самая простая процедура из двух. Вам не нужен совместимый установочный носитель, так как эту операцию можно запустить прямо из меню графического интерфейса Windows. Однако, если вы не сделаете резервную копию своих данных заранее, вы потеряете все личное, что в настоящее время хранится на диске ОС.
На чтение 7 мин. Просмотров 7.6k. Опубликовано 03.09.2019
Dism.exe ошибка 1392 обычно отображается всякий раз, когда файл или каталог поврежден и не читается.
Расположение, указанное в сообщении об ошибке, указывает, что некоторые временные файлы повреждены. Поскольку файлы являются только временными, одно из быстрых исправлений, которые вы можете сделать, – это удалить упомянутый файл в сообщении об ошибке и проверить, сохраняется ли проблема.
Ошибка вызвана отсутствием системных файлов или поврежденными поврежденными данными, которые следует исправить как можно скорее, чтобы предотвратить дальнейшее повреждение оборудования и приложений, так как это может привести к сбоям системы, потере данных или отказу оборудования в большинстве случаев.
Ошибка 1392 проявляется в таких проблемах, как предупреждающие сообщения, замедление или отставание производительности ПК, зависание системы, проблемы с блокировкой программ, запуском или завершением работы, а также с ошибками при установке приложений или других программ и обновлений.
Если вы попытались удалить временный файл и ничего не произошло, попробуйте другие решения, перечисленные здесь.
Содержание
- Как исправить ошибку Dism.exe 1392
- Решение 1. Выполните сканирование SFC
- Решение 2. Запустите проверку диска, чтобы проверить и исправить ошибки диска
- Решение 3. Временно отключите антивирусную программу
- Решение 4. Сканирование компьютера на наличие вредоносных программ
- Решение 5. Удалите ненужные файлы с помощью очистки диска
- Решение 6. Выполните восстановление системы
Как исправить ошибку Dism.exe 1392
-
- Выполнить сканирование SFC
- Запустите Check disk, чтобы проверить и исправить ошибки диска
- Временно отключить антивирусную программу
- Сканирование вашего компьютера на наличие вредоносных программ
- Очистите ненужные файлы с помощью Disk Cleanup
- Выполните восстановление системы
Решение 1. Выполните сканирование SFC
Всякий раз, когда вы обнаружите ошибку dism.exe 1392, скорее всего, есть поврежденные файлы, и программа проверки системных файлов вызовет такие файлы, так как сканирует все защищенные системные файлы, а затем заменяет неправильные версии подлинными, правильными версиями Microsoft.
- Нажмите Пуск .
- Перейдите в поле поиска и введите CMD .
- Перейдите в Командную строку .
- Нажмите правой кнопкой мыши и выберите Запуск от имени администратора .

- Введите sfc/scannow

- Нажмите Enter .
Перезагрузите компьютер и проверьте, исчезла ли ошибка dism.exe 1392.
Решение 2. Запустите проверку диска, чтобы проверить и исправить ошибки диска
Вы должны очень часто использовать инструмент проверки диска для проверки целостности дисков. Это проверяет диски и может исправить многие типы распространенных ошибок на дисках FAT16, FAT32 и NTFS. Один из способов, с помощью которого Check Disk обнаруживает ошибки, заключается в сравнении растрового изображения тома с секторами диска, назначенными файлам в файловой системе.
Check Disk не может восстановить поврежденные данные в файлах, которые кажутся структурно неповрежденными. Вы можете запустить Check Disk из командной строки или через графический интерфейс.
- Нажмите правой кнопкой мыши на Пуск и выберите Командная строка (администратор) .

- Введите следующую команду: chkdsk/f h: и нажмите клавишу ввода (h – это диск с проблемой disk.exe ошибка 1392)
Вы также можете попробовать следующую команду: chkdsk/F/R и затем нажмите enter
Примечание. Check Disk проанализирует диск и выдаст сообщение о состоянии, в котором он обнаружил возникшие проблемы. Если вы не укажете дополнительные параметры, Check Disk не будет устранять проблемы, но для поиска и исправления ошибок на диске C используйте chkdsk/f C: .
Когда вы используете эту команду, Check Disk выполняет анализ диска, а затем исправляет все найденные ошибки, если диск не используется. Если он используется, Check Disk отображает запрос, который спрашивает, хотите ли вы запланировать проверку диска при следующей перезагрузке системы. Нажмите да , чтобы запланировать эту проверку.
- ТАКЖЕ ЧИТАЙТЕ: исправлено: Windows 10 chkdsk зависла
Полный синтаксис для Check Disk выглядит следующим образом:
CHKDSK [том [[путь] имя файла]] [/ F] [/ V] [/ R] [/ X] [/ I] [/ C ] [/ L [: размер]]
- V предназначен для громкости , чтобы настроить громкость для работы с
- путь/имя файла . Указывает файлы для проверки на фрагментацию (только FAT16 и FAT32).
- /F Исправляет ошибки на диске
- /V . Отображает полный путь и имя каждого файла на диске (FAT16 и FAT32); отображает сообщения очистки, если таковые имеются (NTFS)
- /R Находит поврежденные сектора и восстанавливает читаемую информацию (подразумевается/F)
- /X . Вынуждает том сначала отключиться при необходимости (подразумевается/F).
- /I Выполняет минимальную проверку записей индекса (только NTFS)
- /C Пропускает проверку циклов в структуре папок (только NTFS)
- /L: размер . Устанавливает размер файла журнала (только NTFS).
- /B Повторная оценка сбойных кластеров на томе (только NTFS; подразумевает/R)
Решение 3. Временно отключите антивирусную программу
- Перейдите на панель задач рядом с часами и щелкните значок антивирусного программного обеспечения
- Щелкните по нему правой кнопкой мыши
- Выберите опцию, чтобы отключить
Примечание. Антивирусное программное обеспечение может помочь защитить компьютер от вирусов и других угроз безопасности. В большинстве случаев вы не должны отключать его. Если вам необходимо временно отключить его для установки другого программного обеспечения, включите его снова, как только вы закончите.
Если вы подключены к Интернету или сети, когда антивирусное программное обеспечение отключено, ваш компьютер открыт для атак.
- ТАКЖЕ ПРОЧИТАЙТЕ: 5 лучших антивирусных инструментов с неограниченным сроком действия [2018 Список]
Решение 4. Сканирование компьютера на наличие вредоносных программ
Ошибка dism.exe 1392 может быть связана с заражением вашего компьютера вредоносным ПО, так как они могут повредить, повредить или даже удалить файлы, связанные с ошибками во время выполнения, или ошибка может быть связана с компонентом вредоносной программы. Проведите полное сканирование, чтобы исключить проблемы с вредоносным ПО.
Решение 5. Удалите ненужные файлы с помощью очистки диска
По мере использования компьютера со временем накапливаются ненужные файлы, а если они не очищены, они могут привести к замедлению работы компьютера или его зависанию, а также могут вызвать ошибку dism.exe 1392 из-за конфликтов файлов или перегрузки жесткого диска.
Их очистка может устранить ошибку и повысить производительность и скорость вашего компьютера.
- Войдите в систему как администратор .
- Нажмите Пуск и выберите Проводник .
- Разверните Этот компьютер .
- Нажмите правой кнопкой мыши на Локальный диск (C:) и выберите Свойства .
- Перейдите на вкладку Инструменты .

- В разделе Оптимизировать и дефрагментировать диск выберите Оптимизировать .

- Нажмите «Применить», затем нажмите «Ввод» или «ОК».
Решение 6. Выполните восстановление системы
- Нажмите Пуск .
- Перейдите в поле поиска и введите Восстановление системы .
- Нажмите Создать точку восстановления в списке результатов поиска.

- Введите пароль учетной записи администратора или предоставьте разрешения, если будет предложено
- В диалоговом окне Восстановление системы нажмите Восстановление системы .

- Нажмите Далее .
- Нажмите точку восстановления, созданную до возникновения проблемы
- Нажмите Далее .
- Нажмите Готово .
Чтобы вернуться к точке восстановления, выполните следующие действия:
- Нажмите правой кнопкой мыши Пуск .
- Выберите Панель управления .
- В поле поиска панели управления введите Восстановление .
- Выберите Восстановление .

- Нажмите Открыть восстановление системы .

- Нажмите Далее .
- Выберите точку восстановления, связанную с проблемной программой/приложением, драйвером или обновлением
- Нажмите Далее .
- Нажмите Готово .
Другие вещи, которые можно попробовать:
- Обновите драйверы вашего компьютера, поскольку ошибки 1392 могут быть связаны с повреждением или устареванием драйверов устройств. Поиск точного драйвера для проблемы dism.exe error 1392 может быть трудным, но вы можете использовать инструмент обновления драйверов для автоматизации процесса.Ошибка может быть не связана с драйверами, но хорошо убедиться, что все драйверы обновлены для оптимальной производительности ПК
- Установите все доступные обновления Windows, так как Microsoft постоянно обновляет системные файлы, связанные с ошибкой, поэтому решение проблем с ошибками во время выполнения может быть выполнено путем установки последних обновлений или пакетов обновления или других регулярно выпускаемых исправлений
- Удалите и установите заново программу, связанную с ошибкой dism.exe 1392.
- Выполните чистую установку Windows. Сделайте резервную копию всех ваших файлов и данных, прежде чем начать этот трудоемкий процесс. Это последнее средство в попытке решить проблему с ошибкой 1392, но она сотрет все с вашего жесткого диска, поэтому вы можете начать с новой системы. Это также очищает накопленный мусор.
Примечание. Если после чистой установки ошибка dism.exe не устранена, ошибки времени выполнения не связаны с программным обеспечением, а связаны с оборудованием, поэтому замените оборудование, вызывающее ошибку dism.exe 1392.
Инструмент обслуживания образов развертывания и управления ими (DISM) помогает сканировать и восстанавливать образ системы Windows, поэтому его полезно использовать время от времени. Однако были случаи, когда поврежденные файлы влияли на способность системы выполнять сканирование DISM.
Одной из наиболее распространенных ошибок DISM в таком случае является ошибка DISM 1392. Если вы столкнулись с этой ошибкой, давайте рассмотрим несколько способов ее исправить.
Используйте встроенную в Windows служебную программу SFC
Средство проверки системных файлов (SFC) встроено в Windows и может помочь восстановить поврежденные и поврежденные системные файлы. Фактически, он обычно запускается в тандеме с системой обслуживания образов развертывания и управления ими (DISM), чтобы полностью устранить ошибки, которые могли быть вызваны отсутствием файлов.
Утилиту SFC можно запустить из командной строки:
-
В строке поиска меню «Пуск» введите cmd. В результатах поиска щелкните правой кнопкой мыши Командная строка> Запуск от имени администратора.
-
В консоли командной строки введите sfc / scannow и нажмите Enter.
-
Дождитесь завершения сканирования.
-
Закройте командную строку и перезагрузите компьютер.
Связано: в чем разница между CHKDSK, SFC и DISM в Windows 10
После перезагрузки компьютера попробуйте снова запустить утилиту DISM и посмотрите, сохраняется ли ошибка. Скорее всего, SFC исправила бы любые поврежденные или отсутствующие файлы, которые были причиной ошибки DISM 1392.
Если запуск сканирования SFC не устранил проблему, скорее всего, это поможет сканирование Check Disk (CHKDSK). Утилита CHKDSK существует уже давно, и с каждой итерацией Windows она становится лучше.
Ошибки, связанные с диском, вполне могут вызывать появление кода ошибки 1392 всякий раз, когда вы запускаете утилиту DISM. Это легко исправить, запустив автономное сканирование CHKDSK:
-
В строке поиска меню «Пуск» введите cmd и в результатах поиска щелкните правой кнопкой мыши Командная строка> Запуск от имени администратора.
-
В консоли введите chkdsk / offlinescanandfix и нажмите клавишу Enter.
-
Будьте терпеливы, поскольку сканирование CHKDSK требует времени.
-
По завершении сканирования выйдите из командной строки и перезагрузите компьютер.
После перезагрузки используйте командную строку для запуска утилиты DISM. Скорее всего, вы больше не получите ошибку.
Такие ошибки, как ошибка DISM 1392, также могут быть вызваны вредоносным ПО, скрывающимся на вашем компьютере. Компьютерные вирусы могут полностью изменять или удалять системные файлы. В некоторых случаях они также могут вызывать ненормальное поведение этих файлов.
Связано: Общие сведения о вредоносных программах: распространенные типы, о которых вам следует знать
Windows 10 поставляется со встроенным Защитником Microsoft, поэтому вы можете использовать его для выполнения полного сканирования, чтобы убедиться, что на вашем компьютере нет вредоносных программ.
Сканирование на наличие вредоносных программ с помощью Защитника Windows
-
Нажмите кнопку «Пуск», затем щелкните значок шестеренки «Настройки» слева.
-
На панели настроек щелкните раздел «Обновление и безопасность».
-
На панели навигации слева нажмите Безопасность Windows.
-
В разделе «Области защиты» выберите «Защита от вирусов и угроз».
-
В новом окне в разделе «Текущие угрозы» нажмите «Параметры сканирования».
-
Выберите «Полная проверка», затем нажмите «Сканировать сейчас».
-
Дождитесь завершения сканирования. Если Windows обнаружит вирус, она сообщит вам об этом.
После завершения сканирования снова запустите DISM, чтобы проверить, сохраняется ли ошибка.
Отключите антивирусное программное обеспечение
Учитывая предыдущую запись, это может показаться нелогичным. Однако известно, что антивирусное программное обеспечение мешает функциям Windows, особенно сторонним.
Чтобы исключить это как причину появления кода ошибки DISM 1392, лучше отключить их перед повторным запуском утилиты DISM.
Как отключить Защитник Windows
-
Щелкните меню «Пуск», затем откройте «Настройки».
-
На панели настроек нажмите «Обновление и безопасность».
-
Перейдите в Безопасность Windows с помощью панели навигации слева.
-
В разделе «Области защиты» щелкните Защита от вирусов и угроз.
-
В новом окне нажмите «Управление настройками» в разделе «Настройки защиты от вирусов и угроз».
-
Установите для параметра Постоянная защита значение ВЫКЛ.
-
Закройте окно и попробуйте снова запустить утилиту DISM.
Убедитесь, что вы повторно включили защиту в реальном времени после запуска утилиты DISM. Чтобы еще больше повысить безопасность, перенастройте Защитник Windows для защиты вашего компьютера.
Как отключить стороннее антивирусное программное обеспечение
Учитывая огромное количество поставщиков антивирусных программ на рынке, процесс может немного отличаться в зависимости от программного обеспечения.
Обычно эти антивирусные решения можно легко отключить, щелкнув правой кнопкой мыши значок на панели задач и выбрав Отключить защиту.
Используйте альтернативный метод для запуска утилиты DISM
Если ни одно из перечисленных выше исправлений не помогло, попробуйте запустить DISM в сочетании с Windows Media Creation Tool.
Этот инструмент загрузит последнюю версию Windows в виде файла ISO. Используя модифицированную командную строку DISM, ваш компьютер может восстановить образ диска, сравнив его с файлом ISO, чтобы обнаружить ошибки.
Этот метод может занять некоторое время, поэтому главное — терпение.
Создайте ISO-файл Windows с помощью средства создания мультимедиа
-
Загрузите Windows Media Creation Tool из Официальный сайт Microsoft.
-
Запустите инструмент и примите лицензионное соглашение.
-
На следующем экране выберите Создать установочный носитель для другого ПК. Нажмите «Далее.
-
На следующем экране снимите флажок Использовать рекомендуемые настройки для этого ПК. Нажмите «Далее.
-
Выберите вариант файла ISO и нажмите Далее.
-
Выберите место для загрузки. Обязательно запомните его, потому что он вам понадобится позже.
-
Дождитесь завершения загрузки.
-
После завершения загрузки перейдите к ISO-файлу на вашем компьютере и дважды щелкните его, чтобы смонтировать.
Запустите измененную версию DISM
-
После монтирования ISO воспользуйтесь строкой поиска меню «Пуск» для поиска командной строки и запустите ее от имени администратора.
-
В консоли введите: DISM / Online / Cleanup-Image / RestoreHealth /source:WIM:X:SourcesInstall.wim:1 / LimitAccess
-
Не забудьте заменить X именем раздела диска, на который вы загрузили ISO. Например, если вы загрузили его на диск C, замените X: на C: .
-
Дождитесь завершения сканирования DISM.
При запуске этой модифицированной версии DISM вы не должны столкнуться с кодом ошибки 1392. Фактически, после завершения сканирования любое последующее выполнение команды DISM также должно быть безошибочным.
В случае, если метод не работает, попробуйте полностью переустановить Windows, используя параметр «Сбросить этот компьютер» в меню «Пуск»> «Настройки»> «Обновление и безопасность»> «Восстановление». Перед тем как сделать резервную копию важных данных, убедитесь, что вы сделали резервную копию.
Устранение ужасной ошибки DISM 1392
Ошибка DISM 1392 немного загадочна и не дает полной информации о том, как ее исправить. Однако есть множество стратегий, которые вы можете использовать, чтобы исправить это и, надеюсь, избавиться от этой досадной ошибки раз и навсегда.
В дополнение к DISM есть много других команд CMD, о которых вы должны знать, которые сделают вашу жизнь проще.
В последнее время в цифровом мире множество пользователей ПК заявляют о «сбое сканирования DISM с ошибкой 1392». Это обычная ошибка Windows, которая может возникать независимо от используемой вами версии. Ошибка DISM 1392 обычно возникает из-за поврежденных или нечитаемых временных системных файлов. Это также может произойти из-за отсутствующих или поврежденных данных.
Поскольку причина ошибки DISM 1392 является фундаментальной, ее решения также не очень сложные. В этой статье мы обсудим последствия ошибки DISM 1392 и некоторые из ее стандартных исправлений, которые помогут пользователю быстро избавиться от нее. Давайте начнем.
Содержание
- 1 Что такое ошибка DISM 1392 и ее последствия?
-
2 Исправления «Ошибка сканирования DISM с ошибкой 1392».
- 2.1 ИСПРАВЛЕНИЕ 1: Запустите сканирование SFC:
- 2.2 ИСПРАВЛЕНИЕ 2: Очистите ненужные файлы:
- 2.3 ИСПРАВЛЕНИЕ 3: Запустите команду Проверить диск:
- 2.4 ИСПРАВЛЕНИЕ 4: Выполните сканирование на наличие вредоносных программ:
- 2.5 ИСПРАВЛЕНИЕ 5: временно отключите стороннюю антивирусную программу:
- 2.6 ИСПРАВЛЕНИЕ 6. Вернитесь к точке восстановления системы:
Что такое ошибка DISM 1392 и ее последствия?
Как было сказано выше, «DISM Scan Fails with Error 1392» — распространенная ошибка Windows, которая обычно появляется, когда данные повреждены или повреждены, или временный системный файл отсутствует. Указанная ошибка отображает предупреждения о зависании системы, зависании программы, ошибках установки, низкой или отстающей производительности ПК, проблемах с запуском или выключением и других. Если не решить проблему на ранней стадии, это может привести к отказу оборудования, повреждению приложения или даже к полному сбою системы в некоторых случаях.
Ошибка DISM 1392 в основном связана с временными системными файлами; следовательно, первое средство — удалить все эти файлы. Однако, если это не решит проблему для вас, рассмотрите возможность использования исправлений, приведенных ниже.
Исправления «Ошибка сканирования DISM с ошибкой 1392».
ИСПРАВЛЕНИЕ 1. Запустите сканирование SFC.:
Поврежденные системные файлы — одна из наиболее частых причин возникновения ошибки DISM 1392; следовательно, в этом случае может помочь сканирование SFC. Для этого
- Перейдите в панель поиска Windows и введите «cmd ».
- В результатах поиска перейдите к опции Командная строка и выберите вариант Запустить от имени администратора.
- В окне командной строки введите sfc / scannow а затем нажмите Войти.
- Теперь он выполнит команду и просканирует и восстановит все поврежденные файлы в вашей системе. Как только это будет сделано, перезагрузите вашу систему и проверьте, решена ли указанная проблема или нет.
ИСПРАВЛЕНИЕ 2: Очистите ненужные файлы:
Накопление ненужных файлов также может привести к ошибке DISM 1392. Когда вы используете свой компьютер, ненужные файлы со временем сохраняются, а если вы не очищаете их регулярно, они начинают накапливаться. И из-за конфликта файлов или перегрузки диска это может вызвать указанную ошибку. Следовательно, лучший способ решить эту проблему — очистить ненужные файлы.
- Для этого вы можете удалить такие файлы вручную или использовать сторонний инструмент для очистки.
- После очистки вашего ПК вы избавитесь от ошибки DISM 1392 и улучшите его скорость и производительность.
ИСПРАВЛЕНИЕ 3: Запустите команду Проверить диск:
Команда Проверить диск проверяет целостность любого диска и обнаруживает любую ошибку, которая находится внутри, а затем отображает сообщение об этом. Для запуска команды выполните действия, указанные ниже:
- Перейдите в панель поиска Windows и введите «Cmd»
- В результатах поиска перейдите к опции Командная строка и выберите вариант Запустить от имени администратора.
- В окне командной строки введите chkdsk / f h: а затем нажмите Войти.
НОТА: Здесь «h» — это диск с ошибкой disk.exe 1392.
- После сканирования на контрольном диске отобразится сообщение о проблеме. Теперь, если вы не укажете следующий шаг, он не начнет устранять проблему. Следовательно, чтобы найти и исправить ошибки на диске C, вам необходимо рассмотреть следующую команду chkdsk / f C:
ИСПРАВЛЕНИЕ 4. Выполните сканирование на вредоносное ПО:
Заражение вашего ПК вредоносным ПО также может привести к сбою сканирования DISM с ошибкой 1392. Следовательно, чтобы отметить, эта возможность рассматривает запуск сканирования на наличие вредоносных программ. Для этого мы рекомендуем использовать надежный сторонний инструмент.
После завершения сканирования на наличие вредоносных программ перезагрузите систему и проверьте, решена ли проблема.
ИСПРАВЛЕНИЕ 5: временно отключите стороннюю антивирусную программу:
Отключение антивирусной программы помогло нескольким пользователям избавиться от проблемы «Сбой сканирования DISM с ошибкой 1392». Для этого
- Перейдите к значку антивирусного программного обеспечения на панели задач, щелкните его правой кнопкой мыши и выберите Отключить.
- После этого проверьте, устранена ли проблема с ошибкой.
Важная заметка: Отключение антивирусной программы может открыть возможные угрозы для вашей системы. Поэтому мы советуем вам включить его как можно скорее, чтобы защитить вашу систему.
ИСПРАВЛЕНИЕ 6. Вернитесь к точке восстановления системы.:
Восстановление системы помогает восстановить более раннюю дату, когда ваш компьютер работал правильно без каких-либо ошибок. В этом случае возврат к точке восстановления, в которой ваша система работала без сбоев, поможет вам устранить указанную ошибку. Однако помните, что вы можете потерять некоторые файлы и программы, которые вы загрузили после даты восстановления.
Для этого
Создайте точку восстановления:
- В строке поиска Windows введите Восстановление системы.
- Теперь из результатов поиска выберите вариант Создать точку восстановления.
- Здесь введите свой пароль учетной записи администратора или предоставить разрешение на доступ.
- В следующем диалоговом окне нажмите на вкладка восстановления системы а затем нажмите на Следующий.
- Теперь выберите точка восстановления который был создан до возникновения указанной ошибки.
- Наконец, нажмите следующий а затем нажмите на финиш.
Введите точку восстановления:
Ошибки Dism.exe очень распространены на вашем компьютере, и время от времени вы можете получать их. Однако, если вы столкнетесь с ошибкой DISM 1392, рекомендуется быстро устранить ее.
Это были все возможные исправления для «DISM Scan Fails with Error 1392». Решения, упомянутые в статье выше, удобны, и для их использования не требуется никаких знаний экспертного уровня. Если у вас есть какие-либо вопросы или отзывы, напишите комментарий в поле для комментариев ниже.
Содержание
- Как исправить ошибку Dism.exe 1392 на вашем компьютере с Windows
- Как исправить ошибку Dism.exe 1392
- Решение 1. Выполните сканирование SFC
- Решение 2. Запустите проверку диска, чтобы проверить и исправить ошибки диска
- Решение 3. Временно отключите антивирусную программу
- Решение 4. Сканирование компьютера на наличие вредоносных программ
- Решение 5. Удалите ненужные файлы с помощью очистки диска
- Решение 6. Выполните восстановление системы
- Как исправить ошибку DISM 1392 в Windows
- Метод 1. Запуск сканирования «CHKDSK Forceofflinefix»
- Метод 2: Запуск полного сканирования SFC
- Метод 3: запуск длинной версии DISM (только для Windows 10)
- Метод 4: обновление каждого компонента Windows
Как исправить ошибку Dism.exe 1392 на вашем компьютере с Windows
Dism.exe ошибка 1392 обычно отображается всякий раз, когда файл или каталог поврежден и не читается.
Расположение, указанное в сообщении об ошибке, указывает, что некоторые временные файлы повреждены. Поскольку файлы являются только временными, одно из быстрых исправлений, которые вы можете сделать, – это удалить упомянутый файл в сообщении об ошибке и проверить, сохраняется ли проблема.
Ошибка вызвана отсутствием системных файлов или поврежденными поврежденными данными, которые следует исправить как можно скорее, чтобы предотвратить дальнейшее повреждение оборудования и приложений, так как это может привести к сбоям системы, потере данных или отказу оборудования в большинстве случаев.
Ошибка 1392 проявляется в таких проблемах, как предупреждающие сообщения, замедление или отставание производительности ПК, зависание системы, проблемы с блокировкой программ, запуском или завершением работы, а также с ошибками при установке приложений или других программ и обновлений.
Если вы попытались удалить временный файл и ничего не произошло, попробуйте другие решения, перечисленные здесь.
Как исправить ошибку Dism.exe 1392
-
- Выполнить сканирование SFC
- Запустите Check disk, чтобы проверить и исправить ошибки диска
- Временно отключить антивирусную программу
- Сканирование вашего компьютера на наличие вредоносных программ
- Очистите ненужные файлы с помощью Disk Cleanup
- Выполните восстановление системы
Решение 1. Выполните сканирование SFC
Всякий раз, когда вы обнаружите ошибку dism.exe 1392, скорее всего, есть поврежденные файлы, и программа проверки системных файлов вызовет такие файлы, так как сканирует все защищенные системные файлы, а затем заменяет неправильные версии подлинными, правильными версиями Microsoft.
- Нажмите Пуск .
- Перейдите в поле поиска и введите CMD .
- Перейдите в Командную строку .
- Нажмите правой кнопкой мыши и выберите Запуск от имени администратора .
- Введите sfc/scannow
- Нажмите Enter .
Перезагрузите компьютер и проверьте, исчезла ли ошибка dism.exe 1392.
Решение 2. Запустите проверку диска, чтобы проверить и исправить ошибки диска
Вы должны очень часто использовать инструмент проверки диска для проверки целостности дисков. Это проверяет диски и может исправить многие типы распространенных ошибок на дисках FAT16, FAT32 и NTFS. Один из способов, с помощью которого Check Disk обнаруживает ошибки, заключается в сравнении растрового изображения тома с секторами диска, назначенными файлам в файловой системе.
Check Disk не может восстановить поврежденные данные в файлах, которые кажутся структурно неповрежденными. Вы можете запустить Check Disk из командной строки или через графический интерфейс.
- Нажмите правой кнопкой мыши на Пуск и выберите Командная строка (администратор) .
- Введите следующую команду: chkdsk/f h: и нажмите клавишу ввода (h – это диск с проблемой disk.exe ошибка 1392)
Вы также можете попробовать следующую команду: chkdsk/F/R и затем нажмите enter
Примечание. Check Disk проанализирует диск и выдаст сообщение о состоянии, в котором он обнаружил возникшие проблемы. Если вы не укажете дополнительные параметры, Check Disk не будет устранять проблемы, но для поиска и исправления ошибок на диске C используйте chkdsk/f C: .
Когда вы используете эту команду, Check Disk выполняет анализ диска, а затем исправляет все найденные ошибки, если диск не используется. Если он используется, Check Disk отображает запрос, который спрашивает, хотите ли вы запланировать проверку диска при следующей перезагрузке системы. Нажмите да , чтобы запланировать эту проверку.
- ТАКЖЕ ЧИТАЙТЕ: исправлено: Windows 10 chkdsk зависла
Полный синтаксис для Check Disk выглядит следующим образом:
CHKDSK [том [[путь] имя файла]] [/ F] [/ V] [/ R] [/ X] [/ I] [/ C ] [/ L [: размер]]
- V предназначен для громкости , чтобы настроить громкость для работы с
- путь/имя файла . Указывает файлы для проверки на фрагментацию (только FAT16 и FAT32).
- /F Исправляет ошибки на диске
- /V . Отображает полный путь и имя каждого файла на диске (FAT16 и FAT32); отображает сообщения очистки, если таковые имеются (NTFS)
- /R Находит поврежденные сектора и восстанавливает читаемую информацию (подразумевается/F)
- /X . Вынуждает том сначала отключиться при необходимости (подразумевается/F).
- /I Выполняет минимальную проверку записей индекса (только NTFS)
- /C Пропускает проверку циклов в структуре папок (только NTFS)
- /L: размер. Устанавливает размер файла журнала (только NTFS).
- /B Повторная оценка сбойных кластеров на томе (только NTFS; подразумевает/R)
Решение 3. Временно отключите антивирусную программу
- Перейдите на панель задач рядом с часами и щелкните значок антивирусного программного обеспечения
- Щелкните по нему правой кнопкой мыши
- Выберите опцию, чтобы отключить
Примечание. Антивирусное программное обеспечение может помочь защитить компьютер от вирусов и других угроз безопасности. В большинстве случаев вы не должны отключать его. Если вам необходимо временно отключить его для установки другого программного обеспечения, включите его снова, как только вы закончите.
Если вы подключены к Интернету или сети, когда антивирусное программное обеспечение отключено, ваш компьютер открыт для атак.
- ТАКЖЕ ПРОЧИТАЙТЕ: 5 лучших антивирусных инструментов с неограниченным сроком действия [2018 Список]
Решение 4. Сканирование компьютера на наличие вредоносных программ
Ошибка dism.exe 1392 может быть связана с заражением вашего компьютера вредоносным ПО, так как они могут повредить, повредить или даже удалить файлы, связанные с ошибками во время выполнения, или ошибка может быть связана с компонентом вредоносной программы. Проведите полное сканирование, чтобы исключить проблемы с вредоносным ПО.
Решение 5. Удалите ненужные файлы с помощью очистки диска
По мере использования компьютера со временем накапливаются ненужные файлы, а если они не очищены, они могут привести к замедлению работы компьютера или его зависанию, а также могут вызвать ошибку dism.exe 1392 из-за конфликтов файлов или перегрузки жесткого диска.
Их очистка может устранить ошибку и повысить производительность и скорость вашего компьютера.
- Войдите в систему как администратор .
- Нажмите Пуск и выберите Проводник .
- Разверните Этот компьютер .
- Нажмите правой кнопкой мыши на Локальный диск (C:) и выберите Свойства .
- Перейдите на вкладку Инструменты .
- В разделе Оптимизировать и дефрагментировать диск выберите Оптимизировать .
- Нажмите «Применить», затем нажмите «Ввод» или «ОК».
Решение 6. Выполните восстановление системы
- Нажмите Пуск .
- Перейдите в поле поиска и введите Восстановление системы .
- Нажмите Создать точку восстановления в списке результатов поиска.
- Введите пароль учетной записи администратора или предоставьте разрешения, если будет предложено
- В диалоговом окне Восстановление системы нажмите Восстановление системы .
- Нажмите Далее .
- Нажмите точку восстановления, созданную до возникновения проблемы
- Нажмите Далее .
- Нажмите Готово .
Чтобы вернуться к точке восстановления, выполните следующие действия:
- Нажмите правой кнопкой мыши Пуск .
- Выберите Панель управления .
- В поле поиска панели управления введите Восстановление .
- Выберите Восстановление .
- Нажмите Открыть восстановление системы .
- Нажмите Далее .
- Выберите точку восстановления, связанную с проблемной программой/приложением, драйвером или обновлением
- Нажмите Далее .
- Нажмите Готово .
Другие вещи, которые можно попробовать:
Источник
Как исправить ошибку DISM 1392 в Windows
Некоторые пользователи Windows сообщают, что недавно они провели сканирование DISM, которое в конечном итоге привело к коду ошибки 1392. Подтверждено, что эта проблема возникает в Windows 7, Windows 8.1 и Windows 10.

Программы для Windows, мобильные приложения, игры — ВСЁ БЕСПЛАТНО, в нашем закрытом телеграмм канале — Подписывайтесь:)
После изучения этой конкретной проблемы выясняется, что эта конкретная проблема всегда связана с каким-либо повреждением системных файлов, которое влияет на способность вашей ОС определять и заменять поврежденные системные файлы.
Несмотря на то, что основная причина та же, исправление, которому вы должны следовать, зависит от нескольких разных сценариев, с которыми может иметь дело ваш компьютер.
Теперь, когда вы знаете причину появления этого кода ошибки, вот список проверенных методов, которые другие затронутые пользователи успешно использовали для решения проблемы:
Метод 1. Запуск сканирования «CHKDSK Forceofflinefix»
Если утилита DISM (Обслуживание образов развертывания и управление ими) ранее выдавала код ошибки 1392, очевидно, что вы имеете дело с какой-то проблемой повреждения. Один из самых быстрых способов решить эту проблему — запустить сканирование / offlinescanandfix на поврежденном томе с помощью утилиты CHKDSK (Проверить диск).
По сути, это будет запускать автономное сканирование указанного тома, которое вызвало ошибку 1392, и исправлять ошибки, которые ранее были помечены как поврежденные. Несколько затронутых пользователей подтвердили, что этот метод был единственным, что позволило им избавиться от ошибки 1392 без необходимости сбрасывать каждый связанный файл ОС.
Если вы еще не пробовали это сделать, следуйте инструкциям ниже, чтобы запустить сканирование CHKDSK Forceofflinefix на затронутом диске:
- Нажмите клавишу Windows + R, чтобы открыть диалоговое окно «Выполнить». В поле «Выполнить» введите «cmd», затем нажмите Ctrl + Shift + Enter, чтобы открыть командную строку с повышенными привилегиями. Когда вам будет предложено UAC (Контроль учетных записей пользователей), нажмите Да, чтобы предоставить доступ администратора.
Открытие расширенной командной строки
- В командной строке с повышенными привилегиями введите следующую команду и нажмите Enter, чтобы запустить автономное сканирование с помощью утилиты проверки диска: chkdsk / offlinescanandfix
- Терпеливо дождитесь завершения операции, а затем перезагрузите компьютер после завершения процесса.
- Как только ваш компьютер загрузится, запустите еще одно сканирование DISM и посмотрите, решена ли проблема.
Если сканирование DISM по-прежнему вызывает ту же ошибку 1392, перейдите к следующему потенциальному исправлению ниже.
Метод 2: Запуск полного сканирования SFC
Если вы еще этого не сделали, следующий шаг, который вам следует предпринять, — запустить полное сканирование с помощью другого встроенного инструмента под названием SFC (Проверка системных файлов). Между DISM и SFC много общего, но главное отличие состоит в том, что SFC не требует подключения к Интернету для завершения сканирования.
Поэтому, если причина, по которой вы видите ошибку 1392, связана с повреждением системного файла, который используется для облегчения загрузки «исправных системных файлов», этот маршрут может помочь вам полностью избежать проблемы.
Некоторые пользователи, столкнувшиеся с той же проблемой, подтвердили, что проблема была окончательно решена после того, как они запустили полное сканирование SFC и позволили утилите заменить поврежденные экземпляры исправными файлами из локально сохраненного архива.
Если вы ищете шаги, которые позволят вам запустить полное сканирование SFC, следуйте инструкциям ниже:
- Нажмите клавишу Windows + R, чтобы открыть диалоговое окно «Выполнить». Затем введите cmd и нажмите Ctrl + Shift + Enter, чтобы открыть командную строку с повышенными привилегиями. Когда вам будет предложено UAC (Контроль учетных записей пользователей), нажмите Да, чтобы предоставить доступ администратора.
Открытие командной строки с повышенными привилегиями
- В командной строке с повышенными привилегиями введите следующую команду и нажмите Enter, чтобы начать полное сканирование SFC: sfc / scannow
- Терпеливо дождитесь завершения операции, затем перезагрузите компьютер и выполните еще одно сканирование DISM, чтобы убедиться, что процесс по-прежнему прерывается ошибкой 1392.
Если проблема все еще не решена, перейдите к следующему потенциальному исправлению ниже.
Метод 3: запуск длинной версии DISM (только для Windows 10)
Если вы уже попробовали оба возможных исправления, описанные выше, и при выполнении сканирования DISM все еще видите ту же ошибку 1392, одно из возможных исправлений — запустить более тщательное сканирование с использованием длинной версии служебной программы обслуживания образов развертывания и управления ими.
Потратив время на создание совместимого установочного носителя и его установку на свой компьютер перед запуском длительного сканирования DISM, вы предоставите ему повышенные разрешения и возможности, которые, мы надеемся, позволят ему исправить повреждение системного файла без необходимости обновлять каждый компонент ОС. .
Если вы еще не пробовали это сделать, следуйте инструкциям ниже:
Примечание. Приведенные ниже инструкции применимы только к пользователям Windows 10. Если вы используете старую версию, перейдите к следующему способу ниже.
- Откройте браузер по умолчанию и перейдите к Страница загрузки Windows 10. Оказавшись внутри, нажмите кнопку Загрузить инструмент сейчас (в разделе Создать установочный носитель Windows 10).
Скачать Win 10 iso
- Подождите, пока MediaCreationTool загрузится, затем дважды щелкните по нему и нажмите Да в UAC (Контроль учетных записей пользователей), когда будет предложено сделать это.
- Затем терпеливо подождите, пока приложение завершит инициализацию, затем примите ToS и выберите Создать установочный носитель (USB-накопитель, DVD, файл ISO) для другого ПК), прежде чем нажать Далее.
Создание установочного носителя с помощью программы установки Windows 10
- На следующем шаге снимите флажок Использовать рекомендуемые параметры для этого ПК и настройте язык, выпуск и архитектуру, чтобы они соответствовали вашей текущей версии ОС, если уже выбранные параметры неверны. Как только вы это сделаете, нажмите «Далее» еще раз.
Создание правильного установочного носителя
- При следующем запросе выберите файл ISO из доступных вам вариантов и еще раз нажмите «Далее».
- Как только вы нажмете «Далее», вы увидите всплывающее окно «Выбор пути», которое необходимо использовать для выбора подходящего места для файла .ISO, который вы собираетесь создать. После того, как вы выбрали правильное местоположение, нажмите «Далее» в последний раз и дождитесь успешного создания ISO.
Скачивание и создание Windows 10
Примечание. Эта утилита начнет работу с загрузки последней сборки Windows 10 перед ее преобразованием в ISO, поэтому, в зависимости от вашего интернет-соединения, эта операция продлится несколько часов.
 Открытие командной строки с повышенными привилегиями
Открытие командной строки с повышенными привилегиямиПримечание. Замените X буквой диска, на котором расположен ISO-образ. Если он у вас установлен по умолчанию, вы, скорее всего, найдете его на диске C: /.
Примечание. Имейте в виду, что эта операция займет больше времени, чем стандартная операция DISM, поэтому, в зависимости от стороны вашего диска и если вы используете твердотельные или жесткие диски, это может занять несколько часов.
Если вы по-прежнему сталкиваетесь с кодом ошибки 1392 во время обычного сканирования, перейдите к следующему потенциальному исправлению ниже.
Метод 4: обновление каждого компонента Windows
Если ни одно из возможных исправлений, описанных выше, не помогло в вашем случае, почти наверняка вы имеете дело с каким-то повреждением системных файлов, которое нельзя решить обычным способом. В этом случае единственный вариант — сбросить каждый системный файл, принадлежащий вашей операционной системе, чтобы убедиться, что ни один поврежденный экземпляр не вызывает ошибку 1392.
И в зависимости от времени, которое у вас на руках, и важности файлов, которые вы в данный момент запускаете на диске с ОС, на этом этапе у вас есть 2 варианта:
- Восстановительная установка. Если у вас много важных файлов на дисках C: и у вас мало времени, эта операция, вероятно, будет для вас лучшим выбором. Ремонтная установка (также известная как восстановление на месте) обновит подавляющее большинство компонентов Windows, не затрагивая никаких личных файлов (включая приложения, игры, личные мультимедиа, пользовательские настройки и т. Д.). Но главный недостаток этого метода заключается в том, что он не решает ни одного случая повреждения системных файлов, и вам понадобится совместимый установочный носитель, чтобы начать его работу. (У вас уже есть, если вы следовали методу 3)
- Чистая установка — это самая простая процедура из двух. Вам не нужен совместимый установочный носитель, так как эту операцию можно запустить прямо из меню графического интерфейса Windows. Однако, если вы не сделаете резервную копию своих данных заранее, вы потеряете все личное, что в настоящее время хранится на диске ОС.
Источник
During the process of running DISM.exe, you might meet the DISM error 1392 and the scan will stop. Here in this post, MiniTool Partition Wizard introduces some methods for you. Follow them to fix the error.
DISM.exe (Deployment Image Servicing and Management) is a built-in Windows tool that is used to check, scan, and repair the computers’ hard disk image. It can also replace corrupted system files with recovery files. You can run DISM commands in Command Prompt to use this tool.
However, sometimes you may encounter the DISM error 1392 Windows 10 when running the DISM scan on Windows 10. It usually appears with the message «The file or directory is corrupt or unreadable”. And the error is mainly caused by the following reasons:
- Corrupted system files
- Outdated Windows Operating System
- Programs issues
- Problematic device drivers
- Malware or virus attacks
- …
Once you meet DISM.exe error 1392, you should take actions to fix it as soon as possible. Or it might lead to more serious Windows problems, such as data loss, system crashes, hardware failures, and even blue screens of death.
Below are some methods to fix the DISM error: 1392 for you.
Method 1: Perform an SFC Scan
SFC (System File Checker) is also a Windows utility that can scan and repair corrupted system files on your hard drives. If the DISM error 1392 on your Windows is caused by corrupted system files, you can run the SFC scan to fix it.
Step 1: Search for Command Prompt in the search bar and then right-click it at the Best match to select Run as administrator.
Tip: You can also try other ways to run Command Prompt as administrator.
Step 2: Type sfc/scannow in Command Prompt and press Enter to execute the scan.
Step 3: Restart your computer after the SFC scan is completed.
The DISM.exe error 1392 may have disappeared when your computer restarts.
Method 2: Run CHKDSK Command
CHKDSK (Check disk) is a Windows utility that can be used to check the file system and file system metadata of a partition on your hard drive for logical and physical errors. The following are some common parameters used with CHKDSK:
- /f: It fixes any errors found on the disk.
- /r: It will look for bad sectors and recovers readable information.
- /x: This parameter will force to dismount the volume that is going to be checked first if necessary.
- /v: This Command displays the full path and name of every file on the FAT16 and FAT32 disk and displays cleanup messages if any on the NTFS disk.
When you suffer from the DISM error, you can run the CHKDSK command to check whether there are any hard drive errors. Just follow the steps below.
Step 1: Open Command Prompt as administrator.
Step 2: Type chkdsk C: /f and then press Enter to carry out the operation.
Step 3: When you try to check the C: Drive, you will receive a message asking whether you want to schedule this volume to be checked the next time the system restarts. Press Y and then Enter to schedule the check.
Step 4: Repeat the steps above to check all the disks on your PC by replacing C with the drive letters of other disks.
MiniTool Partition Wizard is a great disk manager that can help you manage disks and partitions. For example, you can format partitions, wipe disks, and solve some disk issues with it.
MiniTool Partition Wizard can also help you fix the DISM error 1392 caused by file system issues with the Check File System feature. It can be used as an alternative solution to Method 2.
Free Download
Step 1: Download and install MiniTool Partition Wizard first. Then launch it to get the main interface.
Step 2: Select a partition and choose the Check File System feature in the left action panel.
Tip: You can right-click the target partition to choose the Check File System feature, too.
Step 3: To fix the errors in the partition, you are supposed to check the Check & fix detected errors option. And then click Start to begin the process.
Note: If you check the C: drive, a pop-up window will come to ask whether you want to check the drive the next time the system restarts. Click Yes.
Step 4: Repeat all the steps above to check each partition on your PC.
The process will be completed after a while and all the detected errors on the disk will be repaired.
Method 4: Clean Out Useless Files
With the frequent usage of your computer, there will be more and more files on your hard disk. As a result, your hard drive might be overloaded and possibly cause the DISM error 1392. To fix it, you can use the feature Space Analyzer in MiniTool Partition Wizard to view the hard drive space usage and delete useless files in the hard drive.
Free Download
Step 1: Launch MiniTool Partition Wizard to get into its main interface.
Step 2: Select the Space Analyzer on the top toolbar to enter the new window.
Step 3: Select the disk you want to scan and then click Scan.
Step 4: After the process finishes, you will see the hard drive condition and all the files saved on the hard drive. Right-click the useless files and select Delete (Permanently).
Note: If you delete crucial system files accidentally, it may cause system crashes. So, be careful when you delete the useless files in C: drive.
In this way, you can not only solve the DISM error: 1392 issue but also improve your computer’s performance and speed when your C: drive is full.
Method 5: Run a Virus Scan
A virus infection could also lead to the DISM error 1392. To solve the error, you can run a virus scan for the whole system with Windows Defender to scan and fix virus issues.
Step 1: Press Windows + I keys to open Windows Settings. Then select Update & Security in the main menu.
Step 2: Click Virus & threat protection from the right panel in Windows Security.
Step 3: In this window, click Scan options and then choose Full scan for a comprehensive scan. Click Scan now to start it.
Step 4: It will take some time to finish the scan. During the scan, if any virus issues are found, the next instructions will be presented to you. Just follow them to fix these existing virus issues.
After the scan finishes, you should restart your PC to see if the DISM.exe error 1392 has been repaired.
Method 6: Check for Windows Update
The outdated operating system could also be a reason for the DISM error 1392. As for this, you should update your operating system.
Step 1: Press Windows + I keys to open Windows Settings. Then select Update & Security in the main menu.
Step 2: Click Check for updates from Windows Update.
Step 3: Usually, the available updates will start downloading and installing automatically after the check. You only need to click Download and install for some specified updates.
Step 4: Restart your computer to finish the installation.
The DISM error 1392 might be fixed after you update the latest version of your operating system.
Method 7: Perform System Restore
If the DISM error occurs recently, you can restore your computer to a healthy restore point that you have created before. It may help you resolve the issue.
Step 1: Press Windows + R keys to go to the Run box.
Step 2: Type rstrui to enter the System Restore.
Step 3: Click Next in the next window.
Step 4: Check the Show more restore points first. Then all the restore points will be presented to you. Select a previous restore point that you created before DISM error 1392 Windows 10 occurred.
Step 5: Click Next to continue.
Step 5: In the Confirm your restore point window, click Finish to end the operation.
Your computer will restart and return to the previous state you have selected. And the DISM error 1392 will be repaired, too.
Method 8: Perform a Clean Windows Installation
It is the last way you can try. But remember to make a backup before the operation if you choose this way. Because it will clean all the data from your hard drive if you perform a clean install.
With the guide in this post, I managed to fix the DISM error 1392. It is pretty helpful. I’d like to share this post with you if you have the same issue. Click to Tweet
Bottom Line
These methods in the post will help you to fix the DISM error 1392. When you are stuck in the issue, try them one by one until you find out the reason that causes the issue and repair it.
If you have any other problems with the DISM.exe error 1392, leave them in the User Comments zone below. In addition, if you get into trouble while using MiniTool Partition Wizard, you can contact us via [email protected].
During the process of running DISM.exe, you might meet the DISM error 1392 and the scan will stop. Here in this post, MiniTool Partition Wizard introduces some methods for you. Follow them to fix the error.
DISM.exe (Deployment Image Servicing and Management) is a built-in Windows tool that is used to check, scan, and repair the computers’ hard disk image. It can also replace corrupted system files with recovery files. You can run DISM commands in Command Prompt to use this tool.
However, sometimes you may encounter the DISM error 1392 Windows 10 when running the DISM scan on Windows 10. It usually appears with the message «The file or directory is corrupt or unreadable”. And the error is mainly caused by the following reasons:
- Corrupted system files
- Outdated Windows Operating System
- Programs issues
- Problematic device drivers
- Malware or virus attacks
- …
Once you meet DISM.exe error 1392, you should take actions to fix it as soon as possible. Or it might lead to more serious Windows problems, such as data loss, system crashes, hardware failures, and even blue screens of death.
Below are some methods to fix the DISM error: 1392 for you.
Method 1: Perform an SFC Scan
SFC (System File Checker) is also a Windows utility that can scan and repair corrupted system files on your hard drives. If the DISM error 1392 on your Windows is caused by corrupted system files, you can run the SFC scan to fix it.
Step 1: Search for Command Prompt in the search bar and then right-click it at the Best match to select Run as administrator.
Tip: You can also try other ways to run Command Prompt as administrator.
Step 2: Type sfc/scannow in Command Prompt and press Enter to execute the scan.
Step 3: Restart your computer after the SFC scan is completed.
The DISM.exe error 1392 may have disappeared when your computer restarts.
Method 2: Run CHKDSK Command
CHKDSK (Check disk) is a Windows utility that can be used to check the file system and file system metadata of a partition on your hard drive for logical and physical errors. The following are some common parameters used with CHKDSK:
- /f: It fixes any errors found on the disk.
- /r: It will look for bad sectors and recovers readable information.
- /x: This parameter will force to dismount the volume that is going to be checked first if necessary.
- /v: This Command displays the full path and name of every file on the FAT16 and FAT32 disk and displays cleanup messages if any on the NTFS disk.
When you suffer from the DISM error, you can run the CHKDSK command to check whether there are any hard drive errors. Just follow the steps below.
Step 1: Open Command Prompt as administrator.
Step 2: Type chkdsk C: /f and then press Enter to carry out the operation.
Step 3: When you try to check the C: Drive, you will receive a message asking whether you want to schedule this volume to be checked the next time the system restarts. Press Y and then Enter to schedule the check.
Step 4: Repeat the steps above to check all the disks on your PC by replacing C with the drive letters of other disks.
MiniTool Partition Wizard is a great disk manager that can help you manage disks and partitions. For example, you can format partitions, wipe disks, and solve some disk issues with it.
MiniTool Partition Wizard can also help you fix the DISM error 1392 caused by file system issues with the Check File System feature. It can be used as an alternative solution to Method 2.
Free Download
Step 1: Download and install MiniTool Partition Wizard first. Then launch it to get the main interface.
Step 2: Select a partition and choose the Check File System feature in the left action panel.
Tip: You can right-click the target partition to choose the Check File System feature, too.
Step 3: To fix the errors in the partition, you are supposed to check the Check & fix detected errors option. And then click Start to begin the process.
Note: If you check the C: drive, a pop-up window will come to ask whether you want to check the drive the next time the system restarts. Click Yes.
Step 4: Repeat all the steps above to check each partition on your PC.
The process will be completed after a while and all the detected errors on the disk will be repaired.
Method 4: Clean Out Useless Files
With the frequent usage of your computer, there will be more and more files on your hard disk. As a result, your hard drive might be overloaded and possibly cause the DISM error 1392. To fix it, you can use the feature Space Analyzer in MiniTool Partition Wizard to view the hard drive space usage and delete useless files in the hard drive.
Free Download
Step 1: Launch MiniTool Partition Wizard to get into its main interface.
Step 2: Select the Space Analyzer on the top toolbar to enter the new window.
Step 3: Select the disk you want to scan and then click Scan.
Step 4: After the process finishes, you will see the hard drive condition and all the files saved on the hard drive. Right-click the useless files and select Delete (Permanently).
Note: If you delete crucial system files accidentally, it may cause system crashes. So, be careful when you delete the useless files in C: drive.
In this way, you can not only solve the DISM error: 1392 issue but also improve your computer’s performance and speed when your C: drive is full.
Method 5: Run a Virus Scan
A virus infection could also lead to the DISM error 1392. To solve the error, you can run a virus scan for the whole system with Windows Defender to scan and fix virus issues.
Step 1: Press Windows + I keys to open Windows Settings. Then select Update & Security in the main menu.
Step 2: Click Virus & threat protection from the right panel in Windows Security.
Step 3: In this window, click Scan options and then choose Full scan for a comprehensive scan. Click Scan now to start it.
Step 4: It will take some time to finish the scan. During the scan, if any virus issues are found, the next instructions will be presented to you. Just follow them to fix these existing virus issues.
After the scan finishes, you should restart your PC to see if the DISM.exe error 1392 has been repaired.
Method 6: Check for Windows Update
The outdated operating system could also be a reason for the DISM error 1392. As for this, you should update your operating system.
Step 1: Press Windows + I keys to open Windows Settings. Then select Update & Security in the main menu.
Step 2: Click Check for updates from Windows Update.
Step 3: Usually, the available updates will start downloading and installing automatically after the check. You only need to click Download and install for some specified updates.
Step 4: Restart your computer to finish the installation.
The DISM error 1392 might be fixed after you update the latest version of your operating system.
Method 7: Perform System Restore
If the DISM error occurs recently, you can restore your computer to a healthy restore point that you have created before. It may help you resolve the issue.
Step 1: Press Windows + R keys to go to the Run box.
Step 2: Type rstrui to enter the System Restore.
Step 3: Click Next in the next window.
Step 4: Check the Show more restore points first. Then all the restore points will be presented to you. Select a previous restore point that you created before DISM error 1392 Windows 10 occurred.
Step 5: Click Next to continue.
Step 5: In the Confirm your restore point window, click Finish to end the operation.
Your computer will restart and return to the previous state you have selected. And the DISM error 1392 will be repaired, too.
Method 8: Perform a Clean Windows Installation
It is the last way you can try. But remember to make a backup before the operation if you choose this way. Because it will clean all the data from your hard drive if you perform a clean install.
With the guide in this post, I managed to fix the DISM error 1392. It is pretty helpful. I’d like to share this post with you if you have the same issue. Click to Tweet
Bottom Line
These methods in the post will help you to fix the DISM error 1392. When you are stuck in the issue, try them one by one until you find out the reason that causes the issue and repair it.
If you have any other problems with the DISM.exe error 1392, leave them in the User Comments zone below. In addition, if you get into trouble while using MiniTool Partition Wizard, you can contact us via [email protected].
Обновлено 2023 января: перестаньте получать сообщения об ошибках и замедлите работу вашей системы с помощью нашего инструмента оптимизации. Получить сейчас в эту ссылку
- Скачайте и установите инструмент для ремонта здесь.
- Пусть он просканирует ваш компьютер.
- Затем инструмент почини свой компьютер.

Ошибка 1392 Dism.exe обычно появляется, когда файл или каталог повреждены и не читаются.
Местоположение, указанное в сообщении об ошибке, указывает на то, что некоторые временные файлы повреждены. Поскольку файлы являются временными, вы можете удалить файл, указанный в сообщении об ошибке, и посмотреть, сохраняется ли проблема.
Ошибка вызвана отсутствием системных файлов или повреждением данных, которые следует исправить как можно скорее.
Принятие мер должно предотвратить дальнейшее повреждение оборудования и приложений, так как в большинстве случаев это может привести к сбоям системы, потере данных или отказу оборудования.
Ошибка 1392 проявляется в таких проблемах, как предупреждающие сообщения, медленная или медленная работа ПК, простои системы, зависания программы, проблемы с запуском или завершением работы, а также ошибки компьютера. »Установка приложений или других программ и обновлений.
Если вы пытались удалить временный файл, но ничего не происходит, попробуйте другие решения, перечисленные ниже.
Запустите сканирование с помощью средства проверки системных файлов
Проверка системных файлов (SFC) — это еще один инструмент командной строки, такой как DISM, который вы можете использовать для поиска и восстановления поврежденных системных файлов. Выполните следующие действия, чтобы запустить сканирование SFC:
- В строке поиска меню «Пуск» откройте командную строку с повышенными привилегиями, щелкнув правой кнопкой мыши «Командная строка» и выбрав «Запуск от имени администратора».
- Затем выполните следующую команду:
sfc / сканноу.
После завершения сканирования перезагрузите компьютер. После перезапуска программа проверки системных файлов найдет и восстановит все поврежденные системные файлы. Проверьте, есть ли у вас Проблема с DISM решено.
Запустите команду CHKDSK
Если у вас есть поврежденные сектора на жестких дисках, это может вызвать ошибку DISM 1392. Вы можете найти и исправить эти поврежденные сектора с помощью инструмента командной строки CHKDSK.
Обновление за январь 2023 года:
Теперь вы можете предотвратить проблемы с ПК с помощью этого инструмента, например, защитить вас от потери файлов и вредоносных программ. Кроме того, это отличный способ оптимизировать ваш компьютер для достижения максимальной производительности. Программа с легкостью исправляет типичные ошибки, которые могут возникнуть в системах Windows — нет необходимости часами искать и устранять неполадки, если у вас под рукой есть идеальное решение:
- Шаг 1: Скачать PC Repair & Optimizer Tool (Windows 10, 8, 7, XP, Vista — Microsoft Gold Certified).
- Шаг 2: Нажмите «Начать сканирование”, Чтобы найти проблемы реестра Windows, которые могут вызывать проблемы с ПК.
- Шаг 3: Нажмите «Починить все», Чтобы исправить все проблемы.
- Введите cmd в строку поиска меню «Пуск» Windows. Щелкните правой кнопкой мыши Командную строку и выберите Запуск от имени администратора.
- Чтобы запустить сканирование CHKDSK, выполните следующую команду:
chkdsk C:/f/r/x
Параметр:
C: — Этот параметр указывает диск для сканирования. Если на вашем компьютере более одного диска, все они должны быть просканированы с помощью утилиты CHKDSK. Просто замените C: именем диска, который вы хотите просканировать. Например, если вы хотите просканировать диск D: команда будет выглядеть так: chkdsk D: / f / r / x
/ f — Если обнаружены какие-либо ошибки, параметр / f пытается исправить эти ошибки.
/ r — Если есть какая-либо читаемая информация, она будет восстановлена с параметром / r. Этот параметр также ищет поврежденные сектора.
/ x — принудительное отключение тестируемого тома выполняется с параметром / x.
Вы получите сообщение с вопросом, хотите ли вы, чтобы этот том был проверен при следующем перезапуске системы. (Да / Нет), нажмите клавишу Y, а затем нажмите Enter, чтобы продолжить сканирование.
Очистите вашу систему от временных файлов
В некоторых случаях повреждение обнаруживается во временных файлах. Их удаление может решить проблему.
- Введите очистку диска в поиск Windows
- Выберите диск, на котором установлена Windows (C: по умолчанию).
- Выберите все временные файлы, которые вы хотите удалить, и нажмите «Очистить системные файлы».
Использовать восстановление системы
- Введите Создать точку восстановления и нажмите Enter.
- Нажмите Восстановление системы.
- Выберите «Выбрать другую точку восстановления» и нажмите «Далее».
- Установите флажок Показать больше точек восстановления.
- Выберите время до начала проблемы и нажмите Далее.
- Следуйте инструкциям на экране, чтобы завершить процесс.
Совет экспертов: Этот инструмент восстановления сканирует репозитории и заменяет поврежденные или отсутствующие файлы, если ни один из этих методов не сработал. Это хорошо работает в большинстве случаев, когда проблема связана с повреждением системы. Этот инструмент также оптимизирует вашу систему, чтобы максимизировать производительность. Его можно скачать по Щелчок Здесь
CCNA, веб-разработчик, ПК для устранения неполадок
Я компьютерный энтузиаст и практикующий ИТ-специалист. У меня за плечами многолетний опыт работы в области компьютерного программирования, устранения неисправностей и ремонта оборудования. Я специализируюсь на веб-разработке и дизайне баз данных. У меня также есть сертификат CCNA для проектирования сетей и устранения неполадок.
Сообщение Просмотров: 147

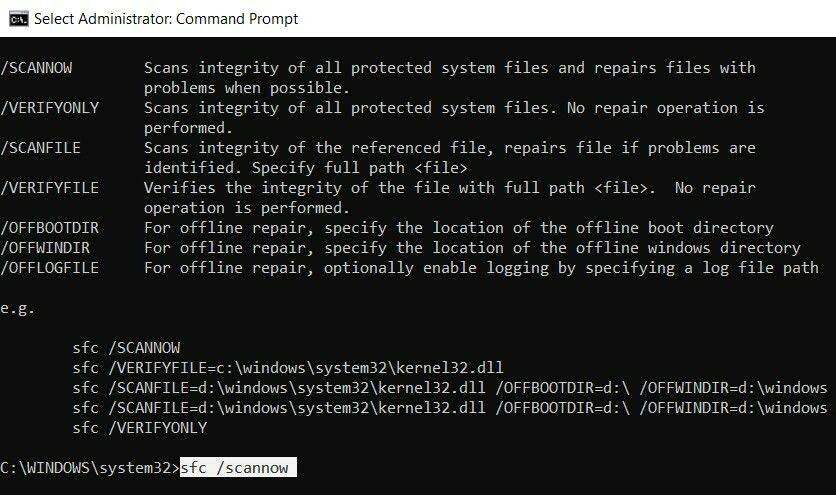



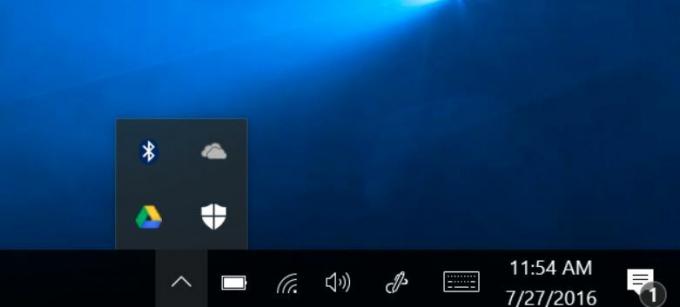


 Открытие расширенной командной строки
Открытие расширенной командной строки Открытие командной строки с повышенными привилегиями
Открытие командной строки с повышенными привилегиями Скачать Win 10 iso
Скачать Win 10 iso Создание установочного носителя с помощью программы установки Windows 10
Создание установочного носителя с помощью программы установки Windows 10 Создание правильного установочного носителя
Создание правильного установочного носителя Скачивание и создание Windows 10
Скачивание и создание Windows 10