The error is generally caused by insufficient or incorrect permissions on the named registry keys, or parent container of such registry keys. Follow to steps below and see if that can fix the issue;
Important This section contains steps that tell you how to modify the registry. However, serious problems might occur if you modify the registry incorrectly. Therefore, make sure that you follow these steps carefully. For added protection, back up the registry before you modify it. Then, you can restore the registry if a problem occurs. For more information about how to back up and restore the registry, click the following article number to view the article in the Microsoft Knowledge Base:
322756 (http://support.microsoft.com/kb/322756/ ) How to back up and restore the registry in Windows
1) Click Start > Type Run in the search bar > Type regedit in the Run command
2) Navigate to the location
HKEY_LOCAL_MACHINESOFTWAREMicrosoftWindowsCurrentVersionInstallerUserDataS-1-5-18Components
3) Right click the folder Components and select Permissions from the drop down menu
4) Select «Add» in the “Permissions for Components” window that opens up and add in the «Administrator«, «Administrators» and «SYSTEM» accounts.
5) Back on the first «Permissions for Components» dialog box, click on each account in the top-list and make sure each has the «Full Control = Allow» and «Read = Allow» permissions.
6) Click the «Advanced» button so that the «Advanced Security Settings» dialog box appears:
7) On the «Permissions tab» enable the checkmark box named «Replace all child object permissions with inheritable permissions from this object«, then press the «Apply» button.

9) Please repleat steps 7 and 8. This timethere should not be any errors about not being able to update the permissions on the child keys.
10) Click OK and then Apply.
Once done with the above steps rerun the installation and see if that works without issues.
Let us know for further assistance.
Проблема
При удалении программы или компонента Autodesk с помощью панели управления Windows появляется сообщение, аналогичное следующему.
Не удалось открыть ключ:
HKEY_LOCAL_MACHINESoftwareClassesXXX. Проверьте наличие достаточных прав доступа к этому ключу либо свяжитесь с системным инженером.

Причины:
Недостаточно прав доступа к ключу реестра
Решение
В качестве временного решения попробуйте выполнить указанные ниже действия.
- Войдите в учетную запись Windows с правами администратора и попробуйте удалить программу еще раз.
- Если проблема не устранена, измените права доступа к ключу реестра в сообщении об ошибке, следуя инструкциям ниже.
- В меню «Пуск» (Windows) выберите «Выполнить». В диалоговом окне «Выполнить» введите REGEDIT.
- Перейдите к ключу реестра, который отображается в сообщении об ошибке.
- Щелкните правой кнопкой мыши и выберите Разрешения….
- Нажмите кнопку Дополнительно.
- Windows 10: нажмите Изменить. Введите Администраторы и нажмите кнопку ОК.
- Windows 7: выберите вкладку Владелец. В разделе Изменить владельца на: выберите Администраторы (группа) и щелкните Применить.
- Установите флажок Заменить владельца подконтейнеров и объектов и нажмите Применить.
- Перейдите на вкладку Разрешения, установите флажок Заменить все разрешения дочернего объекта на разрешения, наследуемые от этого объекта и нажмите кнопку «Применить». (Формулировка может отличаться в зависимости от установленной операционной системы.)
Предупреждение!Проблемы, вызванные неправильным редактированием реестра Windows, могут привести к отказу операционной системы. Корпорация Microsoft подготовила большое количество критически важной информации о работе с реестром, которую можно найти в базе знаний Майкрософт. Используйте редактор реестра Microsoft на свой страх и риск. Предварительно сделайте резервную копию реестра в соответствии с инструкциями для вашей операционной системы, представленными в статье Майкрософт Резервное копирование и восстановление реестра в Windows и связанной статье Резервное копирование системного реестра. Дополнительные сведения о реестре также содержатся в разделах справки редактора реестра Microsoft.
См. также:
- Ошибка 1402 или 1406 во время установки
- Ошибка 1402 при удалении программы (Не удалось открыть ключ) (форум)
- «Ошибка 1402. Не удалось открыть раздел реестра HKEY_LOCAL_MACHINE32″ при установке программного обеспечения Autodesk
Программы
Все классические программы
When you install Adobe CS4 or CS5 Suite or product, the More Info dialog box or installer log indicates one of the following error codes:
- Error 1401: Unable to create key SoftwareClasses.tifOpenWithListIllustrator.exe. Verify that you have sufficient access to that key, or contact your support personnel.
- Error 1402: Could not open key Classes.pdfPersistentHandler. Verify that you have sufficient access to that key, or contact your support personnel.
- Error 1404.Could not delete key SoftwareClassesCLSID{DF9A1DA0-23C0-101B-B02E-FDFDFDFDFDFD}. Verify that you have sufficient access to that key, or contact your support personnel.
- Error 1406: Could not write value Folders to key SoftwareClassesCLSID{B801CA65-A1FC-11D0-85AD-444553540000}PersistentHandler. Verify that you have sufficient access to that key, or contact your support personnel.
CS4 products sometimes show the lines of text in the screen that appears when you click Show More Info at the Installer Status screen. CS5 products indicate an exit code 6 or 7 in the Installation Status screen, or after you click the Troubleshooting link. To locate the details of which registry keys are affected, open the installation log file. Search for «return value 3,» then look just above that text for the error 1401, 1402, and so on.
For example, here is the result of searching for «return value 3» from an installer log file resulting from a Master Collection CS5 installation attempt:
Error 1402.Could not open key: UNKNOWNComponentsDA42BC89BF25F5BD0AF18C3B9B1A1EE868AB67CA7DA73301B7449A0100000010. Verify that you have sufficient access to that key, or contact your support personnel.
Action ended 14:54:46: InstallFinalize. Return value 3.
The MSI Error 1402 appears just above the Return value 3 entry.
Do the following in order:
Important: The registry key in the error messages appears immediately after «Unable to create key,» «Could not open key,» «Could not delete key,» or «Could not write value Folders to key.» The parent registry key is the key immediately before the last key referenced in the error. In the error messages above, the parent directory to the 1402 error would be «Components.» It is possible that have to set the permission not for just the item listed, but for its parent. It is possible that more than one, or all of the children of that parent require modification by the installer.
The Administrators group listed below is the default local administrative group for Windows XP and Vista.
Disclaimer: This procedure involves editing the Windows registry. Adobe doesn’t provide support for editing the registry, which contains critical system and application information. Make sure to back up the registry before editing it. For more information about the registry, see the Windows documentation or contact Microsoft.
- Windows XP
- Windows 7, Vista
Windows XP
-
Write down the path to the key referenced in the error message. Multiple registry keys are sometimes referenced in the log file. Write down all of the paths listed in the More Info dialog.
- For example: «ComponentsDA42BC89BF25F5BD0AF18C3B9B1A1EE8»
-
Choose Start > Run, type regedit in the Open text field of the Run dialog box, and then click OK.
-
Back up your current Registry file:
-
In the Registry Editor dialog box, choose File > Export.
-
Type a name for the file and choose the location.
-
For Export Range, choose All.
-
-
Navigate to the parent of the key referenced in the error message. For the example above, search for the string «ComponentsDA42BC89BF25F5BD0AF18C3B9B1A1EE8»
Note: These steps can vary slightly depending on the path in the error message. All registry keys listed begin in the HKEY_LOCAL_MACHINE hive.
-
Right-click the parent key, «Components» and select Permissions.
-
Verify that the Administrators and SYSTEM are present and that Full Control is selected under the Allow column.
-
In the Permissions dialog box, click Advanced.
-
Select the Administrators group (1), check «Replace owner on subcontainers and objects» (2), click Apply (3), and select the Permissions tab (4).
Note: Select the current administrator account if the Administrators group is unavailable.
-
Select «Reset permissions on all child objects and enable propagation of inheritable permissions» (1) and click OK (2).
IMPORTANT! If you receive a message that some objects could not be modified during steps 8 or 9, click OK until all dialog boxes are closed. Then, repeat those two steps.
-
Click OK in the «Advanced Security Settings» dialog box. Windows resets the permissions for each child object to correspond with its parent.
-
Repeat steps 1-10 on any additional registry keys.
-
After all keys have been repaired, run the Adobe Creative Suite product installation again.
Windows 7, Vista
Important: Accept or continue through any User Account Control dialogs that are displayed to complete this process.
-
Write down the path to the key referenced in the error message. Multiple registry keys are sometimes referenced in the log file. Write down all of the paths listed in the file.
- For example: «ComponentsDA42BC89BF25F5BD0AF18C3B9B1A1EE8.»
-
Choose Start, type regedit in the Search text field, and then press Enter.
-
Back up your current Registry file:
-
In the Registry Editor dialog box, choose File > Export.
-
Type a name for the file and choose the location.
-
For Export Range, choose All.
-
-
Navigate to the parent of the key referenced in the error message. For the example above, search for the string «ComponentsDA42BC89BF25F5BD0AF18C3B9B1A1EE8»
Note: These steps can vary slightly depending on the path in the error message. All registry keys listed begin in the HKEY_LOCAL_MACHINE folder.
-
Right-click the parent key, «Components » and select Permissions.
-
Verify that the Administrators and SYSTEM are present and that Full Control is selected under the Allow column.
-
In the Permissions dialog box, click Advanced.
-
Select the Administrators group (1) and «Replace owner on subcontainers and objects» (2), click Apply (3), and select the Permission tab (4).
Note: Select the current administrator account if the Administrators group is unavailable.
-
Select «Replace all existing inheritable permissions on all descendants with inheritable permissions from this object,» (1) and click OK (2) on the Permissions tab.
IMPORTANT! If you receive a message that some objects couldn’t be modified during steps 8 or 9, click OK until all dialog boxes are closed. Then, repeat those two steps.
-
Click OK in the «Advanced Security Settings» dialog box. Windows resets the permissions for each child object to correspond with its parent.
-
Repeat steps 1-10 on any additional registry keys.
-
After all keys have been repaired, run the Adobe product installation again.
If the Adobe Creative Suite product installation More Info or Installation Status dialog still displays an error, then investigate permissions on the registry key causing the error. Occasionally, renaming the key allows the installer to re-create the key and reset the permissions if the key is corrupted. If you can’t change permissions or rename that key, then contact Microsoft or your hardware vendor for assistance.
Note: Adobe provides this information as a courtesy only. Adobe Technical Support does not support third-party applications. Users are encouraged to read the release notes for these applications before installing.
Some programs can install software that can be damaging to your Operating System. Scan for these programs with an anti-spyware utility.
System viruses can cause erratic behavior and prevent the product from installing. Use current anti-virus software, such as McAfee VirusScan, to check your system for viruses. Make sure that you have the latest virus definitions for the anti-virus software you use. Although virus infections are rare, they can cause strange system behavior, including system errors. Running virus-detection software regularly prevents viruses from damaging software on your system. For instructions, see the documentation for the anti-virus software.
For more information or help disabling Spy Sweeper, contact Webroot Corporation. Adobe technical support does not support third-party applications.
-
Choose Start > Control Panel.
-
Double-click Add Or Remove Programs.
-
Select Adobe product and click Remove.
-
When prompted, confirm that you want to remove.
-
Repeat the above procedure for all installed versions of previous Adobe products.
-
Restart the computer, and then try the installation again.
These errors occur when the installer cannot create, read, or write the necessary registry entries.
The Adobe Creative Suite installer log contains detailed messages on why the install failed (or succeeded). The log file can help you diagnose the problem faster. Every attempted installation appends information to the previous installation log. Deleting the current installation log and running the installation again can simplify the troubleshooting process. The log file is created on both Windows and Macintosh. The error messages differ in format because of Operating System differences.
-
Navigate to the Adobe Creative Suite log file.
Program FilesCommon FilesAdobeInstallers folder.
-
Decompress the Adobe Creative Suite log file.
Important: The log file is archived using a compression utility called gzip and requires a decompression tool such as Winzip or WinRAR.
Note on log names:
- The log file for the Creative Suite 5 Design Premium, for example, is: «Adobe Creative Suite 5 Design Premium [date stamp].log.gz»
-
Search the log files for Error 1401, Error 1402, Error 1404, and Error 1406.
-
Record the paths identified near the error message.
Important: The registry key in the error messages appears immediately after, «Unable to create key,» «Could not open key,» «Could not delete key,» or «Could not write value Folders to key.» The parent registry key is the key immediately before the last key referenced in the error. In the error messages above, the parent directory to the 1401 error is «OpenWithList.»
Adobe Creative Suite 4 product More Info sample error:
Adobe Illustrator CS4: Error: Error 1401.Could not create key SoftwareClasses.tifOpenWithListIllustrator.exe. Verify that you have sufficient access to that key, or contact your support personnel. Action ended 25:52:19: InstallFinalize. Return value 3.
Adobe Creative Suite 5 product installer log sample error:
Action 14:54:46: InstallFiles. Copying new files Error 1402.Could not open key: UNKNOWNComponentsDA42BC89BF25F5BD0AF18C3B9B1A1EE868AB67CA7DA73301B7449A0100000010. Verify that you have sufficient access to that key, or contact your support personnel. Action ended 14:54:46: InstallFinalize. Return value 3.
Error: Ошибка 1402 — Не удалось открыть ключ [название ключа]. При установке Adobe Acrobat или Adobe Reader 7 или более поздней версии в Windows появляется эта ошибка, и установка завершается.
В этой статье представлена ошибка с номером Ошибка 1402, известная как Не удалось открыть ключ [название ключа], описанная как Не удалось открыть ключ [название ключа]. При установке Adobe Acrobat или Adobe Reader 7 или более поздней версии в Windows появляется эта ошибка, и установка завершается.
О программе Runtime Ошибка 1402
Время выполнения Ошибка 1402 происходит, когда Adobe Acrobat дает сбой или падает во время запуска, отсюда и название. Это не обязательно означает, что код был каким-то образом поврежден, просто он не сработал во время выполнения. Такая ошибка появляется на экране в виде раздражающего уведомления, если ее не устранить. Вот симптомы, причины и способы устранения проблемы.
Определения (Бета)
Здесь мы приводим некоторые определения слов, содержащихся в вашей ошибке, в попытке помочь вам понять вашу проблему. Эта работа продолжается, поэтому иногда мы можем неправильно определить слово, так что не стесняйтесь пропустить этот раздел!
- Acrobat — Adobe Acrobat — это семейство приложений, разработанных Adobe для просмотра, создания, обработки, печати и управления файлами в формате Portable Document Format PDF.
- Adobe — Adobe Systems — компания-разработчик программного обеспечения со штаб-квартирой в Сан-Хосе, Калифорния, США.
- Adobe reader — Adobe Reader — бесплатное приложение для просмотра, печать и заполнение PDF-документов.
- Установка . Установка или настройка программы, включая драйверы, плагины и т. д., представляет собой процесс помещения программы в компьютерную систему, чтобы она могла должны быть выполнены.
- Установка . Процесс установки — это развертывание приложения на устройстве для последующего выполнения и использования.
- Ключ < / b> — уникальный идентификатор, используемый для получения парного значения.
- Reader — Reader указывает программное обеспечение, которое может читать файлы определенного формата, или аппаратное устройство, которое может читать некоторую память карту или подобное устройство.
- Windows — ОБЩАЯ ПОДДЕРЖКА WINDOWS ЕСТЬ ОФФ-ТЕМА
Симптомы Ошибка 1402 — Не удалось открыть ключ [название ключа]
Ошибки времени выполнения происходят без предупреждения. Сообщение об ошибке может появиться на экране при любом запуске %программы%. Фактически, сообщение об ошибке или другое диалоговое окно может появляться снова и снова, если не принять меры на ранней стадии.
Возможны случаи удаления файлов или появления новых файлов. Хотя этот симптом в основном связан с заражением вирусом, его можно отнести к симптомам ошибки времени выполнения, поскольку заражение вирусом является одной из причин ошибки времени выполнения. Пользователь также может столкнуться с внезапным падением скорости интернет-соединения, но, опять же, это не всегда так.
(Только для примера)
Причины Не удалось открыть ключ [название ключа] — Ошибка 1402
При разработке программного обеспечения программисты составляют код, предвидя возникновение ошибок. Однако идеальных проектов не бывает, поскольку ошибки можно ожидать даже при самом лучшем дизайне программы. Глюки могут произойти во время выполнения программы, если определенная ошибка не была обнаружена и устранена во время проектирования и тестирования.
Ошибки во время выполнения обычно вызваны несовместимостью программ, запущенных в одно и то же время. Они также могут возникать из-за проблем с памятью, плохого графического драйвера или заражения вирусом. Каким бы ни был случай, проблему необходимо решить немедленно, чтобы избежать дальнейших проблем. Ниже приведены способы устранения ошибки.
Методы исправления
Ошибки времени выполнения могут быть раздражающими и постоянными, но это не совсем безнадежно, существует возможность ремонта. Вот способы сделать это.
Если метод ремонта вам подошел, пожалуйста, нажмите кнопку upvote слева от ответа, это позволит другим пользователям узнать, какой метод ремонта на данный момент работает лучше всего.
Обратите внимание: ни ErrorVault.com, ни его авторы не несут ответственности за результаты действий, предпринятых при использовании любого из методов ремонта, перечисленных на этой странице — вы выполняете эти шаги на свой страх и риск.
Метод 1 — Закройте конфликтующие программы
Когда вы получаете ошибку во время выполнения, имейте в виду, что это происходит из-за программ, которые конфликтуют друг с другом. Первое, что вы можете сделать, чтобы решить проблему, — это остановить эти конфликтующие программы.
- Откройте диспетчер задач, одновременно нажав Ctrl-Alt-Del. Это позволит вам увидеть список запущенных в данный момент программ.
- Перейдите на вкладку «Процессы» и остановите программы одну за другой, выделив каждую программу и нажав кнопку «Завершить процесс».
- Вам нужно будет следить за тем, будет ли сообщение об ошибке появляться каждый раз при остановке процесса.
- Как только вы определите, какая программа вызывает ошибку, вы можете перейти к следующему этапу устранения неполадок, переустановив приложение.
Метод 2 — Обновите / переустановите конфликтующие программы
Использование панели управления
- В Windows 7 нажмите кнопку «Пуск», затем нажмите «Панель управления», затем «Удалить программу».
- В Windows 8 нажмите кнопку «Пуск», затем прокрутите вниз и нажмите «Дополнительные настройки», затем нажмите «Панель управления»> «Удалить программу».
- Для Windows 10 просто введите «Панель управления» в поле поиска и щелкните результат, затем нажмите «Удалить программу».
- В разделе «Программы и компоненты» щелкните проблемную программу и нажмите «Обновить» или «Удалить».
- Если вы выбрали обновление, вам просто нужно будет следовать подсказке, чтобы завершить процесс, однако, если вы выбрали «Удалить», вы будете следовать подсказке, чтобы удалить, а затем повторно загрузить или использовать установочный диск приложения для переустановки. программа.
Использование других методов
- В Windows 7 список всех установленных программ можно найти, нажав кнопку «Пуск» и наведя указатель мыши на список, отображаемый на вкладке. Вы можете увидеть в этом списке утилиту для удаления программы. Вы можете продолжить и удалить с помощью утилит, доступных на этой вкладке.
- В Windows 10 вы можете нажать «Пуск», затем «Настройка», а затем — «Приложения».
- Прокрутите вниз, чтобы увидеть список приложений и функций, установленных на вашем компьютере.
- Щелкните программу, которая вызывает ошибку времени выполнения, затем вы можете удалить ее или щелкнуть Дополнительные параметры, чтобы сбросить приложение.
Метод 3 — Обновите программу защиты от вирусов или загрузите и установите последнюю версию Центра обновления Windows.
Заражение вирусом, вызывающее ошибку выполнения на вашем компьютере, необходимо немедленно предотвратить, поместить в карантин или удалить. Убедитесь, что вы обновили свою антивирусную программу и выполнили тщательное сканирование компьютера или запустите Центр обновления Windows, чтобы получить последние определения вирусов и исправить их.
Метод 4 — Переустановите библиотеки времени выполнения
Вы можете получить сообщение об ошибке из-за обновления, такого как пакет MS Visual C ++, который может быть установлен неправильно или полностью. Что вы можете сделать, так это удалить текущий пакет и установить новую копию.
- Удалите пакет, выбрав «Программы и компоненты», найдите и выделите распространяемый пакет Microsoft Visual C ++.
- Нажмите «Удалить» в верхней части списка и, когда это будет сделано, перезагрузите компьютер.
- Загрузите последний распространяемый пакет от Microsoft и установите его.
Метод 5 — Запустить очистку диска
Вы также можете столкнуться с ошибкой выполнения из-за очень нехватки свободного места на вашем компьютере.
- Вам следует подумать о резервном копировании файлов и освобождении места на жестком диске.
- Вы также можете очистить кеш и перезагрузить компьютер.
- Вы также можете запустить очистку диска, открыть окно проводника и щелкнуть правой кнопкой мыши по основному каталогу (обычно это C
- Щелкните «Свойства», а затем — «Очистка диска».
Метод 6 — Переустановите графический драйвер
Если ошибка связана с плохим графическим драйвером, вы можете сделать следующее:
- Откройте диспетчер устройств и найдите драйвер видеокарты.
- Щелкните правой кнопкой мыши драйвер видеокарты, затем нажмите «Удалить», затем перезагрузите компьютер.
Метод 7 — Ошибка выполнения, связанная с IE
Если полученная ошибка связана с Internet Explorer, вы можете сделать следующее:
- Сбросьте настройки браузера.
- В Windows 7 вы можете нажать «Пуск», перейти в «Панель управления» и нажать «Свойства обозревателя» слева. Затем вы можете перейти на вкладку «Дополнительно» и нажать кнопку «Сброс».
- Для Windows 8 и 10 вы можете нажать «Поиск» и ввести «Свойства обозревателя», затем перейти на вкладку «Дополнительно» и нажать «Сброс».
- Отключить отладку скриптов и уведомления об ошибках.
- В том же окне «Свойства обозревателя» можно перейти на вкладку «Дополнительно» и найти пункт «Отключить отладку сценария».
- Установите флажок в переключателе.
- Одновременно снимите флажок «Отображать уведомление о каждой ошибке сценария», затем нажмите «Применить» и «ОК», затем перезагрузите компьютер.
Если эти быстрые исправления не работают, вы всегда можете сделать резервную копию файлов и запустить восстановление на вашем компьютере. Однако вы можете сделать это позже, когда перечисленные здесь решения не сработают.
Другие языки:
How to fix Error 1402 (Could not open key [key name]) — Could not open key [key name]. When you install Adobe Acrobat or Adobe Reader 7 or later on Windows, this error appears, and the installation quits.
Wie beheben Fehler 1402 (Schlüssel [Schlüsselname] konnte nicht geöffnet werden) — Schlüssel [Schlüsselname] konnte nicht geöffnet werden. Wenn Sie Adobe Acrobat oder Adobe Reader 7 oder höher unter Windows installieren, wird dieser Fehler angezeigt und die Installation wird beendet.
Come fissare Errore 1402 (Impossibile aprire la chiave [nome chiave]) — Impossibile aprire la chiave [nome chiave]. Quando si installa Adobe Acrobat o Adobe Reader 7 o versioni successive su Windows, viene visualizzato questo errore e l’installazione viene chiusa.
Hoe maak je Fout 1402 (Kan sleutel [sleutelnaam] niet openen) — Kan sleutel [sleutelnaam] niet openen. Wanneer u Adobe Acrobat of Adobe Reader 7 of hoger op Windows installeert, verschijnt deze fout en wordt de installatie afgesloten.
Comment réparer Erreur 1402 (Impossible d’ouvrir la clé [nom de la clé]) — Impossible d’ouvrir la clé [nom de la clé]. Lorsque vous installez Adobe Acrobat ou Adobe Reader 7 ou une version ultérieure sous Windows, cette erreur apparaît et l’installation s’arrête.
어떻게 고치는 지 오류 1402 ([키 이름] 키를 열 수 없습니다.) — [key name] 키를 열 수 없습니다. Windows에서 Adobe Acrobat 또는 Adobe Reader 7 이상을 설치할 때 이 오류가 나타나고 설치가 종료됩니다.
Como corrigir o Erro 1402 (Não foi possível abrir a chave [nome da chave]) — Não foi possível abrir a chave [nome da chave]. Quando você instala o Adobe Acrobat ou Adobe Reader 7 ou posterior no Windows, este erro aparece e a instalação é encerrada.
Hur man åtgärdar Fel 1402 (Kunde inte öppna nyckeln [nyckelnamn]) — Det gick inte att öppna nyckeln [nyckelnamn]. När du installerar Adobe Acrobat eller Adobe Reader 7 eller senare i Windows visas detta fel och installationen avslutas.
Jak naprawić Błąd 1402 (Nie można otworzyć klucza [nazwa klucza]) — Nie można otworzyć klucza [nazwa klucza]. Podczas instalowania programu Adobe Acrobat lub Adobe Reader 7 lub nowszego w systemie Windows pojawia się ten błąd i instalacja zostaje zakończona.
Cómo arreglar Error 1402 (No se pudo abrir la clave [nombre de la clave]) — No se pudo abrir la clave [nombre de la clave]. Cuando instala Adobe Acrobat o Adobe Reader 7 o posterior en Windows, aparece este error y se cierra la instalación.
Об авторе: Фил Харт является участником сообщества Microsoft с 2010 года. С текущим количеством баллов более 100 000 он внес более 3000 ответов на форумах Microsoft Support и создал почти 200 новых справочных статей в Technet Wiki.
Следуйте за нами:
Этот инструмент восстановления может устранить такие распространенные проблемы компьютера, как синие экраны, сбои и замораживание, отсутствующие DLL-файлы, а также устранить повреждения от вредоносных программ/вирусов и многое другое путем замены поврежденных и отсутствующих системных файлов.
ШАГ 1:
Нажмите здесь, чтобы скачать и установите средство восстановления Windows.
ШАГ 2:
Нажмите на Start Scan и позвольте ему проанализировать ваше устройство.
ШАГ 3:
Нажмите на Repair All, чтобы устранить все обнаруженные проблемы.
СКАЧАТЬ СЕЙЧАС
Совместимость
Требования
1 Ghz CPU, 512 MB RAM, 40 GB HDD
Эта загрузка предлагает неограниченное бесплатное сканирование ПК с Windows. Полное восстановление системы начинается от $19,95.
ID статьи: ACX03442RU
Применяется к: Windows 10, Windows 8.1, Windows 7, Windows Vista, Windows XP, Windows 2000
Совет по увеличению скорости #66
Используйте сочетания клавиш:
Быстро перемещайтесь по компьютеру, научившись использовать сочетания клавиш. В программах Windows, таких как Microsoft Excel и Outlook, есть специальный набор сочетаний клавиш, которые вы можете использовать эффективно. Вы также можете создать свой собственный набор ярлыков для еще более персонализированного использования.
Нажмите здесь, чтобы узнать о другом способе ускорения работы ПК под управлением Windows
Логотипы Microsoft и Windows® являются зарегистрированными торговыми марками Microsoft. Отказ от ответственности: ErrorVault.com не связан с Microsoft и не заявляет о такой связи. Эта страница может содержать определения из https://stackoverflow.com/tags по лицензии CC-BY-SA. Информация на этой странице представлена исключительно в информационных целях. © Copyright 2018




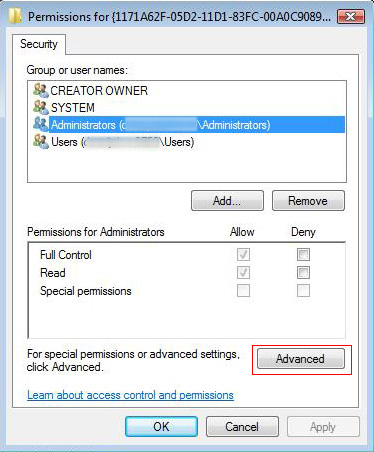


![Download Error <?php echo $number; ?> (Не удалось открыть ключ [название ключа]) Repair Tool Fix Не удалось открыть ключ [название ключа] (Error Ошибка 1402)](https://www.errorvault.com/ru/images/runtime-errors_error-1402_could-not-open-key-key-name.png)


