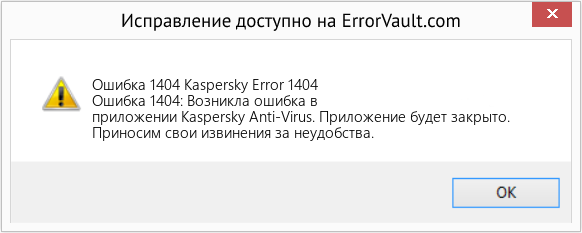Проблема
При установке комплекта или продукта Adobe CS4 или CS5 Suite, в диалоговом окне «Подробнее» или журнале программы установки появляется один из следующих кодов ошибки:
- Ошибка 1401. Не удается создать раздел SoftwareClasses.tifOpenWithListIllustrator.exe. Убедитесь в наличии необходимых прав доступа к разделу или обратитесь в службу поддержки.
- Ошибка 1402. Не удалось открыть раздел Classes.pdfPersistentHandler. Убедитесь в наличии необходимых прав доступа к разделу или обратитесь в службу поддержки.
- Ошибка 1404. Не удалось удалить раздел SoftwareClassesCLSID{DF9A1DA0-23C0-101B-B02E-FDFDFDFDFDFD}. Убедитесь в наличии необходимых прав доступа к разделу или обратитесь в службу поддержки.
- Ошибка 1406. Не удалось записать папки значений для раздела SoftwareClassesCLSID{B801CA65-A1FC-11D0-85AD-444553540000}PersistentHandler. Убедитесь в наличии необходимых прав доступа к разделу или обратитесь в службу поддержки.
В продуктах CS4, при нажатии на кнопку «Показать подробности» на экране «Статус программы установки», иногда отображаются текстовые строки. В продуктах CS5 появляется код выхода 6 или 7 на экране «Статус программы установки» или после перехода по ссылке «Устранение неполадок». Чтобы найти сведения о том, какие разделы реестра при этом затронуты, откройте файл журнала установки. Введите в поле поиска «возвращенное значение 3», а затем просмотрите область над текстом ошибки 1401, 1402 и т. д.
Например, вот результат поиска «возвращенное значение 3» в журнале программы установки, полученный при попытке установки Master Collection CS5:
Ошибка 1402. Не удалось открыть раздел: UNKNOWNComponentsDA42BC89BF25F5BD0AF18C3B9B1A1EE868AB67CA7DA73301B7449A0100000010. Убедитесь в наличии необходимых прав доступа к разделу или обратитесь в службу поддержки.
Действие завершено 14:54:46: InstallFinalize. Возвращенное значение 3.
Ошибка 1402 MSI отображается непосредственно над записью о возвращенном значении 3.
Решения
Выполните следующие шаги в указанном порядке:
Решение 1. Воспользуйтесь исправлением для проблем, связанных с повреждением регистрации обновления Microsoft MSI:
Решение 2. Установите для прав доступа значения по умолчанию в реестре.
Важно! Раздел реестра в сообщениях об ошибке отображается непосредственно после записей «Не удалось создать раздел», «Не удалось открыть раздел», «Не удалось удалить раздел» или «Не удалось записать папки значений для раздела». Родительский раздел реестра — это раздел, расположенный сразу же перед последним разделом, указанным в сообщении об ошибке. В сообщениях об ошибке, указанных выше, родительский каталог для ошибки 1402 — Components.Возможно, следует задать права доступа не только для указанного элемента, но и для его родительского объекта. Возможно, более одного или все дочерние элементы родительского объекта потребуют изменения в программе установки.
По умолчанию группа «Администраторы», указанная ниже — это группа локальных администраторов в ОС XP и Windows.
Отказ от ответственности: Данная процедура предусматривает редактирование реестра Windows. Adobe не оказывает технической поддержки при редактировании реестра, содержащего важные сведения о системе и приложениях. Создайте резервную копию реестра, прежде чем редактировать его. Для получения подробной информации о реестре см. Документацию Windows или обратитесь в компанию Microsoft.
- Windows XP
- Windows 7, Vista
Windows XP
-
Запишите путь к разделу, содержащийся в сообщении об ошибке. В файле журнала иногда указывается несколько разделов реестра. Запишите все пути, перечисленные в диалоговом окне «Подробнее».
- Например: «ComponentsDA42BC89BF25F5BD0AF18C3B9B1A1EE8»
-
Откройте «Пуск» > «Выполнить», наберите regedit в текстовом поле «Открыть» диалогового окна «Выполнить» и нажмите «ОК».
-
Создайте резервную копию текущего файла реестра:
-
В диалоговом окне «Редактор реестра» выберите Файл > Экспорт.
-
Укажите имя файла и выберите его местонахождение.
-
В поле «Диапазон экспорта» выберите Все.
-
Нажмите кнопку «Сохранить».
-
-
Перейдите к родительскому разделу, путь к которому был указан в сообщении об ошибке. Для приведенного выше примера ищите строку «ComponentsDA42BC89BF25F5BD0AF18C3B9B1A1EE8»
Примечание. Требуемые действия могут незначительно различаться в зависимости от пути, указанного в сообщении об ошибке. Все перечисленные разделы реестра начинаются в группе HKEY_LOCAL_MACHINE.
-
Дважды щелкните родительский раздел Components и выберите «Разрешения».
-
Убедитесь в наличии групп «Администраторы» и «Система», а также в том. что в столбце «Разрешить» выбран параметр «Полный доступ».
-
В диалоговом окне «Разрешения» нажмите кнопку «Дополнительно».
-
Выберите группу «Администраторы» (1), установите флажок «Заменить владельца подконтейнеров и объектов» (2), нажмите кнопку «Применить» (3) и выберите вкладку «Разрешения» (4).
Примечание. Выберите текущую учетную запись администратора, если группа «Администраторы» недоступна.
-
Выберите «Сбросить права доступа для всех дочерних объектов и разрешить распространение наследуемых разрешений» (1), а затем нажмите кнопку «ОК» (2).
ВАЖНО! Если появляется сообщение о том, что некоторые дочерние объекты не могут быть изменены на шаге 8 или 9, нажимайте кнопку «ОК» до тех пор, пока не закроются все диалоговые окна. Затем повторите эти два шага.
-
Нажмите кнопку «ОК» в диалоговом окне «Дополнительные параметры безопасности». В Windows будет выполнен сброс разрешений для каждого дочернего объекта в соответствии с родительским.
-
Повторите шаги 1-10 для всех остальных разделов реестра.
-
После исправления всех разделов запустите установку продукта Adobe Creative Suite снова.
Windows 7, Vista
Важно! Продолжайте работу (нажимайте кнопку «ОК») во всех появляющихся диалоговых окнах, касающихся контроля учетных записей.
-
Запишите путь к разделу, содержащийся в сообщении об ошибке. В файле журнала иногда указывается несколько разделов реестра. Запишите все пути, перечисленные в диалоговом окне.
- Например: «ComponentsDA42BC89BF25F5BD0AF18C3B9B1A1EE8».
-
Выберите «Пуск», введите regedit в поле «Поиск» и нажмите клавишу Enter.
-
Создайте резервную копию текущего файла реестра:
-
В диалоговом окне «Редактор реестра» выберите Файл > Экспорт.
-
Укажите имя файла и выберите его местонахождение.
-
В поле «Диапазон экспорта» выберите Все.
-
Нажмите кнопку «Сохранить».
-
-
Перейдите к родительскому разделу, путь к которому был указан в сообщении об ошибке. Для приведенного выше примера ищите строку «ComponentsDA42BC89BF25F5BD0AF18C3B9B1A1EE8»
Примечание. Требуемые действия могут незначительно различаться в зависимости от пути, указанного в сообщении об ошибке. Все перечисленные разделы реестра начинаются в папке HKEY_LOCAL_MACHINE.
-
Дважды щелкните родительский раздел Components и выберите «Разрешения».
-
Убедитесь в наличии групп «Администраторы» и «Система», а также в том. что в столбце «Разрешить» выбран параметр «Полный доступ».
-
В диалоговом окне «Разрешения» нажмите кнопку «Дополнительно».
-
Выберите группу «Администраторы» (1) и «Заменить владельца подконтейнеров и объектов» (2), нажмите кнопку «Применить» (3) и выберите вкладку «Разрешения» (4).
Примечание. Выберите текущую учетную запись администратора, если группа «Администраторы» недоступна.
-
На вкладке «Разрешения» выберите «Заменить все существующие разрешения, наследуемые всеми потомками, на разрешения, наследуемые от этого объекта» (1) и затем нажмите кнопку «ОК» (2).
ВАЖНО!Если появляется сообщение о том, что некоторые дочерние объекты не могут быть изменены на шаге 8 или 9, нажимайте кнопку «ОК» до тех пор, пока не закроются все диалоговые окна. Затем повторите эти два шага.
-
Нажмите кнопку «ОК» в диалоговом окне «Дополнительные параметры безопасности». В Windows будет выполнен сброс разрешений для каждого дочернего объекта в соответствии с родительским.
-
Повторите шаги 1-10 для всех остальных разделов реестра.
-
После исправления всех разделов запустите установку продукта Adobe снова.
Если в диалоговом окне «Подробнее» или «Состояние установки» при установке продукта Adobe Creative Suite до сих пор отображается сообщение об ошибке, проверьте, не вызывают ли эту ошибку права доступа к разделу реестра. По мере необходимости можно переименовать раздел, чтобы воссоздать его в программе установки и сбросить настройки разрешений, если раздел поврежден. Если не удается изменить права доступа или переименовать раздел, обратитесь в службу технической поддержки компании Microsoft или свяжитесь с поставщиком аппаратного обеспечения для получения помощи.
Решение 3. Удалите шпионское ПО.
Примечание. Adobe предоставляет эту информацию исключительно в качестве совета. Служба Технической поддержки Adobe не поддерживает сторонние приложения. Перед установкой рекомендуется прочесть заметки о выпуске для этих приложений.
Некоторые программы иногда устанавливают программное обеспечение, которое может повредить операционную систему. Наличие такого ПО можно проверить с помощью антишпионской утилиты, например Ad-Aware или антишпионской программы от Майкрософт.
Решение 4. Проверьте систему на наличие вирусов.
Вирусы в системе могут вызвать неполадки в работе и помешать установке продукта. Используйте последнюю версию антивирусного программного обеспечения, например McAfee VirusScan, чтобы проверить систему на наличие вирусов. Убедитесь, что антивирусная программа использует новейшие определения вирусов. Заражение вирусом, даже и нечастое, может привести к непредвиденному поведению системы, в том числе к системным ошибкам. Регулярная проверка с помощью антивирусного программного обеспечения поможет предотвратить повреждение системы вирусами. Инструкции приведены в документации для антивирусного программного обеспечения.
Решение 5. Отключите WebRoot Spy Sweeper.
Для получения дополнительной информации или помощи в отключении Spy Sweeper свяжитесь с Webroot Corporation. Служба Технической поддержки Adobe не поддерживает сторонние приложения.
Решение 6. Удалите все предыдущие версии продуктов Adobe и затем выполните повторную установку.
-
Выберите Пуск > Панель управления.
-
Двойным щелчком мыши выберите пункт Установка и удаление программ.
-
Выберите продукт Adobe и нажмите «Удалить».
-
При появлении запроса подтвердите, что вы хотите удалить приложение.
-
Повторите вышеуказанную процедуру для всех ранее установленных версий продуктов Adobe.
-
Перезапустите компьютер и затем выполните повторную установку.
Дополнительная информация
Такие ошибки возникают в случае, если программа установки не может создать, прочитать или записать необходимые записи реестра.
Журнал установки Adobe Creative Suite
Журнал установки Adobe Creative Suite содержит подробные сведения о причине сбоя установки (или отчет об успешной установке). Файл журнала может быть полезен для быстрой диагностики неполадок. При каждой попытке установки информация добавляется в предыдущий журнал установки. Удалив текущий журнал установки и снова запустив установку, можно упросить процесс устранения неполадок. Файл журнала создается как в Windows, так и в Macintosh. Формат сообщений об ошибках варьируется из-за различий в операционных системах.
-
Перейдите к файлу журнала Adobe Creative Suite.
Папка Program FilesCommon FilesAdobeInstallers.
-
Распакуйте файл журнала Adobe Creative Suite.
Важно! Файл журнала архивируется с использованием утилиты для сжатия gzip и требует наличия инструмента распаковки, например Winzip или WinRAR.
Обратите внимание на имена журнала:
- Файл журнала для Creative Suite 5 Design Premium может называться так: «Adobe Creative Suite 5 Design Premium [отметка даты].log.gz»
-
Поищите файлы журнала для следующих ошибок: Ошибка 1401, Ошибка 1402, Ошибка 1404 и Ошибка 1406.
-
Сохраните пути, указанные рядом с сообщением об ошибке.
Важно! Раздел реестра в сообщениях об ошибке отображается непосредственно после записей «Не удалось создать раздел», «Не удалось открыть раздел», «Не удалось удалить раздел» или «Не удалось записать папки значений для раздела». Родительский раздел реестра — это раздел, расположенный сразу же перед последним разделом, указанным в сообщении об ошибке. В сообщениях об ошибке, указанных выше, родительский каталог для ошибки 1401 — OpenWithList.
Образец ошибки в окне «Подробнее» Adobe Creative Suite 4:
Adobe Illustrator CS4: Ошибка: Ошибка 1401. Не удалось создать раздел SoftwareClasses.tifOpenWithListIllustrator.exe. Убедитесь в наличии необходимых прав доступа к разделу или обратитесь в службу поддержки. Действие завершено 25:52:19: InstallFinalize. Возвращенное значение 3.
Образец ошибки в программе установки Adobe Creative Suite 5:
Действие 14:54:46: InstallFiles. Копирование новых файлов Ошибка 1402. Не удалось открыть раздел: UNKNOWNComponentsDA42BC89BF25F5BD0AF18C3B9B1A1EE868AB67CA7DA73301B7449A0100000010. Убедитесь в наличии необходимых прав доступа к разделу или обратитесь в службу поддержки. Действие завершено 14:54:46: InstallFinalize. Возвращенное значение 3.
В этой статье представлена ошибка с номером Ошибка 1404, известная как Kaspersky Error 1404, описанная как Ошибка 1404: Возникла ошибка в приложении Kaspersky Anti-Virus. Приложение будет закрыто. Приносим свои извинения за неудобства.
О программе Runtime Ошибка 1404
Время выполнения Ошибка 1404 происходит, когда Kaspersky Anti-Virus дает сбой или падает во время запуска, отсюда и название. Это не обязательно означает, что код был каким-то образом поврежден, просто он не сработал во время выполнения. Такая ошибка появляется на экране в виде раздражающего уведомления, если ее не устранить. Вот симптомы, причины и способы устранения проблемы.
Определения (Бета)
Здесь мы приводим некоторые определения слов, содержащихся в вашей ошибке, в попытке помочь вам понять вашу проблему. Эта работа продолжается, поэтому иногда мы можем неправильно определить слово, так что не стесняйтесь пропустить этот раздел!
- Вирус . Компьютерный вирус — это компьютерная программа, которая может копировать себя и распространяться с одного компьютера на другой.
Симптомы Ошибка 1404 — Kaspersky Error 1404
Ошибки времени выполнения происходят без предупреждения. Сообщение об ошибке может появиться на экране при любом запуске %программы%. Фактически, сообщение об ошибке или другое диалоговое окно может появляться снова и снова, если не принять меры на ранней стадии.
Возможны случаи удаления файлов или появления новых файлов. Хотя этот симптом в основном связан с заражением вирусом, его можно отнести к симптомам ошибки времени выполнения, поскольку заражение вирусом является одной из причин ошибки времени выполнения. Пользователь также может столкнуться с внезапным падением скорости интернет-соединения, но, опять же, это не всегда так.
(Только для примера)
Причины Kaspersky Error 1404 — Ошибка 1404
При разработке программного обеспечения программисты составляют код, предвидя возникновение ошибок. Однако идеальных проектов не бывает, поскольку ошибки можно ожидать даже при самом лучшем дизайне программы. Глюки могут произойти во время выполнения программы, если определенная ошибка не была обнаружена и устранена во время проектирования и тестирования.
Ошибки во время выполнения обычно вызваны несовместимостью программ, запущенных в одно и то же время. Они также могут возникать из-за проблем с памятью, плохого графического драйвера или заражения вирусом. Каким бы ни был случай, проблему необходимо решить немедленно, чтобы избежать дальнейших проблем. Ниже приведены способы устранения ошибки.
Методы исправления
Ошибки времени выполнения могут быть раздражающими и постоянными, но это не совсем безнадежно, существует возможность ремонта. Вот способы сделать это.
Если метод ремонта вам подошел, пожалуйста, нажмите кнопку upvote слева от ответа, это позволит другим пользователям узнать, какой метод ремонта на данный момент работает лучше всего.
Обратите внимание: ни ErrorVault.com, ни его авторы не несут ответственности за результаты действий, предпринятых при использовании любого из методов ремонта, перечисленных на этой странице — вы выполняете эти шаги на свой страх и риск.
Метод 1 — Закройте конфликтующие программы
Когда вы получаете ошибку во время выполнения, имейте в виду, что это происходит из-за программ, которые конфликтуют друг с другом. Первое, что вы можете сделать, чтобы решить проблему, — это остановить эти конфликтующие программы.
- Откройте диспетчер задач, одновременно нажав Ctrl-Alt-Del. Это позволит вам увидеть список запущенных в данный момент программ.
- Перейдите на вкладку «Процессы» и остановите программы одну за другой, выделив каждую программу и нажав кнопку «Завершить процесс».
- Вам нужно будет следить за тем, будет ли сообщение об ошибке появляться каждый раз при остановке процесса.
- Как только вы определите, какая программа вызывает ошибку, вы можете перейти к следующему этапу устранения неполадок, переустановив приложение.
Метод 2 — Обновите / переустановите конфликтующие программы
Использование панели управления
- В Windows 7 нажмите кнопку «Пуск», затем нажмите «Панель управления», затем «Удалить программу».
- В Windows 8 нажмите кнопку «Пуск», затем прокрутите вниз и нажмите «Дополнительные настройки», затем нажмите «Панель управления»> «Удалить программу».
- Для Windows 10 просто введите «Панель управления» в поле поиска и щелкните результат, затем нажмите «Удалить программу».
- В разделе «Программы и компоненты» щелкните проблемную программу и нажмите «Обновить» или «Удалить».
- Если вы выбрали обновление, вам просто нужно будет следовать подсказке, чтобы завершить процесс, однако, если вы выбрали «Удалить», вы будете следовать подсказке, чтобы удалить, а затем повторно загрузить или использовать установочный диск приложения для переустановки. программа.
Использование других методов
- В Windows 7 список всех установленных программ можно найти, нажав кнопку «Пуск» и наведя указатель мыши на список, отображаемый на вкладке. Вы можете увидеть в этом списке утилиту для удаления программы. Вы можете продолжить и удалить с помощью утилит, доступных на этой вкладке.
- В Windows 10 вы можете нажать «Пуск», затем «Настройка», а затем — «Приложения».
- Прокрутите вниз, чтобы увидеть список приложений и функций, установленных на вашем компьютере.
- Щелкните программу, которая вызывает ошибку времени выполнения, затем вы можете удалить ее или щелкнуть Дополнительные параметры, чтобы сбросить приложение.
Метод 3 — Обновите программу защиты от вирусов или загрузите и установите последнюю версию Центра обновления Windows.
Заражение вирусом, вызывающее ошибку выполнения на вашем компьютере, необходимо немедленно предотвратить, поместить в карантин или удалить. Убедитесь, что вы обновили свою антивирусную программу и выполнили тщательное сканирование компьютера или запустите Центр обновления Windows, чтобы получить последние определения вирусов и исправить их.
Метод 4 — Переустановите библиотеки времени выполнения
Вы можете получить сообщение об ошибке из-за обновления, такого как пакет MS Visual C ++, который может быть установлен неправильно или полностью. Что вы можете сделать, так это удалить текущий пакет и установить новую копию.
- Удалите пакет, выбрав «Программы и компоненты», найдите и выделите распространяемый пакет Microsoft Visual C ++.
- Нажмите «Удалить» в верхней части списка и, когда это будет сделано, перезагрузите компьютер.
- Загрузите последний распространяемый пакет от Microsoft и установите его.
Метод 5 — Запустить очистку диска
Вы также можете столкнуться с ошибкой выполнения из-за очень нехватки свободного места на вашем компьютере.
- Вам следует подумать о резервном копировании файлов и освобождении места на жестком диске.
- Вы также можете очистить кеш и перезагрузить компьютер.
- Вы также можете запустить очистку диска, открыть окно проводника и щелкнуть правой кнопкой мыши по основному каталогу (обычно это C
- Щелкните «Свойства», а затем — «Очистка диска».
Метод 6 — Переустановите графический драйвер
Если ошибка связана с плохим графическим драйвером, вы можете сделать следующее:
- Откройте диспетчер устройств и найдите драйвер видеокарты.
- Щелкните правой кнопкой мыши драйвер видеокарты, затем нажмите «Удалить», затем перезагрузите компьютер.
Метод 7 — Ошибка выполнения, связанная с IE
Если полученная ошибка связана с Internet Explorer, вы можете сделать следующее:
- Сбросьте настройки браузера.
- В Windows 7 вы можете нажать «Пуск», перейти в «Панель управления» и нажать «Свойства обозревателя» слева. Затем вы можете перейти на вкладку «Дополнительно» и нажать кнопку «Сброс».
- Для Windows 8 и 10 вы можете нажать «Поиск» и ввести «Свойства обозревателя», затем перейти на вкладку «Дополнительно» и нажать «Сброс».
- Отключить отладку скриптов и уведомления об ошибках.
- В том же окне «Свойства обозревателя» можно перейти на вкладку «Дополнительно» и найти пункт «Отключить отладку сценария».
- Установите флажок в переключателе.
- Одновременно снимите флажок «Отображать уведомление о каждой ошибке сценария», затем нажмите «Применить» и «ОК», затем перезагрузите компьютер.
Если эти быстрые исправления не работают, вы всегда можете сделать резервную копию файлов и запустить восстановление на вашем компьютере. Однако вы можете сделать это позже, когда перечисленные здесь решения не сработают.
Другие языки:
How to fix Error 1404 (Kaspersky Error 1404) — Error 1404: Kaspersky Anti-Virus has encountered a problem and needs to close. We are sorry for the inconvenience.
Wie beheben Fehler 1404 (Kaspersky-Fehler 1404) — Fehler 1404: Kaspersky Anti-Virus hat ein Problem festgestellt und muss beendet werden. Wir entschuldigen uns für die Unannehmlichkeiten.
Come fissare Errore 1404 (Errore di Kaspersky 1404) — Errore 1404: Kaspersky Anti-Virus ha riscontrato un problema e deve essere chiuso. Ci scusiamo per l’inconveniente.
Hoe maak je Fout 1404 (Kaspersky-fout 1404) — Fout 1404: Kaspersky Anti-Virus heeft een probleem ondervonden en moet worden afgesloten. Excuses voor het ongemak.
Comment réparer Erreur 1404 (Erreur Kaspersky 1404) — Erreur 1404 : Kaspersky Anti-Virus a rencontré un problème et doit se fermer. Nous sommes désolés du dérangement.
어떻게 고치는 지 오류 1404 (카스퍼스키 오류 1404) — 오류 1404: Kaspersky Anti-Virus에 문제가 발생해 닫아야 합니다. 불편을 끼쳐드려 죄송합니다.
Como corrigir o Erro 1404 (Kaspersky Error 1404) — Erro 1404: O Kaspersky Anti-Virus encontrou um problema e precisa fechar. Lamentamos o inconveniente.
Hur man åtgärdar Fel 1404 (Kaspersky-fel 1404) — Fel 1404: Kaspersky Anti-Virus har stött på ett problem och måste avslutas. Vi är ledsna för besväret.
Jak naprawić Błąd 1404 (Błąd Kaspersky 1404) — Błąd 1404: Kaspersky Anti-Virus napotkał problem i musi zostać zamknięty. Przepraszamy za niedogodności.
Cómo arreglar Error 1404 (Error 1404 de Kaspersky) — Error 1404: Kaspersky Anti-Virus ha detectado un problema y debe cerrarse. Lamentamos las molestias.
Об авторе: Фил Харт является участником сообщества Microsoft с 2010 года. С текущим количеством баллов более 100 000 он внес более 3000 ответов на форумах Microsoft Support и создал почти 200 новых справочных статей в Technet Wiki.
Следуйте за нами:
Этот инструмент восстановления может устранить такие распространенные проблемы компьютера, как синие экраны, сбои и замораживание, отсутствующие DLL-файлы, а также устранить повреждения от вредоносных программ/вирусов и многое другое путем замены поврежденных и отсутствующих системных файлов.
ШАГ 1:
Нажмите здесь, чтобы скачать и установите средство восстановления Windows.
ШАГ 2:
Нажмите на Start Scan и позвольте ему проанализировать ваше устройство.
ШАГ 3:
Нажмите на Repair All, чтобы устранить все обнаруженные проблемы.
СКАЧАТЬ СЕЙЧАС
Совместимость
Требования
1 Ghz CPU, 512 MB RAM, 40 GB HDD
Эта загрузка предлагает неограниченное бесплатное сканирование ПК с Windows. Полное восстановление системы начинается от $19,95.
ID статьи: ACX05652RU
Применяется к: Windows 10, Windows 8.1, Windows 7, Windows Vista, Windows XP, Windows 2000
Совет по увеличению скорости #98
Обновите Windows до 64-разрядной версии:
Большинство программного обеспечения сегодня работает на 64-битной платформе. Итак, если вы все еще используете 32-разрядную версию, обновление до 64-разрядной версии Windows является обязательным. Однако это потребует обновления оборудования для запуска нового программного обеспечения Windows.
Нажмите здесь, чтобы узнать о другом способе ускорения работы ПК под управлением Windows
База знаний
Проблемы, сообщения об ошибках
16 июня 2016
Проблемы совместимости NI-A01
В связи с необходимостью перехода на сертифицированный пакет драйверов USB устройств Parsec (что необходимо такж…
Написать нам
Мы внимательно читаем каждое сообщение. Ответим в течение одного рабочего дня с момента отправки.
С 8:00 до 20:00 по московскому времени, в будни
Ошибка Parsec 15000 может быть вызвана устаревшими графическими драйверами или конфликтующими потоковыми приложениями. Ошибка в графическом драйвере или неправильные конфигурации также могут вызвать сообщение об ошибке.
В связи с этой ошибкой соединение не установлено, и появляется сообщение о том, что мы не можем инициализировать функцию хостинга на компьютере, к которому вы подключаетесь. Попробуйте изменить монитор, который Parsec записывает в настройках хостинга, или обратитесь к этой статье поддержки за дополнительной информацией.
Код: -15000
Перед началом работы с решениями убедитесь, что ваша система совместима с парсек,
Решение 1. Обновите графический драйвер
Драйверы постоянно обновляются, чтобы соответствовать новым технологиям и исправлять известные проблемы. Если вы используете устаревшую версию графического драйвера, то Parsec может выдать обсуждаемую ошибку.
- Обновите ОС Windows, войдя в учетную запись администратора.
Проверьте наличие обновлений в Центре обновления Windows
- Откройте веб-сайт производителя вашей видеокарты.
- Найдите драйверы, связанные с вашей видеокартой.
- Загрузите и установите обновленный драйвер.
- Затем запустите Parsec, чтобы проверить, работает ли он нормально.
- Если ваша система имеет встроенные видеокарты, обновите также и ее драйвер.
- Если вы используете AMD APU, уменьшите разрешение хостинга до 1280 × 800 или ниже (в Windows). Запустите Parsec и проверьте, работает ли он нормально.
Решение 2. Откатите драйвер видеокарты
Не все, что обновляется, хорошо, иногда оно может иметь свою долю ошибок. То же самое можно сказать и о драйвере видеокарты. В драйвере графической карты Intel, выпущенном в сентябре 2019 года, есть ошибка, которая вызвала проблемы в Parsec, что привело к обсуждаемой ошибке. В этом случае откат драйвера вашей видеокарты может решить проблему.
- Откат вашего графического драйвера до предыдущей версии.
Откат драйвера
- Теперь запустите Parsec и проверьте, работает ли он нормально.
Решение 3. Отключите потоковые приложения
Ошибка Parsec 15000 может быть вызвана различными приложениями, связанными с потоковой передачей (или удаленным подключением), такими как NVIDIA Shadowplay, Game bar или TeamViewer и т. Д. В этом случае отключение этих приложений может решить проблему.
Отключить NVIDIA Share / Shadowplay
- Запустите Nvidia GeForce Experience.
- Нажмите на вкладку Общие в левой панели окна.
- Теперь в правой части окна выключите переключатель «Поделиться».
Отключить NVIDIA Share
- Выйдите из приложения после сохранения изменений.
- Теперь запустите Parsec и проверьте, работает ли он нормально.
Отключить игровую панель Xbox
- Нажмите клавишу Windows и в поле поиска введите Gaming. Затем в списке результатов нажмите на настройках игровой панели.
Открыть настройки Game Bar
- В правой части окна выключите переключатель игровой панели.
Отключение игровой панели
- Теперь запустите Parsec и проверьте, нет ли ошибки 15000.
Если вы используете любые другие приложения потокового / удаленного подключения, отключите их. Вы также можете очистить загрузочную Windows, чтобы проверить, не создает ли другое приложение проблему.
Если проблема не устранена, попробуйте удалить старую машину и заново создать новую.