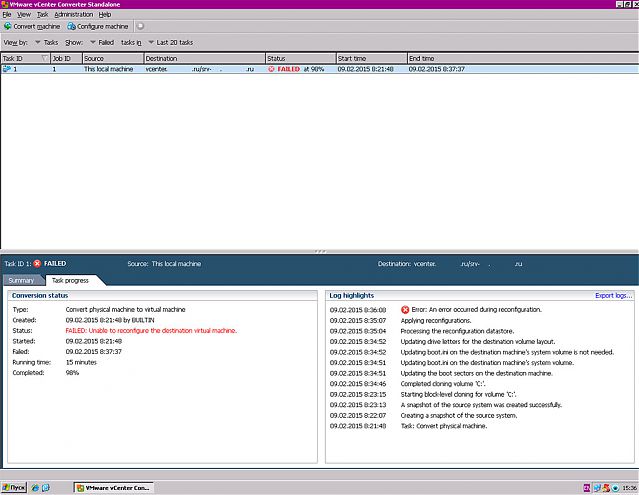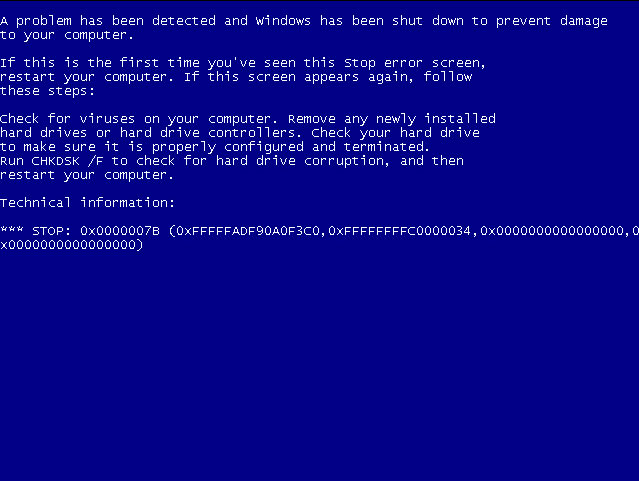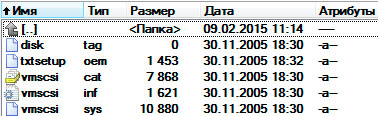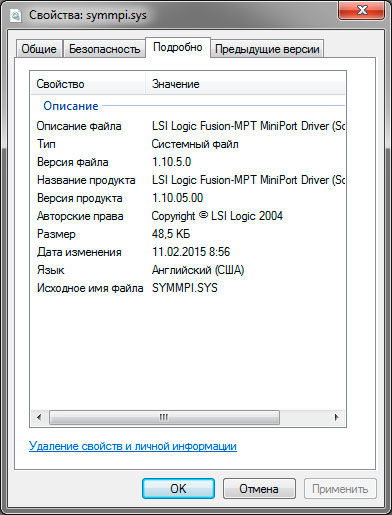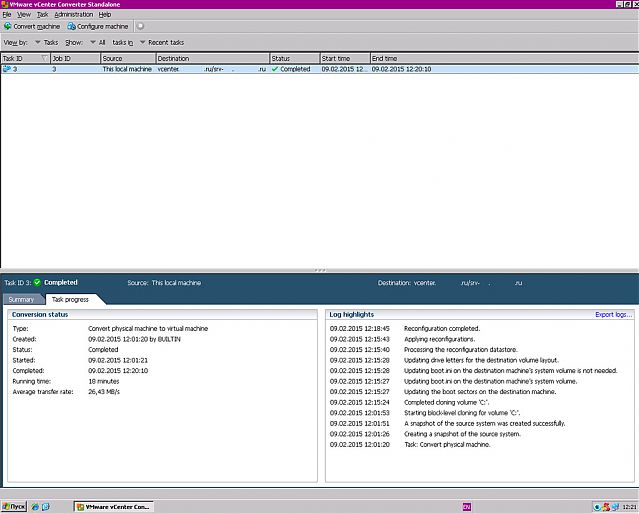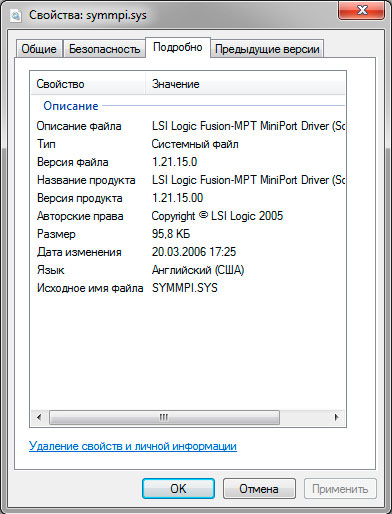Hi,
Trying to install ‘vCenter Converter’, the installer fails with this error:
— Error -> «Error 29142: Could not start service Vstor2 MntApi 2.0 Driver (shared)»
— Event Viewer -> «The Vstor2 MntApi 2.0 Driver (shared) service failed to start due to the following error: A device attached to the system is not functioning»
Environment is:
— Physical Machine: HP Compaq nw8440 ( laptop )
— Operating System: Windows XP Professional SP3
— Run ‘vCenter Converter’ installer using ‘Administrator’ account
There is nothing attached to the laptop when I try to install ‘vCenter Converter’
I tried:
— Several versions of ‘vCenter Converter’ from 4.3.0 to 5.5.3 ( all of them supporting installation in Windows XP ) -> Same error
— Uninstall / Reinstall USB ports ( USB Root Hub ) in the Physical Machine -> Same error
— Restart several times the Physical Machine -> Same error
Attached is the log file the installer generated ( invoking the installer: VMware-converter-all-5.5.0-292238.exe /v»/l*v VMwareInstall.log» ) -> Search for: ‘29142’
Any idea?
Thanks
To totally unlock this section you need to Log-in
Login
NOTE: this solution is valid even with the VMware vCenter Converter Standalone 5.5.
Error 29142 when reinstalling VMware vCenter Converter Standalone agent
Many administrators use the useful VMware vCenter Converter Standalone tool to prepare (even for testing) tests systems from productions client or servers.
This tool is very stable but sometimes, after we have installed the agent, ran the P2V or V2V conversion and checked that the VM has been created successfully, we could have the need to re-run this conversion from the same system (previously we have used the option Automatically uninstall the files when import succeeds).
Error 29142 when reinstalling VMware vCenter Converter Standalone agent
If we have used the Automatically uninstall the files when import succeeds option the first time that we have converted a remote system (or remote VM) and then we repeat the same process on the same system we could have the error 1.603 during the remote agent deploy.
If you uninstall Converter Standalone Agent from a Windows Server 2008 or Vista 64-bit machine and do not restart it, a subsequent Converter Standalone Agent installation (using the VMware-Converter-Agent.exe found in C:Program FilesVMwareVMware vCenter Converter Standalone) might fail with the following error message:
Error 29142 unable to start vstor 2 mntapi 1.0 driver.
Solution: Restart the Windows Server 2008 or Vista machine and try installing Converter Standalone Agent again.
Using VMware-Converter-Agent.exe on the remote system (to convert in VM) the «server» will not ask you anymore to uninstall the agent.
|
|
|
Содержание
- Error 29142 when reinstalling VMware vCenter Converter Standalone agent
- To totally unlock this section you need to Log-in
- Vmware converter error 29142
- VMware converter — ошибка при реконфигурировании Дневник Максим Боголепов
- VMware converter — ошибка при реконфигурировании
- Ошибка открытия файла конфигурации виртуальных машин VMware Workstation
- Файл конфигурации виртуальной машины
- Удаление виртуальной машины
- Пересоздание виртуальной машины
Error 29142 when reinstalling VMware vCenter Converter Standalone agent
To totally unlock this section you need to Log-in
Error 29142 when reinstalling VMware vCenter Converter Standalone agent
Many administrators use the useful VMware vCenter Converter Standalone tool to prepare (even for testing) tests systems from productions client or servers.
This tool is very stable but sometimes, after we have installed the agent, ran the P2V or V2V conversion and checked that the VM has been created successfully, we could have the need to re-run this conversion from the same system (previously we have used the option Automatically uninstall the files when import succeeds).
Error 29142 when reinstalling VMware vCenter Converter Standalone agent
If we have used the Automatically uninstall the files when import succeeds option the first time that we have converted a remote system (or remote VM) and then we repeat the same process on the same system we could have the error 1.603 during the remote agent deploy.
If you uninstall Converter Standalone Agent from a Windows Server 2008 or Vista 64-bit machine and do not restart it, a subsequent Converter Standalone Agent installation (using the VMware-Converter-Agent.exe found in C:Program FilesVMwareVMware vCenter Converter Standalone) might fail with the following error message:
Solution: Restart the Windows Server 2008 or Vista machine and try installing Converter Standalone Agent again.
Источник
Vmware converter error 29142
I am having problems converting a Dell Power Edge 2800 Server w/ Win 2k3 & SP2. Its a pretty clean box with just windows and Lotus Notes 4.6.
What i notice happening is the VMware vCenter Converter Agent service stops when I try to start the conversion.
*The error i get is: * » A general system error occured: Remote server closed connection after 0 response bytes read. «
Below is what I got out of the logs.
Section for VMware vCenter Converter Standalone, pid=3368, version=4.0.1, build=build-161434, option=Release
Current working directory: C:Program FilesVMwareVMware vCenter Converter Standalone
HOSTINFO: Seeing Intel CPU, numCoresPerCPU 1 numThreadsPerCore 2.
HOSTINFO: This machine has 2 physical CPUS, 2 total cores, and 4 logical CPUs.
TaskMax=10, IoMin=1, IoMax=21
Using system libcrypto, version 9070AF
Vmacore::InitSSL: doVersionCheck = true, handshakeTimeoutUs = 120000000
Connecting to server on pipeName
.pipevmware-converter-server-soap.
NOT using SSL to connect to VMOMI server
.pipevmware-converter-server-soap
Getting ServiceInstance contents
Yes, we connected to Converter Server.
Logging in to Converter Server (Using Impersonate).
Converter Server session established. (Session )
Connecting to server on pipeName
.pipevmware-converter-server-soap.
NOT using SSL to connect to VMOMI server
.pipevmware-converter-server-soap
Getting ServiceInstance contents
Yes, we connected to Converter Server.
Logging in to Converter Server (Using Impersonate).
Converter Server session established. (Session )
SourceSelectPluginModel::BuildFilter 3rd party type microsoftVirtualPCVM not found
SourceSelectPluginModel::BuildFilter 3rd party type parallelsVM not found
SourceSelectPluginModel::BuildFilter 3rd party type vmwareVCBBackup not found
SourceSelectPluginModel::BuildFilter 3rd party type livestateBackup not found
SourceSelectPluginModel::BuildFilter 3rd party type shadowProtectBackup not found
SourceSelectPluginModel::BuildFilter 3rd party type acronisBackup not found
SourceSelectPluginModel::BuildFilter 3rd party type vmwareVM not found
SourceSelectPluginModel::BuildThirdpartyHostedExtVector 3rd party type vmwareVM not found
Logging out of the Converter Server. (Session )
In windows event viewer, under applications I see the following:
The description for Event ID ( 1 ) in Source ( vmware-converter-agent ) cannot be found. The local computer may not have the necessary registry information or message DLL files to display messages from a remote computer. You may be able to use the /AUXSOURCE= flag to retrieve this description; see Help and Support for details. The following information is part of the event: vmware-converter-agent service started.
In windows event viewer, under system I see the following:
The VMware vCenter Converter Agent service terminated unexpectedly.
Источник
VMware converter — ошибка при реконфигурировании Дневник Максим Боголепов

VMware converter — ошибка при реконфигурировании
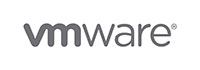 |
При выполнении задачи виртуализации очередного сервера под управлением Microsoft Windows Server 2003 R2 Standard x64 Edition +SP2 с помощью VMware vCenter Converter Standalone Client (версии 5.5.3 build-2183569) на сервер VMware vCenter Server 5.5.0 на самом последнем этапе (на 98%), при выполнении подзадачи реконфигурации новой полученной виртуальной машины выскочила ошибка… |
При попытке же запуска таким вот образом получившейся виртуальной машины получаем BSOD :
где ошибка 0×0000007B означает, что загрузочное устройство недоступно ( INACCESSIBLE _BOOT_DEVICE).
В логе работы конвертера vmware-converter-worker-1.log , расположенного по пути %ALLUSERSPROFILE%Application DataVMwareVMware vCenter Converter Standalonelogs (или же логи можно экспортировать прямо из конвертера, нажав на ссылку «Export logs…» в окне Log highlights) меня заинтересовали следующие строчки:
Поиск по этой ошибке на сайте vmware.com привел к следующей статье базы знаний.
До момента конвертации, на исходной операционной системе необходимо внедрить драйвера для устройства SCSI контроллера, который приводит к BSOD ’у после загрузки виртуальной машины по окончании конвертации. Для этого необходимо выполнить следующие действия:
1. скачайте (размер – 13.6 КБ; формат – ZIP ) с моего сайта архив с драйвером VMware SCSI Controller Driver – vmscsi-1.2.0.4 . Содержимое архива:
2. перенесите эту папку на исходную операционную систему и установите драйвер, щелкнув правой клавишей мышки на файле vmscsi.inf и выбрав из выпадающего меню Установить;
3. скопируйте файл vmscsi.sys на исходную операционную систему в папку по пути %SystemRoot%System32drivers ;
4. скачайте (размер – 48.5 КБ; формат – SYS ) с моего сайта файл symmpi.sys , взятый мною с работающей виртуальной машины под управлением Windows Server 2003 R2 и поместите его на исходную операционную систему в папку по пути %SystemRoot%System32drivers ;
5. скачайте с моего сайта три файла реестра:
Данные файлы реестра были полученные мной путем экспорта из реестра с рабочей виртуальной машины под управлением Windows Server 2003 R2 веток:
- HKEY_LOCAL_MACHINESYSTEMCurrentControlSetServicessymmpi ;
- HKEY_LOCAL_MACHINESYSTEMCurrentControlSetControlCriticalDeviceDatabasepci#ven_1000&dev_0030 ;
- HKEY_LOCAL_MACHINESYSTEMCurrentControlSetServicesvmscsi
И объедините эти файлы со своим реестром на исходной операционной системе.
6. на всякий случай на исходной операционной системе выполните команду sc config symmpi start= boot :
7. перегрузите исходный компьютер и запустите повторно конвертацию с помощью VMware vCenter Converter Standalone Client.
После выполнения указанных действий реконфигурация новой виртуальной машины прошла успешно:
upd. напоминаю, что все описанное выше справедливо для операционной системы Microsoft Windows Server 2003 R2 Standard Edition +SP2. Если у вас иная операционная система, смотрите информацию на сайте vmware.com, ссылка приведена выше.
На всякий случай выкладываю у себя файл vmscsi-1.2.0.4.flp (который вы можете скачать и с сайта vmware.com по ссылке из KB1005208), представляющий собой не что другое, как образ дискеты с драйвером VMware SCSI Controller Driver – vmscsi-1.2.0.4 :
Скачать vmscsi-1.2.0.4(размер – 1.40 МБ; формат – FLP ).
Также выкладываю у себя на сайте драйвер symmpi.sys LSI Logic Fusion- MPT MiniPort Driver (ScsiPort) версии 1.21.15.0 для операционных систем Windows Server 2000 и Windows Server 2003:








Rating: 4.7/5(7 votes cast)
Источник
Ошибка открытия файла конфигурации виртуальных машин VMware Workstation
Несмотря на то, что VMware Workstation является лучшим гипервизором для Windows, в частности, в плане стабильности работы, у него могут возникать определённые сложности. Это может быть, например, ошибка запуска виртуальной машины «Cannot open the configuration file» — ошибка, означающая, что VMware не может открыть файл конфигурации машины, поскольку тот либо повреждён, либо отсутствует. Что делать в такой ситуации? Как восстановить работоспособность виртуальной машины?
Файл конфигурации виртуальной машины
Итак, при запуске машины получаем ошибку открытия файла конфигурации. Следовательно, этот файл повреждён или отсутствует. В некоторых случаях ошибка может быть обусловлена недостаточным наличием прав для открытия файла.
Можно попробовать запустить VMware Workstation с правами администратора, открыть машину, выключить гостевую ОС и попробовать снова запустить машину в программе без прав администратора. Если это не поможет, придётся виртуальную машину пересоздать. Но на базе её существующего виртуального диска.
Файл конфигурации машин VMware – это файл формата «.wmx» , где хранятся параметры эмуляции оборудования и прочие настройки, которые мы указываем при создании машин и потом меняем их. Файл конфигурации хранится в папке виртуальной машины, его путь прямо указан в окошке сведений.
Повреждение или удаление файла конфигурации влечёт за собой невозможность работы виртуальной машины. Однако этот файл никак не влияет на содержимое виртуального диска. В последнем сохранено состояние гостевой ОС, и после пересоздания машины мы продолжим работу с этой гостевой ОС. Разве что будут утеряны какие-то данные последнего сеанса работы гостевой ОС, если у машины было приостановленное, а не выключенное состояние. Ну и также будут удалены снапшоты, если они использовались.
Удаление виртуальной машины
Идём в проводнике по пути хранения данных машины VMware Workstation. Удаляем все её файлы, кроме виртуальных дисков – файлов «.wmdk» (или «.vhd», если используется этот формат) .
В папке машины должны остаться только файлы виртуальных дисков.
Теперь в программе VMware Workstation открываем панель библиотеки и удаляем машину с помощью контекстного меню.
Пересоздание виртуальной машины
Пересоздадим машину. Запускаем создание новой.
Указываем выборочный тип конфигурации.
Жмём «Далее».
Указываем, что мы позже установим гостевую ОС.
Указываем установленную на оставшемся виртуальном диске гостевую ОС, её версию и разрядность.
Имя и расположение машины указываем такие, как были. На сообщение VMware, что, мол, в указанном месте уже есть виртуальная машина жмём «Продолжить».
Указываем тип BIOS , какой был у удалённой машины.
Указываем ядра процессора, выделяемую оперативную память.
Контроллеры и тип диска.
На этапе выбора диска выбираем использование существующего виртуального диска.
Жмём кнопку обзора и указываем путь к оставленному виртуальному диску. Указываем основной файл «.vmdk» (или «.vhd») .
Всё – теперь виртуальная машина с новым файлом конфигурации, и она должна запуститься без проблем.
Источник
Error 29142 when reinstalling VMware vCenter Converter Standalone agent
To totally unlock this section you need to Log-in
Error 29142 when reinstalling VMware vCenter Converter Standalone agent
Many administrators use the useful VMware vCenter Converter Standalone tool to prepare (even for testing) tests systems from productions client or servers.
This tool is very stable but sometimes, after we have installed the agent, ran the P2V or V2V conversion and checked that the VM has been created successfully, we could have the need to re-run this conversion from the same system (previously we have used the option Automatically uninstall the files when import succeeds).
Error 29142 when reinstalling VMware vCenter Converter Standalone agent
If we have used the Automatically uninstall the files when import succeeds option the first time that we have converted a remote system (or remote VM) and then we repeat the same process on the same system we could have the error 1.603 during the remote agent deploy.
If you uninstall Converter Standalone Agent from a Windows Server 2008 or Vista 64-bit machine and do not restart it, a subsequent Converter Standalone Agent installation (using the VMware-Converter-Agent.exe found in C:Program FilesVMwareVMware vCenter Converter Standalone) might fail with the following error message:
Solution: Restart the Windows Server 2008 or Vista machine and try installing Converter Standalone Agent again.
Источник
Error 29142 vmware converter
I am having problems converting a Dell Power Edge 2800 Server w/ Win 2k3 & SP2. Its a pretty clean box with just windows and Lotus Notes 4.6.
What i notice happening is the VMware vCenter Converter Agent service stops when I try to start the conversion.
*The error i get is: * » A general system error occured: Remote server closed connection after 0 response bytes read. «
Below is what I got out of the logs.
Section for VMware vCenter Converter Standalone, pid=3368, version=4.0.1, build=build-161434, option=Release
Current working directory: C:Program FilesVMwareVMware vCenter Converter Standalone
HOSTINFO: Seeing Intel CPU, numCoresPerCPU 1 numThreadsPerCore 2.
HOSTINFO: This machine has 2 physical CPUS, 2 total cores, and 4 logical CPUs.
TaskMax=10, IoMin=1, IoMax=21
Using system libcrypto, version 9070AF
Vmacore::InitSSL: doVersionCheck = true, handshakeTimeoutUs = 120000000
Connecting to server on pipeName
.pipevmware-converter-server-soap.
NOT using SSL to connect to VMOMI server
.pipevmware-converter-server-soap
Getting ServiceInstance contents
Yes, we connected to Converter Server.
Logging in to Converter Server (Using Impersonate).
Converter Server session established. (Session )
Connecting to server on pipeName
.pipevmware-converter-server-soap.
NOT using SSL to connect to VMOMI server
.pipevmware-converter-server-soap
Getting ServiceInstance contents
Yes, we connected to Converter Server.
Logging in to Converter Server (Using Impersonate).
Converter Server session established. (Session )
SourceSelectPluginModel::BuildFilter 3rd party type microsoftVirtualPCVM not found
SourceSelectPluginModel::BuildFilter 3rd party type parallelsVM not found
SourceSelectPluginModel::BuildFilter 3rd party type vmwareVCBBackup not found
SourceSelectPluginModel::BuildFilter 3rd party type livestateBackup not found
SourceSelectPluginModel::BuildFilter 3rd party type shadowProtectBackup not found
SourceSelectPluginModel::BuildFilter 3rd party type acronisBackup not found
SourceSelectPluginModel::BuildFilter 3rd party type vmwareVM not found
SourceSelectPluginModel::BuildThirdpartyHostedExtVector 3rd party type vmwareVM not found
Logging out of the Converter Server. (Session )
In windows event viewer, under applications I see the following:
The description for Event ID ( 1 ) in Source ( vmware-converter-agent ) cannot be found. The local computer may not have the necessary registry information or message DLL files to display messages from a remote computer. You may be able to use the /AUXSOURCE= flag to retrieve this description; see Help and Support for details. The following information is part of the event: vmware-converter-agent service started.
In windows event viewer, under system I see the following:
The VMware vCenter Converter Agent service terminated unexpectedly.
Источник
VMware converter — ошибка при реконфигурировании Дневник Максим Боголепов

VMware converter — ошибка при реконфигурировании
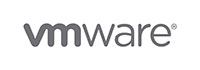 |
При выполнении задачи виртуализации очередного сервера под управлением Microsoft Windows Server 2003 R2 Standard x64 Edition +SP2 с помощью VMware vCenter Converter Standalone Client (версии 5.5.3 build-2183569) на сервер VMware vCenter Server 5.5.0 на самом последнем этапе (на 98%), при выполнении подзадачи реконфигурации новой полученной виртуальной машины выскочила ошибка… |
При попытке же запуска таким вот образом получившейся виртуальной машины получаем BSOD :
где ошибка 0×0000007B означает, что загрузочное устройство недоступно ( INACCESSIBLE _BOOT_DEVICE).
В логе работы конвертера vmware-converter-worker-1.log , расположенного по пути %ALLUSERSPROFILE%Application DataVMwareVMware vCenter Converter Standalonelogs (или же логи можно экспортировать прямо из конвертера, нажав на ссылку «Export logs…» в окне Log highlights) меня заинтересовали следующие строчки:
Поиск по этой ошибке на сайте vmware.com привел к следующей статье базы знаний.
До момента конвертации, на исходной операционной системе необходимо внедрить драйвера для устройства SCSI контроллера, который приводит к BSOD ’у после загрузки виртуальной машины по окончании конвертации. Для этого необходимо выполнить следующие действия:
1. скачайте (размер – 13.6 КБ; формат – ZIP ) с моего сайта архив с драйвером VMware SCSI Controller Driver – vmscsi-1.2.0.4 . Содержимое архива:
2. перенесите эту папку на исходную операционную систему и установите драйвер, щелкнув правой клавишей мышки на файле vmscsi.inf и выбрав из выпадающего меню Установить;
3. скопируйте файл vmscsi.sys на исходную операционную систему в папку по пути %SystemRoot%System32drivers ;
4. скачайте (размер – 48.5 КБ; формат – SYS ) с моего сайта файл symmpi.sys , взятый мною с работающей виртуальной машины под управлением Windows Server 2003 R2 и поместите его на исходную операционную систему в папку по пути %SystemRoot%System32drivers ;
5. скачайте с моего сайта три файла реестра:
Данные файлы реестра были полученные мной путем экспорта из реестра с рабочей виртуальной машины под управлением Windows Server 2003 R2 веток:
- HKEY_LOCAL_MACHINESYSTEMCurrentControlSetServicessymmpi ;
- HKEY_LOCAL_MACHINESYSTEMCurrentControlSetControlCriticalDeviceDatabasepci#ven_1000&dev_0030 ;
- HKEY_LOCAL_MACHINESYSTEMCurrentControlSetServicesvmscsi
И объедините эти файлы со своим реестром на исходной операционной системе.
6. на всякий случай на исходной операционной системе выполните команду sc config symmpi start= boot :
7. перегрузите исходный компьютер и запустите повторно конвертацию с помощью VMware vCenter Converter Standalone Client.
После выполнения указанных действий реконфигурация новой виртуальной машины прошла успешно:
upd. напоминаю, что все описанное выше справедливо для операционной системы Microsoft Windows Server 2003 R2 Standard Edition +SP2. Если у вас иная операционная система, смотрите информацию на сайте vmware.com, ссылка приведена выше.
На всякий случай выкладываю у себя файл vmscsi-1.2.0.4.flp (который вы можете скачать и с сайта vmware.com по ссылке из KB1005208), представляющий собой не что другое, как образ дискеты с драйвером VMware SCSI Controller Driver – vmscsi-1.2.0.4 :
Скачать vmscsi-1.2.0.4(размер – 1.40 МБ; формат – FLP ).
Также выкладываю у себя на сайте драйвер symmpi.sys LSI Logic Fusion- MPT MiniPort Driver (ScsiPort) версии 1.21.15.0 для операционных систем Windows Server 2000 и Windows Server 2003:








Rating: 4.7/5(7 votes cast)
Источник
Error 29142 vmware converter
I am having problems converting a Dell Power Edge 2800 Server w/ Win 2k3 & SP2. Its a pretty clean box with just windows and Lotus Notes 4.6.
What i notice happening is the VMware vCenter Converter Agent service stops when I try to start the conversion.
*The error i get is: * » A general system error occured: Remote server closed connection after 0 response bytes read. «
Below is what I got out of the logs.
Section for VMware vCenter Converter Standalone, pid=3368, version=4.0.1, build=build-161434, option=Release
Current working directory: C:Program FilesVMwareVMware vCenter Converter Standalone
HOSTINFO: Seeing Intel CPU, numCoresPerCPU 1 numThreadsPerCore 2.
HOSTINFO: This machine has 2 physical CPUS, 2 total cores, and 4 logical CPUs.
TaskMax=10, IoMin=1, IoMax=21
Using system libcrypto, version 9070AF
Vmacore::InitSSL: doVersionCheck = true, handshakeTimeoutUs = 120000000
Connecting to server on pipeName
.pipevmware-converter-server-soap.
NOT using SSL to connect to VMOMI server
.pipevmware-converter-server-soap
Getting ServiceInstance contents
Yes, we connected to Converter Server.
Logging in to Converter Server (Using Impersonate).
Converter Server session established. (Session )
Connecting to server on pipeName
.pipevmware-converter-server-soap.
NOT using SSL to connect to VMOMI server
.pipevmware-converter-server-soap
Getting ServiceInstance contents
Yes, we connected to Converter Server.
Logging in to Converter Server (Using Impersonate).
Converter Server session established. (Session )
SourceSelectPluginModel::BuildFilter 3rd party type microsoftVirtualPCVM not found
SourceSelectPluginModel::BuildFilter 3rd party type parallelsVM not found
SourceSelectPluginModel::BuildFilter 3rd party type vmwareVCBBackup not found
SourceSelectPluginModel::BuildFilter 3rd party type livestateBackup not found
SourceSelectPluginModel::BuildFilter 3rd party type shadowProtectBackup not found
SourceSelectPluginModel::BuildFilter 3rd party type acronisBackup not found
SourceSelectPluginModel::BuildFilter 3rd party type vmwareVM not found
SourceSelectPluginModel::BuildThirdpartyHostedExtVector 3rd party type vmwareVM not found
Logging out of the Converter Server. (Session )
In windows event viewer, under applications I see the following:
The description for Event ID ( 1 ) in Source ( vmware-converter-agent ) cannot be found. The local computer may not have the necessary registry information or message DLL files to display messages from a remote computer. You may be able to use the /AUXSOURCE= flag to retrieve this description; see Help and Support for details. The following information is part of the event: vmware-converter-agent service started.
In windows event viewer, under system I see the following:
The VMware vCenter Converter Agent service terminated unexpectedly.
Источник
VSS error when trying to P2V server using VMware Converter
Tried converting a file/print server to VM overnight last night, and when I came in this morning, it had failed at 91%, giving the following error in the VMware Converter console:
FAILED: Unable to create a VSS snapshot of the source volume(s). Error code:
14001 (0x000036B1).
The task it was trying to complete when this error occurred was:
Creating a snapshot of the source system.
I had a look in the Application Log, and around the time that the job failed, I see the following error:
Error // Source: SideBySide // Event ID: 35
Details:
Activation context generation failed for «C:Program Files (x86)VMwareVMware vCenter Converter StandalonevssSnapVista64.exe».Error in manifest or policy file «C:Program Files (x86)VMwareVMware vCenter Converter StandaloneMicrosoft.VC90.CRT.MANIFEST» on line 4. Component identity found in manifest does not match the identity of the component requested. Reference is Microsoft.VC90.CRT,processorArchitecture=»amd64″,publicKeyToken=»1fc8b3b9a1e18e3b»,type=»win32″,version=»9.0.30729.4148″. Definition is Microsoft.VC90.CRT,processorArchitecture=»x86″,publicKeyToken=»1fc8b3b9a1e18e3b»,type=»win32″,version=»9.0.30729.4148″. Please use sxstrace.exe for detailed diagnosis
And in the VMware Converter log file, I see the following:
2012-08-29T03:27:18.926+01:00 [07476 error ‘Default’] [task,350] [LRO] Unexpected Exception: converter.fault.VSSSnapshotFault
2012-08-29T03:27:19.020+01:00 [07476 info ‘Default’] [task,379] [task-1] — ERROR — Convert: converter.fault.VSSSnapshotFault
—> (converter.fault.VSSSnapshotFault) <
—> dynamicType = ,
—> faultCause = (vmodl.MethodFault) null,
—> errCode = «14001 (0x000036B1)»,
—> msg = «»,
—> >
2012-08-29T03:27:19.051+01:00 [07476 info ‘Default’] [diagnosticManager,267] Retrieved taskInfo for «converter.task.Task:task-1» mapping it to «converter.task.Task:task-1».
2012-08-29T03:27:19.051+01:00 [07476 info ‘Default’] [diagnosticManager,307] The task with was found to be a «recent» task.
2012-08-29T03:27:19.051+01:00 [07476 info ‘Default’] [diagnosticManager,321] No existing log bundle found for task with . The task is still «recent» so a log bundle will now be generated for it.
2012-08-29T03:27:19.098+01:00 [07476 info ‘Default’] [diagnosticManager,790] Retrieving task related diagnostics for server task with .
2012-08-29T03:27:19.098+01:00 [08132 info ‘Default’] Run 1 of job «job-1» finished with an error. — struct Converter::Server::Job::JobExecutor::SchedulerUpdateSpec __thiscall Converter::Server::Conversion::ConversionJobExecutorImpl::UpdateJob(class Converter::Server::Job::InternalJob &,bool,const class Converter::Server::Scheduler::SchedulerItemStatistics &,const class Converter::Task::TaskInfo &) («d:/build/ob/bora-470252/bora/sysimage/lib/converter/server/conversion/conversionJobExecutorImpl.cpp:405»)
2012-08-29T03:27:19.145+01:00 [08132 info ‘Default’] Suspended 1 scheduler items for job (job-1) — void __thiscall Converter::Server::Job::JobProcessorImpl::SuspendJobAux(const class Converter::Server::Job::InternalJob &,class Converter::VdbConnection &) («d:/build/ob/bora-470252/bora/sysimage/lib/converter/server/job/jobProcessorImpl.cpp:828»)
2012-08-29T03:27:19.223+01:00 [08132 info ‘Default’] Final cleanup of block-level tracking bitmaps for job «job-1». — void __thiscall Converter::Server::Conversion::ConversionManagerImpl::OnDeactivate(const class Converter::Server::Job::InternalJob &,class Converter::VdbConnection &) («d:/build/ob/bora-470252/bora/sysimage/ufad/server/conversionManagerImpl.cpp:1010»)
2012-08-29T03:27:19.285+01:00 [08132 error ‘Default’] Found dangling SSL error: [0] error:00000001:lib(0):func(0):reason(1)
2012-08-29T03:27:19.301+01:00 [08132 info ‘Default’] ConverterConnection: KeepAlive timer canceled, StopKeepAlive succeeded
2012-08-29T03:27:19.301+01:00 [08132 info ‘vmomi.soapStub[6]’] Resetting stub adapter for server PIPE:\.pipevmware-converter-worker-soap : Closed
As far as I can see, VSS is working correctly, so I have no idea what’s causing this!
any help is greatly appreciated!
Ransomware 3.0: Prep for A New Malicious Threat Level
11 Replies
In the Worker Log, I also see the following:
2012-08-29T03:27:09.676+01:00 [03028 warning ‘task-3’] [CreateSnapshotSet] Failed to create atomic snapshot, will try snapshotting volumes one by one
2012-08-29T03:27:09.676+01:00 [03028 error ‘task-3’] Converter::NonAtomicVssVolumeSnapshotSet::CreateSnapshot: VSS snapshot failed: Unable to create a snapshot for volume \.Volume<4731c24c-2584-11e0-b625-806e6f6e6963>. Error code 14001 (0x000036B1)
2012-08-29T03:27:09.676+01:00 [03028 error ‘task-3’] [CreateSnapshots] Failed to create non-atomic snapshots
2012-08-29T03:27:09.676+01:00 [03028 info ‘task-3’] VolumeBasedCloneTask::
Источник
vCenter Converter Standalone это бесплатная утилита от VWware, которая позволяет выполнить преобразование (перенос) физического сервера (компьютера) в виртуальную машину (P2V, Physical-to—Virtua) или перенести ВМ из одной системы виртуализации в другую (V2V, Virtual-to—Virtual). С помощью vCenter Converter вы можете перенести в виртуальную среду как обычный компьютер, так и сервер с Windows или Linux. В этой статье мы рассмотрим, как выполнить миграцию физического сервера в виртуальную среду VMware с помощью vCenter Converter.
До недавнего времени последним релизом была версия VMware Converter Standalone 6.2, выпущенный еще в 2018. В феврале 2022 VMware убрала эту версию Converter из списка доступных загрузок на своем сайте (в предыдущих версиях обнаружены существенные уязвимости) и пообещала выпустить новую версию немного позднее. При этом никакой альтернативы для выполнения P2V конвертаций предложено не было.
И наконец 11 октября 2022 года новая версия vCenter Converter 6.3 стала доступна для загрузки. Эта версия поддерживает новые Windows Server 2019/2022 и Windows 11. При этом старые версии ниже Windows Server 2012, RHEL/CentOS 6 и Ubuntu 14 более не поддерживаются.
Вы можете бесплатно скачать последнюю версию Converter здесь (потребуется регистрация): https://www.vmware.com/products/converter.html
Рассмотрим, как в онлайн режиме, почти без простоя мигрировать физический сервер с Windows Server в виртуальную машину VMware.
Содержание:
- Конвертация физического сервера в виртуальную машину VMware (P2V)
- VMware Converter: Конвертируем сервер в виртуальную машину с синхронизацией изменений
Конвертация физического сервера в виртуальную машину VMware (P2V)
- Скачайте и установите vCenter Converter на любой Windows компьютер;
- Доступны два режима установки:
Local installation – устанавливает все необходимые компоненты для управления задачами конвертации на локальном компьютере (мы используем именно этот режим) Client-Server installation — позволяет отдельно установить сервер, клиент или агент на компьютере; - Создайте новое задание конвертации: File-> New-> Convert machine;
- Выберете, что вы хотите удаленно конвертировать компьютер с Windows (Powered on -> Remote Windows machine). Укажите FQDN или IP адрес удаленного компьютера, имя пользователя с правами администратора и пароль для подключения;
Также VMware Converter позволяет удаленно сконвертировать виртуальную машину, которая находится на Hyper-V Server, VMware Workstation, Player или VMware vSphere.
- Если вы выполняете конвертацию удаленного компьютера, на котором включен файервол, вам нужно открыть ряд портов. В Windows нужно открыть следующие порты TCP: 139,445,9089 и UDP:137,138. Можно открыть порты в Windows Defender Firewall через GPO или с таких команд PowerShell:
New-NetFirewallRule -DisplayName "Allow9089VMConver" -Direction Inbound -Protocol TCP -LocalPort 9089 -Action Allow | Enable-NetFirewallRule - vCenter Converter подключится к удаленном компьютеру и попытается установить свой агент — службу VMware vCenter Converter Standalone Agent (
vmware-converter-agent
);В моем случае при удаленной установке агента в Windows появилась ошибка:
Error 1603: A fatal error occurred during installation. Unable to complete Converter agent installation on '192.168.13.20'. Error code: 1,603.
Мне пришлось сначала с помощью PowerShell удалить программу на хосте Windows:
Get-Package -Name "VMware vCenter Converter*" | Uninstall-Package
И затем вручную установить агент из дистрибутива vCenter Converter (Custom Setup -> Converter agent). - Затем вам нужно указать имя хоста ESXi (или сервера VMwarevCenter) , на котором будет создаваться виртуальная машина, и учетные данные для доступа к нему;
- Затем выберите датасентер, кластер, хост ESXi и имя VMFS хранилище, где вы хотите разместить новую виртуальную машину. Выберите версию оборудования виртуальной машины (virtual hardware);
- Затем нужно выбрать диски целевой системы, которые нужно скопировать, настройки памяти и vCPU и т.д. Нас больше всего интересует настройки в секции Advanced;
VMware Converter: Конвертируем сервер в виртуальную машину с синхронизацией изменений
VMware Converter поддерживает возможность синхронизации изменений между исходной системой и виртуальной машиной-копией, расположенной на ESXi хосте. Эта функция позволяет в несколько этапов с минимальным простоем виртуализировать физический сервер с большим объёмом данных на физических дисках.
Мы планируем сконвертировать наш физический сервер в виртуальную машину в два этапа. На первом этапе Converter копирует данные из компьютера-источника в целевую ВМ, в то время пока сама машина источник работает и данные на ней могут меняться пользователями. На втором (финальном) этапе выполняется синхронизация изменений, произошедших с момента первоначального копирования данных.
Функция синхронизации изменений позволяет уменьшить простой приложения во время P2V/V2V конвертации, так как конечное приложение нужно отключать только на время передачи изменений.
- На вкладке Synchronize включите опцию Synchronize change. Выберите, когда выполнить следующую синхронизацию. Обязательно(!!) снимает галку Perform final synchronization;
- На вкладке Post-Conversion выберите действия, которые нужно будет выполнить после финальной синхронизации. Мы хотим автоматически включить созданную ВМ (Power on destination machine), отключить исходный сервер (Power off source machine), установить VMTools и т.д.
- Осталось запустить первоначальную фазу конвертации P2V и дождаться ее окончания.
Примечание. В нашем случае, для физического файлового сервера с 700 Гб данных конвертация заняла порядка 15 часов.
- После окончания первоначальной конвертации можете вручную выполнить финальную синхронизацию. Для этого выберете задание в консоли VMware Converter и в контекстном меню щелкните Synchronize.
Примечание. VMware Converter устанавливает на исходной системе специальный “bitmap driver” (служба bmdrvr), который отслеживает изменения, произошедшие в системе с момента последней синхронизации.
- В открывшемся окне мастера укажем, что синхронизацию нужно запустить немедленно, а по окончании ее выполнить финальную синхронизацию. Чтобы пользователи не могли изменять файлы на сервере в момент финальной синхронизации, рекомендуем временно остановить основной сервис в ВМ (например, файловые сервер или сервер приложений;
- Финальная синхронизация заняла около часа, в течении которых изменения на исходной машине были реплицированы на ВМ. После чего старый сервер автоматически отключился, а новая виртуальную машина запустилась;
- Осталось выполнить окончательную настройку виртуальной машину (удалить скрытые сетевые карты, удалить старые драйвера устройств, задать параметры сети и IP адреса новым сетевым интерфейсам и т.д.) – и виртуальная машина готова к работе.
В процессе выполнения синхронизации изменений сервер vSphere создает на целевой машине отдельные снапшоты (снимки), позволяющие в случае чего откатиться к любому этапу синхронизации (логика работы VMware Converter будет при этом нарушена).