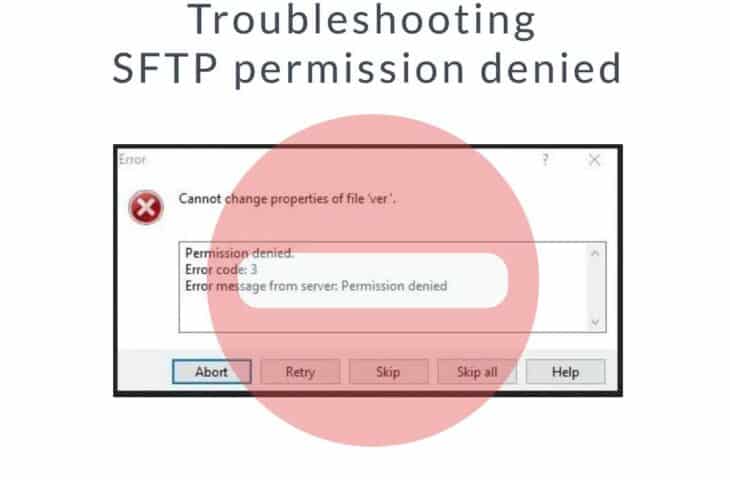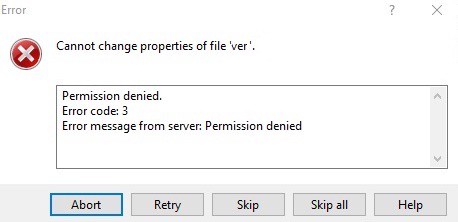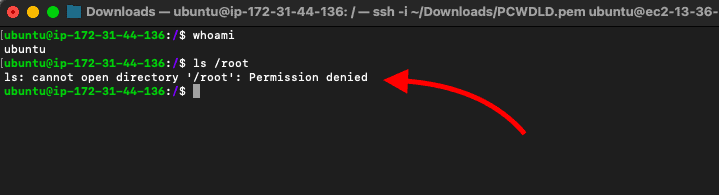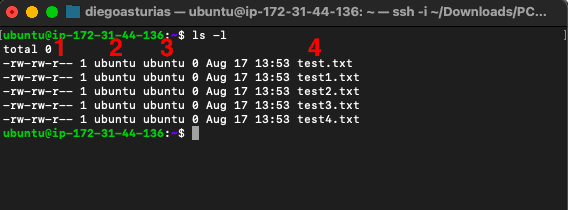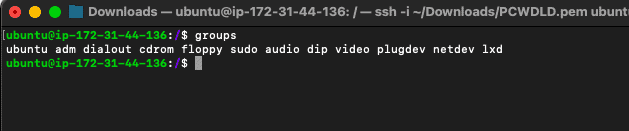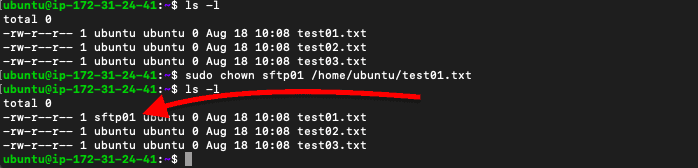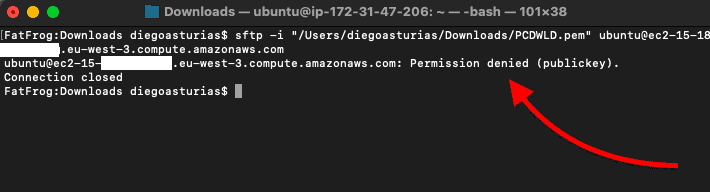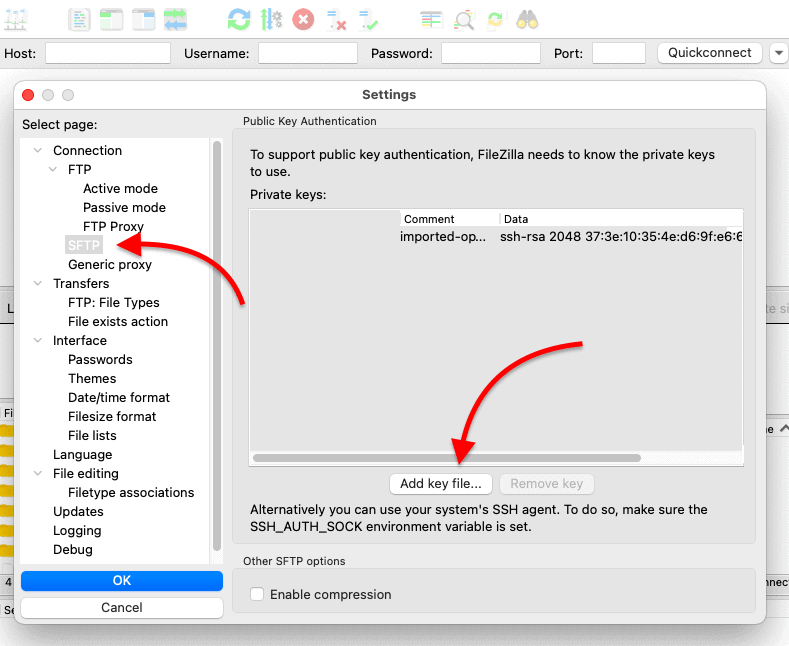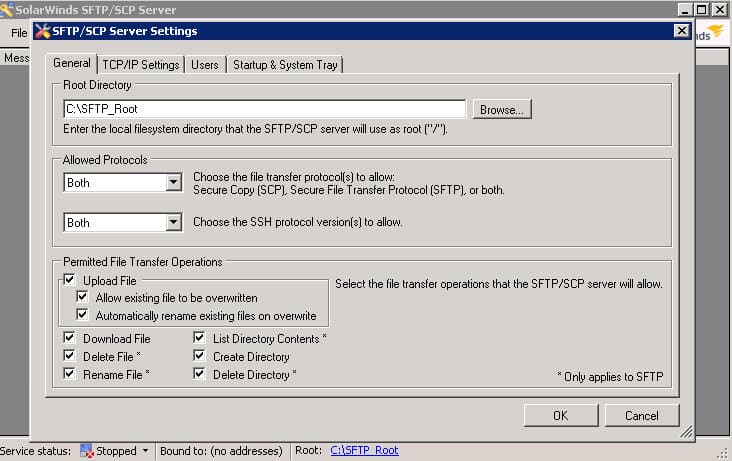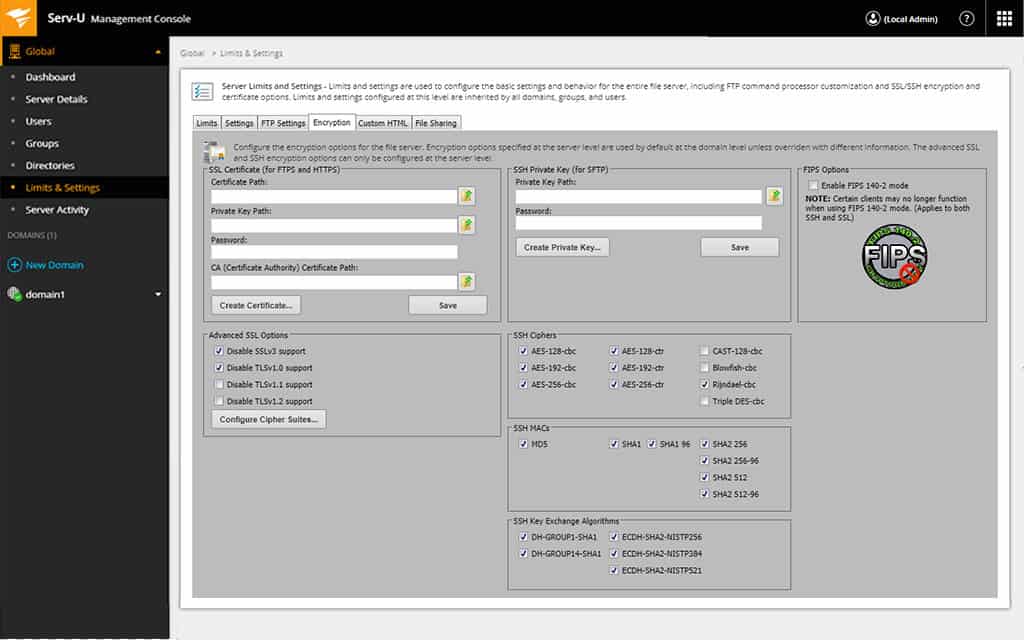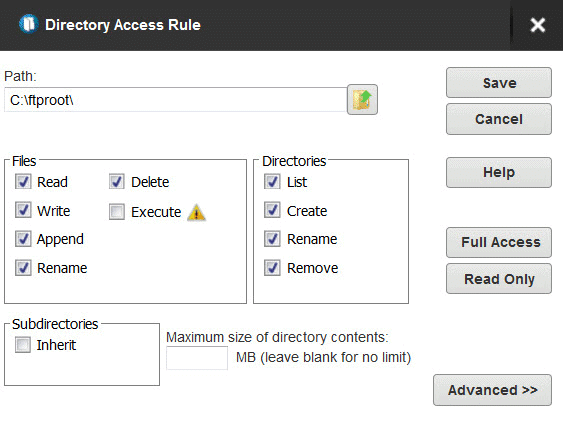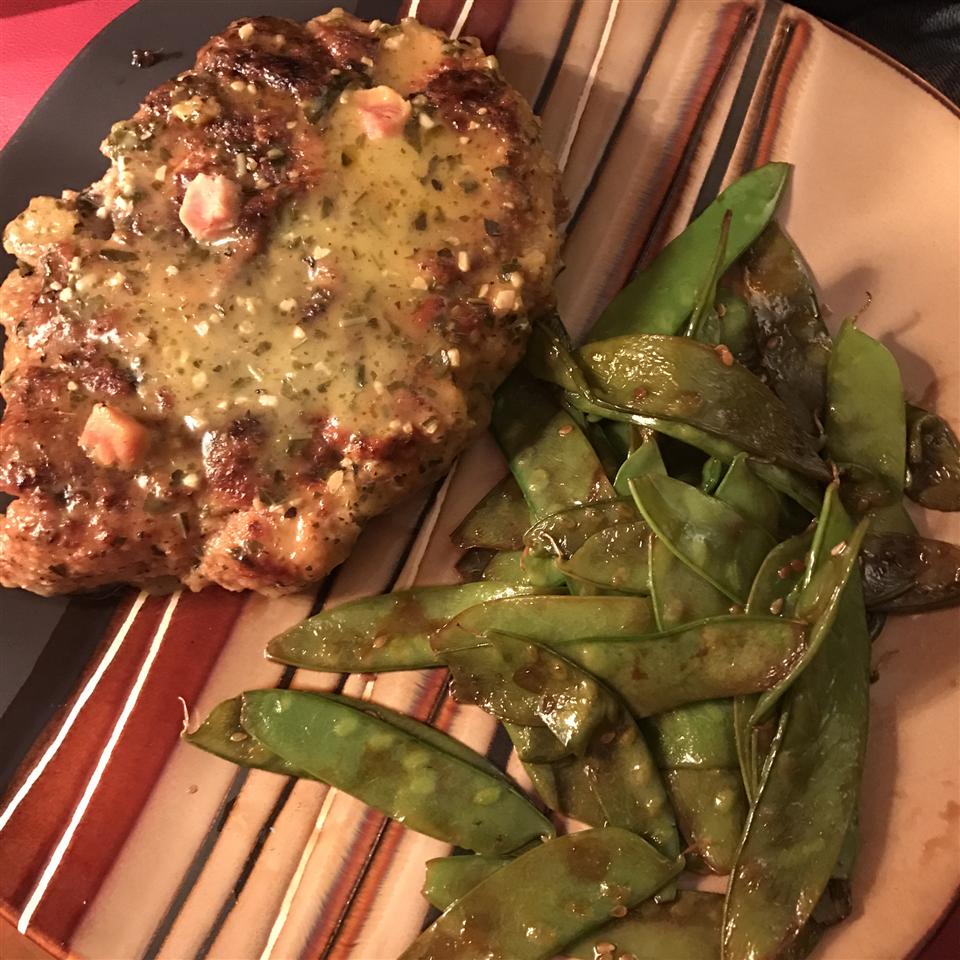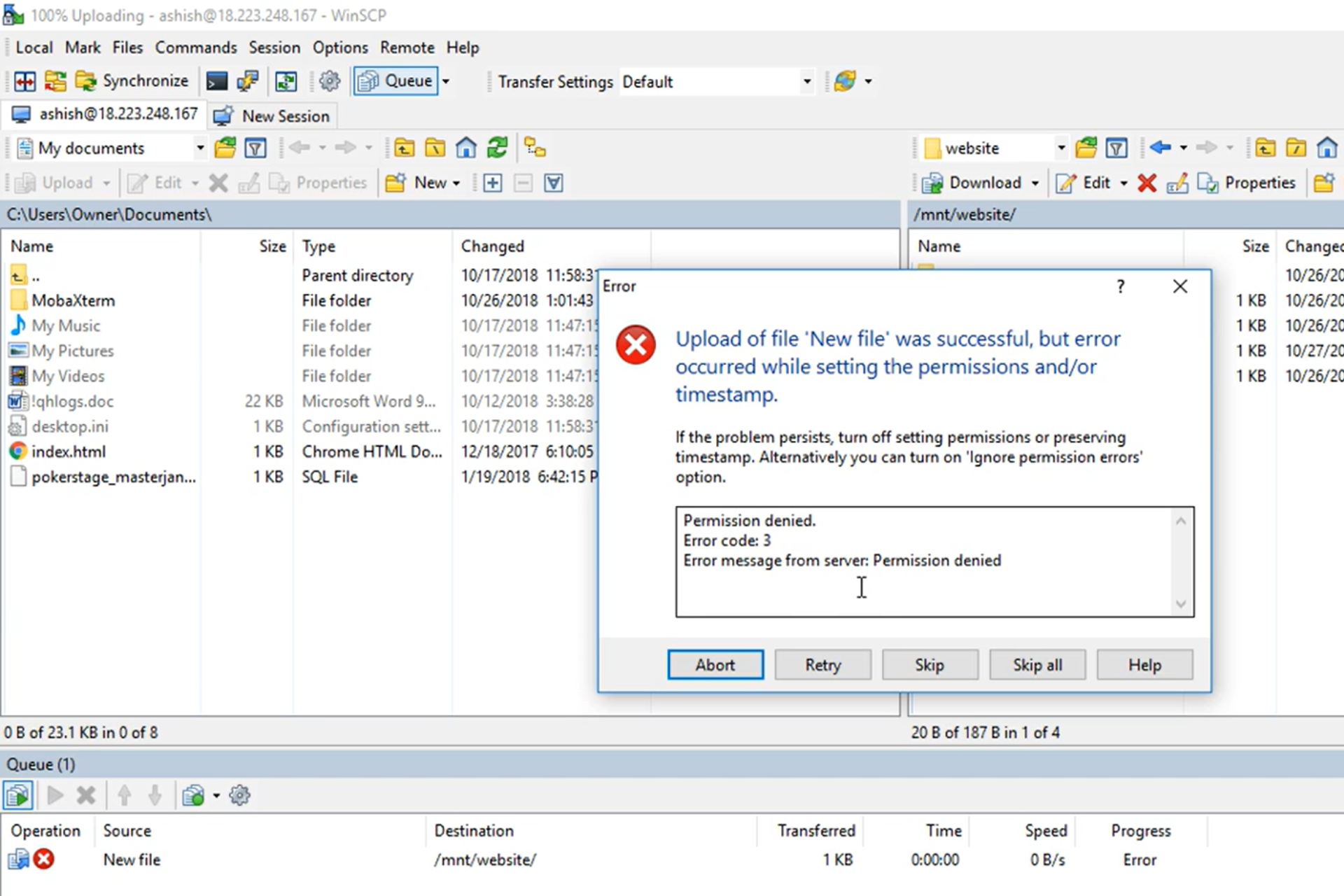Права доступа, WinSCP
В общем проблема началась с того что я методом тыка установил phpmyadmin на linux. После этого я открыл его через браузер и попробовал зайти с чистым логином/паролем(root/») и мне сразу же выдало ошибку.
Я почитал и нашел что нужно указать юзера/пароль для него в конфиг файле config.inc.php. Я задал и решил загрузить файл обратно на сервер с помощью WinSCP и получил ошибку:
Затем я зашел в настройки подключения — sftp и выбрал вариант «sudo su -c /bin/sftp-server» для доступа к правам root(верно же?). И это не дало никакого результата. Что еще нужно что бы пользоваться FTP менеджерами для полного доступа к файлам?
П.С. через консоль все работает, но не закачивать/редактировать же файлы через нее.
Ответы (2 шт):
В FAQ WinSCP есть заметка по этой теме: How do I change user after login (e.g. su root)? Обратите внимание на следующее:
Нужно убедиться, что путь к sftp-server верный (например, на моей машине он выглядит так: /usr/lib/openssh/sftp-server )
Поскольку через WinSCP вы не можете передать пароль команде su , то нужно обеспечить выполнение команды без ввода пароля. Для этого в файл /etc/sudoers добавить строку:
yourusername ALL=NOPASSWD: ALL
либо с ограничением только для SFTP сессий:
yourusername ALL=NOPASSWD: /bin/sftp-server (путь такой же как и в п.1)
Авторы так же предупреждают, что это несет определенные риски, затрагивающие безопасность сервера.
в настройках подключение WinSCP нажимаем на кнопку «Еще» далее SCP/оболочка в «Командная оболочка»: выбираем sudo su-
Источник
Troubleshooting SFTP permission denied
Although SFTP is an easy-to-use and secure file transfer protocol, many people frequently face one of the most infamous SFTP errors, the “SFTP permission denied.”
As the error output reads, this issue is due to the lack of permissions to access a file or directory. Generally, you would still have access to the SFTP server via SSH, but you won’t be able to change a specific file or directory. Another similar error message is the “SFTP permission denied (public key),” where you won’t even be able to access the server via SFTP or SSH.
In this post, we’ll go through the two cases. First, we’ll learn to check and update the user/group file/folder permissions, and second, we’ll figure out why we are getting authentication/access permission denied due to the public key.
To illustrate a clearer picture of the “sftp permission denied” error scenario, we’ll use an AWS EC2, Ubuntu (Focal-20.04-amd64-server). We will use the default user “ubuntu” and add a new sftp01 user. By default, AWS doesn’t grant “root” SSH access to the EC2 instances due to security’s best practices.
1. The “SFTP permission denied” error
Regardless of which SFTP client you use, when you SFTP into a server and try to replace, edit, delete, or overwrite a file or directory, you get “an SFTP permission denied” error message.
| Cannot create remote file ‘ver’. |
| Permission denied. |
| Error code: 3 |
| Error message from server: Permission denied |
In Windows, while using an SFTP client, like WinSCP or FileZilla, the message looks like this:
Generally, you are successfully connecting via SFTP or SSH with the same user, but you can’t modify, change, or overwrite the file via SFTP. But if you cannot even connect via SFTP or SSH, you might be getting a similar error message that reads “SFTP permission denied (public key)”.
The reason for these error messages is generally due to incorrect or lack of permissions. For example, you might have read, write, execute permissions on your local file (or folder), but the remote folder (or file) might not be accepting your actions (read, write, or execute).
File permissions 101
Since this error is most likely related to incorrect permissions, you’ll have to figure out why you don’t have the authorization to edit, change, or upload a file or directory.
- Log in to the SFTP server using SSH and use the command “$ whoami” to see your username.
- Suppose the user logged in to the SFTP server does not have the necessary permissions (such as read command, “ls”) to a specific directory or file. In that case, you’ll get a message like: “ls: cannot open directory ‘/root’: Permission denied”.
For security reasons, some cloud providers like AWS separate root access from other users. In this case, my “ubuntu” user does not have access to the root user’s folder. This is simply because both users belong to different groups with different permissions.
- Use “$ls -l” to get a long detailed list of files, directories, and permissions. This command will help you see whether your user (within a group) has the correct permissions to a file. The below screenshot shows the output of this command.
- The relevant output columns:
- (1)-Permission level The first character, (l or d), represents a symbolic link or directory, while (-) represents a regular file. The next set of three characters (rwx, where: r=read, w=write, x=execute, and – = no permission) represent user permissions, the next three represent group permissions, and the last three characters are “others” permissions.
- (2, 3)-User and group The next column (2 and 3) represents the file or directory owner and the group.
- (4) – Name of the file, directory, or symbolic link.
So, what we can get from the output is that the file (-) “test.txt” belongs to the user/group (ubuntu/ubuntu). As for the permission level, “-rw-rw-r—” the “user” and “group” can both read and write, while all others can only read.
- To troubleshoot the SFTP permission denied, you’ll need to determine if your “other” user belongs to the group with read and write (rw) permissions (for instance, “ubuntu” in this case).
- Use the “$ groups” command to see the group your current user is associated with. So, in this example, the user “ubuntu” does not belong to the “root” group, so it does not have access to /root folder, as initially stated. The “sudo” group is the one granting elevated privileges.
Solutions: How to fix the SFTP permission denied?
So now that we know how to check users, groups, and their file/folder permissions, let’s solve the “SFTP permission denied” error. Bear in mind that the majority of commands here require higher privilege to execute.
The command (ls -l) is handy to let you see the permissions of the target directory or file. If the file or directory belongs to another user, group or it does not allow either writing (for instance, drwxr-xr-x) for the group and other users, you’ll need to grant the right set of permissions.
Solution 1. Assign the user without permission to a group with permissions to the file or directory
Use the (ls- l) command to see the owner and group a file belongs to. If it belongs to a different group your user does not belong to, you’ll need to assign your user to this group.
Use the following command to assign your user to the group permission instead of reading and writing (rw). After doing this, try SFTP again.
- $ sudo usermod -a -G [target group] $USER
Solution 2. Use the (chown) command to change ownership of the single file or directory
Rather than assign a new group to your user, you can change the ownership of a file or directory. For example, let’s say the “sftp01” user gets an SFTP permission denied every time it wants to edit or overwrite the “test01.txt” file. To see who owns this specific file, go to the folder where you are getting the sftp permission denied and do a (ls -l), then use (chown) to change the ownership.
NOTE: If you are working under an admin or root role, be careful not to change the entire ownership of a directory and subdirectory with -R recursive ownership, as this can affect access and authentication to the SFTP server (we’ll get to this later).
Solution 3. Grant the appropriate permission
Use the “chmod” command to change the file or directory permissions. The suggested permission levels when using the chmod are 755 for file and 644 for directory permission.
- chmod 755: Read and execute access for everyone. Read, write, and execute access for the owner of the file. For example, when you do a “$chmod 755 examplefile”, you allow everyone to read and perform the file, while only the owner is entitled to read, write, and execute the file.
- chmod 777: Use the chmod 777 (-rwxrwxrwx) if you want to allow everyone, including the owner, group, and others, to read, write, and execute. Granting this level of “openness” is not a good security practice, but you can use it for testing purposes.
- chmod 644: The user (or owner) can read, write but can’t execute. The group and others can read but can’t write and execute. This command is suggested for directories.
The “$sudo chmod 775 [filename]” command will change the permission structure of the file. As mentioned above, with (-rwxrwxr-x) (775), the file will be readable and executable by everyone (r-x) “others”.
Use Recursive to add permission subdirectories as well
You can use the “sudo chmod -R [mode] [file or directory]”. The [-R] changes files and directories recursively, so use this with care. It allowss the user to read, write, or execute to all sub-directories and files.
Solution 4. Permission denied due to failed authentication
Another variation for the SFTP permission denied is due to authentication. You can’t even access your SFTP server from the SFTP client. If you get the “Permission denied (public key),” you won’t be able to access and authenticate to the server via SSH.
To solve this issue, try the following:
- Check your username You might be using the incorrect username, but correct public key and thus get the permission denied error. Check whether you are using the correct username in your SFTP client. But still, if the username is correct but is not authorized to use the key, you’ll also get permission denied (public key).
- Permissions at the server are incorrect This is because the permission to the files under the home directory changed. Users might be locked out if the “authorized_keys” (under /.ssh/authorized_keys, for Linux Ubuntu) file permission or ownership changed. An admin has to log in with root access or connect via the serial console to adjust the home directory file permissions. As mentioned earlier, applying “chmod -R” incorrectly can affect all home directory subdirectories, including .ssh and authorized_keys files.
- Check the SSH public key (.pub) on the local computer Make sure you are using the correct public key in the authorized_keys file. To add a new public key to an SFTP client with FileZilla. Go to Settings > Connection > SFTP > click on “Add key file…” Browse through your local files and import the right key.
Configuring permissions with alternative SFTP server tools
1. SolarWinds SFTP/SCP Server – FREE TOOL
The Solarwinds SFTP/SCP server is a free tool for reliable and secure file transfers. It is easy to use, light and runs as a Windows service. In addition, SFTP provides advanced SFTP features such as concurrent transfers from multiple devices or limits access by authorizing a specific or range of IPs.
Key Features:
- Offers SFTP, FTP, and TFTP
- Transfer files up to 4 GB in size
- Good for distributing device configurations
- Can be automated
- Receives multiple files simultaneously
This tool pushes OS images, configuration files, updates, backup files, or transfer files up to 4GB. In addition, this SFTP server provides primary authentication access to the server and only allows one folder for all users.
- Completely free SFTP server
- In-depth user authentication options
- Can set limits based on events such as deleting, uploading, and downloading – great for larger teams
- Is designed more for a technical audience, with an abundance of features and customization options
2. SolarWinds Serv-U FTP/MFT Server – FREE TRIAL
The SolarWinds Serv-U FTP/MFT Server is a more advanced SFTP server that lets you handle large and multiple file transfers. It supports up to 250 users, 100 concurrent sessions, up to 3 domains and allows a fine-grained access control over those resources.
Key Features:
- Paid tool for Windows Server
- FTPS, SFTP, and HTTPS
- PCI DSS, HIPAA, FISMA, SOX compliance
- P2P file sharing possible
With Serv-U, you can easily change and update user and folder access and permissions. In addition, it provides a directory access rule-based control that allows you to change permissions on files and directories.
- Supports FTP, FTPS, and SFTP file transfers, making it a more flexible option than some of its competitors
- Robust search features are ideal for large file transfers over long periods of time
- Built with the enterprise in mind
- Supports drag and drop transfers, making it an easy option for end-users
- Built-in schedule works well for EDI and other regular transfers
- Would like to see a longer trial period for testing
Final Words
The “SFTP permission denied” error message occurs when your SFTP server doesn’t allow your user (within a group) to modify or overwrite a file or directory. To solve this, you’ll have to SSH into the SFTP server, find the file/directory and identify its current permission mode and ownership. Then, you’ll have to change the permissions as specified in this post. The second SFTP permission denied (public key) message occurs when you are logging with an incorrect user, public key, or the user doesn’t have the necessary permission to access the key file in the server.
Alternatively, you can use an SFTP server such as SolarWinds Serv-U FTP/MFT Server, which gives you more flexibility when configuring permissions. This tool will help you avoid the “SFTP permission denied” and fix it for all the SFTP users.
SFTP permission denied FAQs
How do I fix SFTP error?
SFTP errors can be caused by a number of different problems. However, the most frequently encountered errors revolve around a failure to connect to the remote device. This failure can be due to four reasons and these need to be checked:
- Check the destination address has been entered correctly.
- Check that the correct port is being used.
- Check that you have an active access account on the remote device.
- Check that you typed in your credentials correctly.
What is chmod command in SFTP?
In Unix and Unix-like operating systems, including Linux and macOS, chmod changes file permissions. Access permissions to files are levied in three groups – the user, the user’s group, and everyone else. There are three possible access levels for each category of accessor: read, write, and execute. Each position in the chmod command can have one, two, or all three of these rights. Chmod can be expressed by letters or numbers. The letters that the system uses are r (read), w (write), and x (execute). The number-based system is a little more complicated. Each position is represented by a number that is the sum of all permissions for that accessor type. In this scheme 1 = execute, 2 = write, and 4 = read. So, 7 represents read, write, and execute and 5 would signify read and execute.
What port is SFTP?
SFTP uses the security system of SSH for protection. It is an FTP session that runs inside an SSH session. Thus, SFTP uses the same port that is assigned to Secure Shell (SSH), which is TCP port 22.
Источник
Содержание
- Permission denied — Error code 3
- Permission denied — Error code 3
- Permission denied Request code
- Permission denied — Error code 3
- Permission denied — Error code 3
- Re: Permission denied — Error code 3
- Error code: 3 -while editing directories in aws
- Re: Error code: 3 -while editing directories in aws
- Re: Permission denied — Error code 3
- Re: Permission denied — Error code 3
- Error code 3
- use chmod
- Right
- Re: Error code: 3 -while editing directories in aws
- Hey Can someone help US PLEASE IN NEED BAD
- Same issue
- Re: Same issue
- Re: use chmod
- The following worked for me
- Permission Denied
- Previous «get» was removing file
- WinSCP Permission Denied
- INTERMITTENT file copy failure (error code 3)
- Re: INTERMITTENT file copy failure (error code 3)
- Re: INTERMITTENT file copy failure (error code 3)
- Re: INTERMITTENT file copy failure (error code 3)
- Re: INTERMITTENT file copy failure (error code 3)
- Best way is to get your folder copied from local machine to route
- Re: Permission denied — Error code 3
- SFTP error #3 permission denied- Quick Resolution!!
- Why SFTP error #3 permission denied?
- How we fix this permission denied error?
- 1. Write permissions
- 2. Disable transfer to temporary files
- Conclusion
- PREVENT YOUR SERVER FROM CRASHING!
- 2 Comments
- Mobaxterm Error3 Permission Denied Best Recipes
- Recently Recipes
Permission denied — Error code 3
Permission denied — Error code 3
Can anyone point me in the right direction to solve my problem?
When I try to transfer a file I get the following error:
Permission denied Request code
I have the same problem as what you are facing and i don’t know what to do.
I found the post below and it seemed to have worked for the guy asking the question, it may work for you? I’ve not had any luck with it, please let me know if you crack it.
gate4Win Joined: 2007-09-28 Posts: 2 Location: Gate — Riviere-du-Loup, Quebec (Canada)
Permission denied — Error code 3
Just follow the each step and you will get it fixed:
1) Open WinSCP
2) Bottom-left —> put a check on Advanced options
3) Bottom of white window (Just above Advanced options) —> Left click on Preferences
4) Now move to your right in line 2/3 of the way —> Left click on the Preferences «Radio-type» Button
5) Now in the «Confirmations» box, 4th item from the top, Transfer resuming remove the ‘check-mark’
6) Left-click on the OK Button ——> You’re done ! Enjoy it
gate4Win Joined: 2007-09-28 Posts: 2 Location: Gate — Riviere-du-Loup, Quebec (Canada)
Permission denied — Error code 3
DLAWS: Please forget about the previous reply (Posted: 28 Sep 2007 05:46).
The problem is with permission security of your server. (My server —> FreeBSD 6.2)
The only way I could sign-in and transfer/delete/etc.. files from/to my PC was to give «root» permission to login through SSH login. (Have to set PermitRootLogin yes ) in sshd_config file.
No more «Permission denied — error code 3» .
martin◆
Site Admin Joined: 2002-12-10 Posts: 38,333 Location: Prague, Czechia
Re: Permission denied — Error code 3
Can anyone point me in the right direction to solve my problem?
When I try to transfer a file I get the following error:
.
Error code: 3 -while editing directories in aws
martin◆
Site Admin Joined: 2002-12-10 Posts: 38,333 Location: Prague, Czechia
Re: Error code: 3 -while editing directories in aws
dceddy Joined: 2014-08-29 Posts: 1
Re: Permission denied — Error code 3
I’m having a similar problem to the prior report as shown on this attachment with no Request Code shown on the error message. I try to upload one file with no problem, but have this problem only on a new file as shown. both of these files are the same for permissions settings. I tried several times in case of any file corruption, but had the same issue every time.
Does anybody have any suggestions that we should try when this problem occurs?
martin◆
Site Admin Joined: 2002-12-10 Posts: 38,333 Location: Prague, Czechia
Re: Permission denied — Error code 3
We’re having a similar problem. We can rename, delete and create. But when we overwrite, it seems to upload OK but we get error 3 saying upload «was successful, but error occurred while setting the permissions and/or timestamp»
The suggestion is to «turn off setting permissions or preserving timestamp» or we can «ignore permission errors»
Not sure what the best option is and the impact of each.
Permissions are fine, and the problem still occurs if we CHMOD 777. We can overwrite file just fine using the same user in FlashFXP.
audit.log and secure log are all green, no problems.
Running WinSCP Version 5.5.4. (Build 4433)
Server : Centos release 6.5 (Final)
martin◆
Site Admin Joined: 2002-12-10 Posts: 38,333 Location: Prague, Czechia
We’re having a similar problem. We can rename, delete and create. But when we overwrite, it seems to upload OK but we get error 3 saying upload «was successful, but error occurred while setting the permissions and/or timestamp»
The suggestion is to «turn off setting permissions or preserving timestamp» or we can «ignore permission errors»
Not sure what the best option is and the impact of each.
Permissions are fine, and the problem still occurs if we CHMOD 777. We can overwrite file just fine using the same user in FlashFXP.
Please attach a full log file showing the problem (using the latest version of WinSCP).
Error code 3
I could successfully transfer to HTML Document Root (/var/www/html owned by www-data) but
not to /usr/local/bin owned by root. Error code 3.
I was in www-data’s group, but not in root. Added myself to root’s group with 775 permission.
(DUH. What took me so long? Maybe we’re ALL too busy lol.)
use chmod
Right
Re: Error code: 3 -while editing directories in aws
Hey Can someone help US PLEASE IN NEED BAD
Same issue
Re: Same issue
Re: use chmod
The following worked for me
How the error occurred in my case was during a file transfer. I was wondering if I could transfer a file between two separate ftp sessions inside WinSCP.
How I resolved the file permission Error:
1- I renewed the session, where I got the permission Error, by pressing the button with the two opposing green arrows inside a folder icon (Refresh, Ctrl+R).
(Not sure if it made any difference but that is what I did).
2- Then I clicked on the folder icon where a downward green arrow is (Open directory/bookmark, Ctrl+O), which brought up the file path.
3- I selected the file path where I have my domains.
Suddenly it worked again.
Permission Denied
Please make sure that the folder in AWS Instance has required permissions.
That can be done by following command:
chmod 777 folder_name
Hope this helps.
Previous «get» was removing file
WinSCP Permission Denied
BrentBR Joined: 2018-07-15 Posts: 3 Location: London, Canada
INTERMITTENT file copy failure (error code 3)
My symptom is *intermittent*. I’m working with my isp but no resolution yet.
*SOMETIMES* WinSCP fails to copy a changed file to the server.
«Synchronize» recognizes the change. Manual file copy also fails. Diagnostic is:
Permission denied; Error code: 3; Error message from server (en-US): Permission denied
However, when a copy fails, I can still delete the file on the server and replace it!
This seems bizarre to me. How is it that with WinSCP if I cannot copy/replace a file, I can still delete/replace it? That is my puzzle. But the problem is intermittent.
My skill set is «kick it and see if it twitches». 🙂 I’ve boiled the issue down to this.
If you wizards can provide any insight I would really appreciate it.
Re: INTERMITTENT file copy failure (error code 3)
BrentBR Joined: 2018-07-15 Posts: 3 Location: London, Canada
Re: INTERMITTENT file copy failure (error code 3)
Martin, thank you.
All files are rw-r—r—. Directory is rwxr-xr—
Directory owner shows 36466 (whatever that means). File ownership shows 14 (also . ).
SOMETIMES file copy/replace works. Sometimes it fails. If it fails and I retry (restart WinSCP) it works often (often enough that I can live with it). But obviously I’d rather figure this out!
My isp wants me to switch over to «SSH» (whatever that is) using port 22. Currently I use port 21. But I’m not convinced that will fix anything, especially if the problem is intermittent and apparently related to permissions.
Any further ideas? Is there anything I can do that might figure out why this happens, but only sometimes? Thank you again.
Re: INTERMITTENT file copy failure (error code 3)
Whatever the problem is, it’s unlike that it’s client-side problem.
Switching to SSH (actually to SFTP) is good idea in any case. So if your ISP suggests that, try it.
BrentBR Joined: 2018-07-15 Posts: 3 Location: London, Canada
Re: INTERMITTENT file copy failure (error code 3)
I still have no resolution. However I’ve observed the following that seems to be consistent.
When I login to the server with WinSCP the login sometimes is very *fast* (almost instantaneous). Other times the login is fairly *slow*. Almost sluggish. «Slow» is often accompanied with initial connection failure, timeout, then connection success.
When login is fast/instant file copying fails! If the login is sluggish, it almost always works! This seems really bizarre to me but it is very consistent!
Something else has occurred to me (though this my be a red herring). Things worked fine on my old laptop but started failing with my new laptop which my son set up with an SSD. I can’t see how this could possibly cause a problem, but might «instant» logins be associated with my SSD somehow? Like some sort of caching happening? (I don’t believe in this association but I throw it out for you to trample.)
I’m still getting by, but occasionally get the urge to beat this dead horse some more. Thank you for putting up with this intermittent and apparently bizarre problem.
Best way is to get your folder copied from local machine to route
Re: Permission denied — Error code 3
Can anyone point me in the right direction to solve my problem?
When I try to transfer a file I get the following error:
Источник
SFTP error #3 permission denied- Quick Resolution!!
Are you stuck with the error ‘SFTP error #3 permission denied’? We can help you in fixing it.
Usually, this error occurs mainly due to permission errors.
At Bobcares, we often receive requests to solve SFTP errors as part of our Server Management Services.
Today, let’s discuss this error in detail and see how our Support Engineers fix it easily.
Why SFTP error #3 permission denied?
We always suggest our customers to transfer files via SFTP due to its security features.
However, we have come across many errors related to SFTP. One among them one is SFTP error #3 permission denied.
We’ve seen this error occurring due to problem with the permissions or due to file transfer resume option.
Among these both, the most common cause is permission error.
How we fix this permission denied error?
Recently, one of our customers approached us with a permission denied error. He was using WinSCP and whenever he tries to replace/overwrite a file, he was getting the following error.
WinSCP or Windows Secure Copy is a free and open-source SFTP or SCP client for Microsoft Windows.
Our Support Engineers checked and found out permission errors. This occurs mainly when the user does not have the create permissions to the folder.
So, WinSCP fails to create a temporary file for the transfer. Let’s check the major two ways we follow to resolve this error.
1. Write permissions
As we have already said, these errors occur mainly due to some permission errors. So, we grant the user or group with write permissions to the folder.
For instance, if Ubuntu is the user, then we need to execute the below command in the folder on the Ubuntu server.
2. Disable transfer to temporary files
WinSCP supports resuming file transfers with SFTP and FTP. It will store the file being transferred to a temporary filename first.
And, renaming it to the target name occurs only once the transfer successfully finishes.
But, disabling this transfer to a temporary file will resolve the permission denied error.
For that, we follow the below steps:
- Firstly, select Preferences.
- Then, navigate to Transfer > Endurance page.
- After that, under the “Enable transfer resume/transfer to a temporary file name for” section, we choose theDisableoption.
[Still confused with this error?- We’ll help you.]
Conclusion
In short, the SFTP error #3 permission denied occurs due to incorrect permissions of files/folders. Today, we have discussed this error in detail and saw how our Support Engineers easily fix it.
PREVENT YOUR SERVER FROM CRASHING!
Never again lose customers to poor server speed! Let us help you.
Our server experts will monitor & maintain your server 24/7 so that it remains lightning fast and secure.
Thank you very much. I don’t know much about linux commands, this post was very usefull to me. I could not download some files from a Ubuntu server at AWS.
Hello Elidio,
Can you please verify if there are any restrictions at AWS? If you still have errors and need help, we’ll be happy to talk to you on chat (click on the icon at right-bottom).
Источник
Mobaxterm Error3 Permission Denied Best Recipes




Recently Recipes
Cute chocolate «cauldrons» hold a cool, creamy orange-flavored yogurt in this recipe. The unfilled cups.
Provided by Taste of Home
Provided by Catherine McCord
This is my technique for veal demi-glace, and there’s not much to it. I’m going for a pure veal stock.
Provided by Chef John
OMG. I had to make this cake this past Sunday for my Mary Kay party.. It was a huge hit. It was also.
Provided by vicky hunt
Good food doesn’t always have to cost a fortune! Your family will love this. Full of flavor and easy.
Provided by Melissa Baldan
This is a very good potato dish , I stem baby red potatoes and smother them in real butter and parsley.
Provided by Karla Everett
Provided by á-174942
Try this Instant Pot®-friendly variation of a traditional bean stew from the Portuguese region of Azores.
Provided by Ryan C Mathews
Provided by Florence Fabricant
A unique twist on a classic white chocolate fudge recipe! While quick and easy to prepare, Bruce’s®.
Provided by Bruce’s Yams
Sure you can make a quick Chicken Pot Pie using already made pie crust, canned soups, vegetables and.
Provided by Julia Ferguson
This delicious red velvet pound cake is the perfect combination of flavors. Make sure the cake has cooled.
Provided by Taste of Home
Dis is da toe curlin Texicajun hybrid of a classic dish. This will put a smile on everyone’s face that’s.
Provided by Lupe Boudreaux
Provided by Kemp Minifie
This is a tender and delicious baked pork chop recipe, with an Italian flair.
Источник
Are you stuck with the error ‘SFTP error #3 permission denied’? We can help you in fixing it.
Usually, this error occurs mainly due to permission errors.
At Bobcares, we often receive requests to solve SFTP errors as part of our Server Management Services.
Today, let’s discuss this error in detail and see how our Support Engineers fix it easily.
Why SFTP error #3 permission denied?
We always suggest our customers to transfer files via SFTP due to its security features.
However, we have come across many errors related to SFTP. One among them one is SFTP error #3 permission denied.
We’ve seen this error occurring due to problem with the permissions or due to file transfer resume option.
Among these both, the most common cause is permission error.
How we fix this permission denied error?
Recently, one of our customers approached us with a permission denied error. He was using WinSCP and whenever he tries to replace/overwrite a file, he was getting the following error.
Cannot create remote file 'filename'.
Permission denied.
Error code: 3
Error message from server: Permission deniedWinSCP or Windows Secure Copy is a free and open-source SFTP or SCP client for Microsoft Windows.
Our Support Engineers checked and found out permission errors. This occurs mainly when the user does not have the create permissions to the folder.
So, WinSCP fails to create a temporary file for the transfer. Let’s check the major two ways we follow to resolve this error.
1. Write permissions
As we have already said, these errors occur mainly due to some permission errors. So, we grant the user or group with write permissions to the folder.
For instance, if Ubuntu is the user, then we need to execute the below command in the folder on the Ubuntu server.
sudo chown -R ubuntu:ubuntu .2. Disable transfer to temporary files
WinSCP supports resuming file transfers with SFTP and FTP. It will store the file being transferred to a temporary filename first.
And, renaming it to the target name occurs only once the transfer successfully finishes.
But, disabling this transfer to a temporary file will resolve the permission denied error.
For that, we follow the below steps:
- Firstly, select Preferences.
- Then, navigate to Transfer > Endurance page.
- After that, under the “Enable transfer resume/transfer to a temporary file name for” section, we choose the Disable option.
[Still confused with this error?- We’ll help you.]
Conclusion
In short, the SFTP error #3 permission denied occurs due to incorrect permissions of files/folders. Today, we have discussed this error in detail and saw how our Support Engineers easily fix it.
PREVENT YOUR SERVER FROM CRASHING!
Never again lose customers to poor server speed! Let us help you.
Our server experts will monitor & maintain your server 24/7 so that it remains lightning fast and secure.
GET STARTED
var google_conversion_label = «owonCMyG5nEQ0aD71QM»;
Although SFTP is an easy-to-use and secure file transfer protocol, many people frequently face one of the most infamous SFTP errors, the “SFTP permission denied.”
As the error output reads, this issue is due to the lack of permissions to access a file or directory. Generally, you would still have access to the SFTP server via SSH, but you won’t be able to change a specific file or directory. Another similar error message is the “SFTP permission denied (public key),” where you won’t even be able to access the server via SFTP or SSH.
In this post, we’ll go through the two cases. First, we’ll learn to check and update the user/group file/folder permissions, and second, we’ll figure out why we are getting authentication/access permission denied due to the public key.
To illustrate a clearer picture of the “sftp permission denied” error scenario, we’ll use an AWS EC2, Ubuntu (Focal-20.04-amd64-server). We will use the default user “ubuntu” and add a new sftp01 user. By default, AWS doesn’t grant “root” SSH access to the EC2 instances due to security’s best practices.
1. The “SFTP permission denied” error
Regardless of which SFTP client you use, when you SFTP into a server and try to replace, edit, delete, or overwrite a file or directory, you get “an SFTP permission denied” error message.
An example:
| Cannot create remote file ‘ver’. |
| Permission denied. |
| Error code: 3 |
| Error message from server: Permission denied |
In Windows, while using an SFTP client, like WinSCP or FileZilla, the message looks like this:
Generally, you are successfully connecting via SFTP or SSH with the same user, but you can’t modify, change, or overwrite the file via SFTP. But if you cannot even connect via SFTP or SSH, you might be getting a similar error message that reads “SFTP permission denied (public key)”.
The reason for these error messages is generally due to incorrect or lack of permissions. For example, you might have read, write, execute permissions on your local file (or folder), but the remote folder (or file) might not be accepting your actions (read, write, or execute).
File permissions 101
Since this error is most likely related to incorrect permissions, you’ll have to figure out why you don’t have the authorization to edit, change, or upload a file or directory.
- Log in to the SFTP server using SSH and use the command “$ whoami” to see your username.
- Suppose the user logged in to the SFTP server does not have the necessary permissions (such as read command, “ls”) to a specific directory or file. In that case, you’ll get a message like: “ls: cannot open directory ‘/root’: Permission denied”.
For security reasons, some cloud providers like AWS separate root access from other users. In this case, my “ubuntu” user does not have access to the root user’s folder. This is simply because both users belong to different groups with different permissions.
- Use “$ls -l” to get a long detailed list of files, directories, and permissions. This command will help you see whether your user (within a group) has the correct permissions to a file. The below screenshot shows the output of this command.
- The relevant output columns:
- (1)-Permission level The first character, (l or d), represents a symbolic link or directory, while (-) represents a regular file. The next set of three characters (rwx, where: r=read, w=write, x=execute, and – = no permission) represent user permissions, the next three represent group permissions, and the last three characters are “others” permissions.
- (2, 3)-User and group The next column (2 and 3) represents the file or directory owner and the group.
- (4) – Name of the file, directory, or symbolic link.
So, what we can get from the output is that the file (-) “test.txt” belongs to the user/group (ubuntu/ubuntu). As for the permission level, “-rw-rw-r—” the “user” and “group” can both read and write, while all others can only read.
- To troubleshoot the SFTP permission denied, you’ll need to determine if your “other” user belongs to the group with read and write (rw) permissions (for instance, “ubuntu” in this case).
- Use the “$ groups” command to see the group your current user is associated with. So, in this example, the user “ubuntu” does not belong to the “root” group, so it does not have access to /root folder, as initially stated. The “sudo” group is the one granting elevated privileges.
Solutions: How to fix the SFTP permission denied?
So now that we know how to check users, groups, and their file/folder permissions, let’s solve the “SFTP permission denied” error. Bear in mind that the majority of commands here require higher privilege to execute.
The command (ls -l) is handy to let you see the permissions of the target directory or file. If the file or directory belongs to another user, group or it does not allow either writing (for instance, drwxr-xr-x) for the group and other users, you’ll need to grant the right set of permissions.
Solution 1. Assign the user without permission to a group with permissions to the file or directory
Use the (ls- l) command to see the owner and group a file belongs to. If it belongs to a different group your user does not belong to, you’ll need to assign your user to this group.
Use the following command to assign your user to the group permission instead of reading and writing (rw). After doing this, try SFTP again.
- $ sudo usermod -a -G [target group] $USER
Solution 2. Use the (chown) command to change ownership of the single file or directory
Rather than assign a new group to your user, you can change the ownership of a file or directory. For example, let’s say the “sftp01” user gets an SFTP permission denied every time it wants to edit or overwrite the “test01.txt” file. To see who owns this specific file, go to the folder where you are getting the sftp permission denied and do a (ls -l), then use (chown) to change the ownership.
- $ sudo chown [user] [file]
NOTE: If you are working under an admin or root role, be careful not to change the entire ownership of a directory and subdirectory with -R recursive ownership, as this can affect access and authentication to the SFTP server (we’ll get to this later).
Solution 3. Grant the appropriate permission
Use the “chmod” command to change the file or directory permissions. The suggested permission levels when using the chmod are 755 for file and 644 for directory permission.
- chmod 755: Read and execute access for everyone. Read, write, and execute access for the owner of the file. For example, when you do a “$chmod 755 examplefile”, you allow everyone to read and perform the file, while only the owner is entitled to read, write, and execute the file.
- chmod 777: Use the chmod 777 (-rwxrwxrwx) if you want to allow everyone, including the owner, group, and others, to read, write, and execute. Granting this level of “openness” is not a good security practice, but you can use it for testing purposes.
- chmod 644: The user (or owner) can read, write but can’t execute. The group and others can read but can’t write and execute. This command is suggested for directories.
The “$sudo chmod 775 [filename]” command will change the permission structure of the file. As mentioned above, with (-rwxrwxr-x) (775), the file will be readable and executable by everyone (r-x) “others”.
Use Recursive to add permission subdirectories as well
You can use the “sudo chmod -R [mode] [file or directory]”. The [-R] changes files and directories recursively, so use this with care. It allowss the user to read, write, or execute to all sub-directories and files.
Solution 4. Permission denied due to failed authentication
Another variation for the SFTP permission denied is due to authentication. You can’t even access your SFTP server from the SFTP client. If you get the “Permission denied (public key),” you won’t be able to access and authenticate to the server via SSH.
To solve this issue, try the following:
- Check your username You might be using the incorrect username, but correct public key and thus get the permission denied error. Check whether you are using the correct username in your SFTP client. But still, if the username is correct but is not authorized to use the key, you’ll also get permission denied (public key).
- Permissions at the server are incorrect This is because the permission to the files under the home directory changed. Users might be locked out if the “authorized_keys” (under /.ssh/authorized_keys, for Linux Ubuntu) file permission or ownership changed. An admin has to log in with root access or connect via the serial console to adjust the home directory file permissions. As mentioned earlier, applying “chmod -R” incorrectly can affect all home directory subdirectories, including .ssh and authorized_keys files.
- Check the SSH public key (.pub) on the local computer Make sure you are using the correct public key in the authorized_keys file. To add a new public key to an SFTP client with FileZilla. Go to Settings > Connection > SFTP > click on “Add key file…” Browse through your local files and import the right key.
Configuring permissions with alternative SFTP server tools
Our methodology for selecting SFTP tools and software
We reviewed the network monitoring tools and software market and analyzed the options based on the following criteria:
- An autodiscovery system to log all network devices
- A network topology mapper
- The ability to collect live network devices statuses by using SNMP
- A facility to analyze network performance over time
- Access and file control
- A free trial period, a demo, or a money-back guarantee for no-risk assessment
- A good price that reflects value for money when compared to the features offered
1. SolarWinds SFTP/SCP Server – FREE TOOL
The Solarwinds SFTP/SCP server is a free tool for reliable and secure file transfers. It is easy to use, light and runs as a Windows service. In addition, SFTP provides advanced SFTP features such as concurrent transfers from multiple devices or limits access by authorizing a specific or range of IPs.
Key Features:
- Offers SFTP, FTP, and TFTP
- Transfer files up to 4 GB in size
- Good for distributing device configurations
- Can be automated
- Receives multiple files simultaneously
This tool pushes OS images, configuration files, updates, backup files, or transfer files up to 4GB. In addition, this SFTP server provides primary authentication access to the server and only allows one folder for all users.
Pros:
- Completely free SFTP server
- In-depth user authentication options
- Can set limits based on events such as deleting, uploading, and downloading – great for larger teams
Cons:
- Is designed more for a technical audience, with an abundance of features and customization options
Website Link: https://www.solarwinds.com/free-tools/free-sftp-server
Free Download!
2. SolarWinds Serv-U FTP/MFT Server – FREE TRIAL
The SolarWinds Serv-U FTP/MFT Server is a more advanced SFTP server that lets you handle large and multiple file transfers. It supports up to 250 users, 100 concurrent sessions, up to 3 domains and allows a fine-grained access control over those resources.
Key Features:
- Paid tool for Windows Server
- FTPS, SFTP, and HTTPS
- PCI DSS, HIPAA, FISMA, SOX compliance
- P2P file sharing possible
With Serv-U, you can easily change and update user and folder access and permissions. In addition, it provides a directory access rule-based control that allows you to change permissions on files and directories.
Pros:
- Supports FTP, FTPS, and SFTP file transfers, making it a more flexible option than some of its competitors
- Robust search features are ideal for large file transfers over long periods of time
- Built with the enterprise in mind
- Supports drag and drop transfers, making it an easy option for end-users
- Built-in schedule works well for EDI and other regular transfers
Cons:
- Would like to see a longer trial period for testing
Website Link: https://www.solarwinds.com/serv-u-managed-file-transfer-server
Download 14-day Free Trial!
Final Words
The “SFTP permission denied” error message occurs when your SFTP server doesn’t allow your user (within a group) to modify or overwrite a file or directory. To solve this, you’ll have to SSH into the SFTP server, find the file/directory and identify its current permission mode and ownership. Then, you’ll have to change the permissions as specified in this post. The second SFTP permission denied (public key) message occurs when you are logging with an incorrect user, public key, or the user doesn’t have the necessary permission to access the key file in the server.
Alternatively, you can use an SFTP server such as SolarWinds Serv-U FTP/MFT Server, which gives you more flexibility when configuring permissions. This tool will help you avoid the “SFTP permission denied” and fix it for all the SFTP users.
SFTP permission denied FAQs
How do I fix SFTP error?
SFTP errors can be caused by a number of different problems. However, the most frequently encountered errors revolve around a failure to connect to the remote device. This failure can be due to four reasons and these need to be checked:
- Check the destination address has been entered correctly.
- Check that the correct port is being used.
- Check that you have an active access account on the remote device.
- Check that you typed in your credentials correctly.
What is chmod command in SFTP?
In Unix and Unix-like operating systems, including Linux and macOS, chmod changes file permissions. Access permissions to files are levied in three groups – the user, the user’s group, and everyone else. There are three possible access levels for each category of accessor: read, write, and execute. Each position in the chmod command can have one, two, or all three of these rights. Chmod can be expressed by letters or numbers. The letters that the system uses are r (read), w (write), and x (execute). The number-based system is a little more complicated. Each position is represented by a number that is the sum of all permissions for that accessor type. In this scheme 1 = execute, 2 = write, and 4 = read. So, 7 represents read, write, and execute and 5 would signify read and execute.
What port is SFTP?
SFTP uses the security system of SSH for protection. It is an FTP session that runs inside an SSH session. Thus, SFTP uses the same port that is assigned to Secure Shell (SSH), which is TCP port 22.
- Log in
Advertisement
-
guest
Guest
2007-09-26 00:43
Can anyone point me in the right direction to solve my problem?
When I try to transfer a file I get the following error:
Permission denied
Error Code: 3
Error message from server: Permission denied
Request Code: 3
Advertisement
-
dlaws
Guest
2007-09-27 18:37
I have the same problem as what you are facing and i don’t know what to do.
I found the post below and it seemed to have worked for the guy asking the question, it may work for you? I’ve not had any luck with it, please let me know if you crack it.
<invalid hyperlink removed by admin>
Regards
d
- gate4Win
- Joined:
- 2007-09-28
- Posts:
- 2
- Location:
- Gate — Riviere-du-Loup, Quebec (Canada)
2007-09-28 01:46
Just follow the each step and you will get it fixed:
1) Open WinSCP
2) Bottom-left —> put a check on Advanced options
3) Bottom of white window (Just above Advanced options) —> Left click on Preferences
4) Now move to your right in line 2/3 of the way —> Left click on the Preferences «Radio-type» Button
5) Now in the «Confirmations» box, 4th item from the top, Transfer resuming remove the ‘check-mark’
6) Left-click on the OK Button ——> You’re done ! Enjoy it
jga
- gate4Win
- Joined:
- 2007-09-28
- Posts:
- 2
- Location:
- Gate — Riviere-du-Loup, Quebec (Canada)
2007-09-28 04:12
DLAWS: Please forget about the previous reply (Posted: 28 Sep 2007 05:46).
The problem is with permission security of your server. (My server —> FreeBSD 6.2)
The only way I could sign-in and transfer/delete/etc.. files from/to my PC was to give «root» permission to login through SSH login. (Have to set PermitRootLogin yes) in sshd_config file.
No more «Permission denied — error code 3».
Gate
-
martin◆
Site Admin -
- Joined:
- 2002-12-10
- Posts:
- 38,466
- Location:
- Prague, Czechia
2007-10-02
Can anyone point me in the right direction to solve my problem?
When I try to transfer a file I get the following error:
…
Please post a main error message too.
Advertisement
-
acnow2
Guest
2014-08-17 07:54
I am using winscp to access my aws instance. I followed all the steps https://docs.aws.amazon.com/AWSEC2/latest/UserGuide/putty.html#putty-private-key and I was able to connect but when I am going to edit any directory it gives me this error
Permission denied.
Error code: 3
Error message from server: Permission denied
Any idea why is doing that? Thanks in advance! Al
-
martin◆
Site Admin -
- Joined:
- 2002-12-10
- Posts:
- 38,466
- Location:
- Prague, Czechia
2014-08-18
acnow2 wrote:
I am using winscp to access my aws instance. I followed all the steps https://docs.aws.amazon.com/AWSEC2/latest/UserGuide/putty.html#putty-private-key and I was able to connect but when I am going to edit any directory it gives me this error
…
Duplicate post:
https://winscp.net/forum/viewtopic.php?t=14235
- dceddy
- Joined:
- 2014-08-29
- Posts:
- 1
2014-08-29 15:47
I’m having a similar problem to the prior report as shown on this attachment with no Request Code shown on the error message. I try to upload one file with no problem, but have this problem only on a new file as shown. both of these files are the same for permissions settings. I tried several times in case of any file corruption, but had the same issue every time.
Does anybody have any suggestions that we should try when this problem occurs?
-
martin◆
Site Admin -
- Joined:
- 2002-12-10
- Posts:
- 38,466
- Location:
- Prague, Czechia
2014-09-03
dceddy wrote:
I’m having a similar problem to the prior report as shown on this attachment with no Request Code shown on the error message. I try to upload one file with no problem, but have this problem only on a new file as shown. both of these files are the same for permissions settings. I tried several times in case of any file corruption, but had the same issue every time.
So do both files exist in the remote directory, with the same permissions? Or does the first file exist only and the second one (the one your get the error with) is new?
Advertisement
- Guest
2014-09-03 14:54
Both files do exist in the same root directory with the same permissions. One is old and one is new. But, I try to upload both to the same directory. The old one does upload to the server and overwrites the old existing file on the server, and the new one will not and has the error message. It is possible that the administrator of the webserver has recently changed something, and I will follow up on that, but I would like to have some idea of what could cause that.
- Guest
2015-02-04 11:42
We’re having a similar problem. We can rename, delete and create. But when we overwrite, it seems to upload OK but we get error 3 saying upload «was successful, but error occurred while setting the permissions and/or timestamp»
The suggestion is to «turn off setting permissions or preserving timestamp» or we can «ignore permission errors»
Not sure what the best option is and the impact of each.
Permissions are fine, and the problem still occurs if we CHMOD 777. We can overwrite file just fine using the same user in FlashFXP.
audit.log and secure log are all green, no problems.
Running WinSCP Version 5.5.4. (Build 4433)
Server : Centos release 6.5 (Final)
-
martin◆
Site Admin -
- Joined:
- 2002-12-10
- Posts:
- 38,466
- Location:
- Prague, Czechia
2015-02-09
Anonymous wrote:
We’re having a similar problem. We can rename, delete and create. But when we overwrite, it seems to upload OK but we get error 3 saying upload «was successful, but error occurred while setting the permissions and/or timestamp»
The suggestion is to «turn off setting permissions or preserving timestamp» or we can «ignore permission errors»
Not sure what the best option is and the impact of each.
Permissions are fine, and the problem still occurs if we CHMOD 777. We can overwrite file just fine using the same user in FlashFXP.
Please attach a full log file showing the problem (using the latest version of WinSCP).
To generate log file, enable logging, log in to your server and do the operation and only the operation that causes the error. Submit the log with your post as an attachment. Note that passwords and passphrases not stored in the log. You may want to remove other data you consider sensitive though, such as host names, IP addresses, account names or file names (unless they are relevant to the problem). If you do not want to post the log publicly, you can mark the attachment as private.
-
marty
Guest
2015-06-08 13:48
I could successfully transfer to HTML Document Root (/var/www/html owned by www-data) but
not to /usr/local/bin owned by root. Error code 3.
I was in www-data’s group, but not in root. Added myself to root’s group with 775 permission.
(DUH. What took me so long? Maybe we’re ALL too busy lol.)
Advertisement
-
shamnas
Guest
2015-08-06 16:14
ssh to your server using putty or whatever..
chmod 777 <directory name>
and copy whatever you like
change the permissions back…
-
Balaam
Guest
2015-08-26 07:27
Because you dont have the right. -rwx r—
-
benjamin
Guest
2016-03-01 18:02
i had the same message. It happens because my sftp server was full. I have solved my problem by removing files on my sftp server.
-
ngocht
Guest
2016-09-01 04:44
I had the same problems. But i login by my personal account. So i try again by root account and it work 
Advertisement
-
IC
Guest
2016-12-07 06:41
try sudo chmod 777 /Directory-name in putty or tiger vNC
it worked for me
- Guest
2016-12-31 14:05
sudo chown -R -v ec2-user /var/www/ or sudo chown -R -v ubuntu /var/www/
-
CharlieL2017
Guest
2017-01-18 11:38
Hey Everyone our problem clearly is the same as other’s on this site we bought a lapLeah Age 6 top from Dell ad it keep’s Error: Permission to read and write N:Temp fix remote folder to continue something on the lines of this How can we fix this problem without a operating system or Windows 10 please let me our email is charlielapoite@gmail.com I Miss my good laptop we are using our shitty slow one lol Please help
-
brockayers
Guest
2017-02-07 18:42
Hello, Im fairly new to Raspberry Pi, programming, and all this stuff.
I’m trying to copy a file from my Rpi to my computer via WINSCP. When I try to open the folder with the file in it, I get:
Permission denied.
Error code: 3
Error message from server: Permission denied
Could someone explain what I need to do to get permission??
Advertisement
-
martin◆
Site Admin -
- Joined:
- 2002-12-10
- Posts:
- 38,466
- Location:
- Prague, Czechia
2017-02-09
brockayers wrote:
Hello, Im fairly new to Raspberry Pi, programming, and all this stuff.
I’m trying to copy a file from my Rpi to my computer via WINSCP. When I try to open the folder with the file in it, I get:…
Same answer: Start a new post and post a log file or at least a complete error message. Explain what do you mean by «open the folder with the file».
- Guest
2017-03-09 06:35
You should give all permission to that pertcular user in sudoers file and u have to give 777 permission to the folder to which you trying to copy the file.
-
6thPlaneta
Guest
2017-07-10 09:27
shamnas wrote:
ssh to your server using putty or whatever..
chmod 777 <directory name>
and copy whatever you like
change the permissions back…
It’s true.
for safety you can chmod 775 like this:
sudo chmod 775 /YOUR_DIRECTORY
-
FUM
Guest
2017-10-01 15:43
How the error occurred in my case was during a file transfer. I was wondering if I could transfer a file between two separate ftp sessions inside WinSCP.
How I resolved the file permission Error:
1- I renewed the session, where I got the permission Error, by pressing the button with the two opposing green arrows inside a folder icon (Refresh, Ctrl+R).
(Not sure if it made any difference but that is what I did).
2- Then I clicked on the folder icon where a downward green arrow is (Open directory/bookmark, Ctrl+O), which brought up the file path.
3- I selected the file path where I have my domains.
4- Clicked OK
Suddenly it worked again.
Advertisement
-
Hari Prasad Sala
Guest
2018-01-02 05:59
Please make sure that the folder in AWS Instance has required permissions.
That can be done by following command:
chmod 777 folder_name
Hope this helps…
-
vela
Guest
2018-04-18 02:28
I had a similar issue and was getting error code 3. Come to find out, my first «get» was actually removing the file from the SFTP and when I did my second call to the file, there was no file therefore throwing an error. To fix, I did the «get» then a copy from the target.
-
kenny117
Guest
2018-06-13 21:20
I got the same error but what I did is that I passed the folder/file to the home directory(destination) then after that I used Putty to connect to that server and then I do a copy command to copied the folder to the specified location.
- BrentBR
- Joined:
- 2018-07-15
- Posts:
- 3
- Location:
- London, Canada
2018-07-15 16:46
I’m running WinSCP 5.13.3
I have a script…
cd "C:Program Files (x86)WinSCP" # WinSCP.com # open "brassroots" WinSCP.exe "brassroots" /defaults /synchronize // "C:websitesbrassrootswww" "/public"
My symptom is *intermittent*. I’m working with my isp but no resolution yet.
*SOMETIMES* WinSCP fails to copy a changed file to the server.
«Synchronize» recognizes the change. Manual file copy also fails. Diagnostic is:
Permission denied; Error code: 3; Error message from server (en-US): Permission denied
However, when a copy fails, I can still delete the file on the server and replace it!
This seems bizarre to me. How is it that with WinSCP if I cannot copy/replace a file, I can still delete/replace it? That is my puzzle. But the problem is intermittent.
My skill set is «kick it and see if it twitches». 
If you wizards can provide any insight I would really appreciate it.
Advertisement
-
martin◆
Site Admin -
- Joined:
- 2002-12-10
- Posts:
- 38,466
- Location:
- Prague, Czechia
2018-07-21
BrentBR wrote:
Manual file copy also fails. Diagnostic is:
Permission denied; Error code: 3; Error message from server (en-US): Permission denied
However, when a copy fails, I can still delete the file on the server and replace it!
Delete and overwrite permissions are separate on most servers.
For example on *nix servers, to overwrite a file, you need write permissions to the file. But to delete a file, you need write permissions to a parent folder, and you do not need write permissions to the file.
- BrentBR
- Joined:
- 2018-07-15
- Posts:
- 3
- Location:
- London, Canada
2018-07-21 21:35
Martin, thank you.
All files are rw-r—r—. Directory is rwxr-xr—
Directory owner shows 36466 (whatever that means). File ownership shows 14 (also ???).
SOMETIMES file copy/replace works. Sometimes it fails. If it fails and I retry (restart WinSCP) it works often (often enough that I can live with it). But obviously I’d rather figure this out!
My isp wants me to switch over to «SSH» (whatever that is) using port 22. Currently I use port 21. But I’m not convinced that will fix anything, especially if the problem is intermittent and apparently related to permissions.
Any further ideas? Is there anything I can do that might figure out why this happens, but only sometimes? Thank you again.
-
martin◆
Site Admin -
2018-07-25
Whatever the problem is, it’s unlike that it’s client-side problem.
Switching to SSH (actually to SFTP) is good idea in any case. So if your ISP suggests that, try it.
- BrentBR
- Joined:
- 2018-07-15
- Posts:
- 3
- Location:
- London, Canada
2018-08-10 18:57
I still have no resolution. However I’ve observed the following that seems to be consistent.
When I login to the server with WinSCP the login sometimes is very *fast* (almost instantaneous). Other times the login is fairly *slow*. Almost sluggish. «Slow» is often accompanied with initial connection failure, timeout, then connection success.
When login is fast/instant file copying fails! If the login is sluggish, it almost always works! This seems really bizarre to me but it is very consistent!
Something else has occurred to me (though this my be a red herring). Things worked fine on my old laptop but started failing with my new laptop which my son set up with an SSD. I can’t see how this could possibly cause a problem, but might «instant» logins be associated with my SSD somehow? Like some sort of caching happening? (I don’t believe in this association but I throw it out for you to trample.)
I’m still getting by, but occasionally get the urge to beat this dead horse some more. Thank you for putting up with this intermittent and apparently bizarre problem.
Advertisement
-
manisha sona
Guest
2018-09-19 20:55
Of all the ways you can do this:
on your remote (Winscp), go to home directory. you can see a house icon beside refresh icon.
copy the folder from your local host (on left) to remote host (on right side). In this way the content will be copied from your local to remote (Home).
now, open the putty and ssh to remote machine.
use this command
cp -r /home/ec2-user/yourfoldernamewhichyoucopiedfromlocaltohome /desiredlocationonroot/
Example: I have folder called Manisha.txt and I want to copy that to sona directory which is located in /opt/ (/root/opt/sona)
cp -r /home/ec2-user/Manisha.txt /opt/sona
Thanks it!
it works.
- Guest
2018-09-26 20:47
guest wrote:
Can anyone point me in the right direction to solve my problem?
When I try to transfer a file I get the following error:
Permission denied
Error Code: 3
Error message from server: Permission denied
Request Code: 3
Solution:
1. Open winscp
2. Start New Session -> Advanced ->Shell
3. Where it says Default, Change that to sudo su-
See attached below
-
Gayatri
Guest
2018-10-17 05:49
sudo chmod -R 777 <Directoryname>
It will reduce permission denied problem.
Advertisement
- Log in
This topic is locked: you cannot edit posts or make replies
by Afam Onyimadu
Afam is a geek and the go-to among his peers for computer solutions. He has a wealth of experience with Windows operating systems, dating back to his introduction… read more
Published on June 16, 2022
- The permission denied error message is often caused with you try transferring or copying files without the proper access privileges.
- Tiny typo errors in location addresses are enough to cause this error on a server request.
- If global read/write settings are changed, they should be revoked as soon as the file transfer is over.
In this article, we discuss the error permission denied. error code: 3 error message from server: permission denied
Error codes on computers or computing processes can be frustrating. In many instances, it implies that your operations are halted, and you will no longer be able to execute specific tasks. Unfortunately, the permission denied error code 3 is not an exception.
In this article, we dive into this error and recommend what to do when it comes up. Note that Windows users may face a similar problem of no access to the server.
Without much ado, let’s jump into it.
What does it mean when it says permission denied?
Firstly, let’s point out that you should be mindful of a few variations to this error. You may get either of the following:
- Permission denied. error code 3
- SFTP error 3 permission denied
- WinSCP network error: permission denied
- Error message from server: permission denied
Whichever is the case, it most likely means that you do not have adequate rights to access or transfer a directory or file.
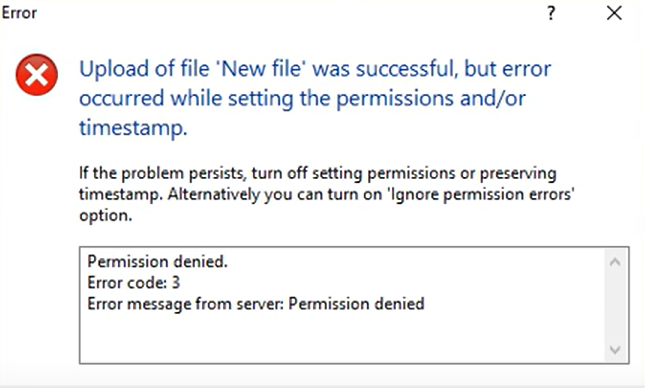
In the case of the SFTP variant, you can usually access the SFTP server via SSH, but you will not be able to make changes to a specific directory or file.
Generally, you will get this error while transferring or copying files from a local system to a remote host.
How do I fix the denied permissions error?
1. Confirm the password and username
Since this error is often caused because you do not have the proper access rights to a file, it could mean you are using the wrong credentials. Therefore, you should check your username and password and ensure they are the credentials with the proper rights to access the file.
2. Change file permission to read/write
- Type in this code to give read permission:
sudo chmod -R 755 /remote-dir/ - Type in this code to give write permission:
sudo chmod -R 777 /remote-dir/ - Try the file copy or transfer again and see if you have the permission denied error message.
Changing the file permission to RXW for everyone could pose a security risk. Hence, if this is your adopted method, you should undo it once the transfer is completed.
- Chrome Toolbar Missing: 5 Tested Ways to Get It Back
- 6 Best Lightweight Web Browsers for Raspberry Pi
- Fix error code: status_breakpoint [5 Steps]
3. Confirm the remote file path
This is a rookie mistake, but not one to be ignored. You may have just typed in the wrong resource path. In this case, your access will be denied.
All you need to do is confirm the correct path and re-input it. If you still do not have access, skip to the next solution.
With any of these three fixes, you should have been able to resolve the permission denied. error code: 3 error message from server: permission denied on your server.
You mainly have to pay attention to user rights, and you will be able to avoid this issue in the future.