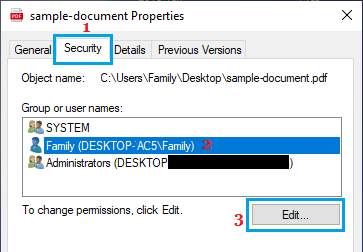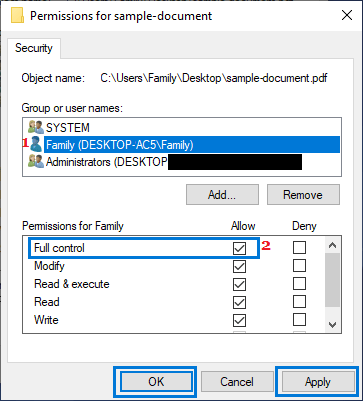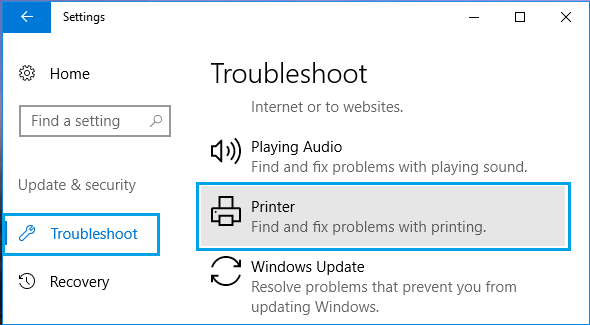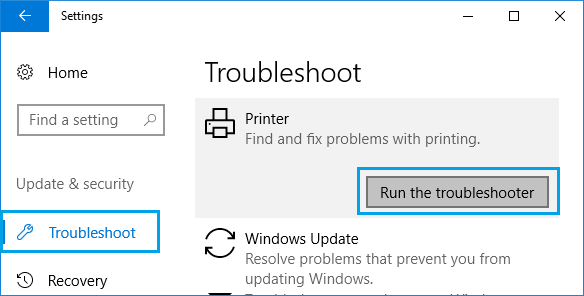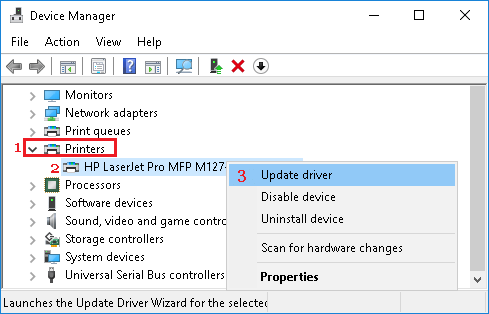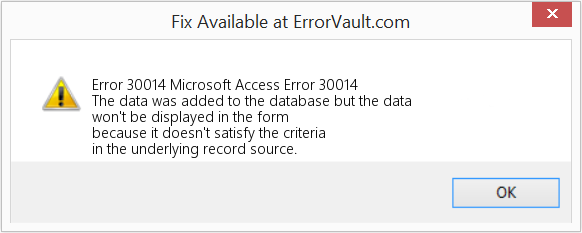Добрый день, коллеги.
Владею Galaxy UD 181 LA около года. Рипую PhotoPRINT SERVER-PRO 5.0v1, печатаю из PrintEXP 1.24.
В процессе печати каретка периодически останавливается примерно по центру стола. Количество отпечатанного до остановки случайно, может весь макет напечатать, а может 3 прохода.
Кроме того, наблюдаю зависимость этого глюка от геометрического размера макета. Другими словами, все, что имеет ширину до 900-1000 мм, напечатается полностью с вероятностью 50%, а макеты шире 1м — напечатать без шансов.
Коды наиболее часто выдаваемых при этом глюке ошибок:
[33009]
ErrorString = Lack of data in printing process.
Solution[0] = Slow down the speed;
Solution[1] = Change the pointmode;
Solution[2] = Please contact with the software provider.
[33008]
ErrorString = 1Pass print error
Solution[0] = Check the hardware;
Solution[1] = Please contact with the software provider.
[33003]
ErrorString = Lack of data in printing process.
Solution[0] = Check the hardware;
Solution[1] = Please contact with the software provider.
[30051]
ErrorString = The car beyond print start position
Solution[0] = Please replace the X motor drive.
[30047]
ErrorString =Read 1PASS data error
Solution[0] =Please contact with the software provider.
[30044]
ErrorString = Print 1PASS,data accumulaiton error
Solution[0] = Check the raster;
Solution[1] = Check the USB connection interface;
Solution[2] = restart the printer and software.
[30022]
ErrorString = Obtain the car location error
Solution[0] = Check the USB connection;
Solution[1] = Restart the software.
[30018]
ErrorString = Initialize the printer failed
Solution[0] = Check the USB connection;
Solution[1] = Restart the software;
Solution[2] = Restart the printer.
Что уже делал:
1. Переустанавливал PrintEXP — глюк остается;
2. Чистил растровую ленту и датчик — глюк остается;
3. Менял шнур USB — глюк остается;
4. Менял компьютер — глюк остается;
5. Чистил контакты всех без исключения шлейфов — глюк остается.
Очень нужна помощь в определении решения проблемы.
Принтер не активен Код ошибки -30. Такое сообщение об ошибке в Windows 10 может помешать печати как на фактическом, так и на виртуальном принтере PDF на компьютере. Ниже вы найдете способы решения этой проблемы.
Содержание
- Принтер не активен Код ошибки -30
- 1 Предоставьте пользователю полный контроль
- 2 Установите принтер по умолчанию
- 3 Используйте Устранение неполадок
- 4 Обновите драйвер принтера
 Принтер не активен Код ошибки -30
Принтер не активен Код ошибки -30
Наиболее распространенные причины появления сообщения «Принтер не активен, код ошибки -30» в Windows 10 вызваны тем, что у учетной записи пользователя нет прав на печать файла, принтер по умолчанию не установлен, а драйверы устарели или повреждены.
Это сообщение об ошибке также может появляться при попытке печати на принтере PDF, но в этом случае код ошибки может выглядеть следующим образом: «Принтер не активен код ошибки -30 PDF или 20 PDF».
Итак, давайте продолжим и рассмотрим некоторые методы, которые могут решить эту проблему на компьютерах с Windows 10.
1 Предоставьте пользователю полный контроль
Если сообщение Принтер не активен с кодом ошибки -30 вызвано тем, что у учетной записи пользователя нет разрешения на печать, это можно легко исправить, предоставив необходимые элементы управления своей учетной записи.
- Щелкните правой кнопкой мыши файл, который вы не можете распечатать, и выберите Свойства.
- На экране Свойства перейдите на вкладку Безопасность и нажмите кнопку Изменить.
- На следующем экране нажмите на свою учетную запись пользователя и предоставьте полный контроль своей учетной записи.
- Нажмите Применить и ОК.
Теперь, когда у вас есть полный контроль над файлом, вы сможете распечатать файл без появления сообщения Принтера не активирован Код ошибки -30 или аналогичных сообщений об ошибках.
2 Установите принтер по умолчанию
Во многих случаях сообщение Принтер не активен с кодом ошибки -30 можно исправить, указав принтер в качестве принтера по умолчанию на компьютере.
- Откройте Параметры и нажмите Устройства.
- На экране Устройства нажмите Принтеры и сканеры на левой панели. На правой панели нажмите на свой принтер и затем выберите опцию Открыть очередь.
- На следующем экране выберите Принтер > Использовать по умолчанию в раскрывающемся меню.
Теперь вы сможете печатать, и ошибка перестанет появляться.
3 Используйте Устранение неполадок
Встроенный модуль устранения неполадок в Windows 10 может помочь вам найти и устранить проблемы с печатью на компьютере.
- Откройте Параметры > нажмите Обновление и безопасность.
- На следующем экране нажмите Устранение неполадок в левой панели. На правой панели нажмите Принтер. Поиск и устранение проблем с печатью.
- Затем нажмите кнопку «Запустить средство устранения неполадок».
- Следуйте инструкциям на экране, в то время как средство устранения неполадок попытается найти и устранить проблемы с печатью на компьютере.
4 Обновите драйвер принтера
Как правило, Windows 10 должна автоматически обновлять все драйверы устройств на вашем компьютере. Однако иногда это может не проиcходить.
- Щелкните правой кнопкой мыши кнопку «Пуск» и выберите «Диспетчер устройств».
- На экране диспетчера устройств щелкните правой кнопкой мыши свой принтер и выберите «Обновить драйвер».
- На следующем экране нажмите «Автоматический поиск обновленных драйверов» для обновления программного обеспечения драйвера.
- Разрешите Windows найти обновленный драйвер принтера и установить его на компьютер.
How to fix the Runtime Code 30014 Microsoft Access Error 30014
This article features error number Code 30014, commonly known as Microsoft Access Error 30014 described as The data was added to the database but the data won’t be displayed in the form because it doesn’t satisfy the criteria in the underlying record source.
About Runtime Code 30014
Runtime Code 30014 happens when Microsoft Access fails or crashes whilst it’s running, hence its name. It doesn’t necessarily mean that the code was corrupt in some way, but just that it did not work during its run-time. This kind of error will appear as an annoying notification on your screen unless handled and corrected. Here are symptoms, causes and ways to troubleshoot the problem.
Definitions (Beta)
Here we list some definitions for the words contained in your error, in an attempt to help you understand your problem. This is a work in progress, so sometimes we might define the word incorrectly, so feel free to skip this section!
- Access — DO NOT USE this tag for Microsoft Access, use [ms-access] instead
- Criteria — Mechanism typical to ORM frameworks that allows the creation of queries against a database in a dynamic and object-oriented fashion
- Database — A database is an organized collection of data
- Record — A record in programming is a data type with labels to access fields of the record.
- Access — Microsoft Access, also known as Microsoft Office Access, is a database management system from Microsoft that commonly combines the relational Microsoft JetACE Database Engine with a graphical user interface and software-development tools
- Microsoft access — Microsoft Access, also known as Microsoft Office Access, is a database management system from Microsoft that commonly combines the relational Microsoft JetACE Database Engine with a graphical user interface and software-development tools
- Form — A form is essentially a container that can be used to hold any amount of any subset of several types of data
Symptoms of Code 30014 — Microsoft Access Error 30014
Runtime errors happen without warning. The error message can come up the screen anytime Microsoft Access is run. In fact, the error message or some other dialogue box can come up again and again if not addressed early on.
There may be instances of files deletion or new files appearing. Though this symptom is largely due to virus infection, it can be attributed as a symptom for runtime error, as virus infection is one of the causes for runtime error. User may also experience a sudden drop in internet connection speed, yet again, this is not always the case.
(For illustrative purposes only)
Causes of Microsoft Access Error 30014 — Code 30014
During software design, programmers code anticipating the occurrence of errors. However, there are no perfect designs, as errors can be expected even with the best program design. Glitches can happen during runtime if a certain error is not experienced and addressed during design and testing.
Runtime errors are generally caused by incompatible programs running at the same time. It may also occur because of memory problem, a bad graphics driver or virus infection. Whatever the case may be, the problem must be resolved immediately to avoid further problems. Here are ways to remedy the error.
Repair Methods
Runtime errors may be annoying and persistent, but it is not totally hopeless, repairs are available. Here are ways to do it.
If a repair method works for you, please click the upvote button to the left of the answer, this will let other users know which repair method is currently working the best.
Please note: Neither ErrorVault.com nor it’s writers claim responsibility for the results of the actions taken from employing any of the repair methods listed on this page — you complete these steps at your own risk.
Method 1 — Close Conflicting Programs
When you get a runtime error, keep in mind that it is happening due to programs that are conflicting with each other. The first thing you can do to resolve the problem is to stop these conflicting programs.
- Open Task Manager by clicking Ctrl-Alt-Del at the same time. This will let you see the list of programs currently running.
- Go to the Processes tab and stop the programs one by one by highlighting each program and clicking the End Process buttom.
- You will need to observe if the error message will reoccur each time you stop a process.
- Once you get to identify which program is causing the error, you may go ahead with the next troubleshooting step, reinstalling the application.
Method 2 — Update / Reinstall Conflicting Programs
Using Control Panel
- For Windows 7, click the Start Button, then click Control panel, then Uninstall a program
- For Windows 8, click the Start Button, then scroll down and click More Settings, then click Control panel > Uninstall a program.
- For Windows 10, just type Control Panel on the search box and click the result, then click Uninstall a program
- Once inside Programs and Features, click the problem program and click Update or Uninstall.
- If you chose to update, then you will just need to follow the prompt to complete the process, however if you chose to Uninstall, you will follow the prompt to uninstall and then re-download or use the application’s installation disk to reinstall the program.
Using Other Methods
- For Windows 7, you may find the list of all installed programs when you click Start and scroll your mouse over the list that appear on the tab. You may see on that list utility for uninstalling the program. You may go ahead and uninstall using utilities available in this tab.
- For Windows 10, you may click Start, then Settings, then choose Apps.
- Scroll down to see the list of Apps and features installed in your computer.
- Click the Program which is causing the runtime error, then you may choose to uninstall or click Advanced options to reset the application.
Method 3 — Update your Virus protection program or download and install the latest Windows Update
Virus infection causing runtime error on your computer must immediately be prevented, quarantined or deleted. Make sure you update your virus program and run a thorough scan of the computer or, run Windows update so you can get the latest virus definition and fix.
Method 4 — Re-install Runtime Libraries
You might be getting the error because of an update, like the MS Visual C++ package which might not be installed properly or completely. What you can do then is to uninstall the current package and install a fresh copy.
- Uninstall the package by going to Programs and Features, find and highlight the Microsoft Visual C++ Redistributable Package.
- Click Uninstall on top of the list, and when it is done, reboot your computer.
- Download the latest redistributable package from Microsoft then install it.
Method 5 — Run Disk Cleanup
You might also be experiencing runtime error because of a very low free space on your computer.
- You should consider backing up your files and freeing up space on your hard drive
- You can also clear your cache and reboot your computer
- You can also run Disk Cleanup, open your explorer window and right click your main directory (this is usually C: )
- Click Properties and then click Disk Cleanup
Method 6 — Reinstall Your Graphics Driver
If the error is related to a bad graphics driver, then you may do the following:
- Open your Device Manager, locate the graphics driver
- Right click the video card driver then click uninstall, then restart your computer
Method 7 — IE related Runtime Error
If the error you are getting is related to the Internet Explorer, you may do the following:
- Reset your browser.
- For Windows 7, you may click Start, go to Control Panel, then click Internet Options on the left side. Then you can click Advanced tab then click the Reset button.
- For Windows 8 and 10, you may click search and type Internet Options, then go to Advanced tab and click Reset.
- Disable script debugging and error notifications.
- On the same Internet Options window, you may go to Advanced tab and look for Disable script debugging
- Put a check mark on the radio button
- At the same time, uncheck the «Display a Notification about every Script Error» item and then click Apply and OK, then reboot your computer.
If these quick fixes do not work, you can always backup files and run repair reinstall on your computer. However, you can do that later when the solutions listed here did not do the job.
Other languages:
Wie beheben Fehler 30014 (Microsoft Access-Fehler 30014) — Die Daten wurden der Datenbank hinzugefügt, aber die Daten werden nicht im Formular angezeigt, da sie die Kriterien in der zugrunde liegenden Datensatzquelle nicht erfüllen.
Come fissare Errore 30014 (Errore di Microsoft Access 30014) — I dati sono stati aggiunti al database ma non verranno visualizzati nel modulo perché non soddisfa i criteri nell’origine record sottostante.
Hoe maak je Fout 30014 (Microsoft Access-fout 30014) — De gegevens zijn toegevoegd aan de database, maar de gegevens worden niet weergegeven in het formulier omdat ze niet voldoen aan de criteria in de onderliggende recordbron.
Comment réparer Erreur 30014 (Erreur d’accès Microsoft 30014) — Les données ont été ajoutées à la base de données, mais les données ne seront pas affichées dans le formulaire car elles ne répondent pas aux critères de la source d’enregistrement sous-jacente.
어떻게 고치는 지 오류 30014 (마이크로소프트 액세스 오류 30014) — 데이터가 데이터베이스에 추가되었지만 기본 레코드 원본의 기준을 충족하지 않기 때문에 데이터가 양식에 표시되지 않습니다.
Como corrigir o Erro 30014 (Erro 30014 do Microsoft Access) — Os dados foram adicionados ao banco de dados, mas não serão exibidos no formulário porque não atendem aos critérios da fonte de registro subjacente.
Hur man åtgärdar Fel 30014 (Microsoft Access Error 30014) — Data har lagts till i databasen men data visas inte i formuläret eftersom det inte uppfyller kriterierna i den underliggande postkällan.
Как исправить Ошибка 30014 (Ошибка Microsoft Access 30014) — Данные были добавлены в базу данных, но данные не будут отображаться в форме, поскольку они не удовлетворяют критериям в базовом источнике записей.
Jak naprawić Błąd 30014 (Błąd Microsoft Access 30014) — Dane zostały dodane do bazy danych, ale nie będą wyświetlane w formularzu, ponieważ nie spełniają kryteriów w źródłowym źródle rekordów.
Cómo arreglar Error 30014 (Error 30014 de Microsoft Access) — Los datos se agregaron a la base de datos, pero los datos no se mostrarán en el formulario porque no cumplen los criterios en la fuente de registro subyacente.
About The Author: Phil Hart has been a Microsoft Community Contributor since 2010. With a current point score over 100,000, they’ve contributed more than 3000 answers in the Microsoft Support forums and have created almost 200 new help articles in the Technet Wiki.
Follow Us:
This repair tool can fix common computer problems such as blue screens, crashes and freezes, missing DLL files, as well as repair malware/virus damage and more by replacing damaged and missing system files.
STEP 1:
Click Here to Download and install the Windows repair tool.
STEP 2:
Click on Start Scan and let it analyze your device.
STEP 3:
Click on Repair All to fix all of the issues it detected.
DOWNLOAD NOW
Compatibility
Requirements
1 Ghz CPU, 512 MB RAM, 40 GB HDD
This download offers unlimited scans of your Windows PC for free. Full system repairs start at $19.95.
Article ID: ACX06385EN
Applies To: Windows 10, Windows 8.1, Windows 7, Windows Vista, Windows XP, Windows 2000
Speed Up Tip #39
Reducing Outlook Memory Usage:
Outlook is a memory-hogging software that can make your computer really slow. To optimize it and make sure it runs fast and clean you need to do some routine tasks. This includes making sure that AutoArchive is turned on, disabling non-essential add-ins, using another program for RSS feeds and calendars and emptying the spam and trash folders.
Click Here for another way to speed up your Windows PC
Microsoft & Windows® logos are registered trademarks of Microsoft. Disclaimer: ErrorVault.com is not affiliated with Microsoft, nor does it claim such affiliation. This page may contain definitions from https://stackoverflow.com/tags under the CC-BY-SA license. The information on this page is provided for informational purposes only. © Copyright 2018
| Номер ошибки: | Ошибка 30014 | |
| Название ошибки: | Microsoft Access Error 30014 | |
| Описание ошибки: | The data was added to the database but the data won’t be displayed in the form because it doesn’t satisfy the criteria in the underlying record source. | |
| Разработчик: | Microsoft Corporation | |
| Программное обеспечение: | Microsoft Access | |
| Относится к: | Windows XP, Vista, 7, 8, 10, 11 |
Описание «Microsoft Access Error 30014»
Как правило, специалисты по ПК называют «Microsoft Access Error 30014» как тип «ошибки времени выполнения». Программисты, такие как Microsoft Corporation, стремятся создавать программное обеспечение, свободное от этих сбоев, пока оно не будет публично выпущено. Как и во всем в жизни, иногда такие проблемы, как ошибка 30014, упускаются из виду.
Пользователи Microsoft Access могут столкнуться с ошибкой 30014, вызванной нормальным использованием приложения, которое также может читать как «The data was added to the database but the data won’t be displayed in the form because it doesn’t satisfy the criteria in the underlying record source.». Когда появится ошибка, пользователи компьютеров смогут уведомить разработчика о наличии ошибки 30014 через отчеты об ошибках. Разработчик сможет исправить свой исходный код и выпустить обновление на рынке. Если есть уведомление об обновлении Microsoft Access, это может быть решением для устранения таких проблем, как ошибка 30014 и обнаруженные дополнительные проблемы.
Почему происходит ошибка времени выполнения 30014?
Ошибки выполнения при запуске Microsoft Access — это когда вы, скорее всего, столкнетесь с «Microsoft Access Error 30014». Мы можем определить происхождение ошибок ошибки 30014 во время выполнения следующим образом:
Ошибка 30014 Crash — она называется «Ошибка 30014», когда программа неожиданно завершает работу во время работы (во время выполнения). Эти ошибки обычно возникают, когда входы Microsoft Access не могут быть правильно обработаны, или они смущены тем, что должно быть выведено.
Утечка памяти «Microsoft Access Error 30014» — если есть утечка памяти в Microsoft Access, это может привести к тому, что ОС будет выглядеть вялой. Потенциальные триггеры могут быть бесконечным циклом, что приводит к тому, что работа программы запускается снова и снова.
Ошибка 30014 Logic Error — логическая ошибка возникает, когда компьютер генерирует неправильный вывод, даже если пользователь предоставляет правильный ввод. Это связано с ошибками в исходном коде Microsoft Corporation, обрабатывающих ввод неправильно.
Как правило, ошибки Microsoft Access Error 30014 вызваны повреждением или отсутствием файла связанного Microsoft Access, а иногда — заражением вредоносным ПО. Как правило, решить проблему можно заменой файла Microsoft Corporation. Мы также рекомендуем выполнить сканирование реестра, чтобы очистить все недействительные ссылки на Microsoft Access Error 30014, которые могут являться причиной ошибки.
Распространенные сообщения об ошибках в Microsoft Access Error 30014
Усложнения Microsoft Access с Microsoft Access Error 30014 состоят из:
- «Ошибка программного обеспечения Microsoft Access Error 30014. «
- «Недопустимая программа Win32: Microsoft Access Error 30014»
- «Microsoft Access Error 30014 должен быть закрыт. «
- «Файл Microsoft Access Error 30014 не найден.»
- «Microsoft Access Error 30014 не найден.»
- «Ошибка запуска программы: Microsoft Access Error 30014.»
- «Microsoft Access Error 30014 не выполняется. «
- «Microsoft Access Error 30014 остановлен. «
- «Ошибка пути программного обеспечения: Microsoft Access Error 30014. «
Обычно ошибки Microsoft Access Error 30014 с Microsoft Access возникают во время запуска или завершения работы, в то время как программы, связанные с Microsoft Access Error 30014, выполняются, или редко во время последовательности обновления ОС. Выделение при возникновении ошибок Microsoft Access Error 30014 имеет первостепенное значение для поиска причины проблем Microsoft Access и сообщения о них вMicrosoft Corporation за помощью.
Причины проблем Microsoft Access Error 30014
Проблемы Microsoft Access Error 30014 могут быть отнесены к поврежденным или отсутствующим файлам, содержащим ошибки записям реестра, связанным с Microsoft Access Error 30014, или к вирусам / вредоносному ПО.
В основном, осложнения Microsoft Access Error 30014 связаны с:
- Недопустимая или поврежденная запись Microsoft Access Error 30014.
- Файл Microsoft Access Error 30014 поврежден от вирусной инфекции.
- Вредоносное удаление (или ошибка) Microsoft Access Error 30014 другим приложением (не Microsoft Access).
- Microsoft Access Error 30014 конфликтует с другой программой (общим файлом).
- Microsoft Access/Microsoft Access Error 30014 поврежден от неполной загрузки или установки.
Продукт Solvusoft
Загрузка
WinThruster 2022 — Проверьте свой компьютер на наличие ошибок.
Совместима с Windows 2000, XP, Vista, 7, 8, 10 и 11
Установить необязательные продукты — WinThruster (Solvusoft) | Лицензия | Политика защиты личных сведений | Условия | Удаление
Устраняем ошибки, если принтер не хочет печатать
Принтер – это устройство для вывода на печать цифровых данных. На сегодняшний день практически каждый имеет такой аппарат дома. Различают множество разнообразных моделей. Делят их как по принципу печати (лазерные, струйные, матричные), так и по функциональности (фотопечать, поддержка различных форматов, предварительная обработка, двусторонняя печать).
Каким бы современным не был ваш аппарат, каждый может столкнуться с проблемами. Многие из них можно решить самостоятельно, не обращаясь в службу поддержки, в особенности, если ошибка программного характера.
Принтер выдает ошибку
Есть несколько причин возникновения ошибок, связанных с принтером или печатью, их можно разделить на две категории.
Первая – программные:
- каждый современный принтер имеет специальную программу, кроме драйвера, облегчающую работу с ним. Иногда, если ПО установлено неправильно или удалено, вывод на печать не возможен, даже если сам драйвер остался. В таком случае при попытке отправки на печать одного или нескольких файлов можно увидеть системное сообщение;
Вторая причина возникновения ошибок – аппаратные, которые связаны непосредственно с самим устройством, как например:
- принтер периодически выключается или выдает ошибку, что может работать быстрее (проблема может быть вызвана USB портом, соединяющим шнуром или драйвером);
На самом деле системных сообщений от современного принтера намного больше. Но все, так или иначе, связаны с заправкой/заменой картриджа или застрявшей бумагой, а также перегревом устройства.
Большинство проблем с неработающим картриджем возникает после его заправки, поскольку многие из них имеют защиту от производителя в виде специальных счетчиков и датчиков.
Проверка настроек ОС и устройства
Если вы столкнулись с тем, что устройство не выводит на экран никаких сообщений, и при отправке файла на печать ничего не происходит, то прежде чем обращаться в сервисный центр с вопросом: «что делать принтер перестал печатать, проверьте настройки подключения аппарата, а также операционой системы.
Чтобы это сделать первым делом следует проверить, правильно ли подключено устройство к компьютеру, и видит ли его операционная система.
Для этого следует:
- открыть диспетчер задач и найти необходимое устройство;
Теперь нужно проверить, правильность настроек самого аппарата.
В случае если печать не начинается, проблем может быть несколько:
- неправильно указан порт подключения;
Для проверки этих данных необходимо обратиться к «Панели управления» и выбрать пункт «Устройства и принтеры». Тут можно изменить устройство для печати, выбранное по умолчанию (правой кнопкой мыши вызвав меню и активировав соответствующую галочку). В свойствах аппарата – проверить правильность настройки.
Если подключение к сетевому аппарату невозможно, лучше обратиться за помощью к пользователю удаленного компьютера или сетевому администратору.
Установлен ли драйвер?
При первичном подключении любого устройства к компьютеру необходима установка драйверов. В случае с принтерами лучше устанавливать не только драйвер, но и программу для работы с устройством. ПО практически всегда поставляется на диске вместе с аппаратом и также содержит инструкцию на нескольких языках.
Изредка в дорогих моделях программное обеспечение предоставляется на USB-флешке. Чтобы проверить, правильно ли установлен драйвер, необходимо зайти в «Диспетчер устройств» операционной системы Windows.
Для этого следует:
- левой кнопкой мыши нажать на «Мой компьютер» на рабочем столе или «Компьютер» в меню «Пуск» и вызвать «Свойства»;
Аппарат должен находиться в категории «Принтеры и сканеры». Его название должно соответствовать точно или приблизительно названию вашего устройства (в случае если драйвер универсален, или программно-аппаратная часть не изменялась с прошлой модели).
Например, у вас модель Canon Pixma MP 280, в диспетчере задач может отображаться как Canon Pixma MP 200 или MP 2.
Видео: Не печатает принтер
Занята очередь печати
Если вы уверены, что принтер работает но не печатает, необходимо проверить, не занята ли очередь печати. Большинство современных устройств с полностью установленным программным обеспечением сами выводят на экран подобную ошибку. Однако это не всегда происходит.
В таком случае нужно самому проверять очередь на печать. Сделать это можно, вызвав программу драйвера из трея (значок возле часов). Однако этот способ не всегда подходит для тех, кто пользуется аппаратом по сети.
Наиболее часто с проблемой очереди печати сталкиваются пользователи обширных сетей при работе с общим принтером. В таком случае одно задание может состоять из множества частей. Например, если оно очень большое, программа могла сама поделить его для того, чтобы не перегружать внутреннюю память устройства.
Кроме того, корпоративная практика показывает, что очень часто встречаются случаи, когда одно задание не завершилось полностью из-за ошибок (закончилась или замялась бумага, перегрелся принтер), и было послано еще одно и еще.
В зависимости от модели аппарат может не обращать внимания на недоработанные задания и продолжать работать, пока его память полностью не забьется подобными фрагментами. Или же сразу не давать продолжить работу.
Выхода может быть два:
- проверить очередь печати и очистить её на том компьютере, к которому подключен принтер;
Что делать, если принтер не печатает после заправки картриджа
Пользователи, которые пробовали сами произвести заправку картриджа, его очистку, или отмачивание в специальном растворе, нередко сталкиваются с такой проблемой: принтер перестал печатать, что делать теперь?
Заправка картриджа – это сложная операция, содержащая множество нюансов, которые пользователи не учитывают, поэтому потом обращаются в сервисный центр с более серьезными проблемами.
Всё дело в том, что каждое устройство требует индивидуального подхода, когда речь идет о заправке. Первым делом необходимо узнать о том, не снабжен ли картридж специальными защитами и чипами, почитать, не стоит ли на нем счетчик страниц или другая хитроумная опция производителей.
Кроме того, заправляя картридж самостоятельно, очень важно следить, чтобы не «завоздушить» систему подачи чернил в случае со струйными принтерами. А на лазерном устройстве – не запачкать, не поцарапать барабан или не сбить пружину, фиксирующую шестеренки.
В любом случае, если после перезаправки принтер работает, но не печатает, нужно обратиться к профессионалам, в мастерскую, чтобы не испортить его окончательно. Цены на картриджи иногда составляют половину стоимости всего устройства, так что следует быть очень осторожным при заправке.
Иногда бывают случаи высыхания картриджей с чернилами. Поэтому после перезаправки обязательно напечатайте несколько страниц для проверки. Если же это не дало результатов, картридж требует отмачивания в специальном растворе.
Большинство проблем с принтером возникает из-за программных ошибок, но с ними легко разобраться самостоятельно, не обращаясь в компьютерную мастерскую. В случае если ошибки не устраняются, следует обратиться к специалисту.
Когда требуется перезаправка картриджа, необходимо внимательно изучить всю информацию и четко следовать инструкциям, а для принтеров со струйной печатью вообще лучше установить специальную систему подачи чернил. Благодаря этому, можно избежать большинства проблем.
Содержание
- Исправляем ошибку печати на принтере HP
- Способ 1: Проверка принтера
- Способ 2: Разблокирование процедуры печати
- Способ 3: Отключение брандмауэра Windows
- Способ 4: Переключение учетной записи пользователя
- Способ 5: Восстановление Windows
- Способ 6: Переустановка драйвера
- Вопросы и ответы
Обладатели печатной продукции от компании HP иногда сталкиваются с тем, что на экране появляется уведомление «Ошибка печати». Причин возникновения этой неполадки может быть несколько и каждая из них решается по-разному. Сегодня мы подготовили для вас разбор основных способов исправления рассматриваемой проблемы.
Каждый приведенный ниже метод имеет разную эффективность и будет наиболее подходящим в определенной ситуации. Мы по порядку рассмотрим все варианты, начиная от самого простого и действенного, а вы, следуя инструкциям, решите поставленную задачу. Однако сначала мы рекомендуем обратить внимание на эти советы:
- Перезапустите компьютер и переподключите устройство печати. Желательно, чтобы перед следующим подключением принтер находится в выключенном состоянии не менее одной минуты.
- Проверьте картридж. Иногда ошибка появляется в тех случаях, когда в чернильнице закончилась краска. О том, как заменить картридж вы можете прочитать в статье по ссылке ниже.
- Осмотрите провода на наличие физических повреждений. Кабель выполняет передачу данных между компьютером и принтером, поэтому важно, чтобы он не только был подключен, но и находился полностью в исправном состоянии.
- Кроме этого советуем проверить, не закончилась ли бумага или не зажевало ли ее внутри механизма оборудования. Вытащить лист А4 вам поможет инструкция, которая прилагается в комплекте с продукцией.
Подробнее: Замена картриджа в принтере
Если приведенные советы ничем не помогли, переходите к осуществлению следующих методов решения «Ошибка печати» при использовании периферии компании HP.
Способ 1: Проверка принтера
В первую очередь советуем проверить отображение и конфигурацию оборудования в меню «Устройства и принтеры». От вас потребуется произвести всего несколько действий:
- Через меню «Панель управления» и переместитесь в «Устройства и принтеры».
- Убедитесь, что устройство не подсвечивается серым цветом, после чего нажмите на нем ПКМ и кликните на пункт «Использовать по умолчанию».
- Кроме этого рекомендуется проверить параметры передачи данных. Зайдите в меню «Свойства принтера».
- Здесь вас интересует вкладка «Порты».
- Отметьте галочкой пункт «Разрешить двусторонний обмен данными» и не забудьте применить изменения.
По окончании процесса рекомендуется перезагрузить ПК и переподключить оборудование, чтобы все изменения точно стали активными.
Способ 2: Разблокирование процедуры печати
Иногда происходят скачки напряжения или различные системные сбои, вследствие чего периферия и ПК перестают нормально выполнять определенные функции. По таким причинам и может возникать ошибка печати. В таком случае вам следует проделать следующие манипуляции:
- Снова перейдите в «Устройства и принтеры», где правым кликом мыши на активном оборудовании выберите пункт «Просмотр очереди печати».
- Нажмите ПКМ на документ и укажите «Отменить». Повторите это со всеми присутствующими файлами. Если процесс по каким-либо причинам не отменяется, советуем ознакомиться с материалом по ссылке ниже, чтобы осуществить эту процедуру одним из других доступных методов.
- Вернитесь в «Панель управления».
- В ней откройте категорию «Администрирование».
- Здесь вас интересует строка «Службы».
- В списке отыщите «Диспетчер печати» и дважды нажмите на нем ЛКМ.
- В «Свойства» обратите внимание на вкладку «Общие», где убедитесь, что тип запуска стоит «Автоматический», после чего следует остановить службу и применить настройки.
- Закройте окно, запустите «Мой компьютер», переместитесь по следующему адресу:
C:WindowsSystem32SpoolPRINTERS - Удалите все присутствующие файлы в папке.
Подробнее: Как очистить очередь печати на принтере HP

Осталось только выключить продукт компании HP, отключить его от питания, дать так постоять примерно минуту. После этого перезагрузите ПК, соедините оборудование и повторите процесс печати.
Способ 3: Отключение брандмауэра Windows
Иногда защитник Windows блокирует отправленные данных с компьютера на устройство. Связано это может быть с некорректной работой брандмауэра или различными системными сбоями. Мы советуем на время отключить защитник Виндовс и повторить попытку печати. Детальнее о деактивации этого инструмента читайте в другом нашем материале по следующим ссылкам:
Подробнее: Отключение брандмауэра в Windows XP, Windows 7, Windows 8
Способ 4: Переключение учетной записи пользователя
Рассматриваемая проблема порой возникает тогда, когда попытка отправки в печать производится не с той учетной записи пользователя Windows, с которой происходило добавление периферии. Дело в том, что каждый профиль имеет свои привилегии и ограничения, что приводит к появлению подобного рода неполадок. В таком случае нужно попробовать сменить запись юзера, если у вас их конечно добавлено больше, чем одна. Развернуто о том, как это сделать в разных версиях Виндовс читайте в статьях ниже.
Подробнее: Как сменить учетную запись пользователя в Windows 7, Windows 8, Windows 10
Способ 5: Восстановление Windows
Часто случается, что ошибки печати связаны с определенными изменениями в операционной системе. Самостоятельно обнаружить их достаточно сложно, однако состояние ОС можно вернуть, откатив все изменения. Осуществляется данная процедура с помощью встроенного компонента Виндовс, а детальное руководство по этой теме вы найдете в другом материале от нашего автора.
Подробнее: Варианты восстановления ОС Windows
Способ 6: Переустановка драйвера
Мы поставили этот способ последним, поскольку он требует от пользователя выполнения большого количества различных манипуляций, а также является достаточно сложным для новичков. Если никакие приведенные выше инструкции вам не помогли, значит остается только переустановить драйвер устройства. Для начала следует избавиться от старого. О том, как это сделать, читайте далее:
Читайте также: Удаление старого драйвера принтера
По завершении процедуры удаления задействуйте один из методов инсталляции программного обеспечения для периферии. Всего существует пять доступных способов. Развернуто с каждыми из них знакомьтесь в другой нашей статье.
Подробнее: Установка драйверов для принтера
Как видите, методов исправления ошибки печати принтера HP существует достаточно большое количество, и каждый из них будет полезен в разных ситуациях. Надеемся, приведенные выше инструкции помогли вам без труда решить возникшую проблему, а продукт компании снова функционирует корректно.
Содержание
- CUPS (Русский)/Troubleshooting (Русский)
- Contents
- Введение
- Проблемы, возникающие в результате обновлений
- CUPS останавливается
- Версия PPD не совместима с gutenprint
- Проблемы с сетью
- Не удается найти принтер
- Старый сервер CUPS
- Общий принтер работает локально, но удаленный компьютер не печатает
- Не удается найти файл PPD
- USB-принтеры
- Конфликт с SANE
- Конфликт с usblp
- USB autosuspend
- Плохие разрешения
- Проблемы с HP
- CUPS: «/usr/lib/cups/backend/hp failed»
- CUPS: «Печать завершена», но принтер не печатает.
- CUPS: ‘»foomatic-rip» not available/stopped with status 3’
- CUPS: «Filter failed»
- Отсутствует ghostscript
- Отсутствует foomatic-db
- Avahi не включен
- Устаревший плагин
- Устаревшая конфигурация принтера
- CUPS: печатает только пустую страницу и страницу с сообщением об ошибке на HP LaserJet
- HPLIP 3.13: Плагин установлен, но HP Device Manager жалуется на его отсутствие
- hp-toolbox: «Unable to communicate with device»
- Разрешение проблемы
- Виртуальный CDROM у принтеров
- Сетевые принтеры
- hp-setup просит указать PPD-файл для обнаруженного принтера
- hp-setup: «Qt/PyQt 4 initialization failed»
- hp-setup: находит принтер автоматически, но сразу после этого сообщает «Unable to communicate with device» при печати тестовой страницы
- hp-setup: «KeyError: ‘family-class’»
- Другие
- Низкий уровень чернил
- Завершение печати из-за ошибок авторизации
- Unknown supported format: application/postscript
- Ошибка задания для печати (Print-Job) client-error-document-format-not-supported
- Не удается получить список драйверов принтера
- Сообщение об ошибке: «Using invalid Host»
- Не удается отправить на печать из LibreOffice
- Вывод принтера сдвинут
- Brother: Принтер печатает несколько копий
- Обычный пользователь не может изменять настройки принтера или удалять определенные задания
- Linux Mint Forums
- [solved] filter failed
- [solved] filter failed
- Re: filter failed
- Re: filter failed
- Re: filter failed
- Re: filter failed
- Re: filter failed
- Re: filter failed
- Re: filter failed
- Re: filter failed
- Cups-2.2.5 web page display stopped «Filter failed»
- 2 Answers 2
- помогите с принтером
- Linux Mint Forums
- Printer CUPS problem «Filter Failed»
- Printer CUPS problem «Filter Failed»
- Re: Printer CUPS problem «Filter Failed»
- Re: Printer CUPS problem «Filter Failed»
- Re: Printer CUPS problem «Filter Failed»
- Re: Printer CUPS problem «Filter Failed»
- Re: Printer CUPS problem «Filter Failed»
CUPS (Русский)/Troubleshooting (Русский)
В этой статье рассматриваются все неспецифические (то есть не связанные с каким-либо одним принтером) проблемы CUPS и драйверов принтеров (но не проблемы, связанные с совместным использованием принтеров), включая методы определения точной природы проблемы и решения выявленной проблемы.
Contents
Введение
А потом посмотреть вывод из файла /var/log/cups/error_log например так:
Символы слева от вывода означают следующее:
Следующие файлы также могут быть полезны:
Также, если вы хотите решить свои проблемы, важно понимать, как вообще работает CUPS. Вот краткая информация об этом:
Проблемы, возникающие в результате обновлений
Проблемы возникшие после обновления CUPS и сопутствующего ему набора программ
CUPS останавливается
Для того, чтобы воспользоваться новым конфигом, скопируйте /etc/cups/cupsd.conf.default в /etc/cups/cupsd.conf (при необходимости сделайте резервную копию старого конфига) и, чтобы новые настройки вступили в силу, перезапустите CUPS.

Для проверки настроек принтера перейдите во вкладку Принтеры, затем скопируйте отображаемую информацию. Далее нажмите на Администрирование. В выпадающем списке кликните Изменить принтер, перейдите к следующей странице(ам), и так далее.
Для сетевых принтеров, поскольку CUPS подключается через URI, необходимо убедиться, что в DNS настроен доступ к принтерам по IP. Например, если принтер подключен следующим образом:
то имя хоста ‘BRN_020554’ должно соответствовать IP принтера, управляемого сервером CUPS. Если используется Avahi, убедитесь, что разрешение имени хоста Avahi работает.
Альтернативно, замените имя хоста, используемое в URI, IP-адресом принтера.
Версия PPD не совместима с gutenprint
И перезагрузите CUPS (будет выведено соответствующее сообщение после установки gutenprint).
Проблемы с сетью
Не удается найти принтер
Эта проблема может возникать и при использовании файрвола (межсетевой экран, брандмауэр). Возможно, вам придется отключить его или установить корректные правила. Если вы используете system-config-printer для обнаружения сетевых принтеров, тогда он сделает все это автоматически.
Старый сервер CUPS
Общий принтер работает локально, но удаленный компьютер не печатает
Это вызвано тем, что задание на печать отправляется через фильтр дважды, один раз на локальном компьютере и один раз на удаленном. Смотрите также предупреждение на главной странице CUPS.
Не удается найти файл PPD
USB-принтеры
Конфликт с SANE
Если у вас также запущен SANE, возможно, что он конфликтует с CUPS. Чтобы исправить это, создайте правило Udev, обозначающее устройство как совпадающее с libsane:
Конфликт с usblp
Если у вас возникли проблемы с работой USB-принтера, вы можете попробовать запрет загрузки для модуля ядра usblp :
После установки модулей подключите принтер и проверьте, обнаружило ли его ядро, выполнив следующие действия:
USB autosuspend
Ядро Linux автоматически приостанавливает USB-устройства, когда есть поддержка драйверов и устройства не используются. Это может сэкономить электроэнергию, но некоторые USB-принтеры считают, что они не подключены, когда ядро приостанавливает USB-порт, предотвращая печать. Это можно устранить, отключив autosuspend для конкретного устройства, для получения дополнительной информации смотрите Power management#USB autosuspend.
Плохие разрешения
Проверьте разрешения USB-порта принтера. Получите номер шины (BUSID) и устройства (DEVID) от lsusb :
Проверьте владельца, просмотрев devfs:
Демон cups запускается от пользователя «cups» и относится к группе «lp», поэтому либо этому пользователю, либо группе требуется доступ на чтение и запись в USB-устройство. Если вы считаете, что разрешения выглядят неправильно, вы можете временно изменить группу и разрешение:
Затем проверьте, может ли cups теперь видеть устройство USB правильно.
Чтобы сделать постоянное изменение разрешения, которое будет запускаться автоматически при каждом запуске компьютера, добавьте следующую строку.
После редактирования перезагрузите правила udev этой командой:
Каждая система может отличаться, поэтому обратитесь к вики-странице udev (Русский)#Список атрибутов устройства.
Проблемы с HP
CUPS: «/usr/lib/cups/backend/hp failed»

Убедитесь, что dbus установлен и запущен. Если ошибка повторяется, попробуйте запустить avahi-daemon.
CUPS: «Печать завершена», но принтер не печатает.
Это происходит на принтерах HP, когда вы выбираете (старый) драйвер hpijs (например, для Deskjet D1600 series). Вместо этого используйте драйвер hpcups.
Некоторые принтеры HP требуют, чтобы их прошивка загружалась с компьютера при каждом включении принтера. Вы можете столкнуться с этой проблемой, если есть проблема с udev (или аналогом), и правило загрузки прошивки никогда не запускается. В качестве обходного пути вы можете вручную загрузить прошивку на принтер. Убедитесь, что принтер подключен и включен, затем выполните
CUPS: ‘»foomatic-rip» not available/stopped with status 3’
Если, во время использования принтера HP, задания появляются в очереди, но все завершаются со статусом ‘остановлен’ (‘stopped’), а в /var/log/cups/error_log возникает одно из следующих сообщений об ошибках:
CUPS: «Filter failed»
Ошибка «filter failed» может быть вызвана некоторым количеством причин. Журнал ошибок CUPS (по умолчанию /var/log/cups/error_log ) должен записывать, какой фильтр не удалось загрузить и почему.
Отсутствует ghostscript
Установите ghostscript ( /usr/lib/cups/filter/gstoraster нуждается в его запуске).
Отсутствует foomatic-db
Avahi не включен
Устаревший плагин
Устаревшая конфигурация принтера
Начиная с hplip-plugin AUR версии 3.17.11 hpijs больше не доступен. Если у вас есть принтеры, использующие hpijs, они не будут печатать. Необходимо перенастроить их и выбрать вместо этого новый драйвер hpcups.
Вы можете проверить, если это ваш случай, посмотрев в error_log cups`а:
CUPS: печатает только пустую страницу и страницу с сообщением об ошибке на HP LaserJet

Существует ошибка, которая приводит к сбою CUPS при печати изображений на HP LaserJet (в моем случае 3380). Ошибки были зафиксированы и исправлены в Ubuntu. Первая страница пуста, вторая страница содержит следующее сообщение об ошибке:
Чтобы устранить проблему, выполните следующую команду как суперпользователь (root):
HPLIP 3.13: Плагин установлен, но HP Device Manager жалуется на его отсутствие
hp-toolbox: «Unable to communicate with device»
Разрешение проблемы

Виртуальный CDROM у принтеров
Это также может быть вызвано принтерами, такими как P1102, которые предоставляют виртуальный привод CD-ROM для драйверов MS Windows. Появляется lp dev, а затем исчезает. В этом случае попробуйте пакеты usb-modeswitch и usb-modeswitch-data, что позволяет отключить «Smart Drive» (правила udev, включенные в указанные пакеты).
Сетевые принтеры
Это также может происходить с сетевыми принтерами, использующими динамические имена хостов, если avahi-daemon не запущен. Другая причина заключается в том, что hp-setup не удалось найти принтер, потому что IP-адрес принтера изменился из-за DHCP. Если это так, подумайте о добавлении резервирования DHCP для принтера в конфигурации сервера DHCP.
hp-setup просит указать PPD-файл для обнаруженного принтера
Кроме того, при выборе файла PPD в графическом режиме hp-setup поле не обновляется и сообщение об ошибке не отображается.
Или, если вы используете интерактивный (консольный) режим, можно столкнуться с чем-то похожим на это даже при введении правильного пути к файлу ppd:
hp-setup: «Qt/PyQt 4 initialization failed»
hp-setup: находит принтер автоматически, но сразу после этого сообщает «Unable to communicate with device» при печати тестовой страницы
Это, по крайней мере, происходит с hplip 3.13.5-2 у принтера HP Officejet 6500A через локальное сетевое соединение. Чтобы решить проблему, укажите IP-адрес принтера HP для hp-setup, чтобы обнаружить принтер.
hp-setup: «KeyError: ‘family-class’»
Проверьте определен ли раздел family-class=Undefined для вашего принтера. Если нет, добавьте это:
Другие
Низкий уровень чернил
Завершение печати из-за ошибок авторизации
Unknown supported format: application/postscript
(Не найдена поддержка формата: application/postscript)
в /etc/cups/mime.convs и:
Ошибка задания для печати (Print-Job) client-error-document-format-not-supported
Попробуйте установить пакет foomatic и используйте драйвер foomatic.
Не удается получить список драйверов принтера
(Также применимо к ошибке «-1 не поддерживается!»)
Попробуйте удалить драйверы Foomatic или обратитесь к CUPS/Принтероспецифичные проблемы#HPLIP для обходного пути.
Если вы получите эту ошибку, убедитесь, что CUPS запущен, переменная окружения CUPS_SERVER не установлена и /etc/cups/client.conf корректный.
Сообщение об ошибке: «Using invalid Host»
Не удается отправить на печать из LibreOffice
Вывод принтера сдвинут
По-видимому, это связано с неправильным размером страницы, установленным в CUPS.
Чтобы CUPS автоматически активировал принтер, измените политику ошибок [устаревшая ссылка 2020-08-02] с стандартной настройки Останавливать принтер (stop-printer) на Повторить задание (retry-this-job).
Brother: Принтер печатает несколько копий
Иногда принтер печатает несколько копий документа (например, MFC-9330CDW напечатал 10 копий). Решение заключается в обновлении прошивки принтера.
Обычный пользователь не может изменять настройки принтера или удалять определенные задания
Источник
Linux Mint Forums
Welcome to the Linux Mint forums!
[solved] filter failed
[solved] filter failed
Post by chango » Thu May 09, 2019 9:05 am
Re: filter failed
Post by nedkelly_ddv » Thu May 09, 2019 9:30 am
But cannot understand what is wrong, from my /var/log/cups/error_log
Re: filter failed
Post by CH1291 » Thu May 09, 2019 10:30 am
dfsg+0-0ubuntu0.18.04.8 and worked fine.
I can’t downgrade via apt-get but a downgrade may be possible via the old files at:
— https://launchpad.net/
This is not the first time I’ve had ghostscript problems. last time it was the «blue background» issue. A fix came out pretty quickly.
I’ll be waiting for the patch to arrive, hopefully sooner than later if the screams are loud enough.
Details from /var/log/cups/error_log:
Re: filter failed
Post by turbonene » Thu May 09, 2019 11:38 am
I can confirm every point of CH1291’s message: same info in cups/error_log, same origin in today’s update of ghostscript+libgs9 to 9.26
dfsg+0-0ubuntu0.16.04.9 from 9.26
But I don’t know if we (I have Mint 18.2) can reach that fix.
Meanwhile, I would need a fix soon, because none of my printers work and I cannot print any PDF.
Re: filter failed
Post by thx-1138 » Thu May 09, 2019 12:25 pm
. on Mint 18.x, the following will downgrade to what was the original version:
For the very exact previous version.
besides CH1291’s 18.04 link above for the exactly previous version, the link as well for 16.04 / Mint 18.
Re: filter failed
Post by turbonene » Thu May 09, 2019 12:33 pm
Bad news is that I cannot print anything (I thought is was only a PDF problem, but not, I cannot print from LibreOffice).
The good news: I have duplicated the printer, I have selected a «Generic» driver not using «Foomatic», and then I can print again (inspiration came from the previous links, after seeing that was «foomatic» that was modified).
Re: filter failed
Post by thx-1138 » Thu May 09, 2019 12:39 pm
Fixed under cups-filters just a few mins ago. under both Bionic & Xenial.
Pretty fast response from Canonical.
Re: filter failed
Post by nedkelly_ddv » Thu May 09, 2019 12:46 pm
Re: filter failed
Post by CH1291 » Thu May 09, 2019 12:53 pm
Thanks for the confirmation.
Even though they claim the «fix» for that problem, which looks like our problem, is in the cups-filter package, I checked this package and it is unchanged since my recent install of LM19.1 (17 Apr), only the ghostscript and 3 dependent packages were upgraded on 8 May (Update Manager, View History of updates). So somehow the new package(s) alone caused the problem to appear. It worked fine the day before!
Perhaps the cups-filter should have been delivered as a dependency on this?
I have cups-filters version 1.20.2-0ubuntu3, and the package manager says that’s the latest (ubuntu 18.04/bionic base).
The details of what belongs to which Ubuntu is here:
— https://launchpad.net/ubuntu/+source/cups-filters
Ubuntu 19.04/Disco contains the necessary version we could possibly need. One could download and install independently but there is no guarantee of compatibility or if it even solves our problem. I won’t be trying.
I found ghostscript 9.26
dfsg+0-0ubuntu0.18.04.8 package, as mentioned, but that’s a manual downgrade, and I have a working printer so I thought I’d wait rather than risk breaking something. Sorry I can’t offer anything else. I’m not sure what’s the best way to notify the relevant developers. I may experiment on a test machine I have.
Can you rollback? I don’t remember if LM 18 has Timeshift, I never needed it, happily.
Источник
Cups-2.2.5 web page display stopped «Filter failed»
I have built Cups-2.2.5, also built cups-filter-1.17.8 and all its dependency.
My platform info: mips-linux
When i try to «Print Test Page» on web page, it prompt «stopped Filter failed». Then i check the log file(/var/log/cups/error_log), info as below:
I can see info «error while loading shared libraries: liblcms2.so.2: cannot open shared object file: No such file or directory». However, this library «liblcms2.so.2» is exist in search directory:
Now, i really don’t know how to find this issue reason.
2 Answers 2
I have solved this issue.
Method:
When i compile cups-filter, i specify arguments «-Wl,—rpath=lib_path_in_run_board» in flag:CFLAGS, CXXFLAGS, CPPFLAGS. Why need specify three flags? I must ensure the lib_path_in_run_board compiled into the execute program.
I’ve solved this issue today.
My printer is LENOVO_M2041_F2072_Series
what i found in the error_log indicates that there is something wrong with file permission.
because i saw lots of permission deny error in the log.
here is part of my log
D [15/Dec/2018:21:08:28 +0800] [Job 36] Started filter /Library/Printers/LENOVO/M2041_F2072/prefilter (PID 80309) D [15/Dec/2018:21:08:28 +0800] [Job 36] Started filter /usr/libexec/cups/filter/cgpdftoraster (PID 80310) D [15/Dec/2018:21:08:28 +0800] [Job 36] Started filter /Library/Printers/LENOVO/M2041_F2072/rastertolenovo (PID 80311) D [15/Dec/2018:21:08:28 +0800] [Job 36] Started backend /usr/libexec/cups/backend/usb (PID 80312) D [15/Dec/2018:21:08:28 +0800] [Job 36] execv failed: Permission denied D [15/Dec/2018:21:08:28 +0800] [Job 36] execv failed: Permission denied
I realized that some thing is wrong with the permission of /Library/Printers/LENOVO/M2041_F2072/prefilter or /Library/Printers/LENOVO/M2041_F2072/rastertolenovo
so i switched to super user using
and changed their permission sh-3.2# chmod +x prefilter rastertolenovo
Источник
помогите с принтером
Установил автоматом samsung ml-2525w series PXL на принтер samsung 2510ml. отправляю на печать. принтер не реагирует вообще(иногда после простоя начинает мешать тонер но печать не последует). а в задачах пишет что выполнено все. система Lubuntu 14,04
Перемещено jollheef из general
нет. та же ошибка. видимо надо сделать так чтобы программа сама увидела в локале принтер. а так пишет что локальных принтеров не найдено
сначала етого файла не было. я его еле скопировал. теперь пишет что он не безопасен
Я не думаю что ошибся. 2-1 это номер хаба, :1-0 номер конфигурации. 2 номер порта. Может ты драйвер не тот скачал? Мало ли.
All the other entries refer to genuine USB devices and their interfaces. The devices are named by a scheme like this:
In other words, the name starts with the bus number followed by a ‘-‘. Then comes the sequence of port numbers for each of the intermediate hubs along the path to the device.
For example, «1-1» is a device plugged into bus 1, port 1. It happens to be a hub, and «1-1.3» is the device plugged into port 3 of that hub. That device is another hub, and «1-1.3.1» is the device plugged into its port 1.
(для примера 1-1 это устройство всключеное в шину 1 порт 1. Это похоже хаб. Так что 1-1.3 это устройство в порте 3 этого хаба. Это устройство еще один хаб, и 1-1.3.1 это устройство включенное в его 1 порт.)
Мне все же кажется ты дрова не те скачал. Говорил же выше: часто самые геморойные проблемы вызваны самыми смешными причинами. Не раз убеждался.
Источник
Linux Mint Forums
Welcome to the Linux Mint forums!
Printer CUPS problem «Filter Failed»
Printer CUPS problem «Filter Failed»
Post by gsyman » Fri Jan 18, 2013 11:57 am
After upgrading to LM14, I am unable to print from my Lexmark Z601 Windows network printer. Worked fine with LM13
on localhost 631 I keep getting : Stopped. «Filter failed».
Any ideas, and suggestion of a work-around?
Thanks
Re: Printer CUPS problem «Filter Failed»
Post by Ljubosvet » Mon Feb 04, 2013 9:02 am
gsyman wrote: After upgrading to LM14, I am unable to print from my Lexmark Z601 Windows network printer. Worked fine with LM13
on localhost 631 I keep getting : Stopped. «Filter failed».
Any ideas, and suggestion of a work-around?
Thanks
Re: Printer CUPS problem «Filter Failed»
Post by gsyman » Tue Feb 26, 2013 7:59 pm
Re: Printer CUPS problem «Filter Failed»
Post by gsyman » Sun Jun 23, 2013 3:09 am
Still unable to print to Windows network, am I the only one out there with this problem?
Has Mint 15 addressed this, if so maybe I should upgrade to that.
Re: Printer CUPS problem «Filter Failed»
Post by kimba » Fri Nov 08, 2013 10:02 pm
Re: Printer CUPS problem «Filter Failed»
Post by OzRattler » Wed Apr 16, 2014 3:30 am
If you are still having dramas or like me found this thread. here is a solution that might work for you as it worked for me.
Источник

 Принтер не активен Код ошибки -30
Принтер не активен Код ошибки -30