Содержание
- APT — Fixing Processing Problems
- Recognizing Processing Problems
- Protecting audio regions from modification
- PROBLEM: An example with breath in Dub and not Guide
- How to Insert a Protected Area
- Modifying the Protected Area
- PROBLEM: No Pitch in the Guide where there is Pitch in the Dub
- Processing Gaps of Silence in Audio Waveforms
- Signals with long silence before the audio signal starts
- Signals with Silence between Blocks of Audio
- Problems to watch out for when aligning audio with silence
- Starting an APT Process Control Block input in digital silence
- Starting an APT Process Control Block in Audio Signals
- Working with different or extreme signal pitch ranges
- Manually adjusting the pitch detector limits
- How to display pitch measurements of APT signals
- 1) Lower the energy displays
- 2) Bring the pitch traces into view.
- 3) Make sure the pitch measurement range is correct for the signal.
- 4) Option: Increase the display size and resolution
- 5) Scale the Display
- Avoiding transferring «rough» Guide pitch jumps
- Principles of new approach
- Removing the measurements of pitch jumps
APT — Fixing Processing Problems
Recognizing Processing Problems
When using the APT process, there may be times when the processing creates audible artefacts in a small area of a signal or in a large part of the signal. These artefacts may arise for a number of known signal-related reasons, which are generally understandable and fixable. Examples include:
- Localized Differences between the Guide and Target (Dub) signals as in:
- Vocal «creaks» (where the pitch drops briefly an octave lower or is unmeasurable), phrase or word startup differences (onsets)
- Differences in phrase beginnings or endings being breathy
- Breaths taken between words differently in the two signals
- A word, words or other sound appears in one signal but is absent from the other (this is quite common in Dialog Replacement with noises occurring in the Guide Track)
- Discontinuous signals: Having short sections of a Dub with silence between each short section and trying to aligned this discontinuous signal to a continuous Guide (or vice versa)
- Extra Silence at start of signal file: Setting an APT input to start in possibly long stretches of digital silence before the signal starts can sometimes cause a problem
- Tight cuts at signal starts: Not giving an APT Dub input enough «non-signal» to allow it to be moved, if required.
- Different or extreme signal pitch ranges:
- Voices or instruments with very low or high pitch frequencies
- Vocal «creaks» or «rough» voices (where the pitch drops briefly to a lower octave) in one voice but is normal in the other signal.
Most of these situations are quickly solvable using the tools in Revoice Pro and are discussed below or in the next chapter on Manual Pitch and Time Warping.
NOTE: Some images in this chapter will show parts of the interface, colours and selected waveforms differently from Revoice Pro 3, but the operations are otherwise the same.
Back to Index
Protecting audio regions from modification
When there is the problem of localized differences between the Guide and Dub (as listed in (1) above), editing the audio signals would be tedious and maybe even not help.
Revoice Pro provides a mechanism for quickly inserting a protective “coating” over a region or section of the Dub audio that prevents that section from getting Time and/or Pitch modifications. Quite often, inserting such a Protected Area in the Dub signal to stop it being processed, frequently removes the processing artefacts quickly and make the output acceptable. This section explains how to do this.
PROBLEM: An example with breath in Dub and not Guide
In the image below, the dark yellow Playback Range at the top of the screen is positioned so it extends through a breath (low level audio) seen in the Dub Track 2 ( dark waveform) that does not occur in the Guide Track 1, where a note is held instead. The problem here is that the pitch in the guide signal note cannot be sensibly transferred to the breath region which has no pitch.
The next image below shows the result once an APT process is inserted with APT settings selected to process Time and Pitch. The light trace in the Guide is the pitch, which can be seen as continuous and the Dub pitch trace does not continue across the gap where the breath is located. The short blocks in the gap in the Dub indicate non-pitched sounds. In the Output track, the Dub audio has been pulled back into the gap. This result may sound OK, or not, depending on the actual audio content.
How to Insert a Protected Area
Operational Note: The following procedure requires that the Display Energy switch is ON in the APT Control Panel. If it is, the display should look similar to the image above.
In this example, if the user wishes to preserve the breath sound and the pitch just before and after it, setting up a Protected Area in the Dub signal can be quickly done with the following operations.
- Make sure the APT Process is selected (in this example it is).
- RIGHT CLICK in the Dub track display at the position you want the protection to start (before the start of the gap in this example) and select from the Pop-up menu shown right Add Protected Area. Go to step 4 if you can select this option.
- NOTE: If you do not see the option to Add Protected Area, and you see the menu as shown below left, then RIGHT CLICK the APT name («APT:Double_t#36dt» in this example) and select «Edit Energy» and let the pop-up close.
Then RIGHT CLICK again in the track and the pop-up menu should appear as shown above right with Add Protected Area option.
Once this selection has been made, a short, transparent red Protected Area will be inserted in the Dub track (as shown below) which can be extended or narrowed by putting the mouse at either side of the range block, LEFT CLICKing and dragging either the edges, or if the hand cursor is shown, click in the range and dragging the whole Protected Area to the required position as shown below. The Protected Area will contain one or two possible icons: clock (time) or musical notes (pitch) depending on the protection mode selected.
When the audio is processed with the Protected Area, the Time or Pitch features selected for protection will not be processed in that Dub audio Area. As shown in the Output Track in the picture above at the bottom, the protected range in the Dub track appears unprocessed in the Output track.
TIP: If the user sets up a loop with the Playback Range and Loop control, the edges and position of the Protected Area can be manipulated while listening for the best-sounding join at each end of the region. This is done by manipulating the Protected Area and then Rendering the Output (processing) each time a change is made to hear when the result sounds most acceptable.
Modifying the Protected Area
Protected Area’s settings can be changed or the entire Area can be deleted anytime. To do this, RIGHT CLICK on the Protected Area and the menu similar to the one right will appear. Simply chose either «Modify Protected Area» and reselect the feature to be protected or select «Delete Protected Area».
PROBLEM: No Pitch in the Guide where there is Pitch in the Dub
If the «non-pitch» section of a Guide (say, at a breath) gets transferred to the Dub where there is pitch — this will sound wrong in the Output. Inserting a Protected Area in the Dub will quite often fix this sort of problem.
Back to Index
Processing Gaps of Silence in Audio Waveforms
If an audio signal starts with a long stretch of silence, or there are long or short gaps of silence between sounds in a long signal, it can sometimes cause problems if it is used as a raw Guide or Dub signal.
Several options are available.
- Obviously, these silences can be edited out of the signal before it is processed in the DAW or in Revoice Pro.
- Alternatively the APT Processing Control Blocks can be placed so they do not include or submit the silence to the APT process.
- Revoice Pro contains specific mechanisms for «ignoring» digital or low level silent areas of waveforms which can be used.
We discuss these below.
Signals with long silence before the audio signal starts
Sometimes, an audio file that is dragged into Revoice Pro has silence for many seconds before the real audio signal starts. If the Guide and Dub have roughly the same amount of silence in both files before the audio starts, then if the APT Process Control Blocks both start at the start of the silence, it is likely to work.
If there are differences in length, the user should make sure the Guide and Dub Process Control Blocks have roughly the same amount of silence before the actually audio starts. Moving the start of the APT Process Control Blocks has been covered previously here.
Signals with Silence between Blocks of Audio
There are three critical settings the user should consider in this situation.
- Set the Guide and DubProcess Control Blocks to start a little (perhaps around 0.25 seconds) before the first similar audio that is to be aligned.
( This means the Guide and Dub Process Control Blocks might NOT start at the beginning of the Guide audio — as the example below will show.) - In the APT Control Panel, use the Max Shift slider control (shown right) to reduce the maximum movement of the audio to around 0.07 to 0.10 seconds (if the audio is similar). Turn OFF the «Soft Limiting for Shift» switch. See image at right.
- If the audio still does not quite align correctly, try also setting the APT Alignment control to «Lowest Flexibility», as shown right.
We show an example of using these principles with the audio in the image below. In Track 2 (the Dub) there are individual words cut out of a different take of what the singer sang in Track 1 (the Guide) and digital silence fills the gaps between the cut words in Track 2. When the time and pitch of the Dub track is correctly aligned to the Guide — the «cut out» words will add emphasis to the lead vocal.
Pay special attention to the fact that the first «cutout» word in the Dub starts a few seconds after the Guide signal starts. Also note the Dub is correctly positioned in time so it already loosely aligns correctly with the Guide as it is. So the audio blocks with words do not need to be moved very much, just tightened a bit more in time and pitch.
Therefore, as explained in item (1) above, the user should position the start of the Dub APT block to just before the first word in the Dub, and also position the Guide APT block at approximately the same time position in the Guide, as shown in the image right.
When this is done correctly, you can see in the Output track above (in green) — that the first Output word remains roughly in place with the Dub audio — but the detailed shape now looks more like the corresponding Guide waveform.
If you have set the Max Shift in the APT Control Panel setting to around 0.07 sec. to 0.10 sec., then after processing the audio, the Output (i.e. the aligned Dub) should be aligned with the Guide, which would then look something like the example below. It is clear that the Dub energy is matching with corresponding energy in the Guide and the Output waveforms are all in the right positions.
Back to Index
Problems to watch out for when aligning audio with silence
- If either the whole Dub or Guide signals are used when first inserting the APT Process Control Blocks, then if the Dub signal starts in a different place than the Guide signal, the alignment will try to pull the first word in the Dub to the first (but different) word in the Guide — and that will be wrong. Follow the example above to put the starts of the APT Process Control Blocks in the right place.
- If you do not set the Max Shift control to a lower setting (as described above) or don’t set the Alignment to Lowest Flexibility (so the controls look like the image right), then you might end up with the Output alignment completely wrong, and time distorting the audio as shown in the image below.
Back to Index
Starting an APT Process Control Block input in digital silence
If the Guide and Dub both have equal lengths of digital silence at the beginning of the signals, and the user places APT the Guide and Dub Process Control Blocks so they both start with the same amount of digital silence, then the APT process may work correctly.
If the audio is not right, however, it might be best to move the starts of the both APT Guide and Dub Process Control blocks to start closer to the start of the actual audio signals.
Starting an APT Process Control Block in Audio Signals
If a Dub APT Process Control Block has no «room» (i.e. enough «non-signal») to allow the Dub to be pulled forward (or pushed back) if required for alignment, then the Output audio might sound unnaturally speeded up or time compressed (or stretched).
In this case, move the start of the APT Dub Process Control Block further to the left in time, to allow movement of the audio without being wrongly compressed or stretched.
Working with different or extreme signal pitch ranges
Manually adjusting the pitch detector limits
A useful feature of Revoice Pro is the ability to adjust the upper and lower limits of the APT pitch detector independently for the Guide and Dub signals. The default settings are shown right in the red box.
The Lowest Frequency setting for pitch detection is 25Hz and the Highest Frequency is 2000Hz.
This means that:
- Vocal signals with very low or rough pitch, or even bass guitars and flutes can now be used successfully as inputs to Revoice Pro and be automatically aligned or manually tuned.
- The operator can prevent transferring octave jumps that occur in one signal to another signal that doesn’t have them.
Below we show two ways to do this using examples which correct the two problems just described above. High or low pitches and octave jumps in pitch traces.
However, we will only know that we have a problem if we hear it (e.g. artefacts in the output of an APT or manual pitch adjustment process) or see it in the Revoice Pro displays. Since hearing it is going to be the most common means of detection, we explain below how to display the problems, make corrections and see (and hear) the result.
Back to Index
How to display pitch measurements of APT signals
Sometimes, after an APT process has been run, it is hard to see or even find the pitch measurement traces of the APT’s Input and Output signals in the track displays.
Seeing these pitch traces is often very helpful in determining:
- What the pitch contours look like and what the frequency ranges are
- Where Input signal pitch contours are different and might cause problems
- When the pitch of the output audio sounds wrong, what the cause might be.
In the example below — the pitch trace of the Guide signal (a flute) is not seen and the orange Energy trace makes the Dub’s pitch hard to see. This is quite common.
To make pitch traces easier to see and work with, follow the steps below.
1) Lower the energy displays
The APT Energy displays (shown above in blue and orange) can interfere with the pitch trace’s visibility. You can reduce these displays.
To do this, LEFT CLICK on the Guide or Dub’s track Display’s Scaling Selector (showing «Audio» in the image below left) to bring up the list shown below right and select «Energy».
This will display «Energy» in the track Display’s Scaling Selector.
Click the Scale Display button (shown in blue in above left image) to bring up the Slider (shown right) for adjusting the Vertical scale of the selected display.
Lower the slider to lower the Energy display.
TIP: If the SHIFT key is held down while moving the slider, the scaling will be applied to all the tracks with Energy displays as shown below (where the slider is part way down).
When the slider reaches the bottom, the Energy displays will be reduced and the track Energy will now look similar to the image below.
2) Bring the pitch traces into view.
If the pitch trace of a signal is not visible or partly visible, LEFT CLICK that track’s Display’s Scaling Selector and select Pitch as shown top right in image below.
LEFT CLICK the gray Pitch Scale Offset control (shown below selected by the mouse cursor) and move it up or down (or use the mouse wheel when the cursor is hovering in the track display) to bring the pitch trace into view. If the SHIFT key is held down at the same time, the same offset will be applied to all the tracks). This action does not change the pitch of the signal, it only slides the range of pitches displayed in the window.
As shown in example above — the pitch trace can now be seen in the Guide track window. However, in this example, it is not yet correct as will be explained in the next section.
However, if you know the range is correct, you can jump to the instructions on
Back to Index
3) Make sure the pitch measurement range is correct for the signal.
In this example with a flute, we have started with a Guide High Frequency pitch measurement limit set to 600 Hz as shown in red in the section of the APT Control Panel below. This means the Guide pitch measurements stop at 600 Hz and will not find or display notes above this frequency.
Consequently, this example’s pitch display does not yet show any pitches correctly above 600Hz and, as a result, there are audible errors in the output.
There are two ways to adjust the pitch measurement range:
- Use the APT Control Panel and modify the limit values shown (either with the sliders or typing a value into the frequency display box). This method is quickest when the pitch range limits are known. OR
- Use the Track’s graphical display to show an adjustable pitch limit display bar and move that up or down (in pitch) until all the notes or pitch values appear correct.
This method is recommended when the pitch range is not known because it gives immediate feedback.
We will continue to use the flute example to show how to do both of these.
Method 1: In the APT Control Panel shown right, a new value for the Guide High Frequency pitch limit (shown in the red box) can be entered in by moving the slider or typed in. We show entering in a value of 900 Hz — which is more appropriate for a flute.
The effect of the new value can be immediately checked by pressing the Space Bar to reprocess the signal with the new value. The new pitch trace will be displayed and the audio played.
Below we show before and after using the correct upper limit.
Upper limit 600 Hz. (Before correction)
Upper limit 900 Hz (After correction)
One can see all the correct new notes appearing, which are much higher in the display and more detailed structure.
Method 2: In the track display, we can turn on horizontal bars showing the APT’s high and low pitch limits in the Guide and Dub Tracks along with the pitch measurements. To enable the display of these pitch limit bars, RIGHT CLICK in the Guide or Dub track, select the name of the APT Process being adjusted (in this example, APT:1) and then select Edit Pitch Limits as shown below.
Once that is done, use the mouse wheel or the gray scale offset slider at the right of the track to bring the pitch limit bar (either the upper limit bar or lower bar- or both, depending on scaling) into view. As shown below, the bar is shown as well as it’s frequency value at the left of the bar.
The pitch limit can be adjusted by LEFT CLICKing on the bar, then holding the LEFT mouse button down, and dragging the bar up or down to the desired position and releasing the mouse button. The new pitch trace will be calculated and displayed. By raising (or lowering) the bar until no further new pitches are displayed, the entire pitch range can be shown as measured correctly.
In the example below, when the bar is released at 853 Hz, it can be seen that all the notes are shown.
For low-pitched instruments (such as bass guitar, a similar adjustment can be used to move the lower pitch limit to as low as 25 Hz. This would allow manual editing for such extreme signal pitches.
4) Option: Increase the display size and resolution
To get increased resolution and display height, as described in previous chapters, you can expand the Guide (or Dub) to the full height of the Revoice Pro window by clicking on the «Show/Hide» full height button which is being selected at the bottom left of the Track Control Panel in the image below.
This allows the user to scale the display to see the note names better as well.
The image below shows the full height window with the flute audio and pitch after the upper range limit has been correctly placed to measure all the notes.
5) Scale the Display
To scale the pitch trace(s) (i.e. display more or fewer pitch values) for example, to see more detail and have the note grid displayed, LEFT CLICK the Scale Display button (make sure the Selector is showing «Pitch») as image at right shows.
This will pop-up the Scaling Slider (shown right) for adjusting the vertical scale of the Pitch display as shown being adjusted below. In the Pitch mode, as the slider is increased, when there is enough room, the horizontal note dividers will appear as shown below.
If zoomed in more, the note names will appear. The user might need to adjust the scale offset control (shown selected above) again to get the display fully shown.
If examining a pitch trace in detail, the user might wish to expand the track to the full screen height, as described in the previous section here.
Back to Index
Avoiding transferring «rough» Guide pitch jumps
Sometimes, a Guide signal might contain characteristic jumps in pitch that we do not want to transfer to a Dub voice. One example previously mentioned is a Guide voice with a sometimes «rough» sounding characteristic and a smoother Dub voice. Revoice Pro can now help these types of situations by restricting the pitch detector to deliberately not be able to measure the octave pitch jumps and measure the 1st harmonic (or octave) instead. Forcing this «error» in measurement actually makes the automatic pitch transfer work.
We detail this approach below.
The image below shows around 8 seconds of a Guide voice (lead vocal) that is being displayed in the full height track display with the «pitch» scale expanded to show notes and offset to show the Guide’s pitch measurements. The Guide voice is sometimes «rough» sounding, and at the times this is heard, the pitch trace can be seen jumping down an octave in places marked by the downward-pointing arrows. It is important to stress that these are accurate pitch measurements.
The upward-pointing arrows show where there are fast up or down pitch transitions from or to lower notes, but these can be seen to be in low level (quieter) parts of the signals and do not make the voice sound rough.
In contrast, the Dub voice pitch, shown below, does not sound rough (i.e. it does not have such large pitch jumps). It does have pitch similar transitions at the ends of words (in quite parts) like the Guide.
But you can see from the note labels that the Dub is sung one octave below the Guide voice.
So if we want to adjust the Dub voice pitch to match the Guide, it will not sound right to lower it’s pitch one extra octave when the Guide voice drops an octave (unless the Dub pitch was dropping at the same time — which it doesn’t do).
One possible solution to this problem is to insert Protected Regions in the Dub (as described in the previous chapter) to stop the pitch being edited when the Guide pitch is wrong. This is not the best solution for two reasons: Firstly, it would take time to insert the many Protected Regions needed and secondly, at each protected region the pitch may or may not need manual adjusting to be in tune with the Guide. There is a faster, easier and better solution.
Principles of new approach
A new approach is now available starting in Revoice Pro 2.5. By adjusting the Guide pitch measurement range, we can «remove» the octave drops in the Guide’s pitch trace. This will be done by raising the lower pitch range limit above the octave drops — so the lowest pitches will not be measured. This will force the pitch detector to measure the first harmonics of the actual pitch — which is one octave higher. This pitch will generally provide the tuning contour that we want to apply to the «smooth» Dub voice.
In other words, we «fool» the pitch measuring system into not creating pitch measurements that will result in artefacts in the Dub.
However, there is an further important point to notice in this example. The Dub voice is actually sung an octave lower than the Guide. So the APT process must be set to use the Nearest Octave setting (shown below) to keep the Dub in the range it was sung in.
Back to Index
Removing the measurements of pitch jumps
It is simple to «correct» the pitch jumps in the Guide graphically.
As explained earlier in this chapter, we can graphically display and adjust the Pitch range limits. In the image right, we have brought up this menu by RIGHT CLICKing in the Guide track area, and then selected the APT name and then Edit Pitch Limits.
Once this is selected, as described in the previous examples, we have selected the track «Show Full Height» button, scaled the Pitch Range, and moved the Pitch Offset slider down to find the Guide «Low Pitch Limit» as shown in the image below.
Once the Low Pitch Limit bar is shown, LEFT CLICK on it and, while holding down the LEFT mouse button, drag the line upward until it is higher than the octave jumps and let go of the mouse button. The pitch trace will be recalculated.
The results of doing this are shown below — where the downward octave jumps have now disappeared and been replaced by pitch measurements that fit with neighbouring pitch measurements.
In the two following images, we show the Guide, Dub and Output tracks together, before and then after the Pitch Limit is raised.
Источник
-
#1
Дорогие коллеги, никто не натыкался на похожую проблему?
При подгонке сигнала выдаёт Failed. Раньше всё прекрасно работало, и, вдруг, перестало.
Перетестил уже все версии и с трекера и из сторонних источников — одно и то же…
Буду рад помощи.
-
196 KB
Просмотры: 144
-
#2
и с трекера и из сторонних источников
Дожили, трекер теперь официальный источник! Все остальные — сторонние. Это вас боженька наказывает, за то что тырите цифровые продукты))
-
#3
Перетестил уже все версии и с трекера и из сторонних источников
Ню-ню… Щас тут вам за варез-то…
-
#4
@doctor a, покупаете продукт официально и если что-то не работает, сначала сношаете мозг официальной службе поддержки
а здесь пока — бан за наглое обсуждения вареза
В этой статье представлена ошибка с номером Ошибка 3008, известная как Ошибка Microsoft Access 3008, описанная как Стол ‘|’ уже открыт исключительно другим пользователем или уже открыт через пользовательский интерфейс и не может управляться программно.
О программе Runtime Ошибка 3008
Время выполнения Ошибка 3008 происходит, когда Microsoft Access дает сбой или падает во время запуска, отсюда и название. Это не обязательно означает, что код был каким-то образом поврежден, просто он не сработал во время выполнения. Такая ошибка появляется на экране в виде раздражающего уведомления, если ее не устранить. Вот симптомы, причины и способы устранения проблемы.
Определения (Бета)
Здесь мы приводим некоторые определения слов, содержащихся в вашей ошибке, в попытке помочь вам понять вашу проблему. Эта работа продолжается, поэтому иногда мы можем неправильно определить слово, так что не стесняйтесь пропустить этот раздел!
- Access — НЕ ИСПОЛЬЗУЙТЕ этот тег для Microsoft Access, используйте вместо него [ms-access]
- Интерфейс — интерфейс ссылается до точки взаимодействия между компонентами
- Таблица — НЕ ИСПОЛЬЗУЙТЕ ЭТОТ ТЕГ; он неоднозначен.
- Пользовательский интерфейс . Система, через которую люди взаимодействуют с компьютером, называется «UI», что означает «Пользовательский интерфейс».
- Access — Microsoft Access, также известный как Microsoft Office Access, представляет собой систему управления базами данных от Microsoft, которая обычно сочетает в себе реляционную СУБД Microsoft JetACE с графическим пользовательским интерфейсом и инструментами разработки программного обеспечения.
< li> Microsoft Access — Microsoft Access, также известный как Microsoft Office Access, представляет собой систему управления базами данных от Microsoft, которая обычно сочетает в себе реляционный Microsoft JetACE Database Engine с графическим пользовательским интерфейсом и инструментами разработки программного обеспечения
Симптомы Ошибка 3008 — Ошибка Microsoft Access 3008
Ошибки времени выполнения происходят без предупреждения. Сообщение об ошибке может появиться на экране при любом запуске %программы%. Фактически, сообщение об ошибке или другое диалоговое окно может появляться снова и снова, если не принять меры на ранней стадии.
Возможны случаи удаления файлов или появления новых файлов. Хотя этот симптом в основном связан с заражением вирусом, его можно отнести к симптомам ошибки времени выполнения, поскольку заражение вирусом является одной из причин ошибки времени выполнения. Пользователь также может столкнуться с внезапным падением скорости интернет-соединения, но, опять же, это не всегда так.
(Только для примера)
Причины Ошибка Microsoft Access 3008 — Ошибка 3008
При разработке программного обеспечения программисты составляют код, предвидя возникновение ошибок. Однако идеальных проектов не бывает, поскольку ошибки можно ожидать даже при самом лучшем дизайне программы. Глюки могут произойти во время выполнения программы, если определенная ошибка не была обнаружена и устранена во время проектирования и тестирования.
Ошибки во время выполнения обычно вызваны несовместимостью программ, запущенных в одно и то же время. Они также могут возникать из-за проблем с памятью, плохого графического драйвера или заражения вирусом. Каким бы ни был случай, проблему необходимо решить немедленно, чтобы избежать дальнейших проблем. Ниже приведены способы устранения ошибки.
Методы исправления
Ошибки времени выполнения могут быть раздражающими и постоянными, но это не совсем безнадежно, существует возможность ремонта. Вот способы сделать это.
Если метод ремонта вам подошел, пожалуйста, нажмите кнопку upvote слева от ответа, это позволит другим пользователям узнать, какой метод ремонта на данный момент работает лучше всего.
Обратите внимание: ни ErrorVault.com, ни его авторы не несут ответственности за результаты действий, предпринятых при использовании любого из методов ремонта, перечисленных на этой странице — вы выполняете эти шаги на свой страх и риск.
Метод 1 — Закройте конфликтующие программы
Когда вы получаете ошибку во время выполнения, имейте в виду, что это происходит из-за программ, которые конфликтуют друг с другом. Первое, что вы можете сделать, чтобы решить проблему, — это остановить эти конфликтующие программы.
- Откройте диспетчер задач, одновременно нажав Ctrl-Alt-Del. Это позволит вам увидеть список запущенных в данный момент программ.
- Перейдите на вкладку «Процессы» и остановите программы одну за другой, выделив каждую программу и нажав кнопку «Завершить процесс».
- Вам нужно будет следить за тем, будет ли сообщение об ошибке появляться каждый раз при остановке процесса.
- Как только вы определите, какая программа вызывает ошибку, вы можете перейти к следующему этапу устранения неполадок, переустановив приложение.
Метод 2 — Обновите / переустановите конфликтующие программы
Использование панели управления
- В Windows 7 нажмите кнопку «Пуск», затем нажмите «Панель управления», затем «Удалить программу».
- В Windows 8 нажмите кнопку «Пуск», затем прокрутите вниз и нажмите «Дополнительные настройки», затем нажмите «Панель управления»> «Удалить программу».
- Для Windows 10 просто введите «Панель управления» в поле поиска и щелкните результат, затем нажмите «Удалить программу».
- В разделе «Программы и компоненты» щелкните проблемную программу и нажмите «Обновить» или «Удалить».
- Если вы выбрали обновление, вам просто нужно будет следовать подсказке, чтобы завершить процесс, однако, если вы выбрали «Удалить», вы будете следовать подсказке, чтобы удалить, а затем повторно загрузить или использовать установочный диск приложения для переустановки. программа.
Использование других методов
- В Windows 7 список всех установленных программ можно найти, нажав кнопку «Пуск» и наведя указатель мыши на список, отображаемый на вкладке. Вы можете увидеть в этом списке утилиту для удаления программы. Вы можете продолжить и удалить с помощью утилит, доступных на этой вкладке.
- В Windows 10 вы можете нажать «Пуск», затем «Настройка», а затем — «Приложения».
- Прокрутите вниз, чтобы увидеть список приложений и функций, установленных на вашем компьютере.
- Щелкните программу, которая вызывает ошибку времени выполнения, затем вы можете удалить ее или щелкнуть Дополнительные параметры, чтобы сбросить приложение.
Метод 3 — Обновите программу защиты от вирусов или загрузите и установите последнюю версию Центра обновления Windows.
Заражение вирусом, вызывающее ошибку выполнения на вашем компьютере, необходимо немедленно предотвратить, поместить в карантин или удалить. Убедитесь, что вы обновили свою антивирусную программу и выполнили тщательное сканирование компьютера или запустите Центр обновления Windows, чтобы получить последние определения вирусов и исправить их.
Метод 4 — Переустановите библиотеки времени выполнения
Вы можете получить сообщение об ошибке из-за обновления, такого как пакет MS Visual C ++, который может быть установлен неправильно или полностью. Что вы можете сделать, так это удалить текущий пакет и установить новую копию.
- Удалите пакет, выбрав «Программы и компоненты», найдите и выделите распространяемый пакет Microsoft Visual C ++.
- Нажмите «Удалить» в верхней части списка и, когда это будет сделано, перезагрузите компьютер.
- Загрузите последний распространяемый пакет от Microsoft и установите его.
Метод 5 — Запустить очистку диска
Вы также можете столкнуться с ошибкой выполнения из-за очень нехватки свободного места на вашем компьютере.
- Вам следует подумать о резервном копировании файлов и освобождении места на жестком диске.
- Вы также можете очистить кеш и перезагрузить компьютер.
- Вы также можете запустить очистку диска, открыть окно проводника и щелкнуть правой кнопкой мыши по основному каталогу (обычно это C
- Щелкните «Свойства», а затем — «Очистка диска».
Метод 6 — Переустановите графический драйвер
Если ошибка связана с плохим графическим драйвером, вы можете сделать следующее:
- Откройте диспетчер устройств и найдите драйвер видеокарты.
- Щелкните правой кнопкой мыши драйвер видеокарты, затем нажмите «Удалить», затем перезагрузите компьютер.
Метод 7 — Ошибка выполнения, связанная с IE
Если полученная ошибка связана с Internet Explorer, вы можете сделать следующее:
- Сбросьте настройки браузера.
- В Windows 7 вы можете нажать «Пуск», перейти в «Панель управления» и нажать «Свойства обозревателя» слева. Затем вы можете перейти на вкладку «Дополнительно» и нажать кнопку «Сброс».
- Для Windows 8 и 10 вы можете нажать «Поиск» и ввести «Свойства обозревателя», затем перейти на вкладку «Дополнительно» и нажать «Сброс».
- Отключить отладку скриптов и уведомления об ошибках.
- В том же окне «Свойства обозревателя» можно перейти на вкладку «Дополнительно» и найти пункт «Отключить отладку сценария».
- Установите флажок в переключателе.
- Одновременно снимите флажок «Отображать уведомление о каждой ошибке сценария», затем нажмите «Применить» и «ОК», затем перезагрузите компьютер.
Если эти быстрые исправления не работают, вы всегда можете сделать резервную копию файлов и запустить восстановление на вашем компьютере. Однако вы можете сделать это позже, когда перечисленные здесь решения не сработают.
Другие языки:
How to fix Error 3008 (Microsoft Access Error 3008) — The table ‘|’ is already opened exclusively by another user, or it is already open through the user interface and cannot be manipulated programmatically.
Wie beheben Fehler 3008 (Microsoft Access-Fehler 3008) — Die Tabelle ‘|’ bereits von einem anderen Benutzer exklusiv geöffnet wird oder bereits über die Benutzeroberfläche geöffnet ist und nicht programmgesteuert manipuliert werden kann.
Come fissare Errore 3008 (Errore di Microsoft Access 3008) — La tabella ‘|’ è già aperto esclusivamente da un altro utente oppure è già aperto tramite l’interfaccia utente e non può essere manipolato a livello di codice.
Hoe maak je Fout 3008 (Microsoft Access-fout 3008) — De tabel ‘|’ is al exclusief geopend door een andere gebruiker, of het is al geopend via de gebruikersinterface en kan niet programmatisch worden gemanipuleerd.
Comment réparer Erreur 3008 (Erreur d’accès Microsoft 3008) — Le tableau ‘|’ est déjà ouvert exclusivement par un autre utilisateur, ou il est déjà ouvert via l’interface utilisateur et ne peut pas être manipulé par programmation.
어떻게 고치는 지 오류 3008 (마이크로소프트 액세스 오류 3008) — 테이블 ‘|’ 이미 다른 사용자가 독점적으로 열었거나 사용자 인터페이스를 통해 이미 열려 있고 프로그래밍 방식으로 조작할 수 없습니다.
Como corrigir o Erro 3008 (Erro 3008 do Microsoft Access) — A mesa ‘|’ já está aberto exclusivamente por outro usuário ou já está aberto por meio da interface do usuário e não pode ser manipulado programaticamente.
Hur man åtgärdar Fel 3008 (Microsoft Access Error 3008) — Tabellen ‘|’ öppnas redan uteslutande av en annan användare, eller så är det redan öppet via användargränssnittet och kan inte manipuleras programmatiskt.
Jak naprawić Błąd 3008 (Błąd Microsoft Access 3008) — Tabela „|” jest już otwarty wyłącznie przez innego użytkownika lub jest już otwarty przez interfejs użytkownika i nie można nim manipulować programowo.
Cómo arreglar Error 3008 (Error 3008 de Microsoft Access) — La mesa ‘|’ ya está abierto exclusivamente por otro usuario, o ya está abierto a través de la interfaz de usuario y no se puede manipular mediante programación.
Об авторе: Фил Харт является участником сообщества Microsoft с 2010 года. С текущим количеством баллов более 100 000 он внес более 3000 ответов на форумах Microsoft Support и создал почти 200 новых справочных статей в Technet Wiki.
Следуйте за нами:
Последнее обновление:
14/06/22 10:16 : Пользователь Windows 10 проголосовал за то, что метод восстановления 1 работает для него.
Этот инструмент восстановления может устранить такие распространенные проблемы компьютера, как синие экраны, сбои и замораживание, отсутствующие DLL-файлы, а также устранить повреждения от вредоносных программ/вирусов и многое другое путем замены поврежденных и отсутствующих системных файлов.
ШАГ 1:
Нажмите здесь, чтобы скачать и установите средство восстановления Windows.
ШАГ 2:
Нажмите на Start Scan и позвольте ему проанализировать ваше устройство.
ШАГ 3:
Нажмите на Repair All, чтобы устранить все обнаруженные проблемы.
СКАЧАТЬ СЕЙЧАС
Совместимость
Требования
1 Ghz CPU, 512 MB RAM, 40 GB HDD
Эта загрузка предлагает неограниченное бесплатное сканирование ПК с Windows. Полное восстановление системы начинается от $19,95.
ID статьи: ACX06399RU
Применяется к: Windows 10, Windows 8.1, Windows 7, Windows Vista, Windows XP, Windows 2000
Совет по увеличению скорости #53
Обновление драйверов устройств в Windows:
Разрешите операционной системе эффективно взаимодействовать с вашим устройством, обновив все драйверы до последней версии. Это предотвратит сбои, ошибки и замедление работы вашего компьютера. На вашем чипсете и материнской плате должны быть установлены самые последние обновления драйверов, выпущенные производителями.
Нажмите здесь, чтобы узнать о другом способе ускорения работы ПК под управлением Windows
-
ADiSH
Ultrasonic- Joined:
- Jan 25, 2019
- Messages:
- 99
- Likes Received:
- 37
I got revoice 4 from R2R and it works by itself but if i try to edit from within studio one (like with melodyne) it opens up revoice link and tells that it doesnt work with studio one and i should upgrade, it doesnt matter if revoice is already opened or not.
any ideas?
-
KK_MK
Newbie- Joined:
- Aug 24, 2019
- Messages:
- 13
- Likes Received:
- 2
Best AnswerUnistall previous version, go to c/programdata/audioutopia and run uninstaller as admin, go to c/ program files/ common files/ vst3 and check if there is revoice vst delete it manually then install this version
-
Agree x 1
- List
-
ADiSH
Ultrasonic- Joined:
- Jan 25, 2019
- Messages:
- 99
- Likes Received:
- 37
I think i reinstalled windows since the last time i had revoice installed but ill check, thanks
-
Agree x 1
- List
-
Works fine for me.
Either add RVPro Link as event fx or use the command ‘Edit with Revoice pro’ in studio one after selecting the events.
Then, in the link vst, click on Rv Start.
Give it some time.
Now, the product of APT process will be transfered back to S1 automatically. For doubling and warping, transfer from S1 to RVPro will occur automatically through ARA but you need to manually transfer the final product from RVPro to S1 for Doubling and Warping process.
(I think, you should read the manual about how ARA works for RVPro particularly and honestly, Melodyne’s ARA procedure and implementation will be, for obvious reasons, way better than any other ARA implementation)-
Like x 1
- List
-
-
ADiSH
Ultrasonic- Joined:
- Jan 25, 2019
- Messages:
- 99
- Likes Received:
- 37
| Номер ошибки: | Ошибка 3008 | |
| Название ошибки: | Microsoft Access Error 3008 | |
| Описание ошибки: | The table ‘|’ is already opened exclusively by another user, or it is already open through the user interface and cannot be manipulated programmatically. | |
| Разработчик: | Microsoft Corporation | |
| Программное обеспечение: | Microsoft Access | |
| Относится к: | Windows XP, Vista, 7, 8, 10, 11 |
Проверка «Microsoft Access Error 3008»
Люди часто предпочитают ссылаться на «Microsoft Access Error 3008» как на «ошибку времени выполнения», также известную как программная ошибка. Разработчики программного обеспечения, такие как Microsoft Corporation, обычно принимают Microsoft Access через несколько уровней отладки, чтобы сорвать эти ошибки перед выпуском для общественности. Как и во всем в жизни, иногда такие проблемы, как ошибка 3008, упускаются из виду.
Ошибка 3008 может столкнуться с пользователями Microsoft Access, если они регулярно используют программу, также рассматривается как «The table ‘|’ is already opened exclusively by another user, or it is already open through the user interface and cannot be manipulated programmatically.». Если возникает ошибка 3008, разработчикам будет сообщено об этой проблеме через уведомления об ошибках, которые встроены в Microsoft Access. Microsoft Corporation может устранить обнаруженные проблемы, а затем загрузить измененный файл исходного кода, позволяя пользователям обновлять свою версию. Поэтому, когда вы сталкиваетесь с запросом на обновление Microsoft Access, это обычно связано с тем, что это решение для исправления ошибки 3008 и других ошибок.
Что на самом деле вызывает ошибку времени выполнения 3008?
Сбой устройства или Microsoft Access обычно может проявляться с «Microsoft Access Error 3008» в качестве проблемы во время выполнения. Рассмотрим распространенные причины ошибок ошибки 3008 во время выполнения:
Ошибка 3008 Crash — Ошибка 3008 является хорошо известной, которая происходит, когда неправильная строка кода компилируется в исходный код программы. Это происходит много, когда продукт (Microsoft Access) или компьютер не может обрабатывать уникальные входные данные.
«Microsoft Access Error 3008» Утечка памяти — Ошибка 3008 утечка памяти происходит и предоставляет Microsoft Access в качестве виновника, перетаскивая производительность вашего ПК. Возможные провокации включают отсутствие девыделения памяти и ссылку на плохой код, такой как бесконечные циклы.
Ошибка 3008 Logic Error — логическая ошибка возникает, когда Microsoft Access производит неправильный вывод из правильного ввода. Неисправный исходный код Microsoft Corporation может привести к этим проблемам с обработкой ввода.
Microsoft Access Error 3008 проблемы часто являются результатом отсутствия, удаления или случайного перемещения файла из исходного места установки Microsoft Access. Как правило, самый лучший и простой способ устранения ошибок, связанных с файлами Microsoft Corporation, является замена файлов. Если ошибка Microsoft Access Error 3008 возникла в результате его удаления по причине заражения вредоносным ПО, мы рекомендуем запустить сканирование реестра, чтобы очистить все недействительные ссылки на пути к файлам, созданные вредоносной программой.
Распространенные проблемы Microsoft Access Error 3008
Частичный список ошибок Microsoft Access Error 3008 Microsoft Access:
- «Ошибка Microsoft Access Error 3008. «
- «Microsoft Access Error 3008 не является программой Win32. «
- «Извините, Microsoft Access Error 3008 столкнулся с проблемой. «
- «Не удается найти Microsoft Access Error 3008»
- «Отсутствует файл Microsoft Access Error 3008.»
- «Ошибка запуска программы: Microsoft Access Error 3008.»
- «Microsoft Access Error 3008 не работает. «
- «Microsoft Access Error 3008 остановлен. «
- «Ошибка в пути к программному обеспечению: Microsoft Access Error 3008. «
Эти сообщения об ошибках Microsoft Corporation могут появляться во время установки программы, в то время как программа, связанная с Microsoft Access Error 3008 (например, Microsoft Access) работает, во время запуска или завершения работы Windows, или даже во время установки операционной системы Windows. Важно отметить, когда возникают проблемы Microsoft Access Error 3008, так как это помогает устранять проблемы Microsoft Access (и сообщать в Microsoft Corporation).
Источники проблем Microsoft Access Error 3008
Эти проблемы Microsoft Access Error 3008 создаются отсутствующими или поврежденными файлами Microsoft Access Error 3008, недопустимыми записями реестра Microsoft Access или вредоносным программным обеспечением.
Более конкретно, данные ошибки Microsoft Access Error 3008 могут быть вызваны следующими причинами:
- Поврежденная или недопустимая запись реестра Microsoft Access Error 3008.
- Вирус или вредоносное ПО, которые повредили файл Microsoft Access Error 3008 или связанные с Microsoft Access программные файлы.
- Microsoft Access Error 3008 ошибочно удален или злонамеренно программным обеспечением, не связанным с приложением Microsoft Access.
- Другое программное обеспечение, конфликтующее с Microsoft Access, Microsoft Access Error 3008 или общими ссылками.
- Microsoft Access/Microsoft Access Error 3008 поврежден от неполной загрузки или установки.
Продукт Solvusoft
Загрузка
WinThruster 2022 — Проверьте свой компьютер на наличие ошибок.
Совместима с Windows 2000, XP, Vista, 7, 8, 10 и 11
Установить необязательные продукты — WinThruster (Solvusoft) | Лицензия | Политика защиты личных сведений | Условия | Удаление
Revoice Pro является программой, которая позиционирует себя как профессиональный инструмент, для осуществления постпродакшена. Данной утилитой пользуются музыканты со всего земного шара, так как она предоставляет самый широкий ассортимент опций, функций и инструментов. С ее помощью можно исправить все недочеты в голосе, выровнять его, а также провести обработку с помощью монофонических инструментов. Также полезной технологией считается дублирование дорожек. В целом приложение заслуженно считается одним из лучших в мире, но при этом обладает одним, достаточно неприятным, аспектом, а именно высокой ценой. Заплатить полную стоимость лицензии многим попросту не по карману. Если у вас нет достаточного количества денег, можете просто воспользоваться бесплатной или пробной версией утилиты. Это помогает новичкам и любителям освоится с работой, а также понять стоит ли им доплачивать за полную версию и подходит ли им вообще данная утилита.
Виды приложения
Как и множество других виртуальных секвенсоров, данная программа распространяется как полноценное решение, так и в качестве специального плагина, который поддерживается в большинстве звуковых редакторов. Ознакомиться со всеми видами программного обеспечения, с которым работает Revoice Pro можно на официальном сайте разработчиков. Стоит отметить, что там представлено более двадцати вариантов. У всех версий плагина практически идентичный функционал, а также пользовательский интерфейс.
Функционал и возможности
Все опции, которыми обладает Revoice Pro позволяют вам самостоятельно корректировать высоту тона, переносит тайминги, а также создавать полноценную дублирующую дорожку и многое другое. Все эти опции, как никогда, полезны на стадии постпродакшена. Имеется много всевозможных ползунков, маленькие, предназначенные для настройки определенного звука или эффекта более детально, а также общие, которые влияют на целостное звучание дорожки.
Главные особенности
- Большой набор инструментов и опций, которые необходимы для осуществления постпродакшена;
- Создание дублирующей дорожки;
- Программа имеет много видов, а также доступна функция установки в качестве плагина.





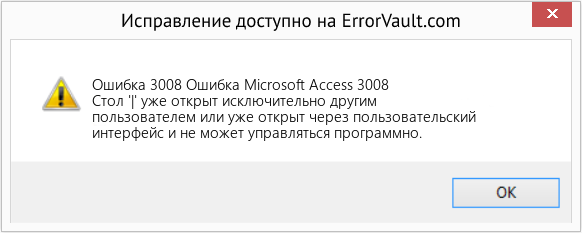



 Agree x 1
Agree x 1