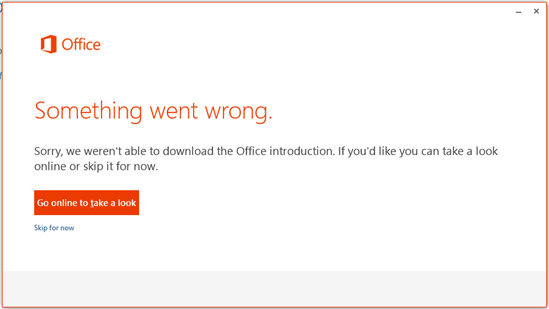Office 2016 Office 2013 Office для бизнеса Office 365 для малого бизнеса Администратор Microsoft 365 служба Office 365, предоставляемая 21Vianet служба Office 365 для малого бизнеса, предоставляемая 21Vianet — для администраторов служба Office 365, предоставляемая 21Vianet — для администраторов нажми и работай Office 365 Germany корпоративный Office 365 Germany корпоративный для администраторов Office.com Еще…Меньше
Вы можете увидеть одну из этих ошибок, если антивирусная программа, параметры брандмауэра или прокси-сервера препятствуют установке Office. Ниже описаны действия, с помощью которых можно попытаться устранить проблему. Сначала мы перечислили наиболее распространенные решения, поэтому попробуйте их по порядку, начиная с установки Office с помощью автономного установщика.
1. Перезагрузка компьютера и повторная установка Office
-
Перезагрузите компьютер.
-
Переустановите Microsoft 365.
Выберите версию Office, которую вы хотите переустановить, и выполните указанные ниже действия.
Microsoft 365
Office 2021
Office 2019
Office 2016
Office 2013
2. Установка Office с помощью автономного установщика
Автономный установщик Microsoft 365 поможет обойти проблемы с прокси-сервером, брандмауэром, антивирусной программой и интернет-подключением, которые могут возникать при установке Microsoft 365.
Инструкции по установке автономной версии Microsoft 365 см. в статье Использование автономного установщика Office (откройте соответствующую вкладку для своей версии Office).
3. Использование проводного подключения
Если вы не используете проводное подключение к Интернету, подключите устройство и попробуйте установить Office еще раз.
4. Установка приложения из другого расположения
При установке Office на работе или учебе сеть может быть ограничена так, что установка Office будет не доступна. В таком случае принесите устройство домой, к другу домой или на территорию беспроводного доступа и попробуйте установить Office еще раз.
Примечание: Если нужно установить Office на рабочем месте или в учебном заведении, обратитесь в ИТ-отдел — его сотрудники помогут вам справиться с любыми ограничениями сети.
5. Временное отключение прокси-сервера
Если вы используете устройство как дома, так и на работе, попробуйте отключить параметры прокси-сервера в Microsoft Edge или Internet Explorer перед установкой Microsoft 365. При использовании другого браузера ознакомьтесь с соответствующим разделом справки, чтобы узнать, как отключить параметры прокси-сервера.
Microsoft Edge
-
Нажмите кнопку Пуск
(в левом нижнем углу) и выберите пункт Параметры.
-
Выберите Сеть и Интернет, слева перейдите в нижнюю часть выбранных параметров и щелкните Прокси-сервер.
-
В группе Автоматическая настройка прокси выполните автоматическое обнаружение параметров или используйте скрипт настройки, переведя ползунок в положение Вкл. или Выкл.
-
В группе Настройка прокси вручную можно выбрать нужный прокси-сервер. Как правило, он выключен, так что если вы переводите ползунок в положение Вкл., не забудьте нажать кнопку Сохранить. Если он был выключен, перед тем как вы его включили, выполните нужные действия и не забудьте вернуть ползунок в положение Выкл..
Internet Explorer 7, 8, 9, 10 или 11
-
В Internet Explorer щелкните Сервис (верхний правый угол) > Свойства браузера.
-
Откройте вкладку Подключения и нажмите кнопку Настройка сети.
-
В разделе прокси-сервера снимите флажок «Использовать прокси-сервер для локальных подключений (не применяется для удаленных или VPN-подключений)».
-
Нажмите кнопку Применить и ОК, чтобы сохранить изменения. Перезагрузите компьютер.
Примечание: Возможно, вам потребуется отключить дополнительные параметры прокси-сервера. Если это не помогло и вы устанавливаете Office на рабочем месте или в учебном заведении, обратитесь к специалистам ИТ-отдела для получения дополнительных сведений. Для ИТ-администраторов см. URL-адреса и диапазоны IP-адресов Microsoft 365.
6. Временное отключение антивирусной программы
Чтобы узнать, как отключить антивирусную программу, перейдите на веб-сайт ее производителя. Кроме того, может помочь удаление антивирусной программы. Обязательно переустановите ее после установки Office или включите, если вы отключали ее.
Если вы не знаете, какую антивирусную программу вы используете, вы можете найти ее название в панели управления, выполнив указанные ниже инструкции.
Совет: С Windows 10 поставляется антивирусная программа «Защитник Windows». Если выяснится, что вы используете ее, нажмите кнопку Начать, выберите Параметры > Обновление и безопасность, а затем выберите Защитник Windows слева. Установите переключатель в положение Выкл. Не забудьте потом включить его.
-
В меню Пуск
введите в поле поиска словосочетание панель управления, а затем выберите в результатах поиска Панель управления.
-
Выполните одно из следующих действий:
-
В представлении Категория выберите Система и безопасность > Безопасность и обслуживание и щелкните стрелку вниз рядом с элементом Безопасность.
-
В представлении Крупные значки или Мелкие значки выберите Безопасность и обслуживание и щелкните стрелку вниз рядом с элементом Безопасность.
-
Если Windows обнаружит антивирусную программу, вы увидите ее в списке Защита от вирусов.
-
Чтобы открыть панель управления, щелкните правой кнопкой мыши кнопку Пуск
(в левом нижнем углу) и выберите Панель управления.
-
Выполните одно из указанных ниже действий.
-
В представлении Категория выберите Система и безопасность > Центр поддержки и щелкните стрелку вниз рядом с элементом Безопасность.
-
В представлении Крупные значки или Мелкие значки выберите Центр поддержки и щелкните стрелку вниз рядом с элементом Безопасность.
-
Если Windows обнаружит антивирусную программу, вы увидите ее в списке Защита от вирусов.
-
Чтобы открыть панель управления, нажмите кнопку Пуск
(в левом нижнем углу) и выберите Панель управления.
-
Выполните одно из следующих действий:
-
В представлении Категория выберите Система и безопасность > Центр поддержки и щелкните стрелку вниз рядом с элементом Безопасность.
-
В представлении Крупные значки или Мелкие значки выберите Центр поддержки и щелкните стрелку вниз рядом с элементом Безопасность.
-
Если Windows обнаружит антивирусную программу, вы увидите ее в списке Защита от вирусов.
7. Временное отключение брандмауэра
Если вы используете брандмауэр другого производителя, найдите инструкции по временному отключению на его веб-сайте. Инструкции для брандмауэра Windows см. ниже.
Windows 11 и Windows 10
-
Перейдите к статье Включение и отключение брандмауэра Windows.
Windows 8.1 и 7
-
Перейдите к статье Защита компьютера от вирусов и прокрутите ее до раздела Включение и отключение брандмауэра Windows.
Нужна дополнительная помощь?
Office 2016 Office 2013 Office for business Office 365 Small Business Microsoft 365 admin Office 365 operated by 21Vianet Office 365 operated by 21Vianet — Small Business Admin Office 365 operated by 21Vianet — Admin Click2Run Office 365 Germany — Enterprise Office 365 Germany — Enterprise admin Office.com More…Less
You might see one of these errors if your antivirus software, firewall, or proxy settings prevent you from installing Office. Here are some things you can try to fix the problem. We’ve listed the most common solutions first, so try them in order, starting with installing Office with the offline installer.
1 — Restart your computer and reinstall Office
-
Restart your computer.
-
Reinstall Microsoft 365.
To reinstall Office select the version you want to install and follow those steps.
Microsoft 365
Office 2021
Office 2019
Office 2016
Office 2013
2 — Install Office using the offline installer
The Microsoft 365 offline installer may help bypass potential proxy, firewall, antivirus, or Internet connection issues that might occur during an Microsoft 365 installation.
For steps to install an offline version of Microsoft 365, see Use the Office offline installer and select the correct tab for your version of Office.
3 — Use a wired connection
If you aren’t already using a wired connection to the Internet, plug your device in and try installing Office again.
4 — Try installing from another location
If you’re trying to install at work or at school, the network may be limited in a way that won’t allow Office to install. If this is the case, take your device home, to a friend’s house, or to a wireless hotspot, and then try installing Office again.
Note: If you need to install Office from work or school, your IT department might be able to help you deal with any network limitations.
5 — Temporarily turn off proxy settings
If you use your device both at home and at work, try turning off the proxy settings in Microsoft Edge or Internet Explorer before you install Microsoft 365. If you’re using a different browser, check their help to find out how to turn off proxy settings.
Microsoft Edge
-
Click the Start button
(lower-left corner), and choose Settings.
-
Select Network & Internet, go to the bottom of the selections on the left side, and click Proxy.
-
In Automatic proxy setup, automatically detect settings or use setup script, by sliding to On or Off.
-
In Manual proxy setup, you can choose to use a proxy server. Generally, it will be off and if you slide it to On, be sure to select Save. And if it was off by default before you turned it on, be sure to slide back to Off when you’ve finished using it.
Internet Explorer 7, 8, 9, 10, or 11
-
In Internet Explorer, click Tools (upper-right corner) > Internet options.
-
Click the Connections tab, and then click the LAN settings button.
-
Under Proxy server, clear the option «Use a proxy server for your LAN (These settings will not apply to dial-up or VPN connections).»
-
Click Apply and OK to save changes. Restart your computer.
Note: There might be more proxy settings that you need to bypass. If this doesn’t work, and you’re installing Office from work or school, check with your IT department for more information. For IT administrators, please see Microsoft 365 URLs and IP address ranges.
6 — Temporarily turn off antivirus
For information about how to turn off your antivirus software, check your antivirus manufacturer’s website. Uninstalling your antivirus software may also help. Don’t forget to reinstall it after Office is finished installing and if you turned it off, be sure to turn it on again.
If you’re not sure which antivirus software you have, use the following instructions to get to Control Panel to find the name of your antivirus software.
Tip: Windows 10 comes with default antivirus software, Windows Defender. If you determine that you’re using it, select the Start button > Settings > Update & Security, and then select Windows Defender on the left. Slide the button to Off. Remember to turn it On again.
-
On the Start
menu, enter Control Panel in the search box and select Control Panel from the results.
-
Do one of the following:
-
In Category view, select System and Security > Security and Maintenance, and then select the down arrow next to Security.
-
In Large icons or Small icons view, select Security and Maintenance, and then select the down arrow next to Security.
-
If Windows can detect your antivirus software, it’s listed under Virus protection.
-
Go to the Control Panel by right-clicking the Start button
(lower-left corner), and choosing Control Panel.
-
Do one of the following:
-
In Category view, select System and Security > Action Center, and then select the down arrow next to Security.
-
In Large icons or Small icons view, select Action Center, and then select the down arrow next to Security.
-
If Windows can detect your antivirus software, it’s listed under Virus protection.
-
Go to Control Panel by choosing the Start button
(lower-left corner), and choosing Control Panel.
-
Do one of the following:
-
In Category view, select System and Security > Action Center, and then select the down arrow next to Security.
-
In Large icons or Small icons view, select Action Center, and then select the down arrow next to Security.
-
If Windows can detect your antivirus software, it’s listed under Virus protection.
7 — Temporarily turn off firewall
If you’re using a firewall from another manufacturer, visit the manufacturer’s website for information about how to temporarily disable the firewall. For Windows Firewall, please see below.
Windows 11 and Windows 10
-
Please go to Turn Windows Firewall on or off.
Windows 8.1 and 7
-
Please scroll to Turn Windows Firewall on or off in Protect my PC from viruses.
Need more help?
- 31.03.2020
Если у Вас при установке Microsoft Office возникает одна из следующих ошибок: 30125-4 или 30125-1011, то это может возникать из-за того, что антивирусная программа, прокси-сервер, или брандмауэр может мешать установке Office. Рассмотрим следующие действия по порядку, которые могут помочь решить данную проблему:
1) Иногда может помочь простая перезагрузка компьютера. Попробуйте перезагрузить свой ПК и снова попробовать установить Microsoft Office.
2) Отключение, либо удаление антивирусной программы. При сильно-ограниченных настройках антивирусных программ данная ошибка так же имеет место быть. Если отключение не помогает, попробуйте удалить антивирусное приложение (после установки Microsoft OFfice обязательно установите заново Ваш антивирус, если вы им пользовались).
3) Отключение брандмауэра. Поиск => Брандмауэр => Слева в приводнике «Включение и отключение брандмауэра Защитника Windows» => Поставить флажки на отключение. После завершения установки Office, так же включите все функции брандмауэра обратно, если Вы использовали данную функцию.
4) Установка Microsoft Office из другого расположения. Такое может быть, к примеру Вы пытаетесь установить/скачать MS Office в корпоративной сети, либо в учебном заведении, где сеть может быть ограничена. Попробуйте произвести действия установки, либо скачивания из другой сети, к примеру дома, или в другом месте, с другим подключением к интернету. А так же можете обратиться в IT отдел к системному администратору, что бы он разрешил доступ в сеть к серверам Microsoft.
5) Если используете Wi-Fi, попробуйте установить Office по проводному соединению.
6) При медленном соединении интернета можете попробовать скачать (либо установить с диска, если у Вас имеется) полный дистрибутив Microsoft Office, который не требует дополнительного скачивания при установке. Скачать различные дистриутивы можете на нашем сайте по следующей ссылке.
А так же, что бы у Вас все в дальнейшем все корректно заработало, мы настоятельно рекомендуем использовать только официальные дистрибутивы Microsoft Office и оригинальные лицензии для данных приложений. Скачать и приобрести лицензионные ключи активации Вы можете в нашем интернет-магазине SoftComouters по самым низким ценам. Моментальная доставка ключей активаций сразу после оплаты в автоматическом режиме на Ваш Email. Гарантия и бесплатная техническая поддержка 24/7.
Подробнее о продуктах Microsoft Office в нашем каталоге на следующей странице.
Error Code 30125-1011 (12029) when Installing Microsoft Office — Steps to Resolve
It mainly occurs when you tried to install office or while installing office 365 and it gets failed. Error Code 30125-1011 (12029) may occur due to the following reasons:
- Due to the Microsoft Office system file get corrupt.
- Previous installation had not removed properly.
- Windows Firewall does not allow network access.
- You may download a partial setup.
To solve Office 365 Error 30125-1011 (12029) you may follow the below step to fix. If you follow the below steps or troubleshooting steps or processes then you may resolve this Error Code 30125-1011 (12029).
Steps to fix Microsoft Office 365 Error Code 30125-1011 (12029):
Whenever if you trying to install office 365 updated version and you keep getting error 30125-1011 (12029) it means you haven’t installed previous office 365 properly or your previous office file got corrupt. and you might be seen below the image as an error.
Some Common factor that causes Office Error 30125-1011 (12029):
- Pre-existing office installation files.
- Tamp and logs files.
- Microsoft Office file got corrupt.
- The Office didn’t update fully it updated partially.
- Windows Update not installed properly.
- Antivirus or Windows Firewall might be blocking the Office installation.
Steps to Fix/Resolve/troubleshoot the error code 30125-1011 (12029):
1. Repair your Microsoft Office Suite Application
Error Code 30125-1011 (12029) will
be fixed once your Microsoft Office repair tool replaces all the corrupted system files. Follow the steps below to run the repair tool to fix the error.
- Open Control Panel using Start.
- Click on Programs and select Programs and Features.
- Click on the Office product that you want to repair.
- Click Change.
- Select Quick Repair and click on Repair. If Quick Repair didn’t fix the Error Code 30125-1011 (12029), select Online Repair and click on Repair.
Note: If Office Repair did not fix this error code, then remove and reinstall the Office installation to fix this Error Code 30125-1011 (12029).
2. Steps to remove Microsoft Office
In case if the error persists even after running the Office repair tool, uninstall Office from your computer.
- Open Control Panel using Start
- Click on Programs and select Programs and Features.
- Select Office Suite and click on Remove.
Note: If Office installation failed or it didn’t fix the
error, manual installation is required to completely remove the Office
Suite.
3. Steps to remove Office manually to fix the Error Code 30125-1011 (12029)
If the error code 30125-1011 (12029) is re-occurring, proceed with the following steps to manually remove the Office program from your computer.
Step 1: Remove the Windows Installer packages
- Find the Office 16 installation folder, typically located in C:Program Files.
- Right-click the Microsoft Office 16 folder and select Delete.
Step 2: Remove the Microsoft Office scheduled tasks
- Open a Command Prompt window as an administrator.
- At the command prompt, type the following commands and press Enter after each one:
schtasks.exe /delete /tn “MicrosoftOfficeOffice Automatic Updates”
schtasks.exe /delete /tn “MicrosoftOfficeOffice Subscription Maintenance”
schtasks.exe /delete /tn “MicrosoftOfficeOffice Click To Run Service Monitor”
Step 3: Use Task Manager to end the Click-to-Run tasks
- Open Task Manager.
- Click the Process tab
- If the following processes are running, right-click each one, and then click End task after you select each process.
- .exe
- setup*.exe
Step 4: Delete the Office files
- Press Windows logo key + R to open the Run dialog box.
- In the Open box, type %ProgramFiles%, and then click OK.
- Delete the “Microsoft Office 16” folder.
- Delete the “Microsoft Office” folder.
- Open the Run dialog box, type %ProgramFiles(x86)%, and then click OK.
- Delete the “Microsoft Office” folder.
Step 5: Delete the Microsoft Office registry sub keys
- Open Registry Editor.
- Delete the following registry sub keys:
- HKEY_LOCAL_MACHINESOFTWAREMicrosoftOfficeClickToRun
- HKEY_LOCAL_MACHINESOFTWAREMicrosoftAppVISV
- HKEY_CURRENT_USERSoftwareMicrosoftOffice
- Then Delete the Office key.
Step 6: Delete the Start menu shortcuts
- Open a Command Prompt window as an administrator.
- Type %ALLUSERSPROFILE%MicrosoftWindowsStart MenuPrograms, and then press Enter.
- Delete the “Microsoft Office Tools” folder.
4. Download and install Microsoft Office
2. Choose Install.
3. Click Run or the equivalent depending on the browser you’re using.
4. When you see “You’re good to go”, click All done.
Still getting Microsoft Office Error Code 30125-1011 (12029) then you may contact with technical expertise that will solve your issues.
- Remove From My Forums
-
Вопрос
-
I’m not sure if this is the correct forum, so If I’m not on he correct form, pls direct to the correct form.
We are an O365 E3 partner (I’m the admin). We have 5 licenses for O365 Professional. Have just set up the admin user id. Attempted to download and install a copy of the O365. The
install fails with an error 30125-1011 (502). See attached screen shot.I uninstalled the current version of (O365 Pro 2016 Home Premium) on the system and retried the install. No change. Have done a power reset and then retried the install;.
Same error. Was able to install then previous version of Office 365 (O365 Pro 2016 Home Premium) without problems or issues.
Checked the community and couldn’t find anything. The system has heaps of disc space (over 50GB free). It is running Win10 Preview 14332
So, any help would be gratefully appreciated. Thanks
Ответы
-
Hi Stephen,
The error message you got is a generic prompt, actually it could be due to lots of reasons.
>> uninstalled the current version of (O365 Pro 2016 Home Premium) on the system and retried the install
So, you have another version of Office installed on the same computer previously. Try to use the easy fix tool to completely remove Office (any traces from previous version of Office) from your computer. Then, reinstall Office:
Option 2 — Completely uninstall Office with the easy fix tool —
https://support.office.com/en-us/article/Uninstall-Office-2013-Office-2016-or-Office-365-from-a-PC-9dd49b83-264a-477a-8fcc-2fdf5dbf61d8Also, if you have any antivirus software, proxy server configured in your environment, try to disable them temporarily, and try the installation again. Some of them might be blocking the connection to the server.
Regards,
Ethan Hua
Please remember to mark the replies as answers if they help, and unmark the answers if they provide no help. If you have feedback for TechNet Support, contact
tnmff@microsoft.com-
Изменено
19 мая 2016 г. 9:29
-
Предложено в качестве ответа
Ethan HuaMicrosoft contingent staff
19 мая 2016 г. 9:29 -
Помечено в качестве ответа
Ethan HuaMicrosoft contingent staff
20 мая 2016 г. 9:28
-
Изменено
Office error code 30125-1011 Returns following error messages:-
Something went wrong Error code 30125-1011 Go online for additional help.
When operating system unable to add and/or remove the products that you are requesting, It requests you to verify file’s signature that required to install the office product. Usually, returns error code series 300XX, 1xxx series depends on the cause of the issue.
pic showing office error code 30125-1011
Office is Busy, There is a problem starting the Office Installation
Office busy error while repairing
We are sorry, but we are unable to start your program.
Unable to start a program is a common error in a windows operating system that causes due to failed services of a program. If there are Windows Installer services found to be not working, then you cannot install an Office product.
A Microsoft Windows Operating system is released in two different bit versions depending on the hardware architecture such like 32 and 64. It is required to install relevant versions of office suitable for the Windows Operating systems. In case of any mismatch in the versions selected, you can see this error message that says no compatible office products are detected.
No compatible office products detected
We are sorry, but we can’t verify the signature of files required to install your office product.
An Office product package is available in different forms like a disc or a click to run. In the case of a disc failure, you might see this error message which says signatures of files required to install the office product.
Unable to verify signature of files
While you performing the online repair for your office product this error message may occur due to internet problems. You can do a quick offline repair.
Also, Installation of Microsoft Office requires an internet connection depending on the version. The latest Office 365 suite comes with a click to run version which is a small setup file when you click on it, that would start the installation by downloading all the required files for the program. In the case of an intermittent connection or some connectivity failures, you might end up seeing this error 30125-1011.
Background Installation ran into a problem
This causes when your Office program related files are corrupted. It is required to repair your Office program. In addition, we need to check for malware or virus related issues on your computer.
Unable to start the Office program
This message explains that the program has been stopped by your Windows. The computer must be scanned using the Windows system file scan process. This also shows that Office related files are missing from Program folders. If this happened recently with any of your cleanup programs, a system restore could help you to fix the same.
Diagnose your computer to fix error code 30125-1011 :-
There are few ironically shown Office error codes which require an immediate action. There will be a log for every action on your computer which records all the events. It is termed as an Event viewer. This is a Windows Inbuilt program under system tools, it provides all the information for the problem causing keys.
This could cause due to the failure with your Windows related services and the executable file is unable to read the required files when you try installing Office. There may be issues with the start up programs which can be checked under System Configuration.
Perform system file scan:-
System file scan in short SFC scan is windows inbuilt program to fix altered/modified and damaged files of the operating system. It can fix several updates failures, other violations done by several mismatched files.
To Run system file scan in your windows operating system, first Open command prompt (CMD) in admin mode and Run the command SFC/SCANNOW
How to use Event viewer to check office error logs:-
If you can’t find any reasons for the issues then just take a chance to do a clean installation to save your time.
Steps to Fix the error code 30125-1011 :-
Sometimes office won’t install due to several reasons like internet connectivity, dependencies for the product or any virus that affected your computer files etc. Then all you have to do a clean installation by removing traces of office program files existed from previous versions or by multiple office installation trails by you due to several errors.
Remove Temporary Files:-
In the process of installing office or any product on your windows machines, there are so many files gets created which are meant for temporary purpose for memory management, within application purposes like MDI etc.
Under normal conditions, these files are closed and deleted by Windows when you quit a Windows session. However, if you quit Windows in an irregular way (for example, restarting the computer or turning it off during an active Windows session) the files are not closed or deleted.
To remove temporary files, Follow these steps,
There may be some files requires admin permission to remove, Just click on ok. Only a few files cant be deleted because of there are some application might be using them internally. Skip those files.
Error code 30125-1011 Fix — by removing Office traces from Program files :-
In some cases, Office installation may stop because of several reasons like slow internet, server issues etc. Then your machine creates some of the files required to office 365/2010/2016 product.
When you try to re-install this time, You may see issues like these type of error code 30125-1011 and different series based on the reason for failure.
You have to delete these Office traces from the computer before trying the re-installation process.
Repair/Uninstall office program: –
Applies To: Office 2016, Office for business, Office 365 Admin, Office 365 Small Business Admin, Office 2013
The following steps describe how to uninstall Office 2016 or 2013 products on a PC (laptop, desktop, or 2-in-1). For other versions of Office, including Office 2016 for Mac, or older versions of Office, see the section, Uninstall Office for Mac, Office 2010, or Office 2007 below. Try uninstalling Office using the Control Panel first. If that doesn’t work use the easy fix tool or try uninstalling Office manually.
For Windows 8 / Windows 8.1/10:-
To uninstall follow the first 4 steps from repair process, and choose to Remove instead of repair.
IMPORTANT:. It’s impossible to uninstall office applications (word, excel, publisher etc) individually from total office product. The only way to uninstall an individual app is if you purchased it as a stand-alone version.
Installing Office Product:-
Once you have done the uninstallation part, now do a clean installation.
If the error code 30125-1011 still persists then try an advanced registry fix if you are familiar with it.
Windows Registry Fix:-
The registry in Windows is a console that shows the structure of your Windows Operating system and it’s internal programs. The Hexa codes inside the registry may change due to some unwanted conflicting programs which use the same resources.
To fix the error code 30125-1011 in office 365/2010/2016 you need to delete the altered Office Registry keys or remove and re-create the keys with previous values. (HEXA CODE or H-KEYS).
Note: Don’t do Registry changes if you are not aware of the structure, as it damages applications with one single change. Sometimes damages your computer operating system too.
Take a support from Online experts regarding any unresolved issues on your computer.
Chat with our technician to fix your computer issues Now!
Related issues to error code 30125-1011 in Office 365, 2010/2013
Ошибка k1011 Мегафон – причины и что делать?
Сотовый оператор Megafon заботится об уровне комфорта каждого клиента, поэтому постоянно вводит нововведения. Абоненты могут воспользоваться доступные тарифными планами услугами и дополнительными функциями. Несмотря на профессиональный подход разработчиков, система, как и любые другие, иногда дает сбои. Что означает ошибка К1011 Мегафон, и что следует предпринять для устранения проблемы?
Что означает код ошибки К1011 Мегафон?
Услуги компании Megafon пользуются большим спросом. Для повышения уровня обслуживания оператор предусмотрел возможность удаленного обслуживания. При возникновении каких-либо неполадок можно связаться с сотрудником компании удаленно по телефону. Это очень удобно, поскольку не требует, чтобы пользователи услугами отрывались от своих повседневных дел.
Внутренняя ошибка не лишает возможности пользоваться выходом в интернет и звонить. Несмотря на это, сбой доставляет некоторые неудобства. Абоненты не всегда могут самостоятельно справиться с возникшими неполадками. Для устранения неисправности следует предпринять определенные действия.
Речь идет о системной проблеме с авторизацией в личном кабинете. При возникновении ошибки, пользователи не могут войти в свою учетную запись или после авторизации не получается совершить действия, предусмотренные системой.
Код ошибки К1011 в личном кабинете Мегафон – причины
Среди основных причин, вызывающих неполадки, следует выделить:
В редких случаях проблема может быть связана с минусом на балансе. В данном случае ошибка возникает при попытке подключения дополнительных опций и/или услуг. При том вход в аккаунт производится свободно.
Что делать, если появилась ошибка К1011?
Если появляется код ошибки К1011 Мегафон, то следует связаться со службой поддержки клиентов по телефону: 8(800)550-05-00 или 0500 и сообщить оператору об имеющихся неполадках. Попробовать исправить ситуацию можно и самостоятельно. Для этого следует выполнить ряд действий:
Если предпринятые меры не помогли исправить ситуацию, то причина заключается в системных неполадках. В таком случае необходимо обратиться за помощью в службу поддержки клиентов. При необходимости по указанному адресу абонента будет направлен мастер, который проведет диагностику системы, выяснит и устранит факторы, препятствующие нормальной работе.
Источники:
https://officesupportcontact. com/error-code-30125-1011-solved-office-365-office-2010/
https://operator-mg. com/oshibka-k1011-megafon. html
Код ошибки 30045 11
Выберите версию Office, которую вы хотите переустановить, и выполните указанные ниже действия.
2. Установка Office с помощью автономного установщика
Автономный установщик Office поможет обойти проблемы с прокси-сервером, брандмауэром, антивирусной программой и интернет-подключением, которые могут возникать при установке Office.
Инструкции по установке автономной версии Office см. в статье Использование автономного установщика Office (откройте соответствующую вкладку для своей версии Office).
3. Использование проводного подключения
Если вы не используете проводное подключение к Интернету, подключите устройство и попробуйте установить Office еще раз.
4. Установка приложения из другого расположения
При установке Office на работе или учебе сеть может быть ограничена так, что установка Office будет не доступна. В таком случае принесите устройство домой, к другу домой или на территорию беспроводного доступа и попробуйте установить Office еще раз.
Примечание: Если нужно установить Office на рабочем месте или в учебном заведении, обратитесь в ИТ-отдел — его сотрудники помогут вам справиться с любыми ограничениями сети.
5. Временное отключение прокси-сервера
Если вы используете устройство как дома, так и на работе, попробуйте отключить параметры прокси-сервера в Microsoft Edge или Internet Explorer перед установкой Office. При использовании другого браузера ознакомьтесь с соответствующим разделом справки, чтобы узнать, как отключить параметры прокси-сервера.
Microsoft Edge
Нажмите кнопку Пуск 
Выберите Сеть и Интернет, слева перейдите в нижнюю часть выбранных параметров и щелкните Прокси-сервер.
В группе Автоматическая настройка прокси выполните автоматическое обнаружение параметров или используйте скрипт настройки, переведя ползунок в положение Вкл. или Выкл.
В группе Настройка прокси вручную можно выбрать нужный прокси-сервер. Как правило, он выключен, так что если вы переводите ползунок в положение Вкл., не забудьте нажать кнопку Сохранить. Если он был выключен, перед тем как вы его включили, выполните нужные действия и не забудьте вернуть ползунок в положение Выкл..
Internet Explorer 7, 8, 9, 10 или 11
В Internet Explorer щелкните Сервис (верхний правый угол) > Свойства браузера.
Откройте вкладку Подключения и нажмите кнопку Настройка сети.
В разделе прокси-сервера снимите флажок «Использовать прокси-сервер для локальных подключений (не применяется для удаленных или VPN-подключений)».
Нажмите кнопку Применить и ОК, чтобы сохранить изменения. Перезагрузите компьютер.
Примечание: Возможно, вам потребуется отключить дополнительные параметры прокси-сервера. Если это не помогло и вы устанавливаете Office на рабочем месте или в учебном заведении, обратитесь к специалистам ИТ-отдела для получения дополнительных сведений. Для ИТ-администраторов см. URL-адреса и диапазоны IP-адресов Microsoft 365.
6. Временное отключение антивирусной программы
Чтобы узнать, как отключить антивирусную программу, перейдите на веб-сайт ее производителя. Кроме того, может помочь удаление антивирусной программы. Обязательно переустановите ее после установки Office или включите, если вы отключали ее.
Если вы не знаете, какую антивирусную программу вы используете, вы можете найти ее название в панели управления, выполнив указанные ниже инструкции.
Совет: С Windows 10 поставляется антивирусная программа «Защитник Windows». Если выяснится, что вы используете ее, нажмите кнопку Начать, выберите Параметры > Обновление и безопасность, а затем выберите Защитник Windows слева. Установите переключатель в положение Выкл. Не забудьте потом включить его.
В меню Пуск 
Выполните одно из следующих действий:
В представлении Категория выберите Система и безопасность > Безопасность и обслуживание и щелкните стрелку вниз рядом с элементом Безопасность.
В представлении Крупные значки или Мелкие значки выберите Безопасность и обслуживание и щелкните стрелку вниз рядом с элементом Безопасность.
Если Windows обнаружит антивирусную программу, вы увидите ее в списке Защита от вирусов.
Чтобы открыть панель управления, щелкните правой кнопкой мыши кнопку Пуск 
Выполните одно из указанных ниже действий.
В представлении Категория выберите Система и безопасность > Центр поддержки и щелкните стрелку вниз рядом с элементом Безопасность.
В представлении Крупные значки или Мелкие значки выберите Центр поддержки и щелкните стрелку вниз рядом с элементом Безопасность.
Если Windows обнаружит антивирусную программу, вы увидите ее в списке Защита от вирусов.
Чтобы открыть панель управления, нажмите кнопку Пуск 
Выполните одно из следующих действий:
В представлении Категория выберите Система и безопасность > Центр поддержки и щелкните стрелку вниз рядом с элементом Безопасность.
В представлении Крупные значки или Мелкие значки выберите Центр поддержки и щелкните стрелку вниз рядом с элементом Безопасность.
Если Windows обнаружит антивирусную программу, вы увидите ее в списке Защита от вирусов.
7. Временное отключение брандмауэра
Если вы используете брандмауэр другого производителя, найдите инструкции по временному отключению на его веб-сайте. Инструкции для брандмауэра Windows см. ниже.
Windows 8.1 и 7
Перейдите к статье Защита компьютера от вирусов и прокрутите ее до раздела Включение и выключение брандмауэра Windows
Error Code 30045-11 Description: Error code 30045-11 occurs due to the second installation of the office without proper removing of the first one.
This Error Code 30045-11 applies for all versions of windows like Windows 10, Windows 8 & 8.1 and Windows 7.
Error 30045-11 solution
Solution for Error Code 30045-11:
The basic troubleshooting to repair error Code 30045-11 is to repair the office program if it fails we need to uninstall and re-install the program. The necessary steps may be helpful in understanding how to install Office and Uninstall/repair Office programs.
Windows 10:
You might need to restart your computer after the repair is complete.
Windows 8.1 & 8:
You might need to restart your computer after the repair is complete.
Windows 7:
You might need to restart your computer after the repair is complete.
If the issue still persists you need to uninstall the office and reinstall.
Type in the product key and click on Setup It will ask you to log in to your Microsoft account. So that the new installation is associated with your Microsoft Account. Hence it is not required to keep the product key for future use. It will be added to your Microsoft Account. Follow the below steps to complete the installation
Now you are good to use the new Office 2013 or Office 365.
Chat with our Technical Experts for further help and support on error Code 30045-11
Chat with our Technical Experts. We are ready to give you further help and support.
Chat with our experts
Источники:
https://support. microsoft. com/ru-ru/office/%D0%BA%D0%BE%D0%B4-%D0%BE%D1%88%D0%B8%D0%B1%D0%BA%D0%B8-30125-4-%D0%B8%D0%BB%D0%B8-30125-1011-%D0%BF%D1%80%D0%B8-%D1%83%D1%81%D1%82%D0%B0%D0%BD%D0%BE%D0%B2%D0%BA%D0%B5-office-7bfabec6-76be-4cde-880e-819a9c569612
https://liveassisttech. com/microsoft-support-office-error-code-30045-11/

 (в левом нижнем углу) и выберите пункт Параметры.
(в левом нижнем углу) и выберите пункт Параметры.
 (в левом нижнем углу) и выберите Панель управления.
(в левом нижнем углу) и выберите Панель управления. (lower-left corner), and choose Settings.
(lower-left corner), and choose Settings.
 (lower-left corner), and choosing Control Panel.
(lower-left corner), and choosing Control Panel.