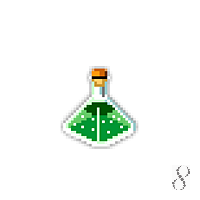Содержание
- How to fix the Runtime Code 408 Chrome Error 408
- 408.cache — Download and Fix Errors
- File Overview
- What are 408.cache Error Messages?
- General 408.cache Runtime Errors
- How to Fix 408.cache Errors in 3 Steps (Time to complete:
- Step 1: Restore your PC back to the latest restore point, «snapshot», or backup image before error occurred.
- Step 2: If recently installed I-Doser (or related software), uninstall then try reinstalling I-Doser software.
- Step 3: Perform a Windows Update.
- If Those Steps Fail: Download and Replace Your 408.cache File (Caution: Advanced)
- Fix 408.exe has stopped working error
- 1. Clean junk files to fix 408.exe has stopped working error.
- 2. Clean Registry to fix 408.exe has stopped working error
- 3. Windows configuration to fix 408.exe crashes
- 4. Run 408.exe file in Administrator Mode
- Как исправить ошибку Skype 408
- «Skype Error 408» Введение
- Что вызывает ошибку 408 во время выполнения?
- Распространенные сообщения об ошибках в Skype Error 408
- Истоки проблем Skype Error 408
How to fix the Runtime Code 408 Chrome Error 408
This article features error number Code 408, commonly known as Chrome Error 408 described as Error 408: Google Chrome has encountered a problem and needs to close. We are sorry for the inconvenience.
Error Information
Error name: Chrome Error 408
Error number: Code 408
Description: Error 408: Google Chrome has encountered a problem and needs to close. We are sorry for the inconvenience.
Software: Google Chrome
Developer: Google Inc.
This repair tool can fix common computer errors like BSODs, system freezes and crashes. It can replace missing operating system files and DLLs, remove malware and fix the damage caused by it, as well as optimize your PC for maximum performance.
About Runtime Code 408
Runtime Code 408 happens when Google Chrome fails or crashes whilst it’s running, hence its name. It doesn’t necessarily mean that the code was corrupt in some way, but just that it did not work during its run-time. This kind of error will appear as an annoying notification on your screen unless handled and corrected. Here are symptoms, causes and ways to troubleshoot the problem.
Definitions (Beta)
Here we list some definitions for the words contained in your error, in an attempt to help you understand your problem. This is a work in progress, so sometimes we might define the word incorrectly, so feel free to skip this section!
- Google chrome — Google Chrome is a web browser that uses the Blink rendering engine Questions should relate to development using Chrome or for Chrome
- Google+ — Integrate applications or websites with the Google+ platform
Symptoms of Code 408 — Chrome Error 408
Runtime errors happen without warning. The error message can come up the screen anytime Google Chrome is run. In fact, the error message or some other dialogue box can come up again and again if not addressed early on.
There may be instances of files deletion or new files appearing. Though this symptom is largely due to virus infection, it can be attributed as a symptom for runtime error, as virus infection is one of the causes for runtime error. User may also experience a sudden drop in internet connection speed, yet again, this is not always the case.
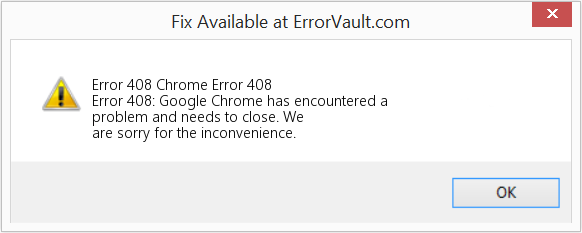
(For illustrative purposes only)
Causes of Chrome Error 408 — Code 408
During software design, programmers code anticipating the occurrence of errors. However, there are no perfect designs, as errors can be expected even with the best program design. Glitches can happen during runtime if a certain error is not experienced and addressed during design and testing.
Runtime errors are generally caused by incompatible programs running at the same time. It may also occur because of memory problem, a bad graphics driver or virus infection. Whatever the case may be, the problem must be resolved immediately to avoid further problems. Here are ways to remedy the error.
Repair Methods
Runtime errors may be annoying and persistent, but it is not totally hopeless, repairs are available. Here are ways to do it.
If a repair method works for you, please click the upvote button to the left of the answer, this will let other users know which repair method is currently working the best.
Источник
408.cache — Download and Fix Errors
Last Updated: 07/03/2022 [Average Read Time: 4.5 minutes]
408.cache is considered a type of Cache file. It is most-commonly used in I-Doser 5.3 developed by Nick Ashton. It uses the CACHE file extension and is considered a JPEG (Cache) file.
408.cache was first released in the Windows 10 Operating System on 05/26/2015 with I-Doser 5.3. According to our records, this release is the only version of this file offered by Nick Ashton.
Please see below for more detailed information, CACHE file troubleshooting instructions, and free downloads of different versions of 408.cache.
File Analysis Provided by Jason Geater (Author)
Recommended Download: Fix 408.cache / I-Doser-related registry issues with WinThruster.
Compatible with Windows 10, 8, 7, Vista, XP and 2000
Average User Rating
Optional Offer for WinThruster by Solvusoft
| EULA | Privacy Policy | Terms | Uninstall
File Overview
| General Information ✻ | |
|---|---|
| File Name: | 408.cache |
| File Extension: | CACHE file extension |
| File Type: | Temporary |
| Description: | Cache |
| MIME Type: | image/jpeg |
| User Popularity Rating: |
| Developer and Software Information | |
|---|---|
| Software Program: | I-Doser 5.3 |
| Software: | Adobe Photoshop CC 2018 (Windows) |
| Developer: | Nick Ashton |
| Software: | I-Doser |
| Software Version: | 5.3 |
| File Details | |
|---|---|
| File Size (Bytes): | 169309 |
| Oldest File Date: | 11/05/2019 |
| Latest File Date: | 11/05/2019 |
| File Info | Description |
|---|---|
| File Size: | 165 kB |
| File Modification Date/Time: | 2019:11:05 14:15:48+00:00 |
| File Type: | JPEG |
| MIME Type: | image/jpeg |
| Create Date: | 2018:10:18 10:14:02-04:00 |
✻ Portions of file data provided by Exiftool (Phil Harvey) distributed under the Perl Artistic License.
Optional Offer for WinThruster by Solvusoft | EULA | Privacy Policy | Terms | Uninstall
What are 408.cache Error Messages?
General 408.cache Runtime Errors
408.cache file errors often occur during the startup phase of I-Doser, but can also occur while the program is running. These types CACHE errors are also known as “runtime errors” because they occur while I-Doser is running. Here are some of the most common 408.cache runtime errors:
- 408.cache could not be found.
- 408.cache error.
- 408.cache failed to load.
- Error loading 408.cache.
- Failed to register 408.cache / Cannot register 408.cache.
- Runtime Error — 408.cache.
- The file 408.cache is missing or corrupt.
Program: C:UsersTesterAppDataRoamingIDosercache408.cache
This application has requested the Runtime to terminate it in an unusual way.
Please contact the application’s support team for more information.
Most CACHE errors are due to missing or corrupt files. Your 408.cache file could be missing due to accidental deletion, uninstalled as a shared file of another program (shared with I-Doser), or deleted by a malware infection. Furthermore, 408.cache file corruption could be caused from a power outage when loading I-Doser, system crash while loading or saving 408.cache, bad sectors on your storage media (usually your primary hard drive), or malware infection. Thus, it’s critical to make sure your anti-virus is kept up-to-date and scanning regularly.
Optional Offer for WinThruster by Solvusoft | EULA | Privacy Policy | Terms | Uninstall
How to Fix 408.cache Errors in 3 Steps (Time to complete:
If you’re encountering one of the error messages above, follow these troubleshooting steps to resolve your 408.cache issue. These troubleshooting steps are listed in the recommended order of execution.
Step 1: Restore your PC back to the latest restore point, «snapshot», or backup image before error occurred.
To begin System Restore (Windows XP, Vista, 7, 8, and 10):
- Hit the Windows Start button
- When you see the search box, type «System Restore» and press «ENTER«.
- In the search results, find and click System Restore.
- Please enter the administrator password (if applicable / prompted).
- Follow the steps in the System Restore Wizard to choose a relevant restore point.
- Restore your computer to that backup image.
If the Step 1 fails to resolve the 408.cache error, please proceed to the Step 2 below.
You can uninstall I-Doser software by following these instructions (Windows XP, Vista, 7, 8, and 10):
- Hit the Windows Start button
- In the search box, type «Uninstall» and press «ENTER«.
- In the search results, find and click «Add or Remove Programs«
- Find the entry for I-Doser 5.3 and click «Uninstall«
- Follow the prompts for uninstallation.
After the software has been fully uninstalled, restart your PC and reinstall I-Doser software.
If this Step 2 fails as well, please proceed to the Step 3 below.
Step 3: Perform a Windows Update.
When the first two steps haven’t solved your issue, it might be a good idea to run Windows Update. Many 408.cache error messages that are encountered can be contributed to an outdated Windows Operating System. To run Windows Update, please follow these easy steps:
- Hit the Windows Start button
- In the search box, type «Update» and press «ENTER«.
- In the Windows Update dialog box, click «Check for Updates» (or similar button depending on your Windows version)
- If updates are available for download, click «Install Updates«.
- After the update is completed, restart your PC.
If Windows Update failed to resolve the 408.cache error message, please proceed to next step. Please note that this final step is recommended for advanced PC users only.
Optional Offer for WinThruster by Solvusoft | EULA | Privacy Policy | Terms | Uninstall
If Those Steps Fail: Download and Replace Your 408.cache File (Caution: Advanced)
If none of the previous three troubleshooting steps have resolved your issue, you can try a more aggressive approach (Note: Not recommended for amateur PC users) by downloading and replacing your appropriate 408.cache file version. We maintain a comprehensive database of 100% malware-free 408.cache files for every applicable version of I-Doser. Please follow the steps below to download and properly replace you file:
- Locate your Windows operating system version in the list of below «Download 408.cache Files».
- Click the appropriate «Download Now» button and download your Windows file version.
- Copy this file to the appropriate I-Doser folder location:
If this final step has failed and you’re still encountering the error, you’re only remaining option is to do a clean installation of Windows 10.
GEEK TIP : We must emphasize that reinstalling Windows will be a very time-consuming and advanced task to resolve 408.cache problems. To avoid data loss, you must be sure that you have backed-up all of your important documents, pictures, software installers, and other personal data before beginning the process. If you are not currently backing up your data, you need to do so immediately.
Optional Offer for WinThruster by Solvusoft | EULA | Privacy Policy | Terms | Uninstall
Источник
Fix 408.exe has stopped working error
if you are facing 408.exe has stopped working error message, then we will try to help you to fix these crashes in simple way through which you can solve and fix this problems.
1. Clean junk files to fix 408.exe has stopped working error.
2. Clean Registry to fix 408.exe has stopped working error
follow these steps:
1. Run Asmwsoft Pc Optimizer application.
2. Then from main window select «Fix Registry problems» item.
3. click «select all» button to search all registry locations for errors.
4. click «Start» button and wait for few moments depending on your registry file size.
5. When the search finishes click «select all» button.
6. click «Fix selected» button.
P.S. you may need to restart these steps again.
3. Windows configuration to fix 408.exe crashes
6. click add button and select 408.exe file then click open button.
7. click ok button. and restart you computer.
4. Run 408.exe file in Administrator Mode
The main purpose of running application in an administrator mode is to grant changes to certain features in windows. which is may needed by this application and can’t run in correct way if it can’t make these changes.
- click the icon of the 408.exe main software.
- then click right mouse button
- then from the menu select «properties» then select compatibility tab.
- then select «run this program as an administrator»
- click ok button
Источник
Как исправить ошибку Skype 408
| Номер ошибки: | Ошибка 408 | |
| Название ошибки: | Skype Error 408 | |
| Описание ошибки: | Ошибка 408: Возникла ошибка в приложении Skype. Приложение будет закрыто. Приносим извинения за неудобства. | |
| Разработчик: | Microsoft Corporation | |
| Программное обеспечение: | Skype | |
| Относится к: | Windows XP, Vista, 7, 8, 10, 11 |
«Skype Error 408» Введение
Как правило, практикующие ПК и сотрудники службы поддержки знают «Skype Error 408» как форму «ошибки во время выполнения». Разработчики, такие как Microsoft Corporation, обычно проходят через несколько контрольных точек перед запуском программного обеспечения, такого как Skype. Поскольку разработчики программного обеспечения пытаются предотвратить это, некоторые незначительные ошибки, такие как ошибка 408, возможно, не были найдены на этом этапе.
Некоторые люди могут столкнуться с сообщением «Skype Error 408» во время работы программного обеспечения. Если возникает ошибка 408, разработчикам будет сообщено об этой проблеме через уведомления об ошибках, которые встроены в Skype. Затем программисты могут исправить эти ошибки в коде и включить исправление, которое можно загрузить с их веб-сайта. Чтобы исправить такие ошибки 408 ошибки, устанавливаемое обновление программного обеспечения будет выпущено от поставщика программного обеспечения.
Что вызывает ошибку 408 во время выполнения?
У вас будет сбой во время выполнения Skype, если вы столкнетесь с «Skype Error 408» во время выполнения. Три распространенные причины, по которым ошибки во время выполнения, такие как всплывающее окно ошибки 408:
Ошибка 408 Crash — Номер ошибки вызовет блокировка системы компьютера, препятствуя использованию программы. Обычно это происходит, когда Skype не может обработать данные в удовлетворительной форме и поэтому не может получить ожидаемый результат.
Утечка памяти «Skype Error 408» — ошибка 408 приводит к постоянной утечке памяти Skype. Потребление памяти напрямую пропорционально загрузке ЦП. Потенциальные триггеры могут быть бесконечным циклом, что приводит к тому, что работа программы запускается снова и снова.
Ошибка 408 Logic Error — Логическая ошибка возникает, когда ПК производит неправильный вывод, даже когда пользователь вводит правильный вход. Это может произойти, когда исходный код Microsoft Corporation имеет уязвимость в отношении передачи данных.
Skype Error 408 проблемы часто являются результатом отсутствия, удаления или случайного перемещения файла из исходного места установки Skype. Основной способ решить эти проблемы вручную — заменить файл Microsoft Corporation новой копией. Кроме того, регулярная очистка и оптимизация реестра Windows предотвратит создание неправильных ссылок на пути к файлам Microsoft Corporation, поэтому мы настоятельно рекомендуем регулярно выполнять сканирование реестра.
Распространенные сообщения об ошибках в Skype Error 408
Эти проблемы Skype, связанные с Skype Error 408, включают в себя:
- «Ошибка программного обеспечения Skype Error 408. «
- «Недопустимая программа Win32: Skype Error 408»
- «Извините за неудобства — Skype Error 408 имеет проблему. «
- «К сожалению, мы не можем найти Skype Error 408. «
- «Skype Error 408 не может быть найден. «
- «Ошибка запуска программы: Skype Error 408.»
- «Не удается запустить Skype Error 408. «
- «Ошибка Skype Error 408. «
- «Ошибка пути программного обеспечения: Skype Error 408. «
Ошибки Skype Error 408 EXE возникают во время установки Skype, при запуске приложений, связанных с Skype Error 408 (Skype), во время запуска или завершения работы или во время установки ОС Windows. Документирование проблем Skype Error 408 в Skype является ключевым для определения причины проблем с электронной Windows и сообщения о них в Microsoft Corporation.
Истоки проблем Skype Error 408
Большинство проблем Skype Error 408 связаны с отсутствующим или поврежденным Skype Error 408, вирусной инфекцией или недействительными записями реестра Windows, связанными с Skype.
В частности, проблемы Skype Error 408 возникают через:
- Недопустимые разделы реестра Skype Error 408/повреждены.
- Вирус или вредоносное ПО, которые повредили файл Skype Error 408 или связанные с Skype программные файлы.
- Skype Error 408 злонамеренно удален (или ошибочно) другим изгоем или действительной программой.
- Skype Error 408 конфликтует с другой программой (общим файлом).
- Поврежденная установка или загрузка Skype (Skype Error 408).
Совместима с Windows 2000, XP, Vista, 7, 8, 10 и 11
Источник
How to fix the HTTP 408 (SOLVED)
System Information:
Your PC is currently running: …
special offer
HTTP 408 can often appear due to incorrectly configured system settings or through violations of the Windows registry. This error is relatively quick and easy to fix if you use PC Repair, configured to solve all common registry problems.
- Error name: HTTP 408
- Applies to: Windows XP, Vista, 7, 8, 10, 11
- HTTP 408 is appearing and starting to break a window of the active program;
- HTTP 408 appears on the screen;
- The message ‘A problem has been detected, and Windows has been shut down to prevent damage to your computer. The problem seems to be caused by the following file…’;
- The user’s computer stops working, showing a HTTP 408 error while starting the program;
- Windows is functioning poorly, responding slowly to commands;
- The user’s PC hangs frequently
HTTP 408 error messages can appear due to a clogged Windows registry and erroneous entries of non-existent programs because the user usually removes software incorrectly. Other common causes are incorrect data entry, missing files that were accidentally deleted from the registry, causing problems with the system.
- 1. Download PC Repair.
- 2. Install and run the program.
- 3. Press Scan Now to detect errors and different deviations from the optimal level.
- 4. Press Repair All to fix each problem.
This page is available in other languages:
Deutsch |
Español |
Italiano |
Français |
Indonesia |
Nederlands |
Nynorsk |
Português |
Русский |
Українська |
Türkçe |
Malay |
Dansk |
Polski |
Română |
Suomi |
Svenska |
Tiếng việt |
Čeština |
العربية |
ไทย |
日本語 |
简体中文 |
한국어
Last Updated: 07/03/2022
[Average Read Time: 4.5 minutes]
408.cache is considered a type of Cache file. It is most-commonly used in I-Doser 5.3 developed by Nick Ashton. It uses the CACHE file extension and is considered a JPEG (Cache) file.
408.cache was first released in the Windows 10 Operating System on 05/26/2015 with I-Doser 5.3.
According to our records, this release is the only version of this file offered by Nick Ashton.
Please see below for more detailed information, CACHE file troubleshooting instructions, and free downloads of different versions of 408.cache.
What are 408.cache Error Messages?
General 408.cache Runtime Errors
408.cache file errors often occur during the startup phase of I-Doser, but can also occur while the program is running.
These types CACHE errors are also known as “runtime errors” because they occur while I-Doser is running. Here are some of the most common 408.cache runtime errors:
- 408.cache could not be found.
- 408.cache error.
- 408.cache failed to load.
- Error loading 408.cache.
- Failed to register 408.cache / Cannot register 408.cache.
- Runtime Error — 408.cache.
- The file 408.cache is missing or corrupt.
Microsoft Visual C++ Runtime Library
Runtime Error!
Program: C:UsersTesterAppDataRoamingIDosercache408.cache
This application has requested the Runtime to terminate it in an unusual way.
Please contact the application’s support team for more information.

Most CACHE errors are due to missing or corrupt files. Your 408.cache file could be missing due to accidental deletion, uninstalled as a shared file of another program (shared with I-Doser), or deleted by a malware infection. Furthermore, 408.cache file corruption could be caused from a power outage when loading I-Doser, system crash while loading or saving 408.cache, bad sectors on your storage media (usually your primary hard drive), or malware infection. Thus, it’s critical to make sure your anti-virus is kept up-to-date and scanning regularly.
How to Fix 408.cache Errors in 3 Steps (Time to complete: ~5-15 minutes)
If you’re encountering one of the error messages above, follow these troubleshooting steps to resolve your 408.cache issue. These troubleshooting steps are listed in the recommended order of execution.
Step 1: Restore your PC back to the latest restore point, «snapshot», or backup image before error occurred.
To begin System Restore (Windows XP, Vista, 7, 8, and 10):
- Hit the Windows Start button
- When you see the search box, type «System Restore» and press «ENTER«.
- In the search results, find and click System Restore.
- Please enter the administrator password (if applicable / prompted).
- Follow the steps in the System Restore Wizard to choose a relevant restore point.
- Restore your computer to that backup image.
If the Step 1 fails to resolve the 408.cache error, please proceed to the Step 2 below.

Step 2: If recently installed I-Doser (or related software), uninstall then try reinstalling I-Doser software.
You can uninstall I-Doser software by following these instructions (Windows XP, Vista, 7, 8, and 10):
- Hit the Windows Start button
- In the search box, type «Uninstall» and press «ENTER«.
- In the search results, find and click «Add or Remove Programs«
- Find the entry for I-Doser 5.3 and click «Uninstall«
- Follow the prompts for uninstallation.
After the software has been fully uninstalled, restart your PC and reinstall I-Doser software.
If this Step 2 fails as well, please proceed to the Step 3 below.
I-Doser 5.3
Nick Ashton
Step 3: Perform a Windows Update.
When the first two steps haven’t solved your issue, it might be a good idea to run Windows Update. Many 408.cache error messages that are encountered can be contributed to an outdated Windows Operating System. To run Windows Update, please follow these easy steps:
- Hit the Windows Start button
- In the search box, type «Update» and press «ENTER«.
- In the Windows Update dialog box, click «Check for Updates» (or similar button depending on your Windows version)
- If updates are available for download, click «Install Updates«.
- After the update is completed, restart your PC.
If Windows Update failed to resolve the 408.cache error message, please proceed to next step. Please note that this final step is recommended for advanced PC users only.

If Those Steps Fail: Download and Replace Your 408.cache File (Caution: Advanced)
If none of the previous three troubleshooting steps have resolved your issue, you can try a more aggressive approach (Note: Not recommended for amateur PC users) by downloading and replacing your appropriate 408.cache file version. We maintain a comprehensive database of 100% malware-free 408.cache files for every applicable version of I-Doser. Please follow the steps below to download and properly replace you file:
- Locate your Windows operating system version in the list of below «Download 408.cache Files».
- Click the appropriate «Download Now» button and download your Windows file version.
- Copy this file to the appropriate I-Doser folder location:
Windows 10: C:UsersTesterAppDataRoamingIDosercache
- Restart your computer.
If this final step has failed and you’re still encountering the error, you’re only remaining option is to do a clean installation of Windows 10.
GEEK TIP : We must emphasize that reinstalling Windows will be a very time-consuming and advanced task to resolve 408.cache problems. To avoid data loss, you must be sure that you have backed-up all of your important documents, pictures, software installers, and other personal data before beginning the process. If you are not currently backing up your data, you need to do so immediately.
Download 408.cache Files (Malware-Tested 100% Clean)
CAUTION : We strongly advise against downloading and copying 408.cache to your appropriate Windows system directory. Nick Ashton typically does not release I-Doser CACHE files for download because they are bundled together inside of a software installer. The installer’s task is to ensure that all correct verifications have been made before installing and placing 408.cache and all other CACHE files for I-Doser. An incorrectly installed CACHE file may create system instability and could cause your program or operating system to stop functioning altogether. Proceed with caution.
Other Files Related to 408.cache
| File Name | Description | Software Program (Version) | File Size (bytes) | File Location |
|---|---|---|---|---|
| CBS.log | Log | I-Doser 5.3 | 888228 | C:WindowsLogsCBS |
| api-ms-win-core-sysinf… | ApiSet Stub DLL | Microsoft® Windows® Operating System (10.0.17134.12) | 19064 | C:UsersTesterAppDataLocalMicrosoftOneDriv… |
| api-ms-win-core-synch-… | ApiSet Stub DLL | Microsoft® Windows® Operating System (10.0.17134.12) | 20088 | C:UsersTesterAppDataLocalMicrosoftOneDriv… |
| EtwRTEventLog-System.etl | Microsoft Event Trace Log | I-Doser 5.3 | 432 | C:WindowsSystem32LogFilesWMIRtBackup |
| api-ms-win-core-dateti… | ApiSet Stub DLL | Microsoft® Windows® Operating System (10.0.17134.12) | 18040 | C:UsersTesterAppDataLocalMicrosoftOneDriv… |
You are downloading trial software. The purchase of a one-year software subscription at the price of $39.95 USD is required to unlock all software features. Subscription auto-renews at the end of the term (Learn more). By clicking the «Start Download» button above and installing «Software», I acknowledge I have read and agree to the Solvusoft End User License Agreement and Privacy Policy.