3 августа 2019
3.08.19
7
149K
ВОПРОС ЗАКРЫТ.
Вопрос закрыт автором.
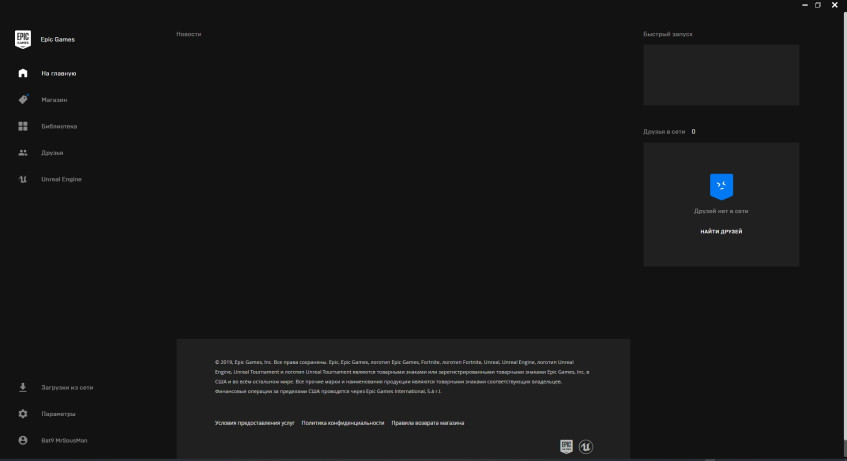
При входе в Epic Games лаунчер не загружается контент и в установленные игры зайти невозможно. Как это можно решить?
Поддержи Стопгейм!
Комментарии отключены
Лучшие комментарии
AndreyFa
4 августа 2019, 10:16
У меня тоже возникала это проблема и решил я её так: нужно удалить папку webcache по пути «C:UsersuserAppDataLocalEpicGamesLauncherSaved», а потом запустить лаунчер (после запуска лаунчера папка webcache заново создастся)
P.S.Эта проблема возникает из-за плохого интернета, потому что из-за него (как лично я понял) загружаются «побитые» файлы в папку webcache в который загружаются и хранятся всякие временные файлы по типу png изображений, текста и т.д.
AndreyFa
12 января 2020, 20:36
Тебе нужно включить показ скрытых папок (панель управления — параметры папок — вид — показать скрытые файлы, папки и диски)
Vortex Bomb
3 августа 2019, 22:01
Написать в поддержку можно, если что, всегда.
А так — ну, попробуй проверь что места на диске с временными файлами (диск С: обычно) хватает, как и на диске с файлами игр.
Fei
29 декабря 2019, 17:46
Спасиб!
KaraM
19 ноября 2019, 23:39
Спасибо, помогло.
Добра тебе!
Usver
24 сентября 2019, 22:42
Спасибо, помогло, до этого перерыл инет и ничего толкового не нашел!!!!))))))
Logo1242
11 января 2020, 0:15
Откуда найти папку webcache я установил игру на диск D
Игроки Fortnite пострадали из-за бесплатной раздачи GTA V магазином Epic Games
Множество пользователей Fortnite начали жаловаться на нестабильное соединение вечером 14 мая. Магазин Epic Games Store и оболочка для запуска игр Epic Games Launcher выдают ошибки 403 и 505. Соответственно, у игроков возникают трудности при заходе в любые игры через приложение Epic Games Launcher. В их числе и Fortnite.
Теперь же перегруженность Epic Games Store (магазин недоступен уже более четырёх часов из-за наплыва желающих бесплатно скачать GTA V) доставляет ряд трудностей геймерам, не имеющим никакого отношения к культовой игре производства Rockstar.
Grand Theft Auto V — одна из самых успешных игр студии Rockstar, которая была анонсирована 2 ноября 2011 года и выпущена 17 сентября 2013-го на PlayStation 3 и Xbox 360. Версия для новых консолей, PlayStation 4 и Xbox One поступила в продажу 18 ноября 2014 года, а на персональных компьютерах появилась 14 апреля 2015-го.
Hi @Eladassian To confirm if you have directly purchased a game you are not required to pay for EA Play/Pro to continue to have access to them. To check do you get that message when trying to select Witcher 3 (or any of the witcher games) or when you click any tab in the EA App client?
Would it be possible to get a video (you can upload it here or share a YT link) of opening the client and getting the error?
Also to confirm, Are you trying to download the Game or a DLC? we did recently remove the option of downloading Game extras (Like OST, Soundtracks, and Wallpapers) from Origin or the EA App: What’s changing with game extras?
If you are you might want to reach out to our support for assistance with how to access the extras now, as well as to check the account itself for any entitlement issues for the game.
- EA Help website — Live Support (Phone, Chat, Email)
- Twitter — Select the message icon to get assistance
Thanks!
*Accept as Solution button- If a post answers your question please let us and other players know by hitting this button.
*Me Too button - ‘Me Too’ helps us track how many players are also experiencing that issue. Definitely make use of this button.
*XP button - Say Kudos and help players ‘Level Up’ by giving them XP for helpful posts.
Содержание
- Простейшие способы решения проблемы
- Причина 1: Проблема с компьютером
- Вариант 1: Проверка соответствия системным требованиям
- Вариант 2: Проверка локальных файлов на целостность
- Причина 2: Некорректная работа Social Club
- Вариант 1: Запуск службы вручную
- Вариант 2: Удаление локальных данных профиля
- Вариант 3: Переустановка Rockstar Games Launcher
- Вопросы и ответы
Простейшие способы решения проблемы
Если до этого вы запускали игру через ярлык, то попробуйте сделать это напрямую через Epic Games Store. Для этого зайдите на вкладку «Библиотека» и нажмите по иконке с игрой.
При условии, что это не помогло, то попробуйте перезагрузить компьютер, чтобы исключить и сбросить все ошибки, которые могли возникнуть на нем во время работы. В большинстве случаев GTA V после этого начинает запускаться.
Причина 1: Проблема с компьютером
Тем, у кого предыдущие способы не сработали, нужно копать более глубоко. GTA V может не запускаться по двум причинам: проблема в компьютере или в сервисах, которые предоставляют доступ к игре. Рассмотрим первую из них.
Вариант 1: Проверка соответствия системным требованиям
Когда GTA V при первом же запуске не работает, есть вероятность, что характеристики компьютера не соответствуют рекомендуемым. Системные требования игры приведены на следующем скриншоте (их также можно посмотреть на странице в Epic Games). О том, как узнать характеристики своего ПК, можно прочитать в других наших статьях по ссылкам ниже. Комплектующие, слабее даже минимальных требований, и могут спровоцировать неполадку при открытии GTA V.
Подробнее: Просмотр характеристик компьютера в Windows 10 / Windows 8 / Windows 7
Вариант 2: Проверка локальных файлов на целостность
Проблемы с запуском игры возникают и тогда, когда один или несколько её файлов были изменены или удалены. Такое может произойти, например, из-за некорректно установленного обновления или неудачной попытки установить дополнительный контент. В таких случаях достаточно проверить целостность данных.
- Зайдите на вкладку «Библиотека» и нажмите на три точки рядом с названием игры.
- В открывшемся списке выберите пункт «Проверить».
Начнётся проверка всех файлов GTA V. Обычно она занимает не больше 10 минут, в зависимости от скорости накопителя и интернета. После окончания проверки докачаются все недостающие файлы. Игровой прогресс при этом затронут не будет.
Загрузка игры может прекращаться на моменте соединения с Rockstar Games Social Club — в такой ситуации, скорее всего, виноват именно этот инструмент. При наличии нескольких аккаунтов первым делом нужно убедиться в том, что профиль Social Club связан с Epic Games. Если он привязан к другому аккаунту, то появится ошибка о том, что подтвердить наличие игры не удалось. Иногда вместо этой ошибки возникает предложение проверить целостность файлов. Тем, кто уже выполнял эту процедуру, повторять ее не нужно. После проверки связи аккаунтов можно переходить к следующим действиям.
Вариант 1: Запуск службы вручную
Если служба Rockstar отключена, Social Club заработать не сможет, а значит и GTA V не запустится.
- Зайдите в меню поиска через «Пуск» или отдельный значок лупы в левом нижнем углу (актуально только для Windows 10). В строку поиска введите название приложения — «Службы» — и откройте его.
- Найдите в списке «Rockstar Game Library Service» и, если служба остановлена, запустите ее. После этого проверьте, заработала ли GTA.

Вариант 2: Удаление локальных данных профиля
Этот метод также может помочь в некоторых случаях.
- Откройте Rockstar Games Launcher и перейдите в раздел «Настройки».
- Откройте вкладку «Данные учётной записи» и нажмите на кнопку «Удалить».
- Перезагрузите компьютер и заново войдите в аккаунт.
Вариант 3: Переустановка Rockstar Games Launcher
Радикальный способ, который решит большинство ошибок, — переустановка лаунчера.
- В меню поиска найдите и откройте инструмент «Установка и удаление программ»
- Откроется окно со всеми установленными на компьютер приложениями. Пролистайте список вниз и найдите «Rockstar Games Launcher». Нажмите по нему левой кнопкой мыши и выберите «Удалить».
- Откроется утилита для удаления сервиса. Проследите, чтобы галочка напротив надписи «Удалить установленные игровые данные с этого компьютера» была снята! После этого следуйте инструкциям и завершите удаление лаунчера.
- Скачайте и установите Rockstar Games Launcher с официального сайта.
Скачать Rockstar Games Launcher с официального сайта
Еще статьи по данной теме:
Помогла ли Вам статья?
В этом руководстве мы рассмотрим все коды ошибок Epic Game Launcher и Store, их возможные исправления и обходные пути. Первая игра, которая приходит на ум, когда мы говорим об Epic Game, — это Fortnite. Возможно, это лучшая игра Battle Royal на сегодняшний день, она сотворила «эпические» чудеса для состояния компании. Однако это не единственная игра, которую может предложить компания. Другие, такие как франшиза Gear of Wars, Infinity Wars, Unreal Tournament and Championships и Shadow Complex, — это лишь некоторые из примечательных игр от Epic.
Все эти игры можно было легко купить в Epic Store. Точно так же вы можете запустить игру из самой программы запуска Epic Game. Помимо этого, есть некоторые другие функции, такие как сканирование и восстановление игры, управление DLC и т. Д. Однако управлять всеми этими настройками можно было только тогда, когда программа запуска работает нормально. Иногда это может быть не так, и вас могут встретить с ошибкой или двумя. В таком случае вам пригодится данное руководство. Сегодня мы перечислим все коды ошибок Epic Game Launcher и Store, их исправления и обходные пути.
Оглавление
-
1 Epic Game Launcher и код ошибки магазина, исправления и обходные пути
- 1.1 LS-0002: запущена неправильная версия программы запуска
- 1.2 LS-0003: Вы не вошли в программу запуска Epic Games
- 1.3 LS-0004: Игра установлена неправильно
- 1.4 LS-0005: Невозможно связаться с сервером исправлений
- 1.5 LS-0006: Установка не удалась
- 1.6 LS-0009: Игра не устанавливается
- 1.7 LS-0013: Игра не запускается
- 1.8 LS-0014: Файл не найден
- 1.9 LS-0015: Невозможно связаться с сервером зала ожидания
- 1.10 LS-0016: Игра недоступна
- 1.11 LS-0018: Приложение все еще работает
- 1.12 LS-0021: Эта игра не принадлежит вашему аккаунту
- 1.13 IS-0005: Невозможно подключиться
- 1.14 IS-0009: Не удалось загрузить манифест
- 1.15 IS-BV02: файл отсутствует или недействителен
- 1.16 IS-BV04: Ошибка проверки сборки из-за несоответствия хэша
- 1.17 IS-DS01: Недостаточно места на диске перед установкой игры.
- 1.18 IS-FC02: Не удалось создать файл
- 1.19 IS-MF-01: Не удалось успешно переместить файл
- 1.20 SU-MD-HSH: не удалось асинхронно десериализовать манифест
- 1.21 SU-BI-CA: ошибка аутентификации клиента информации о сборке
- 1.22 AS-18006
- 1.23 AS-0001
- 1.24 AS-18004
- 1.25 Как-18048
- 1.26 ПИ-УБИ-01
- 1.27 DP-01: недостаточно разрешений
- 1.28 MD-0011: Нет действительного файла манифеста для загрузки
- 2 Вывод
Epic Game Launcher и код ошибки магазина, исправления и обходные пути
Вот все возможные проблемы с запуском и магазином Epic Game, с которыми вы, вероятно, когда-либо столкнетесь. Мы также упомянули связанные с ними исправления. Давайте начнем.
LS-0002: запущена неправильная версия программы запуска
Причина: это вызвано проблемами с сетью или отсутствием файла обновления средства запуска.
- Чтобы исправить эту ошибку, перейдите на панель задач и щелкните стрелку вверх, чтобы развернуть ее.
- Щелкните правой кнопкой мыши средство запуска Epic games и выберите «Выход».
- Перезапустите его, и ошибка Epic Game Launcher and Store должна быть исправлена.
LS-0003: Вы не вошли в программу запуска Epic Games
Причина: если вы не вошли в учетную запись Epic Games на панели запуска Epic Games.
- Чтобы исправить это, запустите программу запуска Epic Games.
- Введите учетные данные своей учетной записи Epic Games и нажмите «Войти сейчас».
- Наконец, введите двухфакторную аутентификацию на следующем появившемся экране. Он будет отображаться только для тех, кто включил эту функцию.
- После повторного входа в систему ошибка должна быть исправлена.
LS-0004: Игра установлена неправильно
Причина: Что ж, сообщение об ошибке говорит само за себя. Это происходит, когда вы пытаетесь запустить игру, но файл манифеста отсутствует или поврежден.
- Чтобы решить эту проблему, запустите средство запуска Epic Games и нажмите «Библиотека».
- Затем щелкните три точки рядом с соответствующей игрой и выберите «Удалить».
- Теперь перезапустите программу запуска Epic Games и установите игру. Это должно исправить указанную ошибку.
LS-0005: Невозможно связаться с сервером исправлений
Причина: это может быть связано с ошибкой подключения к Интернету или также может быть проблемой на стороне сервера.
- Если это проблема на стороне сервера, все, что вы можете сделать, это подождать, пока разработчики исправят проблему. Чтобы получить полную информацию о статусе сервера Epic games, перейдите на этот сайт и проверьте его текущий статус.
- Если все работает и работает с их стороны, то с вашей стороны есть проблемы с подключением к Интернету. Так что продолжайте и перезапустите свой маршрутизатор, если все исправлено хорошо.
- В противном случае измените свою сеть с проводной на беспроводную или наоборот. Вы также можете создать точку доступа, а затем поделиться подключением устройства к Интернету с ПК. Это должно исправить ошибку Epic Game Launcher и Store.
LS-0006: Установка не удалась
Причина: это происходит, когда Epic Games Launcher не может установить или обновить игру. Опять же, это может быть результатом поврежденного файла манифеста.
- Поэтому, чтобы решить эту проблему, прежде всего выйдите из программы запуска Epic Games.
- Затем щелкните его ярлык правой кнопкой мыши и выберите Запуск от имени администратора.
- Теперь попробуйте установить или обновить игру. Ошибка должна быть исправлена.
- Если этого не произошло, вам нужно переустановить игру. Для этого откройте программу запуска Epic Games и перейдите в библиотеку. Нажмите на дополнительное меню рядом с игрой и выберите «Удалить». Теперь переустановите игру, и у вас больше не должно быть проблем как таковых.
LS-0009: Игра не устанавливается
Эта ошибка появляется, когда вы пытаетесь запустить игру, которая не установлена на вашем компьютере.
- Чтобы исправить это, вы можете проверить установочные файлы игры. Для этого откройте программу запуска Epic Games и щелкните свою библиотеку.
- Если у игры, которую вы пытаетесь открыть, открыт Launch, доступ к которому выдает эту ошибку, вам необходимо удалить и переустановить игру.
- С другой стороны, если кнопки «Запустить» нет, вам необходимо проверить файлы.
- Для этого нажмите на значок переполнения рядом с названием игры и выберите «Подтвердить».
- После завершения проверки запустите игру, ошибка Epic Game Launcher и Store должна быть исправлена.
LS-0013: Игра не запускается
Причина: установка игры не завершена, отсутствуют один или два файла.
- Чтобы исправить это, вам необходимо проверить файлы игры. Для этого запустите программу запуска Epic Games и перейдите в раздел «Библиотека».
- Щелкните значок переполнения рядом с нужной игрой.
- Выберите опцию Проверить. Дождитесь завершения процесса. Как только это будет сделано, ошибку следует исправить.
LS-0014: Файл не найден
Это происходит, когда программа запуска не может найти необходимые файлы игры.
- Чтобы исправить это, вам нужно будет проверить файлы игры.
- Итак, перейдите в программу запуска Epic Games и нажмите «Библиотека».
- Нажмите на три горизонтальные точки и выберите параметр «Проверить».
- Как только это будет сделано (что может занять некоторое время, в зависимости от размера игры), ошибка Epic Game Launcher и Store должна быть исправлена.
LS-0015: Невозможно связаться с сервером зала ожидания
Причина: эта ошибка возникает при возникновении проблем с сетевым подключением.
Чтобы исправить это, попробуйте изменить режим подключения с беспроводного (WiFi) на проводное (кабель Ethernet). Или перезапустите маршрутизатор и подождите некоторое время, пока соединение снова не восстановится. Вы можете предоставить доступ к Интернету на своем устройстве ПК через точку доступа.
LS-0016: Игра недоступна
Причина: указанные выше ошибки появляются, когда игра обновляется в фоновом режиме, а вы пытаетесь ее запустить.
- Чтобы исправить это, перейдите на панель задач, расположенную в правом нижнем углу.
- Щелкните правой кнопкой мыши программу запуска Epic Games и выберите «Выход».
- После того, как он был закрыт, перезапустите его и откройте игру, вы больше не должны сталкиваться с этой проблемой.
Вы также можете проверить файлы игры с помощью Epic Games Launcher после завершения обновления.
LS-0018: Приложение все еще работает
Причины: когда вы дважды пытаетесь запустить любую игру по какой-либо причине, вы можете столкнуться с этой ошибкой.
- Поэтому используйте сочетания клавиш Ctrl + Alt + Delete и выберите в меню пункт «Завершить задачу».
- Теперь щелкните свою игру в списке и нажмите кнопку «Завершить задание».
- Попробуйте запустить игру, ошибка Epic Game Launcher и Store должна быть исправлена.
LS-0021: Эта игра не принадлежит вашему аккаунту
Это означает, что вы пытаетесь сыграть в игру, которую не приобрели, используя идентификатор входа в систему. Некоторые пользователи также могут увидеть LS-0022: эта игра не принадлежит вашей учетной записи. Обе эти ошибки похожи и имеют общее решение.
- Чтобы исправить это, перейдите на сайт www.epicgames.com.
- Теперь войдите в свою учетную запись, через которую вы приобрели игру.
- Щелкните свое имя в правом верхнем углу и выберите Учетная запись.
- Наконец, нажмите «Транзакции» и проверьте, присутствует ли там ваша купленная игра.
- Если вы могли увидеть игру, войдите в программу запуска Epic Games с тем же идентификатором, который вы использовали только что.
IS-0005: Невозможно подключиться
Причина: проблемы с сетевым подключением
Чтобы исправить это, попробуйте изменить режим сети с проводного на беспроводной, перезапустите маршрутизатор или попробуйте подключиться через точку доступа вашего мобильного телефона.
IS-0009: Не удалось загрузить манифест
Причина: файл манифеста не загружается, если он ошибочен или поврежден.
- Чтобы исправить это, вам придется закрыть панель запуска Epic games из панели задач, как упоминалось ранее.
- Теперь перейдите в C: Program Files Epic Games и выберите папку с игрой, которая вызывает проблему.
- Удалите его, а затем перезапустите программу запуска Epic Games. Попробуйте переустановить игру, это тоже исправит ошибку.
IS-BV02: файл отсутствует или недействителен
Причина: когда ваш компьютер не может найти конкретный файл игры или файл недействителен, вы увидите эту ошибку.
- Чтобы решить эту проблему, вам нужно будет выполнить тест памяти. Для этого выполните следующие шаги:
- Щелкните меню «Пуск» и найдите Диагностика памяти Windows.
- Как только это откроется, нажмите Перезагрузите сейчас и проверьте наличие проблем. Windows теперь просканирует весь ваш компьютер и покажет результаты. Если есть какие-либо проблемы с памятью, сразу же исправьте их и запустите игру. Вы больше не должны видеть ошибку Epic Game Launcher и Store.
IS-BV04: Ошибка проверки сборки из-за несоответствия хэша
Если у вас есть допустимый размер и тип файла, но хеш-значение неверно, Epic покажет эту ошибку. В основном это происходит, когда на жестком диске используется неправильная файловая система. Кроме того, есть еще одна похожая ошибка: IS-FC05: не удалось проверить сериализацию хэша. Аналогичным образом, некоторые пользователи, как сообщается, получают сообщение об ошибке: IS-FC06: Невозможно записать или создать фрагменты файлов. Это происходит, когда система не может записывать или создавать новые фрагменты файлов при загрузке или установке игры. К счастью, все три ошибки исправлены одним и тем же исправлением, указанным ниже:
- Чтобы решить эту проблему, вам нужно будет проверить свой жесткий диск с помощью файловой системы NTFS. Следуй этим шагам:
- Щелкните меню «Пуск» и выполните поиск на этом компьютере.
- Щелкните правой кнопкой мыши жесткий диск и выберите «Свойства».
- По типу, если он показывает NTFS, ну и хорошо. Однако, если он отображается как FAT32, выполните преобразование в NTFS, а затем запустите игру. Вы бы успешно исправили ошибку.
- Чтобы решить эту проблему, вы также можете выполнить тест памяти с помощью Диагностика памяти Windows > Перезагрузите сейчас и проверьте наличие проблем.
IS-DS01: Недостаточно места на диске перед установкой игры.
Причина: как говорится в сообщении об ошибке, вы пытаетесь установить игру, но на вашем компьютере осталось мало места для хранения. Подобно этому, вы также могли увидеть IS-DS02: Недостаточно места на диске во время ошибки установки. И то, и другое — одно и то же, и их можно исправить с помощью приведенных ниже советов.
Есть два пути решения проблемы. Во-первых, вы можете освободить место на диске, на котором вы устанавливаете игру. Или вы можете выбрать другое место для установки этой игры.
IS-FC02: Не удалось создать файл
Причина: когда программе запуска не удается создать файл из блока в процессе установки или исправления, вы увидите эту ошибку.
- Чтобы исправить эту проблему, вы можете переустановить игру, освободить место на диске, на котором вы собираетесь установить игру, или очистить DNS. Вот инструкция для последнего:
- Щелкните меню «Пуск» и найдите CMD.
- Теперь щелкните правой кнопкой мыши Командную строку и выберите Запуск от имени администратора.
- Введите сброс WinSock Netsh и нажмите Enter. После успешного выполнения кода перезагрузите компьютер.
- Снова откройте командную строку с правами администратора и введите ipconfig / release нажмите Enter. Затем введите ipconfig / обновить и нажмите Enter, чтобы выполнить обе эти команды. Ошибка Epic Game Launcher и Store должна быть исправлена с помощью очистки DNS.
IS-MF-01: Не удалось успешно переместить файл
Причина: когда вы пытаетесь установить игру, но программа запуска не может переместить файл, вы можете столкнуться с этой ошибкой.
- Чтобы исправить это, вам придется отключить фоновые приложения, которые потребляют много оперативной памяти.
- Для этого откройте диспетчер задач, используя сочетание клавиш Ctrl + Alt + Delete, и проверьте раздел «Память».
- Выберите приложения, занимающие много памяти, и нажмите «Завершить задачу». Это должно решить проблему.
- Если этого не произойдет, вам придется удалить и переустановить игру из раздела библиотеки Epic Game Launcher.
SU-MD-HSH: не удалось асинхронно десериализовать манифест
Причина: как только средство запуска пытается асинхронно десериализовать манифест при несоответствии хеш-значения, вы столкнетесь с этой ошибкой.
- Чтобы исправить эту ошибку, прежде всего, выйдите из программы запуска Epic Games из панели задач, расположенной в правом нижнем углу.
- Затем перейдите в следующее место: C: Users имя пользователя} AppData Local EpicGamesLauncher Saved Config Windows
- Теперь откройте Engine.ini с помощью Блокнота и добавьте следующую строку: [Launcher]
ForceNonSslCdn = false - Сохраните файл и запустите Epic Games Launcher, ошибка будет исправлена.
SU-BI-CA: ошибка аутентификации клиента информации о сборке
Причина: это результат проблем с сетевым подключением.
- Чтобы исправить это, попробуйте проверить подключение к Интернету. Если все в порядке, то вам нужно использовать команду -http = wininet. Для этого выполните следующие шаги:
- Щелкните правой кнопкой мыши файл программы запуска Epic Games и выберите «Свойства».
- В диалоговом окне целевой строки добавьте -http = wininet в конце строки. Тогда цель должна выглядеть так: C: Program Files (x86) Epic Games Launcher Portal Binaries Win64 EpicGamesLauncher.exe ”-http = wininet
- Нажмите «Применить», а затем запустите программу запуска Epic Games. Ошибка Epic Game Launcher и Store должна быть исправлена.
AS-18006
Эта ошибка отображается, когда вы отключили попытку входа в систему. Это может быть по следующим причинам:
- Владелец учетной записи мог запросить отключение учетной записи.
- Из-за мошеннической деятельности с вашей стороны.
- Или ваша учетная запись была заблокирована из-за неправомерного поведения в любой из игр Epic.
- Если вы считаете, что ваша учетная запись была отключена по ошибке, вы можете связаться с Поддержка Epic Team.
AS-0001
Эта ошибка означает ошибку в процессе входа. Это связано с тем, что вы могли ввести неправильный идентификатор пользователя или пароль. Повторите вход с правильными учетными данными, чтобы исправить ошибку. Если вы забыли свой пароль, нажмите Забыли Ваш пароль ссылку на странице входа.
AS-18004
Причина: если вы сделали слишком много неправильных попыток входа в систему, ваша учетная запись будет заблокирована, и вы увидите этот код ошибки.
Чтобы исправить это, сбросьте пароль, нажав ссылку «Забыли пароль». Вы также можете использовать, чтобы обратиться за поддержкой в Epic Games. страница поддержки чтобы исправить ошибку Epic Game Launcher и Store.
Как-18048
Причина: если активных сеансов слишком много, вы не сможете войти в систему, и вместо этого будет показана эта ошибка.
Чтобы решить эту проблему, выйдите из своей учетной записи Epic на любом другом устройстве и повторите попытку.
ПИ-УБИ-01
Эта ошибка может появиться, когда вы пытаетесь получить доступ к названию Ubisoft. Точно так же вы также можете получить ошибку PI-UBI-02. Попробуйте следующие исправления, чтобы исправить обе эти проблемы.
- Перезагрузите компьютер, а затем перезапустите игру.
- Убедитесь, что вы не используете VPN.
- Также убедитесь, что вы активируете игру в той же стране, где вы ее купили.
- Любой из вышеперечисленных методов должен исправить ошибку.
DP-01: недостаточно разрешений
Эта ошибка означает, что у вас нет необходимых разрешений для запуска этой игры.
- Чтобы исправить это, вам нужно будет войти в систему с учетной записью администратора перед запуском этой игры.
- Также убедитесь, что у вас есть доступ для чтения / записи к папке. вот как это можно сделать:
- Перейдите в папку, в которую вы установили игру.
- Щелкните его правой кнопкой мыши и выберите «Свойства».
- Перейдите на вкладку Безопасность и выберите свое имя пользователя в поле имен пользователей.
- Убедитесь, что параметр «Разрешить» выбран рядом с полем «Чтение и запись». Исправлена ошибка запуска и магазина Epic Game Launcher.
MD-0011: Нет действительного файла манифеста для загрузки
Игра, которую вы пытаетесь установить, не указывает на правильный файл манифеста.
Чтобы исправить это, вам нужно будет связаться со службой поддержки Epic. Обязательно укажите название игры и номер версии при заполнении отчета об ошибке.
Вывод
Итак, на этом мы завершаем руководство по всем кодам ошибок Epic Game Launcher и Store, исправлениям и обходным путям. Мы рассмотрели все ошибки и связанные с ними исправления, чтобы помочь вам. На этой ноте, вот некоторые Советы и хитрости iPhone, Советы и хитрости для ПК, а также Советы и хитрости для Android что вам тоже стоит проверить.
В этом посте перечислены некоторые общие исправления ошибок подключения Epic Games, проблем и проблем в Windows 11/10. Иногда у вас могут возникнуть проблемы с подключением во время игры в Fortnite или входа в программу запуска Epic Games.
Когда на вашем компьютере возникает ошибка подключения, вы можете столкнуться с одной или несколькими из следующих проблем:
- Код ошибки при использовании Epic Games Launcher.
- Возникли проблемы при входе в Epic Games Launcher, загрузке или обновлении игр в Epic Games Launcher, подключении к играм в Fortnite, присоединении к другим командам в Fortnite и т. Д.
- Высокая задержка или потеря пакетов в Fortnite.
Вот что вам нужно сделать, чтобы исправить ошибку подключения к Epic Games:
- Проверьте страницу статуса Epic Games.
- Выключите брандмауэр.
- Включите переадресацию портов.
- Переключитесь на проводное соединение.
- Отключите VPN или прокси-серверы.
- Отредактируйте файл Engine.ini.
1]Проверьте страницу статуса Epic Games
Когда вы сталкиваетесь с ошибкой подключения в Epic Games, первое, что вам следует сделать, это проверить страницу статуса Epic Games. Для этого вам нужно перейти в epicgames.com и посмотреть, все ли системы в рабочем состоянии или нет. После посещения страницы статуса вы увидите статус «Работает» или «На обслуживании».
- Работает: этот статус указывает на то, что сервер Epic Games и другие системы находятся в рабочем состоянии. Значит, проблема с ошибкой подключения может быть с вашей стороны.
- На обслуживании: этот статус указывает на то, что сервер и другие службы находятся на обслуживании. Следовательно, вы будете сталкиваться с ошибкой подключения до тех пор, пока проблема не будет устранена и статус не будет снова изменен на «Работает».
2]Выключите брандмауэр
Брандмауэр Windows — одна из важнейших функций безопасности. Он защищает пользователей от атак вредоносных программ и других угроз безопасности. Но иногда брандмауэры блокируют или снижают скорость интернет-соединения. Следовательно, вы можете попробовать отключить брандмауэр Защитника Windows и посмотреть, внесет ли он какие-либо изменения. Если вы используете сторонний антивирус, посетите его официальный веб-сайт, чтобы узнать, как отключить его брандмауэр.
Если отключение брандмауэра решает проблему, это означает, что у вас возникла проблема с подключением к Epic Games Launcher, Fortnite и другим продуктам Epic Games из-за брандмауэра. В этом случае вам необходимо добавить EpicGamesLauncher.exe в качестве исключения для вашего брандмауэра. Вы найдете этот исполняемый файл в папках Win32 или Win64 в следующем месте на вашем компьютере:
C: Program Files (x86) Epic Games Launcher Engine Binaries
Если вы столкнулись с проблемой соединения с Fortnite, вам необходимо добавить следующие исполняемые файлы в качестве исключений в ваш брандмауэр:
- FortniteClient-Win64-Shipping.exe
- FortniteClient-Win64-Shipping_BE.exe
- FortniteClient-Win64-Shipping_EAC.exe
- FortniteLauncher.exe
Вы найдете все эти исполняемые файлы Fortnite в следующем месте вашей системы:
C: Program Files Epic Games Fortnite FortniteGame Binaries Win64
Следующие ниже шаги помогут вам добавить эти исполняемые файлы в брандмауэр Защитника Windows. Если вы используете сторонний антивирус, обратитесь к поставщику, чтобы узнать, как добавить исключение в его брандмауэр.
Обратите внимание, что у вас должны быть права администратора для изменения настроек брандмауэра Защитника Windows.
- Запустите приложение «Настройки».
- Щелкните Обновление и безопасность.
- Теперь щелкните Безопасность Windows.
- Нажмите на опцию Open Windows Security.
- Теперь вам нужно нажать на опцию Брандмауэр и защита сети.
- На правой панели вы увидите ссылку «Разрешить приложению через брандмауэр». Нажмите здесь.
- Откроется новое окно, в котором вы можете добавить исключения для брандмауэра Защитника Windows. Но для этого сначала нужно нажать кнопку «Изменить настройки». Нажмите Да в командной строке UAC.
- Теперь нажмите кнопку Разрешить другое приложение в правом нижнем углу.
- Нажмите кнопку «Обзор» и найдите исполняемые файлы.
- Когда вы закончите, нажмите ОК.
3]Включите переадресацию портов
Некоторым программам и видеоиграм для правильной работы требуются определенные сетевые порты. Некоторые порты WiFi-роутера открыты по умолчанию, но большинство из них закрыты. Если порты, которые требуются вашей игре для передачи данных через игровой сервер, закрыты, у вас возникнут проблемы с подключением. Чтобы решить эту проблему, вам нужно вручную открыть порты, которые требуются вашей игре. Это можно сделать, включив переадресацию портов. Для этого войдите в свой WiFi-маршрутизатор как администратор и добавьте к нему следующие порты и диапазоны портов вместе с правильным протоколом, как указано здесь.
- 80 (TCP / UDP)
- 433 (TCP)
- 443 (TCP)
- 3478 (TCP / UDP)
- 3479 (TCP / UDP)
- 5060 (TCP / UDP)
- 5062 (TCP / UDP)
- 5222 (TCP)
- 6250 (TCP / UDP)
- 12000-65000 (TCP / UDP)
4]Переключитесь на проводное соединение.
Проводные сети обычно более стабильны, чем беспроводные. Беспроводные сети иногда приводят к потере пакетов и показывают высокий пинг, который вызывает несколько ошибок соединения. Следовательно, если ошибка подключения Epic Games возникает снова и снова, переключение на проводное сетевое подключение может решить вашу проблему.
5]Отключить VPN или прокси-серверы
Иногда проблемы с подключением Epic Games могут вызывать VPN или прокси-серверы. Следовательно, чтобы решить эту проблему, отключите прокси-серверы или VPN.
Выполните следующие действия, чтобы отключить прокси-сервер в Windows 10:
- Запустите приложение «Настройки».
- Щелкните Сеть и Интернет.
- Выберите Прокси с левой стороны.
- В разделе «Ручная настройка прокси-сервера» нажмите переключатель «Использовать прокси-сервер», чтобы выключить его.
6]Редактировать файл Engine.ini
Редактирование файла Engine.ini может исправить ошибку подключения Epic Games, а также увеличить скорость загрузки Epic Games. Вы найдете этот файл в папке EpicGamesLauncher.
Следуйте инструкциям ниже:
Щелкните поле поиска Windows 10/11, введите% localappdata% и нажмите Enter. Это откроет локальную папку напрямую.
Прокрутите вниз и найдите папку EpicGamesLauncher.
Теперь откройте папку Saved, затем Config, а затем папку Windows.
В папке Windows вы найдете файл Engine.ini.
Чтобы отредактировать файл Engine.ini, вы должны его открыть. Для открытия файла INI не требуется никакого специального программного обеспечения. Просто дважды щелкните по нему, и Windows откроет файл в текстовом редакторе по умолчанию, которым в большинстве случаев является Блокнот. После открытия файла INI скопируйте следующий код и вставьте его в него.
[HTTP]
HttpTimeout = 10 HttpConnectionTimeout = 10 HttpReceiveTimeout = 10 HttpSendTimeout = 10
[Portal.BuildPatch]
ChunkDownloads = 3 ChunkRetries = 20 RetryTime = 0,5
Теперь сохраните файл Engine.ini, запустите программу запуска Epic Games и посмотрите, сохраняется ли проблема.
Надеюсь это поможет.
Как мне восстановить мою программу запуска Epic Games?
Вы можете восстановить Epic Games Launcher из Панели управления.
Шаги для этого следующие:
- Щелкните поле поиска Windows 11/10 и введите Панель управления. Нажмите на приложение в результатах.
- На Панели управления выберите Крупные значки в режиме Просмотр по.
- Щелкните «Программы и компоненты».
- Щелкните правой кнопкой мыши средство запуска Epic Games и выберите «Восстановить». Следуйте инструкциям на экране.
Почему я не могу войти в свою учетную запись Epic?
Существует множество причин ошибок входа в Epic Games Launcher, таких как неверные учетные данные, проблемы с отключением сервера Epic Games и т. Д. Вы можете проверить статус сервера Epic games, посетив официальный сайт Epic Games. Мы описали этот процесс выше в этой статье.
Вот и все.
Читайте дальше: коды ошибок установщика Epic Games Launcher 2503 и 2502.
.





















