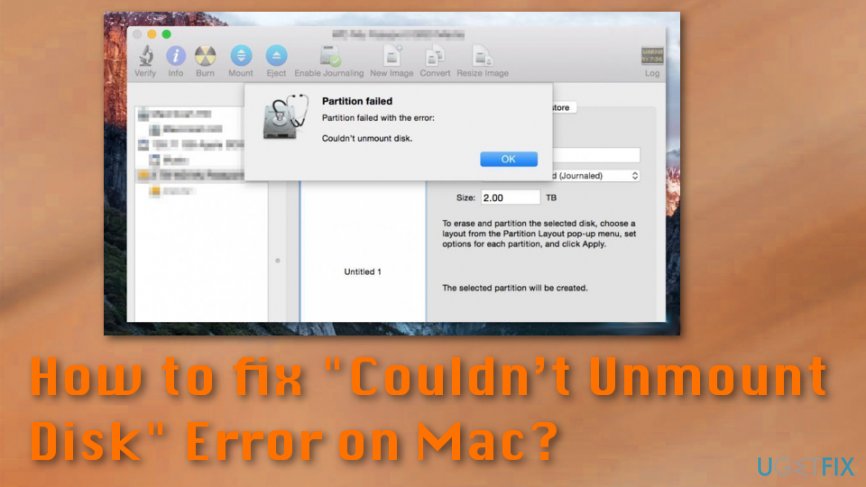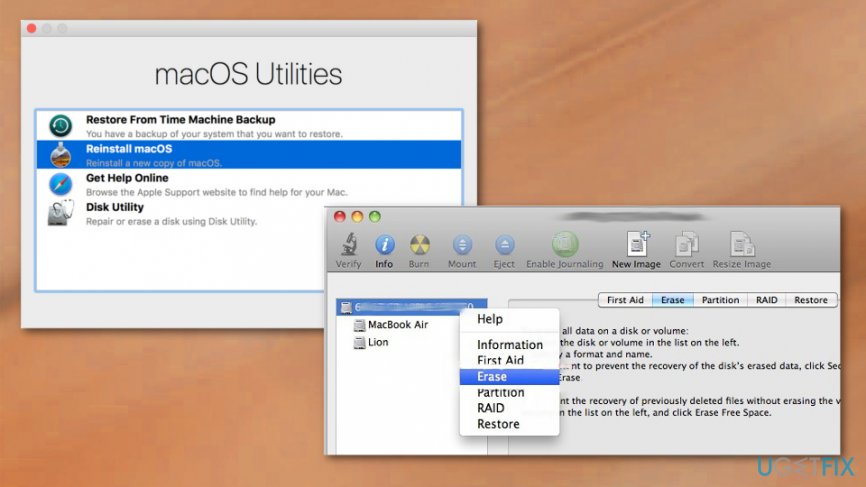Содержание
- Ошибка при создании загрузочного USB
- error creating yosemite boot disk
- error 69888 couldn t unmount disk
- Устранение ошибки с помощью загрузочной флешки
- Устранение ошибки с помощью раздела восстановления
- 5 ответов
- How to deal with “Couldn’t Unmount Disk” error
- Check USB Boot Drive
- Use Recovery Partition
Ошибка при создании загрузочного USB
В течение двух дней мой Mac был «мертв»; жесткий диск разбился, и я переформатировал его (дважды). Я хотел переустановить Mavericks через Recovery, но в конце процесса показывает, что осталось почти 1 миллион минут, и процесс останавливается. Я думал, что дело в жестком диске, но часть Windows (BootCamp) работает очень хорошо.
Я хотел сделать из него загрузочный USB (использую MacBook Air, на котором установлена OS X Mavericks GM), но когда я попытался выполнить команду для копирования файлов из .app на USB, я получил следующую ошибку:
Этот вопрос имеет 1 ответ на английском, чтобы прочитать их войдите в свой аккаунт.
Решение может быть проще, чем вы думаете!
Если при попытке создать загрузочный USB-накопитель вы получили сообщение Ошибка стирания диска с номером ошибки (-69888, 0) Произошла ошибка стирания диска , убедитесь, что USB-накопитель не используется системой или приложениями (вспомните открытые окна Finder или текущий каталог в Terminal).
Стирание диска: 0%. 10%. Ошибка стирания диска Номер ошибки (-69888, 0) Произошла ошибка при стирании диска
Эта ошибка возникает, если usb-накопитель и основной диск имеют одинаковое имя — обычно: Untitled
Инструкции по созданию установочного USB-накопителя OS X обычно предлагают назвать его Untitled. Но это также будет имя основного диска по умолчанию, если он был переформатирован. Решение состоит в том, чтобы назвать usb-накопитель как-то иначе и изменить команду, чтобы отразить новое имя.
Проверить совпадение имен можно в терминале:
Если есть том под названием Untitled и другой том под названием Untitled 1, то ошибка возникает потому, что команда, которую вы выдали, пытается стереть основной диск, а не usb-накопитель.
Мы имеем дело с двумя разными проблемами.
Для создания загрузочного USB вам понадобится пакет Mavericks Installer из Apple Store, 5,5-гигабайтный файл, сохраненный на MBA-, но не запущенный.
Я использовал этот процесс для создания загрузочного USB:
Загрузочный USB Отформатируйте его с помощью Disk Utility как диск Mac OS Extended (Journaled) с именем Mavericks. Это можно сделать на вкладке «Стереть» в приложении; убедитесь, что на USB-накопителе нет нескольких разделов (такое может случиться, поэтому перейдите на вкладку «Разделы», чтобы проверить и исправить это).
Стирание диска: 0%. 10%. 20%. 30%. 100%.
Копирование файлов программы установки на диск. (эта часть может занять 30 минут)
Создание загрузочного диска.
Копирование загрузочных файлов.
Если проблемы повторяются, приобретите другой USB-накопитель емкостью не менее 8 Гб (без разделов).
- Вторая проблема:
Восстановление жесткого диска:
Если MBP загружается в режиме восстановления с помощью cmd-r, следуйте этому процессу для восстановления установки ОС, или используйте Disk Utility для проверки/восстановления диска.
Вы можете открыть терминал и использовать команду fsck -fy для проверки и восстановления диска.
Если проблема незначительна, вы можете запустить систему в безопасном режиме, который исправит некоторые незначительные проблемы.
Источник
error creating yosemite boot disk
Hi, i have recently brought a refurbished macbook pro with Mavericks installed and upgraded to Yosemite, I am trying to create a boot disk on a new usb stick (16GB) following instructions from here.
Everything seems to go fine until i go into the terminal and input the sudo text and password when prompted, it starts to delete the usb stick but then stops and i get this.
Erasing Disk: 0%. 10%.
Error erasing disk error number (-69888, 0)
A error occurred erasing the disk.
MacBook Pro, OS X Yosemite (10.10.1)
Posted on Feb 28, 2015 8:26 AM
I had the same problem. I found out it was because my HDD had the same name as the USB. After formatting the USB with a new name it worked perfectly fine.
The error is because of «access issue». Your volume you want to make bootable is in use with some other application(may be in terminal- if you are in that directory). just move to home directory and try again.
Loading page content
Page content loaded
OS X Daily is not a respectable publication and I wouldn’t trust anything it says. Apple’s instructions are here:
Why not simply drag the «Install OS X Yosemite» icon to a properly formatted USB flash drive? It’s a lot simpler; you just won’t be able to boot from it directly.
You can make a bootable USB stick to install using this free program. It does all the work for you.
thanks, i have downloaded it and it seems to be creating the install disk, it’s been going for 15mins or so, how long does this usually take, i imagine it will be a while as its a 4gb+ file to be transferred onto a usb stick.
I had the same problem. I found out it was because my HDD had the same name as the USB. After formatting the USB with a new name it worked perfectly fine.
The error is because of «access issue». Your volume you want to make bootable is in use with some other application(may be in terminal- if you are in that directory). just move to home directory and try again.
Life saver! Thank you!
I had the same error, and found that it was because there was a phantom mounted volume called «Untitled.» There are several solutions to this; manually force unmount the volume, reboot, or simply rename the USB flash drive. I chose the latter, renamed it «Untitled111» and used this modified command:
sudo /Applications/Install OS X Yosemite.app/Contents/Resources/createinstallmedia —volume /Volumes/Untitled111 —applicationpath /Applications/Install OS X Yosemite.app —nointeraction
In my case I had an app (Final Cut Pro) which was using the drive for some unknown reason. I found this out when I tried to eject the drive, it wouldn’t eject. After quitting Final Cut Pro the error went away.
Make sure you don’t have the USB open in Finder and also make sure you’re not in the USB in iTerm!
Thanks. This helped me. I could not even unmount the drive first. Some stuff kept a link open to the drive.
FInally I unmounted and remounted then the erase went trough ok. This is with El Capitan.
Thanks man after all the reading I had done this was the one that took. Plus I took the space out from between the /_Untitled111. The Underline was a space and I removed that as well.
Thanks Worked Great!!
Apple has a page dedicated to this:-
I wanted a boot disk for Yosemite 10.10.5 which I currently have, before I upgrade to El Capitan, just in case I don’t like the upgrade. I used the instructions in «How to install OS X on an external drive connected to your Mac». The directions are clear and don’t involve command line use.
I purchased a 32 GB . USB 3 stick and carefully erased and formatted it as per instructions. I originally had created two partitions with 10.2 GB allocated for the OS X download, but it said it wanted about 10.5 so I made the USB stick one partition and made all 30 GB available so it would have PLENTY of room. Numerous tries at download hung up with about 15 min remaining.
Solution: I uninstalled Malware Bites anti-malware program. First try after that went flawlessly
Side note: my iMac was not purchased from Apple, and came pre-loaded with Yosemite. So I could not go to the App store and get to a record of my «purchase» of Yosemite. And by now they only offer El Capitan to download. The above procedure allows for authentication using your computer’s serial number sent to Apple during the Install from OS X recovery.
Источник
error 69888 couldn t unmount disk
Как правило, проблем в работе Дисковой Утилиты в OS X практически не возникает. Тем не менее, в некоторых ситуациях пользователи сталкиваются со злосчастной ошибкой «Couldn’t Unmount Disk«, которая означает, что система не может «прочитать» диск. Данная ошибка чаще всего возникает при анализе и восстановлении диска, а также при разделении его на разделы и даже при форматировании. Однако не всегда понятна природа ошибки и способы борьбы с нею. Именно этой теме и посвящена сегодняшняя статья.
Причина возникновения ошибки кроется в загрузочной области диска; отсюда и сообщение «Couldn’t Unmount Disk», которое появляется, когда данные на диске заняты каким-либо из перечисленных выше процессов. Поэтому самый очевидный способ — это загрузиться с другого раздела/диска и запустить Дисковую Утилиту уже с него.
Таким образом, можно использовать два взаимозаменяемых решения, одно из которых более действенное, а другое помогает лишь время от времени.
Устранение ошибки с помощью загрузочной флешки
Этот способ является наиболее эффективным, поэтому мы рекомендуем в первую очередь именно его. Для этого необходимо предварительно создать загрузочную флешку. Как её сделать, вы можете прочитать здесь.
Шаг 1: Подключите загрузочную USB-флешку к вашему Mac и перезагрузите систему.
Шаг 2: Нажмите клавишу OPTION во время перезагрузки и выберите подключённую флешку.
Шаг 3: На экране выбора действия выберите «Disk Utility».
Шаг 4: Откройте «First Aid» и проверьте диск на ошибки (и исправьте их, при наличии таковых). Затем выполните действие, которое обычно приводит к ошибке «Couldn’t Unmount Disk«.
Устранение ошибки с помощью раздела восстановления
В каждой из последних версий OS X можно загружать систему через специальный раздел восстановления. Эта фишка может помочь в том случае, если ошибка возникает при форматировании не загрузочного раздела. Однако данный трюк не поможет в том случае, если ошибка возникла из-за попытки воздействия на загрузочную область.
Шаг 1: Перезагрузите систему и нажмите клавишу OPTION во время перезагрузки.
Шаг 2: Выберите опцию «Recovery partition».
Шаг 3: На экране выбора действия выберите «Disk Utility».
Шаг 4: Откройте «First Aid» и проверьте диск на ошибки (и исправьте их) либо отформатируйте диск.
В течение двух дней мой Mac был «мертв»; жесткий диск разбился, поэтому я переформатировал (дважды). Я хотел переустановить Mavericks через Recovery, но в конце процесса он показывает почти 1 миллион минут, оставшихся, и процесс прекращается. Я думал, что жесткий диск был мертв, но часть Windows (BootCamp) работает очень хорошо.
Я хотел создать загрузочный USB-накопитель (используя MacBook Air под управлением OS X Mavericks GM), но когда я попытался запустить команду для копирования файлов с .app на USB, я получил следующую ошибку:
5 ответов
Мы имеем дело с двумя разными проблемами.
Для создания загрузочного USB вам понадобится пакет установщика Mavericks от Apple Store, файл 5.5 Gig, сохраненный в MBA, но не запущенный.
Я использовал этот процесс для создания загрузочного USB:
Загрузочный USB-порт Отформатируйте его, используя Disk Utility, как накопитель Mac OS Extended (журнал), названный Mavericks. Это можно сделать на вкладке «Стереть» в приложении; убедитесь, что на USB-накопителе нет нескольких разделов (это может произойти, поэтому перейдите на вкладку «Раздел», чтобы проверить и исправить это).
Стирание диска: 0% . 10% . 20% . 30% . 100% .
Копирование файлов установщика на диск . (эта часть может занять 30 минут)
Создание загрузочного диска .
Копирование загрузочных файлов .
Если проблемы возвращаются, получите еще один USB-накопитель с пропускной способностью не менее 8 ГБ (не секционированный).
Восстановление жесткого диска:
Если MBP загружается в режиме восстановления с помощью cmd-r, выполните этот процесс, чтобы восстановить установку ОС, или используйте Disk Utility для проверки / восстановления диска.
Вы можете открыть терминал и использовать fsck -fy , чтобы проверить ремонт диска.
Если проблема незначительна, вы можете начать работу в безопасном режиме, который исправит некоторые незначительные проблемы.
Удаление диска: 0% . 10% . Ошибка удаления номера ошибки диска (-69888, 0) Произошла ошибка при стирании диска
Эта ошибка возникает, если USB-накопитель и основной диск имеют одинаковое имя — обычно: Untitled
Инструкции по созданию установочного джойстика OS X обычно указывают на то, что USB-палку следует называть Untitled. Но это также будет имя по умолчанию основного диска, если оно было переформатировано. Решение состоит в том, чтобы назвать USB-накопитель чем-то другим и изменить команду, чтобы отобразить новое имя.
Вы можете проверить конфликт имен в терминале:
Если есть Том с названием Untitled и другой, называемый Untitled 1, тогда возникает ошибка, потому что команда, которую вы выпустили, пытается стереть основной диск, а не ручку usb.
Решение может быть проще, чем вы думаете!
Если вы получаете сообщение Error erasing disk error number (-69888, 0) A error occurred erasing the disk. при попытке создания загрузочного USB-диска, убедитесь, что USB-накопитель в настоящее время не используется системой или вашими приложениями (подумайте, открывайте окна Finder или текущий каталог в терминале).
В нашем случае проблема заключалась в пробеле после /Volumes/ в команде. Это произошло, когда мы скопировали команду с веб-сайта.
Поэтому, если вы скопировали команду, проверьте пробелы.
Откройте терминал и используйте
Завершает все странные вещи в фоновом режиме.
Issue: How to fix «Couldn’t Unmount Disk» Error on Mac?
I was trying to erase my drive on MacBook, but I received an error message saying “Disk Erase failed with the error: Couldn’t unmount disk.” What does it mean? Is there something that I can do about it?
“Couldn’t Unmount Disk” is the error that, in most cases, appear when users try to format internal disk by Disk Utility or repair it on the Mac device. Disk Utility is an important feature that helps to solve problems on the system. However, it can still fail to fix some of them or even deliver error messages like “Couldn’t Unmount Disk” error.
Due to the “Couldn’t Unmount Disk” error users might encounter these problems as well:
- Inability to partition Mac HFS;
- Inability to open particular files or programs;
- Lost or corrupted data on the hard drive;
- Sudden elimination of the running application.
“Couldn’t Unmount Disk” error is an error message that might pop up on your Mac’s screen when the device is not allowed to repair particular permissions or directories in Disk Utility, [1] for instance when trying to repair a hard drive. When a device cannot erase or partition the drive, users are delivered one of these error messages:
Disc erase failed couldn’t unmount disc.
Disk Erase failed with the error: Couldn’t unmount disk.
There are several reasons why users cannot complete the necessary tasks because of this error. Usually, the source of the error is a particular boot drive [2] which is modified or corrupted. The alert might also pop up when the driver is being used by other apps or processes. Sometimes, the issue is an internal drive.
However, the error might be triggered by malware as well. Nevertheless, Mac OS X is pretty resistant to various cyber threats; [3] security experts warn about an increase of Mac malware [4] that might sneak inside the device and might trigger various errors and problems.
How to deal with “Couldn’t Unmount Disk” error
If you ever noticed other symptoms besides the error or the ones that resemble the virus attack, you should obtain a professional security software, such as Reimage, and scan the system with an updated tool.
If virus attack was not the problem, try the methods below that will help to fix “Couldn’t Unmount Disk” error. There are a few solutions for the issue, but users should try all of them of one of them doesn’t work at first.
Check USB Boot Drive
- Make sure that USB boot drive is attached to the device.
- Reboot the system. When rebooting hold the Option key. From the appeared menu select the attached boot drive.
- Access Disk Utility from the appeared Boot menu (however, if you use Installer disk, go to Utilities menu and click Disk Utility option).
- Go to First aid. Verify the disk and repair it if it’s necessary.
Once it’s done, try to complete the same task again. If the “Couldn’t Unmount Disk” error shows up again, try the second method.
Use Recovery Partition
This method should help if the “Couldn’t Unmount Disk” error occurred when formatting a non-boot partition or caused by first aid. The Recovery partition is included in all new OS X versions. Therefore, follow these steps:
- Reboot Mac. When rebooting hold down the Option key.
- From the appeared menu choose Recovery partition option.
- In the appeared boot menu choose Disk Utility.
– Go to First Aid if you want to verify and repair the disk.
– Go to Erase if you want to format the disk.
Источник
Как справиться с ошибкой процесса стирания Ошибка на Mac (02.12.23)
Дисковая утилита обычно большую часть времени работает без проблем. Но иногда разочаровывает «процесс стирания не удался. Не удалось размонтировать диск: (-69888) ошибка на Mac может остановить любую задачу, которую утилита пытается выполнить прямо на своем пути. Эта проблема может возникать при разбиении на разделы, проверке и восстановлении диска или даже во время форматирования.
Обычно очень мало или вообще не дается дополнительных сведений о том, как решить проблему или даже о том, в чем проблема , что усложняет понимание этой проблемы пользователями.
В основном, «процесс стирания не удался. Не удалось размонтировать диск: (-69888) ошибка на Mac появляется при изменении текущего загрузочного диска. Это также может произойти, если диск, который вы пытаетесь стереть, не прошел процесс с ошибкой «Не удалось отключить диск».
Если загрузочный диск модифицируется, как подсказывает первая ситуация, самое простое решение — загрузиться с другого диска и запустить Дисковую утилиту оттуда. Что касается загрузочного диска, не имеет значения, для какой версии Mac OS X или macOS он был создан, если на нем есть Дисковая утилита — что они все имеют. Это должно помочь вам решить проблему.
Что такое сбой процесса стирания Ошибка на Mac?
Вы получаете ошибку 69888 при разбиении диска на разделы? Эта ошибка чаще всего возникает, когда вы стираете данные со своего жесткого диска и пытаетесь переустановить версию macOS или OS X только для того, чтобы процесс завершился сбоем и выбросил эту ошибку. Хорошей новостью является то, что есть несколько советов по устранению неполадок, которые вы можете сделать, чтобы решить эту проблему.
Ошибка процесса стирания на Mac вызывает затруднения, поскольку пользователи не могут получить доступ к файлам и приложениям на жестком диске, пока проблема не будет устранена. Некоторые пользователи также сообщили, что эта ошибка может повлиять на скорость обработки системы и даже внезапно завершить работу, что приведет к потере данных.
Если вы столкнулись с такой же ситуацией и ищете идеальное решение для этой ошибки, вам необходимо не беспокойтесь, потому что это руководство должно помочь в этом.
Причины сбоя процесса стирания Ошибка на Mac?
Причины сбоя процесса стирания. Не удалось отключить диск: (-69888) »на Mac? Чтобы узнать о различных способах исправления ошибки процесса стирания дисковой утилиты Mac, важно сначала ее диагностировать. Ниже приведены некоторые из основных причин ошибки, которые помогут вам понять ее причины.
Возникновение ошибки терминала Mac 69888, создающей паническую ситуацию, вызвано различными причинами. Любые несоответствия, относящиеся к файловой системе Mac OS X, могут привести к повреждению данных, что сделает их полностью недоступными. Давайте рассмотрим некоторые из возможных причин того же.
- Человеческие ошибки: это может быть связано с непреднамеренными ошибками, такими как случайное удаление, форматирование файлов Mac и томов во время нормальной работы
- Очистка корзины: часто пользователи могут очистить свои файлы корзины без перекрестной проверки, что может привести к полному удалению даже важных данных Mac.
- Внезапное завершение работы системных файлов: некоторое время из-за скачка напряжения система Mac внезапно прекращает работу, из-за чего некоторые файлы не монтируются и перестают отвечать.
- Прерванная операция чтения / записи: вероятность повреждения или удаления файла Mac также имеет место, когда мы прерываем текущий процесс чтения / записи на полпути, что приводит к ситуации Mac Terminal Error 69888.
- Непреднамеренное форматирование: нажатие неправильная кнопка иногда приводит к возникновению очень критической проблемы Mac Terminal Error 69888.
- Совместное использование данных / файлов на неподдерживаемых платформах: из-за наличия неподдерживаемой платформы иногда общие файлы перестают отвечать на запросы и повреждаются.
- Атака вредоносного ПО: хотя Mac считается намного более безопасным по сравнению с Windows, для него все еще пишется мало вредоносных вирусов. Загрузка приложений и других связанных файлов приведет к проблемам с безопасностью, которые в дальнейшем повлияют на всю файловую систему.
- Модификация в настройках BIOS: Иногда, когда мы вносим некоторые изменения в сектор BIOS, это приводит к возникновению нескольких ошибочных ситуаций, связанных с проблемой Mac Terminal Error 69888, которую вы никогда бы не хотели иметь.
- Повреждение файла заголовка: файлы заголовков — это один из важнейших файлов, содержащих всю информацию о файле, к которому вы собираетесь получить доступ. Следовательно, если есть проблема, запрошенный файл не отвечает и даже генерирует сообщение Mac Terminal Error 69888 о повреждении.
- Повреждение узла файлов каталога: Каталог — это файл, созданный системой, который хранит запись типа файла и его недавних тип доступа.
- Проблема с загрузочным сектором: когда есть проблема с загрузочным сектором, система Mac не загружается, и в результате вы не можете получить доступ к сохраненным файлам данных, и возникает ошибка терминала Mac 69888.
- Проблемы с паникой ядра. Как и в случае с BSOD в Windows, пользователи Mac могут столкнуться с проблемами паники ядра.
- Неправильная установка программы: установка нежелательных приложений & amp; программы, не проверяя его img и согласование.
- Проблема с оборудованием или программным обеспечением: это также частый фактор, который в значительной степени ответственен за повреждение файлов Mac и вместо возникновения ошибочных ситуаций.
Все вышеперечисленные причины являются вероятными причинами недоступности данных Mac. Существует множество факторов, которые вызывают эту проблему с USB-устройством или внешним диском, включая модификацию загрузочного диска. Кроме того, эта ошибка может возникнуть, если другие программы используют USB-накопитель. Если вы хотите стереть данные с USB-накопителя при копировании или чтении файла, эта ошибка может возникнуть в этот момент. Короче говоря, у этой проблемы нет конкретной причины.
Как исправить ошибку процесса стирания Ошибка на Mac
Поскольку на Mac могут быть разные причины, по которым ошибка процесса стирания не удалась, вы можете поискать разные способы ее исправить. Вот несколько советов, которые вы можете реализовать, чтобы исправить ошибку процесса стирания Дисковой утилиты.
Но прежде чем вы это сделаете, вот некоторые из основных способов устранения неполадок, о которых вам следует позаботиться в первую очередь:
Выполнив описанные выше шаги, вы можете приступить к основным решениям, приведенным ниже.
Решение №1: очистите диск с помощью терминала
24212. ваш Mac, то вы можете попробовать сделать то же самое через Терминал. Это более чистый подход к стиранию с диска, который поможет вам легко удовлетворить ваши требования.
Решение № 2: Обновите macOS
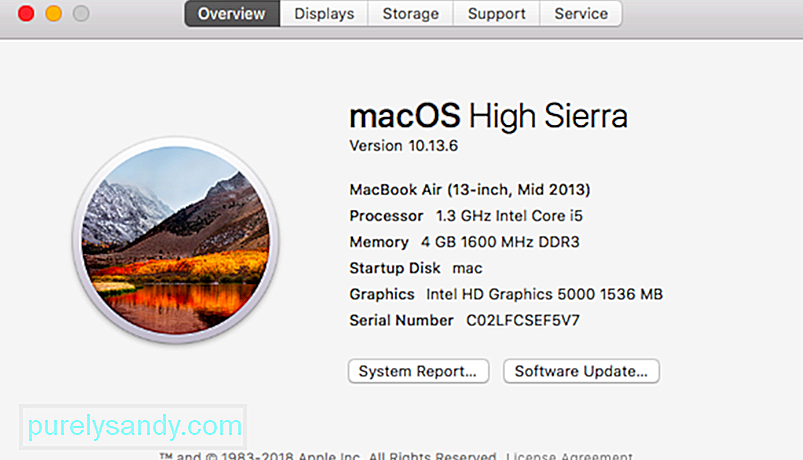
Решение № 3: вместо этого удалите выбранные тома
Иногда при форматировании всего диска пользователи получают сообщение об ошибке «Сбой при стирании» на Mac. Поэтому вместо этого вы можете рассмотреть возможность форматирования выбранных томов диска. Таким образом, вы можете проверить, связана ли проблема с выбранным томом.
Точно так же вы можете попытаться стереть весь диск для дальнейшей диагностики проблемы. Таким образом, вы можете быть уверены, что проблема связана со всем диском или с выбранными томами.
Решение №4. Отрегулируйте уровни безопасности для форматирования внешнего устройства.
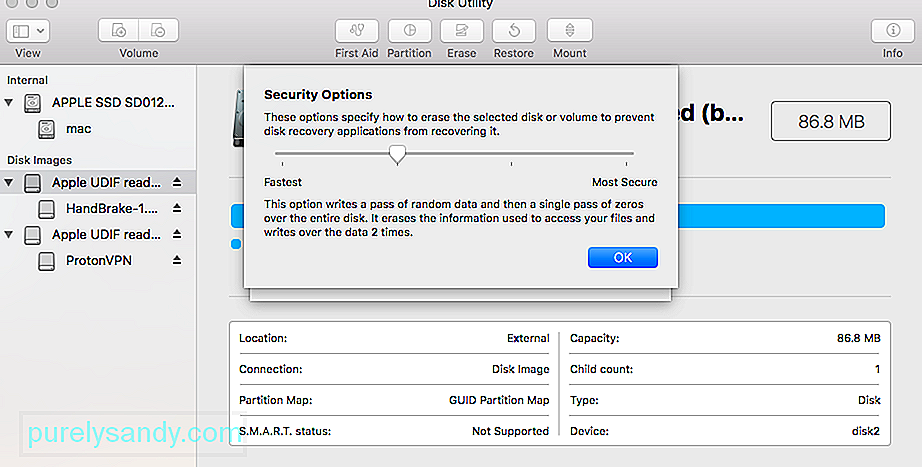
Решение №5: используйте загрузочный USB-накопитель
Это рекомендуемый метод, поскольку он всегда должен исправлять ошибку. Для выполнения этой задачи вам понадобится любой загрузочный диск Mac OS X. Для этой цели я использовал загрузочный установочный диск Mavericks, но другие тоже должны работать, независимо от того, являются ли они установочными дисками или просто дисками восстановления, важно то, что они являются загрузочными и отделены от основной загрузочный диск, на котором хранится установленная ОС:
Это хороший пример того, почему очень важно иметь загрузочный USB-накопитель, настроенный с любой версией Mac OS X, на которой работает ваш Mac, потому что без отдельного загрузочного диска некоторые из этих ошибок были бы неразрешимыми. Такие загрузочные диски легко создать самостоятельно, вот инструкции по созданию загрузочных дисков для OS X 10.9, OS X 10.8 и OS X 10.7. Для старых компьютеров Mac с предыдущими версиями Mac OS X, как правило, все, что работает под OS X 10.6 или более ранней версии, будет иметь SuperDrive и, таким образом, поставляется с загрузочным DVD, который может служить той же цели.
Решение № 6: Используйте Mac Recovery Partition
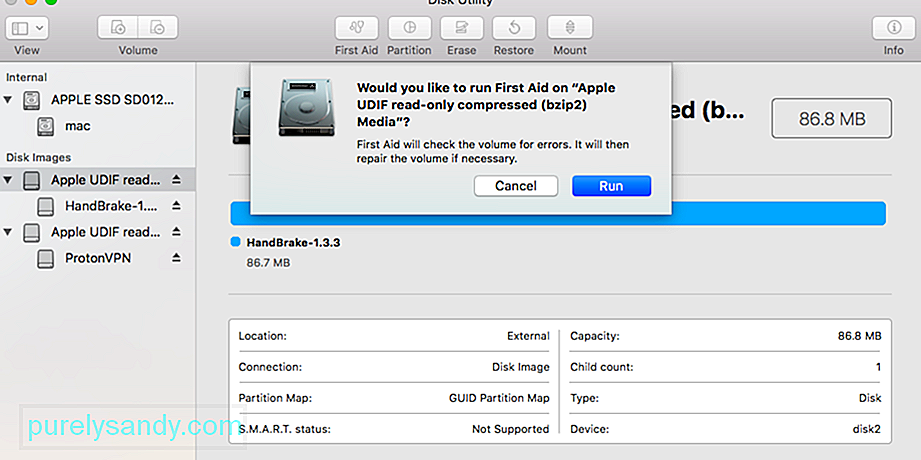
Решение №7: принудительно отключить диск через терминал
Другой метод использует командную строку для принудительного отключения диска, но это не самый рекомендуемый вариант из-за возможности потери данных.
Однако при таком подходе следует проявлять осторожность, поскольку принудительное отключение диска может привести к потере данных при принудительном отключении диска. Таким образом, это уместно только в том случае, если вы планируете форматировать и стирать диск, который вы все равно принудительно извлекаете.
По завершении вы можете выйти из Терминала как обычно.
Как стереть данные с жесткого диска на Mac
Следуя приведенным выше инструкциям — перечисленные методы, вы сможете решить проблему с ошибкой процесса стирания Дисковой утилиты. Однако, если вы вообще не хотите сталкиваться с этим, убедитесь, что вы предприняли все правильные шаги, чтобы стереть данные с жесткого диска на Mac. Если вы не совершаете ошибок и в вашей системе нет проблем, вы не столкнетесь с проблемой, связанной с ошибкой процесса стирания Mac Disk Utility. 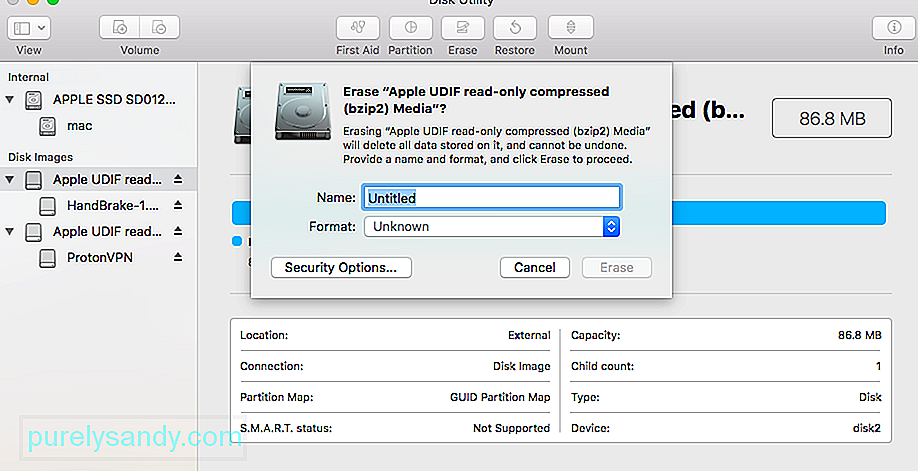
Для форматирования жесткого диска или внешнего устройства на Mac могут быть разные причины. Некоторые из них могут быть следующими:
- Возможно, вы захотите устранить проблему, отформатировав жесткий диск.
- Может быть проблема с вашим внешним устройством и его форматированием можно исправить.
- Возможно, вы захотите изменить файловую систему или стиль разделов на вашем Mac.
- Если вредоносная программа повредила ваш Mac, вы легко исправите это, отформатировав файл диск.
- Если вы перепродаете свой Mac, то, возможно, вы захотите отформатировать его, чтобы защитить свои данные.
Неважно, по какой причине вы форматируете жесткий диск или внешнее устройство — процесс предельно простой. Я уже представил умное решение для форматирования диска через Терминал выше, за которым вы можете следовать. Хотя для форматирования диска через графический интерфейс пользователя Mac, можно предпринять следующие шаги.
1. Запустите приложение Disk Utility
Как вы знаете, Дисковая утилита отвечает за выполнение операций форматирования и стирания на диске. Поэтому вы можете просто зайти в Finder & gt; Приложения & gt; Utility и запустите приложение Disk Utility отсюда.
2. Выберите диск или устройство для форматирования
Теперь вы можете просмотреть список всех доступных дисков и подключенных устройств на боковой панели приложения Дисковой утилиты. При желании вы можете перейти в раскрывающееся меню в верхнем левом углу, чтобы просмотреть все тома и устройства. Отсюда вы можете просто выбрать диск, том или даже внешнее устройство, которое хотите отформатировать.
3. Очистить выбранный диск
После выбора внутреннего диска или внешнего устройства по вашему выбору просто перейдите на панель инструментов Дисковой утилиты справа и нажмите кнопку «Стереть».
Откроется всплывающее окно, в котором вы сможете внести необходимые изменения для форматирования диска. Например, вы можете дать ему новое имя, изменить файловую систему или даже схему разбиения. После внесения соответствующих изменений просто нажмите кнопку «Стереть» и подождите некоторое время, пока выбранный диск не будет стерт.
Что делать, если кнопка «Стереть» в Дисковой утилите неактивна?
Вероятно, вы неактивны. прочитав эту статью, потому что кнопка «Стереть» или «Разделить» была недоступна, когда вы пытались стереть или переформатировать диск с помощью Дисковой утилиты. Выполните следующие действия, чтобы исправить это, и сообщите нам в комментариях, какой из них сработал для вас.
1. Показать все устройства и стереть родительский диск
По умолчанию Дисковая утилита показывает только тома на подключенных дисках, а не сами диски. Том — это раздел или раздел диска, на котором хранятся данные.
Откройте Дисковую утилиту и выберите «Просмотр» & gt; Показать все устройства в строке меню. Вы должны увидеть имена устройств для каждого из ваших дисков, появившиеся на боковой панели.
Или используйте сочетание клавиш Cmd + 2. Выберите родительскую папку для диска, который вы хотите переформатировать или стереть, затем нажмите кнопку «Стереть» кнопку еще раз. Обратите внимание, что когда вы стираете устройство, оно также стирает все тома, содержащиеся в нем.
2. Выполните первую помощь, чтобы восстановить диск перед его стиранием.
Дисковая утилита имеет функцию первой помощи, которая устраняет все виды проблем, связанных с вашими дисками: низкая производительность, поврежденные файлы или неожиданное поведение. Когда вы запускаете программу First Aid, она сканирует весь диск на наличие ошибок и сообщает, если они не могут быть исправлены.
Откройте Дисковую утилиту и выберите диск, который нужно стереть, на боковой панели. Вверху окна нажмите кнопку «Первая помощь», а затем согласитесь с условиями «Выполнить первую помощь». Используйте первую помощь на любых проблемных дисках. Время, необходимое для запуска первой помощи, зависит от размера вашего диска, объема данных на нем и количества ошибок, которые необходимо исправить.
Объедините этот шаг с предыдущим, чтобы запустить первую помощь на родительское устройство для вашего диска, а также отдельные тома.
3. Загрузитесь в режим восстановления, чтобы стереть загрузочный диск
Если вы пытаетесь переформатировать или стереть загрузочный диск на вашем Mac, вам необходимо сначала загрузиться в режиме восстановления. Загрузочный диск — это основной жесткий диск вашего компьютера: на нем хранится macOS и все ваши данные. Обычно стереть загрузочный диск невозможно, потому что ваш Mac использует его для работы с macOS.
Режим восстановления — это специальный раздел на вашем Mac, который вы можете использовать для восстановления из резервной копии, переустановки macOS, получения онлайн-поддержки или очистки загрузочного диска.
Перед попыткой сделать резервную копию Mac следует создать резервную копию. сотрите или переформатируйте его.
Когда вы будете готовы загрузиться в режиме восстановления, перезагрузите Mac и удерживайте Cmd + R, пока он загружается. Удерживайте обе клавиши, пока не увидите логотип Apple или не услышите звук запуска. Режим восстановления отображается в виде окна служебных программ. Вы должны увидеть окно служебных программ macOS. Выберите «Дисковую утилиту» в этом окне и попробуйте снова стереть или переформатировать диск.
Как переустановить macOS после стирания данных с диска
После стирания или переформатирования загрузочного диска — если это было вашей целью — вам необходимо переустановить macOS раньше вы можете снова использовать свой Mac. Это связано с тем, что исходная установка macOS находилась на только что стертом загрузочном диске. Ниже приведены инструкции по переустановке macOS на компьютерах Mac M1.
Ваш Mac предлагает вам снова настроить его после восстановления заводских настроек. Еще раз загрузитесь в режиме восстановления, чтобы переустановить macOS, или следуйте нашему руководству по восстановлению заводских настроек на любом Mac. Когда вы переустанавливаете macOS, ваш Mac ведет себя так, как будто это совершенно новый компьютер, и на нем нет данных, ожидающих, пока вы его настроите.
YouTube видео: Как справиться с ошибкой процесса стирания Ошибка на Mac
02, 2023
New issue
Have a question about this project? Sign up for a free GitHub account to open an issue and contact its maintainers and the community.
By clicking “Sign up for GitHub”, you agree to our terms of service and
privacy statement. We’ll occasionally send you account related emails.
Already on GitHub?
Sign in
to your account
Assignees
Labels
bug
Something isn’t working
Comments
In the populate_bootable_installer_virtual_disk stage the /Volumes/bootinst-sh/bootinst.sh command in the Terminal results in the following:
Started partitioning on disk0
Unmounting disk
Error: -69888: Couldn't unmount disk
I found a reference to a deleted issue (#128) in #173 that mentions that same error, but nothing to solve it. What can I do to fix this?
Edit: I’m now trying HighSierra instead of Catalina and it looks like that one is working.
harmtemolder
changed the title
Error: -69888: Couldn’t unmount disk
Error: -69888: Couldn’t unmount disk when installing Catalina
Sep 14, 2021
I believe issue 128 was deleted after I couldn’t reproduce the bug and the submitter didn’t provide further information. I’ll keep investigating this issue but currently I have no real direction for it.
OK, no worries. I’m running High Sierra now without any problems, so not sure what the issue with Catalina is…
This happens when the installation is exited during function populate_basesystem_virtual_disk()
When the script is creating disk partitions and the machine pauses because of «low disk space» errors on VB: switching off the VM and restarting from the above function works up to the script again. Then the error occurs because it must come across the previous partitioning attempt.
The disk0 partition looks like it stores GPT JHFS+ (macOS_bootinst[.]txt shows it uses diskutil ) and probably can’t be unmounted for that reason.
Labels
bug
Something isn’t working