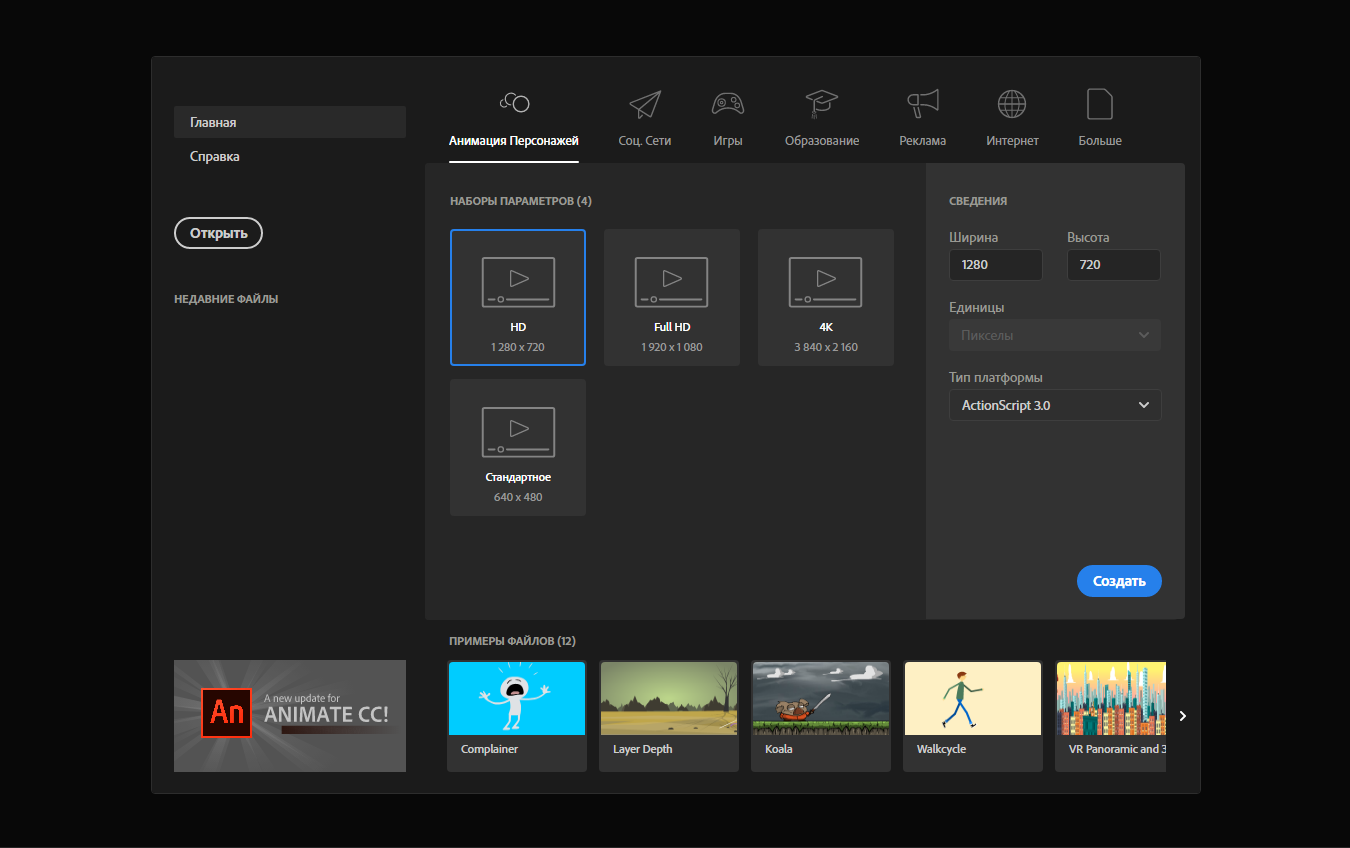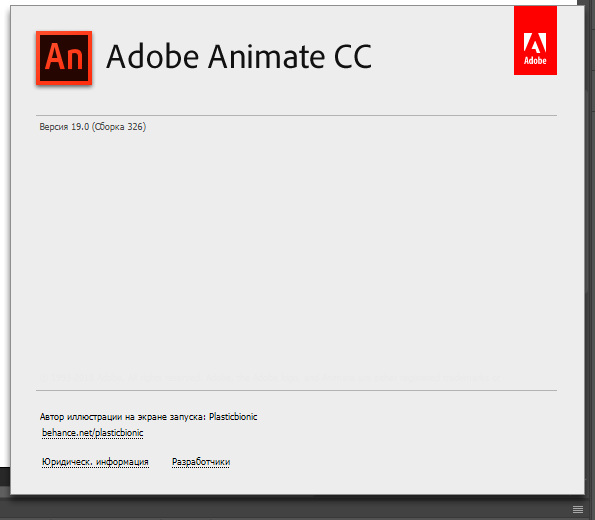New Here
,
/t5/animate-discussions/it-says-error-accessing-file-location-whenever-i-create-a-spritesheet/td-p/12191411
Jul 21, 2021
Jul 21, 2021
Copy link to clipboard
Copied
I tried with other animations but it still doesnt work. I also tried with different files.
Community guidelines
Be kind and respectful, give credit to the original source of content, and search for duplicates before posting.
Learn more
2
Replies
2
New Here
,
/t5/animate-discussions/it-says-error-accessing-file-location-whenever-i-create-a-spritesheet/m-p/12191413#M345960
Jul 21, 2021
Jul 21, 2021
Copy link to clipboard
Copied
Community guidelines
Be kind and respectful, give credit to the original source of content, and search for duplicates before posting.
Learn more
New Here
,
/t5/animate-discussions/it-says-error-accessing-file-location-whenever-i-create-a-spritesheet/m-p/12191499#M345962
Jul 21, 2021
Jul 21, 2021
Copy link to clipboard
Copied
LATEST
okay you dont need to help me anymore problem is solved
Community guidelines
Be kind and respectful, give credit to the original source of content, and search for duplicates before posting.
Learn more
Здравствуйте! Занимаюсь созданием открыток на Flash и сохраняю их в формате swf на сайте. Сейчас возникла необходимость сохранять из в HTML5 Canvas, т.к. не все пользователи понимают, как установить или включить Flash. Хотел для начала понять, есть ли какие-то ограничения по сравнению с Flash? Все ли возможно и в должном виде? Переконвертировать из Flash в HTML5. HTML5 Canvas предназначена, в основном, для простых баннеров и открыток или можно делать насыщенную анимацию с различными скриптами (AS3)?
Спрашиваю потому, что есть, например, новогодняя открытка, где много анимации, в том числе вложенной, подвложенной и т.д. Есть анимация с наложением различных эффектов (свечения, размытия, смены цветового тона и т.д.). Есть маски. Есть скрипт падающего снега, есть скрипт анимации дыма. Присутствует звуковое сопровождение. Есть кнопки возврата к началу анимации и перехода по ссылке. При конвертировании (через Меню — Команды — Преобразовать в другой тип документа — Преобразовать документ в HTML5 Canvas). Выдается много ошибок. В итоге, все эффекты удаляются. Картинки некачественные (как в gif-формате), весь код AS3, в основном, не работает. т.е. stop(); не работает, кнопки не работают. Анимация дыма есть, но без нужного эффекта размытия. Падающего, снега вообще нет. Маски не работают.
Ссылка на исходник
Открытка.zip
По поводу того, что не работает код AS3 теоритечески понятно, т.к. для HTML5 Canvas код будет другим, но при конвертировании он должен его преобразовать в код для HTM5. Или я не совсем понимаю и нужно потом, вручную везде менять код на HTML5. А по какой причине удаляются все эффекты? Как картинкам сделать исходное хорошее качество? Как восстановить скрипт снега.
У меня два варианта.
Либо, я как-то не совсем верно конвертирую и нужно особым образом настроить публикацию после конвертации, чтобы все идеально работало, так же как на flash-открытке и не нужно было глубоко копать и смотреть все поэлементно и послойно, включая AS3. Либо, все не так просто и нужно после возится с каждым элементом, слоем, AS3, где есть проблемы. Я правда не совсем уверен том, что все удастся восстановить и в должном виде, даже повозившись, поэтому в начале письма спрашивал про ограничения HTML5 Canvas. Особенно переживаю за снег, т.к. он не работает полностью. Вручную изменить под HTML5 я не смогу, т.к. я не программист и все скрипты ищу в интернете и подгоняю под анимацию. Меняю какие-то визуальные моменты (фигуры, анимацию и т.д.). С цифрами в коде AS3 тоже можно поиграть, чтобы настроить, например, кол-во, размеры, скорость, направление и т.д., если все это запрограммировано.
Возможно, правильнее, рисовать такую анимацию с нуля, но опять же не уверен в том, что можно сделать все также, как и во flash-анимации и использовать все нужные скрипты (лучше те, что использовались).
Adobe Animate Как добавить видео из Youtube. Или как добавить своё видео, которое будет открываться на любом устройстве.
Мне нужно добавить видео в мой проект, при попытках воспроизвести видео в браузере — ничего не выводит, а если в программе, то всё хорошо. Также пытался сделать подгрузку видео с Ютуба, но бьюсь в какую-то ошибку
TypeError: Error #1009: Cannot access a property or method of a null object reference.
at Безымянный_1_fla::MainTimeline/frame1()
Не знаю как сделать проект, который будет открывать моё видео, помогите.
Пытался сделать подгрузку с сервера, тоже получил отказ.
код, который должен добавлять видео с ютуба:
| ActionScript 3 | ||
|
__________________
Помощь в написании контрольных, курсовых и дипломных работ, диссертаций здесь
Sergey74 Сегодня, 14:51
У меня такая проблема была в версии 2020 года, а в этой сборке все горячие клавиши нормально работают. Для решения проблемы назначьте заново нужные
KpoJIuK Сегодня, 14:08
Передам адобе, что вы остались недовольны.
okeygoogle Сегодня, 13:10
Intel(R) Core(TM) i7-6700K CPU @ 4.00GHz 4.01 GHz Kingston 16,0 ГБ Выпуск Windows 10 Pro Версия 21H2 Сборка ОС 19044.2486 Взаимодействие Windows
zainylabid Сегодня, 13:04
к сожелению глючная сборка, вроде все работает потом оказываеться не работает сочетания клавиш, например ё для разворачивания окна во весь экран !!
jazzec Сегодня, 11:10
работает, спасибо за оперативность
jazzec Сегодня, 11:01
накатить наверх уже обновленную отсюда поможет?
KpoJIuK Сегодня, 10:34
Удивительно.
jazzec Сегодня, 10:33
после обновления на 9.2.1553 просит лицензию, удаление файла %APPDATA%eM ClientLocal Foldersfolders.dat не помогает…
sattera Сегодня, 08:52
Пробовал Fineprint. Функционала, на мой взгляд, вообще ноль. Пользуюсь Priprinеr’ом. Есть у Кролика.
CmbIq_u_no3op Сегодня, 07:03
мы как они — от проекта к проекту меняемся ролями https://youtu.be/i9DrGNL_LZ8
Adobe Error 16 — это обычная ошибка, возникающая в приложениях Adobe CC (Creative Cloud) или Adobe CS (Creative Suite). Эта ошибка может возникнуть при запуске любого из приложений Adobe CC или CS, таких как Adobe Photoshop, Illustrator, Acrobat Reader, Dreamweaver, Indesign, Lightroom и т. д. Появится 16 всплывающих окон.
В этой статье я помогу вам найти решения для исправления ошибки Adobe 16, которая в основном не позволяет вам использовать какие-либо приложения Adobe.
Но прежде чем мы приступим к решениям, давайте разберемся, каковы причины, которые могут привести к ошибке Adobe 16. Это поможет вам решить проблему более удобно. Причины могут быть:
- Приложения Adobe не имеют надлежащих разрешений для работы.
- Загружен поврежденный или несовместимый установочный файл.
- Поврежденные или отсутствующие файлы реестра Windows.
Давайте попробуем исправить проблему Adobe Error 16 с помощью различных методов, которые оказались полезными для других пользователей.
#1 – Запустите приложение Adobe с правами администратора
Adobe Error 16 — это обычная ошибка, возникающая в приложениях Adobe CC (Creative Cloud) или Adobe CS (Creative Suite). Эта ошибка может возникнуть при запуске любого из приложений Adobe CC или CS, таких как Adobe Photoshop, Illustrator, Acrobat Reader, Dreamweaver, Indesign, Lightroom и т. д. Появится 16 всплывающих окон.
В этой статье я помогу вам найти решения для исправления ошибки Adobe 16, которая в основном не позволяет вам использовать какие-либо приложения Adobe.
Но прежде чем мы приступим к решениям, давайте разберемся, каковы причины, которые могут привести к ошибке Adobe 16. Это поможет вам решить проблему более удобно. Причины могут быть:
- Приложения Adobe не имеют надлежащих разрешений для работы.
- Загружен поврежденный или несовместимый установочный файл.
- Поврежденные или отсутствующие файлы реестра Windows.
Давайте попробуем исправить проблему Adobe Error 16 с помощью различных методов, которые оказались полезными для других пользователей.
Как исправить ошибку Adobe 16 в Windows 10 и Windows 11
#1 – Запустите приложение Adobe с правами администратора
Шаг 1: Найдите приложение в окне поиска Windows 10 и нажмите на местоположение открытого файла.
Шаг 2: Теперь щелкните правой кнопкой мыши значок приложений Adobe и выберите параметр «Свойства» в контекстном меню.
Шаг 3: Перейдите на вкладку «Совместимость» в окне «Свойства». Здесь установите флажок «Запускать эту программу от имени администратора».
Теперь нажмите «ОК», чтобы применить изменения. Программа Adobe будет открываться с правами администратора каждый раз, когда вы открываете ее сейчас. Вы можете выполнить тот же процесс для других приложений Adobe, которые отображают ошибку Adobe 16 при открытии.
Если запуск приложения Adobe с правами администратора не помог, попробуйте следующее решение.
#2 – Установите Adobe Application Manager
Менеджер приложений Adobe это бесплатное программное обеспечение, предназначенное для устранения ошибки Adobe 16 и различных других проблем, которые могут возникнуть в приложениях Adobe. Чтобы решить эту проблему, вы можете загрузить Adobe Application Manager на свой компьютер. После загрузки запустите и посмотрите, решит ли это проблему. Если нет, перейдите к следующему способу.
№3 — Создание новой папки SLStore для исправления Adobe Error 16
Некоторые пользователи, проходящие через Способ №2 упомянутые выше также жаловались, что у них нет папки SLStore. Недоступность папки SLStore также может вызвать ошибку Adobe 16 в Windows 10. Этот каталог обычно присутствует в каталоге установки (диск, на котором установлено приложение) продуктов Adobe, но если каталог отсутствует по какой-либо причине , вы можете выполнить следующие действия, чтобы решить эту проблему:
Прежде чем продолжить, убедитесь, что скрытые файлы отображаются. Просто откройте проводник, а затем нажмите «Просмотр» и отметьте скрытые элементы.
Шаг 1: Сначала откройте диск C: на своем ПК, затем перейдите в ProgramData. Там вы найдете папку с именем Adobe. Дважды щелкните по нему, чтобы открыть.
Шаг 2: Теперь каталог приложения Adobe находится там, где находится SLStore. Если папки SLStore нет, щелкните правой кнопкой мыши пустое место и выберите «Новая папка» в параметрах. Назовите новую папку как SLStore.
Теперь попробуйте запустить приложение. Надеюсь, вы сможете получить к нему доступ. Но если вы все еще получаете ошибку Adobe 16, попробуйте следующий метод.
#4 – Восстановление прав доступа к папкам Adobe PCD и SLStore
Если папки Adobe PCD и SLStore не имеют разрешения apt, они могут вызвать ошибку Adobe 16 в окне 10. Ниже приведены шаги, которые помогут вам предоставить разрешение папкам Adobe PCD и SLStore:
Шаг 1: Откройте окно проводника (окно проводника — это просто любая папка, которую вы открываете). Теперь в верхней части окна вы найдете несколько вкладок, щелкните вкладку «Вид».
Шаг 2: Теперь в крайнем правом углу вы найдете «Параметры», нажмите на него.
Шаг 3: Откроется новое окно. Перейдите на вкладку «Вид» и на панели «Дополнительные параметры» вы найдете множество параметров. Снимите флажок «Использовать мастер общего доступа».
Шаг 4: Выберите «Показать скрытые файлы, папки и диски» и нажмите «ОК».
Теперь вам нужно предоставить некоторые разрешения для обеих папок, чтобы исправить постоянно появляющуюся ошибку Adobe 16. Вы можете найти обе эти папки по адресам папок, указанным ниже:
Для папки SLStore перейдите по адресу: —
C: > ProgramData > Adobe > SLStore
Для папки Adobe PCD перейдите по адресу: –
В 32-разрядной версии Windows: Диск Windows (C:) > Program Files > Common Files > Adobe > AdobePCD
В 64-разрядной версии Windows: Диск Windows (C:) > Program Files (x86) > Общие файлы > Adobe > AdobePCD
Перейдите в каждое из мест, чтобы найти папку SLStore и Adobe PCD, и отредактируйте разрешения для обеих папок по одному, как показано ниже.
Щелкните правой кнопкой мыши папку и выберите «Свойства».
Перейдите на вкладку «Безопасность» и установите разрешения пользователя.
Предоставьте разрешения каждому пользователю в соответствующих папках, как указано ниже в разделах «Папка Adobe PCD» и «Папка SLStore».
Для этого нажмите кнопку «Изменить».
Откроется новое окно. Здесь выберите пользователя, как указано ниже, затем выберите соответствующее разрешение в разделе «Разрешение для всех»:
Папка Adobe PCD:
Администраторы: полный доступ
Система: Полный контроль
Папка SLStore:
Администраторы: полный доступ
Опытные пользователи: все, кроме полного доступа и специального
Система: Полный контроль
Пользователи: читающие и специальные
Чтобы окончательно исправить ошибку Adobe 16, вам также необходимо изменить владельца, выполнив следующие действия:
На вкладке «Безопасность», где мы предоставили разрешения выше, вы найдете поле «Дополнительно». Нажмите на нее и, если будет предложено, примите запрос на повышение прав контроля учетных записей (UAC).
Теперь перейдите в раздел «Владелец» и выберите «Изменить» рядом с именем владельца. Выберите имя текущего пользователя и нажмите «Проверить имена», чтобы выбрать пользователя из списка. После этого нажмите ОК.
Выберите «Заменить владельца подконтейнеров и объектов». Теперь вам нужно установить флажок «Заменить все записи разрешений дочерних объектов», доступный в нижней части окна. Затем нажмите OK, чтобы сохранить изменения.
Теперь проверьте, сохраняется ли проблема после этого метода или нет. Если да, читайте дальше, чтобы найти другие решения.
№ 5. Добавьте отсутствующий файл DLL в каталог установки Adobe.
Отсутствие файлов DLL может быть еще одной серьезной причиной, по которой вы можете получить ошибку Adobe 16. Обычно файл adbeape.dll отсутствует в папке установки Adobe и вызывает ошибку. Вы можете легко решить эту проблему, вставив файл adbeape.dll в папку, где установлено приложение Adobe.
Вы должны получить этот файл .dll с другого компьютера, на котором установлен и успешно работает продукт Adobe.
После вставки файла .dll попробуйте запустить приложение от имени администратора.
Если проблема не решена, попробуйте следующий метод.
№ 6. Переустановите приложения Adobe, чтобы исправить ошибку Adobe 16 в Windows 10.
Если вы постоянно получаете ошибку Adobe 16, было бы неплохо переустановить приложения Adobe на вашем ПК. Установленное приложение или файлы могут быть повреждены, что приводит к ошибке.
Просто перейдите в «Панель управления» > «Программы и компоненты», затем удалите все программы Adobe, установленные на вашем ПК.
Но прежде чем вы снова установите программы Adobe, вам также придется навсегда удалить следующие каталоги с вашего ПК. Удаление этих файлов гарантирует, что вы избавились от всех поврежденных файлов Adobe.
Чтобы навсегда удалить папку или файл, выполните следующие действия:
1. Один раз щелкните папку или файл.
2. Нажмите одновременно клавишу Shift и клавишу Delete.
3. Нажмите Да, и папка или файл будут удалены навсегда.
Примечание. Безвозвратное удаление папки или файла означает, что они не будут найдены ни в папке, содержащей их, ни в корзине.
Теперь, чтобы удалить все существующие файлы Adobe на вашем компьютере. Следующие каталоги и файлы в них подлежат удалению:
C: > Программные файлы > Adobe
C: > Program Files > Common Files > Adobe
C: > Program Files (x86) > Adobe
C:> Program Files (x86)> Общие файлы> Adobe
C: > Программа > Данные > Adobe
Как только вы удалите все эти папки, на вашем компьютере не будет поврежденных файлов Adobe.
Теперь сделайте новую установку приложений Adobe по вашему выбору, и ошибка Adobe 16 больше не появится.
Существует несколько других общих методов, которые вы можете использовать для исправления ошибки Adobe 16 в Windows 10. Говорят, что эти методы исправили ошибку, но они могут не работать в большинстве сценариев. Вот некоторые из этих методов:
1. Обновление драйвера видеокарты. Если драйвер видеокарты вашего ПК устарел, вы можете попробовать обновить его до последней версии. Эта статья об обновлении драйвера в Windows 10 может помочь.
2. Обновите Windows. Все проблемы могут быть вызваны устаревшей версией Windows. Если ваше обновление Windows ожидает обновления, попробуйте обновить его, чтобы узнать, как обстоят дела с исправлением ошибки Adobe 16 в Windows 10.
3. Очистите временные файлы Windows. Излишние временные файлы также могут вызвать эту ошибку. Попробуйте очистить папки с временными файлами и проверьте, устранена ли ошибка.
Я надеюсь, что эти методы исправления Adobe Error 16 помогли вам. Если это так, пожалуйста, укажите в комментариях, какой из них помог вам.
Adobe Animate – специальный редактор, который разрабатывался для использования на профессиональном уровне для того чтобы проводить создание разнообразной анимации. В случае если вы желаете опробовать полностью все возможности программы, то можно скачать Adobe Animate кряк.
Данный редактор характеризуется тем, что:
- имеет сильную базу инструментов;
- есть возможность использовать широкие библиотеки продуктов, что уже готовы к непосредственно применению.
С помощью данной программы есть возможность разработать качественные ролики для различных тематических интернет ресурсов. Также можно создавать блоки с профессиональной анимацией, делать мультфильмы (короткие по длине). Если у вас платформа, которая 64-битная, то проблем в использовании не возникнет абсолютно никаких. Скачать Adobe Animate вы можете непосредственно на этой странице.
Скачать бесплатно Adobe Animate 2023 v23.0.1.70 Rus крякнутый
Инструкция по активации
- Перед установкой рекомендуется удалить все предыдущие версии, почистив реестр. Отключить интернет и антивирус. Установить программу
- После установки программа будет автоматически активирована, ключ активации вшит в установщик
[свернуть]
Пароль ко всем архивам: 1progs
Что относительно возможностей этого редактора, то они на самом деле широкие. Если проект содержит статические и динамические объекты, различные звуковые файлы, то вам, несомненно, нужно скачать Adobe Animate через торрент и пользоваться ним с максимальной результативностью.
Отлично себя программа показала и в работе с графикой как векторной, так и растровой. Изображения можно обрабатывать и создавать двухмерные, а также трехмерные. С помощью специальной временной шкалы есть возможность практично проводить редактирование объектов, которые относятся к анимации. Для того чтобы полностью понять интерфейс данного редактора рекомендуется Adobe Animate скачать бесплатно на русском.
С данным редактором можно без никаких либо проблем:
- рисовать разнообразные изображения;
- проводить монтирование видеофайлов;
- рисунки, звуковые эффекты можно непосредственно импортировать;
- предоставляется полный контроль над тем, как объекты двигаются;
- если вас не устраивает обычный задний фон, то его можно прорисовать;
- проводить работу с самой камерой;
- добавлять те эффекты, которые вам понадобятся.
В случае если вы желаете скачать бесплатно на русском крякнутый Adobe Animate, то сделать это вы можете на этом сайте. Данный редактор имеет очень много функций, поэтому работа с ним будет эффективной и не потребует много времени.
После работы вы имеете возможность разработанный проект вывести на экраны телевизоров или ПК. При этом их качество будет на высоком уровне. Приступайте к работе и создавайте свои шедевры!
Аналоги программы вы всегда можете найти в наших подборках:
-
Главная
-
Adobe Animate
-
Adobe Animate | How to export sprite sheet and Texture atlas from Animate
Просмотров: 14 709
Если вам понравилось бесплатно смотреть видео adobe animate | how to export sprite sheet and texture atlas from animate онлайн которое загрузил Adobe Animate 19 февраля 2019 длительностью 00 ч 02 мин 35 сек в хорошем качестве, то расскажите об этом видео своим друзьям, ведь его посмотрели 14 709 раз.
Copyright ©
Epicube.su
Смотрите видео на портале epicube.su совершенно бесплатно и без регистрации. Наша видеотека каждый день обновляется лучшими роликами со всего мира!
admin@epicube.su Наша почта для ваших пожеланий и связи с нами.