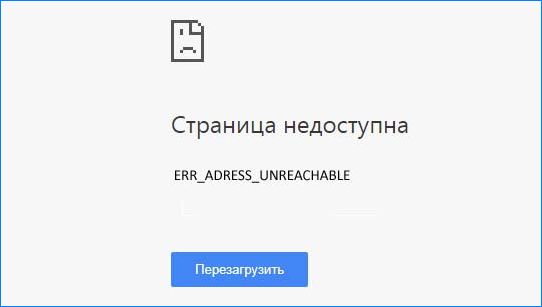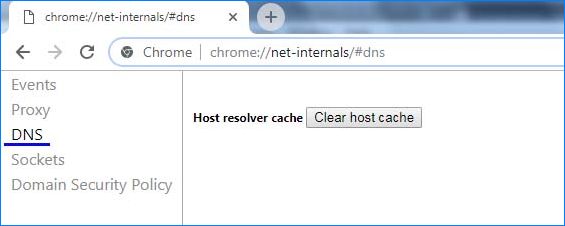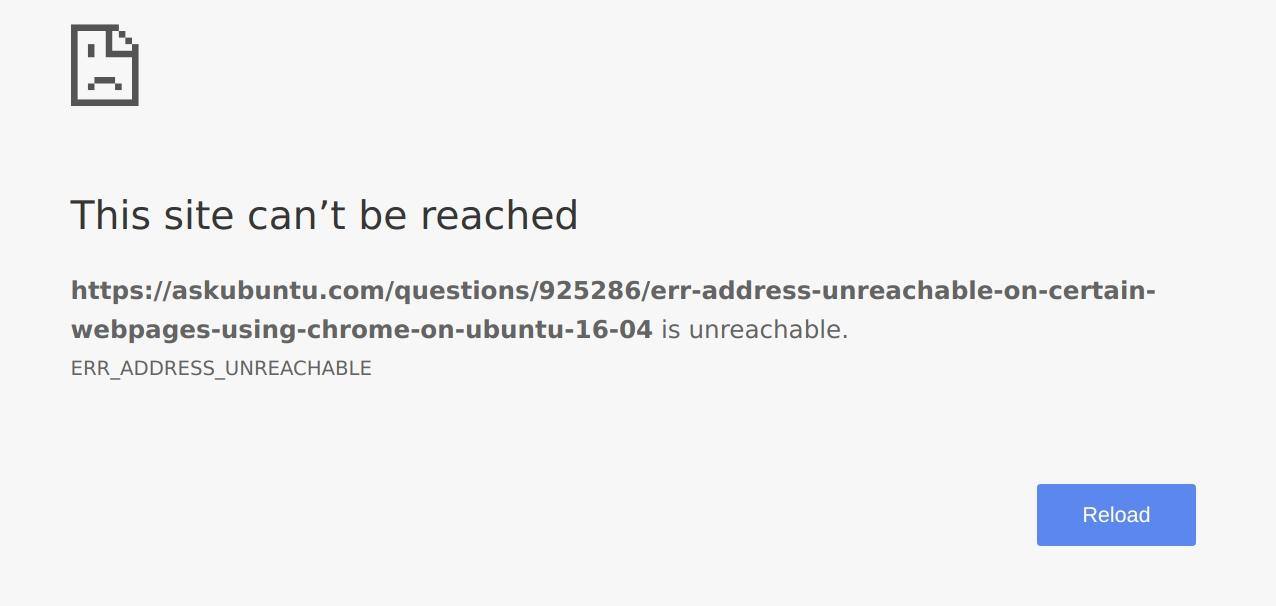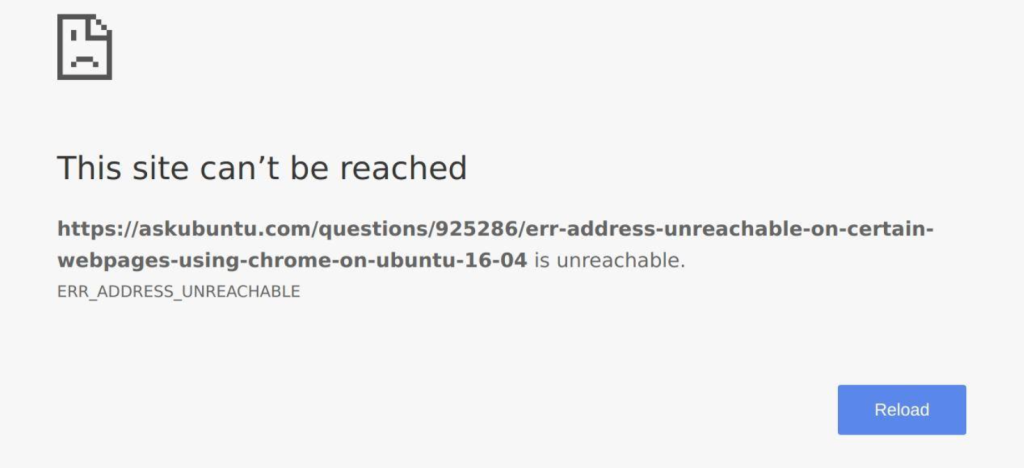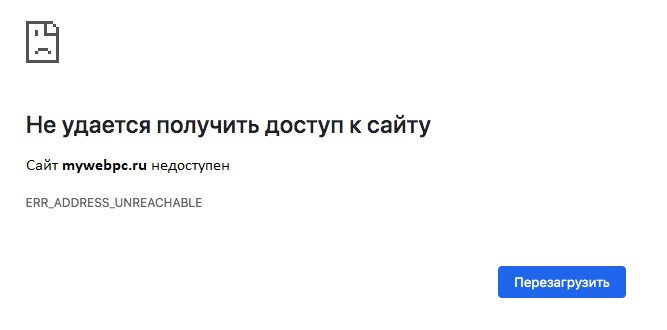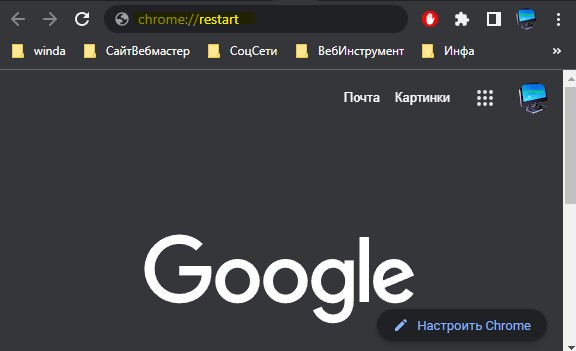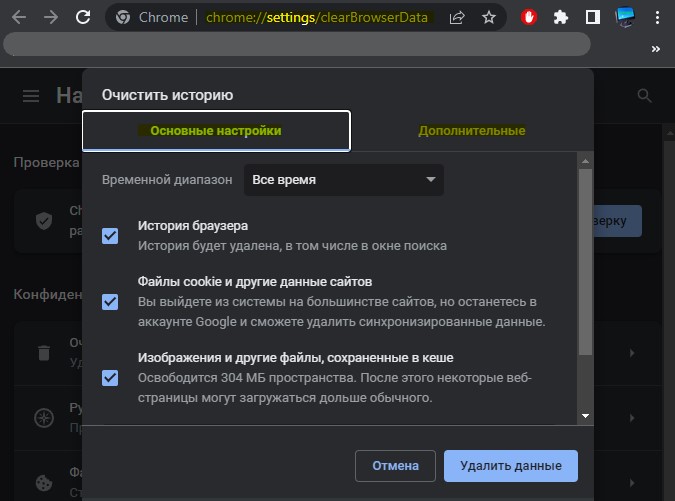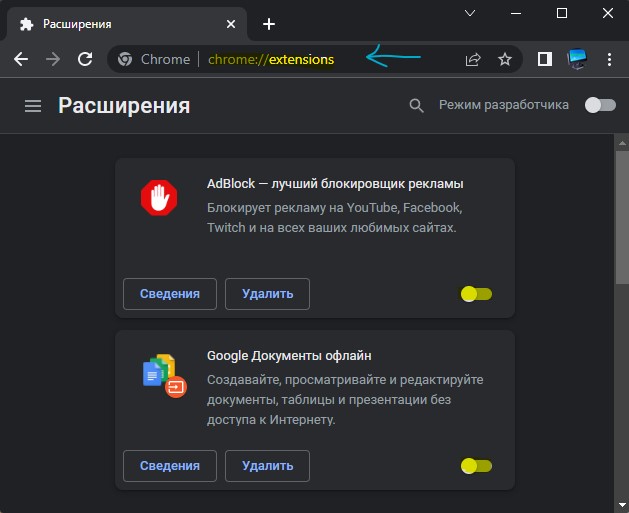Чаще всего уведомление об ошибке «ERR_ADDRESS_UNREACHABLE» возникает из-за ошибок DNS-сервера, неправильной настройке роутера или сетевого подключения. Также появляется через медленное подключение к интернету, когда браузер долгое время пытается открыть сайт и не может подключиться к хосту.
Содержание
- 1 Как исправить ошибку Err_Address_Unreachable в Chrome?
- 2 Сброс настроек роутера
- 3 Изменение параметров протокола DNS
- 4 Сброс TCP/IP
- 5 Очистка кэша DNS в Chrome
Иногда проблема решается простой перезагрузкой компьютера и сетевого оборудования, но чаще потребуются выполнить ряд действий для ее исправления.
Предлагаем простые решения, с помощью которых можно исправить ошибку Err_Address_Unreachable в Chrome на Windows.
Сброс настроек роутера
В большинстве случаев перезагрузка роутера мгновенно исправляет различные ошибки при открытии сайтов, в том числе и ERR_ADDRESS_UNREACHABLE.
Сначала попробуйте выключить питание роутера на 2-3 минуты. После включите и проверьте, решена ли проблема.
Если уведомление об ошибке по-прежнему возникает, попробуйте сбросить настройки маршрутизатора.
Прежде чем выполнить сброс нужно зайти в конфигурацию устройства и записать IP-адреса и другие сведения о подключении к интернету, предоставляемые провайдером.
Найдите позади роутера кнопку Reset. Нажмите и удерживайте ее в течение 4-5 секунд. Таким образом, настройки будут сброшены.
После введите данные, предоставляемые провайдером для доступа в интернет.
Изменение параметров протокола DNS
Ошибку при открытии страниц сайтов ERR_ADDRESS_UNREACHABLE можно решить путем добавления адресов DNS серверов Google в настройки активного сетевого подключения.
- Нажмите Windows + R, наберите в диалоговое окно «ncpa.cpl» и подтвердите на ОК.
- Отобразится список сетевых подключений. Выберите активное соединение. Кликните правой кнопкой мыши на нем и перейдите в пункт «Свойства».
- Кликните дважды на Протокол интернета версии 4 (ТСР/IPv4).
- Установите флажок на «Использовать следующие адреса DNS-сервера».Вручную пропишите: предпочитаемый DNS-сервер 8.8.8.8.8 альтернативный 8.8.4.4
Перезапустите браузер и проверьте, исправлена ли ошибка.
Сброс TCP/IP
Нажмите клавишу Win, в поисковой строке наберите «cmd». В результатах поиска кликните правой кнопкой мыши на позицию «Командная строка» и выберите запуск от имени администратора.
Выполните в консоли командной строки следующие команды в указанном порядке (после ввода каждой команды нажимайте на Enter для ее выполнения):
ipconfig /release
ipconfig /all
ipconfig /flushdns
ipconfig /renew
netsh int ip set dns
netsh winsock reset
После выйдите из командной строки и перезагрузите компьютер.
Очистка кэша DNS в Chrome
Часто проблемы с открытием страниц возникают в связи с устаревшими данными кэша DNS, сохраняемыми в браузере Гугл Хром. С помощью такой очистки можно быстро устранить проблему в браузере.
- В адресной строке браузера наберите
chrome://net-internals/#dns
- Нажмите на кнопку «Clear host cache».
После перезагрузите браузер, и проверьте, возникает ли уведомление с кодом ERR_ADDRESS_UNREACHABLE.
Наткнуться на ошибку ERR ADDRESS UNREACHABLE можно во время перехода на ту или иную веб-страницу. Ошибка может возникать у абсолютно любых пользователей независимо от их браузера или версии Windows.
Содержание
- Причины за ERR ADDRESS UNREACHABLE
- Решения для ERR ADDRESS UNREACHABLE
- Метод №1 Сброс Wi-Fi роутера
- Метод №2 Деактивация прокси-сервера в настройках
- Метод №3 Проверка домена веб-сайта
Причины за ERR ADDRESS UNREACHABLE
- Некорректно работающий Wi-Fi роутер.
- Активный прокси-сервер.
- Переход к «частнику» из публичной сети.
- Неполадки на сервере веб-ресурса.
Воспользуйтесь нижеуказанными методами, чтобы попытаться избавиться от рассматриваемой ошибки.
Решения для ERR ADDRESS UNREACHABLE
Метод №1 Сброс Wi-Fi роутера
Зачастую для решения такой ошибки достаточно перезапустить имеющейся дома роутер. Понятное дело, данное решение будет полезно далеко не всем. Так или иначе полностью отключите свой роутер где-то минуты на 3-4, а затем снова включите.
Если вы все еще видите на своем экране ошибку, то можно полностью сбросить выставленные ранее настройки роутера. Для этого нужно зажать кнопку сброса и удерживать ее в течение четырех-пяти секунд. Воспользуйтесь каким-то тонким и продолговатым предметом.
Задайте все необходимые настройки на роутере, после чего откройте обозреватель и проверьте наличие ошибки ERR ADDRESS UNREACHABLE.
Метод №2 Деактивация прокси-сервера в настройках
Было установлено, что ERR ADDRESS UNREACHABLE может вызвать прокси-сервер. Деактивация прокси-сервера делается следующим образом:
- нажмите Win+S;
- найдите и откройте «Свойства браузера»;
- перейдите в «Подключения→Настройка сети»;
- отключите «Использовать прокси-сервер для локальных подключений»;
- нажмите «OK», закройте все окна и перезагрузите ПК.
Далее откройте свой обозреватель и пройдите на нужный сайт.
Метод №3 Проверка домена веб-сайта
Знайте, что подобная ошибка может появляться тогда, когда пользователь пытается перейти на какой-то частный адрес, находясь в публичной сети. 100.64.3.6, 192.168.1.8, 172.16.6.8 — вот так вот выглядят «частники». С публичных сетей вход на такие адреса, к сожалению, закрыт. Если же уверены, что вам нужно перейти именно на такой адрес и вы все делаете правильно, то можете попробовать следующее:
- несколько раз перезапустите компьютер;
- перезапустите роутер и перенастройте его;
- обратитесь к своему провайдеру и спросите, нет ли каких-то проблем на его стороне.
Хочется верить, что данная статья помогла вам в решении ошибки ERR ADDRESS UNREACHABLE.
Узнайте, как исправить наиболее частую ошибку Chrome: ERR_ADDRESS_UNREACHABLE, используя эти 3 метода. Этот адрес недоступен — распространенная ошибка в Google Chrome.
Код ERR_ADDRESS_UNREACHABLE — это ошибка, которую Google Chrome иногда возвращает, когда мы пытаемся посетить определенные веб-сайты.
Мне довелось наблюдать этот код ошибки несколько дней назад, и я должен признать тот факт, что просмотр этого кода при попытке посетить наш любимый веб-сайт может иногда расстраивать.
Насколько мне известно, это очень общая проблема, которая может быть вызвана либо со стороны клиента, либо с нашей стороны. Однако, если проблема на нашей стороне, решение проблемы также лежит на нас.
Если это мы заставляем Chrome реагировать с этим кодом ошибки, то это может быть вызвано проблемой с нашим маршрутизатором, браузером Chrome или настройками DNS Chrome.
Если дело обстоит наоборот, и возникла проблема со стороны клиента, то, надеюсь, она будет исправлена мгновенно. В этом случае вам остается только подождать, пока проблема не будет решена.
Однако, прежде чем вы начнете ждать, я предлагаю вам попробовать некоторые из возможных решений, чтобы увидеть, могут ли они вам помочь. Это потому, что вы никогда не узнаете, ваша вина это или вина клиента, пока вы не примените необходимые шаги и не посмотрите, сохраняется ли проблема.
Для большинства пользователей эта проблема может быть вызвана какой-либо проблемой с маршрутизатором или базовыми настройками Chrome.
Какой бы ни была угроза, я составил это руководство в результате интенсивных исследований и личного практического опыта. Не хвастаясь больше, я сразу перейду к делу.
Ниже я расскажу вам обо всех возможных исправлениях, которые у нас есть, которые могут решить эту проблему за вас. Обратите внимание, что они добьются успеха только в том случае, если проблема возникла в результате какой-либо ошибки с вашей стороны, хотя лучше всего в любом случае применить руководство.
Перезагрузите роутер и устройство.
Первое, что мы можем сделать, это перезапустить наш роутер. Перезапуск маршрутизатора решит любые проблемы с подключением к Интернету, поэтому мы начнем с этого.
Выполните следующие действия, чтобы перезапустить маршрутизатор для исправления ошибки Chrome:
- Начните с выключения питания вашего роутера.
- Дайте маршрутизатору простаивать несколько минут.
От 2 до 5 минут идеально - Включите роутер.
- Подключите компьютер и попробуйте посетить веб-сайт, который выдавал вам последний код ошибки.
Если проблема была связана с вашим подключением к Интернету, теперь проблема должна быть легко решена. При применении этого метода обязательно полностью выключите маршрутизатор и дайте ему отдохнуть в течение нескольких минут, как предлагается.
Вы также можете перезагрузить систему при перезагрузке маршрутизатора.
Очистить данные просмотра
Ваши файлы cookie также могут быть виноватыми в таких случаях. Если данные повреждены, может помочь очистка данных просмотра.
Вот шаги, чтобы очистить данные просмотра из браузера Chrome:
- Для начала запустите браузер Chrome.
- Нажмите на
значок меню в правом верхнем углу экрана браузера.
- В списке опций выберите опцию «Настройки».
- Когда вы находитесь в настройках, перейдите в раздел Конфиденциальность и безопасность.
- В этом разделе зайдите в Очистить данные просмотра.
- Затем перейдите на вкладку «Дополнительно».
- Изменять Временной диапазон на Все время, а затем отметьте следующие пункты:
- История просмотров,
- файлы cookie и другие данные сайтов,
- настройки сайта и
- данные размещенного приложения.
- Наконец, нажмите кнопку «Очистить данные» внизу и дождитесь очистки данных.
Если вы редко очищаете эти данные в браузере Chrome, помните, что чем реже вы удаляете данные, тем дольше будет длиться процесс.
Очистить кеш Chrome DNS
Браузер Chrome автоматически сохраняет информацию о сервере доменных имен на каждом посещаемом вами веб-сайте. Если эта информация мешает вашему просмотру, очистка кеша DNS решит проблему.
- Чтобы очистить кеш DNS Chrome, скопируйте и вставьте следующий адрес в адресную строку / строку URL на одной из вкладок Chrome и нажмите Enter: chrome: // net-internals / # dns.
- На открывшейся странице нажмите кнопку Очистить кеш хоста.
- Наконец, перезапустите браузер Chrome и попробуйте снова посетить проблемный веб-сайт.
DNS — это средство передачи компьютеру IP-адреса, связанного с доменом. Удаление этой информации приведет к сбросу и предоставит вам новый старт для уже посещенных веб-сайтов.
При этом мы рассмотрели все исправления, которые, возможно, могут решить проблему с кодом ошибки ERR_ADDRESS_UNREACHABLE в Google Chrome.
Однако, если конкретный веб-сайт по-прежнему возвращает вам тот же код ошибки при попытке доступа к нему, то, скорее всего, можно сделать вывод, что проблема возникла со стороны веб-сервера. В этом случае лучше всего подождать, пока веб-мастер устранит проблему.
Приведенные выше исправления следует применять одно за другим. Принимая во внимание мой опыт, очистка кеша DNS моего браузера Chrome выполнила свою работу, в то время как два других оказались бесполезными.
Это в значительной степени резюмирует мою точку зрения об исправлении последней проблемы. Если вообще проблемы возникают из-за какой-то проблемы с вашей стороны, я считаю, что это руководство и исправления, которые я вам помогал, помогут вам исправить это и вернуть все в норму.
Наконец, вот рекомендуемые веб-браузеры для вашего компьютера и мобильного телефона, которые вам стоит попробовать.
Internet problems are always distressing, especially at home. If you have an internet problem at work, then usually it’s out of your hands, and you have to wait for a technician to sort it out. At home, it’s your responsibility to get the Wi-Fi fixed.
Resolving these issues can often get too technical for an untrained individual, though if you see ERR_ADDRESS_UNREACHABLE on Google Chrome, you won’t know how to deal with it.
Fortunately, it’s not the end of the world just yet! This error is very common, and simple fixes usually do the trick.
We’ve got plenty of solutions that you can try if Google Chrome shows this error and you aren’t able to access the internet. Read on and find out what you need to do.
Reasons for Chrome’s ERR_ADDRESS_UNREACHABLE Error
Understanding the cause of a problem is always a great way of determining how to fix it. This error is no different, so here are the most common reasons users see ERR_ADDRESS_UNREACHABLE.
- Router Problems. Routers are fragile pieces of equipment and can become faulty without notice. If your router has a broken component or a firmware error, this may cause the Google Chrome error.
- Using a Public Network. Public networks don’t provide as much freedom as a private network does. This error will appear when you try to connect to a private address while connected to a public network.
- Proxy Problems. Using a proxy server that hasn’t been configured properly or recently changed settings can result in network issues. If you have a VPN enabled or are using a proxy connection, consider disabling it and trying again.
- Issues with the Web Server. The network problem might not be on your end. Sometimes a web server may crash or have a fault that prevents browsers from establishing a connection. You can check if this is the problem by simply opening another tab and visiting another website.
- Computer Problems. Some desktop computers and laptops have glitches; it’s not something that we can avoid. Fortunately, if it’s just a hiccup in your computer, restarting it will fix the network problem.
There are plenty of other reasons you’ll see the unreachable error, which is the most common. Whatever is causing the error, one of the solutions we’ve got for you below will swiftly resolve it.
Besides, for people who have an issue with Google Chrome Being Slow, here are the best solutions.
12 Ways to Fix ERR_ADDRESS_UNREACHABLE
We will show you the best ways to fix this Google Chrome error and explain the steps you have to take.
By the way, if you are bothered with errors like err_cache_miss, click to fix them now.
1. Restart Your Router
Restarting your router is the first solution you should always try with persistent network errors. You have to turn off the power, wait roughly 5 minutes, and then turn it back on.
After turning it back on, wait a few minutes for it to load the firmware and establish a connection with your internet provider.
Didn’t it work? You can instead try doing a hard reset. There will be a small hole on the back of your router with the word “RESET” printed above it.
Simply put a pin in this hole and push it in for roughly 5 seconds. For specific instructions on resetting your router, you should check the manual.
2. Disable Your Extensions
Google Chrome is very popular, and one reason for this is the extensive web store of extensions.
The purpose of an extension is to alter the browser and add features that it otherwise wouldn’t have. You might find that one of your extensions is causing ERR_ADDRESS_UNREACHABLE.
To check if extensions are the problem, you can manually disable each extension or go into incognito mode. Just click the menu icon at the top-right for incognito mode and click on “New Incognito Window.”
Use the new window to enter the website address and check if the error persists. If you still see the unreachable address error, it isn’t because of your extensions.
3. Disable Your Antivirus Software
Similar to how an extension could block the connection with a website, your antivirus will do the same. If your antivirus software detects any code that has malintent, it’ll prevent you from loading the website altogether.
One way of finding out if this is the case is to disable your antivirus temporarily. Please remember that by doing this, if the website is dangerous, you risk a computer virus downloading to your computer.
However, if you’re certain it’s safe, then go ahead. Just remember to enable your antivirus again afterward!
4. Flush DNS
Getting to slightly more technical solutions, you can flush the DNS. When you visit a website, various pieces of information get stored in the DNS cache. Over time this cache builds up, and your computer might struggle with accessing the data it needs.
On a Windows computer, use these steps to flush DNS.
- #1 – Click the search bar at the bottom-right and type “CMD.”
- #2 – Right-click the Command Prompt program and select “Run as Administrator.”
- #3 – Using the terminal window that appears, enter the command ipconfig /flushdns.
If the flush is successful, then a confirmation message will appear but if not, make sure you ran the program as administrator.
After doing this, go back to Google Chrome and check if the ERR_ADDRESS_UNREACHABLE message is still shown when you try to open the website.
5. Try Another Wi-Fi Network
A simpler solution to give a shot is to connect to a different Wi-Fi network. If you’re getting errors due to your router or ISP, this will give you an answer.
After connecting to another network, if your device’s internet connection works fine and you can access websites without error, you know that the issue isn’t with the device itself.
6. Change Your Network’s DNS Settings
Every network has pre-set DNS settings. When your ISP gives you a router, it will be set to connect to their DNS servers.
Usually, this is fine and won’t be problematic, but if you see ERR_ADDRESS_UNREACHABLE, it could be because those DNS servers are not working.
Use the steps below to change your network’s DNS servers to Google’s free alternatives. Note that this guide is only applicable to Windows computers.
- #1 – Click the search bar at the bottom-right of your screen and type “Control Panel.”
- #2 – Select “Network and Internet > Network and Sharing Center,” then on the left menu, click on “Change adapter settings.”
- #3 – A list of network devices will be shown on this screen. Select the network device you currently use, right-click on it, and choose “Properties.”
- #4 – On the window that appears, click the “Networking” tab, and from the list of items, click on “Internet Protocol Version 4” and then the “Properties” button.
- #5 – Under the “General” tab, click “Advanced.” If any IP addresses are shown, make a note of them and click “Remove.” Press “OK” to go back.
- #6 – Back on the IPv4 window, enable “Use the follow DNS server addresses:” and type both of Google’s DNS IPs.
Note: Google’s current public DNS addresses are 8.8.8.8 and 8.8.4.4. Click here to check if they have changed when reading this. - #7 – After entering the DNS servers, press “OK,” then disconnect and reconnect to your Wi-Fi network.
You can also change the router’s DNS settings by opening the dashboard. If you’re familiar with the router’s control panel, use its manual. It might seem too technical to do this but don’t worry; it’s not!
7. Disable Your Proxy Server
Using a proxy server, similar to a VPN, is ideal for connecting to a public network. You can prevent your data from hackers and generally protect yourself online.
Since these change how your device connects to the internet, it could interfere and cause ERR_ADDRESS_UNREACHABLE.
If you’re on a Windows laptop, you can temporarily disable your proxy server.
- #1 – Press your keyboard’s Windows Key and “R” simultaneously.
- #2 – Type “inetcpl.cpl” into the box and click “OK” to run the command.
- #3 – Your internet properties will now appear. Click on the “Connections” tab and click “LAN settings.”
- #4 – You’ll see the proxy’s settings under the “Proxy server” heading. Uncheck the “Use a proxy server for your LAN” box and click “OK.”
Doing this removes the error and allows you to access the website easily. On the other hand, if you aren’t using a proxy server, try enabling it instead.
8. Clear Google Chrome DNS Cache
We showed you how to flush your computer’s DNS cache, but you can also try flushing Chrome’s DNS cache.
- #1 – Launch Google Chrome and in the address bar, enter “chrome://net-internals/#dns.”
- #2 – Next to “Host resolver cache,” click the button “Clear host cache.”
- #3 – Try visiting the website again.
This wipes your browser’s DNS cache and will hopefully clear some of your problems.
9. Restart Your Computer’s DNS Client
Restarting your computer’s DNS client may do the trick to sticking to the theme of troublesome DNS.
- #1 – Simultaneously press the Windows Key and “R.”
- #2 – Type “services.msc” into the box and click “OK.”
- #3 – On the list of “Services,” scroll down and select the DNS Client.
- #4 – Right-click on this service and click “Restart.”
If your computer didn’t boot properly, then this could cause the DNS client to have issues too. So, if this caused ERR_ADDRESS_UNREACHABLE, a restart will fix it.
10. Reset the TCP/IP
One of the more technical solutions is to reset the TCP/IP. Doing this will involve the Command Prompt and a few commands you’re probably unfamiliar with.
#1 – Using the search bar, type “CMD” and right-click on “Command Prompt,” then select “Run as Administrator.”
#2 – Now, enter the following commands in the respective order.
- ipconfig /release
- ipconfig /all
- ipconfig /flushdns
- ipconfig /renew
- netsh int ip set dns
- netsh Winsock reset
#3 – Restart your computer to complete the TCP/IP reset and then check if the error is gone.
Doing this requires a little extra effort than the other solutions. Nonetheless, you might find that the effort pays off, and ERR_ADDRESS_UNREACHABLE resolves itself.
11. Disable Chrome’s DNS Prediction
Among Google Chrome’s intricate of settings is DNS prediction. This feature, in particular, is used to enhance page loading speed. However, it may also be causing the loading error you see.
- #1 – Launch Google Chrome, click on the menu icon at the top-right, and select “Settings.”
- #2 – Scroll down and click on “Advanced Settings.”
- #3 – Below “Privacy and Security,” disable the setting “Preload pages for faster browsing and searching.”

Although this built-in feature supports your browsing, some users have proven to be a problem.
12. Switch Your ISP
This is just a last-resort solution. If you encounter ERR_ADDRESS_UNREACHABLE frequently and it’s not just limited to your computer, and you’ve tried endless solutions, you might want to consider switching to another internet provider.
Sure, this might be a hassle, but if you constantly have to deal with this error, which isn’t a Google Chrome error, device issue, or a simple network problem, then there’s a good chance your ISP is the cause.
Alternatively, you could request them to investigate the connection line for damage or replace your router.
To Conclude
There’s no doubt in our minds that after you make your way through each of these solutions, the ERR_ADDRESS_UNREACHABLE error will be gone. Although this is a persistent and irritating Google Chrome problem, it’s easily fixed.
Hopefully, you can now access whichever sites you could not access before, and Google Chrome runs without any other issues.
This website uses cookies to ensure you get the best experience on our website

Source: Unsplash
Usually, when we try to visit a website, it loads quickly and gives us all the information we need. The ERR ADDRESS UNREACHABLE error might occur while visiting any website, though. There are several potential causes for this annoying error code, which we’ll discuss in more detail later in this post.
“This site can’t be reached: ERR ADDRESS UNREACHABLE” is a standard error message. When a user attempts to open a website, the browser is unable to connect to the server.
The router or your internet settings are usually at blame if the problem is on your end.
You might want to check out a similar product:
Even if you have excellent internet connectivity, a problem might arise. If the problem is with the server, it’s possible that the server isn’t accepting requests on the needed port addresses.
This is a common issue; it is usually fixed fast if it is on the client’s end. If you ever find yourself in this predicament, read our in-depth guide, which describes several strategies for quickly and effectively fixing Err Address Unreachable. One of these will resolve the issue, enabling you to access your preferred website as soon as possible.
interested in seeing other products?
What Is Err_Address_Unreachable?
Source: Browser How
Let’s get a glance at Err_Address_Unreachable.
When we try to browse particular websites, Google Chrome sometimes gives the ERR ADDRESS UNREACHABLE message. If we’re the ones who make Chrome react with this error number, there might be a problem with our router, Chrome browser, or Chrome’s DNS settings.
When users cannot visit specific websites on their computer, the error message “ERR ADDRESS UNREACHABLE” appears. If the server is overloaded, it may have returned an overloaded status to Googlebot, requesting that it crawl the site more slowly. It’s important to note that this problem might be on your end of the server’s end.
Causes of Err_Address_Unreachable and How to Fix it?
Source: Unsplash
The reasons why you might experience this error message when accessing websites on Google Chrome are but are not limited to. The Fixes are also with them.
Router issues
Your router may be in an error condition, preventing requests from being sent to the appropriate ports. Most customers have reported that restarting the router has resolved the ERR ADDRESS UNREACHABLE problem. You only need to turn off your router’s power source and wait 2–5 minutes. Then switch it on and, after a few seconds, connect your computer to the internet.
Try revisiting the page to see if the error notice has vanished. If the error has been resolved, it was most likely caused by router and internet service provider difficulties. However, if the issue remains after restarting, you might try the following remedies.
Proxy settings
The error message can display as a result of proxy settings used to access the internet. Try turning off your proxy settings to test this and observe whether the ERR ADDRESS UNREACHABLE problem goes away. Websites won’t respond to your queries appropriately if you access them over a proxy. Depending on the situation, the proxy server can be turned on or off to solve the issue.
Want to explore similar product:
Here’s how to disable it.
Step 1: Press Win + R to launch the Run window. Enter the command inetcpl.CPL to open Internet Properties.
Step 2: Go to the Connections section in step two. Next, choose LAN settings from the Local Area Network menu (LAN) in the Local Area Network (LAN) settings section.
Step 3: Clear the checkbox in the pop-up window. Use a proxy server for your LAN; then click OK to keep your configuration.
You might be interested in a similar product:
Change Protocol DNS Settings
DNS stands for Domain Name Servers, and it acts as a phone book for the internet, storing all domains and IP addresses. If the network DNS cannot retrieve data from servers, a competent DNS can redirect the server answer. In Windows 10, you can modify the DNS settings manually or utilize the Cloudflare 1.1.1.1 DNS App for PC. It’s conceivable that your device’s DNS settings were corrupted, resulting in the ERR ADDRESS UNREACHABLE error number. It is necessary to flush the DNS to resolve the issue.
Update the DNS server addresses for the preferred DNS server and Alternate DNS server on Internet Protocol Version 4 (TCP/IPv4) and see whether the issue is fixed.
To accomplish this, follow the steps below.
- To open Windows settings, press Windows key + I on your keyboard.
- Select Network & Internet from Windows Settings.
- Change Adapter choices are located under Advanced network settings of network status. There is a new window.
- Right-click your network in the Network Connections box, choosing Properties from the drop-down menu.
- Click the Networking tab under Wi-Fi Properties.
- To launch Internet Protocol Version 4 (TCP/IPv4), go to the bottom of the page and double-click it.
- The preferred DNS server should be 8.8.8.8.
- Set the Alternate DNS server to 8.8.4.4.
- To save your changes, click OK.
You might want to take a look at a similar product:
Disable AntiVirus
This problem might be caused by the existing firewall and antivirus settings. Disable them as a test and see if you still get the problem notice. If you still don’t have it, go into the firewall and antivirus software and see how they’re set up. Some customers claimed that the problem was resolved after deleting their antivirus software (McAfee).
As a result, one of the final options is to temporarily off your antivirus program to see whether the issue goes away. Disabling firewalls may resolve the issue, as some apps may interfere with Chrome’s connection attempts. This might be the answer for you as well. Check for the issue by disabling your firewall.
Disabling software can be done in a variety of ways, depending on your computer:
- For Windows 8 and 10: Press the Windows key and the “X” key simultaneously. Then, in the Task Manager, select the Startup tab. Disable the antivirus program by right-clicking it and selecting “Disable.”
- Unique,o find System Configuration for older Windows versions, go to the start button, and type “System Configuration” into the search field. After pressing enter, go to the Startup tab and uncheck your antivirus application.
- For Macs: Select -> Systems Preferences-> User Groups-> and Login Items from the Applications menu. Any antivirus programs may be deselected from there.
Closing Words
One of the recommended methods should resolve the issue if you receive the Err Address Unreachable error message when attempting to load a web page in Google Chrome. If you receive an Err Address Unreachable protocol error warning, you may be unable to access your favourite websites. This issue can be quickly fixed by utilizing the strategies covered in this article.
If the issue still exists after returning to the same page, one of these approaches might be the answer. Even if you might not be familiar with the technology, if you follow the instructions, one of these options should work for you.
The Err Address Unreachable protocol error message is common, and the solutions provided for fixing it vary based on the cause of the problem.
FAQ
Why are websites saying unreachable?
An internal server issue or a server busy error are likely causes of this error. It’s possible that your server is down or that there’s a problem with your domain’s DNS routing. If the server is overloaded, it may have returned an overloaded status to Googlebot, requesting that it crawl the site more slowly.
What is the meaning of Err_address_unreachable?
When users cannot visit specific websites on their computer, the error message “ERR ADDRESS UNREACHABLE” appears. It’s important to note that this problem might be on your or the server’s end.
What is Err_failed?
A browser or Internet problem might cause the webpage — to be temporarily unavailable or permanently relocated to a new web address. Reset your Internet settings if you receive the err failed warning in Google Chrome.
Contents
- Why Some Sites Are Not Opening in Google Chrome
- Internet Connection
- Chrome is Outdated
- Interfering Browser Extensions
- Third-Party Software is Interfering
- How to Fix this Err_address_unreachable
- Refresh and Restart Google Chrome on Your Device
- Clear Your Browsing Data
- Remove Chrome DNS Cache Via Chrome and CMD
- Update the Google Chrome Software
- Disable Related Chrome Extensions
- Reboot Your Router or Any Other Internet-Connecting Device
- Disable Firewall for Microsoft Defender or Windows Security
- Deactivate Customized Proxy

ERR_ADDRESS_UNREACHABLE is one of the many errors that Chrome uses to tell us that a website or web page is currently out of reach. It is one of a handful referred to as an HTTP error. And while there are scores and scores of detailed steps online on how to fix this Err_address_unreachable, very few are often needed.
In this article, we will touch on why you get ERR_ADDRESS_UNREACHABLE and how to fix HTTP error on Chrome.
Why Some Sites Are Not Opening in Google Chrome
Internet Connection
The usual culprit for the err_address_unreachable error which Chrome returns when it cannot access some websites is your internet connection. In such cases, web pages are unreachable because something is wrong with your internet-enabling device, thereby cutting off your connection to the internet and website. So, most of the time, your router is responsible for your inability to open web pages in Chrome.
You may also be attempting to connect to the internet via a public Wi-Fi that is restricting your browsing. If this is the case, the Wi-Fi may have been configured to block access to certain websites. So, if you want to know where the problem is, try connecting to a different website, maybe Google Drive. If the problem persists, then it is most likely your internet connection.
Meanwhile, it is possible that your PC is just slow from over-use. In that case, you can download and use the Auslogics BoostSpeed 12 software to enhance PC efficiency.
Chrome is Outdated
Where your internet connection is not to blame for the err_address_unreachable error, you may have to check your Google Chrome version. Most times, Chrome develops operating problems due to being outdated or having data that gets in the way of its smooth operation. So, when Chrome is the issue, it’s because it is outdated or overwhelmed by data (history data, cookies, cached images and files, etc.).
If you are not sure which is the problem, you can simply use a different browser to check. If you can connect to the web page via a different browser, then Chrome is the problem. In such cases, you only need to update Chrome or clear the data to have it running smoothly once again.
Interfering Browser Extensions
Another reason for a web page not opening in Chrome is that extensions and add-ons are running in the background and interfering with the browser’s operations. Ordinarily, these extensions add features and functions to Google Chrome, effectively enhancing its operations and usability. But they can also become hindrances especially if certain extensions were configured to block access to sites with specific web features.
To know whether Chrome extensions are responsible for the err_address_unreachable error, simply enter chrome://extensions into your address bar and tap enter. From the list of extensions that pop up, check the details to find exactly what they do and whether they run on all sites. This will give you a good idea of how they interface with web pages and if any is restricting your browsing via Chrome.
Third-Party Software is Interfering
The last reasonable factor responsible for Chrome returning the err_address_unreachable error is the interference of third-party programs. These programs may be running on your Windows actively or in the background, thus they have considerable influence on other programs running at the same time as them. The most common example of these applications that interfere with successful browsing is anti-malware software.
To determine if a third-party program is preventing you from connecting to websites via Chrome, use the ctrl+shift+esc combination on your keyboard to launch Task Manager. From there, you can see all the programs running. Even better, you can temporarily disable your anti-virus software and see if the problem persists.
How to Fix this Err_address_unreachable
Having looked at some of the most common reasons for the err_address_unreachable error on Chrome, here are straightforward methods of fixing it.
Refresh and Restart Google Chrome on Your Device
We noted earlier that Google Chrome itself may be responsible for the HTTP error. Whether or not this is the case, the first thing you should do in the face of an error in Windows is restart your PC. This terminates every program and process, so software problems usually go away once the system starts.
If restarting your PC does not work and Chrome continues to return the err_address_unreachable error, restart Chrome. In other words, close every open page (and tab) and shut down Google Chrome completely. To be thorough, use the ctrl+shift+esc combination to launch Task Manager. Subsequently, find every running Chrome process and end them.
Clear Your Browsing Data
Browsing data includes everything from browsing history to cache files and images. History data are records of past browsing, while cache files shorten the time you have to wait before Chrome loads up a web page. However, despite the usefulness of these data files, they are easily corrupted and cause browsing lags. So, to get rid of them and have Chrome in top shape, follow the steps below:
- Get to Chrome settings by pasting chrome://settings/ into your address bar and tap enter on your keyboard.
- Select the Security and Privacy tab on the left pane of the Settings page.
- Choose the Clear browsing data option and the Time range bar to select All time.
- Check the Cookies and other site data option, as well as the Cached images and files
Now, you can select Clear data and restart Chrome.
Remove Chrome DNS Cache Via Chrome and CMD
Domain Name Server (DNS) information is another thing that Chrome stores that might affect your browsing. However, once you flush DNS cache data, you should be able to operationalize Chrome. To do so,
- Enter chrome://net-internals/#dns in your address bar and tap enter.
- Select Clear host cache and restart Chrome.
To be thorough, you can also run Command Prompt (as administrator) and enter the command, ipconfig /flushdns. This should solve the err_address_unreachable error.
Update the Google Chrome Software
Updating Google Chrome is another reliable method for fixing the err_address_unreachable error. All you need to do in this case is
- Copy and paste chrome://settings/help into your address bar and tap enter.
- Toggle the Download Updates over metered connections
Make sure that you are connected to the internet before selecting the update option. Once Google Chrome has been updated, try connecting to the websites to see if the error persists.
The last option to get rid of the err_address_unreachable error from within Google Chrome is to disable every interfering Chrome extension. As earlier mentioned, you can investigate what the enabled extensions are supposed to do by pasting chrome://extensions into your address bar and tapping enter. Then you can use the details option under every extension to explore their functions. You can then disable any extension that limits access to particular websites.
Reboot Your Router or Any Other Internet-Connecting Device
Assuming Chrome is not the source of the err_address_unreachable error, you may want to check your router. It is possible you have been using it for too long and simply need to turn it off and let it rest for a while to get it functioning smoothly. So, do just that. Turn off your router and leave it turned off for 7 to 10 minutes. Then restart it and connect your PC to the internet. If you are using your phone’s hotspot connection, you can also turn it off, restart your phone, and subsequently connect the PC to it.
Disable Firewall for Microsoft Defender or Windows Security
In the spirit of third-party interference, you should consider turning off the operations of the anti-virus program installed on your PC. Usually, network firewalls from default anti-virus programs like Microsoft Defender and Windows Security are responsible for the err_address_unreachable error in Chrome and other browsers. Thus, as long as you can disable the anti-virus programs themselves, the connection error should go away.
To temporarily disable Windows Security,
- Launch Windows Security in Windows 10 or 11.
- Select the Virus and threat protection tab on the left pane.
- Scroll down to the Virus and threat protection settings and select Manage settings.
- Toggle off Real-time protection, Cloud-delivered protection, Automatic sample submission, and Tamper Protection.
Try connecting to the internet via Google Chrome to see if the error has been resolved.
Deactivate Customized Proxy
If none of the above solutions worked, it may be that your PC is using a proxy address that disallows access to certain websites. Thus, you may need to use a different proxy server, one approved by your Internet Service Provider (ISP). To use this address,
- Use the Windows key + I combination to access the Settings page.
- Select Network & Internet and Proxy on the left pane.
- Move your cursor to the Use setup script option and toggle it off.
- Move your cursor down to Manual proxy setup and also toggle off Use a proxy server.
Now, launch Google Chrome and try to access the website(s) to see if the err_address_unreachable error is still around.
Computers are designed to be extremely reliable, but sometimes they do encounter errors. One such error is ERR ADDRESS UNREACHABLE, which can cause all sorts of problems on your computer. This article will explain this error and how you can fix it.
ERR ADDRESS UNREACHABLE is a message that appears when your computer cannot contact a specific address or website. This can be caused by some things, including a problem with your internet connection, the website you’re trying to visit, or a problem with your computer’s network settings.
What Is ERR_ADDRESS_UNREACHABLE Error?
The ERR_ADDRESS_UNREACHABLE browser error is a message displayed when a user tries to access an unavailable web page. This can be due to the page being deleted or moved or the server hosting it offline. The error can also occur if there is a problem with the user’s internet connection.
And if we talk about the meaning of this error, the ERR_ADDRESS_UNREACHABLE error means that the server you are trying to reach is not responding, and this error code means that the computer cannot resolve the IP address of the server you are trying to reach.
What is the Cause of ERR_ADDRESS_UNREACHABLE in Google Chrome?
ERR_ADDRESS_UNREACHABLE is an error code that appears in Google Chrome when a user tries to access a website or unavailable URL. This can be caused by factors such as a website being down, the URL being mistyped, or the site not being configured correctly.
Here are some other causes that can also cause this type of error:
- Router issues: The most common issue with routers is that they can become overloaded and unable to handle the traffic. When this happens, users may experience problems with their browser, such as the error message “ERR ADDRESS UNREACHABLE.”
- Proxy settings: Most web browsers will display an “ERR ADDRESS UNREACHABLE” error if you try to connect to a website using a proxy server. This is because most proxy servers require the client computer to have the correct IP address, which isn’t possible if your computer is behind a proxy server.
- Incorrect website access environment: An incorrect website access environment can cause a browser error message like “ERR ADDRESS UNREACHABLE.” This occurs when a user tries to reach a website from a computer or mobile device that is not properly configured to access the site.
When this happens, the user’s web browser will try to use its default network address, which may not be the correct one for accessing the site.
- Server issues: The most common cause for the “ERR ADDRESS UNREACHABLE” error message is a problem with the server. This can be due to a missing or incorrect entry in the server’s address book or an error on the user’s part. If you are experiencing this error, check your internet connection and computer settings.
Method 1: Restart Your Router

Your router is one of the most important pieces of your home network. It helps to direct traffic between all of your devices and the internet. But what do you do when it’s not working right or when an ERR_ADDRESS_UNREACHABLE computer error occurs?
Here’s a guide to restarting your router and fixing ERR ADDRESS UNREACHABLE:
- First, make sure that your router is turned on and plugged in.
- Then, unplug the power cord from the back of the router, wait a few seconds, and plug it back in.
- Next, press and hold the reset button on the back of the router for about 10 seconds.
- Release the button and wait for the router to start up again.
- Finally, open a web browser and try to visit a website.
- If everything is working correctly, you should be able to access websites without problems.
Related: How to Fix ERR_NAME_RESOLUTION_FAILED on Google Chrome
Method 2: Disable/Enable Proxy Server
When you try to access a website and receive an err address unreachable error, it could be that your computer is set up to use a proxy server. A proxy server is a server that sits between your computer and the website you’re trying to visit, caching or storing web pages and files so that they can be retrieved more quickly the next time you visit.
If the proxy server is down or not working properly, you’ll get the err address unreachable error message. To fix this problem, you can disable the proxy server on your computer and access the websites directly.
Here are the simple steps described below:
- Press the Windows+R button to open the Windows run dialog box.
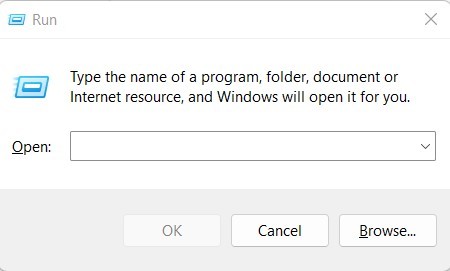
- Type “inetcpl.cpl” in the run command and press enter button. You have entered the Internet property, and a small window will appear on the computer screen.
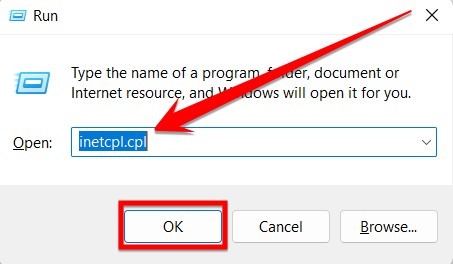
- In Internet Properties, click on the Connections section and select the “LAN Settings” option.
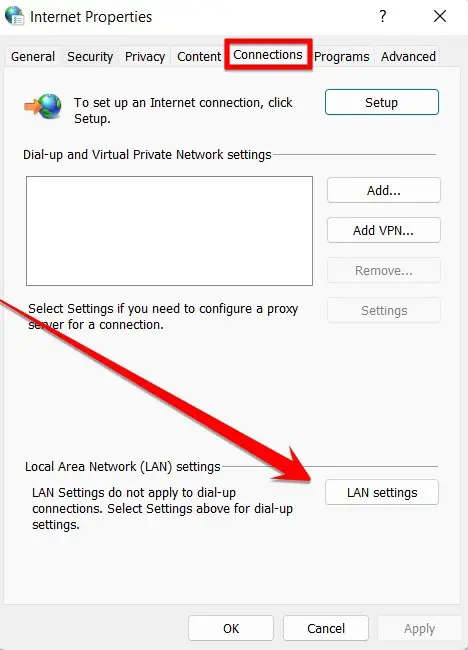
- In this last step, you have to disable or enable the proxy server according to your local environment.
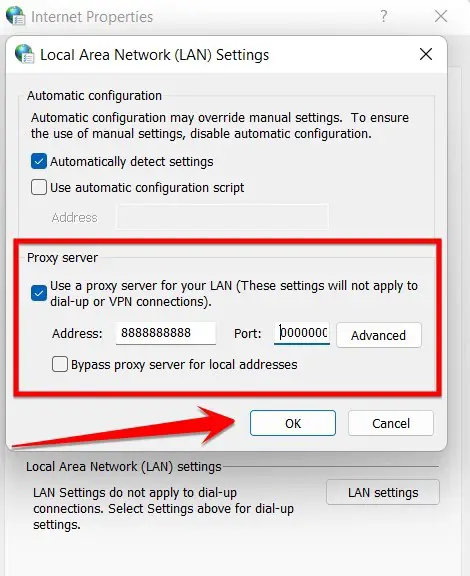
Once this setting is done, restart your PC. After the PC turns on, you have to check if this error is fixed or not.
Method 3: Disable All Browser Extensions
If you see the “err: address unreachable” error message in the Chrome browser or any other browser, it could be due to a problem with one or more of your browser extensions. To fix the error, you can disable all of your extensions and see if that fixes the problem.
Here’s how to disable all of your Chrome extensions:
- Open Chrome and click on the three dots in the window’s top right corner.
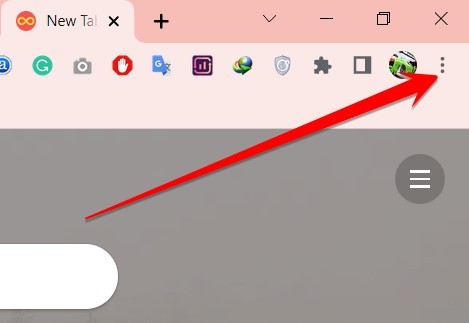
- Select “More tools” and then “Extensions.”
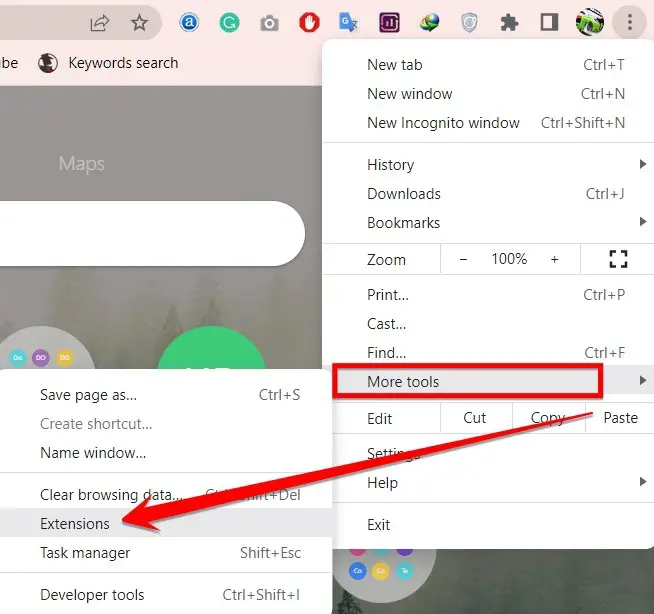
- Disable all of your extensions by unchecking the box next to their name.
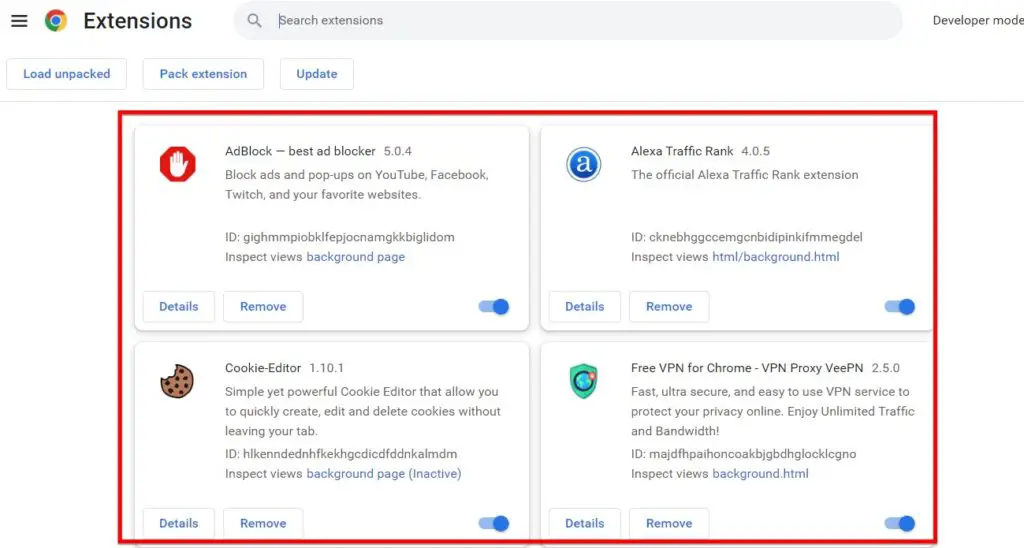
- At the end of this process, you need to restart the Chrome browser and see if the “err: address unreachable” error message goes away.
Method 4: Clear Host Cache In Chrome
ERR_ADDRESS_UNREACHABLE is a generic error that Google Chrome displays when a website fails to load. The ERR_ADDRESS_UNREACHABLE error code is usually caused by heavy network traffic that slows down a website’s loading.
Other causes include a malicious attack on a website or a problem with the website itself. If you see the ERR_ADDRESS_UNREACHABLE error in Chrome, it may be due to a corrupted host cache. Clearing the host cache can fix the problem.
Here’s how to do it:
- To clear the host cache from Google Chrome, first, you need to launch the Google Chrome browser.
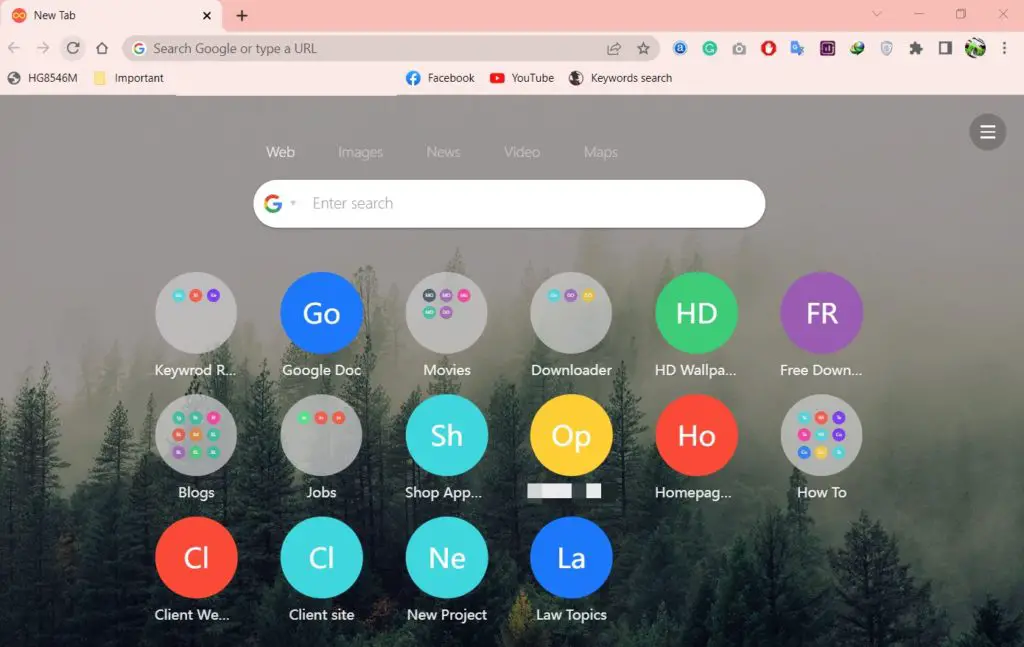
- Type this address “chrome://net-internals/#dns” in the address bar and press Enter.
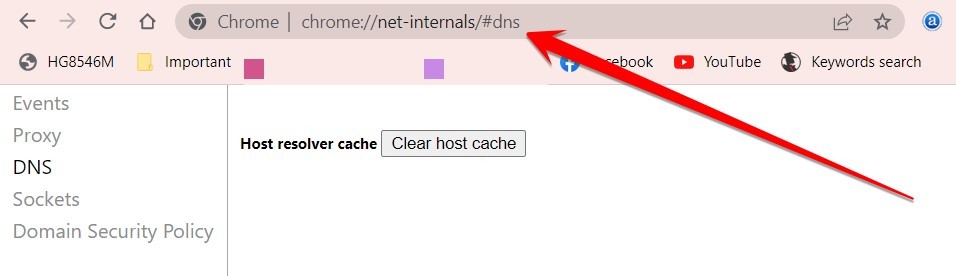
- Now a window will open in front of you, which will be your browser window. Here you have to select the option of “Clear host cache.”
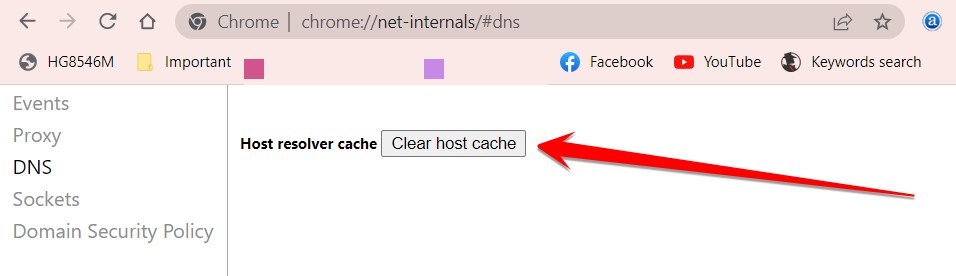
- After doing all these steps, you have to restart your PC once and check that your computer is working fine.
Frequently Asked Questions
What Does It Mean If A Site Is Unreachable?
If a site is unreachable, it means that the website is down. However, there are other reasons why a site might be unreachable.
One possibility is that the website is down for maintenance. This happens when the website’s owner decides to take the site offline for some time to make changes or updates. If this is the case, you’ll likely be able to visit the site later on after it has been restored.
Another possibility is that the website has been blocked by your internet service provider (ISP). This can happen if the website contains content your ISP doesn’t want you to see, such as pornography or pirated content. In this case, you won’t be able to access the website no matter what you do.
Why Are Some Websites Not Reachable?
There can be a variety of reasons why some websites are not reachable. One possibility is that the website is down. Another reason could be that a firewall blocks the website.
A firewall is a security system that helps protect a computer or network from unauthorized access. Firewalls can block websites based on their IP address or their domain name.
Another possible reason some websites are not reachable is that the website’s server is overloaded. When too many people try to access a website simultaneously, the server can’t handle all of the requests and becomes slow or inaccessible.
Finally, it’s also possible that the website has been blacklisted. This means that the website has been added to a list of websites known to contain malware or viruses.
How Can I Access Blocked Sites?
There are a few different ways that you can access blocked sites. One way is to use a proxy server. A proxy server is a server that acts as an intermediary between your computer and the websites that you visit.
This can be helpful because it can allow you to access blocked websites in your country or region.
Another way to access blocked sites is using a virtual private network or VPN. A VPN is a service that allows you to connect to the internet through a secure connection.
A VPN can be helpful because it allows you to access blocked websites in your country or region, and it helps protect your privacy online.
Finally, another way to access blocked sites is by using Tor. Tor is an online service that provides users with anonymous internet browsing.
How Can I Open Blocked Sites In Mobile?
There are a few ways that you can open blocked sites on mobile. One way is to use a proxy server. A proxy server is a special computer that acts as an intermediary between your computer and the Internet.
This can be used to access blocked websites or to hide your computer’s IP address. Another way to open blocked sites on mobile is to use a Virtual Private Network (VPN). A VPN is a private network that allows you to connect to the Internet securely. This can be used to access blocked websites or to protect your online privacy.
Finally, you can use an app called TunnelBear. TunnelBear is a VPN app that allows you to connect to the Internet using a private channel. It can be used to access blocked websites or to protect your online privacy.
Is Accessing Blocked Websites Illegal?
There is no definitive answer regarding the legality of accessing blocked websites. In some cases, accessing these websites may be illegal, while in others, it may not be. Some factors can influence whether or not accessing a blocked website is illegal, including the country you are in and why the website has been blocked.
Many countries have laws that make it illegal to access certain websites. This is generally done for security reasons, such as protecting citizens from harmful content or preventing them from accessing sensitive information. In some cases, people who access blocked websites can be punished with fines or even imprisonment.
However, there are also many countries where accessing blocked websites is not illegal. This is often because the government doesn’t see it as a threat to national security, or they don’t consider it to be harmful content.
Why HTTPS Sites Are Not Opening In Chrome?
When you try to open an HTTPS website in Google Chrome, you may see a message that the website is not secure. This is because Chrome does not trust the website’s security certificate.
There are several reasons why Chrome may not trust a website’s security certificate. One reason is that the website’s security certificate may be expired or invalid. Another reason is that the website may not use a valid security certificate authority.
If you see this message, it is usually best to avoid opening the website. However, if you need to access the website, you can bypass Chrome’s security warnings by clicking on the “Advanced” link and then selecting “Proceed to [website name].”
Final Thoughts
I hope this article has helped you fix your computer’s ERR_ADDRESS_UNREACHABLE error. You can find several methods to address this issue online, but the method provided in this blog post is the most effective way to solve these types of issues by yourself.
Содержание
- Ошибка ERR ADDRESS UNREACHABLE в браузере — как устранить?
- Причины за ERR ADDRESS UNREACHABLE
- Решения для ERR ADDRESS UNREACHABLE
- Метод №1 Сброс Wi-Fi роутера
- Метод №2 Деактивация прокси-сервера в настройках
- Метод №3 Проверка домена веб-сайта
- Как исправить ошибку ERR_ADDRESS_UNREACHABLE
- Как исправить ошибку Err_Address_Unreachable в Chrome?
- Сброс настроек роутера
- Изменение параметров протокола DNS
- Сброс TCP/IP
- Очистка кэша DNS в Chrome
- Best Solutions for Fixing ERR_ADDRESS_UNREACHABLE
- Reasons for Chrome’s ERR_ADDRESS_UNREACHABLE Error
- 12 Ways to Fix ERR_ADDRESS_UNREACHABLE
- 1. Restart Your Router
- 2. Disable Your Extensions
- 3. Disable Your Antivirus Software
- 4. Flush DNS
- 5. Try Another Wi-Fi Network
- 6. Change Your Network’s DNS Settings
- 7. Disable Your Proxy Server
- 8. Clear Google Chrome DNS Cache
- 9. Restart Your Computer’s DNS Client
- 10. Reset the TCP/IP
- 11. Disable Chrome’s DNS Prediction
- 12. Switch Your ISP
- To Conclude
Ошибка ERR ADDRESS UNREACHABLE в браузере — как устранить?
Наткнуться на ошибку ERR ADDRESS UNREACHABLE можно во время перехода на ту или иную веб-страницу. Ошибка может возникать у абсолютно любых пользователей независимо от их браузера или версии Windows.
Причины за ERR ADDRESS UNREACHABLE
- Некорректно работающий Wi-Fi роутер.
- Активный прокси-сервер.
- Переход к «частнику» из публичной сети.
- Неполадки на сервере веб-ресурса.
Воспользуйтесь нижеуказанными методами, чтобы попытаться избавиться от рассматриваемой ошибки.
Решения для ERR ADDRESS UNREACHABLE
Метод №1 Сброс Wi-Fi роутера
Зачастую для решения такой ошибки достаточно перезапустить имеющейся дома роутер. Понятное дело, данное решение будет полезно далеко не всем. Так или иначе полностью отключите свой роутер где-то минуты на 3-4, а затем снова включите.
Если вы все еще видите на своем экране ошибку, то можно полностью сбросить выставленные ранее настройки роутера. Для этого нужно зажать кнопку сброса и удерживать ее в течение четырех-пяти секунд. Воспользуйтесь каким-то тонким и продолговатым предметом.
Задайте все необходимые настройки на роутере, после чего откройте обозреватель и проверьте наличие ошибки ERR ADDRESS UNREACHABLE.
Метод №2 Деактивация прокси-сервера в настройках
Было установлено, что ERR ADDRESS UNREACHABLE может вызвать прокси-сервер. Деактивация прокси-сервера делается следующим образом:
- нажмите Win+S;
- найдите и откройте «Свойства браузера»;
- перейдите в «Подключения→Настройка сети»;
- отключите «Использовать прокси-сервер для локальных подключений»;
- нажмите «OK», закройте все окна и перезагрузите ПК.
Далее откройте свой обозреватель и пройдите на нужный сайт.
Метод №3 Проверка домена веб-сайта
Знайте, что подобная ошибка может появляться тогда, когда пользователь пытается перейти на какой-то частный адрес, находясь в публичной сети. 100.64.3.6, 192.168.1.8, 172.16.6.8 — вот так вот выглядят «частники». С публичных сетей вход на такие адреса, к сожалению, закрыт. Если же уверены, что вам нужно перейти именно на такой адрес и вы все делаете правильно, то можете попробовать следующее:
- несколько раз перезапустите компьютер;
- перезапустите роутер и перенастройте его;
- обратитесь к своему провайдеру и спросите, нет ли каких-то проблем на его стороне.
Хочется верить, что данная статья помогла вам в решении ошибки ERR ADDRESS UNREACHABLE.
Источник
Как исправить ошибку ERR_ADDRESS_UNREACHABLE
Чаще всего уведомление об ошибке «ERR_ADDRESS_UNREACHABLE» возникает из-за ошибок DNS-сервера, неправильной настройке роутера или сетевого подключения. Также появляется через медленное подключение к интернету, когда браузер долгое время пытается открыть сайт и не может подключиться к хосту.
Как исправить ошибку Err_Address_Unreachable в Chrome?
Иногда проблема решается простой перезагрузкой компьютера и сетевого оборудования, но чаще потребуются выполнить ряд действий для ее исправления.
Предлагаем простые решения, с помощью которых можно исправить ошибку Err_Address_Unreachable в Chrome на Windows.
Сброс настроек роутера
В большинстве случаев перезагрузка роутера мгновенно исправляет различные ошибки при открытии сайтов, в том числе и ERR_ADDRESS_UNREACHABLE.
Сначала попробуйте выключить питание роутера на 2-3 минуты. После включите и проверьте, решена ли проблема.
Если уведомление об ошибке по-прежнему возникает, попробуйте сбросить настройки маршрутизатора.
Прежде чем выполнить сброс нужно зайти в конфигурацию устройства и записать IP-адреса и другие сведения о подключении к интернету, предоставляемые провайдером.
Найдите позади роутера кнопку Reset. Нажмите и удерживайте ее в течение 4-5 секунд. Таким образом, настройки будут сброшены.
После введите данные, предоставляемые провайдером для доступа в интернет.
Изменение параметров протокола DNS
Ошибку при открытии страниц сайтов ERR_ADDRESS_UNREACHABLE можно решить путем добавления адресов DNS серверов Google в настройки активного сетевого подключения.
- Нажмите Windows + R, наберите в диалоговое окно «ncpa.cpl» и подтвердите на ОК.
- Отобразится список сетевых подключений. Выберите активное соединение. Кликните правой кнопкой мыши на нем и перейдите в пункт «Свойства».
- Кликните дважды на Протокол интернета версии 4 (ТСР/IPv4).
- Установите флажок на «Использовать следующие адреса DNS-сервера».Вручную пропишите: предпочитаемый DNS-сервер 8.8.8.8.8 альтернативный 8.8.4.4
Перезапустите браузер и проверьте, исправлена ли ошибка.
Сброс TCP/IP
Нажмите клавишу Win, в поисковой строке наберите «cmd». В результатах поиска кликните правой кнопкой мыши на позицию «Командная строка» и выберите запуск от имени администратора.
Выполните в консоли командной строки следующие команды в указанном порядке (после ввода каждой команды нажимайте на Enter для ее выполнения):
netsh int ip set dns
netsh winsock reset
После выйдите из командной строки и перезагрузите компьютер.
Очистка кэша DNS в Chrome
Часто проблемы с открытием страниц возникают в связи с устаревшими данными кэша DNS, сохраняемыми в браузере Гугл Хром. С помощью такой очистки можно быстро устранить проблему в браузере.
- В адресной строке браузера наберите
chrome://net-internals/#dns - Нажмите на кнопку «Clear host cache».
После перезагрузите браузер, и проверьте, возникает ли уведомление с кодом ERR_ADDRESS_UNREACHABLE.
Источник
Best Solutions for Fixing ERR_ADDRESS_UNREACHABLE
Internet problems are always distressing, especially at home. If you have an internet problem at work, then usually it’s out of your hands, and you have to wait for a technician to sort it out. At home, it’s your responsibility to get the Wi-Fi fixed.
Resolving these issues can often get too technical for an untrained individual, though if you see ERR_ADDRESS_UNREACHABLE on Google Chrome, you won’t know how to deal with it.
Fortunately, it’s not the end of the world just yet! This error is very common, and simple fixes usually do the trick.
We’ve got plenty of solutions that you can try if Google Chrome shows this error and you aren’t able to access the internet. Read on and find out what you need to do.
Reasons for Chrome’s ERR_ADDRESS_UNREACHABLE Error
Understanding the cause of a problem is always a great way of determining how to fix it. This error is no different, so here are the most common reasons users see ERR_ADDRESS_UNREACHABLE.
- Router Problems. Routers are fragile pieces of equipment and can become faulty without notice. If your router has a broken component or a firmware error, this may cause the Google Chrome error.
- Using a Public Network. Public networks don’t provide as much freedom as a private network does. This error will appear when you try to connect to a private address while connected to a public network.
- Proxy Problems. Using a proxy server that hasn’t been configured properly or recently changed settings can result in network issues. If you have a VPN enabled or are using a proxy connection, consider disabling it and trying again.
- Issues with the Web Server. The network problem might not be on your end. Sometimes a web server may crash or have a fault that prevents browsers from establishing a connection. You can check if this is the problem by simply opening another tab and visiting another website.
- Computer Problems. Some desktop computers and laptops have glitches; it’s not something that we can avoid. Fortunately, if it’s just a hiccup in your computer, restarting it will fix the network problem.
There are plenty of other reasons you’ll see the unreachable error, which is the most common. Whatever is causing the error, one of the solutions we’ve got for you below will swiftly resolve it.
Besides, for people who have an issue with Google Chrome Being Slow, here are the best solutions.
12 Ways to Fix ERR_ADDRESS_UNREACHABLE
We will show you the best ways to fix this Google Chrome error and explain the steps you have to take.
By the way, if you are bothered with errors like err_cache_miss, click to fix them now.
1. Restart Your Router
Restarting your router is the first solution you should always try with persistent network errors. You have to turn off the power, wait roughly 5 minutes, and then turn it back on.
After turning it back on, wait a few minutes for it to load the firmware and establish a connection with your internet provider.
Didn’t it work? You can instead try doing a hard reset. There will be a small hole on the back of your router with the word “RESET” printed above it.
Simply put a pin in this hole and push it in for roughly 5 seconds. For specific instructions on resetting your router, you should check the manual.
2. Disable Your Extensions
Google Chrome is very popular, and one reason for this is the extensive web store of extensions.
The purpose of an extension is to alter the browser and add features that it otherwise wouldn’t have. You might find that one of your extensions is causing ERR_ADDRESS_UNREACHABLE.
To check if extensions are the problem, you can manually disable each extension or go into incognito mode. Just click the menu icon at the top-right for incognito mode and click on “New Incognito Window.”
Use the new window to enter the website address and check if the error persists. If you still see the unreachable address error, it isn’t because of your extensions.
3. Disable Your Antivirus Software
Similar to how an extension could block the connection with a website, your antivirus will do the same. If your antivirus software detects any code that has malintent, it’ll prevent you from loading the website altogether.
One way of finding out if this is the case is to disable your antivirus temporarily. Please remember that by doing this, if the website is dangerous, you risk a computer virus downloading to your computer.
However, if you’re certain it’s safe, then go ahead. Just remember to enable your antivirus again afterward!
4. Flush DNS
Getting to slightly more technical solutions, you can flush the DNS. When you visit a website, various pieces of information get stored in the DNS cache. Over time this cache builds up, and your computer might struggle with accessing the data it needs.
On a Windows computer, use these steps to flush DNS.
- #1 – Click the search bar at the bottom-right and type “CMD.”
- #2 – Right-click the Command Prompt program and select “Run as Administrator.”
- #3 – Using the terminal window that appears, enter the command ipconfig /flushdns .
If the flush is successful, then a confirmation message will appear but if not, make sure you ran the program as administrator.
After doing this, go back to Google Chrome and check if the ERR_ADDRESS_UNREACHABLE message is still shown when you try to open the website.
5. Try Another Wi-Fi Network
A simpler solution to give a shot is to connect to a different Wi-Fi network. If you’re getting errors due to your router or ISP, this will give you an answer.
After connecting to another network, if your device’s internet connection works fine and you can access websites without error, you know that the issue isn’t with the device itself.
6. Change Your Network’s DNS Settings
Every network has pre-set DNS settings. When your ISP gives you a router, it will be set to connect to their DNS servers.
Usually, this is fine and won’t be problematic, but if you see ERR_ADDRESS_UNREACHABLE, it could be because those DNS servers are not working.
Use the steps below to change your network’s DNS servers to Google’s free alternatives. Note that this guide is only applicable to Windows computers.
- #1 – Click the search bar at the bottom-right of your screen and type “Control Panel.”
- #2 – Select “Network and Internet > Network and Sharing Center,” then on the left menu, click on “Change adapter settings.”
- #3 – A list of network devices will be shown on this screen. Select the network device you currently use, right-click on it, and choose “Properties.”
- #4 – On the window that appears, click the “Networking” tab, and from the list of items, click on “Internet Protocol Version 4” and then the “Properties” button.
- #5 – Under the “General” tab, click “Advanced.” If any IP addresses are shown, make a note of them and click “Remove.” Press “OK” to go back.
- #6 – Back on the IPv4 window, enable “Use the follow DNS server addresses:” and type both of Google’s DNS IPs.
Note: Google’s current public DNS addresses are 8.8.8.8 and 8.8.4.4. Click here to check if they have changed when reading this. - #7 – After entering the DNS servers, press “OK,” then disconnect and reconnect to your Wi-Fi network.
You can also change the router’s DNS settings by opening the dashboard. If you’re familiar with the router’s control panel, use its manual. It might seem too technical to do this but don’t worry; it’s not!
7. Disable Your Proxy Server
Using a proxy server, similar to a VPN, is ideal for connecting to a public network. You can prevent your data from hackers and generally protect yourself online.
Since these change how your device connects to the internet, it could interfere and cause ERR_ADDRESS_UNREACHABLE.
If you’re on a Windows laptop, you can temporarily disable your proxy server.
- #1 – Press your keyboard’s Windows Key and “R” simultaneously.
- #2 – Type “ inetcpl.cpl” into the box and click “OK” to run the command.
- #3 – Your internet properties will now appear. Click on the “Connections” tab and click “LAN settings.”
- #4 – You’ll see the proxy’s settings under the “Proxy server” heading. Uncheck the “Use a proxy server for your LAN” box and click “OK.”
Doing this removes the error and allows you to access the website easily. On the other hand, if you aren’t using a proxy server, try enabling it instead.
8. Clear Google Chrome DNS Cache
We showed you how to flush your computer’s DNS cache, but you can also try flushing Chrome’s DNS cache.
- #1 – Launch Google Chrome and in the address bar, enter “ chrome://net-internals/#dns .”
- #2 – Next to “Host resolver cache,” click the button “Clear host cache.”
- #3 – Try visiting the website again.
This wipes your browser’s DNS cache and will hopefully clear some of your problems.
9. Restart Your Computer’s DNS Client
Restarting your computer’s DNS client may do the trick to sticking to the theme of troublesome DNS.
- #1 – Simultaneously press the Windows Key and “R.”
- #2 – Type “ services.msc ” into the box and click “OK.”
- #3 – On the list of “Services,” scroll down and select the DNS Client.
- #4 – Right-click on this service and click “Restart.”
If your computer didn’t boot properly, then this could cause the DNS client to have issues too. So, if this caused ERR_ADDRESS_UNREACHABLE, a restart will fix it.
10. Reset the TCP/IP
One of the more technical solutions is to reset the TCP/IP. Doing this will involve the Command Prompt and a few commands you’re probably unfamiliar with.
#1 – Using the search bar, type “CMD” and right-click on “Command Prompt,” then select “Run as Administrator.”
#2 – Now, enter the following commands in the respective order.
- ipconfig /release
- ipconfig /all
- ipconfig /flushdns
- ipconfig /renew
- netsh int ip set dns
- netsh Winsock reset
#3 – Restart your computer to complete the TCP/IP reset and then check if the error is gone.
Doing this requires a little extra effort than the other solutions. Nonetheless, you might find that the effort pays off, and ERR_ADDRESS_UNREACHABLE resolves itself.
11. Disable Chrome’s DNS Prediction
Among Google Chrome’s intricate of settings is DNS prediction. This feature, in particular, is used to enhance page loading speed. However, it may also be causing the loading error you see.
- #1 – Launch Google Chrome, click on the menu icon at the top-right, and select “Settings.”
- #2 – Scroll down and click on “Advanced Settings.”
- #3 – Below “Privacy and Security,” disable the setting “Preload pages for faster browsing and searching.”
Although this built-in feature supports your browsing, some users have proven to be a problem.
12. Switch Your ISP
This is just a last-resort solution. If you encounter ERR_ADDRESS_UNREACHABLE frequently and it’s not just limited to your computer, and you’ve tried endless solutions, you might want to consider switching to another internet provider.
Sure, this might be a hassle, but if you constantly have to deal with this error, which isn’t a Google Chrome error, device issue, or a simple network problem, then there’s a good chance your ISP is the cause.
Alternatively, you could request them to investigate the connection line for damage or replace your router.
To Conclude
There’s no doubt in our minds that after you make your way through each of these solutions, the ERR_ADDRESS_UNREACHABLE error will be gone. Although this is a persistent and irritating Google Chrome problem, it’s easily fixed.
Hopefully, you can now access whichever sites you could not access before, and Google Chrome runs without any other issues.
Источник
Are you seeing the err_address_unreachable error pop up when you try to access websites in Google Chrome? This frustrating error code can appear for a number of reasons, which we will go into in this article.
If you’re hoping to fix this error on your own, we’re here to help. Below, we look at the ways in which you can perform operations that might solve the err_address_unreachable error on Google Chrome.
The err_address_unreachable error is very common on Chrome when you’re using a Windows PC. When you see this error, it’s most often because the Domain Name System (DNS) contains an error that’s preventing it from being able to load web pages using the host.
When you have this error, it will look like the image below:

The heading of the error message screen will either say “This site can’t be reached” or “This webpage is not available”.
What causes the err_address_unreachable error?
Though the err_address_unreachable error is common, there can be a number of reasons as to why your browser is showing the error. Let’s look at the biggest reasons as to why the err_address_unreachable error might be appearing on your screen:
- Your router is old or not functioning properly, causing requests to be inaccurately submitted to the appropriate ports.
- Your proxy settings are interfering with your computer’s requests.
- You’re trying to access a private page while using a public network.
- Your server is not connecting to the proper ports and cannot handle server requests.
While this error often occurs simultaneously to internet connectivity problems, this isn’t always the case, as you can see.
7 ways to fix the err_address_unreachable error
While you can sometimes resolve the err_address_unreachable error by simply rebooting your PC, sometimes, this easy fix doesn’t get rid of the error. In this case, you will need to attempt to troubleshoot your computer to get Chrome working again.
Without further delay, let’s discuss how exactly you can fix the err_address_unreachable error on Google Chrome.
Clear your browsing history
We’ll start with the easiest and fastest potential solutions. Clearing your browsing history may provide you with the solution you need to finally access important websites using Google Chrome. Here’s how you can clear your browsing history on Google Chrome:
- To access your browsing history box, you can either click on the three-dot icon at the top right of your browser or hold down these three buttons to launch the dialog box: CTRL + SHIFT + Enter.
- Once there, you will need to access the Advanced tab menu. This will show you an option to clear data in your browsing history.
- Select the boxes for “Browsing history” and “Hosted app data.”
- Then click on “Clear data.”

Close and then restart your browser to see if this solution is a success. If not, carry on to the next potential solution.
Reset your modem and/or router
If your WIFI is the problem, resetting your modem can sometimes do the trick. You might also consider replacing an old one, as that could also be a potential cause of the err_address_unreachable error.
Simply unplug your modem from the wall for at least one minute, but preferably for 3-5 minutes. Make sure all lights are off during this time, and then reconnect the cable to the wall and allow the internet connectivity lights to turn back on before testing Chrome again on your computer.
Alternatively, you can reset your router. Follow these steps:
- Go to the router and find the small hole that is at the back. It will likely be labeled “Reset.”
- Using a small pin, press the hole for a few seconds. This will reset your router.
- To complete the resetting process, use an Ethernet cord to access the router address that is most likely labeled on the back of your router.
- Then, enter the connection details provided to you by the ISP to gain access to the internet.

Go to Chrome and then see if the error message is gone.
Reset the TCP/IP
If the above two options have not solved your computer error, you can also try resetting the Transmission Control Protocol/Internet Protocol, also referred to as the TCP/IP. This protocol is responsible for the communication between two different computer networks, and can thus be interrupted on your computer’s end, which in turn causes the err_address_unreachable error to occur.
To fix any potential problems in the TCP/IP mechanisms, you will need to access the Command Prompt and do some administrator tasks. Here are the steps on how to do this:
- Either press the Win key on your keyboard or select the Start Menu and search for cmd.
- From there, right-click on the result titled “Command Prompt.”
- Then, choose the option “Run as administrator.”
- Now that you’ve accessed the Command Prompt, you will need to run the commands listed below, pressing Enter after typing each one to get it to run:
- ipconfig /flushdns
- ipconfig /registerdns
- ipconfig /release
- ipconfig /renew
- netsh winsock reset

Clear Chrome’s DNS cache
Are you still seeing the err_address_unreachable error? You can try clearing the DNS cache in Chrome as your next step. This cache is similar to an address book. It’s saved in your computer to help it find IP addresses of past visited sites that have changed their servers.
As such, it can cause some confusion in the case of a site switching to certain servers, so clearing the cache can help fix this miscommunication.
Here is how to clear the Chrome DNS cache in your computer:
- Go to the Chrome browser.
- In the “New Tab Page” type chrome://net-internals/#dns into the address bar. It will take you to a page such as the one in the image below.
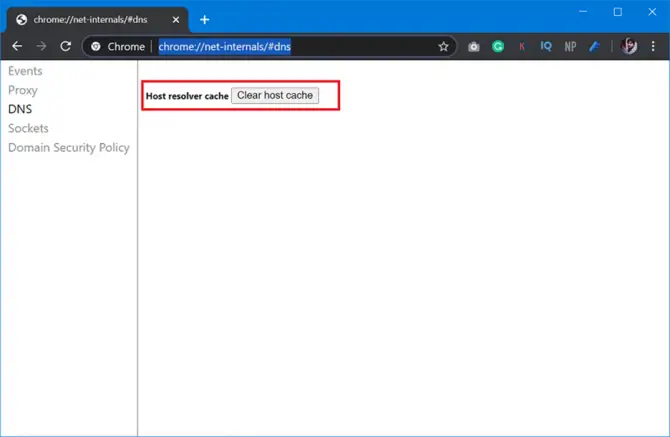
- Once here, find where it says Clear Host Cache, and click on the button.
- After you’ve cleared the cache, relaunch the Chrome browser to see if this is the solution that finally does the trick.
Change the Protocol DNS settings
On a similar note, sometimes clearing the DNS cache isn’t enough. In this case, you will need to change the actual protocol of the DNS.
- Press the Win key on your keyboard or select the Start Menu and search for ncpa.cpl.
- Look for the item option labeled “Internet Protocol Version 4 (TCP/IPv4).”
- When you find it, select this item, then click on the button called “Properties” as seen in the arrow in the image below.
- From there, you will need to manually choose the DNS servers provided here: Preferred DNS server as 8.8.8.8 and Alternate DNS server as 8.8.4.4. The right side of the image below highlights how this manual input will look. You will also want to set the IP as automatic.
- After selecting “OK,” open your browser and type in some websites to see if the problem has been solved.

Disable your antivirus software
If restarting Chrome after changing the DNS settings doesn’t resolve the error, you can try disabling your antivirus software.
It’s a known fact that antivirus software, like McAfee or Norton, can interfere with the normal mechanisms within a computer. As such, one of the last things you can try is temporarily disabling your antivirus software to see if the error disappears.
Depending on your computer, how you go about disabling the software can differ:
- For Windows 8 and 10: Press the Windows key and “X” key. Next, go to the Task Manager and click the Startup tab. Right-click on the antivirus software and click on “Disable.”
- For older Windows versions: Click on the start button and then type “System Configuration” into the search bar. Hit enter, and then click on the Startup tab to deselect your antivirus program.
- For Macs: Go to Applications, then select -> Systems Preferences-> User Groups-> and Login Items. From there, you can deselect any antivirus programs.
Once done, reboot your computer to check if the error has been resolved.
Remove Chrome Extensions
Another potential reason your computer may be showing the err_address_unreachable error when you try to access Chrome is due to Chrome extensions you’re using. An easy way to rule this one out (or possibly fix the problem) is by going into Incognito mode of Chrome. Incognito uses private browsing settings that don’t store or use browsing history or extensions.
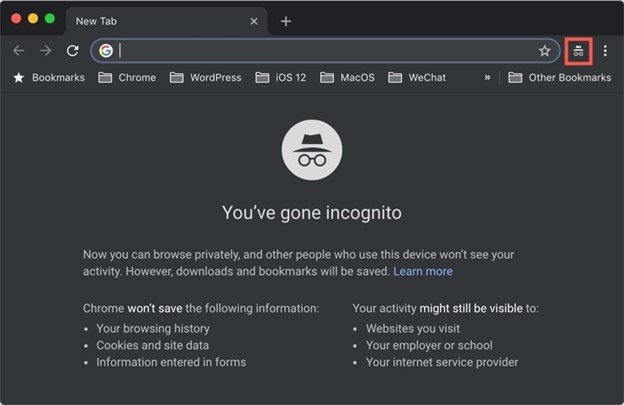
To check if your extensions are causing the problem, try opening the web page in Incognito. If your web page happens to open up without the error, then you know it’s an extension at fault.
You will need to go to chrome://extensions to manually uncheck each extension and run the page to see which one is causing the error.
What if my computer is still showing the error?
You’ve tried all of these common troubleshooting tricks, but Chrome is still showing the Err_Address_Unreachable Error. Now what can you do? A few other tricks you can try include changing your browser or reinstalling Chrome.
However, if you want to use Chrome, or the reinstallation doesn’t work, you might want to contact a computer specialist to further troubleshoot the root causes of this error.
При посещении сайтов через браузер Chrome для компьютера с Windows может возникнуть ошибка ERR_ADDRESS_UNREACHABLE, которая обычно появляется из-за несуществующего адреса сайта.
Кроме того, виновником ошибки ERR ADDRESS UNREACHABLE в Хром может быть сбой в роутере, не стабильные DNS-сервера, сторонний антивирус блокирует доступ или проблемы имеются на стороне сервера, а не у вас.
В данной инструкции разберем, что делать и как исправить, когда появляется ошибка ERR ADDRESS UNREACHABLE при посещении определенных сайтов через браузер Google Chrome на компьютере с Windows.
1. Перезапустить Chrome браузер
Откройте Chrome и в адресную строку скопируйте следующий флаг chrome://restart, чтобы перезапустить браузер.
2. Перезагрузить роутер
Иногда маршрутизаторы (модемы) могут находиться в состоянии ошибки, так как они со временем накапливаются. По этому, чтобы устранить ошибку ERR_ADDRESS_UNREACHABLE выключите свой роутер на кнопку и извлеките из розетки блок питания на 5 минут. Подключите всё обратно обратно, чтобы сбросить ошибки, если таковы имеются.
3. Очистить кэш DNS Chrome
В адресную строку браузера Хром скопируйте следующий URL chrome://net-internals/#dns, после чего нажмите Clear host cache.
4. Очистить данные браузера Chrome
Чтобы очистить историю вставьте следующий URL chrome://settings/clearBrowserData, выделите всё галочками во вкладке «Основные настройки» и выберите за все время, после чего нажмите на Удалить данные. Проделайте тоже самое во вкладке «Дополнительные«.
5. Отключить прокси-сервер
Прокси-сервер, это своего рода шлюз между пользователем и интернетом, предотвращая Ddos-атаки и различные кибератаки. Если он включен в Windows 11/10, то может возникнуть трудности при посещении определенных сайтов с ошибкой ERR_ADDRESS_UNREACHABLE.
- Нажмите Win+R и введите inetcpl.cpl, чтобы открыть свойства интернета
- Перейдите во вкладку Подключения
- Нажмите ниже на Настройка сети
- Снимите везде галочки, кроме Автоматическое определение параметров
- Нажмите OK.
6. Отключить все расширения
Некоторые расширения доля браузера могут вызывать различные ошибки, в том числе и тогда, когда сайт не доступен с ошибочным адресом.
- Вставьте в адресную строку браузера URL
chrome://extensions/ - Отключите все расширения
- Закройте браузер, потом снова откройте и проверьте ошибку
7. Отключить антивирус и брандмауэр
Иногда антивирусы могут блокировать сетевые соединения, что может вызвать конфликт при посещении сайтов и ошибочным адресом. Отключите на время встроенный антивирус и брандмауэр.
Если вы используете сторонний антивирус, то удалите его полностью. Вы всегда можете его установить позже с официального сайта.
8. Сброс DNS
Очистим кэш DNS серверов, которые хранятся локально на компьютере с Windows 11/10. Для этого, запустите командную строку от имени администратора и введите:
- ipconfig /flushdns
9. Задать стабильные DNS сервера
DNS сервера у местных провайдеров могут быть не стабильны и не обновляться вовремя, что может и вызвать ошибку неверного адреса ERR ADDRESS UNREACHABLE. Заменим DNS север на популярный от Google.
- Нажмите Win+R и введите ncpa.cpl
- Нажмите правой кнопкой мыши по сетевому адаптеру
- Выберите Свойства
- Выделите нажатием мыши IP версии 4 (TCP/IPv4)
- Установите значение Использовать следующие DNS-сервера
- Напишите 8.8.8.8 и 8.8.4.4
- Установите галочку Подтвердить параметры при выходе
- Нажмите OK и перезагрузите ПК.
Смотрите еще:
- Ошибка ERR_CONNECTION_RESET в браузере
- Как сделать браузер по умолчанию в Windows 11
- Ошибка STATUS ACCESS VIOLATION в браузере
- Код ошибки 4,3,2,1: 0x80070005 при обновлении браузера
- Исправить ошибку 224003 воспроизведения видео в браузере
[ Telegram | Поддержать ]