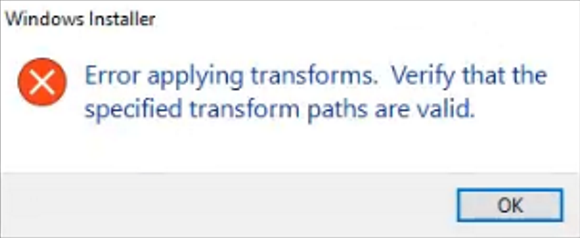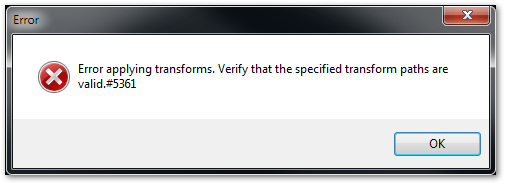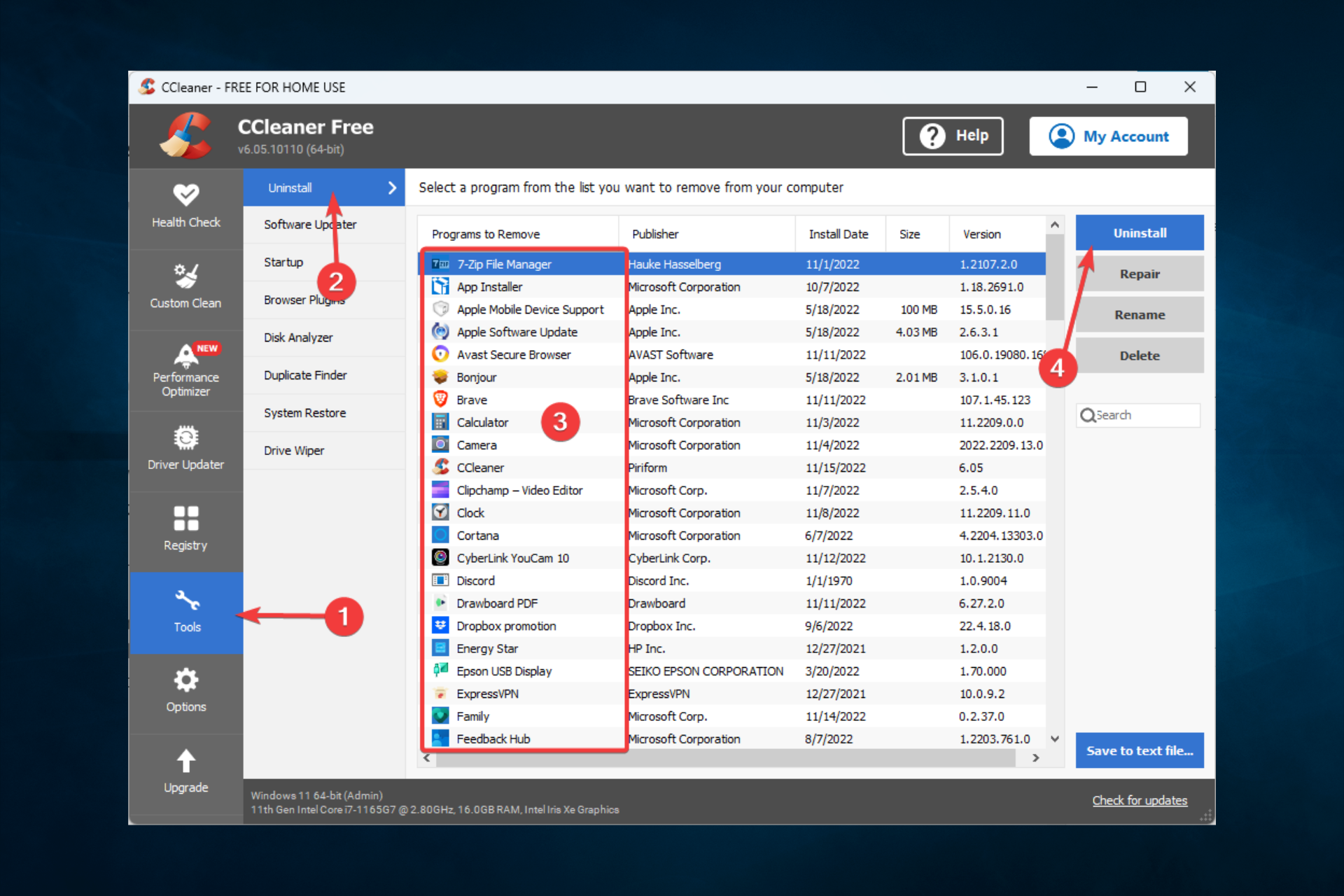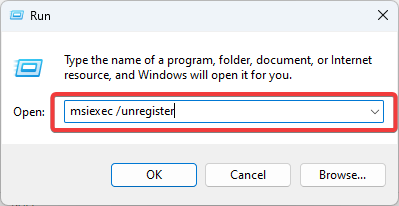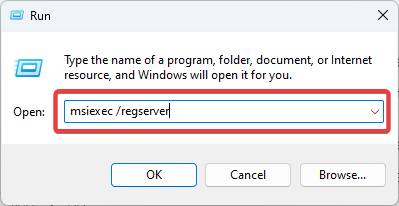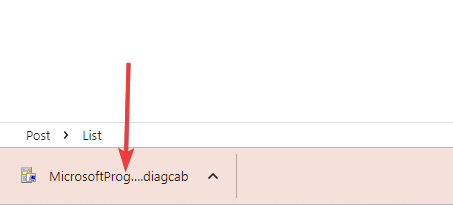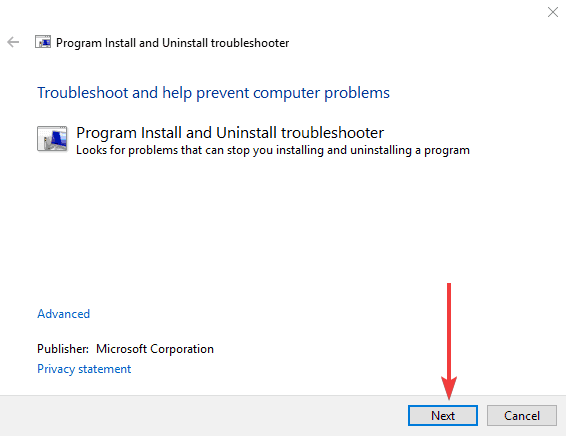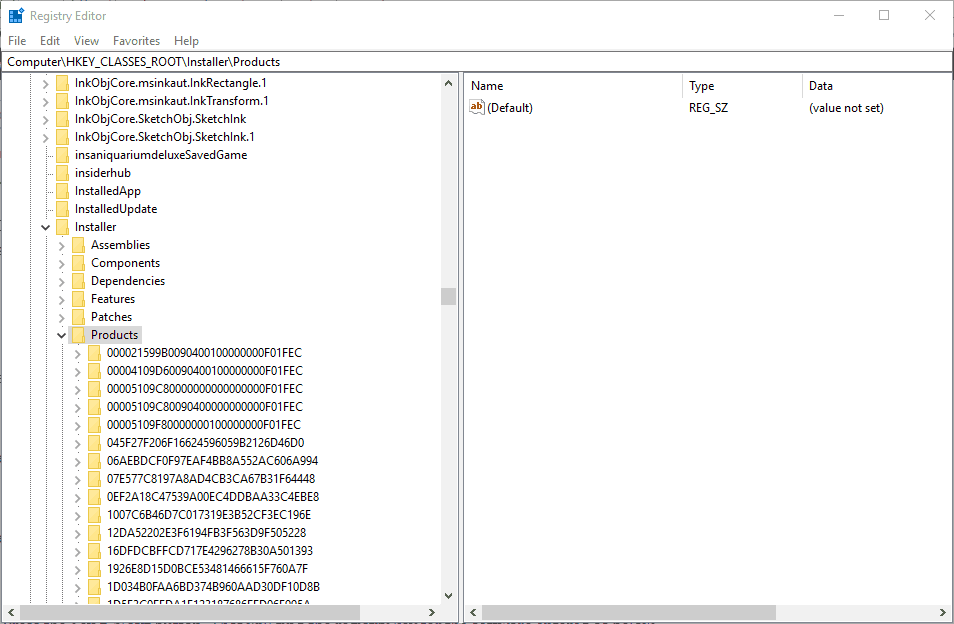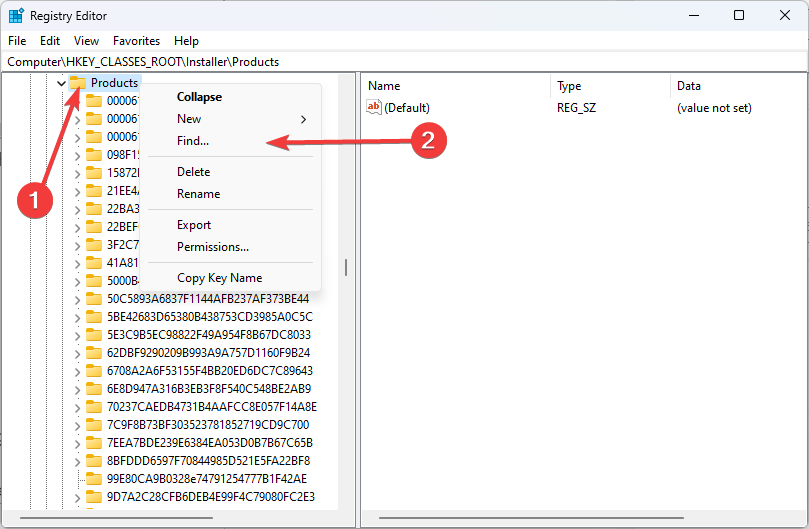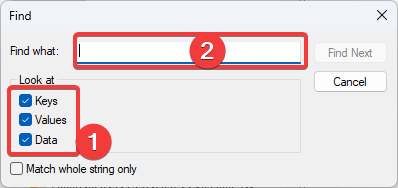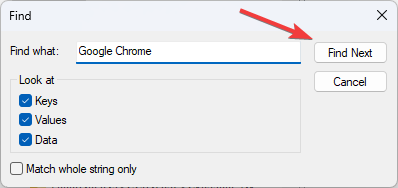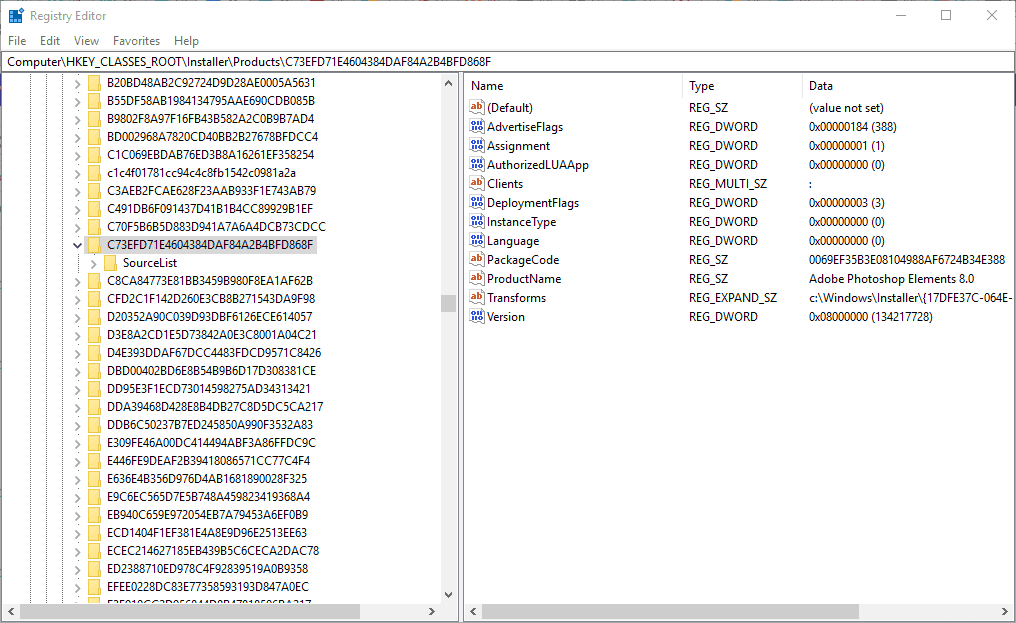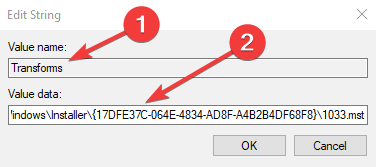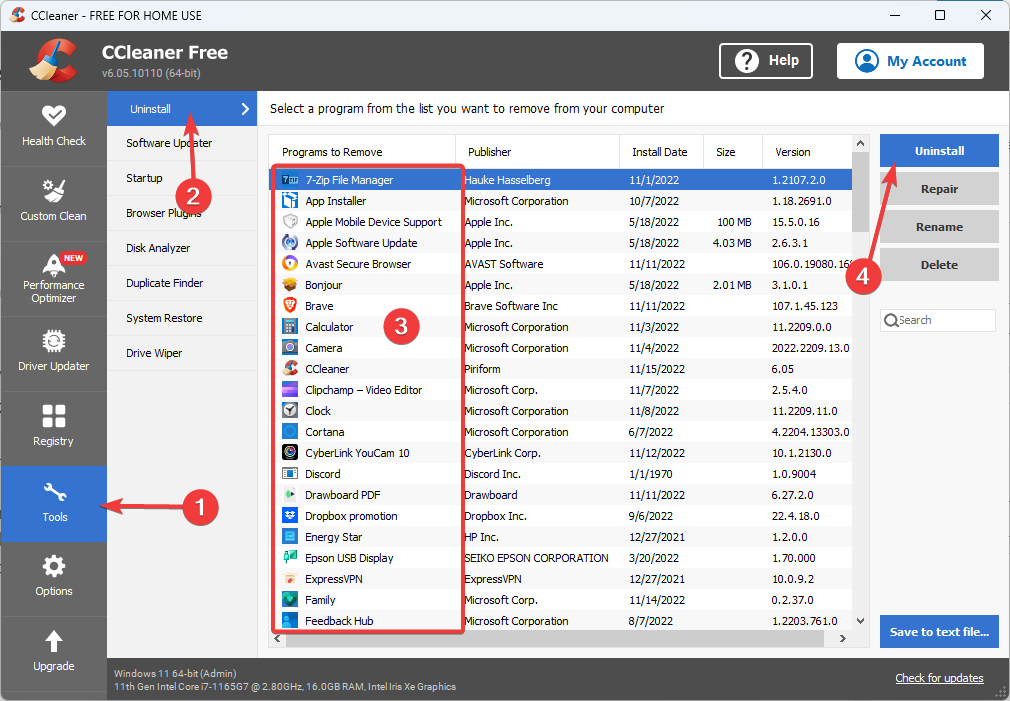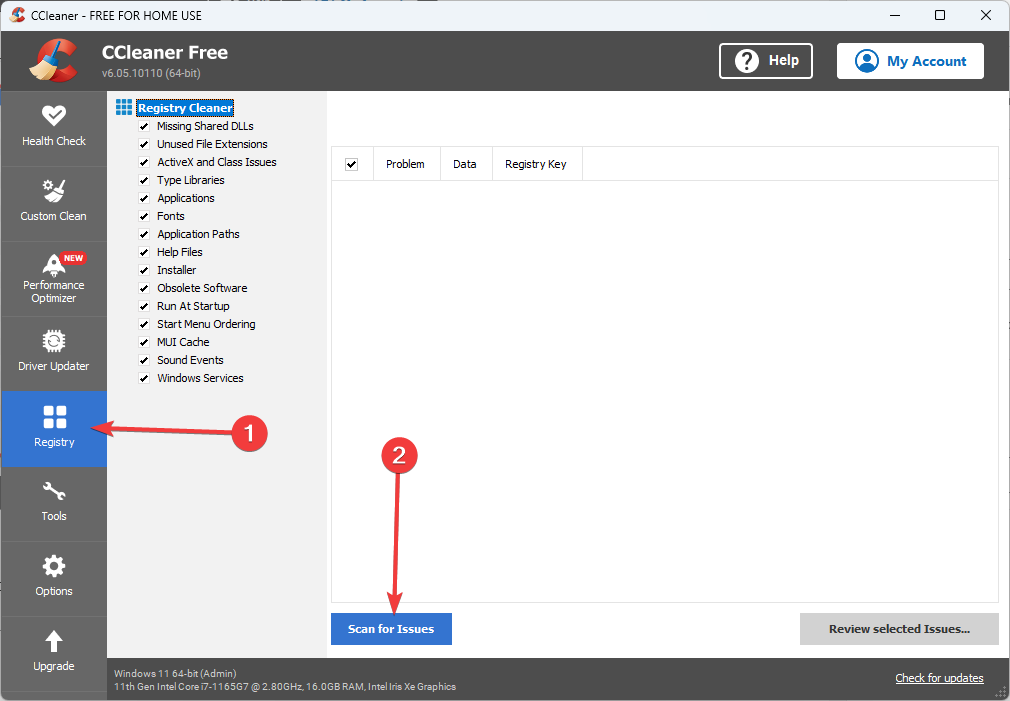Issue:
When installing or uninstalling an Autodesk product, the below error may appear:
Error applying transforms Verify that the specified transform paths are valid
At times, the error can also show a random code.
Error applying transforms. Verify that the specified transform paths are valid.#5361
Causes:
Possible causes include, but are not limited to:
- Missing .MST file needed for uninstall.
- Corrupt installation files.
- Antivirus blocking certain folders from uninstalling.
- %TEMP% files under more than one user profile causing conflict.
Solution:
Follow these steps:
Note: You may need to consult with your system administrator to perform the below steps.
Warning! Problems caused by improperly editing the Windows registry could render your computer operating system unusable. Microsoft provides a wealth of critical information that you need to know about the registry in the Microsoft Knowledge Base. Use the Microsoft Registry Editor only at your own risk and only after backing up the registry as outlined for your operating system in the Microsoft article How to back up and restore the registry in Windows and in the related solution How to back up the system registry. Additional information about the registry is also contained in the Help topics in the Microsoft Registry Editor.
- Open an elevated Registry Editor (press WIN+R > type regedit > press CTRL+SHIFT+ENTER).
- Open the registry folder HKEY_CLASSES_ROOTInstallerProducts.
- Look for the folder related to the product you are trying to install/uninstall. The example below shows the folder related to Revit 2022.
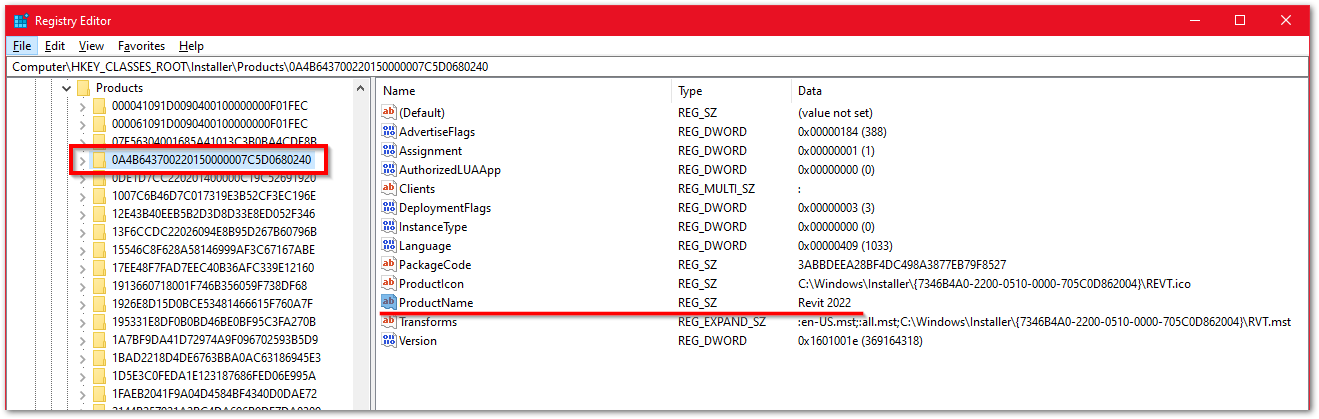
- Right-click on the folder and click Rename. Add .old at the end of the folder name.
- Attempt the product install/uninstall again.
See Also:
- «Error applying transforms», when installing AutoCAD MEP 2020.0.2 Update
- «Installation complete. Some products failed to install.» during installation of an Autodesk product
Products:
All Desktop Products;
An automated PC cleaner would reduce occurence of this error
by Matthew Adams
Matthew is a freelancer who has produced a variety of articles on various topics related to technology. His main focus is the Windows OS and all the things… read more
Updated on November 15, 2022
Reviewed by
Alex Serban
After moving away from the corporate work-style, Alex has found rewards in a lifestyle of constant analysis, team coordination and pestering his colleagues. Holding an MCSA Windows Server… read more
- Messages such as Error applying transforms show to inform of conflicts between what is on the computer and what you intend to do.
- Many users have observed that properly uninstalling apps is a good way to prevent an occurrence of this error.
XINSTALL BY CLICKING THE DOWNLOAD FILE
This software will repair common computer errors, protect you from file loss, malware, hardware failure and optimize your PC for maximum performance. Fix PC issues and remove viruses now in 3 easy steps:
- Download Restoro PC Repair Tool that comes with Patented Technologies (patent available here).
- Click Start Scan to find Windows issues that could be causing PC problems.
- Click Repair All to fix issues affecting your computer’s security and performance
- Restoro has been downloaded by 0 readers this month.
The Error applying transforms error message can pop up in Windows when you attempt to update installed software or uninstall a program. The full error message states: Error applying transforms. Verify that the specified transform paths are valid.
Consequently, you can’t install a software update or remove a program when that error message pops up. These are some of the causes and potential fixes for the transforms error.
Why does error applying transforms occur?
A few elements can trigger this installation or uninstallation error. At the top of the list are the following:
- Subkey or product key issues – Issues with your installation keys may also cause problems applying transforms.
- Broken software update – There are possibilities that an older update was not well done, which would cause problems for future installations or uninstallation.
- Corrupt Windows installer – The installer is critical to installation and would cause errors if it is corrupted.
- Errors with the Registry – In some cases, this could be misconfigured app registry paths that have made installation or uninstallation possible.
Now let us consider some common fixes.
How can I fix the error applied transforms?
- Reregister the Windows Installer
- Open the Program Install and Uninstall Troubleshooter
- Uninstall the Previous Software Version
- Edit the Transforms Path
1. Reregister the Windows installer
- Press Windows + R to open Windows Run dialog.
- Input msiexec /unregister in Run’s text box, and press Enter.
- Then enter msiexec /regserver in the text box, and press Enter.
2. Use Program Install and Uninstall Troubleshooter
- Visit the Microsoft website and click Download troubleshooter to get the Program Install and Uninstall Troubleshooter.
- Click the downloaded file.
- Click on Next to start troubleshooting.
4. Edit the Transforms Path
- Open Run with the Windows key + R hotkey, input regedit, and hit Enter.
- Go to the following path:
ComputerHKEY_CLASSES_ROOTInstallerProducts - Next, right-click Products in the Registry Editor and select Find.
- Select the Keys, Values, and Data check boxes on that window, then enter the title of the software that you’re getting the Error applying transforms error message for in the search box.
- Then press the Find Next button to find the registry key for the software entered.
- Double-click on the key.
- Double-click Transforms, delete all info in the Value data box, and press the OK button.
- If the applying transforms error message opens when uninstalling the software, delete Transforms by right-clicking it and selecting Delete.
- Then close the Registry Editor window.
One of those fixes will fix the Error applying transforms error so you can install or remove the required software. If you have any further resolutions, please share them below.
Squash Windows problems by following any guide from the Windows 10 Errors Troubleshooting Hub found here on our website.
Newsletter
When you try to update or install a particular piece of software on your Windows 11 or Windows 10 computer, you may get the Windows Installer prompt stating Error applying transforms. Verify that the specified transform paths are valid. This post is intended to help you with the most applicable solutions to this issue.

What are Transforms in Windows?
A transform is a collection of changes applied to an installation. By applying a transform to a base installation package, the installer can add or replace data in the installation database. The installer can only apply transforms during an installation.
Below are the reasons this error could occur:
- Corrupt Windows installer
- The product key or subkey issues
- Broken software update
- Windows install and update service issues
- App registry path issues
If the Windows Installer prompt pops up with the text Error applying transforms when updating or installing a particular program or app on your Windows 11/10 PC, you can try our recommended solutions presented below and see if that helps you resolve the issue on your system.
- Initial checklist
- Enable/Re-register Windows Installer Service
- Run the Program Install and Uninstall Troubleshooter
- Update/Install the program in Clean Boot state
- Edit the Transforms registry value for the software
- Reinstall the software
- Perform System Restore or Reset PC
Let’s take a look at the description of the process involved concerning each of the listed solutions.
1] Initial checklist
It’s possible the security software installed on your Windows 11/10 device is interfering with or preventing programs from updating or installing. In which case, before you proceed to the solutions proper below, you can temporarily disable your antivirus and see if you can successfully update or install the program as the case may be.
In addition, some programs’ default installer downloads the required files from the internet during the installation process, and if Windows Installer fails to fetch these files, you may get the Error applying transforms. In this case, you can resolve the issue by installing the program using its offline installer package. On the other hand, if the error occurs when you run the offline installer, you can download a fresh copy of the package. You can open Task Manager, and in the Processes tab, look for and kill the task for all running msiexec.exe processes, then try the program update/install and see if that helps.
Also, due to a corrupted system file, you may encounter this error. In this case, to rule out this possibility, you can run an SFC scan which will find and fixes the problematic files on the system.
Read: Fix Java update did not complete, Error Code 1618
2] Enable/Re-register Windows Installer Service
The error may occur due to a corrupt Windows installer or the Windows Installer service is not running or disabled for some reason. This service handles installing system modules from applications, so without it running, there’s a chance that essential components aren’t installed.
This solution requires you to make sure that the Windows Installer Service is enabled. To perform this task, do the following:
- Press Windows key + R to invoke the Run dialog.
- In the Run dialog box, type services.msc and hit Enter to open Services.
- In the Services window, scroll and locate the Windows Installer service.
- Double-click on the entry to edit its properties.
- In the properties window, click the drop-down on the Startup type and select Manual.
- Next, make sure the service is started by clicking Start if the button is not greyed out.
- Click Apply > OK to save changes.
- Restart PC.
However, if the service is already running but the issue persists, you can re-register Windows Installer Service. Here’s how:
Press the Windows key + R to invoke the Run dialog.
In the Run dialog box, type cmd and then press CTRL + SHIFT + ENTER to open Command Prompt in admin mode.
In the command prompt window, type the commands below and hit Enter to temporarily unregister the Windows Installer service:
%windir%system32msiexec.exe /unregister %windir%system32msiexec.exe /regserver %windir%syswow64msiexec.exe /unregister %windir%syswow64msiexec.exe /regserver
Restart your computer. On boot, see if the error reoccurs.
Read: The Windows Installer Service could not be accessed or started
3] Run the Program Install and Uninstall Troubleshooter
As the name implies, the Program Install and Uninstall Troubleshooter help you automatically repair issues when you’re blocked from installing or removing programs on your Windows 11/10 computer. Among other fixes, the automated utility will fix corrupted registry keys of updating data for already installed programs on your device. After you run this tool from Microsoft and the issue persists, you can try the next solution.
Read: InstallShield Error code 1722 while installing the MSI program
4] Update/Install the program in Clean Boot state
This solution requires you to perform a Clean Boot to remove any conflicts that may occur during the software update or installation. This means starting your Windows 11/10 computer with the minimum required drivers and programs and seeing if you can successfully update or install the software in that system state.
In the case of the error occurring when installing the software, it’s possible that, for some reason, the Windows 11/10 system is detecting the installer as an old program and as such, creating a conflict. In this case, you can run the package installer in Compatibility Mode on your PC in a clean boot or normal mode. To perform this task, do the following:
- Open File Explorer.
- Locate and right-click the software package executable (installer) file.
- Choose Properties.
- Navigate to the Compatibility tab.
- Now, check the Run this program in compatibility mode for option.
- Choose Windows 7 or 8 from the drop-down menu.
- Check the Run this program as an administrator option.
- Click Apply > OK.
Now, check if the issue is resolved. If not, you can run the Program Compatibility Troubleshooter and see if that resolves the issue.
Read: Error 5, Access is Denied while installing software
5] Edit the Transforms registry value for the software
The error in view may occur when updating the installed software, due to an invalid transform registry path/value for the software. In this case, to resolve the issue, you can edit the transforms path in Windows Registry.
Since this is a registry operation, it is recommended that you back up the registry or create a system restore point as necessary precautionary measures. Once done, you can proceed as follows:
- Press the Windows key + R to invoke the Run dialog.
- In the Run dialog box, type regedit and hit Enter to open Registry Editor.
- Navigate or jump to the registry key path below:
HKEY_CLASSES_ROOTInstallerProducts
- At the location, on the left navigation pane, right-click the Products sub-parent folder.
- Select Find from the context menu.
- Now, check the Keys, Values, and Data options.
- Next, in the Find what field, type the name of the software you’re having issues with.
- Click the Find Next button or hit Enter to find the specified registry key.
- From the search result, on the right pane, double-click the Transforms registry key to edit its properties.
- In the registry key Properties dialog, delete the values in the Value data field.
- Click OK.
Note: In the case, the error appears when uninstalling a program, simply delete the Transforms registry key by right-clicking the entry and then selecting Delete from the context menu.
- Exit Registry Editor.
- Restart PC.
On boot, see if the issue is resolved. If not, you can proceed with the next solution.
Read: Cannot install or uninstall programs in Windows
6] Reinstall the software
If you get the error prompt while updating the software, it’s likely the current installation database is corrupt on your device. In this case, the most applicable fix is, that you can uninstall the software – preferably, use any free third-party Uninstaller Software to completely remove any residual files that might conflict with installing the latest version of the software on your Windows 11/10 PC.
Read: The Configuration Registry Database is Corrupt
7] Perform System Restore or Reset PC
This should be a last resort in the unlikely event none of the suggestions described above worked. You can perform System Restore to revert your system to an earlier point in time when you weren’t having issues updating or installing programs on your device. If restoring your system didn’t help either, you can simply reset Windows 11/10 to eliminate any underlying OS issues that might be the culprit.
These two troubleshooting steps are often recommended when everything else fails and you have major issues like malware infection, the system is broken or keeps crashing, new drivers, OS or app updates are not working as expected, and so on. Of the two, restore is a better alternative before you can try reset which essentially will revert your computer to the factory state, giving you a clean slate to begin afresh.
Read: System Restore Error 0x8000FFFF Catastrophic Failure
Hope this helps!
These posts might interest you:
- Fix Windows Installer Error Code 2755
- Fix Error 0xC0070652 when installing or uninstalling Programs
- Fix Microsoft Visual C++ Install Error 0x80240017
How do you verify that the transform paths are valid?
To verify the specified transform paths are valid during the uninstall of software on your Windows 11/10 computer, you need to download and run the Windows Installer Cleanup Utility on the machine you have encountered this issue.
How do I fix Windows installer errors not working?
If Windows installer is not working properly and throws errors, you can first try this:
- Open Services console.
- Right-click Windows Installer, and then click Properties.
- If the Startup type box is set to Disabled, change it to Manual.
- Click OK to close the Properties window.
- Right-click the Windows Installer service, and then click Start.
- Try to install or uninstall the software again.
Read: How to make Windows Installer work in Safe Mode
What is the difference between MSI and MST file?
MST files are used to transform the content of an MSI package. They are often used by administrators to customize the behavior of an existing MSI file. They use the MST files and the original MSI package in their software distribution systems such as group policies. An MST file is used to collect the installation options for programs that use the Microsoft Windows Installer in a file. MSI contain information about an application divided into features and components, and every component may contain files, registry data, shortcuts, and so on.
Содержание
- Error Applying Transforms: 4 Thorough Methods to Solve It
- An automated PC cleaner would reduce occurence of this error
- Why does error applying transforms occur?
- How can I fix the error applied transforms?
- 1. Reregister the Windows installer
- 2. Use Program Install and Uninstall Troubleshooter
- 3. Use a third-party uninstaller to uninstall the previous software version
- 4. Edit the Transforms Path
- Error applying transforms verify that the specified transforms paths are valid
- Error applying transforms. Verify that the specified transform paths are valid.
- Error applying transforms. Verify that the specified transform paths are valid.
Error Applying Transforms: 4 Thorough Methods to Solve It
An automated PC cleaner would reduce occurence of this error
- Messages such as Error applying transforms show to inform of conflicts between what is on the computer and what you intend to do.
- Many users have observed that properly uninstalling apps is a good way to prevent an occurrence of this error.
- Download Restoro PC Repair Tool that comes with Patented Technologies (patent available here) .
- Click Start Scan to find Windows issues that could be causing PC problems.
- Click Repair All to fix issues affecting your computer’s security and performance
- Restoro has been downloaded by 0 readers this month.
The Error applying transforms error message can pop up in Windows when you attempt to update installed software or uninstall a program. The full error message states: Error applying transforms. Verify that the specified transform paths are valid.
Consequently, you can’t install a software update or remove a program when that error message pops up. These are some of the causes and potential fixes for the transforms error.
Why does error applying transforms occur?
A few elements can trigger this installation or uninstallation error. At the top of the list are the following:
- Subkey or product key issues – Issues with your installation keys may also cause problems applying transforms.
- Broken software update – There are possibilities that an older update was not well done, which would cause problems for future installations or uninstallation.
- Corrupt Windows installer – The installer is critical to installation and would cause errors if it is corrupted.
- Errors with the Registry – In some cases, this could be misconfigured app registry paths that have made installation or uninstallation possible.
Now let us consider some common fixes.
How can I fix the error applied transforms?
1. Reregister the Windows installer
- Press Windows + R to open Windows Run dialog.
- Input msiexec /unregister in Run’s text box, and press Enter .
- Then enter msiexec /regserver in the text box, and press Enter .
2. Use Program Install and Uninstall Troubleshooter
- Visit the Microsoft website and click Download troubleshooter to get the Program Install and Uninstall Troubleshooter.
- Click the downloaded file.
- Click on Next to start troubleshooting.
3. Use a third-party uninstaller to uninstall the previous software version
- Download CCleaner from the official page and install it.
- Open the program and open the Tools menu, then the Uninstall subsection. Select the programs you want to remove and click the Uninstall button.
- Head to the Registry submenu and click Scan for issues. Review all issues found.
- Restart Windows before installing the required software.
We recommend creating a system restore point before uninstalling it in case you accidentally uninstall something else.
If the applying transforms error message pops up when updating software, uninstall the previous version first.
For example, you would uninstall the currently installed Java software if the error message pops up when installing the most updated Java version.
Keeping leftover files and old versions of software may interfere with the functionality of the up-to-date version of that same software.
It would be best if you uninstalled the software with the help of a third-party PC cleaning and optimization utility. This is to ensure that no trace of your app remains on your PC to take up space and cause other errors.
Read more about this topic
4. Edit the Transforms Path
- Open Run with the Window s key + R hotkey, input regedit, and hit Enter .
- Go to the following path:
ComputerHKEY_CLASSES_ROOTInstallerProducts - Next, right-click Products in the Registry Editor and select Find.
- Select the Keys, Values, and Data check boxes on that window, then enter the title of the software that you’re getting the Error applying transforms error message for in the search box.
- Then press the Find Next button to find the registry key for the software entered.
- Double-click on the key.
- Double-click Transforms, delete all info in the Value data box, and press the OK button.
- If the applying transforms error message opens when uninstalling the software, delete Transforms by right-clicking it and selecting Delete.
- Then close the Registry Editor window.
One of those fixes will fix the Error applying transforms error so you can install or remove the required software. If you have any further resolutions, please share them below.
Squash Windows problems by following any guide from the Windows 10 Errors Troubleshooting Hub found here on our website.
Источник
Error applying transforms verify that the specified transforms paths are valid
- Community
- Arbortext
- Arbortext
- Error applying transforms. Verify that the specifi.
- Subscribe to RSS Feed
- Mark Topic as New
- Mark Topic as Read
- Float this Topic for Current User
- Bookmark
- Subscribe
- Mute
- Printer Friendly Page
Error applying transforms. Verify that the specified transform paths are valid.
- Mark as New
- Bookmark
- Subscribe
- Mute
- Subscribe to RSS Feed
- Permalink
- Notify Moderator
Getting an error showing «Error applying transforms. Verify that the specified transform paths are valid.» (screenshot attached) while initializing installation just after running setup.exe from Arbortext Editor dump and can’t proceed thereafter. How to resolve this issue?
- Mark as New
- Bookmark
- Subscribe
- Mute
- Subscribe to RSS Feed
- Permalink
- Notify Moderator
This appears to be a Windows issue, where something in the registry is invalid. I googled the phrase, and found a few similar issues for other software, but they all followed the same general path to resolution:
try browsing the registry (Start > Run > regedit > OK) to the following value:
Where ‘ProductSQUID’ is the ID of the game (you’ll have to go through the whole list of values, a daunting task) and check if there’s a ‘transform’ entry on the registry key you believe to be created by the installer. Check if this entry is pointing to a valid Windows installation drive (where Windows is installed, most often the C: drive), and if not, change it.
As always, please be careful when making changes in the registry, make a backup, and contact your IT group if you do not feel comfortable doing it yourself.
Источник
Error applying transforms. Verify that the specified transform paths are valid.
When using auto update to update from iTunes 12.2.1 to iTunes 12.2.2, I am getting the error as in the picture below
I tried as in the picture to download manually using the apple software update but I am getting this
Also tried from http://www.apple.com/itunes/download/ and still getting the same error message «Error applying transforms. Verify that the specified transform paths are valid.»
I am using a Toshiba laptop and I just recently upgraded from windows 7 home to windows 10 home
iPhone 6, iOS 8.4.1, null
Posted on Aug 18, 2015 11:02 AM
Loading page content
Page content loaded
I have the same problem on three diferrent Windows installations (2 Windows 7 Pros x64 & 1 Windows 10 Pro x64), and its the first time ever that happens to me.
I have the same problem too . . please any body help us . !!
See Re: Can’t install iTunes 12.1 on Windows 7 64-bit. for details on how to install each component of iTunes independently, generating log files as you do so.
Once you know which component it is that produces the error you can examine the log file for details of the transform file that is causing the problem. Hopefully the steps outlined here https://support.microsoft.com/en-us/kb/299699 will explain which registry entries you should remove to prevent the error happening when you try again.
i have the same problem with itunes 12.2.2 on windows 8.1
any one could solve this problem .
😕 I have same problem . any solutions
It says:
«Error applying transform. Verify that specified transform paths are valid.» in Atrabic.
I think it is a Windows Installer registry problem.
Can everyone try this and tell us the result?
It was ended with error for me.
I am also same error:
«error applying transforms. verify that the specified transform paths are valid».
and «Fixit» doesn’t support Windows 10.
Since I don’t have this problem I cannot test it for myself but hopefully somebody will try the suggestion I set out above and come back with some results to share.
See Re: Can’t install iTunes 12.1 on Windows 7 64-bit for details on how to install each component of iTunes independently, generating log files as you do so.
Once you know which component it is that produces the error you can examine the log file for details of the transform file that is causing the problem. Hopefully the steps outlined here https://support.microsoft.com/en-us/kb/299699 will explain which registry entries you should remove to prevent the error happening when you try again.
windows 10 is not supported on this tool, can’t test it
done what you said, this is the error I got for the iTunes6464.msi file
DEBUG: Error 2203: Database: 1025. Cannot open database file. System error -2147287038
1: 2203 2: 1025 3: -2147287038
Error applying transforms. Verify that the specified transform paths are valid.
MSI (c) (DC:98) [22:05:09:290]: Note: 1: 1708
MSI (c) (DC:98) [22:05:09:298]: Product: iTunes — Installation failed.
MSI (c) (DC:98) [22:05:09:311]: Windows Installer installed the product. Product Name: iTunes. Product Version: 12.2.2.25. Product Language: 1033. Manufacturer: Apple Inc.. Installation success or error status: 1624.
MSI (c) (DC:98) [22:05:09:318]: MainEngineThread is returning 1624
=== Verbose logging stopped: 26/08/2015 22:05:09 ===
Search for .mst in the log file.
Looking again at https://support.microsoft.com/en-us/kb/299699 once you’ve identified the .mst file it seems you need to apply a similar process to one I wrote up earlier for dealing with dead .msi references.
Press WinLogoKey+R, type Regedit in the Run dialog and press Enter/Return.
Click Edit > Find, type in the name of the file that is causing problems, e.g. itunes6464.msi (or in your case .mst), change the Look at boxes so that only Data is ticked, then click Find Next.
You should find it somewhere like:
Right-click on the key with the long string of letters & numbers that contains the reference to the file and click Delete from the context menu. This should stop the Windows Installer from looking for the file in question when you reinstall iTunes. If you’re being cautious you could Export the key before deleting it.
This is the complete log text, and there is no .mst in it
=== Verbose logging started: 26/08/2015 22:14:34 Build type: SHIP UNICODE 5.00.10011.00 Calling process: C:WINDOWSsystem32msiexec.exe ===
MSI (c) (5C:D8) [22:14:34:207]: Font created. Charset: Req=0, Ret=0, Font: Req=, Ret=Arial
MSI (c) (5C:D8) [22:14:34:207]: Font created. Charset: Req=0, Ret=0, Font: Req=, Ret=Arial
MSI (c) (5C:6C) [22:14:34:231]: Resetting cached policy values
MSI (c) (5C:6C) [22:14:34:231]: Machine policy value ‘Debug’ is 0
MSI (c) (5C:6C) [22:14:34:231]: ******* RunEngine:
MSI (c) (5C:6C) [22:14:34:235]: Machine policy value ‘DisableUserInstalls’ is 0
MSI (c) (5C:6C) [22:14:34:263]: SOFTWARE RESTRICTION POLICY: Verifying package —> ‘C:UsersXXXXXDownloadsProgramsiTunes6464SetupiTunes6464.msi’ against software restriction policy
MSI (c) (5C:6C) [22:14:34:265]: SOFTWARE RESTRICTION POLICY: C:UsersXXXXXDownloadsProgramsiTunes6464SetupiTunes6464.msi has a digital signature
MSI (c) (5C:6C) [22:14:34:549]: SOFTWARE RESTRICTION POLICY: C:UsersXXXXXDownloadsProgramsiTunes6464SetupiTunes6464.msi is permitted to run at the ‘unrestricted’ authorization level.
MSI (c) (5C:6C) [22:14:35:063]: Cloaking enabled.
MSI (c) (5C:6C) [22:14:35:063]: Attempting to enable all disabled privileges before calling Install on Server
MSI (c) (5C:6C) [22:14:35:066]: End dialog not enabled
MSI (c) (5C:6C) [22:14:35:066]: Original package ==> C:UsersXXXXXDownloadsProgramsiTunes6464SetupiTunes6464.msi
MSI (c) (5C:6C) [22:14:35:066]: Package we’re running from ==> C:UsersXXXXXDownloadsProgramsiTunes6464SetupiTunes6464.msi
MSI (c) (5C:6C) [22:14:35:075]: APPCOMPAT: Compatibility mode property overrides found.
MSI (c) (5C:6C) [22:14:35:076]: APPCOMPAT: looking for appcompat database entry with ProductCode ‘‘.
MSI (c) (5C:6C) [22:14:35:076]: APPCOMPAT: no matching ProductCode found in database.
MSI (c) (5C:6C) [22:14:35:084]: MSCOREE not loaded loading copy from system32
MSI (c) (5C:6C) [22:14:35:094]: Machine policy value ‘TransformsSecure’ is 0
MSI (c) (5C:6C) [22:14:35:094]: User policy value ‘TransformsAtSource’ is 0
MSI (c) (5C:6C) [22:14:35:096]: Machine policy value ‘DisablePatch’ is 0
MSI (c) (5C:6C) [22:14:35:096]: Machine policy value ‘AllowLockdownPatch’ is 0
MSI (c) (5C:6C) [22:14:35:097]: Machine policy value ‘DisableMsi’ is 0
MSI (c) (5C:6C) [22:14:35:097]: Machine policy value ‘AlwaysInstallElevated’ is 0
MSI (c) (5C:6C) [22:14:35:097]: User policy value ‘AlwaysInstallElevated’ is 0
MSI (c) (5C:6C) [22:14:35:097]: Running product ‘‘ with user privileges: It’s not assigned.
MSI (c) (5C:6C) [22:14:35:097]: Machine policy value ‘DisableLUAPatching’ is 0
MSI (c) (5C:6C) [22:14:35:097]: Machine policy value ‘DisableFlyWeightPatching’ is 0
MSI (c) (5C:6C) [22:14:35:097]: Looking for storage transform: 1025
MSI (c) (5C:6C) [22:14:35:097]: Note: 1: 2203 2: 1025 3: -2147287038
DEBUG: Error 2203: Database: 1025. Cannot open database file. System error -2147287038
1: 2203 2: 1025 3: -2147287038
Error applying transforms. Verify that the specified transform paths are valid.
MSI (c) (5C:6C) [22:14:35:098]: Note: 1: 1708
MSI (c) (5C:6C) [22:14:35:098]: Product: iTunes — Installation failed.
MSI (c) (5C:6C) [22:14:35:099]: Windows Installer installed the product. Product Name: iTunes. Product Version: 12.2.2.25. Product Language: 1033. Manufacturer: Apple Inc.. Installation success or error status: 1624.
MSI (c) (5C:6C) [22:14:35:106]: MainEngineThread is returning 1624
=== Verbose logging stopped: 26/08/2015 22:14:35 ===
Источник