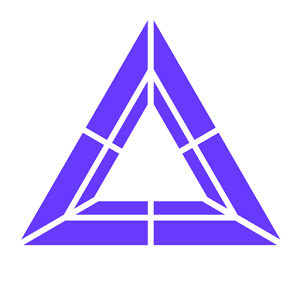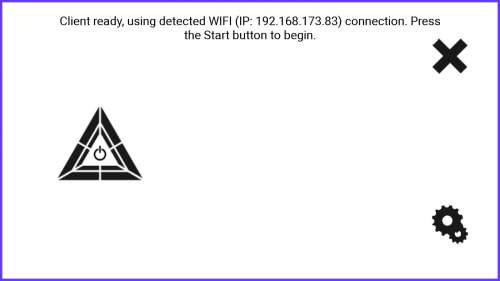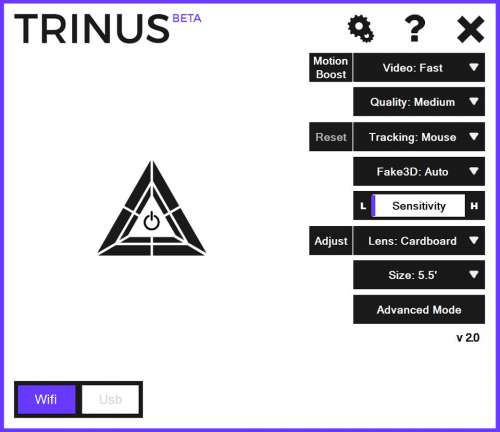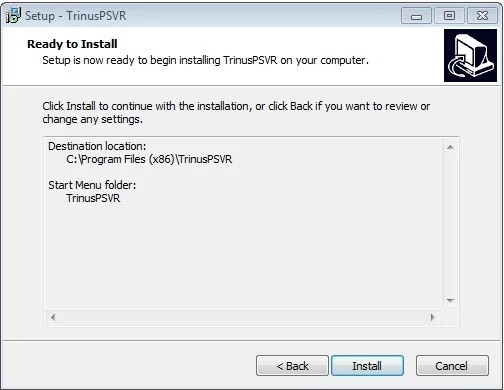Содержание
- Error binding auto connection trinus
- Trinus Virtual Reality
- Affordable VR
- Connecting… And nothing happened.
- Trinus Virtual Reality
- Affordable VR
- Update 1.5 issues
- Trinus Virtual Reality
- Affordable VR
- TGLIB:Disconnected
- Error binding auto connection trinus
Error binding auto connection trinus
Новые темы необходимо создавать только в корневом разделе! В дальнейшем они будут обработаны модераторами.
Если Вы выложили новую версию программы, пожалуйста, сообщите об этом модератору нажав на вашем сообщении кнопку «Жалоба».
Последнее обновление программы в шапке: 18.05.2020
Краткое описание:
Отслеживание движений головы по 3(минимум 2) датчикам телефона + транслирование изображения на экран телефона. Почти полная эмуляция Oculus Rift.
Описание с официального сайта:
* Обратите внимание, приложение не достигло своего полного потенциала. Я постоянно работаю над улучшением производительности и исправлением ошибок. Пожалуйста, будьте терпеливы и готовы играть с различными настройками и сообщайте о проблемах на форуме.
Trinus Gyre транслирует потоковое видео в ваше Android устройство, и отслеживание положения головы в компьютер. Благодаря этому вы можете играть в свои любимые компьютерные игры погружаясь в Виртуальную Реальность максимальным образом.
К вашему Android устройству необходимо иметь гарнитуру виртуальной реальности, например Google Cardboard (или любую другую доступную в настоящее время). Вы можете наслаждаться опытом виртуальной реальности, аналогичную специализированным системам, только значительно дешевле.
Эта версия имеет ограничение по времени работы 10 минут за один раз (вы можете запустить его столько раз, сколько пожелаете). Только чтобы убедиться, что он будет работать с компьютером, вашим Android устройством и любимыми играми. Я очень рекомендую скачать бесплатно тестовую версию прежде чем вы будете рассматривать покупку полной версии, так как Trinus Gyre может не работать с вашей конфигурацией оборудования.
Инструкция по использованию, а также сервер приложений для скачивания можно найти на http://oddsheepgames.com/trinus
Пожалуйста, свяжитесь со мной или посетите форум (http://oddsheepgames.com/?page_id=208), если у вас возникли проблемы с приложением.
Как использовать Trinus Gyre? Присоединяйтесь к нам на Facebook! https://www.facebook.com/trinusgyre
Особенности:
— Беспроводная трансляция видео, которая дарит полную свободу вращения. Или .
— USB потоковая трансляция видео, для повышения производительности
— Данные датчиков передают повороты на ваше устройство. В настоящее время поддерживается эмуляция Мыши, FreeTrack/TrackIR протокол VR или использование внешних средств (opentrack или FreePie)
— Поддельный 3D (для игр, не поддерживающих режим полноценного 3D)
— Коррекция искажений под линзы конкретной VR гарнитуры
— Возможность подключения прямого подключения WiFi (маршрутизатор не требуется). Обратите внимание, что эта опция будет работать не на всех системах. Используйте маршрутизатор, если возникли проблемы с прямым подключением WiFi.
— Ограничение 10 минут за сеанс (платная версия без ограничений)
Требования:
— Компьютер с OS Windows (последней редакции рекомендуется)
— Google Cardboard или аналогичная VR гарнитура (есть много хороших качественных гарнитур, доступных в Интернете)
— Сервер приложений, который можно загрузить отсюда: http://trinusvr.com/download-2/
Требуется Android: 4.0 или выше
Русский интерфейс: Да
Источник
Trinus Virtual Reality
Affordable VR
Connecting… And nothing happened.
- This topic has 3 replies, 3 voices, and was last updated 6 years, 3 months ago by ohgrant .
So i was using trinus vr for a long time now, i’ve recently got my new phone, from ios to android. I started trinus vr on pc and phone, it was working fine, but the screen showing on phone is a little bit small, a big black space is there, i started to find how to change the settings, i played outlast, it was working fine until aometime it crashed. Now i can’t stream anything to my phone. I uninstalled both apps on phone and pc and restarted both. Nothing seem to fix it. When i connect to trinus server, nothing happens and when i turn onn and off and on some error appears and it says,
Error error binding sensor connection
(192.168.43.1.7777) try a different port
Java.net.bindexception:bind failed: eaddrinuse(address already in use)
P.s. I also tried using other port like 4567 still nothing seem to happen.
did you change the port on both Trinus PC and Trinus phone?
Yep i did, but nothing still to have happened.
And also both of them have connected to trinus server, same ip and port.
- This reply was modified 6 years, 3 months ago by TheDarkBright .
Hi, I don’t know if it will help, but I had issues getting it to connect to the server too. In my case I went to advanced mode and set the IP exactly the same as the phone. Still didn’t connect using the connect power button in the advanced mode. I tried several times just getting error messages. I switched to basic mode and clicked the connect power button there, error at first “couldn’t connect using default method, switching to fast” then it connected to the server. Hope that helps.
Источник
Trinus Virtual Reality
Affordable VR
Update 1.5 issues
- This topic has 19 replies, 5 voices, and was last updated 8 years, 3 months ago by loxai .
I don’t know if we need another post regarding updates to trinus gyre but for now I found this the only format to indicates every bug I found in new version.
So,
The older version worked FLAWLESSY for me, NOT even single disconnection error.
New version I am getting errors with immediately or several minutes after start gaming (both wi if and USB – USB works only if auto detection is off, WiFi works only when auto detection is ON)
The new version has much lower latency – I can use head movement for aiming!
I will give detailed error rapport later!
PS. I this kind of post (updated focused) is not needed just delete it – I will make separate posts under USB and Wifi troubleshooting.
I’ve got such error while playing Skyrim. Trinus stops streaming and server application says: “Error capturing frame: the collection was modified after creating instanse of enum” (something like that – I’ve tranclated error description because it is shown in russian for me. Originally “Error capturing frame Коллекция была изменена после создания экземпляра перечислителя”)
Any help?
P.s. Happen while Usb-tethering mode using vireio perseption and freepie redirect to disable tracking
The same error happened for Grid Autosport in Face3D mode. Definitly this error was brought by version 1.5
- This reply was modified 8 years, 3 months ago by Nazar .
- This reply was modified 8 years, 3 months ago by loxai .
I guess I broke something, sorry :S I will try to fix it asap. If you manage to get it working with some other configuration, let me know, as it might help me find the bug.
This might be related to the same bug Nazar just posted. I’m really sorry about it, I’ll try to fix it asap.
Ok guys, I think I found the reason… a silly coding mistake. Nazar’s error detail tipped me on the potential culprit. Should be good now, just download the server from the usual location and give it a shot… I’ll be waiting 🙂
a side note on the USB autodetect issue you mention, @thief. It might be the fact that initial connection through USB can take a good amount of time (this is a networking setup thing, not TG). You can check this if you keep running ipconfig repeatedly after USB tether has been established: you will see a network without gateway, keep doing ipconfig until it is assigned. By then the TG connection will have been already established if it was already started and waiting…
if this is not the case for the issue you mention, please let me know in which way is autodetect not working with USB, and if you are using any external tool for (reverse?) tethering.
Played Skyrim for a couple of minutes – issue seems to be fixed. Thanks for quick response)
Источник
Trinus Virtual Reality
Affordable VR
TGLIB:Disconnected
- This topic has 6 replies, 4 voices, and was last updated 3 years, 2 months ago by Blixtdraken .
I have a probleme with The Trinus VR app.
I use USB tethering on Windows 10 and It works well for about 10 minutes but the app on my phone (IPhone 5c) crash.
I have this error message on my pc:
TGLIB: Disconnected System.Net.Sockets.SocketException (0x80004005): An existing connection was forcibly closed by the remote host
I tried many things for solve this, but I can’t Fix it.
Like changing connexion port, capture mode, compression, disabled firewall and anti-virus, and all the tricks i’ve seen on this forum, but nothing works.
It’s very frustrating because I buy The full app version and I would Like to use it.
Do you have a solution or any suggestion please ?
Thank’s for read me,
Greetings
Would you be able to try using a different wifi network?
Alternatively, you can also establish a direct wifi connection between PC and phone, either with the phone connecting to the PC (trinus attempts to create a hotspot if the hardware has such capability) or connecting the PC to the phone (wifi tethering).
I will try in wifi tethering tomorrow, but I don’t have a very good wifi connection. This is why I want to switch to usb tethering for not have lag.
It seems that my problem can come from a limitation of data between my pc and the phone by windows.(client/server)
Or maybe because he sees it as inactive after a while…
But I don’t know how to give more autaurisation to this one.
Do you know about this ?
It also makes me the same thing when I try to connect it in wifi or hotspot wifi.
I don’t think this is the connection method but rather a data conflict between the phone and the PC..
Источник
Error binding auto connection trinus
Новые темы необходимо создавать только в корневом разделе! В дальнейшем они будут обработаны модераторами.
Если Вы выложили новую версию программы, пожалуйста, сообщите об этом модератору нажав на вашем сообщении кнопку «Жалоба».
Последнее обновление программы в шапке: 18.05.2020
Краткое описание:
Отслеживание движений головы по 3(минимум 2) датчикам телефона + транслирование изображения на экран телефона. Почти полная эмуляция Oculus Rift.
Описание с официального сайта:
* Обратите внимание, приложение не достигло своего полного потенциала. Я постоянно работаю над улучшением производительности и исправлением ошибок. Пожалуйста, будьте терпеливы и готовы играть с различными настройками и сообщайте о проблемах на форуме.
Trinus Gyre транслирует потоковое видео в ваше Android устройство, и отслеживание положения головы в компьютер. Благодаря этому вы можете играть в свои любимые компьютерные игры погружаясь в Виртуальную Реальность максимальным образом.
К вашему Android устройству необходимо иметь гарнитуру виртуальной реальности, например Google Cardboard (или любую другую доступную в настоящее время). Вы можете наслаждаться опытом виртуальной реальности, аналогичную специализированным системам, только значительно дешевле.
Эта версия имеет ограничение по времени работы 10 минут за один раз (вы можете запустить его столько раз, сколько пожелаете). Только чтобы убедиться, что он будет работать с компьютером, вашим Android устройством и любимыми играми. Я очень рекомендую скачать бесплатно тестовую версию прежде чем вы будете рассматривать покупку полной версии, так как Trinus Gyre может не работать с вашей конфигурацией оборудования.
Инструкция по использованию, а также сервер приложений для скачивания можно найти на http://oddsheepgames.com/trinus
Пожалуйста, свяжитесь со мной или посетите форум (http://oddsheepgames.com/?page_id=208), если у вас возникли проблемы с приложением.
Как использовать Trinus Gyre? Присоединяйтесь к нам на Facebook! https://www.facebook.com/trinusgyre
Особенности:
— Беспроводная трансляция видео, которая дарит полную свободу вращения. Или .
— USB потоковая трансляция видео, для повышения производительности
— Данные датчиков передают повороты на ваше устройство. В настоящее время поддерживается эмуляция Мыши, FreeTrack/TrackIR протокол VR или использование внешних средств (opentrack или FreePie)
— Поддельный 3D (для игр, не поддерживающих режим полноценного 3D)
— Коррекция искажений под линзы конкретной VR гарнитуры
— Возможность подключения прямого подключения WiFi (маршрутизатор не требуется). Обратите внимание, что эта опция будет работать не на всех системах. Используйте маршрутизатор, если возникли проблемы с прямым подключением WiFi.
— Ограничение 10 минут за сеанс (платная версия без ограничений)
Требования:
— Компьютер с OS Windows (последней редакции рекомендуется)
— Google Cardboard или аналогичная VR гарнитура (есть много хороших качественных гарнитур, доступных в Интернете)
— Сервер приложений, который можно загрузить отсюда: http://trinusvr.com/download-2/
Требуется Android: 4.0 или выше
Русский интерфейс: Да
Источник
Requirements
- Daydream compatible phone (more platforms coming soon)
- Intel chipset with Integrated GPU (better support coming soon). Important: Intel GPU needs to be enabled in BIOS
- Fast Wifi AC router recommended
- GPU requirements as specified by the game to play
Installation
- Install Trinus VR PC server
- Install Trinus VR Android client
- Install Steam and SteamVR
Connection
- Connect the phone to the same network as the PC (a fast Wifi AC router, plugged to the PC, is recommended)
- Alternatively, you can use USB for better performance. To do so, connect your phone via USB cable and enable USB Tethering from Android settings (phone USB driver for Windows may be needed). To avoid Windows using your phone’s Internet data, disable mobile data or change Windows network priority
- Check that there’s no firewall blocking Trinus network access (Trinus uses port 18086)
- Press the Start SteamVR button in Trinus. It will show a SteamVR not ready message (as seen on the screenshot below). This is normal, it’ll go green once client connects.
- Start Daydream and the Trinus app on Android
- After a few seconds, Android should be displaying the 3D view from SteamVR
SteamVR has started and will switch to Ready once client is connected
Setup
These are the basic steps to get started with Trinus. Once you are familiar with how Trinus works you can explore all its features to get the most out of your VR experience. If there’s any problem, please check the Common Problems section below.
- Run SteamVR Room Setup (from the SteamVR status window)
- Select Standing Only
- Click Next (Establish tracking page)
- Click Calibrate Center and then Next
- Input the height for your sitting or standing position (choose whichever you are most frequently be using, you can still tweak it afterwards via Trinus Height option). The actual headset current location/height is only relevant for 6dof capable devices (like the Lenovo Mirage Solo). Click Calibrate Floor and then Next
- You are done! You can do this Setup anytime if you want to re-calibrate
- For your initial setup, the Trinus default settings should be fine but…
- If necessary, adjust the Trinus performance (Resolution and Quality) settings so that they match your setup capabilities
- To get the most of your Trinus experience review the options, using the contextual help shown on the right side
- Once you have the system working smoothly you can start with some free VR experiences, like The Lab or The Night Cafe. Note that, when SteamVR loads, you might just get a simple white/grey room with lines, and you can’t do much from there. You can either start a SteamVR game from the traditional 2D Steam UI or enable SteamVR Home from SteamVR settings
- Use the Controller tab to load a suitable game profile. Default profiles as well as a few game specific profiles are included with Trinus, but you can create (and share!) your own. More details in the Controller Profiles section below
Default Single Controller Button Mapping
Default Dual Controller Button Mapping (for each physical controller)
Common Problems
Doesn’t connect, stays on Waiting for connection or black screen
This could be for a number of reasons, mainly networking problems. Make sure PC and Android are on the same network (connected to same router) and there are no firewalls blocking communication (Trinus uses port 18086)
It is normal to sometimes get a black screen for a moment during connect/disconnect. Just give it a few seconds
For USB Tethering, a generic Windows USB driver is used but your device may require specific driver provided by the manufacturer
Stop Trinus PC/SteamVR, make sure there are no VR related processes (eg. VR Server) and try again. Restart Trinus Android if it still fails to connect
Image freezes / low framerate / compression artifacts
If image freezes try exiting Trinus Android app by pressing the home (O) button and then opening Trinus VR again
If your router is not a fast Wifi AC one, try connecting via USB. A home router may work well for internet streaming and gaming but still underperform for VR streaming. Distance to router can also be a deciding factor, it is recommended to have PC, headset and router in the same room (and PC is plugged through Ethernet cable)
Another wireless alternative is to use a PC or phone created Wifi hotspot to connect both sides
Still, USB is the fastest option. While the default USB driver installed with Windows should work fine for most hardware, it may not be optimised for your specific phone model, check your manufacturer’s support information and drivers
Lower the Trinus Resolution and Quality settings. You can also disable 3D depth option
Check Daydream controller battery
No Audio / No control of the game
Put the game window on the foreground (active window)
Note that audio is not streamed to the phone, so you’ll need to connect your headphones to the PC
Unusual height
Adjust the height in Trinus. Alternatively, re-run SteamVR Room Setup.
Steam VR Error 108 or 301
Check that your Intel Integrated Graphics card is enabled and shown in Device Manager. If it is not, you may need to activate it via BIOS settings (usually something like IGPU Enable/Disable, Multimonitor setup, …). The Intel GPU is needed for Trinus streaming purposes, while the more powerful discrete graphics card is used for the game rendering
Make sure the Intel Graphics Card is enabled and visible from Device Manager, it is needed for encoding the 3D rendered by the discrete GPU
If enabling the Intel Graphics Card doesn’t solve the issue, stop SteamVR and Trinus VR. Make sure there’s no VR Server process running (either kill it via Task manager or restart PC)
Un-install and Re-install Trinus SteamVR driver (check the Trinus notifications for any errors)
Steam VR Error 306
Stop Steam VR and Trinus VR. Make sure there’s no VR Server process running (either kill it via Task manager or restart PC)
Overheating / Throttling
Just like with playing any other Daydream experience, your Android device may eventually overheat (specially older devices, like the Google Pixel). Do breaks more frequently or, if you are an advanced user, try some DIY cooling solution or underclocking the phone
Unresponsive mapped controls
Pressing the edges still requires touching the touchpad. Make sure you are not pressing on the outer rim of the touchpad.
Other problems / The above didn’t help
Please use the forum here to report issues
Supported Games
Here’s the list of games you can play with Trinus and gamepad or keyboard+mouse. You can also play SteamVR games that require VR controllers, but this has some limitations at the moment (working to improve that!). Trinus duplicates the (single) Daydream controller to have two SteamVR controllers. The second virtual controller will mimic the movements of the main one, and you can map buttons for both virtual controllers into the Daydream controller (along with some extra VR actions like crouch or move sideways). See the Controller Profiles section for more details on those custom mappings.
If you want to play non-VR games, you can do that too with Trinus. But this feature is currently in non working state (coming soon…ish). Note that Async Reprojection needs to be disabled beforehand, using the Trinus Android Config app.
Also, if you like retro gaming, you can try Dolphin VR (an emulator for GameCube and Wii games) or 3DNes (an emulator for NES). Keep in mind you should own the games you emulate.
VR Controllers
The Daydream kit includes a single controller, which Trinus will duplicate to have to virtual controllers.
Trinus also supports connecting a second Daydream compatible controller to have two separate virtual controllers. Here are the steps to do so:
- Go to Android Bluetooth Settings
- Press the Home (O) button on the second controller and do a Bluetooth scan
- The Daydream controller will appear on the list, just tap it to pair. You should now have two Daydream controllers listed
- Start Daydream and activate the main controller as usual
- Start a Trinus session
- Once SteamVR is showing, press the Home (O) button on the second controller to activate it, then press again and hold it for 5 seconds
- Second controller will now be active. Pressing the Home button at anytime will reset its orientation
You can search online for Daydream compatible controllers. Purchase options:
AliExpress
[Have a suggested link? Post in the forum]
Controller Profiles
Trinus can map two virtual controllers actions to a single Daydream physical controller, one being the Main controller (right hand) and the other the Secondary controller (left hand). Both will have the same movement but handle buttons separately. You can, for example, assign Main and Secondary triggers to the left and right edges of the touchpad, for a dual wielding guns game, being able to shoot both weapons with a single physical controller. Or you could map the touchpad center to activate both triggers. Moreover, Trinus has custom mappings for actions like crouching or running (second controller inverts movement of main to simulate swinging arms).
Before exploring controller customisation, you can select any of the Default (or game specific) profiles to get started and later tweak to your preference, once you are familiar with the system. Press the Cheat Sheet button (when available) to see detailed information on the profile mappings.
When you create a new profile, current profile data is copied so you can tweak the existing one (eg. creating a DefaultMyVersion out of existing Default).
The profile system allows flexible customisation for each of your games. If you create a good profile, please share with others on the forum here.
Mapping Options
- Crouch: Crouch while pressed
- Strafe Left/Right: Move Left/Right while pressed
- Forward: Move to a forward position while pressed
- Touch Top/Right/Bottom/Left/Center: Assign touch events (eg. the touchpad applies to the Main controller by default, but we can still do touchpad events on the Duplicated controller using these actions)
- Touchpad Toggle: Toggles touchpad control between main and duplicated controller. Handy, for example, when each touchpad is used to select weapon on each hand
- Reposition HMD: Restore original position (useful with the Slide Touch to Move if you are out of the game world bounds)
- Pitch Reach: Use this option to ‘reach’ items in VR. When active changing the pitch on the controller will change the distance. The Toggle version does the same, but you don’t need to keep the button pressed
- Reverse Pitch: Reverses the pitch on the duplicated controller to emulate a running motion (for games like Vector Velocity, Sprint Vector, Trakker, etc.) . The Toggle version does the same, but you don’t need to keep the button pressed
Есть ли здесь еще извращенцы, подключающие свой PS VR к компьютеру? Помогите пожалуйста, инфы по настройке в интернете с гулькин нос. Да и она нифига не помогает.
Если вкратце, то везде один и тот же гайд. И пошаговая настройка терпит неудачу, тк в версии Trinus PSVR, которую я нашел, вообще другой интерфейс и нет опций, о которых говорится в гайдах. В итоге, я нифига не могу понять, как настраивать эту шляпу.
Меня интересует настройка для не VR-ориентированных гамесов. Вот, у меня стоит на компе сталкер ТЧ. Я указываю путь к exe-шнику, он его «патчит», калибрует шлем. Запускаю, картинка в шлем поступает, но есть одно «НО» — такое ощущение, что «фактически» между двумя кадрами в экранах шлема есть слепая зона. То есть, изображения не полностью ложатся в глаз, потому перед глазами сдвинутая каша. Например, двигаешь мышкой из одной стороны экрана в другую и в середине мышка исчезает, попадая в эту слепую зону.
И как настраивать, выводимое в шлем изображение в этой софтине — я не понимаю. Настройки есть с всякими ползунками, но это никак вообще не изменяет картинку.
В общем, если тут есть чуваки, которые пользуются этим софтом и понимают, как его надо настраивать, помогите пожалуйста, а. Хочу побегать по Скайримчику с модами и посмотреть на стерео-Сидоровича 
Обновлено: 08.02.2023
Благодаря стараниям разработчиков из команды Odd Sheep Games, вы можете подключить PSVR к своему ПК, используя Trinus PSVR – программное обеспечение, которое позволяет использовать шлем с вашим персональным компьютером.
К примеру, у вас имеется большая библиотека игр в Steam (VR-игры или нет – не важно). Вы можете играть в них c использованием Trinus PSVR. Кроме этого, можно смотреть фильмы или телепередачи в режиме виртуальной реальности. Мы подготовили подробную инструкцию о том, как это сделать.
Что вам понадобится
- Доступ к Steam: учетная запись Steam (бесплатно);
- Доступ к играм Steam VR: SteamVR (бесплатно);
- Клиент Trinus PSVR (14 долларов США).
Возможные проблемы
Trinus PSVR все еще находится в стадии разработки, поэтому иногда могут возникать ошибки. Для того чтобы их избежать, перед первым нажатием Start для калибровки, необходимо досконально убедиться, что гарнитура находится на ровной и устойчивой поверхности и направлена в сторону, куда вы будете смотреть во время игры.
Подключитесь к ПК и играйте как в Oculus Rift, через Trinus VR или Moonlight + OpenTrack
Обзор, подключения Trinus VR (в программе так же есть возможность отслеживания положения головы для игр)
Обзор подключения через программу Moonlight + Отслеживания положения головы для игр OpenTrack
Обзор Подключения смартфона с VR очками к ПК War Thunder Moonlight TriDef 3D OpenTrack Oculus
Мы затронули пару достойных программ от талантливых разработчиков, которая действительно работает — это Trinus VR и Moonlight Game Streaming
(остальные программы есть тут).
Full wireless connection has limited performance, and may require decreasing the Image size (resolution) and increasing compression.
USB deliver the best speeds, but you may need to install up to date drivers from your smartphone manufacturer (eg. Samsung includes the USB Tethering driver with its Kies Desktop software). It is also recommended to update the Windows RNDIS driver to version 6 (details).
Note that USB connection is not supported for iOS devices.
Trinus should detect the device through the network automatically. If it doesn’t, check that there are no firewalls blocking the connection or manually set the IP address and port set on the Trinus Android client.
There are some common issues that can occur for certain configurations. Here are some solutions:
Connectivity
— Ensure phone and PC are on the same network (Wifi) or Tethering is working (USB)
— USB Tethering may require updating Windows USB drivers from your phone’s manufacturer. Otherwise the connection might fail or be slower
— Manually set the IP address and port in Trinus PC Server, matching Trinus Android client
— When using USB tethering, the PC will use the phone to connect to the internet unless you change Windows network selection priority
— If using mobile hotspot, you may also need to set the IP address manually (give the network discovery process a few seconds before trying that). This can be changed in Network tab>Set IP textbox. The usual IP for Android wifi hotspot is 192.168.43.1 (and the one for usbtethering is 192.168.42.192). Either way, keep in mind the PC might start using the hotspot internet connection, so best to switch mobile data if you are using a limited data plan.
Bad/No Image
— For non-VR games, change the Capture Mode (Game, General, Compatible). Also try running the game windowed
— If image is partial, try disabling Display Scaling in Windows Compatibility tab or enable/disable the DPI fix checkbox in Trinus Video tab
— Check that the correct 3D mode is set, either Fake 3D enabled for non-VR games running at a 4:3 or 8:9 resolution ratio, or disabled for non-VR games in Side By Side (16:9 double 3 D image). Some games support SBS, but you can also use Tridef, Vireio, VorpX or ReShade* to add it
— If frame freezes when you start streaming, try switching out and back again to the game window
Visual discomfort
— Adjusting the IPD setting to match the distance between your eyes is important for a comfortable experience
— Choose a lens / headmount setting in Trinus PC server that suits your headset (you can also disable Lens Correction)
— Bad head tracking can also cause discomfort. Try calibrating your phone’s sensor prior to use. Test the alternative sensor options
BSOD
— Some users have reported a Windows crash when connecting via USB. This is usually solved by disabling Fast Boot option in Windows
There are a few settings in the Trinus VR Android client that can help sort certain issues or improve the VR experience:
Video Port: Main connection port as set on the Trinus VR PC server. Default is fine unless you get port already in use issues
Sensor Jitter Filter: To reduce jitter caused by some phone’s sensors
Sensor Drift Filter: Might reduce orientation drift, you can also try changing the Sensor Mode
Sensor Mode: Different ways to manage sensor data. Switch if default creates a lot of drift / doesn’t work
Flip View Vertically: Enable view flip when rotating the phone
VR Menus: Trinus itself will be in VR mode, to control with headset on. Clear app data if you can’t restore to non-VR Menus
Internet Check: Using a tethered connection may cause your PC to attempt to go online using mobile data. Trinus will notify you to avoid mobile fees, but you can disable such notification with this option
Fake Roll: Choose roll direction when Fake Roll is enabled (for non-VR games)
Lens Correction: Lens correction distorts the image to match the lenses in your headset. Disabling it can improve performance at the cost of image quality
Performance level: Set priority between quality and speed
Connect To Trinus Wifi On Start: If active, the phone wil try to connect to the Trinus hotspot automatically. This is one of the ways to connect Trinus, but only available in certain hardware configurations. And still not as fast as USB
With SteamVR installed (but not running), start Trinus and select SteamVR mode.
Trinus will install the SteamVR driver (check for errors in the notifications area).
Then you can start SteamVR and the Room setup.
Note that SteamVR games that require VR controllers have limited compatibility (through NoloVR or PSmove).
For best results, you will need to adjust quality settings to match your setup. Here are some suggestions:
— Decrease the game resolution, either through game setup or Trinus image size option
— Connect your Android device via USB Tethering (may require manufacturer’s specific driver to get max performance). Note that some telecoms may disable USB Tethering
— Routers provided by ISPs are not always very high performance for local networking, consider using USB or a separate router (that supports AC) for Trinus
— Use Fake3D mode (with game resolution ratio at 4:3 or 8:9, not landscape 16:9)
— Try the different capture modes (Game and General usually work best, but General may require game to be windowed)
— Enable Fast Scaling (image quality will be lower, but you’ll get a performance boost)
— Check the rates shown on the top right corner (frame capture/frame delivery/sensor data rates). A low capture rate means low performance on the PC side. Low delivery rate means low performance on the network
— If using GearVR, you’ll need an app that disables the Oculus service (effectively turning it into a Google Cardboard headset). You can use this one, for example. Alternatively, you can try to put the phone in without plugging the USB port
— You can read more about each setting by hovering over it with the mouse (contextual help on the right)
These are the basic steps to get started with Trinus. Once you are familiar with how Trinus works you can explore all its features to get the most out of your VR experience. If there’s any problem, please check the Common Problems section below.
- Run SteamVR Room Setup (from the SteamVR status window)
- Select Standing Only
- Click Next (Establish tracking page)
- Click Calibrate Center and then Next
- Input the height for your sitting or standing position (choose whichever you are most frequently be using, you can still tweak it afterwards via Trinus Height option). The actual headset current location/height is only relevant for 6dof capable devices (like the Lenovo Mirage Solo). Click Calibrate Floor and then Next
- You are done! You can do this Setup anytime if you want to re-calibrate
- If necessary, adjust the Trinus performance (Resolution and Quality) settings so that they match your setup capabilities
- To get the most of your Trinus experience review the options, using the contextual help shown on the right side
Default Single Controller Button Mapping
Default Dual Controller Button Mapping (for each physical controller)
Doesn’t connect, stays on Waiting for connection or black screen
This could be for a number of reasons, mainly networking problems. Make sure PC and Android are on the same network (connected to same router) and there are no firewalls blocking communication (Trinus uses port 18086)
It is normal to sometimes get a black screen for a moment during connect/disconnect. Just give it a few seconds
For USB Tethering, a generic Windows USB driver is used but your device may require specific driver provided by the manufacturer
Stop Trinus PC/SteamVR, make sure there are no VR related processes (eg. VR Server) and try again. Restart Trinus Android if it still fails to connect
Image freezes / low framerate / compression artifacts
If image freezes try exiting Trinus Android app by pressing the home (O) button and then opening Trinus VR again
If your router is not a fast Wifi AC one, try connecting via USB. A home router may work well for internet streaming and gaming but still underperform for VR streaming. Distance to router can also be a deciding factor, it is recommended to have PC, headset and router in the same room (and PC is plugged through Ethernet cable)
Another wireless alternative is to use a PC or phone created Wifi hotspot to connect both sides
Still, USB is the fastest option. While the default USB driver installed with Windows should work fine for most hardware, it may not be optimised for your specific phone model, check your manufacturer’s support information and drivers
Lower the Trinus Resolution and Quality settings. You can also disable 3D depth option
Check Daydream controller battery
No Audio / No control of the game
Put the game window on the foreground (active window)
Note that audio is not streamed to the phone, so you’ll need to connect your headphones to the PC
Unusual height
Adjust the height in Trinus. Alternatively, re-run SteamVR Room Setup.
Steam VR Error 108 or 301
Check that your Intel Integrated Graphics card is enabled and shown in Device Manager. If it is not, you may need to activate it via BIOS settings (usually something like IGPU Enable/Disable, Multimonitor setup, . ). The Intel GPU is needed for Trinus streaming purposes, while the more powerful discrete graphics card is used for the game rendering
Make sure the Intel Graphics Card is enabled and visible from Device Manager, it is needed for encoding the 3D rendered by the discrete GPU
If enabling the Intel Graphics Card doesn’t solve the issue, stop SteamVR and Trinus VR. Make sure there’s no VR Server process running (either kill it via Task manager or restart PC)
Un-install and Re-install Trinus SteamVR driver (check the Trinus notifications for any errors)
Steam VR Error 306
Stop Steam VR and Trinus VR. Make sure there’s no VR Server process running (either kill it via Task manager or restart PC)
Overheating / Throttling
Just like with playing any other Daydream experience, your Android device may eventually overheat (specially older devices, like the Google Pixel). Do breaks more frequently or, if you are an advanced user, try some DIY cooling solution or underclocking the phone
Unresponsive mapped controls
Pressing the edges still requires touching the touchpad. Make sure you are not pressing on the outer rim of the touchpad.
Other problems / The above didn’t help
Please use the forum here to report issues
Here’s the list of games you can play with Trinus and gamepad or keyboard+mouse. You can also play SteamVR games that require VR controllers, but this has some limitations at the moment (working to improve that!). Trinus duplicates the (single) Daydream controller to have two SteamVR controllers. The second virtual controller will mimic the movements of the main one, and you can map buttons for both virtual controllers into the Daydream controller (along with some extra VR actions like crouch or move sideways). See the Controller Profiles section for more details on those custom mappings.
If you want to play non-VR games, you can do that too with Trinus. But this feature is currently in non working state (coming soon. ish). Note that Async Reprojection needs to be disabled beforehand, using the Trinus Android Config app.
Also, if you like retro gaming, you can try Dolphin VR (an emulator for GameCube and Wii games) or 3DNes (an emulator for NES). Keep in mind you should own the games you emulate.
The Daydream kit includes a single controller, which Trinus will duplicate to have to virtual controllers.
Trinus also supports connecting a second Daydream compatible controller to have two separate virtual controllers. Here are the steps to do so:
- Go to Android Bluetooth Settings
- Press the Home (O) button on the second controller and do a Bluetooth scan
- The Daydream controller will appear on the list, just tap it to pair. You should now have two Daydream controllers listed
- Start Daydream and activate the main controller as usual
- Start a Trinus session
- Once SteamVR is showing, press the Home (O) button on the second controller to activate it, then press again and hold it for 5 seconds
- Second controller will now be active. Pressing the Home button at anytime will reset its orientation
You can search online for Daydream compatible controllers. Purchase options:
[Have a suggested link? Post in the forum]
Trinus can map two virtual controllers actions to a single Daydream physical controller, one being the Main controller (right hand) and the other the Secondary controller (left hand). Both will have the same movement but handle buttons separately. You can, for example, assign Main and Secondary triggers to the left and right edges of the touchpad, for a dual wielding guns game, being able to shoot both weapons with a single physical controller. Or you could map the touchpad center to activate both triggers. Moreover, Trinus has custom mappings for actions like crouching or running (second controller inverts movement of main to simulate swinging arms).
Before exploring controller customisation, you can select any of the Default (or game specific) profiles to get started and later tweak to your preference, once you are familiar with the system. Press the Cheat Sheet button (when available) to see detailed information on the profile mappings.
When you create a new profile, current profile data is copied so you can tweak the existing one (eg. creating a DefaultMyVersion out of existing Default).
The profile system allows flexible customisation for each of your games. If you create a good profile, please share with others on the forum here.
Перед тем как начать
Перед тем как начать, важно отметить две вещи:
- Существует бесплатная пробная версия Trinus PSVR, которая имеет ограничения по времени работы. Прежде чем покупать программу за 14 долларов, вы можете убедиться в ее работоспособности и бесплатно скачать здесь
- Если вас всё устраивает, то можно покупать полнофункциональную версию.
Этой покупкой вы поддержите дальнейшую разработку Trinus PSVR. Но сами разработчики все же рекомендуют попробовать ПО перед его приобретением. На данный момент не было ни одного обновления программного обеспечения PlayStation 4, которое хоть как-то мешало бы программе работать.
Режим мыши
Если вы хотите играть во все свои игры Steam, используя PSVR, то можете сделать это в режиме мыши. Некоторые игры, такие как Crysis 3 и Doom 3, имеют встроенную параллельную поддержку, которая позволяет вам играть в них в VR. Однако большинство игр не имеют такой поддержки, поэтому придется использовать VorpX.
Для игры в обычные игры нужно переключиться в Cinematic mode. В этом режиме можно использовать мышь и PSVR:
- Перейдите на вкладку «Main» в верхней части окна Trinus PSVR.
- Нажмите стрелку раскрывающегося списка.
- Выберите Mouse
- Нажмите стрелку раскрывающегося списка рядом с Non-VR.
- Нажмите None или, если известно что игра, в которую вы играете, имеет параллельную поддержку – Side by Side.
- Нажмите стрелку раскрывающегося списка рядом с режимом PSVR.
- Выберите Cinematic.
- Нажмите Start.
- Запустите Steam-игру, не поддерживающую VR.
Для переноса изображения на экран гарнитуры нажмите на клавиатуре ПК Windows + Shift + стрелка вправо.
Может быть интересно
Как настроить PSVR для использования Trinus PSVR
Перед тем как начать играть в игры, необходимо выполнить проводное соединение PS4 и ПК:
-
Подключите кабель HDMI к порту PS4 HDMI.
Настройка Trinus PSVR
Теперь когда PSVR подключен к ПК и Trinus PSVR загружен и установлен, можно запустить его и начать работу. Перед началом этих действий убедитесь, что ваш PSVR установлен на ровной плоской поверхности.
Теперь у вас есть возможность запустить игру SteamVR и наслаждаться ею в PSVR. Чтобы заставить клавиатуру, мышь или контроллер работать в игре, используйте сочетание клавиш Alt + Tab на клавиатуре. Это сочетание откроет окно настроек на мониторе компьютера.
Как установить Trinus PSVR на компьютер
Прежде всего нужно настроить работу Trinus PSVR.
Теперь когда на вашем компьютере установлен Trinus PSVR, можно перейти к настройке PSVR.
Читайте также:
- Factorio как убрать провода
- Замена на монстер самп
- Subnautica системные требования
- Skyrim association как установить
- Libusb win32 install filter driver ошибка
Error binding sensor connection trinus vr
Новые темы необходимо создавать только в корневом разделе! В дальнейшем они будут обработаны модераторами.
Если Вы выложили новую версию программы, пожалуйста, сообщите об этом модератору нажав на вашем сообщении кнопку «Жалоба».
Последнее обновление программы в шапке: 18.05.2020
Краткое описание:
Отслеживание движений головы по 3(минимум 2) датчикам телефона + транслирование изображения на экран телефона. Почти полная эмуляция Oculus Rift.
Описание с официального сайта:
* Обратите внимание, приложение не достигло своего полного потенциала. Я постоянно работаю над улучшением производительности и исправлением ошибок. Пожалуйста, будьте терпеливы и готовы играть с различными настройками и сообщайте о проблемах на форуме.
Trinus Gyre транслирует потоковое видео в ваше Android устройство, и отслеживание положения головы в компьютер. Благодаря этому вы можете играть в свои любимые компьютерные игры погружаясь в Виртуальную Реальность максимальным образом.
К вашему Android устройству необходимо иметь гарнитуру виртуальной реальности, например Google Cardboard (или любую другую доступную в настоящее время). Вы можете наслаждаться опытом виртуальной реальности, аналогичную специализированным системам, только значительно дешевле.
Эта версия имеет ограничение по времени работы 10 минут за один раз (вы можете запустить его столько раз, сколько пожелаете). Только чтобы убедиться, что он будет работать с компьютером, вашим Android устройством и любимыми играми. Я очень рекомендую скачать бесплатно тестовую версию прежде чем вы будете рассматривать покупку полной версии, так как Trinus Gyre может не работать с вашей конфигурацией оборудования.
Инструкция по использованию, а также сервер приложений для скачивания можно найти на http://oddsheepgames.com/trinus
Пожалуйста, свяжитесь со мной или посетите форум (http://oddsheepgames.com/?page_id=208), если у вас возникли проблемы с приложением.
Как использовать Trinus Gyre? Присоединяйтесь к нам на Facebook! https://www.facebook.com/trinusgyre
Особенности:
— Беспроводная трансляция видео, которая дарит полную свободу вращения. Или .
— USB потоковая трансляция видео, для повышения производительности
— Данные датчиков передают повороты на ваше устройство. В настоящее время поддерживается эмуляция Мыши, FreeTrack/TrackIR протокол VR или использование внешних средств (opentrack или FreePie)
— Поддельный 3D (для игр, не поддерживающих режим полноценного 3D)
— Коррекция искажений под линзы конкретной VR гарнитуры
— Возможность подключения прямого подключения WiFi (маршрутизатор не требуется). Обратите внимание, что эта опция будет работать не на всех системах. Используйте маршрутизатор, если возникли проблемы с прямым подключением WiFi.
— Ограничение 10 минут за сеанс (платная версия без ограничений)
Требования:
— Компьютер с OS Windows (последней редакции рекомендуется)
— Google Cardboard или аналогичная VR гарнитура (есть много хороших качественных гарнитур, доступных в Интернете)
— Сервер приложений, который можно загрузить отсюда: http://trinusvr.com/download-2/
Требуется Android: 4.0 или выше
Русский интерфейс: Да
Источник
Trinus Virtual Reality
Affordable VR
Connecting… And nothing happened.
- This topic has 3 replies, 3 voices, and was last updated 6 years, 2 months ago by ohgrant .
So i was using trinus vr for a long time now, i’ve recently got my new phone, from ios to android. I started trinus vr on pc and phone, it was working fine, but the screen showing on phone is a little bit small, a big black space is there, i started to find how to change the settings, i played outlast, it was working fine until aometime it crashed. Now i can’t stream anything to my phone. I uninstalled both apps on phone and pc and restarted both. Nothing seem to fix it. When i connect to trinus server, nothing happens and when i turn onn and off and on some error appears and it says,
Error error binding sensor connection
(192.168.43.1.7777) try a different port
Java.net.bindexception:bind failed: eaddrinuse(address already in use)
P.s. I also tried using other port like 4567 still nothing seem to happen.
did you change the port on both Trinus PC and Trinus phone?
Yep i did, but nothing still to have happened.
And also both of them have connected to trinus server, same ip and port.
- This reply was modified 6 years, 3 months ago by TheDarkBright .
Hi, I don’t know if it will help, but I had issues getting it to connect to the server too. In my case I went to advanced mode and set the IP exactly the same as the phone. Still didn’t connect using the connect power button in the advanced mode. I tried several times just getting error messages. I switched to basic mode and clicked the connect power button there, error at first “couldn’t connect using default method, switching to fast” then it connected to the server. Hope that helps.
Источник
Trinus Virtual Reality
Affordable VR
Update 1.5 issues
- This topic has 19 replies, 5 voices, and was last updated 8 years, 3 months ago by loxai .
I don’t know if we need another post regarding updates to trinus gyre but for now I found this the only format to indicates every bug I found in new version.
So,
The older version worked FLAWLESSY for me, NOT even single disconnection error.
New version I am getting errors with immediately or several minutes after start gaming (both wi if and USB – USB works only if auto detection is off, WiFi works only when auto detection is ON)
The new version has much lower latency – I can use head movement for aiming!
I will give detailed error rapport later!
PS. I this kind of post (updated focused) is not needed just delete it – I will make separate posts under USB and Wifi troubleshooting.
I’ve got such error while playing Skyrim. Trinus stops streaming and server application says: “Error capturing frame: the collection was modified after creating instanse of enum” (something like that – I’ve tranclated error description because it is shown in russian for me. Originally “Error capturing frame Коллекция была изменена после создания экземпляра перечислителя”)
Any help?
P.s. Happen while Usb-tethering mode using vireio perseption and freepie redirect to disable tracking
The same error happened for Grid Autosport in Face3D mode. Definitly this error was brought by version 1.5
- This reply was modified 8 years, 3 months ago by Nazar .
- This reply was modified 8 years, 3 months ago by loxai .
I guess I broke something, sorry :S I will try to fix it asap. If you manage to get it working with some other configuration, let me know, as it might help me find the bug.
This might be related to the same bug Nazar just posted. I’m really sorry about it, I’ll try to fix it asap.
Ok guys, I think I found the reason… a silly coding mistake. Nazar’s error detail tipped me on the potential culprit. Should be good now, just download the server from the usual location and give it a shot… I’ll be waiting 🙂
a side note on the USB autodetect issue you mention, @thief. It might be the fact that initial connection through USB can take a good amount of time (this is a networking setup thing, not TG). You can check this if you keep running ipconfig repeatedly after USB tether has been established: you will see a network without gateway, keep doing ipconfig until it is assigned. By then the TG connection will have been already established if it was already started and waiting…
if this is not the case for the issue you mention, please let me know in which way is autodetect not working with USB, and if you are using any external tool for (reverse?) tethering.
Played Skyrim for a couple of minutes – issue seems to be fixed. Thanks for quick response)
Источник
Trinus Virtual Reality
Affordable VR
error delivering sensor data
- This topic has 12 replies, 5 voices, and was last updated 8 years, 3 months ago by loxai .
after the setup i go to run a game and when i hit ok is instantly stops and gives me a
error delivering sensor data sendto failed:
ECONNRESET (connection reset by peer)(/192.168.42.156)
it sounds like its on my end i just dont know how to fix it. i added an exception in my antivirus so that doesnt interfere. any ideas?
not certain why this is happening, I will do some code improvements to get more detailed info on failure reasons.
Hi, I’m getting the same error. First I get an error message saying “Error initializing sensor server Unable to resolve host “PCName/192.168.178.10″: No address associated with hostname”
After this error message on the Trinus Gyre Server, the game selection window pops up. After I select a game I get this error message: “Error delivering sensor data sendto failed: ECONNRESET (Connection reset by peer)(/192.168.42.140)
With Trinus Gyre v1.0 it worked like a charm.
Did it stop working after version 1.1 or you skipped directly to 1.2? What connection type are you using? I need more details to get an idea of the problem, please let me know more and I will try to have it fixed for next update. Sorry for the inconvenience.
On 1.1 I only used USB tethering, so I can’t tell. I selected “Router Wifi” on the Trinus server.
I also checked my Wifi router settings. I have a Wifi Router as an access point behind my DSL modem/router. DHCP is turned off on the Wifi router. If I enable DHCP on my Wifi Router, the first error message isn’t showing. After I select a game I get this error: “Error initializing sensor server Unable to resolve host “192.168.178.10/192.168.178.10″: No address associated with hostname”
If I disable DHCP again, because my DSL Router assigns the ip adresses I get this error: Error delivering sensor data sendto failed: ECONNRESET (Connection reset by peer)(null)
I also noticed I can’t stop the app after these errors. If I tap the top it says “stop” but nothing happens.
Sadly USB tethering isn’t working well on my system. I have a lot of sudden fps drops contrary to the Wifi connection in 1.0 . I don’t know why USB tethering behaves like this, because I have an i7 4770k and a R9 280x in my PC and a Nexus 5.
Last Trinus version killed tracking for me at all. Behavior is very strange:
after connection for a few seconds I cannot move mouse coursor even with my mouse(sensor type “Mouse”). Then my mouse starts working, but there is no tracking at all. Not the server neither the phone app tells any errors, video is streamed nicely, but no tracking
I’ve tried mouse, trackIR, freeTrack, freePie Redirect sensor type – nothing works as it did in previous versions
Connection type also doesn’t effect tracking – I’m using both router and usb connection. That’s really disappointing
I understand. I will work on fixing this. Apologies for the inconvenience
Maybe it is availabe to organize some kind of loggin. I’m also a developer – I know of what a good help it could be
Reinstalling application solved the issue. My problem was caused by teathering. Trinus Gyre usb teather doesn’t work for me. So I’ve found a way to set lan with the phone. Those settings worked with previous version of Gyre (I could choose the ip of the phone), but doesn’t work with 1.2
As I can say that setting affects android application – when teathering is enabled my way, I cannot change ip address in the phone app (the field is disabled).
This terminal emulator command causes such behavior:
ifconfig usb0 192.168.137.2 netmask 255.255.255.0
Maybe, it can be of some help
Thanks for the feedback
Same problem here. I get it when trying to run Half-Life 2. I am using USB tethering, which works fine with my N64 Emulator, but when I try to run HL2, I get this error message. My message says, “Connection reset by peer (/192.168.42.99)”
Any progress on this issue? It’s strange that it only happens when trying to run certain games, such as HL2.
Ok… it’s working for me now (but still with some other issues). I think the problem may be that the game has to be windowed and behind the server window… The game cannot be minimized when you select it from the drop down menu. I’m not sure if it’s that simple for everyone, but that fixed the issue for me.
you can switch between apps with alt-enter, so that you don’t have to minimise the game
Источник
Help & Troubleshooting
Requirements
Installation
Connection
SteamVR has started and will switch to Ready once client is connected
Setup
These are the basic steps to get started with Trinus. Once you are familiar with how Trinus works you can explore all its features to get the most out of your VR experience. If there’s any problem, please check the Common Problems section below.
- Run SteamVR Room Setup (from the SteamVR status window)
- Select Standing Only
- Click Next (Establish tracking page)
- Click Calibrate Center and then Next
- Input the height for your sitting or standing position (choose whichever you are most frequently be using, you can still tweak it afterwards via Trinus Height option). The actual headset current location/height is only relevant for 6dof capable devices (like the Lenovo Mirage Solo). Click Calibrate Floor and then Next
- You are done! You can do this Setup anytime if you want to re-calibrate
- For your initial setup, the Trinus default settings should be fine but.
- If necessary, adjust the Trinus performance (Resolution and Quality) settings so that they match your setup capabilities
- To get the most of your Trinus experience review the options, using the contextual help shown on the right side
- Once you have the system working smoothly you can start with some free VR experiences, like The Lab or The Night Cafe. Note that, when SteamVR loads, you might just get a simple white/grey room with lines, and you can’t do much from there. You can either start a SteamVR game from the traditional 2D Steam UI or enable SteamVR Home from SteamVR settings
- Use the Controller tab to load a suitable game profile. Default profiles as well as a few game specific profiles are included with Trinus, but you can create (and share!) your own. More details in the Controller Profiles section below
Default Single Controller Button Mapping
Default Dual Controller Button Mapping (for each physical controller)
Common Problems
Doesn’t connect, stays on Waiting for connection or black screen
This could be for a number of reasons, mainly networking problems. Make sure PC and Android are on the same network (connected to same router) and there are no firewalls blocking communication (Trinus uses port 18086)
It is normal to sometimes get a black screen for a moment during connect/disconnect. Just give it a few seconds
For USB Tethering, a generic Windows USB driver is used but your device may require specific driver provided by the manufacturer
Stop Trinus PC/SteamVR, make sure there are no VR related processes (eg. VR Server) and try again. Restart Trinus Android if it still fails to connect
Image freezes / low framerate / compression artifacts
If image freezes try exiting Trinus Android app by pressing the home (O) button and then opening Trinus VR again
If your router is not a fast Wifi AC one, try connecting via USB. A home router may work well for internet streaming and gaming but still underperform for VR streaming. Distance to router can also be a deciding factor, it is recommended to have PC, headset and router in the same room (and PC is plugged through Ethernet cable)
Another wireless alternative is to use a PC or phone created Wifi hotspot to connect both sides
Still, USB is the fastest option. While the default USB driver installed with Windows should work fine for most hardware, it may not be optimised for your specific phone model, check your manufacturer’s support information and drivers
Lower the Trinus Resolution and Quality settings. You can also disable 3D depth option
Check Daydream controller battery
No Audio / No control of the game
Put the game window on the foreground (active window)
Note that audio is not streamed to the phone, so you’ll need to connect your headphones to the PC
Unusual height
Adjust the height in Trinus. Alternatively, re-run SteamVR Room Setup.
Steam VR Error 108 or 301
Check that your Intel Integrated Graphics card is enabled and shown in Device Manager. If it is not, you may need to activate it via BIOS settings (usually something like IGPU Enable/Disable, Multimonitor setup, . ). The Intel GPU is needed for Trinus streaming purposes, while the more powerful discrete graphics card is used for the game rendering
Make sure the Intel Graphics Card is enabled and visible from Device Manager, it is needed for encoding the 3D rendered by the discrete GPU
If enabling the Intel Graphics Card doesn’t solve the issue, stop SteamVR and Trinus VR. Make sure there’s no VR Server process running (either kill it via Task manager or restart PC)
Un-install and Re-install Trinus SteamVR driver (check the Trinus notifications for any errors)
Steam VR Error 306
Stop Steam VR and Trinus VR. Make sure there’s no VR Server process running (either kill it via Task manager or restart PC)
Just like with playing any other Daydream experience, your Android device may eventually overheat (specially older devices, like the Google Pixel). Do breaks more frequently or, if you are an advanced user, try some DIY cooling solution or underclocking the phone
Unresponsive mapped controls
Pressing the edges still requires touching the touchpad. Make sure you are not pressing on the outer rim of the touchpad.
Other problems / The above didn’t help
Please use the forum here to report issues
Supported Games
Here’s the list of games you can play with Trinus and gamepad or keyboard+mouse. You can also play SteamVR games that require VR controllers, but this has some limitations at the moment (working to improve that!). Trinus duplicates the (single) Daydream controller to have two SteamVR controllers. The second virtual controller will mimic the movements of the main one, and you can map buttons for both virtual controllers into the Daydream controller (along with some extra VR actions like crouch or move sideways). See the Controller Profiles section for more details on those custom mappings.
If you want to play non-VR games, you can do that too with Trinus. But this feature is currently in non working state (coming soon. ish). Note that Async Reprojection needs to be disabled beforehand, using the Trinus Android Config app.
Also, if you like retro gaming, you can try Dolphin VR (an emulator for GameCube and Wii games) or 3DNes (an emulator for NES). Keep in mind you should own the games you emulate.
VR Controllers
The Daydream kit includes a single controller, which Trinus will duplicate to have to virtual controllers.
Trinus also supports connecting a second Daydream compatible controller to have two separate virtual controllers. Here are the steps to do so:
- Go to Android Bluetooth Settings
- Press the Home (O) button on the second controller and do a Bluetooth scan
- The Daydream controller will appear on the list, just tap it to pair. You should now have two Daydream controllers listed
- Start Daydream and activate the main controller as usual
- Start a Trinus session
- Once SteamVR is showing, press the Home (O) button on the second controller to activate it, then press again and hold it for 5 seconds
- Second controller will now be active. Pressing the Home button at anytime will reset its orientation
You can search online for Daydream compatible controllers. Purchase options:
[Have a suggested link? Post in the forum]
Controller Profiles
Trinus can map two virtual controllers actions to a single Daydream physical controller, one being the Main controller (right hand) and the other the Secondary controller (left hand). Both will have the same movement but handle buttons separately. You can, for example, assign Main and Secondary triggers to the left and right edges of the touchpad, for a dual wielding guns game, being able to shoot both weapons with a single physical controller. Or you could map the touchpad center to activate both triggers. Moreover, Trinus has custom mappings for actions like crouching or running (second controller inverts movement of main to simulate swinging arms).
Before exploring controller customisation, you can select any of the Default (or game specific) profiles to get started and later tweak to your preference, once you are familiar with the system. Press the Cheat Sheet button (when available) to see detailed information on the profile mappings.
When you create a new profile, current profile data is copied so you can tweak the existing one (eg. creating a DefaultMyVersion out of existing Default).
The profile system allows flexible customisation for each of your games. If you create a good profile, please share with others on the forum here.
Источник
Содержание
- 1 Определение приложения
- 2 Инструкция по работе с приложением
- 3 Установка
- 4 Подключение смартфон к пк
-
5 Настройка
- 5.1 Настройка на смартфон
- 5.2 Настройка на ПК
- 6 Преобразования игр для виртуальной реальности
- 7 Подведение итогов
Trinus VR – это уникальное приложение для визуализации виртуальной реальности для компьютера и смартфона. Данная программное обеспечение создано и работает на базе Android и на базе ОС Windows.
Интуитивно, понятный интерфейс приложения Trinus VR позволит, без проблем, установить и использовать его обычному пользователю
Определение приложения
Есть несколько вариантов приложений — каждая из которых имеет свои особенности, назначение, плюсы, а также минусы:
Trinus VR Lite — это облегченная версия, которая является абсолютно бесплатной. Разработчик предоставляет 10 минут бесплатного сеанса для апробирования.
Trinus VR Full полная версия – естественно, с полным функционалом, но стоит денег. Преимущество и стоимость лучше отследить на официальном сайте приложения или же в PlayМаркете Google.
Полную версию Trinus VR бесплатно можно найти и установить на просторах интернета с многих источников. Но лучше всего скачать на официальном сайте.
Trinus VR Server — это специальное программное обеспечение, которое устанавливается на персональном компьютере.
Стоит отметить, Trinus vr server работает с подключением USB, об этом подробно изложено в техническом описании на официальном сайте.
Trinus VR apk — это специальное уникальное приложение для смартфона. Данное приложение нужно скачать с официального сайта или с сайта разработчика trinus vr android которую можно скачать на PlayМаркете.
Trinus VR Steam vr – это функция имеет возможность совмещать приложения с системами Steam.
Инструкция по работе с приложением
Стоит отметить, для использования приложения, кроме смартфона, потребуется также компьютер. И смартфон, и компьютер должны соответствовать определенным техническим требованиям. Устанавливая приложение Trinus VR на смартфон, очки в каком-то смысле превращается в шлем. Перед тем как начать использовать тринус vr стоит обзавестись нужными элементами, без которых ничего не получится:
- Виртуальная гарнитура со всеми элементами;
- Продвинутый смартфон с хорошим графическим дисплеем и с диагональю в пределах 4.7 — 7 дюмйа;
- USB-кабель, для синхронизации смартфона с персональным пк или ноутбуком;
- Функция телефона к Wi-Fi модему;
- Установленная игра для ПК.
Важно! Скаченная программа с непроверенных источников может привести к частным сбоям!
При условии, что все необходимые элементы есть в наличии то следует приступить к следующим шагам:
- Установка;
- Подключение;
- Настройка.
Установка
Для установки потребуется осуществить скачивание приложения для смартфона и клиента для пк с официального сайта, также имеется доступная возможность найти и установить данные программы в PlayМаркете Google.
Для начала работы потребуется:
- Установить приложение Trinus VR apk на смартфон;
- Установить на компьютер Trinus VR PC Server.
Подключение смартфон к пк
Подключение начинается с осуществлением настройки мобильного устройства и компьютера. И необходимо знать:
- Trinus vr как подключить через Wi-Fi;
- Trinus vr как подключить через usb.
Подключение через Wi-Fi является самым простым среди всех других способов как подключить тринус vr. Достаточно, чтобы оба устройства были подключены к одному роутеру и находились в одной и той же Wi-Fi сети. Данный способ имеет большой минус, при плохой связи, возможность потери сигнала очень высока.
Для этого применяется второй вариант и возникают проблемы как установить и настроить тринус vr через USB-порт. Подключение смартфона к пк через порт усб trinus vr осуществляется включением у смартфона функцию «USB-модем».
Настройка
Когда Trinus VR PC Server будет установлен на компьютер, а приложение Trinus VR apk на смартфон, для начала корректного использования, потребуется произвести настройка Trinus VR на смартфон и компьютер. Это позволит синхронизировать использование возможностей Тринус ВР между компьютером и смартфоном.
После синхронизации и настройка тринуса вр на экране смартфона будет отображаться видео с компьютера.
Настройка на смартфон
Необходимо учитывать, что телефоны потребуется настроить индивидуально:
Установить дополнительные USB драйвера. Это можно осуществить с помощью программы Smart Switch PC.
Далее необходимо зайти в настройки телефона и выбрать пункт «модем и мобильная точка доступа», делаем отметку в чекбокс USB модем.
Далее просто запускаем сервер и клиент на телефоне, нажимаем все зеленые отметки (кнопки). После нажатия, они станут красными.
Если все было корректно осуществлено, все отображаемое на компьютере, начинает отображаться на смартфоне.
Настройка на ПК
Настройка Trinus VR для пк заканчивается нажатием на треугольник в программе. После чего начинается трансляция видео с персонального компьютера на мобильном устройстве.
Проблема как настроить Trinus VR на пк не такая уж и серьезная как выглядит на первый взгляд.
Самой важной функцией является Fake3D — если данная функция включена, то автоматически видео, которое будет передаваться на смартфон будет разделен на 2 части для каждого глаза отдельно.
Затем необходимо настроить размеры отображения, с учетом разрешения экрана смартфона.
Без настроек передаваемая картинка будет немного расплющена, но изменением разрешение — это проблема легко решается. Рекомендуется установить следующие разращение:
- 1280х1024 или 960×1080 для смартфонов с поддержкой Full HD;
- 640×720 для гаджетов с HD экраном.
Преобразования игр для виртуальной реальности
Естественно, необходимо будет настроить специфические настройки для игр.
После этого потребуется установка и использование приложений для преобразования игр в 3D, хотя современная версия это делает.
Можно играть без каких-либо технических ограничений в Skyrim или Grand Theft Auto, не говоря уже о множестве других игр.
Запускаем игры и играем.
Подведение итогов
Огромный функционал и безотказная надежная работа приложения. Оптимальные недорогие цены на полный функционал, а также наличие бесплатной версии. Кроме этого, скачав и установив полную версию Trinus VR, разработчик предоставляет 10 минут бесплатного сеанса для апробирования.
В рунете существует взломанная Trinus VR но естественно гарантий их корректной работы никто предоставить не может.
Есть программы похожие на trinus vr — Fulldive VR, Netflix VR — но функционал и качество работы тринус вр лучше.
На официальном сайте приложения Trinus VR также указано о работе с гарнитурами Playstation VR и All-in-One VR. Техническая информация и описание – на сайте разработчика.
Дорогие читатели спасибо, что дочитали или пролистали статью до конца. Пожалуйста поделитесь статьей в соц. сетях. Мы стараемся для вас. Нам это придаст дополнительной мотивации.
Как стримить игры с ПК в телефонный VR шлем на базе Cardboard
Trinus vr приложение – программа, разработанная для любителей виртуальной реальности. Для погружения в vr игры не нужно покупать оборудование «OculusRift» или аналоги от «Sony», «Google»и «Steam», которое обычно стоит достаточно дорого. Для игры понадобятся лишь очки VRBOX и смартфон. Пользоваться программой просто: руководить своими действиями можно с помощью экрана и датчиков телефона.
Установка Trinus VR на смартфон с Android
Прежде чем начать использовать программу для РС игр, ее необходимо установить на мобильное устройство. Сделать это можно только на андроид. Для того, чтобы загрузить приложение и начать пользоваться им, понадобится:
- специальные очки, предназначенные для погружения в виртуальный мир;
- смартфон, экран которого имеет диагональ не менее 4,7 дюймов;
- USB-кабель для подключения телефона к компьютеру;
- также следует произвести скачивание игры на ПК. Если система мощная, можно попробовать GTA 5 или Half-Life 2.
Если все это имеется в наличии, то нам необходимо скачать и установить Trinus на Android и PC.
- Для начала установим приложение на мобильное устройство. Для этого необходимо зайти на GooglePlay и .
Не скачивайте программу из незнакомых источников!
- Для пробы запустите Lite версию. Она работает бесплатно, но имеет ограничения по времени (10 минут). В дальнейшем полную версию можно также скачать c GooglePlay или на сайте официального производителя программы Trinus VR Server. Полная версия Trinus vr нужна для передачи видео со смартфона на компьютер и неограниченного использования.
- После того, как приложение установлено на смартфон, устанавливаем Trinus VR PC Server для ПК с ОС Windows.
- Далее запускаем программу на компьютере.
Настройка Trinus VR
Теперь можно запустить ПК Trinus VR на компьютере и настроить его так, как указано на картинке ниже.

Настройки Trinus VR на компьютере
Аналогичным образом выполняем запуск приложения на смартфоне, жмем на треугольник и видим, что процесс передачи сигнала начался. Причем, работать это будет для любой запущенной на ПК программы.

Процесс передачи сигнала на смартфон
Стоит сказать пару слов о функции «Fake3D» — если она активирована, видео при передаче на экран смартфона будет разделяться на две части. При этом картинка, скорее всего окажется несколько сплющенной по ширине, что, впрочем, достаточно легко поправить путем изменения настроек разрешения (рекомендуется установить 1280х1024).
После этого вы получите возможность играть в любые компьютерные игры в VR очках. Все что для этого потребуется – просто запускать их в оконном режиме и выбирать такое разрешение, чтобы изображение по соотношению сторон соответствовало квадрату.

Компьютерная игра в VR очках
Еще больший эффект даст выбор нестандартного разрешения дисплея (960×1080 для смартфонов с поддержкой Full HD или 640×720 для гаджетов с HD экраном).
Все, запускаем игру в оконном режиме, выбираем разрешение и наслаждаемся!
Игры для компьютера в очках Cardboard с помощью программы Trinus VR
Подключение смартфона к компьютеру
После этого настраиваем связь между мобильным устройством и ПК. Для этого необходимо знать, как подключить смартфон к компьютеру с ОС Windows. Сделать это можно двумя способами: через USB или с помощью Wi-Fi.
Последний вариант более простой: достаточно, чтобы оба устройства находились в одной сети (т.е. подключены к одному роутеру). После этого достаточно запустить программу Trinus на смартфоне и ПК и нажать на треугольник.
Если вы испытываете проблемы при воспроизведении картинки при использовании беспроводного соединения,то вы можете соединить смартфон и ПК кабелем. Для этого на смартфоне следует выбрать опцию «USB-модем», зайдя в настройки телефона. Далее необходимо дождаться появления на экране ПК оповещения о новом сетевом подключении. Также теперь можно выходить в интернет через смартфон.
После того, как вы запустили и настроили Trinus VR на смартфоне и Trinus VR PC Server на ПК, вам необходимо нажать на значок треугольника в каждой из программ, чтобы начать трансляцию.
Если возникают проблемы с работой Trinus VR
- Необходимо запускать любую игру только в “оконном” режиме. Если такой возможности нет, то используйте утилиту DxWnd
- Обязательно отключите интернет на телефоне на время игры (если соединяетесь кабелем), иначе компьютер может использовать интернет-соединение смартфона
- Если вы играете онлайн или в режиме мультиплеера, то вам возможно понадобится изменить приоритет сетей в ОС Windows
- Если возникают проблемы – попробуйте отключить брандмауэр
- Если изображение на экране отсутствует или “замерло”, вам стоит включить режим “видеосовместимости”.
Улучшить изображение можно с помощью Trinus vr tridef 3d. Можно купить на официальном сайте или бесплатно скачать с торрент-трекеров. Впрочем, поддерживаются не все игры
Одной из игр для Trinus vr на ПК является apk Vr Roller Coaster. Для игры понадобятся не только очки, но и шлем.
Виртуальные игры являются технологиями будущего. Они позволяют ощутить себя внутри завораживающего действия. И Trinus vr делает игру более завораживающей.


Lens Correction (Калибровка линз) Trinus VR
Хроматимческая аберрамция –разновидность искажения оптической системы. Из-за паразитной дисперсии фокусные расстояния не совпадают для лучей света с разными длинами волн (лучей разных цветов). Выражается появлением радужных наложений на контурах объектов.
Scale Y – растяжение/сжатие изображения по вертикали. Тут нам снова понадобится Fake Roll. Наклоните голову и крутите колесо мыши так, чтобы изображение в игре приобрело ровные пропорции без перекоса. Наклоните медленно голову в другую сторону и убедитесь, что пропорции не искажаются.
Warp Y – масштабирует изображение в пределах полторы клетки за пределами круга. Крутите колесо мыши так, чтобы линии были максимально ровными, без изгибов.
Warp Z – вытягивает углы в пределах полторы клетки. Настроить нужно так, чтобы линии были максимально ровными, без изгибов.
Croma – позволяет избавиться от радужного ореола по контурам текста и обьектов. Крутите колесо мыши так, чтобы полностью устранить эффект радуги, чтобы линии калибровочной сетки полностью были чёрные
И напоследок, Вернитесь в игру. Ещё раз наклоните голову в обе стороны и убедитесь, что изображение в игре не двоится, не даёт искажений и пропорции сохранены. По необходимости пройдитесь по всем пунктам настройки, чтобы довести изображение до идеала и не забудьте сохранить ваши старания, нажав кнопку OK в самом конце калибровки, либо вверху калибровочной сетки.
У каждого человека межзрачковое расстояние (IPD) индивидуально. Если вы играете с друзьями, нет необходимости каждый раз проводить калибровку. Достаточно менять параметр IPD в главном окне программы. Он обозначен цифрой 3 на картинке в начале текста. Так же управляется колесом мыши. И на него действуют те же рекомендации, что я указал выше.
Кнопка Share Lens (под цифрой 4 на картинке в начале текста) позволяет поделиться своими настройками с другими пользователями trinusvr. Это следует делать только если у вас типовая VR гарнитура без модификаций.
После нажатия кнопки откроется окошко с вашими параметрами. Скопируйте содержимое окна. Нажмите кнопку Post to Forum. Trinus «перекинет» вас на страничку форума trinusvr с темой, где вы можете поделиться своими настройками, либо посмотреть как настраивали другие пользователи.
Войдите на форум под своим логином и паролем. Если вы ещё не зарегистрированы, пройдите процедуру регистрации. Создаёте новую тему, если темы с вашей гарнитурой ещё нет, Вставьте скопированные ранее данные по вашим настройкам. Замените верхнюю строчку названием вашей VR гарнитуры и укажите размер диагонали вашего смартфона на котором происходила калибровка линз. Сохраните пост. Делайте это только по вашему желанию
Потоковое вещание VR-игр на смартфон
Oculus Rift или HTC Vive кажутся вам слишком дорогими, чтобы совершать первые шаги в мире виртуальной реальности? Тогда у нас есть решение для энтузиастов, которое в кратчайший срок даст хорошие результаты. Для этого понадобятся инструмент Trinus VR (есть на CHIP DVD), смартфон и недорогая гарнитура — например, очки виртуальной реальности от Samsung.
Trinus VR позволяет передавать в потоковом режиме содержимое экрана ПК на смартфон. Благодаря гироскопу смартфона можно вполне естественным образом осмотреться в виртуальной реальности, не направляя камеру с помощью мыши. Более того, можно использовать обычное устройство ввода — например, клавиатуру или джойстик. В принципе, таким образом на смартфоне в виртуальной реальности можно отображать любое ПО для компьютера, поскольку инструмент всегда передает контент активного окна. Наибольшее удовольствие программа доставляет при передаче игр для ПК от первого лица.
Технические особенности
Trinus VR — достаточно продвинутое программное обеспечение, позволяющее генерировать 3D-контент. Из особенностей следует выделить важное свойство — это потоковая трансляция видео через беспроводное или USB-соединение. В настоящее время поддерживается эмуляция мыши, FreeTrack/TrackIR протокол VR или использование внешних средств (Opentrack или FreePie). Данные датчиков передают, в том числе, повороты на ваше устройство, а 3D-картинку можно генерировать для игр, не поддерживающих режим полноценного 3D. К тому же присутствует коррекция искажений под линзы конкретной VR-гарнитуры. А для работы потребуется компьютер с ОС Windows. Гарнитуру лучше выбирать из списка сертифицированных устройств — например, Google Cardboard или аналогичную модель. Для первоначальной настройки в первую очередь уменьшите разрешение рендеринга игры. Оно должно быть в два раза ниже, чем разрешение экрана смартфона. Формат установите 4:3. Если игра отображается в формате 16:9, представленное в этом руководстве решение для виртуальной реальности не рекомендуется использовать, потому что смартфон покажет сжатую картинку.
Основная проблема — управление
Trinus VR и визуально более эффектная альтернатива VRidge от Riftcat умеют вещать в потоковом режиме специальный контент для SteamVR и аналогичных систем, однако богатый набор опций управления контроллера виртуальной реальности они заменить не могут. Так, можно передавать изображение и откалибровать гарнитуру, но управлять специальным контентом виртуальной реальности с помощью мыши и клавиатуры не получится. VRidge для таких случаев предлагает поддержку контроллера движений PlayStation Move и управления с помощью жестов Leap Motion. Приложение Trinus VR также совместимо с контроллерами PlayStation Move и Nolo VR. Еще один совет: если использовать смартфон в комплекте с Samsung Gear VR, обычно он автоматически переключается в режим Gear VR, то есть отображаться будет только контент для Oculus, а передаваемого в потоковом режиме изображения не будет видно. В этом случае поможет приложение Play Cardboard apps on Gear VR (платное).
1 Установка Trinus VR на смартфон и ПК
Установите Trinus VR Lite на смартфон, разрешите доступ к данным беспроводного соединения и подтвердите условия использования. Затем установите на компьютер сервер Trinus VR. Trinus VR Lite — это 15-минутная пробная рабочая версия инструмента. Существует несколько способов продлить время использования программы. В разделе «Trial period» активируйте приложение на 60 минут. В них входит только то время, в течение которого контент фактически вещается на смартфон. Просмотр рекламы дает еще десять минут бесплатного использования. Если вам все понравится, можете приобрести мобильное приложение за 600 рублей. Программа-сервер бесплатна.
2 Установка соединения между смартфоном и ПК

Самых ярких эффектов виртуальной реальности можно добиться, если соединить смартфон и компьютер по кабелю USB. Подключите устройства друг к другу, и запустите приложение и сервер. После этого в приложении внизу посередине коснитесь значка USB, чтобы попасть в настройки. Активируйте «USB Tethering» и вернитесь в приложение. Значок USB через некоторое время должен стать фиолетовым и будет выделен жирным. Затем щелкните в программе-сервере и коснитесь в приложении значка треугольника, чтобы начать вещание. Если соединение USB не удается, активируйте на смартфоне режим полета. Если и так ничего не получается, попробуйте с помощью мобильного гаджета настроить хот-спот и подключить к нему компьютер.
3 Изменение параметров Trinus VR Server

Для первой пробы достаточно основных настроек программы-сервера. Позже в разделе «Head Mount» можно выбрать несколько предустановок, чтобы компенсировать искажения линз в различных моделях гарнитур. Попробуйте их и выберите самую оптимальную комбинацию для наилучшего результата. На вкладке «Video» найдите «Adjust Lens», чтобы отдельно откорректировать линзы. Правда, это делать довольно утомительно. Самое лучшее качество изображения получится, если для параметра «Image Scale» установить значение «Ultra» и передвинуть бегунок «Compression» вправо до конца.
Функционал
Trinus VR обеспечивает:
- использование OpenTrack или FreePie,
- поддержку режима полноценного 3D Virtual Reality,
- стабилизацию видео и повышение его качества за счет наличия инструментов, которые позволят реализовать это действие,
- исправную работу с Oculus Rift, Гугл КардБорд,
- настройку в оконном режиме разных параметров видео,
- определять данные о создателе используемого мобильного устройства,
- транслировать игры с ПК на смартфон, работающий на базе Андроид, без использования проводной связи,
- коррекцию искажений линзы для используемой VR гарнитуры в автоматическом режиме.
Источник