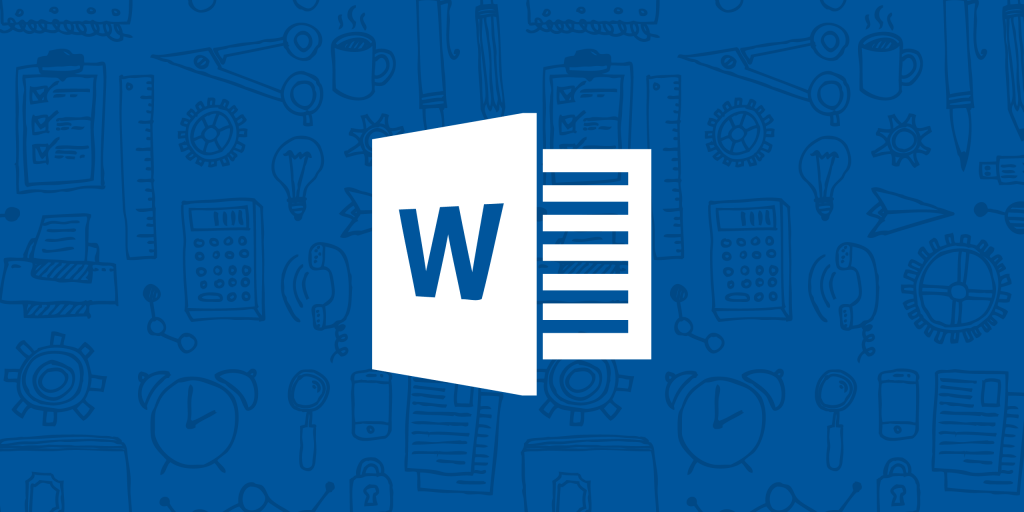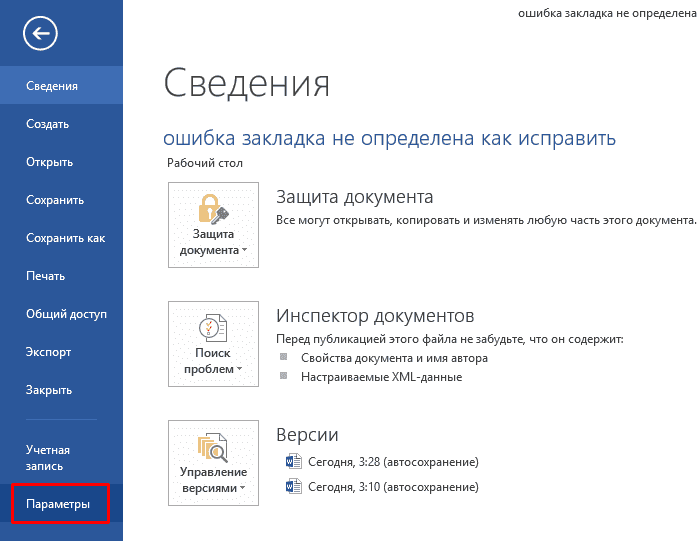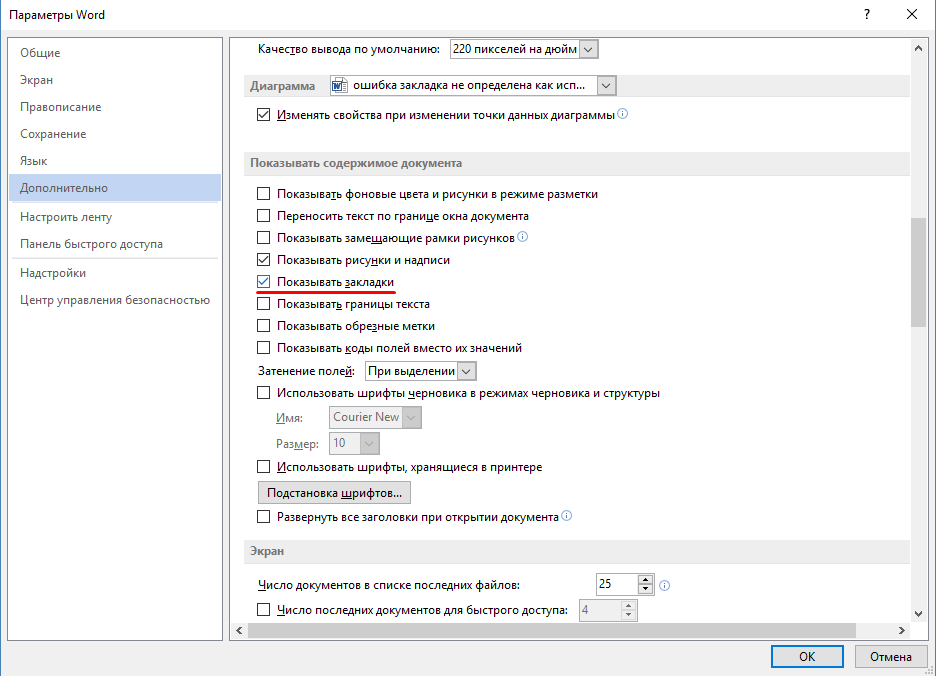Ошибка закладка не определена в Word
Ошибка закладка не определена в Word | Источник ссылки не найден: как убрать
Сообщения «Ошибка закладка не определена» в Word (на англ: Error! Bookmark not defined) и «Источник ссылки не найден» означают, что в тексте присутствуют битая ссылка, ведущая на несуществующую закладка или перекрестная ссылка, содержащая некорректные названия полей.
Решить проблему можно следующими способами:
- Выделить предполагаемый участок с нерабочей ссылкой на закладку (например, оглавление) и нажать Ctrl+Shift+F9 Либо выделить весь текст с помощью комбинации клавиш Ctrl+A, а затем — Ctrl+Shift+F9. Это полностью удалит все ссылки в документе. Решение кардинальное, но помогает исправить все за пару секунд.
- Сразу после появления сообщения об ошибке нажать сочетание клавиш Ctrl+Z, что восстановит исходный текст закладки.
- Найти в документе неработающую ссылку и исправить, либо – удалить вручную.
Кроме того, можно попытаться восстановить саму закладку. Но это можно сделать, только при условии, что ошибка возникла в документе, созданном автором, который знаком с его структурой, именами, данными перекрестным ссылкам.
Если выбрать этот путь, то потребуется найти закладки, которые по умолчанию в Word визуально не отличаются от обычного текста, нужно будет в настройках включить их отображение.
Как включить отображение закладок:
- В верхнем меню выбрать пункт «Файл»;
- В открывшемся боковом меню – «Параметры»;
- Затем — «Дополнительно»;
- В разделе «Показывать содержимое документа» найти пункт «Показывать закладки» и активировать напротив него галочку;
- Подтвердить внесенные изменения нажатием кнопки «ОК».
Теперь закладки будет визуально отображаться в тексте. Иметь они будут такой формат:
- [закладка] — если закладной является текст или фраза
- I — если в качестве закладки выступает пустое место.
Осталось лишь найти в тексте битую закладку (если конечно она не была удалена полностью) и исправить.
Не нашли ответ? Тогда воспользуйтесь формой поиска:
Download PC Repair Tool to quickly find & fix Windows errors automatically
If you see a message stating “Error Bookmark Not defined” or “Error Reference source not found” in Microsoft Word, then use the solutions mentioned in this post to fix the issue.

What causes error Bookmark not defined in Word?
The Word error “Error Bookmark not defined” or “Error Reference source not found” occurs when one or more bookmarks are missing, bookmarks are outdated, and bookmark entries or broken.
To fix the Bookmark, Not defined error in Microsoft Word, follow the solutions mentioned below:
- Use the Undo command
- Replace the missing commands
- Force update of Table of Contents
- Covert the automated Table of Contents to text
1. Use the Undo command
If you are using an automated Table of Contents and receiving the error “Bookmark not defined,” This means that one or more fields in the Table may have a broken link that leads to a bookmark.
If you do not save the document yet, you can restore the original text by pressing CTRL + Z.
You can also click the Undo button on the quick access toolbar.
2] Replacing the missing bookmarks
If you have made some changes or your document doesn’t use the built-in heading styles in Word, that might trigger the “Error! Bookmark Not Defined”. To resolve this issue, you can transform your Table of Contents into a semi-manual listing and replace the missing bookmarks. Follow the steps below.
Go to the Table of Contents section and right-click the entry that contains the error, then select Toggle Field Codes from the context menu.
You will see the field name behind the bookmark, but the bookmark no longer exists. The field currently points to HYPERLINK or PAGEREF the name of the bookmark.
To resolve the issue, select the Insert tab on the menu bar and click Bookmark in the Links group and create a new bookmark with the old name.
Once checked if every corrupted or missing bookmark has been repaired, convert the document to PDF.
3] Force update of Table of Contents
You can restore the automating updating function of the Table of Contents by pressing F9 while the Table of Contents is selected.
4] Covert the automated Table of Contents to text
If your Table of Contents has many broken links, you can convert your Table of Contents to text. This will eliminate the error and let you override the error (Error! Bookmark is not defined”) entries with your text.
To convert the Table of Contents to text, select the Table of Contents and press Ctrl + Shift + F9. The Table of Contents is converted to text, and you can edit it.
We hope this tutorial helps you understand how to fix Bookmark, Not defined error in Word.
Shantel is a university student studying for Bachelor of Science in Information Technology. Her goal is to become a Database Administrator or a System Administrator. She enjoys reading and watching historical documentaries and dramas.
In this post, we’ll see how to solve the error
Error Bookmark Not Defined
Error Result
This error is quite common when using an automated table of content in a word document. On creating a PDF file from such word document leads to this error in the pdf file.
Error Cause
The reason for this error is that word uses a hidden bookmark system for linking the table of content topics to the page number. Due to this reason when the bookmark gets deleted because of the topics getting erased from the word document or change in formatting we get this error bookmark not defined.
This error is visible in pdf document because before conversion the table of content tries to update itself and because it can no longer find the required bookmark it throws the error in the converted pdf.
Error Resolution
- Check for the presence of the table of content topics in the word document.
- Check the formatting of the table of content topics in a word document it should be a heading or a subtitle.
- Select the entire table of content and press Ctrl + Shift +F9 to convert the table content to a static field.
- Right click the table of content and select update.
After following the above-mentioned steps you should be able to resolve the error bookmark not defined.I hope this post helped you if so please share this website with your friends that allow me friends thanks for reading see you later bye.
Have some questions join the discussion.
Questions @ HowISolve Community
Neil Mahaseth
Hello, friends welcome to HowISolve.com, a community founded by me in June 2015. With the aim to help you solve your everyday tech problems. The motivation for starting this community was instilled from my love for technology and my nature to help others in need.
By qualification, I am a technocrat with an M.B.A. and B.Tech. from Narsee Monjee, Mumbai. I have experienced both worlds: corporate and startup. I am currently honing my entrepreneurial skills and trying to add value to people’s lives.
You can also join us by subscribing to our Newsletters & YouTube channel to be a part of this growing community.
Several Microsoft Office users are reporting that they are receiving the “Error! Bookmark not defined” error when trying to convert a Doc file to PDF using Microsoft Word. Whenever this happens, every page number for each item in the Table of Contents is changed from the page number to “Error! Bookmark not defined“. This particular issue is reported to occur with multiple Office versions (Office 2010 and Office 2013) and with different Windows versions (Windows 7, Windows 8.1 and Windows 10).
What is causing the “Bookmark not defined” error?
We investigated this particular issue by looking at various user reports and the repair strategies that are commonly deployed in this scenario. Based on what we gathered, there are a couple of different scenarios that will trigger this particular error message:
- One or more bookmarks are missing – In most cases, the error occurs because Microsoft Word relies on bookmarks to create the Table of Contents for various section. If one or multiple bookmarks cannot be found, you’ll get this particular error message.
- Bookmarks are outdated – If you’re working with a semi-manual ToC, chances are the Table of Content entries won’t update automatically unless you give the go-ahead that will correct the broken bookmark entries. To do this, you’ll need to select the ToC and press the F9 key.
- Bookmark entries are broken – If your .doc file contains a lot of broken links that end up triggering this particular issue, the most efficient way that will allow you to get rid of the issue is to convert the whole TOC to static text.
If you’re currently looking for ways to resolve the “Bookmark not defined” error, this article will provide you with several different troubleshooting steps. Down below, you’ll find several different methods that other users in a similar scenario have successfully used to get the issue resolved and convert their .doc files to PDF without encountering the error message.
Since the methods below are ordered by efficiency and severity, we encourage you to follow them in the order that they are presented in order to minimize your troubleshooting time.
Method 1: Using the Undo command
If you’re getting this error while trying to use an automated Table of Content (ToC), chances are one or more fields contain a broken link leading to a bookmark.
If you see the “Error! Bookmark Not Defined.” immediately after you generate the TOC and you haven’t saved the document yet, you can restore the original text easily by pressing the Ctrl + Z key combination immediately.
You can also access the Undo function by using the Ribbon menu at the top of the screen. After the action is reverted, fix the broken bookmark links before trying to convert the document to a PDF file once again.
If this method didn’t allow you to circumvent the “Error! Bookmark Not Defined.” issue, move down to the next method below.
Method 2: Replacing the missing bookmarks
If your document doesn’t use the built-in heading styles or you have made relatively new changes that ended up triggering the “Error! Bookmark Not Defined.” error, chances are you will be able to resolve the issue by transforming your Table of Contents into a semi-manual listing and replace the missing bookmarks (or change the references from inside).
Here’s a quick guide on how to do this:
- Inside your Word version, go to the TOC section and right-click on an entry that is showing the “Error! Bookmark Not Defined.”. Then, select Toggle Field Codes from the context menu.
Toggling the Field code of the failing Table of Contents entry - After you’ve done this, you will see the Field Codes behind the bookmark. HYPERLINK (or PAGEREF) is the name of the bookmark that the field currently points to. Regardless of the type of entry, the bookmark no longer exists in the document (that’s why you’re encountering the issue). To resolve the issue, use the ribbon menu to select Insert > Bookmark and create a new bookmark with the old name.
Adding the missing bookmark Note: An entry like PAGEREF/HYPERLINK ‘Bookmark Name’ points towards a bookmark inserted by hand while an entry like PAGEREF/HYPERLINK ‘Ref33958203840’ points to a hidden bookmark created by a cross-reference dialog.
- Once every missing or corrupt bookmark has been repaired, attempt to convert the document to a PDF once again and see if the issue has been resolved.
If you’re still encountering the “Error! Bookmark Not Defined.”, move down to the next method below.+
Method 3: Forcing the Table of Contents to update
If Method 1 & Method 2 has allowed you to identify the broken TOC entries and you manage to fix them, you can restore the automating updating function of the TOC by pressing F9 while the Table of Contents is selected.
Several affected users have reported that the TOC has started to update normally after they removed any broken bookmark links and pressed the F9 key. Try doing this and see if you manage to resolve your issue.
If the “Error! Bookmark Not Defined.” issue is still occurring, move down to the next method below.
Method 4: Converting the TOC to static text
If your Table of Contents has a lot of broken links and you’re not prepared to fix every entry, a quick fix to the “Error! Bookmark Not Defined.” error is to convert the automated Table of Contents to static text. This will eliminate the error and will let you override the “Error! Bookmark Not Defined.” entries with your own text.
To convert the TOC (Table of Contents) to a fully static text, all you need to do is select the TOC and press Ctrl + Shift + F9. After you do this, all your TOC entries will be transformed into static text that you can edit as you see fit.
Kevin Arrows
Kevin is a dynamic and self-motivated information technology professional, with a Thorough knowledge of all facets pertaining to network infrastructure design, implementation and administration. Superior record of delivering simultaneous large-scale mission critical projects on time and under budget.
dougmcr8
-
#1
I’m using Vista and MS Office 2007 on a previously built Word 97 doc [about
1m characters]. For several months all was fine. All of the sudden, when
trying to print one day, once the print cycle started, the «Error! Bookmark
not found.» appeared in every place where there should be an automark entry
for an Index. This error message also prints. I don’t think I ever added a
«Bookmark» anywhere in my 365 pages. I tried re-indexing with my source file
and a new Index appears normally. But this does not eliminate this «Error!
Bookmark not found.» problem. Any ideas? Thanks very much.
Advertisements
Jay Freedman
-
#2
I’m using Vista and MS Office 2007 on a previously built Word 97 doc [about
1m characters]. For several months all was fine. All of the sudden, when
trying to print one day, once the print cycle started, the «Error! Bookmark
not found.» appeared in every place where there should be an automark entry
for an Index. This error message also prints. I don’t think I ever added a
«Bookmark» anywhere in my 365 pages. I tried re-indexing with my source file
and a new Index appears normally. But this does not eliminate this «Error!
Bookmark not found.» problem. Any ideas? Thanks very much.
Index marking is done with fields — they should be XE fields, which are
automatically marked as Hidden text.
The «default» field type is a REF field; if the first word in the field code
isn’t recognized as one of the special field keywords, then Word assumes that
the code is the name of a bookmark that it should refer to. The error message
you see is what a REF field displays when there is no bookmark with the «name»
in the field code.
What has apparently happened to your document is that all the XE fields have
been damaged in some way so they aren’t recognized as XE or any of the other
known keywords, so they’re assumed to be REF fields referring to nonexistent
bookmarks. I don’t know how that may have happened.
Right-click any of the error messages and choose Toggle Field Codes. What do you
see within the braces? Look at a number of them. Depending on how uniform these
broken codes are, it may be possible to remove them with a properly constructed
Replace command.
dougmcr8
-
#3
Jay Freedman said:
I’m using Vista and MS Office 2007 on a previously built Word 97 doc [about
1m characters]. For several months all was fine. All of the sudden, when
trying to print one day, once the print cycle started, the «Error! Bookmark
not found.» appeared in every place where there should be an automark entry
for an Index. This error message also prints. I don’t think I ever added a
«Bookmark» anywhere in my 365 pages. I tried re-indexing with my source file
and a new Index appears normally. But this does not eliminate this «Error!
Bookmark not found.» problem. Any ideas? Thanks very much.Index marking is done with fields — they should be XE fields, which are
automatically marked as Hidden text.The «default» field type is a REF field; if the first word in the field code
isn’t recognized as one of the special field keywords, then Word assumes that
the code is the name of a bookmark that it should refer to. The error message
you see is what a REF field displays when there is no bookmark with the «name»
in the field code.What has apparently happened to your document is that all the XE fields have
been damaged in some way so they aren’t recognized as XE or any of the other
known keywords, so they’re assumed to be REF fields referring to nonexistent
bookmarks. I don’t know how that may have happened.Right-click any of the error messages and choose Toggle Field Codes. What do you
see within the braces? Look at a number of them. Depending on how uniform these
broken codes are, it may be possible to remove them with a properly constructed
Replace command.—
Regards,
Jay Freedman
Microsoft Word MVP
Email cannot be acknowledged; please post all follow-ups to the newsgroup so all may benefit.
Jay — Thanks much. I toggled a sample and they all look like an Automark
entry should look [when Show/Hide is not on], i.e. { «Word» }. So if you can
remind me how to replace every one of those several thousand entries during a
single Find/Replace operation then I’ll try to insert a new Index and see
what happens. Appreciate the assist here.
Jay Freedman
-
#4
Jay Freedman said:
I’m using Vista and MS Office 2007 on a previously built Word 97 doc [about
1m characters]. For several months all was fine. All of the sudden, when
trying to print one day, once the print cycle started, the «Error! Bookmark
not found.» appeared in every place where there should be an automark entry
for an Index. This error message also prints. I don’t think I ever added a
«Bookmark» anywhere in my 365 pages. I tried re-indexing with my source file
and a new Index appears normally. But this does not eliminate this «Error!
Bookmark not found.» problem. Any ideas? Thanks very much.Index marking is done with fields — they should be XE fields, which are
automatically marked as Hidden text.The «default» field type is a REF field; if the first word in the field code
isn’t recognized as one of the special field keywords, then Word assumes that
the code is the name of a bookmark that it should refer to. The error message
you see is what a REF field displays when there is no bookmark with the «name»
in the field code.What has apparently happened to your document is that all the XE fields have
been damaged in some way so they aren’t recognized as XE or any of the other
known keywords, so they’re assumed to be REF fields referring to nonexistent
bookmarks. I don’t know how that may have happened.Right-click any of the error messages and choose Toggle Field Codes. What do you
see within the braces? Look at a number of them. Depending on how uniform these
broken codes are, it may be possible to remove them with a properly constructed
Replace command.Jay — Thanks much. I toggled a sample and they all look like an Automark
entry should look [when Show/Hide is not on], i.e. { «Word» }. So if you can
remind me how to replace every one of those several thousand entries during a
single Find/Replace operation then I’ll try to insert a new Index and see
what happens. Appreciate the assist here.
A field code that looks like { «Word» } is _not_ what a marked index entry
should look like — it should have an XE keyword at the start.
Be that as it may, I was trying to see whether the codes of these damaged fields
contained a common portion that the Replace could search for, but it looks like
the answer is no. That means the solution needs to be programmed as a macro with
more intelligence than a simple Replace.
Follow the instructions in http://www.gmayor.com/installing_macro.htm to paste
the following macro into the VBA editor, in your Normal template.
Sub DeleteBadRefs()
Dim idx As Long
Dim oFld As Field
For idx = ActiveDocument.Fields.Count To 1 Step -1
Set oFld = ActiveDocument.Fields(idx)
With oFld
If .Type = wdFieldRef And _
InStr(.Result, «Error!») Then
.Delete
End If
End With
Next
End Sub
This macro examines each field in the document. If the field is a Ref field that
displays an error message, it deletes that field.
dougmcr8
-
#5
Jay — Thanks for the feedback. Please let me clarify to ensure the right next
steps. When I Right Click/Toggle Field the «Error Bookmark not defined.»
error message the revealed field appears as { «Word» }. But when I turn on
the Show/Hide tool, all the fields appear as they properly should for an
index entry, i.e. {XE «Word»}. The «XE» is in there. Can I do a Find/Replace
to eliminate the current Index entries using a wildcard entry in the Find
block and nothing in the Replace block? I seem to remember something like
that but cannot remember what the Find entry should look like to eliminate
every Indexed Entry. Thanks
Jay Freedman said:
Jay Freedman said:
I’m using Vista and MS Office 2007 on a previously built Word 97 doc [about
1m characters]. For several months all was fine. All of the sudden, when
trying to print one day, once the print cycle started, the «Error! Bookmark
not found.» appeared in every place where there should be an automark entry
for an Index. This error message also prints. I don’t think I ever added a
«Bookmark» anywhere in my 365 pages. I tried re-indexing with my source file
and a new Index appears normally. But this does not eliminate this «Error!
Bookmark not found.» problem. Any ideas? Thanks very much.Index marking is done with fields — they should be XE fields, which are
automatically marked as Hidden text.The «default» field type is a REF field; if the first word in the field code
isn’t recognized as one of the special field keywords, then Word assumes that
the code is the name of a bookmark that it should refer to. The error message
you see is what a REF field displays when there is no bookmark with the «name»
in the field code.What has apparently happened to your document is that all the XE fields have
been damaged in some way so they aren’t recognized as XE or any of the other
known keywords, so they’re assumed to be REF fields referring to nonexistent
bookmarks. I don’t know how that may have happened.Right-click any of the error messages and choose Toggle Field Codes. What do you
see within the braces? Look at a number of them. Depending on how uniform these
broken codes are, it may be possible to remove them with a properly constructed
Replace command.Jay — Thanks much. I toggled a sample and they all look like an Automark
entry should look [when Show/Hide is not on], i.e. { «Word» }. So if you can
remind me how to replace every one of those several thousand entries during a
single Find/Replace operation then I’ll try to insert a new Index and see
what happens. Appreciate the assist here.A field code that looks like { «Word» } is _not_ what a marked index entry
should look like — it should have an XE keyword at the start.Be that as it may, I was trying to see whether the codes of these damaged fields
contained a common portion that the Replace could search for, but it looks like
the answer is no. That means the solution needs to be programmed as a macro with
more intelligence than a simple Replace.Follow the instructions in http://www.gmayor.com/installing_macro.htm to paste
the following macro into the VBA editor, in your Normal template.Sub DeleteBadRefs()
Dim idx As Long
Dim oFld As Field
For idx = ActiveDocument.Fields.Count To 1 Step -1
Set oFld = ActiveDocument.Fields(idx)
With oFld
If .Type = wdFieldRef And _
InStr(.Result, «Error!») Then
.Delete
End If
End With
Next
End SubThis macro examines each field in the document. If the field is a Ref field that
displays an error message, it deletes that field.—
Regards,
Jay Freedman
Microsoft Word MVP
Email cannot be acknowledged; please post all follow-ups to the newsgroup so all may benefit.
Jay Freedman
-
#6
Jay — Thanks for the feedback. Please let me clarify to ensure the right next
steps. When I Right Click/Toggle Field the «Error Bookmark not defined.»
error message the revealed field appears as { «Word» }. But when I turn on
the Show/Hide tool, all the fields appear as they properly should for an
index entry, i.e. {XE «Word»}. The «XE» is in there. Can I do a Find/Replace
to eliminate the current Index entries using a wildcard entry in the Find
block and nothing in the Replace block? I seem to remember something like
that but cannot remember what the Find entry should look like to eliminate
every Indexed Entry. Thanks
Since I don’t know exactly how the «damaged» fields (the ones that display the
error message) are different from undamaged ones, it’s hard to say what the
result of any operation will be.
The absolutely required first step — which I should have mentioned before — is
to make a copy of your document, and try any repairs *only* on the copy. If
something goes horribly wrong, you can throw away the copy and make a new copy
of the original.
If you want to try a Replace, here are the steps:
1. Turn on the Show/Hide (or at least go to Office button > Word Options >
Display and check the box for Hidden text) so you can see the codes of the
undamaged XE fields.
2. Press Alt+F9, which toggles all the field codes at once. Now you should see
the codes of the fields that cause the error messages also.
3. In the Replace dialog, click in the «Find what» box and enter this:
^19 XE
Be sure to include one space between the 9 and the X. Then click the Replace All
button.
If Word really sees the codes internally the way it displays them on the screen
(and the appearance of the error messages makes me doubt this), then the Replace
will remove all of the index entries from the document — both the bad ones and
the good ones — and you can then rerun the AutoMark operation. If the stars are
aligned against you, it will remove only the good ones.
If this try fails, use the macro I gave you before. It occurs to me that it
might be useful to check each field only to see whether its result is the error
message, since I can’t tell whether Word really «thinks» it’s a Ref field. The
adjustment is to change the lines
If .Type = wdFieldRef And _
InStr(.Result, «Error!») Then
to just this:
If InStr(.Result, «Error!») Then
Advertisements
dougmcr8
-
#7
Good Day Jay — Thanks for your patience. I am not smart enough to make that
macro run. I could not figure out how to paste it in from that website so I
tried just typing it in and Brother Gates advised I did not know how to write
a macro correctly. However I have managed to eliminate the {XE «xxxx»}
entries. When I toggle fields now all that appears to be left are these {ref
«xxxx»} where the ‘xxx’ is the name of the person. Just FYI there are about
29k of these ‘Ref’ fields in my book. But no matter how many times I try to
Find/Replace using «Error! Reference not found.» with nothing — these ‘ref’
fields will not stay gone. Is there another way to try and delete all these
ref fields other than a macro? Thanks again for your help.
Jay Freedman
-
#8
When you toggle the fields, is there actually a word REF within the field code?
(Upper/lower case is not important, only that the letters appear.)
If that’s the case, you can use the Replace dialog. First make sure the field
codes are visible. Then open the Replace dialog, type
^19 ref
in the Find What box (with a space after the 9 as shown), leave the Replace With
box empty, and click the Replace All button.
If the field codes don’t contain the word REF, then the only remaining course of
action is to use the same Replace but search for just the code
^19
That will remove _all_ fields in the body of the text, including ones that you
might want to keep.
dougmcr8
-
#9
Hi Jay — Well My Friend you solved it. But with one little twist. I could not
get a replace function going with the space between the number 9 and ‘ref’.
When I had no space I got the required 29k replacements. I’m good now. What a
relief. I don’t think I’ll run the Indexing Automark for a while. Thanks so
very much. Doug
Jay Freedman
-
#10
Congratulations, and thanks for letting us know what worked.
When you insert a field through the Fields dialog, it puts a space character
between the opening brace and the keyword, and a space just before the closing
brace. Normally, you need the first space in the search term to get any matches.
Whatever mishap changed your XE fields to REF fields apparently removed the
space. When things go wrong on the weird side, there’s no telling just what the
result will be.
Advertisements
Glenn Borchardt
-
#11
I’m using Vista and MS Office 2007 on a previously built Word 97 doc [about
1m characters]. For several months all was fine. All of the sudden, when
trying to print one day, once the print cycle started, the «Error! Bookmark
not found.» appeared in every place where there should be an automark entry
for an Index. This error message also prints. I don’t think I ever added a
«Bookmark» anywhere in my 365 pages. I tried re-indexing with my source file
and a new Index appears normally. But this does not eliminate this «Error!
Bookmark not found.» problem. Any ideas? Thanks very much.
Index marking is done with fields — they should be XE fields, which are
automatically marked as Hidden text.
The «default» field type is a REF field; if the first word in the fieldcode
isn’t recognized as one of the special field keywords, then Word assumes that
the code is the name of a bookmark that it should refer to. The error message
you see is what a REF field displays when there is no bookmark with the»name»
in the field code.
What has apparently happened to your document is that all the XE fieldshave
been damaged in some way so they aren’t recognized as XE or any of the other
known keywords, so they’re assumed to be REF fields referring to nonexistent
bookmarks. I don’t know how that may have happened.
Right-click any of the error messages and choose Toggle Field Codes. What do you
see within the braces? Look at a number of them. Depending on how uniform these
broken codes are, it may be possible to remove them with a properly constructed
Replace command.Jay — Thanks much. I toggled a sample and they all look like an Automark
entry should look [when Show/Hide is not on], i.e. { «Word» }. So if you can
remind me how to replace every one of those several thousand entries during a
single Find/Replace operation then I’ll try to insert a new Index and see
what happens. Appreciate the assist here.A field code that looks like { «Word» } is _not_ what a marked index entry
should look like — it should have an XE keyword at the start.Be that as it may, I was trying to see whether the codes of these damaged fields
contained a common portion that the Replace could search for, but it lookslike
the answer is no. That means the solution needs to be programmed as a macro with
more intelligence than a simple Replace.Follow the instructions inhttp://www.gmayor.com/installing_macro.htmto paste
the following macro into the VBA editor, in your Normal template.Sub DeleteBadRefs()
Dim idx As Long
Dim oFld As Field
For idx = ActiveDocument.Fields.Count To 1 Step -1
Set oFld = ActiveDocument.Fields(idx)
With oFld
If .Type = wdFieldRef And _
InStr(.Result, «Error!») Then
.Delete
End If
End With
Next
End SubThis macro examines each field in the document. If the field is a Ref field that
displays an error message, it deletes that field.—
Regards,
Jay Freedman
Microsoft Word MVP FAQ:http://word.mvps.org
Email cannot be acknowledged; please post all follow-ups to the newsgroup so all may benefit.- Hide quoted text —— Show quoted text —
Jay:
Thanks so much! Your macro did the trick instantaneously. You might
want to add it to the Word help section.
Glenn Borchardt
Advertisements
INTELLIGENT WORK FORUMS
FOR COMPUTER PROFESSIONALS
Contact US
Thanks. We have received your request and will respond promptly.
Log In
Come Join Us!
Are you a
Computer / IT professional?
Join Tek-Tips Forums!
- Talk With Other Members
- Be Notified Of Responses
To Your Posts - Keyword Search
- One-Click Access To Your
Favorite Forums - Automated Signatures
On Your Posts - Best Of All, It’s Free!
*Tek-Tips’s functionality depends on members receiving e-mail. By joining you are opting in to receive e-mail.
Posting Guidelines
Promoting, selling, recruiting, coursework and thesis posting is forbidden.
Students Click Here
Error!Bookmark not found Error but bookmark is thereError!Bookmark not found Error but bookmark is there(OP) 21 Nov 08 11:36 I am getting an error in a word document that says Error!BookMark Not Found. However the book mark has been found and the data from the book mark is displayed right in front of the error message. For example I have a bookmark that pulls an address (i.e.1234 Main St) Does anyone have any experience with this? Thanks Red Flag SubmittedThank you for helping keep Tek-Tips Forums free from inappropriate posts. |
Join Tek-Tips® Today!
Join your peers on the Internet’s largest technical computer professional community.
It’s easy to join and it’s free.
Here’s Why Members Love Tek-Tips Forums:
Talk To Other Members
- Notification Of Responses To Questions
- Favorite Forums One Click Access
- Keyword Search Of All Posts, And More…
Register now while it’s still free!
Already a member? Close this window and log in.
Join Us Close
-
Причины возникновения
-
Как исправить?
-
Если закладка не отображается
-
Некорректные имена полей
Все помнят, как в школьные времена при чтении учебников внизу страниц печатались сноски, объясняющие значения тех или иных слов. Настоящей катастрофой были книги, словарь которых находился в самом конце.
Так вот, для удобства навигации в текстовом редакторе Microsoft Word также реализованы закладки, с помощью которых можно быстро перейти к интересующему фрагменту текста. Но иногда этого сделать нельзя, о чем свидетельствует ошибка «Закладка не определена» или «Источник ссылки не найден». Как исправить эту проблему мы сейчас и рассмотрим.
Причины возникновения
Существует два фактора появления ошибок при работе с закладками.
- Закладка больше не существует или не отображается. Наиболее вероятная причина проблемы. Если вы не единственный редактор документа, другой человек мог просто удалить закладку или отредактировать текст, на который она ссылалась. Также подобное бывает в случаях, когда пользователь забывает сохранить документ или Word аварийно закрывается. Лично я не раз сталкивался с такой проблемой.
- Введены неверные имена полей. Если вы пользуетесь перекрестными ссылками или индексами, подобная проблема возникает в случаях ввода некорректного имени поля. Word не знает, куда ему обращаться: ссылка присутствует, а объекта нет.
Как исправить?
Исходя из причин, логично, что путей исправления ошибок с «неопределенностью» закладок тоже будет две.
Если закладка не отображается
Для начала убедитесь, что в настройках включен параметр отображения закладок. Во время обновления офисного пакета вероятны изменения в приложении без вашего уведомления.
Для этого выполните следующее:
- Перейдите в «Файл» – «Параметры».
- В появившемся окне выберите пункт «Дополнительно».
- В подразделе «Показывать содержимое документа» поставьте галочку на поле «Показывать закладки».
- Нажмите «ОК» для сохранения изменений и выхода из окна настроек.
Теперь при наличии в тексте закладок они будут отображаться в квадратных скобках, если она добавлена к блоку текста или картинке ([]). Если при добавлении закладки вы ничего не выделили, она будет отображаться подобно I-образному указателю (I).
Некорректные имена полей
В основном, поля используются для автоматического создания оглавления, титульных листов и т.д. Принцип этого инструмента основывается не на уникальном тексте закладки, а на имени ее поля. В этих случаях проще создать все заново, чем пытаться подобрать нужный идентификатор.
В ситуациях, когда это необходимо, попробуйте исправить ошибки вручную. Для этого используем таблицу кодов, размещенную на официальном сайте поддержки пользователей Microsoft Word.
Теперь вы знаете, как исправить ошибку «Закладка не определена». Пользуясь подобными функциями делайте все самостоятельно, не допуская к процессу редактирования документа других пользователей. Так будет гораздо проще решить подобные проблемы в будущем.










 Talk To Other Members
Talk To Other Members