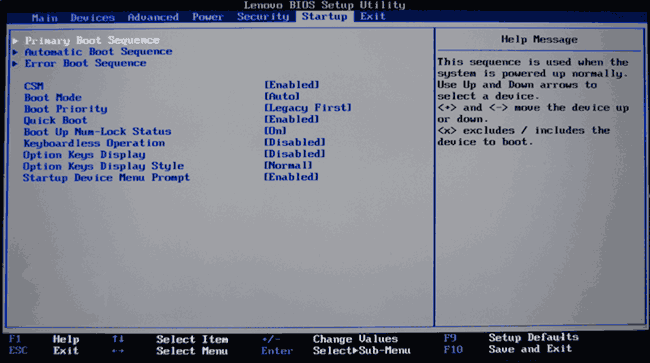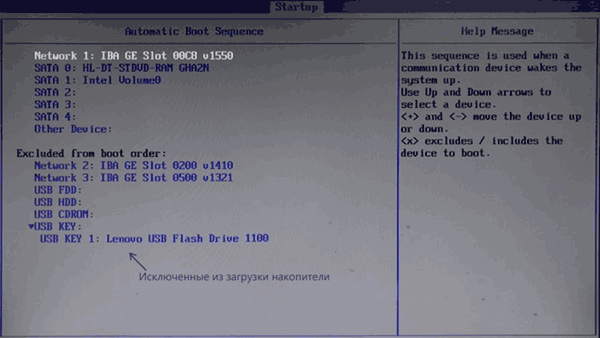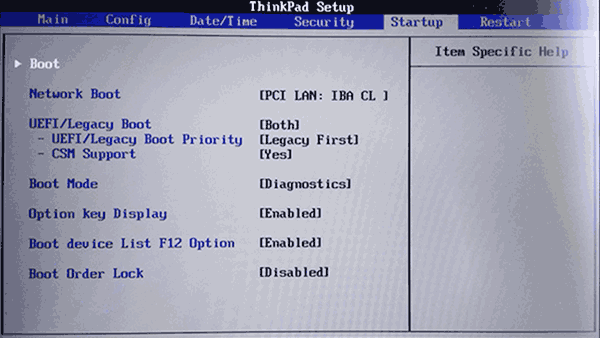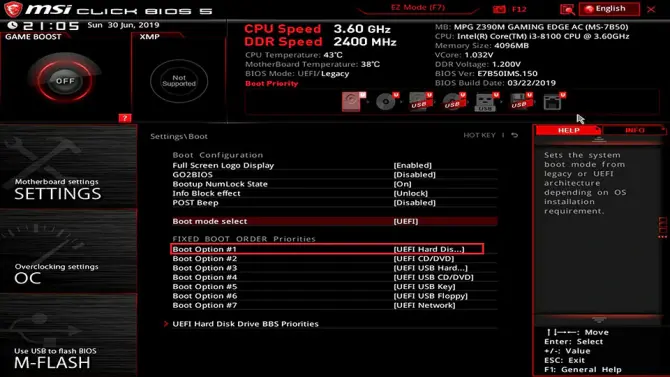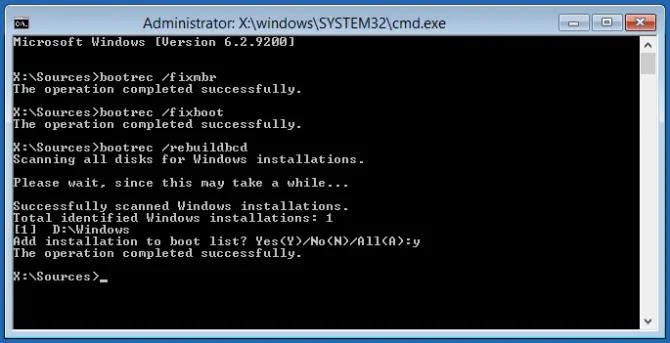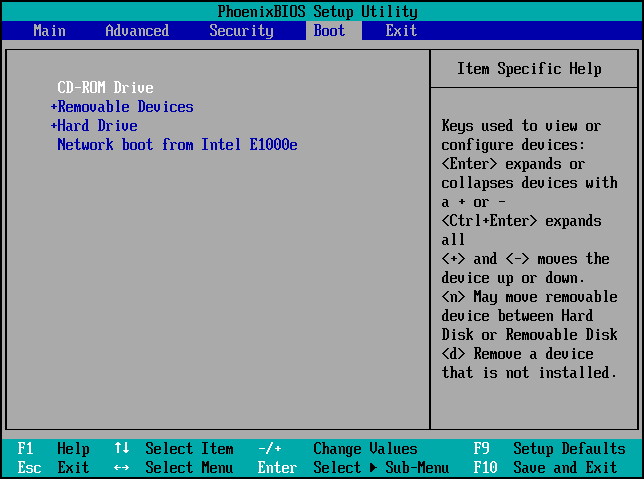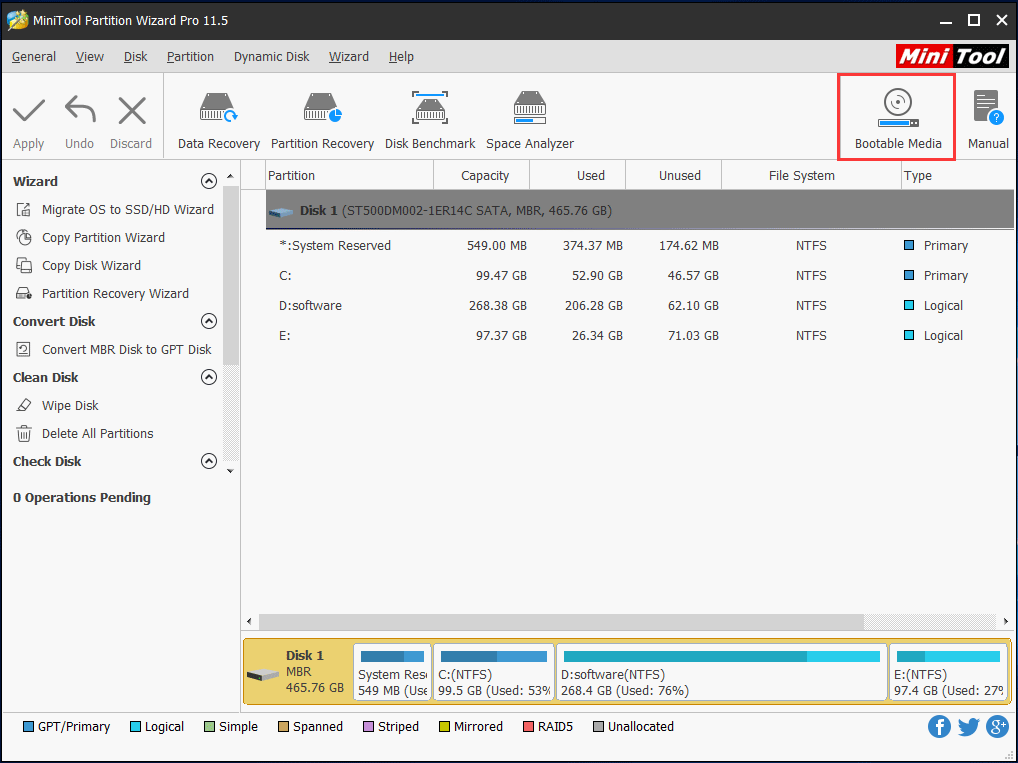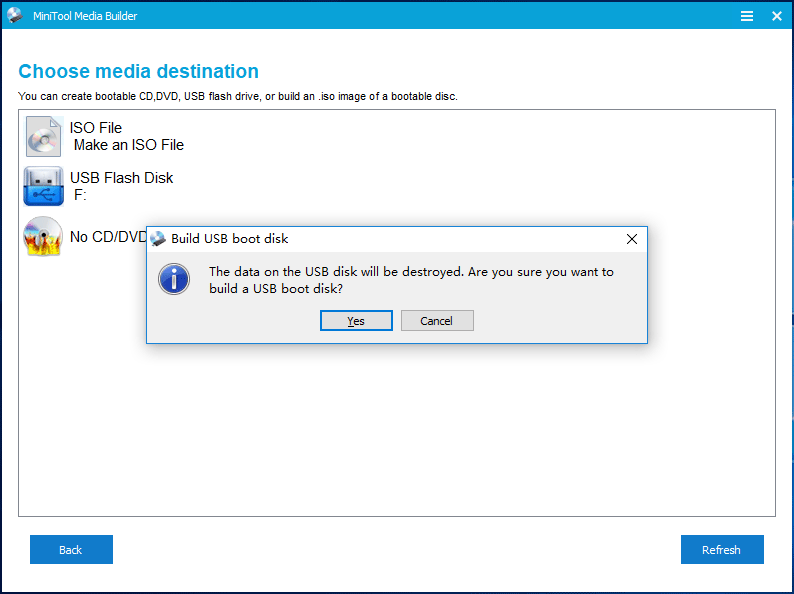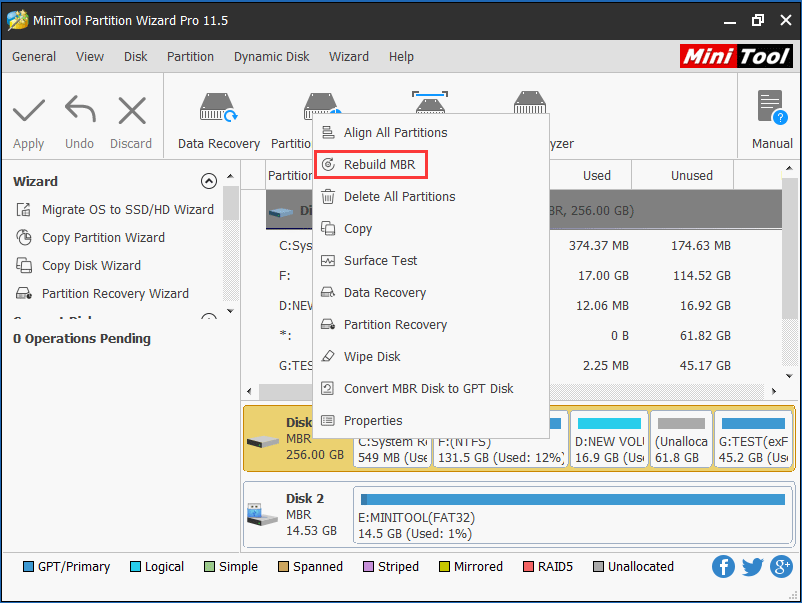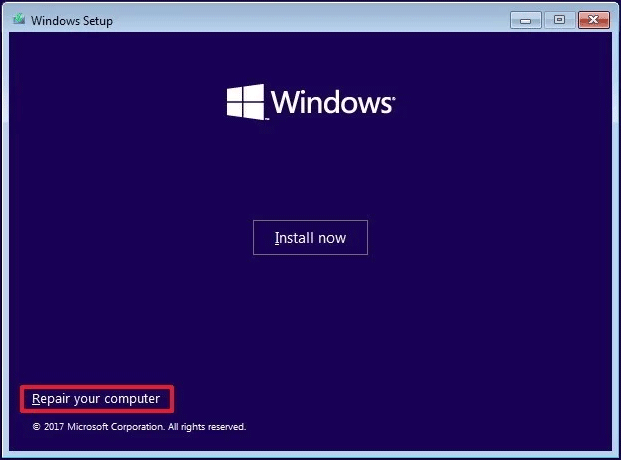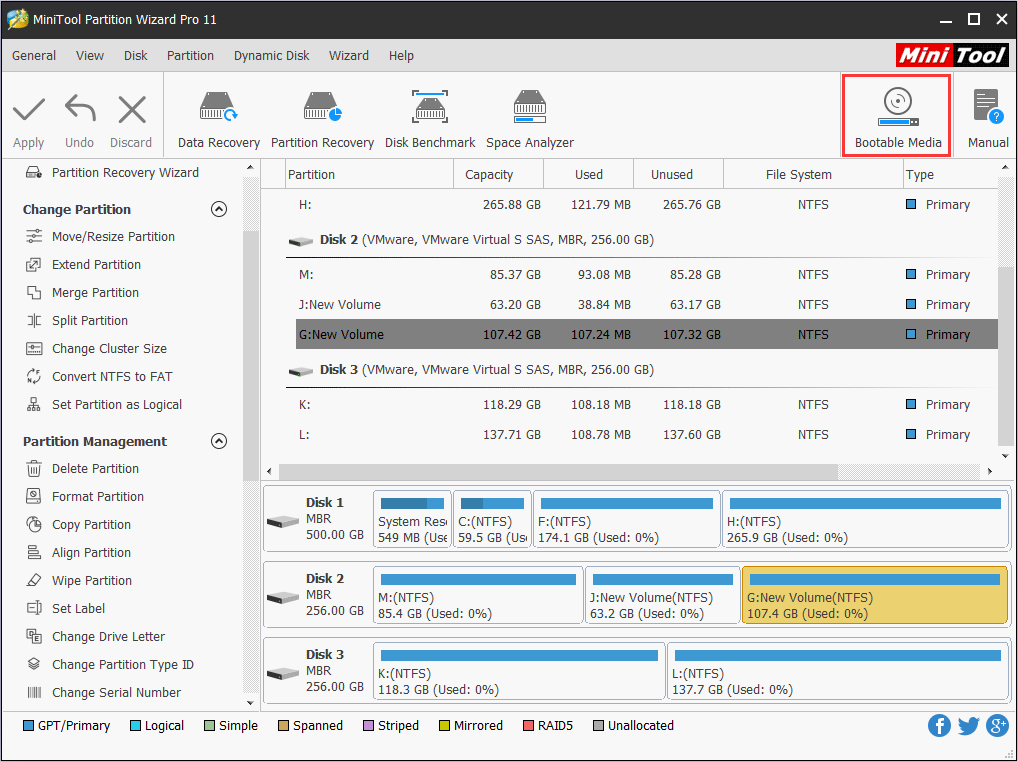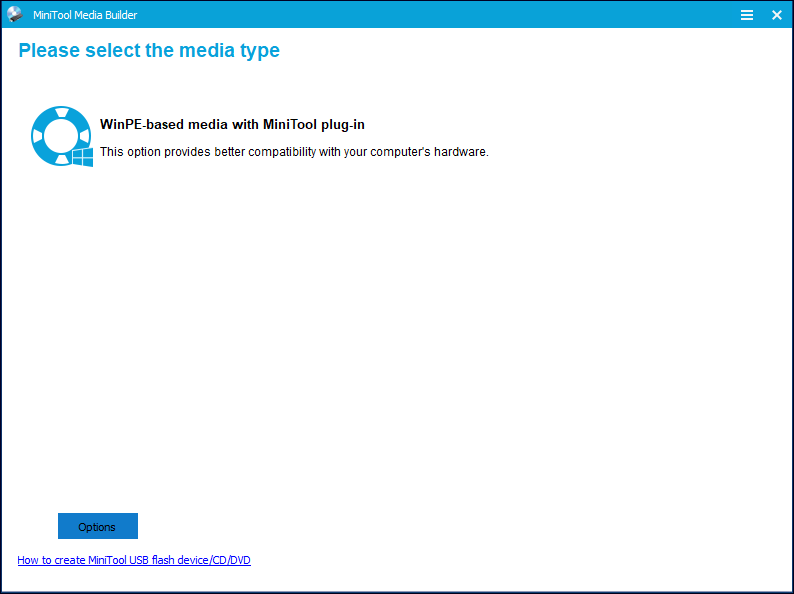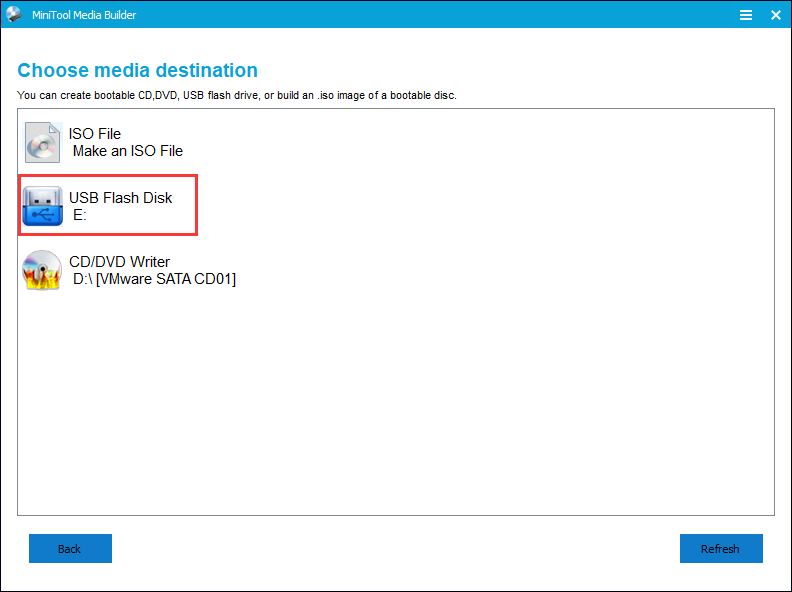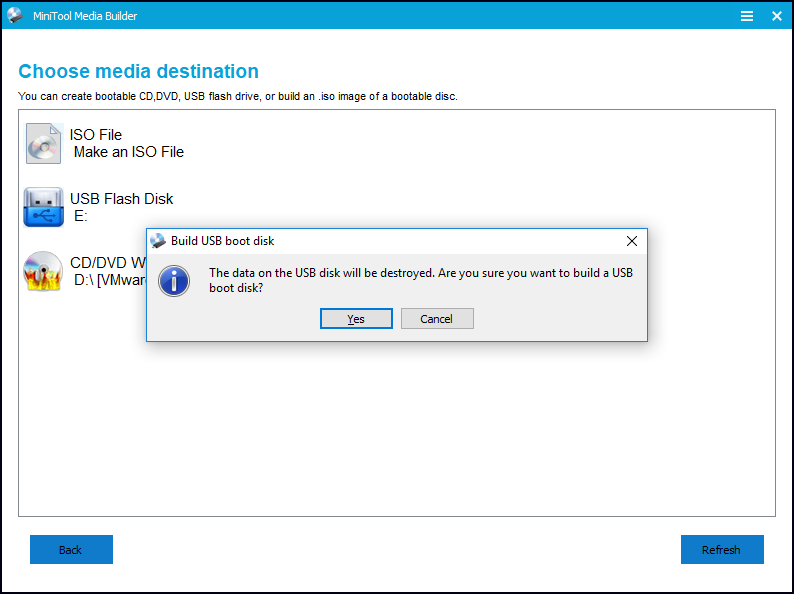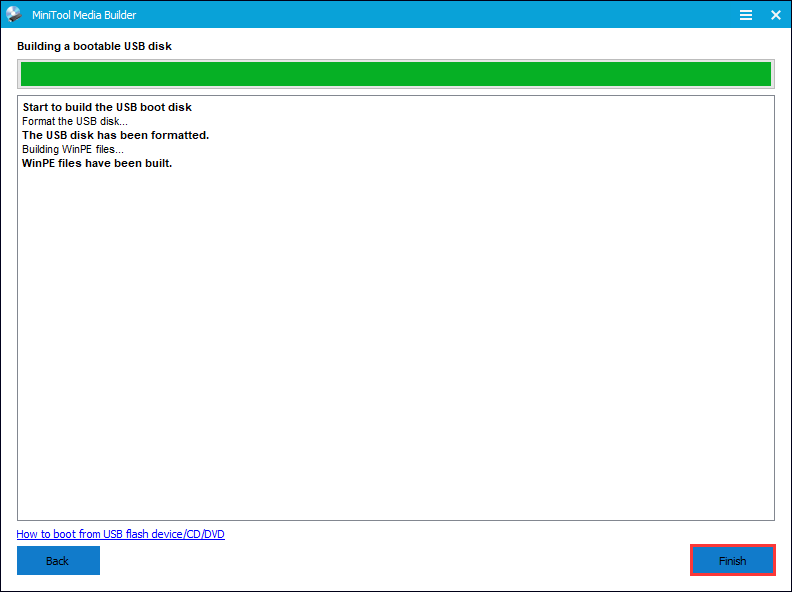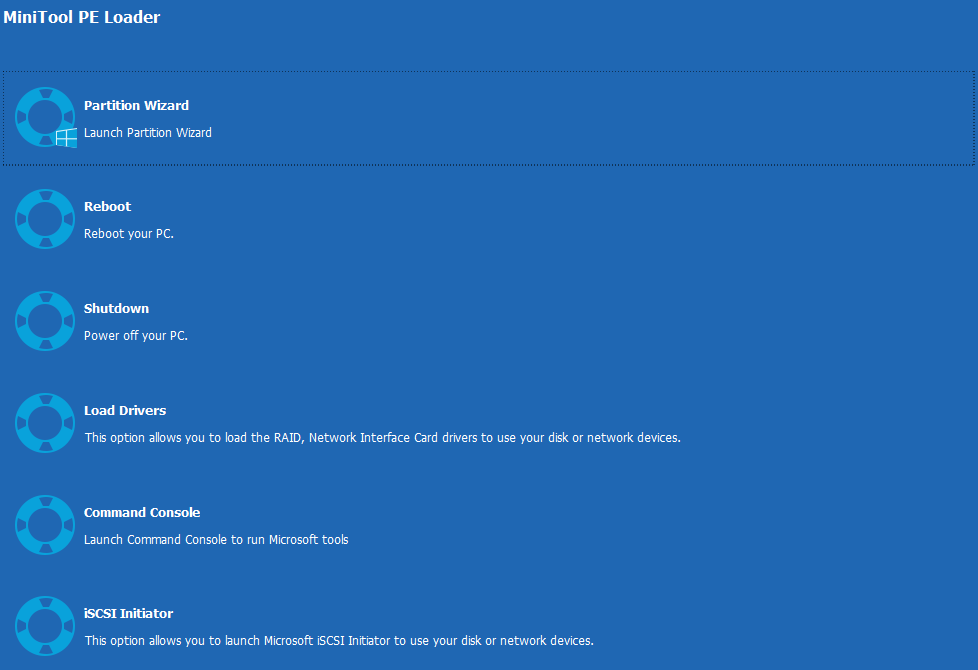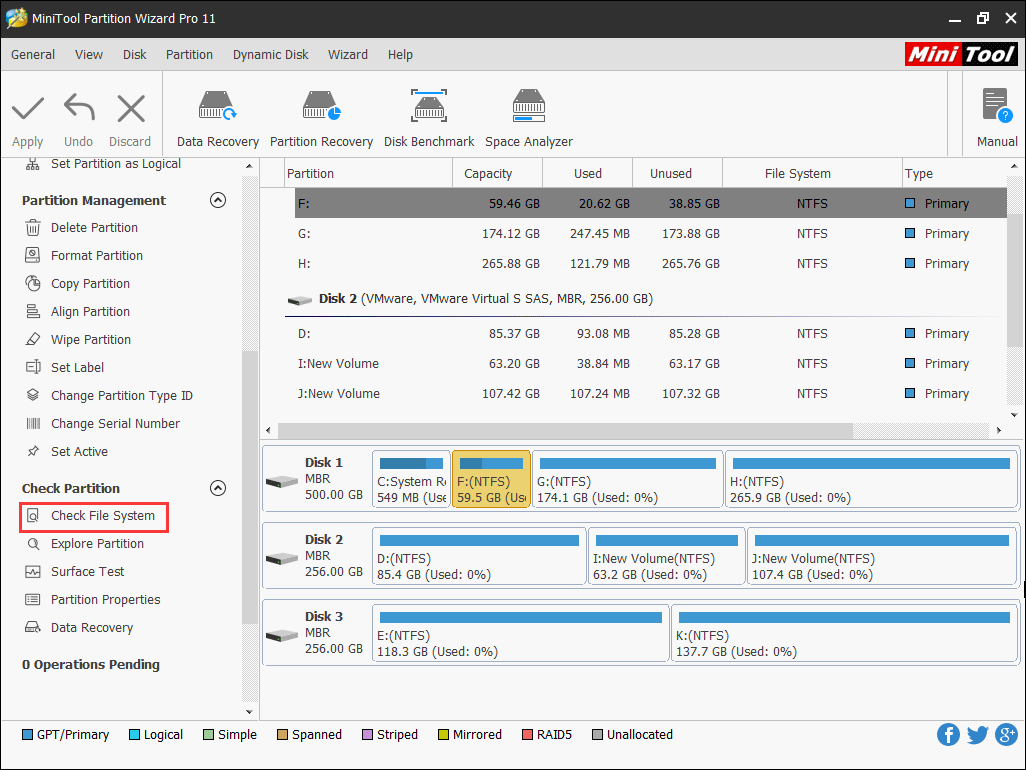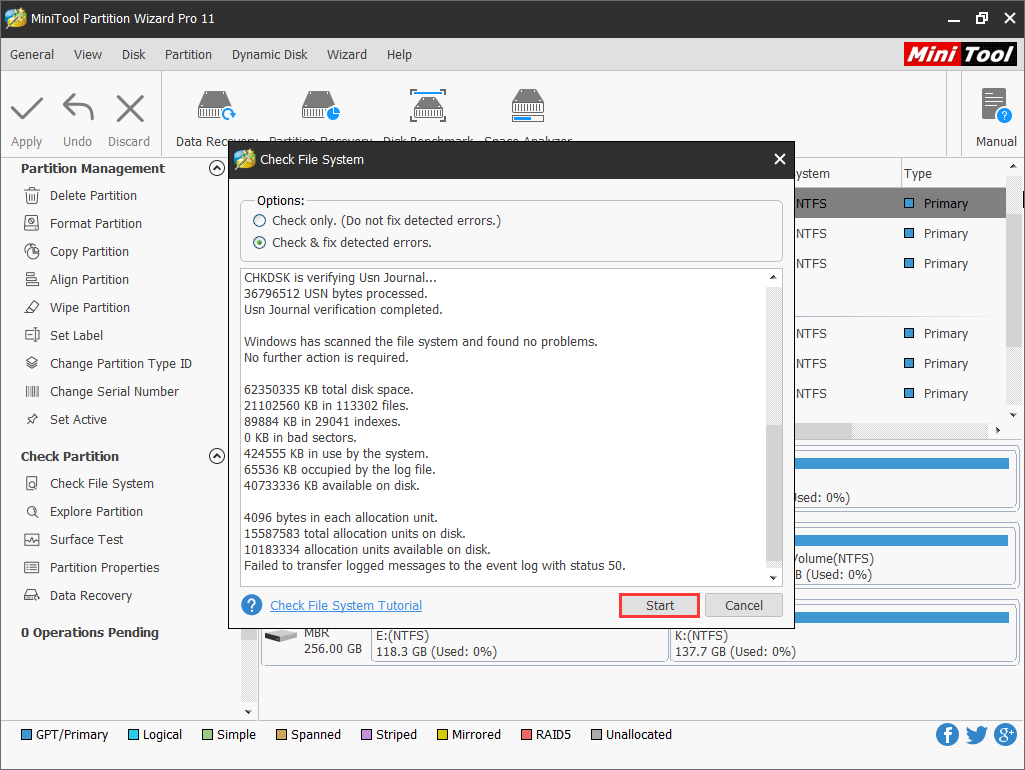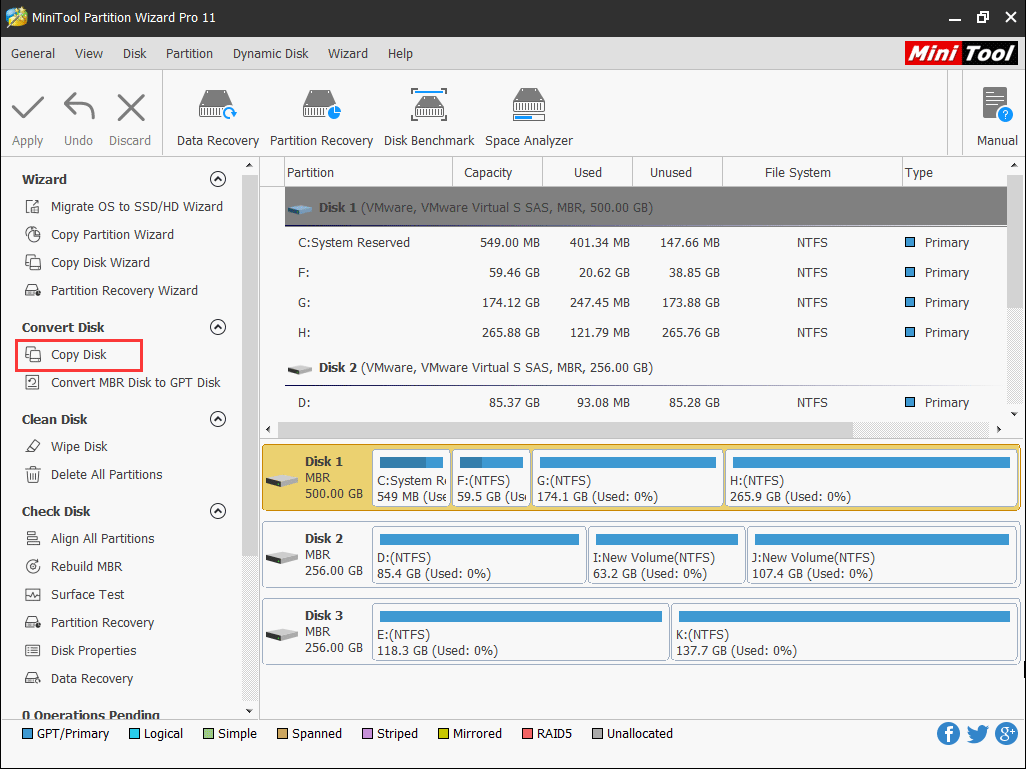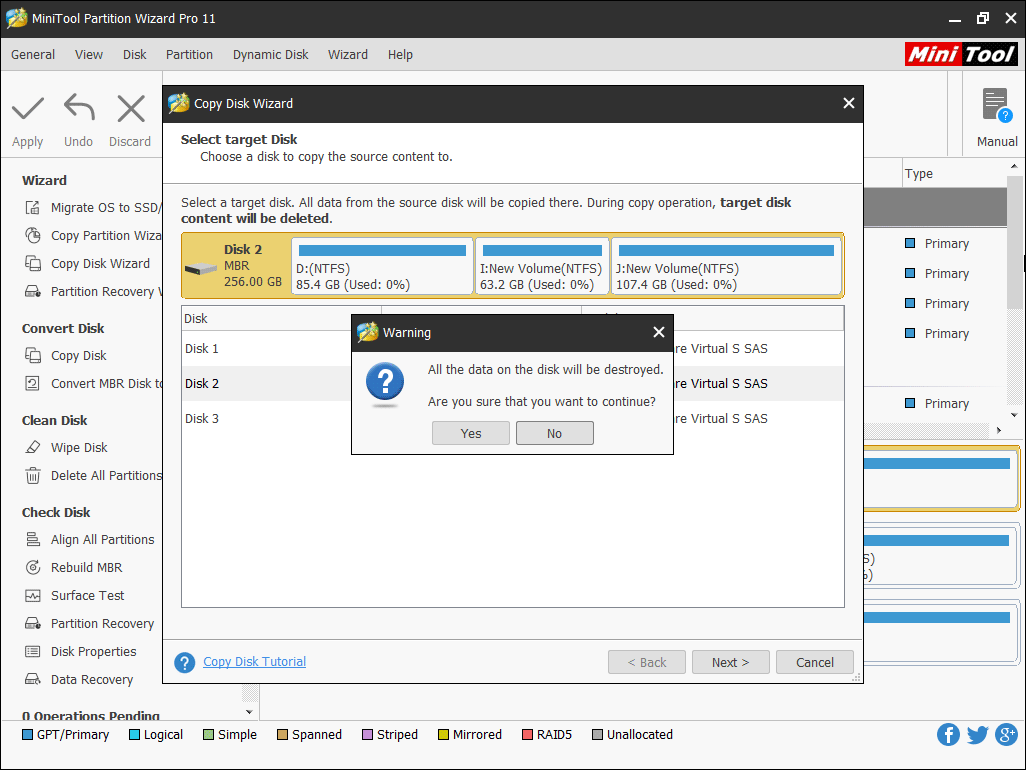Содержание
- Boot Sequence
- Принцип работы
- Какое значение параметра выбрать?
- Ошибка загрузки Windows: An operating system wasn — t found, Windows для системных администраторов
- Ошибка загрузки Windows: An operating system wasn’t found
- Причины ошибки “Operating System not found”
- Определение разметки диска и диска с установленной Windows
- Восстановление загрузчика Windows на MBR диске BIOS системы
- Восстановление загрузчика Windows на GPT разделе UEFI системы
- Ошибка «Error 1962: No operating system found» на Lenovo — как исправить
- О чем сообщает ошибка 1962 No operating system found и каковы её причины
- Исправление ошибки 1962 на ноутбуке, моноблоке или ПК Lenovo
- Проверка параметров загрузки
- Поврежденный загрузчик Windows
- Аппаратные проблемы, которые могут вызывать Error 1962 на Lenovo
- Ошибка «Error 1962: No operating system found» на Lenovo — что делать, как бороться с этой проблемой
- О чем сообщает эта ошибка «Error 1962: No operating system found»
- Возможные причины
- Варианты решения
- Проверка конфигурации BIOS
- Проверка исправности диска
- Заключение
- Как избавиться от ошибки Operating system not found
- Что делать с ошибкой Operating system not found
- Программные пути решения
Boot Sequence
Другие идентичные по назначению параметры: Boot device select, Boot drive order и д.р.
Опция Boot Sequence (последовательность загрузки) предназначена для выбора устройств, с которых будет осуществляться загрузка ПК. Значения опции могут варьироваться в зависимости от версии BIOS и установленных в компьютере накопителей.
Принцип работы
Как известно, компьютер без установленной на нем операционной системы представляет лишь малополезную груду металла и микросхем. Операционная система (или несколько ОС) может располагаться на каком-либо носителе информации – например, на жестком, оптическом или гибком диске или на флеш-накопителе. Чтобы выбрать нужную операционную систему, BIOS должна определить, какой из установленных в компьютере накопителей будет считаться загрузочным.
Однако на практике операционная система бывает записана далеко не на всяком носителе. Поэтому BIOS приходится перебирать все установленные носители, пока она не найдет тот носитель, с которого можно произвести загрузку.
Для определения порядка перебора носителей и предназначена опция Boot Sequence. Как правило, ее значениями являются все носители, установленные в системе. Пользователь может установить для каждого носителя свой порядковый номер, соответствующий его приоритету при поиске BIOS загрузочной записи.
В некоторых случаях единая опция Boot sequence в BIOS отсутствует, а вместо нее пользователь может установить устройство в нескольких опциях, таких, как First Boot Device, Second Boot Device и т.д. Также иногда физические диски в списке вариантов могут и отсутствовать, а вместо них пользователь может выбрать логические диски – A, B, C, D и т.д. В данном случае литеры A и B означают дисководы для гибких дисков, а последующие буквы – жесткие диски.
Какое значение параметра выбрать?
Определенной рекомендации на этот счет трудно дать, поскольку тут все зависит от привычек и намерений пользователя, типа используемой операционной системы и назначения компьютера. В большинстве случаев, если производится стандартная загрузка ОС с жесткого диска, можно установить в качестве первичного загрузочного устройства жесткий диск. Однако если вы по какой-либо причине не хотите загружаться с жесткого диска, а хотите загрузиться со съемного носителя, то можно установить данный привод в качестве первого загрузочного устройства.
Источник
Ошибка загрузки Windows: An operating system wasn — t found, Windows для системных администраторов
Ошибка загрузки Windows: An operating system wasn’t found
Сообщение “ Operating System not found ” на компьютере говорит о том, что на текущем диске не найден загрузчик ни одной операционной системы. Соответственно ваш компьютер не может найти и запустить загрузчик Windows (или другой ОС, установленной на компьютере).
Ошибка при загрузке также может выглядеть так:
На компьютерах и ноутбуках Lenovo аналогичная ошибка выглядит так:
Причины ошибки “Operating System not found”
Самый частые причины, из-за которых не загружается ОС на компьютере с ошибкой “ОС не найдена”:
- испорченный системный раздел, отсутствует или повреждена MBR запись, нет активных разделов (или неверный раздел диска помечен активным );
- поврежден загрузчик BCD;
- не подключен HDD с установленной ОС (сюда могу входить такие проблемы, как плохое соединение шлейфа, аппаратные проблемы с диском, RAID или контроллером).
В первую очередь необходимо убедиться:
- что жесткий диск с ОС подключен к компьютеру (отключите все дополнительные диски, USB накопители – именно с этого просят начать на первом скриншоте);
- проверьте надежность подключения кабелей питания и шлейфов;
- убедитесь, что это жесткий диск определяется в BIOS/UEFI и выставите его в качестве первичного загрузочного устройства;
- проверьте настройки Secure Boot в UEFI, возможно он были изменены (проверьте загружается ли Windows с включенным и отключенным режимом Secure Boot и в Legacy режиме).
Если все это выполнено, а Windows не загружается, нужно восстановить загрузчик и загрузочную запись Windows.
Определение разметки диска и диска с установленной Windows
Для восстановления загрузчика вам понадобится установочный или загрузочный диск (USB флешка) с Windows (не ниже той версии, которая у вас установлена).
Измените порядок загрузки в BIOS (UEFI) и загрузитесь с вашего загрузочного или установочного диска и запустите командную строку (если у вас установочный диск, на экране выбора языковых параметров нажмите сочетание клавиш Shift+F10 ).
В первую очередь нужно определить тип таблицы разделов на вашем диске: GPT или MBR. От этого зависит способ восстановления загрузчика Windows.
Запустите:
diskpart
Выполните: list disk
Если у диска в столбце Gpt указана звездочка (*), тогда используется таблица разделов GPT, если нет – MBR.
Выведите список томов на диске:
Завершите сеанс:
exit
Судя по размеру дисков, Windows скорее всего установлена на диске E:. Проверим этом, выполнив команду:
dir e:
Как вы видите, на диске имеются каталоги Windows , Program Files , Users и прочие.
Итак, мы определили тип разметки диска и букву раздела, на котором установлена Windows. В зависимости от типа разметки перейдите в соответствующий раздел статьи.
Восстановление загрузчика Windows на MBR диске BIOS системы
Итак, мы предполагаем, что на вашем компьютер используется BIOS.
Создадим конфигурационные файлы загрузчика на диске E: :
bcdboot E:Windows /S E:
Должно появится сообщение Boot files successfully created .
Пересоздадим MBR (Master Boot Record) запись:
bootrec.exe /FixMbr
bootrec.exe /FixBoot
bootrec.exe /RebuildBcd
Теперь нужно сделать активным раздел с Windows (BIOS передает управлению загрузчику ОС с активного MBR раздела):
diskpart
list disk
sel disk 0
list vol
select volume 2 (ранее мы определили, что Windows установлена на этом томе)
active
exit
Перезагрузите компьютер, и убедитесь, что Windows загрузилась корректно без ошибки “Operating System not found”.
Восстановление загрузчика Windows на GPT разделе UEFI системы
Если ваш диск размечен в таблице разделов GPT, значит компьютер использует UEFI архитектуру вместо BIOS. Полный гайд по восстановлению загрузчика Windows 10 на UEFI компьютере содержится в статье: Восстановление загрузчика в Windows 10 (UEFI). Вкратце рассмотрим основные шаги.
Сначала нужно найти и назначить букву скрытому разделу с файловой системой FAT32 (размер раздела 100-300 Мб, используется для хранения загрузчика Windows, который вызывается EFI загрузчиком).
Например, вы определили, что у вас это том Volume 2 с меткой System .
Выберите этот EFI раздел и назначьте букву диска:
select volume 2
assign letter M:
exit
Пересоздадим конфигурации загрузчика:
cd /d m:efimicrosoftboot
ren BCD BCD.bak
bcdboot E:Windows /l en-us /s M: /f ALL
Перезагрузите компьютер, извлеките загрузочный диск (флешку) и проверьте, что Windows загрузилась корректно
Ошибка «Error 1962: No operating system found» на Lenovo — как исправить
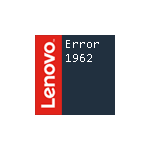
В этой инструкции подробно о причинах ошибки 1962 на моноблоках, компьютерах и ноутбуках Lenovo и о простых (при условии исправности оборудования) способах её исправить и вернуть штатную загрузку Windows 10, 8.1 или Windows 7 на устройстве.
О чем сообщает ошибка 1962 No operating system found и каковы её причины
При включении компьютера или ноутбука Lenovo, он проверяет параметры загрузки, записанные в БИОС/UEFI, и пробует начать загрузку операционной системы, например, Windows 10. В случае, если при установленных параметрах загрузки (режим загрузки, порядок устройств) не удается найти соответствующую операционную систему, вы получаете сообщение об Error 1962 «No operating system found» или, по-русски, «Не найдена операционная система».
Примечание: приведенные далее возможные причины появления ошибки 1962 не учитывают вариант с пустым отформатированным диском без операционной системы, для него такое сообщение будет естественным и всё, что требуется — установить нужную ОС.
Возможные причины такой ошибки:
- Неправильные параметры загрузки в БИОС вследствие ваших собственных настроек, а иногда и простого их сброса, например, вследствие севшей батарейки на материнской платы или статических разрядов.
- Изменение конфигурации накопителей (подключение новых жестких дисков, SSD, иногда — USB флешек) без внесения изменений в конфигурацию загрузки в БИОС.
- Повреждение загрузчика системы, файловой системы на HDD или SSD. Может происходить по причине собственных вмешательств (например, попытки разделить диск на разделы без учета важных нюансов), а иногда из-за внешних обстоятельств (внезапное отключение питания и другие).
- Аппаратные проблемы: повреждение жесткого диска или SSD, плохой контакт подключения накопителя к материнской плате, поврежденные кабели SATA.
Соответственно, прежде чем приступать к действиям по исправлению проблемы, рекомендую вспомнить, что делалось с компьютером или ноутбуком перед появлением ошибки: иногда для того, чтобы он загрузился достаточно лишь отключить недавно подключенную флешку или внешний жесткий диск, поправить кабель SATA, если вы чистили устройство от пыли или что-то подобное, столь же простое.
Исправление ошибки 1962 на ноутбуке, моноблоке или ПК Lenovo
Первый шаг по исправлению «Error 1962» — проверить параметры загрузки в БИОС/UEFI на вашем Lenovo.
Проверка параметров загрузки
В зависимости от марки и возраста вашего компьютера Lenovo, пункты в меню могут слегка отличаться, но логика везде сохраняется одна и та же: CSM и Legacy — это поддержка режима загрузки Legacy для дисков MBR, Enabled означает «Включено», «Disabled» — выключено, пункты с «UEFI» в названиях в параметрах загрузки имеют отношение к режиму загрузки UEFI для Windows 10 и 8.1 (с завода система устанавливается именно в этом режиме, но если вы устанавливали ОС вручную, вы могли сделать это и в Legacy). Если что-то останется непонятным, задавайте вопросы, постараюсь ответить.
- Для того, чтобы зайти в БИОС на ноутбуке или моноблоке Lenovo обычно требуется нажать F2 или Fn+F2 при включении. На компьютерах, в зависимости от модели, может использоваться либо эта же клавиша, либо клавиша Delete (Del).
- В зависимости от конкретной модели устройства, интерфейс БИОС может слегка отличаться, но обычно вкладка с нужными нам параметрами на Lenovo называется «Startup» (реже — Boot), а перейти к ней можно с помощью стрелок влево-вправо.
- Если на вашем устройстве изначально с завода была установлена Windows 10 или 8.1 и вы не переустанавливали её вручную, то задайте параметры: CSM — Disabled (или, на некоторых моделях: Boot Mode — UEFI), на всякий случай переключите Quick Boot в Disabled (иногда помогает), а затем перейдите в раздел Primary Boot Sequence и убедитесь, что на первом месте в порядке загрузки стоит либо Windows Boot Manager, либо ваш системный жесткий диск (перемещать пункты можно клавишами + и -). Если в списке «Excluded from boot order» присутствуют какие-то жесткие диски, уберите их из этого списка (выбираем, нажимаем клавишу «/»), переместив в верхний список.
- На ноутбуках Lenovo ThinkPad то же самое может выглядеть слегка иначе (опять же, описание для заводской Windows 10 или 8.1): в UEFI/Legacy boot выбрать UEFI Only, в пункте «Boot» установить верный порядок загрузки. На скриншоте — просто пример параметров загрузки на ThinkPad, а не верные настройки.
- Если вы устанавливали систему вручную, либо у вас была предустановлена Windows 7, наоборот, включите CSM (установить в Enabled), на некоторых ноутбуках — включить Boot Mode в состояние Legacy Support или Legacy Only, либо на Thinkpad в пункте UEFI/Legacy boot установите «Both», а CSM Support — в Yes, а затем так же проверьте порядок загрузки. Первым в очереди должен идти системный жесткий диск (при наличии нескольких жестких дисков, также расположите их в Primary Boot Sequence, теоретически, загрузчик ОС может находиться и на них).
- Для систем, отличающихся от Windows 10, 8 и 8.1, а также для некоторых сборок и при появлении ошибки при загрузке с флешки, отключите Secure boot на вкладке «Security».
- На всякий случай загляните на вкладку «Advanced» в БИОС и посмотрите параметры SATA Mode. Обычно здесь должно быть выставлено AHCI (за исключением некоторых систем, с парными SSD в RA >Если вы не знаете, какие параметры выставлять в параметрах загрузки, можете попробовать и вариант Legacy и вариант UEFI, не забыв проверить устройства в порядке загрузки (обычно на Lenovo пункт «Primary Boot Sequence».
Есть и еще один метод, если вы не знаете, какие параметры выбрать, а аппаратная конфигурация ноутбука или моноблока не менялась после покупки:
- Перейдите на вкладку «Exit» в БИОС.
- Посмотрите на пункты «Load Default Settings» (загрузиться настройки по умолчанию) и, если есть — OS Optimized Defaults (параметры для операционной системы по умолчанию). При наличии второго пункта, попробуйте загрузить сначала параметры для «Other OS», а затем, если проблема сохранится — для Windows 10 или 8 (смотря какой пункт будет отображаться, по своей сути они одинаковы).
Поврежденный загрузчик Windows
Эта же ошибка может быть вызвана поврежденным загрузчиком системы. На эту тему есть отдельные инструкции на сайте:
Если и эти пункты не помогли, то, вполне возможно, что дело в аппаратных проблемах.
Аппаратные проблемы, которые могут вызывать Error 1962 на Lenovo
К аппаратным проблемам в контексте рассматриваемой ошибки можно отнести:
- Плохое подключение жесткого диска или SSD. Проверьте подключение, для ПК и некоторых моноблоков (где кабельное подключение) — как со стороны материнской платы, так и со стороны самого диска (а лучше всего полностью отключить и подключить заново). Часто помогает замена SATA-кабеля.
- Неисправности самого диска, например, после удара. При возможности, проверьте работоспособность диска на другом компьютере. Если неисправен, вероятно, потребуется замена.
Надеюсь, один из методов поможет вам исправить проблему. Если же нет, подробно опишите ситуацию, все производившиеся действия и что предшествовало появлении ошибки в комментариях, я постараюсь помочь.
Ошибка «Error 1962: No operating system found» на Lenovo — что делать, как бороться с этой проблемой
Различные производители компьютеров и ноутбуков используют собственные обозначения кодов ошибок, возникающих во время работы. На устройствах фирмы Lenovo с этой целью чаще всего применяются четырехзначные числа.
О чем сообщает эта ошибка «Error 1962: No operating system found»
Ошибка 1962, характерная для компьютерной техники от фирмы Lenovo, указывает на то, что базовая система ввода и вывода или — на более новых моделях — UEFI не может обнаружить и загрузить поддерживаемую ОС.
Возможные причины
Ошибка с кодом 1962 возникает по ряду внешних и внутренних причин:
- сбой настроек базовой системы ввода и вывода, который возник из-за вмешательства пользователя, электростатического заряда или выхода из строя элемента питания материнской платы;
- замена одного жесткого диска на другой или изъятие загрузочного носителя;
- повреждение загрузчика из-за неумелого разбиения диска на разделы;
- сбой в работе носителя, вызванный непредвиденным или внезапным отключением питания;
Также эта неполадка проявится при порче контроллера, кабелей или при загрязнении контактов.
Варианты решения
Перед поиском возможного варианта решения следует провести внешний осмотр настольного ПК, моноблока или ноутбука Lenovo. Лишние флеш-накопители, жесткие диски и прочие носители отсоединяются. Если проблема возникла на ноутбуке, то его батарея заряжается полностью.
Проверка конфигурации BIOS
При появлении сообщения об ошибке 1962 после включения гаджета решение проблемы заключается в проверке параметров загрузки в конфигурации BIOS или UEFI. Для этого устройство выключается и опять включается. Вслед за этим многократно нажимаются на клавиатуре клавиши доступа в меню системы ввода-вывода. Для ноутбуков и моноблоков — это F2 отдельно или в сочетании с функциональной кнопкой Fn. На компьютерах Lenovo с этой целью также используется клавиша Delete.
Затем при помощи кнопок со стрелками влево и вправо нужно перейти на вкладку Startup (запуск). Если на устройстве Lenovo установлена с завода Windows 8.1 или 10, то отключается модуль поддержки совместимости (CSM). Вместо этого пункта может отображаться Legacy. Этот параметр также нужно отключить.
Внимание: на отдельных моделях может присутствовать пункт Boot Mode. Этот параметр устанавливается в значение UEFI. Если на ПК или ноутбук Lenovo была установлена вручную Windows 7 или более старая система, то нужно включить режим совместимости, выставив значение enabled для параметра CSM или Legacy, а для Boot mode — Legacy.
Затем нужно проверить список загрузки, перейдя к пункту Primary Boot Sequence. Диск, на котором находится загрузчик по умолчанию, поднимается наверх нажатием кнопок + и -. На компьютерах Lenovo есть список носителей, исключенных из порядка загрузки. Их нужно перенести в вышестоящую последовательность кнопкой с символом косой черты.
Важно: если на ПК или ноутбуке Lenovo стоит операционная система, отличающаяся от Windows, например, Linux, то отключается режим SecureBoot на вкладке Security. Кроме того, на вкладке Advanced нужно для параметра SATA Mode установить режим AHCI, чтобы обеспечить совместимость с новейшей версией Windows. Для сохранения изменений нажимается клавиша F10 или выбирается команда Exit and save changes.
Еще одно решение проблемы — это замена элемента питания материнской платы. Если он разряжен, то параметры BIOS могут сбрасываться или сбиваться. Чтобы поменять элемент питания, нужно снять крышку и проверить, как он установлен. Если есть возможность извлечения, старая батарейка вынимается, а новая — устанавливается с соблюдением полярности.
Проверка исправности диска
Если после изменения параметров BIOS или UEFI опять появляется сообщение об ошибке 1962, то решение проблемы заключается в проверке системного жесткого диска на работоспособность. Его можно поставить внутрь другого ПК со свободными портами, подключив его к материнской плате заведомо исправными кабелями. Если появляется сообщение об ошибке диска, то носитель неисправен и нуждается в замене с переустановкой новой операционной системы. Если же загрузка началась, то проблема заключается в ненадежном соединении.
Решение неполадки в последнем случае заключается в тщательной очистке контактов и замене поврежденных кабелей. На ноутбуке Lenovo для решения проблемы снимается задняя крышка или специальная заглушка. Затем проверяется надежность установки и присоединения жесткого диска.
Если носитель тщательно подсоединен и исправен, что можно определить по миганию соответствующего индикатора, но ошибка 1962 не устраняется, решение проблемы заключается в проверке загрузочных записей Windows на целостность. Это можно сделать, используя установочный диск, соответствующий версии используемой операционной системы. Ошибочные загрузочные записи можно исправить при помощи приложения bootrec.
Заключение
После выполнения всех действий ошибка 1962 на компьютере или ноутбуке Lenovo должна устраниться. Таким образом, решение этой проблемы не вызовет особых трудностей, если неисправность не вызвана порчей жесткого диска.
Как избавиться от ошибки Operating system not found
Всегда неприятно, когда при включении компьютера появляется ошибка на черном или голубом экране вместо привычного рабочего стола Windows. В данном случае пользователей волнует проблема на черном экране, не дающая загрузиться системе, точнее, ошибка говорит, что системы то вообще нет. Её вы можете видеть в таком образе: Operating system not found. Написано, что операционная система не найдена, давайте разбираться.
Что делать с ошибкой Operating system not found
Почему возникает данная проблема? Самый основной виновник проблемы связан с жёстким диском и у большинства, хоть и редко, просто отошел шлейф, от порта подключения на системной плате или самом HDD. Второй момент – выставлены неверные параметры BIOS. Например, жёсткий диск у вас стоит не на первом месте, а на последнем, либо еще какие-то опции изменены. Также любой неисправный компонент, будь это блок питания или еще что-то может отразиться на появлении указанной ошибки.
Теперь по подряду. Проверьте BIOS на наличие неправильно выставленных опций. На вкладке Boot или Advanced убедитесь, что жёсткий диск (HDD) стоит на первом месте. Если это не так, то переставьте с помощью стрелочек или клавиш F5 и F6, в зависимости от версии BIOS. Если настройки все верны, тогда просто сбросьте БИОС. От этого хуже не станет, а ошибка может исчезнуть.
А как быть, если жёсткий диск вообще не высвечивается в BIOS? Тут два варианта. Я говорил в начале, диск мог быть отсоединен неведомой силой или же просто отошел шлейф. Надо полностью выключить компьютер и проверить все провода, плотно ли они подключены. Второй вариант заключается в неисправности жёсткого диска. Тут ничего не остается, как проверить его на работоспособность с другого ПК.
При появлении operating system not found на ноутбуке очень мала вероятность, что отойдут провода и шлейфы, так как там все плотно и компактно расположено. Скорее всего ваш диск просто неисправен, либо проблемы в BIOS.
Программные пути решения
Выше мы с вами разбирали физические варианты решения, а теперь посмотрим, как это можно исправить программным путем.
Очередная и частая проблема заключается в том, что на жёсткий диск, где установлена операционная система могли установить другую. Точнее, попытаться это сделать. В итоге загрузочная запись старой ОС затерлась новой, но так получилось, что не одна ОС не грузится и появляется ошибка operating system not found. Чтобы исправить эту проблему необходимо восстановить загрузчик Windows.
Последний вариант решения, хоть он и не относится к программному, но напоследок впишу его сюда – замена блока питания. Он мог быть либо полностью неисправным (хотя я сомневаюсь, что после этого компьютер бы запустился), либо частично.
- Сбросить настройки BIOS;
- Переставить жёсткий диск с системой на первое место в списке устройств;
- Проверить шлейфы и провода подключения к HDD, все ли плотно подключено;
- При неисправном диске, убедитесь в этом. Подключите к другому ПК (диск может не определяться в БИОС);
- Замена неисправного блока питания;
- Восстановите загрузчик
Теперь вы знаете об основных решениях ошибки operating system not found. Нужные ссылки я указал, иначе бы пришлось переписывать то, что уже есть. Надеюсь это вам поможет и удачи вам! Кстати, я написал еще одну статью про ошибку An operating system wasn t found. Прочитайте её, может быть инструкция оттуда вам тоже поможет.
Источник
Опция Boot Sequence предназначена для определения последовательности поиска загрузочных устройств. Набор значений опции зависит от модели материнской платы.
В качестве примера.
Значение опции:
C, CD-ROM, A – поиск загрузчика ОС будет начинаться с диска С. Если на диску С не будет найдено загрузчика операционной системы, будет опрашиваться CD-ROM. И.т.д.
Опция также может иметь другие названия:
Boot Device Select
Boot Drive Order
Boot Sequnce
System Boot Sequence
Еще по настройке БИОС (БИОЗ) плат:
-

Опция Wait For ‘F1’ If Error отвечает за включение/отключение реж…
-

Опция USB Boot позволяет выполнить загрузку операционной системы …
-

Опция Try Other Boot Device разрешает выполнять поиск загрузочног…
-

Опция BIOS 3st Boot Priority
Опция Third Boot Device определяет третье по приоритету ус… -

Опция Speech POST Reporter позволяет использовать звуковое сопров…
Добавить комментарий
Error 1962 No operating system found. Boot sequence will automatically repeat при загрузке Lenovo
Сообщение “ Operating System not found ” на компьютере говорит о том, что на текущем диске не найден загрузчик ни одной операционной системы. Соответственно ваш компьютер не может найти и запустить загрузчик Windows (или другой ОС, установленной на компьютере).
Ошибка при загрузке также может выглядеть так:
На компьютерах и ноутбуках Lenovo аналогичная ошибка выглядит так:
Причины ошибки “Operating System not found”
Самый частые причины, из-за которых не загружается ОС на компьютере с ошибкой “ОС не найдена”:
- испорченный системный раздел, отсутствует или повреждена MBR запись, нет активных разделов (или неверный раздел диска помечен активным );
- поврежден загрузчик BCD;
- не подключен HDD с установленной ОС (сюда могу входить такие проблемы, как плохое соединение шлейфа, аппаратные проблемы с диском, RAID или контроллером).
В первую очередь необходимо убедиться:
- что жесткий диск с ОС подключен к компьютеру (отключите все дополнительные диски, USB накопители – именно с этого просят начать на первом скриншоте);
- проверьте надежность подключения кабелей питания и шлейфов;
- убедитесь, что это жесткий диск определяется в BIOS/UEFI и выставите его в качестве первичного загрузочного устройства;
- проверьте настройки Secure Boot в UEFI, возможно он были изменены (проверьте загружается ли Windows с включенным и отключенным режимом Secure Boot и в Legacy режиме).
Если все это выполнено, а Windows не загружается, нужно восстановить загрузчик и загрузочную запись Windows.
Определение разметки диска и диска с установленной Windows
Для восстановления загрузчика вам понадобится установочный или загрузочный диск (USB флешка) с Windows (не ниже той версии, которая у вас установлена).
Измените порядок загрузки в BIOS (UEFI) и загрузитесь с вашего загрузочного или установочного диска и запустите командную строку (если у вас установочный диск, на экране выбора языковых параметров нажмите сочетание клавиш Shift+F10 ).
В первую очередь нужно определить тип таблицы разделов на вашем диске: GPT или MBR. От этого зависит способ восстановления загрузчика Windows.
Запустите:
diskpart
Выполните: list disk
Если у диска в столбце Gpt указана звездочка (*), тогда используется таблица разделов GPT, если нет – MBR.
Выведите список томов на диске:
Завершите сеанс:
exit
Судя по размеру дисков, Windows скорее всего установлена на диске E:. Проверим этом, выполнив команду:
dir e:
Как вы видите, на диске имеются каталоги Windows , Program Files , Users и прочие.
Итак, мы определили тип разметки диска и букву раздела, на котором установлена Windows. В зависимости от типа разметки перейдите в соответствующий раздел статьи.
Восстановление загрузчика Windows на MBR диске BIOS системы
Итак, мы предполагаем, что на вашем компьютер используется BIOS.
Создадим конфигурационные файлы загрузчика на диске E: :
bcdboot E:Windows /S E:
Должно появится сообщение Boot files successfully created .
Пересоздадим MBR (Master Boot Record) запись:
bootrec.exe /FixMbr
bootrec.exe /FixBoot
bootrec.exe /RebuildBcd
Теперь нужно сделать активным раздел с Windows (BIOS передает управлению загрузчику ОС с активного MBR раздела):
diskpart
list disk
sel disk 0
list vol
select volume 2 (ранее мы определили, что Windows установлена на этом томе)
active
exit
Перезагрузите компьютер, и убедитесь, что Windows загрузилась корректно без ошибки “Operating System not found”.
Восстановление загрузчика Windows на GPT разделе UEFI системы
Если ваш диск размечен в таблице разделов GPT, значит компьютер использует UEFI архитектуру вместо BIOS. Полный гайд по восстановлению загрузчика Windows 10 на UEFI компьютере содержится в статье: Восстановление загрузчика в Windows 10 (UEFI). Вкратце рассмотрим основные шаги.
Сначала нужно найти и назначить букву скрытому разделу с файловой системой FAT32 (размер раздела 100-300 Мб, используется для хранения загрузчика Windows, который вызывается EFI загрузчиком).
Например, вы определили, что у вас это том Volume 2 с меткой System .
Выберите этот EFI раздел и назначьте букву диска:
select volume 2
assign letter M:
exit
Пересоздадим конфигурации загрузчика:
cd /d m:efimicrosoftboot
ren BCD BCD.bak
bcdboot E:Windows /l en-us /s M: /f ALL
Перезагрузите компьютер, извлеките загрузочный диск (флешку) и проверьте, что Windows загрузилась корректно
Ошибка «Error 1962: No operating system found» на Lenovo — как исправить
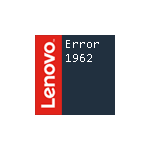
В этой инструкции подробно о причинах ошибки 1962 на моноблоках, компьютерах и ноутбуках Lenovo и о простых (при условии исправности оборудования) способах её исправить и вернуть штатную загрузку Windows 10, 8.1 или Windows 7 на устройстве.
О чем сообщает ошибка 1962 No operating system found и каковы её причины
При включении компьютера или ноутбука Lenovo, он проверяет параметры загрузки, записанные в БИОС/UEFI, и пробует начать загрузку операционной системы, например, Windows 10. В случае, если при установленных параметрах загрузки (режим загрузки, порядок устройств) не удается найти соответствующую операционную систему, вы получаете сообщение об Error 1962 «No operating system found» или, по-русски, «Не найдена операционная система».
Примечание: приведенные далее возможные причины появления ошибки 1962 не учитывают вариант с пустым отформатированным диском без операционной системы, для него такое сообщение будет естественным и всё, что требуется — установить нужную ОС.
Возможные причины такой ошибки:
- Неправильные параметры загрузки в БИОС вследствие ваших собственных настроек, а иногда и простого их сброса, например, вследствие севшей батарейки на материнской платы или статических разрядов.
- Изменение конфигурации накопителей (подключение новых жестких дисков, SSD, иногда — USB флешек) без внесения изменений в конфигурацию загрузки в БИОС.
- Повреждение загрузчика системы, файловой системы на HDD или SSD. Может происходить по причине собственных вмешательств (например, попытки разделить диск на разделы без учета важных нюансов), а иногда из-за внешних обстоятельств (внезапное отключение питания и другие).
- Аппаратные проблемы: повреждение жесткого диска или SSD, плохой контакт подключения накопителя к материнской плате, поврежденные кабели SATA.
Соответственно, прежде чем приступать к действиям по исправлению проблемы, рекомендую вспомнить, что делалось с компьютером или ноутбуком перед появлением ошибки: иногда для того, чтобы он загрузился достаточно лишь отключить недавно подключенную флешку или внешний жесткий диск, поправить кабель SATA, если вы чистили устройство от пыли или что-то подобное, столь же простое.
Исправление ошибки 1962 на ноутбуке, моноблоке или ПК Lenovo
Первый шаг по исправлению «Error 1962» — проверить параметры загрузки в БИОС/UEFI на вашем Lenovo.
Проверка параметров загрузки
В зависимости от марки и возраста вашего компьютера Lenovo, пункты в меню могут слегка отличаться, но логика везде сохраняется одна и та же: CSM и Legacy — это поддержка режима загрузки Legacy для дисков MBR, Enabled означает «Включено», «Disabled» — выключено, пункты с «UEFI» в названиях в параметрах загрузки имеют отношение к режиму загрузки UEFI для Windows 10 и 8.1 (с завода система устанавливается именно в этом режиме, но если вы устанавливали ОС вручную, вы могли сделать это и в Legacy). Если что-то останется непонятным, задавайте вопросы, постараюсь ответить.
- Для того, чтобы зайти в БИОС на ноутбуке или моноблоке Lenovo обычно требуется нажать F2 или Fn+F2 при включении. На компьютерах, в зависимости от модели, может использоваться либо эта же клавиша, либо клавиша Delete (Del).
- В зависимости от конкретной модели устройства, интерфейс БИОС может слегка отличаться, но обычно вкладка с нужными нам параметрами на Lenovo называется «Startup» (реже — Boot), а перейти к ней можно с помощью стрелок влево-вправо.
- Если на вашем устройстве изначально с завода была установлена Windows 10 или 8.1 и вы не переустанавливали её вручную, то задайте параметры: CSM — Disabled (или, на некоторых моделях: Boot Mode — UEFI), на всякий случай переключите Quick Boot в Disabled (иногда помогает), а затем перейдите в раздел Primary Boot Sequence и убедитесь, что на первом месте в порядке загрузки стоит либо Windows Boot Manager, либо ваш системный жесткий диск (перемещать пункты можно клавишами + и -). Если в списке «Excluded from boot order» присутствуют какие-то жесткие диски, уберите их из этого списка (выбираем, нажимаем клавишу «/»), переместив в верхний список.
- На ноутбуках Lenovo ThinkPad то же самое может выглядеть слегка иначе (опять же, описание для заводской Windows 10 или 8.1): в UEFI/Legacy boot выбрать UEFI Only, в пункте «Boot» установить верный порядок загрузки. На скриншоте — просто пример параметров загрузки на ThinkPad, а не верные настройки.
- Если вы устанавливали систему вручную, либо у вас была предустановлена Windows 7, наоборот, включите CSM (установить в Enabled), на некоторых ноутбуках — включить Boot Mode в состояние Legacy Support или Legacy Only, либо на Thinkpad в пункте UEFI/Legacy boot установите «Both», а CSM Support — в Yes, а затем так же проверьте порядок загрузки. Первым в очереди должен идти системный жесткий диск (при наличии нескольких жестких дисков, также расположите их в Primary Boot Sequence, теоретически, загрузчик ОС может находиться и на них).
- Для систем, отличающихся от Windows 10, 8 и 8.1, а также для некоторых сборок и при появлении ошибки при загрузке с флешки, отключите Secure boot на вкладке «Security».
- На всякий случай загляните на вкладку «Advanced» в БИОС и посмотрите параметры SATA Mode. Обычно здесь должно быть выставлено AHCI (за исключением некоторых систем, с парными SSD в RA >Если вы не знаете, какие параметры выставлять в параметрах загрузки, можете попробовать и вариант Legacy и вариант UEFI, не забыв проверить устройства в порядке загрузки (обычно на Lenovo пункт «Primary Boot Sequence».
Есть и еще один метод, если вы не знаете, какие параметры выбрать, а аппаратная конфигурация ноутбука или моноблока не менялась после покупки:
- Перейдите на вкладку «Exit» в БИОС.
- Посмотрите на пункты «Load Default Settings» (загрузиться настройки по умолчанию) и, если есть — OS Optimized Defaults (параметры для операционной системы по умолчанию). При наличии второго пункта, попробуйте загрузить сначала параметры для «Other OS», а затем, если проблема сохранится — для Windows 10 или 8 (смотря какой пункт будет отображаться, по своей сути они одинаковы).
Поврежденный загрузчик Windows
Эта же ошибка может быть вызвана поврежденным загрузчиком системы. На эту тему есть отдельные инструкции на сайте:
Если и эти пункты не помогли, то, вполне возможно, что дело в аппаратных проблемах.
Аппаратные проблемы, которые могут вызывать Error 1962 на Lenovo
К аппаратным проблемам в контексте рассматриваемой ошибки можно отнести:
- Плохое подключение жесткого диска или SSD. Проверьте подключение, для ПК и некоторых моноблоков (где кабельное подключение) — как со стороны материнской платы, так и со стороны самого диска (а лучше всего полностью отключить и подключить заново). Часто помогает замена SATA-кабеля.
- Неисправности самого диска, например, после удара. При возможности, проверьте работоспособность диска на другом компьютере. Если неисправен, вероятно, потребуется замена.
Надеюсь, один из методов поможет вам исправить проблему. Если же нет, подробно опишите ситуацию, все производившиеся действия и что предшествовало появлении ошибки в комментариях, я постараюсь помочь.
Ошибка «Error 1962: No operating system found» на Lenovo — что делать, как бороться с этой проблемой
Различные производители компьютеров и ноутбуков используют собственные обозначения кодов ошибок, возникающих во время работы. На устройствах фирмы Lenovo с этой целью чаще всего применяются четырехзначные числа.
О чем сообщает эта ошибка «Error 1962: No operating system found»
Ошибка 1962, характерная для компьютерной техники от фирмы Lenovo, указывает на то, что базовая система ввода и вывода или — на более новых моделях — UEFI не может обнаружить и загрузить поддерживаемую ОС.
Возможные причины
Ошибка с кодом 1962 возникает по ряду внешних и внутренних причин:
- сбой настроек базовой системы ввода и вывода, который возник из-за вмешательства пользователя, электростатического заряда или выхода из строя элемента питания материнской платы;
- замена одного жесткого диска на другой или изъятие загрузочного носителя;
- повреждение загрузчика из-за неумелого разбиения диска на разделы;
- сбой в работе носителя, вызванный непредвиденным или внезапным отключением питания;
Также эта неполадка проявится при порче контроллера, кабелей или при загрязнении контактов.
Варианты решения
Перед поиском возможного варианта решения следует провести внешний осмотр настольного ПК, моноблока или ноутбука Lenovo. Лишние флеш-накопители, жесткие диски и прочие носители отсоединяются. Если проблема возникла на ноутбуке, то его батарея заряжается полностью.
Проверка конфигурации BIOS
При появлении сообщения об ошибке 1962 после включения гаджета решение проблемы заключается в проверке параметров загрузки в конфигурации BIOS или UEFI. Для этого устройство выключается и опять включается. Вслед за этим многократно нажимаются на клавиатуре клавиши доступа в меню системы ввода-вывода. Для ноутбуков и моноблоков — это F2 отдельно или в сочетании с функциональной кнопкой Fn. На компьютерах Lenovo с этой целью также используется клавиша Delete.
Затем при помощи кнопок со стрелками влево и вправо нужно перейти на вкладку Startup (запуск). Если на устройстве Lenovo установлена с завода Windows 8.1 или 10, то отключается модуль поддержки совместимости (CSM). Вместо этого пункта может отображаться Legacy. Этот параметр также нужно отключить.
Внимание: на отдельных моделях может присутствовать пункт Boot Mode. Этот параметр устанавливается в значение UEFI. Если на ПК или ноутбук Lenovo была установлена вручную Windows 7 или более старая система, то нужно включить режим совместимости, выставив значение enabled для параметра CSM или Legacy, а для Boot mode — Legacy.
Затем нужно проверить список загрузки, перейдя к пункту Primary Boot Sequence. Диск, на котором находится загрузчик по умолчанию, поднимается наверх нажатием кнопок + и -. На компьютерах Lenovo есть список носителей, исключенных из порядка загрузки. Их нужно перенести в вышестоящую последовательность кнопкой с символом косой черты.
Важно: если на ПК или ноутбуке Lenovo стоит операционная система, отличающаяся от Windows, например, Linux, то отключается режим SecureBoot на вкладке Security. Кроме того, на вкладке Advanced нужно для параметра SATA Mode установить режим AHCI, чтобы обеспечить совместимость с новейшей версией Windows. Для сохранения изменений нажимается клавиша F10 или выбирается команда Exit and save changes.
Еще одно решение проблемы — это замена элемента питания материнской платы. Если он разряжен, то параметры BIOS могут сбрасываться или сбиваться. Чтобы поменять элемент питания, нужно снять крышку и проверить, как он установлен. Если есть возможность извлечения, старая батарейка вынимается, а новая — устанавливается с соблюдением полярности.
Проверка исправности диска
Если после изменения параметров BIOS или UEFI опять появляется сообщение об ошибке 1962, то решение проблемы заключается в проверке системного жесткого диска на работоспособность. Его можно поставить внутрь другого ПК со свободными портами, подключив его к материнской плате заведомо исправными кабелями. Если появляется сообщение об ошибке диска, то носитель неисправен и нуждается в замене с переустановкой новой операционной системы. Если же загрузка началась, то проблема заключается в ненадежном соединении.
Решение неполадки в последнем случае заключается в тщательной очистке контактов и замене поврежденных кабелей. На ноутбуке Lenovo для решения проблемы снимается задняя крышка или специальная заглушка. Затем проверяется надежность установки и присоединения жесткого диска.
Если носитель тщательно подсоединен и исправен, что можно определить по миганию соответствующего индикатора, но ошибка 1962 не устраняется, решение проблемы заключается в проверке загрузочных записей Windows на целостность. Это можно сделать, используя установочный диск, соответствующий версии используемой операционной системы. Ошибочные загрузочные записи можно исправить при помощи приложения bootrec.
Заключение
После выполнения всех действий ошибка 1962 на компьютере или ноутбуке Lenovo должна устраниться. Таким образом, решение этой проблемы не вызовет особых трудностей, если неисправность не вызвана порчей жесткого диска.
Как избавиться от ошибки Operating system not found
Всегда неприятно, когда при включении компьютера появляется ошибка на черном или голубом экране вместо привычного рабочего стола Windows. В данном случае пользователей волнует проблема на черном экране, не дающая загрузиться системе, точнее, ошибка говорит, что системы то вообще нет. Её вы можете видеть в таком образе: Operating system not found. Написано, что операционная система не найдена, давайте разбираться.
Что делать с ошибкой Operating system not found
Почему возникает данная проблема? Самый основной виновник проблемы связан с жёстким диском и у большинства, хоть и редко, просто отошел шлейф, от порта подключения на системной плате или самом HDD. Второй момент – выставлены неверные параметры BIOS. Например, жёсткий диск у вас стоит не на первом месте, а на последнем, либо еще какие-то опции изменены. Также любой неисправный компонент, будь это блок питания или еще что-то может отразиться на появлении указанной ошибки.
Теперь по подряду. Проверьте BIOS на наличие неправильно выставленных опций. На вкладке Boot или Advanced убедитесь, что жёсткий диск (HDD) стоит на первом месте. Если это не так, то переставьте с помощью стрелочек или клавиш F5 и F6, в зависимости от версии BIOS. Если настройки все верны, тогда просто сбросьте БИОС. От этого хуже не станет, а ошибка может исчезнуть.
А как быть, если жёсткий диск вообще не высвечивается в BIOS? Тут два варианта. Я говорил в начале, диск мог быть отсоединен неведомой силой или же просто отошел шлейф. Надо полностью выключить компьютер и проверить все провода, плотно ли они подключены. Второй вариант заключается в неисправности жёсткого диска. Тут ничего не остается, как проверить его на работоспособность с другого ПК.
При появлении operating system not found на ноутбуке очень мала вероятность, что отойдут провода и шлейфы, так как там все плотно и компактно расположено. Скорее всего ваш диск просто неисправен, либо проблемы в BIOS.
Программные пути решения
Выше мы с вами разбирали физические варианты решения, а теперь посмотрим, как это можно исправить программным путем.
Очередная и частая проблема заключается в том, что на жёсткий диск, где установлена операционная система могли установить другую. Точнее, попытаться это сделать. В итоге загрузочная запись старой ОС затерлась новой, но так получилось, что не одна ОС не грузится и появляется ошибка operating system not found. Чтобы исправить эту проблему необходимо восстановить загрузчик Windows.
Последний вариант решения, хоть он и не относится к программному, но напоследок впишу его сюда – замена блока питания. Он мог быть либо полностью неисправным (хотя я сомневаюсь, что после этого компьютер бы запустился), либо частично.
- Сбросить настройки BIOS;
- Переставить жёсткий диск с системой на первое место в списке устройств;
- Проверить шлейфы и провода подключения к HDD, все ли плотно подключено;
- При неисправном диске, убедитесь в этом. Подключите к другому ПК (диск может не определяться в БИОС);
- Замена неисправного блока питания;
- Восстановите загрузчик
Теперь вы знаете об основных решениях ошибки operating system not found. Нужные ссылки я указал, иначе бы пришлось переписывать то, что уже есть. Надеюсь это вам поможет и удачи вам! Кстати, я написал еще одну статью про ошибку An operating system wasn t found. Прочитайте её, может быть инструкция оттуда вам тоже поможет.
Другие идентичные по назначению параметры: Boot device select, Boot drive order и д.р.
Опция Boot Sequence (последовательность загрузки) предназначена для выбора устройств, с которых будет осуществляться загрузка ПК. Значения опции могут варьироваться в зависимости от версии BIOS и установленных в компьютере накопителей.
Принцип работы
Как известно, компьютер без установленной на нем операционной системы представляет лишь малополезную груду металла и микросхем. Операционная система (или несколько ОС) может располагаться на каком-либо носителе информации – например, на жестком, оптическом или гибком диске или на флеш-накопителе. Чтобы выбрать нужную операционную систему, BIOS должна определить, какой из установленных в компьютере накопителей будет считаться загрузочным.
Однако на практике операционная система бывает записана далеко не на всяком носителе. Поэтому BIOS приходится перебирать все установленные носители, пока она не найдет тот носитель, с которого можно произвести загрузку.
Для определения порядка перебора носителей и предназначена опция Boot Sequence. Как правило, ее значениями являются все носители, установленные в системе. Пользователь может установить для каждого носителя свой порядковый номер, соответствующий его приоритету при поиске BIOS загрузочной записи.
В некоторых случаях единая опция Boot sequence в BIOS отсутствует, а вместо нее пользователь может установить устройство в нескольких опциях, таких, как First Boot Device, Second Boot Device и т.д. Также иногда физические диски в списке вариантов могут и отсутствовать, а вместо них пользователь может выбрать логические диски – A, B, C, D и т.д. В данном случае литеры A и B означают дисководы для гибких дисков, а последующие буквы – жесткие диски.
Какое значение параметра выбрать?
Определенной рекомендации на этот счет трудно дать, поскольку тут все зависит от привычек и намерений пользователя, типа используемой операционной системы и назначения компьютера. В большинстве случаев, если производится стандартная загрузка ОС с жесткого диска, можно установить в качестве первичного загрузочного устройства жесткий диск. Однако если вы по какой-либо причине не хотите загружаться с жесткого диска, а хотите загрузиться со съемного носителя, то можно установить данный привод в качестве первого загрузочного устройства.
It is never a nice thing to boot your computer system up, only to be met with an error screen that prevents you from booting into your operating system or from doing anything at all for that matter. It creates a sense of panic and confusion, because you can’t access anything at all, regardless of how many times you reboot your computer. This is what happens for a lot of Windows 10/8/7 users who get the “reboot and select proper boot device” black screen error message. This error can show up out of nowhere due to corrupted system files, a failed or failing hard disk drive, or even appear if you’ve mucked around with the computer’s boot order. Let’s take a look at the various causes that prompt this error message and 8 ways you can fix it.
What Is the “Reboot and Select Proper Boot Device” Error & What Causes It?
The “reboot and select proper boot device” error simply means that your computer’s basic input/output system or BIOS, cannot find the boot device that contains your operating system. It is prompting you to restart your computer, enter into your computer’s BIOS system (UEFI) and select the correct boot device that contains your operating system and have the computer boot from it. Several causes can prompt this error message to come up, including physical issues and software problems.
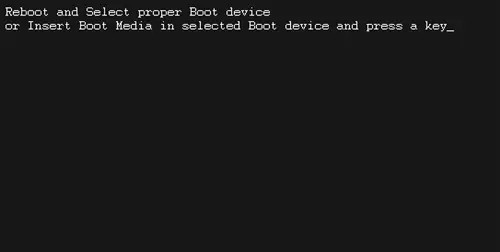
- Physical issues can include your boot disk not being connected properly to your computer’s hardware, having a boot disk that is damaged or has failed, or having a faulty cable, damaged SATA slot or a dead hard drive.
- Software issues may include an inactive boot partition, a damaged or corrupted master boot record (MBR), a wrong boot sequence in the BIOS, corrupted or lost boot files, or an operating system that has become corrupted.
To boot into your computer’s BIOS, you will need to restart the computer and continuously press a specific key that allows you to enter your computer’s BIOS system. This key can be anything from the ESC, DEL, F2, F8, F10, or F12 key and is usually displayed on the post screen or can be found in the manual that comes with your computer’s motherboard. Press this key until your computer boots into the BIOS system and then use the solutions below to solve the problem.
Solution 1: Check the Power Cable Connecting Your Hard Drive Disk.
Your hard disk drive that stores your operating system must be connected to your motherboard with a power cable. If that power cable is broken, frayed, or connected improperly, it is likely that your hard drive isn’t being detected by the computer.

- Shut your computer down and open it up.
- Find the power cable running from your hard drive disk to your motherboard and check to see if it is physically damaged or not connected properly.
- If it looks to be connected properly and you are still getting the error, remove it from your computer and test it on another one.
- If the error occurs on the test computer, replace the power cable with a new one.
If the error does not occur on the test computer, re-attach your power cable properly and move on to the steps below.
Solution 2: Clean Your RAM.
If your RAM hasn’t been cleaned or removed since you got your computer system, it may be the cause of the error. To clean the RAM, shut your computer down and pull off your computer’s sideboard by removing the screws from the tower/bottom of the laptop and locate your RAM. Unlock the clamps that keep your RAM in place and slowly remove them from their positions. Clean any dust off the RAM with the soft cloth and reposition them back into their slots. Clamp them in place, close your computer up, and reboot to see if the error persists.

Solution 3: Check if Boot Drive is Detected in BIOS.
Your boot drive might not be detected in your computer’s BIOS. To check this, do the following.
- Reboot or boot your computer and press the post screen designated key to get into your computer’s BIOS.
- On the main screen of your BIOS, you should see a list of all devices that are detected by your BIOS. This will include your fans, hard disk drives, and any other hardware you have connected like a DVD/CD drive.
- If your hard disk drive is not listed, shut your computer down.
- Open your computer up and either a) connect your hard disk drive to another SATA slot or b) use another SATA cable to connect your hard disk drive to another SATA slot in your motherboard.
- Reboot into your BIOS to see if your hard disk drive is detected. If it is, you know that it was either the cable causing the problem or the SATA port on your motherboard.
If your hard disk drive still isn’t appearing in the BIOS, the boot disk may be corrupted, failed, damaged, or dead.
Solution 4: Check Boot Order in BIOS.
Sometimes the boot sequence can get mucked up and cause the “reboot and select proper boot device” error to pop up. To check the boot order in your BIOS, boot the computer up and enter the BIOS with the post screen key.
- Once in the BIOS, head to the “startup” or “boot” tab or screen. In newer BIOS systems, the boot order may appear on the main screen.
- If you cannot locate the boot sequence, try the advanced BIOS features to find it there.
- In the boot sequence list, your boot disk should be the first device listed.
- If it is not listed in the first position but it does appear in the list, move it to the first position. In newer BIOS systems you can simply drag and drop to change the boot order. In older BIOS systems you may need to use your arrow keys.
- With the boot drive in the first position, save the changes and reboot your computer.
Solution 5: Disable/Enable Legacy Boot.
In some cases, your basic input/output system (BIOS) may come with a feature called a legacy boot, which can cause the “reboot and select proper boot device” error. Simply disabling it or enabling it, can fix the error message.
- Restart your computer and enter the BIOS.
- Look for the legacy boot option. You may need to go through all tabs and/or settings in your BIOS to find it.
- Once found, if it is enabled, disable it. If it is disabled, enable it.
- Save the changes and exit the BIOS.
- Restart your computer.
Solution 6: Set BIOS to Best Defaults.
While this solution is a bit of a long-shot, sometimes not having your BIOS set to its default values can cause instability. This instability may be the cause behind the “reboot and select proper boot device error”. To access this, reboot your computer and load into your BIOS and look for an option that allows you to “load optimal defaults”. Load the defaults and restart.
Solution 7: Use Command Prompt to Activate an Inactive Partition.
If the primary hard drive partition on your boot disk is no longer set to be active, then you can get the “reboot and select proper boot device” error message. By setting your primary hard drive partition as active, you will negate the error. You will need a Windows installation media disk or recovery disk for this process and you will need to set it as the priority boot media in your BIOS.
- Follow the on-screen instructions until you get the option to repair, restore, or recover your computer.
- Click any of these and you will either see a System Recovery Options screen on Windows 7/Vista or a Troubleshoot screen on Win 10/8.
- Choose the command prompt from the list and enter the command line: diskpart [enter].
- Then enter the command line list disk [enter] to get a list of disks installed on the computer.
- Then enter the command line select disk 0 [or whichever disk is the one with the inactive partition on it] and hit [enter].
- Then enter the command line list partition 1 [or whichever partition is the inactive one] and hit [enter].
- Then enter the command line active [enter] to mark it as active.
- Diskpart will tell you that the partition has been made active.
- Exit the command line and restart your computer to see if the error persists.
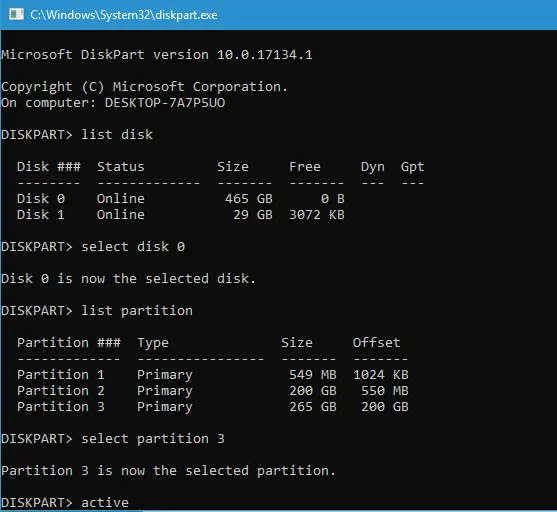
Solution 8: Fix Windows Boot Files.
If you don’t believe that the error is originating in the BIOS and it isn’t a physical problem with your hard disk drive, you could try repairing the Windows boot files to see if they were corrupted and causing the error. You will need a Windows media installation disc or repair disc to get the job done though.
- Insert the repair disc into your CD/DVD drive and let it run. You may need to tell your BIOS to boot from this disc.
- Once you see the Windows setup screen come up, instead of clicking on install now, click on “repair your computer” to enter the Windows Recovery Environment.
- Now you will want to run the command prompt.
- For legacy BIOS users you will need to type in the following command lines, hitting enter after each one: bootrec /fixmbr [enter], bootrec /fixboot [enter], and bootrec /rebuildBCD [enter].
- For UEFI users, simply type in bcdboot C:windows [the letter being your hard disk drive].
Once these steps are done, quit the command prompt and reboot. If the problem persists then your Windows boot files were not the problem.
If none of the above solutions work to fix the “reboot and select proper boot device” error message, then try updating your SATA drivers by using Safe Mode. If this doesn’t work, you can try replacing your motherboard’s CMOS battery which is your motherboard’s memory system that contains errors. Or, you may need to do a reinstall of Windows completely if you suspect your operating system is corrupted or if the hard disk boot drive is damaged, corrupted, or dead.
Are you troubled by “reboot and select proper boot device or insert boot media in selected Boot device and press a key” error when starting your ASUS, Toshiba, Acer, Gigabyte, computer? After reading this post, you should be able to find the best suggestions and quickly follow the solutions here to resolve this issue in Windows 10/8/7.
Recently, some users have reported to us that the computer asks them to insert proper boot media when starting Windows. An error message shows on the screen, saying «Reboot and Select proper Boot device or Insert Boot Media in selected Boot device and press a key«.
What does “reboot and select proper boot device” mean? It occurs when the system BIOS can’t find boot device which the OS is installed on.
Since it refers to a BIOS error, this means you can get the error message on any computer running on Windows 10/8/7 and it always happens on ASUS, Toshiba, Acer, Gigabyte laptop. In most cases, you may find Windows startup is still blocked here even if you reboot the computer.
Indeed, this is an issue troubling a huge number of Windows users. But you are lucky since you are reading this post because we will show you what could result in «reboot and select proper boot device» error along with effective solutions.
Causes for «Reboot and Select Proper Boot Device» Error
Both physical and logical factors could generate this error.
Physical Causes:
- BIOS doesn’t detect your boot disk due to a faulty cable, damaged SATA slot, or dead hard drive.
- BIOS detects the boot disk but it isn’t connected properly.
- The boot disk has been damaged or failed. If it is an old disk, take this factor into consideration.
Logical Causes:
- Set wrong partition active or there is no active partition. The partition saving Windows boot files should be the very active partition. If not, Windows will be unbootable.
- Master Boot Record(mbr) is damaged or corrupted.
- Wrong boot sequence in BIOS.
- Boot files get lost or corrupted.
- The operating system on boot disk corrupted.
Click to Tweet
These are all possible causes we found, which could guide us to fix the issue.
Of course, there might be other causes for this error. If you find one, please share it in Comment part so as to help more people. Posting the solution is much better.
How to Quickly Fix «Reboot and Select Proper Boot Device» Error Windows 10/8/7
With knowing the exact cause for this error, you could take the corresponding measure, but it’s not easy to find the exact cause from all possible causes. Therefore, you need to do a lot of attempts.
Luckily, the following tutorial shows what attempts should be done at first. In addition, aiming at different users, it gives different solutions. All these could help you save much time.
Check Whether The Boot Drive Is Detected by BIOS or Not
If Windows asks you to insert boot device and press any key, you could check whether the boot disk or installation media is detected by BIOS, which should be the first step.
Please boot or reboot your computer and repeatedly press on F2, Del, Esc, or another required key to enter BIOS before Windows is loaded. You can find the exact key from the internet. Then, under the Main or another tab, you’ll find all devices detected by BIOS.
If the disk where you want to start Windows isn’t here, shut down your computer, reconnect the hard disk, use another cable, or connect from another SATA slot.
Or reconnect the installation media if the «Reboot and select proper boot device or insert boot media in selected boot device and press a key» error appears when you are installing Windows 10/8/7 to your ASUS, Toshiba, Acer, Gigabyte, etc. computer.
Tip: if the boot disk or installation media is still not showing up after these attempts, most probably the hard drive or installation media has been dead or corrupted. Please send it to repair or test whether it is physically damaged.
Then, you should be able to start or install Windows if it is due to faulty cable, damaged SATA slot or improper connection.
However, if the boot disk or installation media is originally here, please try our second method.
Check Boot Order in BIOS
Generally, you can find boot order or boot sequence in «Boot«, «Startup«, or similar tab:
But sometimes, it is under «Advanced BIOS Features«:
If the disk you want to start Windows 10/8/7 from is not the first boot device, please set it as the first boot device. If the Windows installation medium does not enjoy boot priority, please set CD-ROM or removable device as the first boot device.
How to select boot device? The «↑», «↓», «+», and «−» key could help change the boot order.
At last, remember to press on F10 to save changes and quit from BIOS. Then, you should be able to start or install Windows.
Trick: Before quitting from BIOS, you’d better carefully view each tab to see whether there is a signal showing you are using UEFI boot mode. The following screenshot shows it is under UEFI boot mode:
However, if it is not UEFI but Legacy, you are using Legacy BIOS boot mode. In addition, sometimes it is CMS (compatibility Support Mode), which supports both UEFI and Legacy BIOS. In addition, sometimes it is CMS (compatibility Support Mode), which supports both UEFI and Legacy BIOS.
However, if your ASUS, Toshiba, Acer, Gigabyte, etc. computer running Windows 10/8/7 still have the «Reboot and select proper boot device» error after you are setting the correct boot order or it is originally in correct boot sequence, please try doing the next attempt.
Set Correct Partition Active (Recommended for Legacy BIOS Users)
To set active partition correctly to remove «reboot and select proper boot device Windows 10/8/7”, you’d better employ MiniTool Partition Wizard, a professional partition manager instead of Diskpart, because the former tool provides friendly GUI (Graphical User Interface) while the latter is a command-based utility.
To do this work, you need to use MiniTool Partition Wizard Bootable Edition that can be got in all paid editions. Here use Pro Edition as an example and just get it from the following button.
Buy Now
Step 1: Download, install and register the program on another computer to get the main window below. Here, please choose Bootable Media on the top right corner.
Step 2: Choose a USB flash drive or DVD/CD disc for the bootable media creation. For more information, view the post How to Build Boot CD/DVD Discs and Boot Flash Drive with Bootable Media Builder
Step 3: Then, start the unbootable computer from the created bootable disc to get the main interface of MiniTool Partition Wizard.
Generally, the partition storing Windows boot files should be set active, and it is always the system reserved partition. However, if you install Windows 10/8/7 to an appointed partition, there will be no system reserved partition, and your C drive should be set active.
Therefore, you need to view the status of each partition to see whether there is an active partition already. If not, select the system reserved partition or C drive and choose the Set Active feature. However, if a wrong partition is set active, you’ll need to set this wrong partition inactive at first, and then set the correct partition active.
Step 4: At last, click the Apply button to make all changes performed.
Tip: in MiniTool Partition Wizard Bootable Edition, letters for each partition might be changed compared with those in Windows version, so you’ll need to view capacity, used space, label, or other features to find the correct partition.
After restarting your computer such as ASUS, Acer, Gigabyte, Toshiba, etc., the issue – “reboot and select proper boot device Windows 10/8/7” could be fixed.
Rebuild MBR (Recommended for Legacy BIOS Users)
Step 1: In the main window of MiniTool Partition Wizard, please select the disk where Windows is and click the Rebuild MBR feature.
Step 2: Click Apply to make this change performed.
Then, you should be able to start Windows. Otherwise, you’ll need to make the next reboot and select proper boot device fix.
Set BIOS to Best Defaults
Setting to Defaults usually loads default values which are optimized for performance, without risking stability. Many users gave feedback and said this helped them fixed the issue «Reboot and select proper boot device Windows 10/8/7» flawlessly.
For different types of motherboards, their names vary, which might be Get Default Values, Load Optimized Defaults, Load Optimal Defaults, etc.
If all attempts above failed to fix reboot and select proper boot device error, most probably Windows boot files or the system itself has corrupted. Then, you’ll need to fix boot or reinstall Windows, but both require Windows installation disc.
Fix Windows Boot Files
Prepare a Windows repair disc and boot the ASUS, Acer, Toshiba or Gigabyte PC from the disc. Then, go to the following interface and click Repair your computer to enter the Windows Recovery Environment.
Then, run Command Prompt and type the following commands.
For Legacy BIOS users:
- Bootrec /fixmbr
- Bootrec /fixboot
- Bootrec /rebuildBCD
For UEFI users: bcdboot C:windows
And each type should be followed by a press on the Enter key. Then, you can quit from Command Prompt to try restarting your system. If the computer says reboot and select proper device, you’ll need to reinstall Windows.
Top Recommendation: Delete System Reserved and EFI Partition Windows Can’t Boot – Fixed
Reinstall Windows 10/8/7
As we know, reinstalling Windows will erase all files saved on the boot partition (it is always the drive C). So, what if there are important files saved in this drive? We believe all of you would want to transfer them out at first, but how to do the transferring when Windows is unbootable?
MiniTool ShadowMaker, a professional backup software, enables you to back up your crucial files easily when the computer says insert boot media in seleted boot device.
Free Download
Step 1: Firstly, you also need to create bootable media with its Media Builder and restart the PC from the media.
Step 2: In the MiniTool PE Loader page, run MiniTool ShadowMaker.
Step 3: In the Backup page, choose files you need to back up and the target path you want to save the files to.
Step 4: Start the backup by hitting Back up Now.
After that, you you can reinstall Windows without worrying about losing important files. And the error «Reboot and Select proper Boot device or Insert Boot Media in selected Boot Device and press a key» error should be fixed.
However, if you failed to reinstall Windows or the new Windows is still unbootable, your hard drive might have corrupted.
2 Special Cases
At last, we will give 2 cases where the «Reboot and Select proper Boot device» error is occasionally fixed. If all solutions above failed to work, try methods shown in these 2 cases, which might be useful for you.
Case 1: the user tried lots of methods found from the internet, including change boot order, rebuild MBR, set BIOS to defaults, and fix boot, but the error still exists. Then, he took out battery of COMS and then put it back. After that, the error is fixed magically.
Case 2: one user solved the problem by enabling CSM (Compatibility Support Module) in BOIS.
Click to Tweet
Final Words
Now, it’s time to try these methods out to fix «Reboot and Select proper Boot device or Insert Boot Media in selected Boot device and press a key» error in Windows 10/8/7.
Should you have problems during the issue fixing, just feel free to contact us by leaving a comment below or sending an email to [email protected]. We will try our best to help you out.
Reboot and Select Proper Boot Device FAQ
How do I fix reboot and select proper boot device?
It is easy to fix the issue of reboot and select proper boot device. Usually, you can check whether the boot drive is detected by BIOS, check the boot order in BIOS, set correct partition active, rebuild MBR, fix boot files, etc.
What causes reboot and select proper boot device?
The reasons for this error of reboot and select proper boot device are various, for example, MBR is damaged, the boot sequence is incorrect, boot files get corrupted, partition isn’t set as active, hardware is faulty, etc.
What is proper boot device?
A boot device usually refers to the hard drive. Additionally, it can be a bootable CD-ROM drive, DVD drive or USB flash drive. The boot device contains the files required for a computer to start and it is used to boot the PC into the operating system. You can go to BIOS to select the boot device.
How do I select my Asus boot device?
If you are an Asus user, you can restart your laptop. When you see the Asus logo, press the F2 key and go to Windows BIOS. Under the Boot tab, make sure the system disk is set as the first boot sequence. Next, hit F10 and save the change. After a while, Windows will start to the desktop.
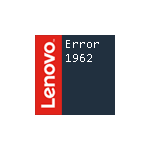
В этой инструкции подробно о причинах ошибки 1962 на моноблоках, компьютерах и ноутбуках Lenovo и о простых (при условии исправности оборудования) способах её исправить и вернуть штатную загрузку Windows 10, 8.1 или Windows 7 на устройстве.
О чем сообщает ошибка 1962 No operating system found и каковы её причины
При включении компьютера или ноутбука Lenovo, он проверяет параметры загрузки, записанные в БИОС/UEFI, и пробует начать загрузку операционной системы, например, Windows 10. В случае, если при установленных параметрах загрузки (режим загрузки, порядок устройств) не удается найти соответствующую операционную систему, вы получаете сообщение об Error 1962 «No operating system found» или, по-русски, «Не найдена операционная система».
Примечание: приведенные далее возможные причины появления ошибки 1962 не учитывают вариант с пустым отформатированным диском без операционной системы, для него такое сообщение будет естественным и всё, что требуется — установить нужную ОС.
Возможные причины такой ошибки:
- Неправильные параметры загрузки в БИОС вследствие ваших собственных настроек, а иногда и простого их сброса, например, вследствие севшей батарейки на материнской платы или статических разрядов.
- Изменение конфигурации накопителей (подключение новых жестких дисков, SSD, иногда — USB флешек) без внесения изменений в конфигурацию загрузки в БИОС.
- Повреждение загрузчика системы, файловой системы на HDD или SSD. Может происходить по причине собственных вмешательств (например, попытки разделить диск на разделы без учета важных нюансов), а иногда из-за внешних обстоятельств (внезапное отключение питания и другие).
- Аппаратные проблемы: повреждение жесткого диска или SSD, плохой контакт подключения накопителя к материнской плате, поврежденные кабели SATA.
Соответственно, прежде чем приступать к действиям по исправлению проблемы, рекомендую вспомнить, что делалось с компьютером или ноутбуком перед появлением ошибки: иногда для того, чтобы он загрузился достаточно лишь отключить недавно подключенную флешку или внешний жесткий диск, поправить кабель SATA, если вы чистили устройство от пыли или что-то подобное, столь же простое.
Исправление ошибки 1962 на ноутбуке, моноблоке или ПК Lenovo
Первый шаг по исправлению «Error 1962» — проверить параметры загрузки в БИОС/UEFI на вашем Lenovo.
Проверка параметров загрузки
В зависимости от марки и возраста вашего компьютера Lenovo, пункты в меню могут слегка отличаться, но логика везде сохраняется одна и та же: CSM и Legacy — это поддержка режима загрузки Legacy для дисков MBR, Enabled означает «Включено», «Disabled» — выключено, пункты с «UEFI» в названиях в параметрах загрузки имеют отношение к режиму загрузки UEFI для Windows 10 и 8.1 (с завода система устанавливается именно в этом режиме, но если вы устанавливали ОС вручную, вы могли сделать это и в Legacy). Если что-то останется непонятным, задавайте вопросы, постараюсь ответить.
- Для того, чтобы зайти в БИОС на ноутбуке или моноблоке Lenovo обычно требуется нажать F2 или Fn+F2 при включении. На компьютерах, в зависимости от модели, может использоваться либо эта же клавиша, либо клавиша Delete (Del).
- В зависимости от конкретной модели устройства, интерфейс БИОС может слегка отличаться, но обычно вкладка с нужными нам параметрами на Lenovo называется «Startup» (реже — Boot), а перейти к ней можно с помощью стрелок влево-вправо.
- Если на вашем устройстве изначально с завода была установлена Windows 10 или 8.1 и вы не переустанавливали её вручную, то задайте параметры: CSM — Disabled (или, на некоторых моделях: Boot Mode — UEFI), на всякий случай переключите Quick Boot в Disabled (иногда помогает), а затем перейдите в раздел Primary Boot Sequence и убедитесь, что на первом месте в порядке загрузки стоит либо Windows Boot Manager, либо ваш системный жесткий диск (перемещать пункты можно клавишами + и -). Если в списке «Excluded from boot order» присутствуют какие-то жесткие диски, уберите их из этого списка (выбираем, нажимаем клавишу «/»), переместив в верхний список.
- На ноутбуках Lenovo ThinkPad то же самое может выглядеть слегка иначе (опять же, описание для заводской Windows 10 или 8.1): в UEFI/Legacy boot выбрать UEFI Only, в пункте «Boot» установить верный порядок загрузки. На скриншоте — просто пример параметров загрузки на ThinkPad, а не верные настройки.
- Если вы устанавливали систему вручную, либо у вас была предустановлена Windows 7, наоборот, включите CSM (установить в Enabled), на некоторых ноутбуках — включить Boot Mode в состояние Legacy Support или Legacy Only, либо на Thinkpad в пункте UEFI/Legacy boot установите «Both», а CSM Support — в Yes, а затем так же проверьте порядок загрузки. Первым в очереди должен идти системный жесткий диск (при наличии нескольких жестких дисков, также расположите их в Primary Boot Sequence, теоретически, загрузчик ОС может находиться и на них).
- Для систем, отличающихся от Windows 10, 8 и 8.1, а также для некоторых сборок и при появлении ошибки при загрузке с флешки, отключите Secure boot на вкладке «Security».
- На всякий случай загляните на вкладку «Advanced» в БИОС и посмотрите параметры SATA Mode. Обычно здесь должно быть выставлено AHCI (за исключением некоторых систем, с парными SSD в RAID или с кэширующими SSD).
- Нажмите F10, сохраните параметры загрузки и выйдите из БИОС, компьютер перезагрузится.
Если вы не знаете, какие параметры выставлять в параметрах загрузки, можете попробовать и вариант Legacy и вариант UEFI, не забыв проверить устройства в порядке загрузки (обычно на Lenovo пункт «Primary Boot Sequence».
Есть и еще один метод, если вы не знаете, какие параметры выбрать, а аппаратная конфигурация ноутбука или моноблока не менялась после покупки:
- Перейдите на вкладку «Exit» в БИОС.
- Посмотрите на пункты «Load Default Settings» (загрузиться настройки по умолчанию) и, если есть — OS Optimized Defaults (параметры для операционной системы по умолчанию). При наличии второго пункта, попробуйте загрузить сначала параметры для «Other OS», а затем, если проблема сохранится — для Windows 10 или 8 (смотря какой пункт будет отображаться, по своей сути они одинаковы).
Поврежденный загрузчик Windows
Эта же ошибка может быть вызвана поврежденным загрузчиком системы. На эту тему есть отдельные инструкции на сайте:
- Восстановление загрузчика Windows 10
- Исправление загрузочных записей с помощью bootrec
- Восстановление загрузчика Windows 7
Если и эти пункты не помогли, то, вполне возможно, что дело в аппаратных проблемах.
Аппаратные проблемы, которые могут вызывать Error 1962 на Lenovo
К аппаратным проблемам в контексте рассматриваемой ошибки можно отнести:
- Плохое подключение жесткого диска или SSD. Проверьте подключение, для ПК и некоторых моноблоков (где кабельное подключение) — как со стороны материнской платы, так и со стороны самого диска (а лучше всего полностью отключить и подключить заново). Часто помогает замена SATA-кабеля.
- Неисправности самого диска, например, после удара. При возможности, проверьте работоспособность диска на другом компьютере. Если неисправен, вероятно, потребуется замена.
Надеюсь, один из методов поможет вам исправить проблему. Если же нет, подробно опишите ситуацию, все производившиеся действия и что предшествовало появлении ошибки в комментариях, я постараюсь помочь.
Many users report that they encountered «Boot failure press any key to continue» error when boot Windows. To help fix «Boot failure press any key to continue Windows 7/8/10» issue in a simple way, this article summaries the possible reasons and illustrate 6 solutions about how to resolve «Boot failure press any key to continue» issue with detailed steps and pictures.
When booting Windows, have you ever received «Boot failure press any key to continue» error? It can be very annoying when you meet this kind of boot failure error, which means you cannot boot up your computer successfully due to some reasons. And to find a right solution for your computer is time-consuming. Why would this error occur? Here are some possible reasons.
Possible Reasons for «Boot failure press any key to continue»
- You recently add a new HDD or external hard drive on your computer. When you install a new hard drive then the «Boot failure press any key to continue» error appears, it means there is something wrong with the new hard drive.
- You set the wrong bios boot order. Incorrect BIOS (Basic Input Output System) boot order could cause Windows trying to boot from a non-system disk, which leads to «Boot failure press any key to continue».
- Data cables are connected in a wrong way. The cable may be mistakenly connected or become loose.
- The system partition’s file system is damaged. If the system partition’s file system is damaged, you are unable to access system file, which can lead to boot failure.
- Partition table is damaged via computer virus or improper operations. After the partition table is destroyed, the system will warn you with «Boot failure press any key to continue» error. And you are unable to boot up the computer.
- The system disk is a bad disk. The «Boot failure press any key to continue» could be caused by a problematic HD, especially when you reinstall the system but the issue still exists.
Solution 1. Remove Newly Installed Hardware and Check Cable
If you come across «Boot failure press any key to continue» issue after you install a new hard drive, it means there is something wrong with the new hard drive or cable. At this time, you may follow the steps to remove the newly added disk and check all the cables.
Step 1. Power off your computer, then remove the newly added hardware. If there is a flash drive or a CD in the CD drive in the system, remove them all.
Step 2. Check whether all cables are correctly connected to your computer correctly. You’d better disconnect and connect all the HDD again.
Step 3. Pay attention to the jumpers of the hard disk.
Step 4. Restart your computer and see if «Boot failure press any key to continue» error is fixed.
Solution 2. Set the Correct BIOS Boot Order
Step 1. Restart your computer and press corresponding button (the button to open BIOS varies from computer to computer) to enter BIOS at first.
Step 2. Find the boot section and change the order to set your system disk as the first one via BIOS settings.
Step 3. Finally, save the changes and exit BIOS. Then restart your computer to see if «Boot failure press any key to continue» issue disappears.
Solution 3. Check System Partition’s File System
Boot failure press any key to continue Windows 10 issue could be caused by a damaged file system, you can use MiniTool Partition Wizard’s Check File System function to fix it in quite simple operations.
MiniTool Partition Wizard is a professional disk partition manager that trusted by millions of people, which can help you extend partition, resize partition, copy partition, convert MBR to GPT, or migrate Windows OS to an SSD. And MiniTool Partition Wizard can also help you manage all kinds of partition and disk issues in just a few clicks.
It is recommended to use MiniTool Partition Wizard Bootable Edition to check and fix the system partition’s file system as Windows cannot boot normally. Now let’s see how to solve boot failure press any key to continue error in detailed steps.
Step 1. Prepare a USB flash drive (or CD/DVD disc) and connect it to a normal computer.
Step 2. Get MiniTool Partition Wizard Pro Edition by clicking the following button and launch Bootable Media Builder (you may see this feature by clicking the More Tools icon) from MiniTool software to the main interface.
Buy Now
Step 3. Select WinPE-based media with MiniTool plug-in to continue.
Step 4. Select USB Flash Drive option and choose the correct USB flash drive. Then click Yes to confirm that you want to burn the boot flash drive.
Step 5. When you select the USB Flash Disk, please make sure the USB does not contain any important files and data as MiniTool Partition Wizard will format the drive. Then click Yes to go on.
Step 6. Click Finish after successful burning.
Step 7. Connect the MiniTool bootable media on the computer with «Boot failure press any key to continue» error. Then enter the BIOS to change the boot order, giving the USB device boot sequence priority over the hard drive. If you are using a DVD/CD disc, change the boot sequence priority accordingly.
Step 8. When you boot from the USB drive, you will get the interface of MiniTool PE loader, then click MiniTool Partition Wizard.
Step 9. Select the system partition on your disk and choose Check File System.
Note: In MiniTool Partition Wizard Bootable Edition, all partitions including the system reserved partition and EFI system partition will be given a drive letter, so the original system partition’s drive letter may not be partition C, as you can see from the following picture.
Step 3. Choose Check & fix detected errors and click Start. The Check only feature does not fix any errors it detected. The Check & fix detected errors will detect and repair logical issues that affect your drive. And after checking, you will get the following interface.
This page shows that MiniTool found no problems on the system partition. If there is an error detected by MiniTool Partition Wizard, just let Partition Wizard fix it.
Since it is not the problem of the file system, you may try other methods as below to fix «Boot failure press any key to continue» error.
Solution 4.Recover Partition Table
If you install the malware or suffer virus attacks, the partition table could be destroyed. And you may get the «Boot failure press any key to continue» error.
In this case, it is recommended to resort to a professional partition table recovery software to recover partition table. Nowadays there are many disk management software on the Internet, be sure to choose a reliable one.
Solution 5. Reinstall Windows
Reinstalling Windows could be the direct way to fix «boot failure press any key to continue Windows 10» issue.
If all of the above methods do not work for your computer, then you have no choice but to reinstall Windows 10 on the disk. Many people don’t want to choose reinstallation as reinstalling Windows can be troublesome, but if you have tried all the methods but it didn’t work, reinstall Windows could be your best solution.
Now follow the steps on how to install Windows 10.
Step 1. Create a Windows 10 installation media USB drive by using Microsoft’s Media Creation tool.
Step 2. Insert the Windows10 installation media USB drive or DVD/CD disc to your computer and boot from it.
Step 3. Select your language preferences, and click on Next button to continue.
Step 4. Click on Install now.
Step 5. Follow the on-screen instructions to complete the setup configurations and the reinstallation of your system.
Normally, the installation is automatic, but keep an eye on it and answer any questions you’re asked.
Once the installation is done, Windows 10 should boot successfully and the issue «Boot failure press any key to continue» would disappear, and you just need to sign in with your Microsoft account and get everything ready.
Solution 6. Replace the Old System Disk with a New One
This is the last resolution that users would take. If all the methods you have searched don’t work, even Windows reinstallation, then the issue «Boot failure press any key to continue» could be caused by a problematic disk. You can replace the system disk with a new disk or a known good drive.
However, if you replace the old HDD with a new one, all your files and data stored on the old disk will get offline. So you may use MiniTool Partition Wizard Bootable Edition to copy files to the new disk.
You can copy all the files and data on the problematic disk to the new disk via MiniTool Partition Wizard Bootable Edition’s Copy Disk feature, which can save you much time.
Note: If you just want to copy specific partitions on your disks, you might as well choose the Copy Partition feature on the upper toolbar. The steps are the same as Copy Disk.
Step 1. Follow the steps1-8 in solution 3 to get the main interface of MiniTool Partition Wizard Bootable Edition.
Buy Now
Step 2. When you get the main interface of Partition Wizard, select the disk that you want to copy and click on Copy Disk.
Step 3. Select the target disk that you want to copy to click Next. Please note that all the data on the target disk will be deleted, so you’d better choose a disk that contains no important file. When the pop-up comes out, click Yes.
Step 4. Follow the instructions on the Partition Wizard and at last click Apply on the upper right corner.
After installing the new disk, you can reinstall Windows on the new disk and don’t forget to confirm bios boot order accordingly.
«By following the steps in this post, I successfully resolved ‘Boot failure press any key to continue’ error with solution 3. I would like to share this post with more friends to help them out.»Click to Tweet
Bottom Line
After reading this post, have you resolved the issue after trying the above boot failure press any key to continue solutions? Hope you can fix the problem via these methods. And if you want to replace your system disk with a new one, don’t forget to backup important files and data on your computer by using MiniTool Partition Wizard Bootable Edition.
If you have any other good solutions about «boot failure press any key to continue» issue or if you have any suggestion about MiniTool Partition Wizard, you can leave a message on the following comment zone and we will respond as soon as possible. If you need any help when using MiniTool software, you can contact us via [email protected].
Boot Failure Press Any Key to Continue FAQ
How do I fix a boot failure?
- Restart the PC and enter BIOS setup.
- Locate the option for changing boot sequence.
- Set the drive that contains the operating system as the first boot device.
- Save the changes to BIOS utility and exit.
- Restart your PC with the new boot order and see if the boot failure gets fixed.
How do I fix Windows 7 failed to boot?
The issue that Windows 7 failed to boot can be cause by missing or corrupted BCD File, bad or outdated driver on your PC and some corrupted system files. You can fix Windows 7 failed to boot issue with the following fixes:
- Remove newly installed hardware or external devices and reboot.
- Use the Last Known Good Configuration to boot up Windows.
- Run Startup Repair.
- Rebuild BCD Configuration.
- Run CHKDSK utility.
- Perform a System Restore.
- Reinstall Windows Operating System.
What does it mean when your computer says disk boot failure?
When your computer says disk boot failure, it means that there is an error occurred during the boot process. Generally the disk boot failure error can be caused by incorrect BIOS boot order, corrupted OS, faulty data cables, or damaged system drive.
What can cause a PC not to boot?
A PC not to boot could be caused by a loose cable, missing or corrupt system file, hard drive failure, virus attack, incorrect BIOS boot order, wrong active partition, motherboard failure, etc.