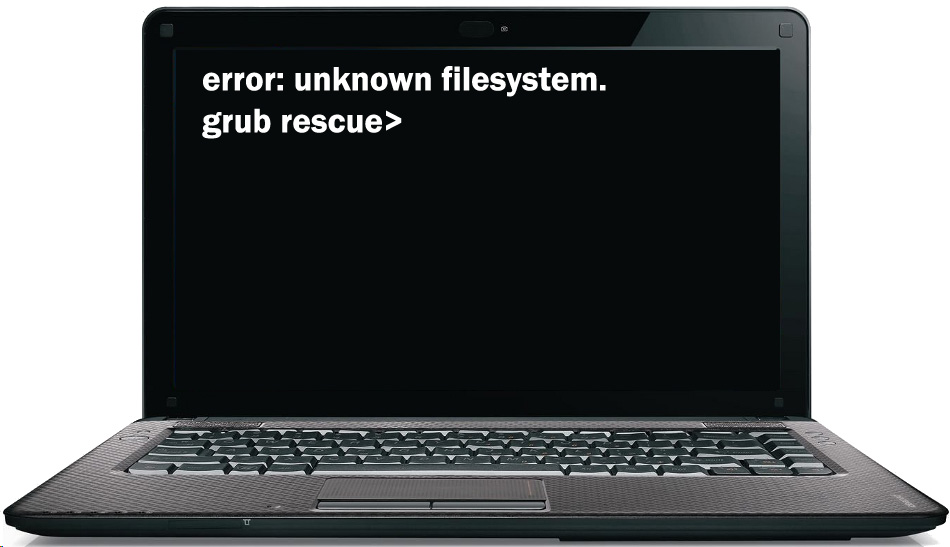Содержание
- Ошибка Boot Failed при загрузке с флешки: в чем причина и как исправить ситуацию?
- Boot Failed при загрузке с флешки: в чем причина появления сбоя?
- Ошибка Boot Failed: проблема неправильного форматирования носителя
- Изменение параметров первичной системы ввода/вывода
- Некорректно созданный или поврежденный носитель
- Другие причины
- Error booting normal check fail
- Инструкция по прошивке Samsung устройств через Odin и что такое Odin вообще?
Ошибка Boot Failed при загрузке с флешки: в чем причина и как исправить ситуацию?
Установка Windows при помощи дистрибутива, записанного на съемные носители в виде USB-флешек, обычно проблем не вызывает даже у самого неподготовленного пользователя. Однако иногда можно встретить ситуации, когда на экране появляется сообщение о том, что загрузка вроде бы стартует, но через некоторое время выдается уведомление о невозможности выполнения такого действия (Boot Failed). При загрузке с флешки такая ситуация может возникать по нескольким причинам. Что это за причины, и каковы основные методы устранения сбоев подобного рода, читайте далее.
Boot Failed при загрузке с флешки: в чем причина появления сбоя?
Причин, вызывающих невозможность старта загрузчика, может быть достаточно много, но в основном сбои при попытке загрузки со съемного накопителя происходят по вине того, что:
- флешка содержит неподдерживаемую файловую систему;
- в настройках первичной системы указан некорректный тип загрузки;
- накопитель поврежден;
- на носителе повреждены или отсутствуют необходимые для загрузки файлы.
Вирусы в расчет не берем, поскольку на загрузку с носителя они, как правило, не оказывают никакого действия, если только они уже не обосновались на флешке и не оказали на нее пагубного воздействия.
Ошибка Boot Failed: проблема неправильного форматирования носителя
Итак, основной проблемой возникновения сбоев при старте со съемных накопителей считается неправильно выполненное предварительное форматирование, когда пользователь создавал носитель самостоятельно (например, с использованием инструментария командной строки), а не в какой-то автоматизированной программе. Если у вас появляется ошибка Boot Failed при загрузке с флешки, необходимо обратить внимание на ее формат.
Важно понимать, что в случае наличия на компьютере или ноутбуке первичной системы UEFI носитель в обязательном порядке должен быть отформатирован в FAT32, и использовать файловую структуру NTFS нельзя ни под каким предлогом. Точно так же и наоборот. Если у вас есть дистрибутив с 64-битной Windows 7, загрузку с флешки для первичной системы BIOS желательно производить с файловой системой NTFS.
Изменение параметров первичной системы ввода/вывода
Впрочем, не исключается и то, что в самой первичной системе некоторые важные параметры, влияющие на распознавание съемного устройства и старт с использованием загрузчика, который на нем записан, установлены неправильно. Чаще всего ошибка Boot Failed при загрузке с флешки появляется именно при использовании первичных систем BIOS, в которых некорректно выставлен режим загрузки (Boot). Его следует попытаться изменить.
Если старт не происходит в режиме UEFI, смените его на Legacy и наоборот. По завершении действий с настройками не забудьте выставить флешку первой в списке используемых для загрузки устройств и сохранить измененные опции при выходе.
Некорректно созданный или поврежденный носитель
Вполне возможно, что старт со съемного устройства оказывается невозможным только из-за того, что присутствующие на носителе файлы повреждены.
В такой ситуации наилучшим решением станет повторная запись информации на накопитель, но использовать для этого лучше всего автоматизированную утилиту Rufus, которая при выборе пользователем записываемого образа с дистрибутивом или средой восстановления определит требуемый тип форматирования.
Кроме того, совершенно естественно выглядит ситуация, когда и сама флешка может быть банально повреждена или оказаться нерабочей. Перед записью и использованием носитель необходимо проверить в работающей системе, а при выявлении проблем произвести, например, восстановление работы контроллеров, используя для этого утилиты от производителя устройства или универсальные программы наподобие D-Soft Flash Doctor. Если даже с их применением результат окажется нулевым, в качестве кардинальной меры можете выполнить низкоуровневое форматирование, которое позволит привести носитель, так сказать, в заводское состояние.
Для выполнения таких операций максимально эффективной оказывается программа HDD LLFT, в которой процесс форматирования занимает всего лишь пару минут.
Другие причины
Это были основные проблемы, которые можно встретить при попытке старта со съемного носителя. Однако не стоит забывать и о самих файлах образов, которые вы пытаетесь записать на флешку. В случае загрузки их с неофициальных ресурсов в Интернете или при использовании каких-то кастомных сборок часто можно наблюдать отсутствие некоторых важных компонентов, отвечающих за корректный запуск загрузчика. В этом случае при загрузке будет сообщено, что компонент не найден. Поэтому скачивайте файлы только из проверенных источников, но даже загруженные объекты иногда не помешает просканировать на предмет наличия потенциальных угроз.
Примечание: если в первичной системе активирована функция безопасной загрузки (Secure Boot), иногда ее бывает необходимо отключить (если это возможно).
Источник
Error booting normal check fail
В теме нет куратора. Если в теме есть пользователь, желающий стать Куратором и соответствующий Требованиям для кандидатов, он может подать заявку, создав новую тему в разделе Хочу стать Куратором (предварительно изучив Правила и рекомендации для Кураторов).
До назначения куратора, по вопросам наполнения шапки, обращайтесь к модераторам раздела через кнопку 
Сообщение отредактировал destroyer71 — 27.05.21, 03:11
инструкция по возвращению стоковой прошивки RU после прошивки на индийскую версию
установить:
— adb
— Qualcomm_USB
— QPST
Прошивка для fastboot, номер сборки ZB631KL_15.2016.1810.158_20181120 (СЕРВИСНАЯ) инструмент уже есть в прошивке в виде flashall_AFT.cmd запускать от имени администратора.
https://drive.google.c…VfwJLmTRk_t7BKqIlGHEDS
источник
Сообщение отредактировал Hubiev94 — 23.04.19, 17:46

По нормальному бы оформили, так бы сразу модеры бы добавили, но вообще-то да, добавить ссылку надо бы
Добавлено 06.01.2019, 01:38:
Прошивок ещё нету на оф. сайте, к сожалению.
Кому нибудь вообще обновление по воздуху прилетало или нет? А то асус как-то не торопятся свои прошивки на свой сайт выкладывать.
Сообщение отредактировал eisenn7 — 06.01.19, 01:52
На данный момент нету, сам видел мелькает периодически для установки из рекавери, что то допиливают видимо
Сообщение отредактировал VitalyaVos — 06.01.19, 02:48

Что такое QFIL ?
Добавлено 06.01.2019, 08:09:
Где-нибудь Россию или Азию видите? Так вот на наши смартфоны установится любая прошивка/обновление из сертифицированных локаций! Но почему нет России, вообще не пойму! Сертифицирован или нет. o.O :unsure:
У нас вообще МинСвязи работает или нет. Сертификация смущает! Или у нас «ввозите всё что угодно, лижбы денежку заплатите..» ?
Сообщение отредактировал snekt — 06.01.19, 12:35
Ничего не прилетит левого , язык не меняет код прошивки.
Сообщение отредактировал zzzzdoroviak — 06.01.19, 09:22
Ребят, подскажите пжл..
в QFIL какие надо залить? пишет ошибка в XML
кст, какая наиболее оптимизирована на сегодня GCAM?
Сообщение отредактировал evo33 — 06.01.19, 11:01

Ответы от тех.поддержка ASUS.
_»С Говым Годом Вас!!
Если вот это «К сожалению, для Вашей модели у Asus нет процедур отката прошивки в домашних условиях.
Установка версии прошивки ниже текущей возможна только силами/средствами сервисных центров Asus.
Для пользователей у Asus доступны только процедуры обновления вперед и Asus на сайте выкладывает только прошивки для обновления вперед. » тааак, то зачем на сайте выложили сорцы ядер сборок 155 и 158. Почему тогда нет прошивок сборок 155 и 158 . Извините, но это нелогично как-то, да и неправильно!»
_»Спасибо за обращение в поддержку клиентов ASUS
Все логично, Asus обязан выкладывать исходники ядер прошивок, т.к. прошивки есть и с ними устройства поставлялись, на 155 версии не на рынок России. на 158 версии на рынок Росси.
Но т.к. для пользователей доступны только процедуры обновления, то на сайте выкладываются только обновления прошивок. После 155 версии не для России было обновление версии 177, оно и выложено на сайте. После 158 версии прошивки для России, к сожалению, пока новых обновлений не было, соответсвенно на сайте ничего и не выложено.»
_»Спасибо за ответ! Но может быть неформально, вы дадите прошивочку 158-ой сборки? На случай если последующие обновления не понравятся или будут сырыми, была возможность откатиться на уже проверенную, стабильную более-менее сборку!? Пожалуйста!»
_»Уважаемый пользователь продукции ASUS,
На сайте выкладываются только прошивки для обновления, в связи с этим. стоковые прошивки Asus не выкладываются. Когда будет выпущено новое обновление для Вашего телефона, то оно будет выложено на сайте.»
Млин! Читайте с последних обзацев, к начальным! :blush:
Источник
Инструкция по прошивке Samsung устройств через Odin и что такое Odin вообще?
Odin очень полезный инструмент который позволяет вам взаимодействовать с вашим Samsung устройством (в режиме загрузки) и прошивать его. Это Windows программа, которую использовала/использует компания Samsung для прошивки своих устройств (без режима рекавери/восстановления). К счастью для нас этот софт просочился в сеть и у простых смертных есть возможность пользоваться ним.
Существуют разные версии Odin. Вы можете прошивать .tar, tar.md5 или .bin прошивки через Odin на ваше устройство.
Краткий тур по опциям программы.
Auto Reboot — автоматическая перезагрузка устройства после прошивки;
Re-Partition — перераспределяет файловую систему на вашем устройство по умолчанию (RFS);
F. Reset Time — сбрасывает cчётчик прошивок (flash counter);
PIT — Partition Information Table. Если вы выбрали Re-Partition, то вы также должны указать .pit путь к .pit файлу для перераспределения файловой системы устройства;
Bootloader — для прошивки загрузчика (bootloader);
PDA — сборка прошивки. Для выбора файла с прошивкой, ядром и т.д.
Phone — модем. Для выбора файла модема для прошивки;
CSC — Comsumer Software Customization. Для выбора CSC файла, содержащего специфические для региона и оператора данные;
Будьте очень осторожны при испоьзовании Odin, особенно с опцией Re-Partition и правильным .pit файлом. Если у вас нет нужного .pit файла ни в коем случае не ставьте галочку возле Re-Partition.
Внимание: Odin можно использовать только на устройствах от Samsung!
Как прошить Samsung Galaxy с помощью Odin?
1. Скачайте и установите USB драйвера для Samsung. Или можете установить Samsung Kies , при установке которого драйвера будут установлены автоматически.
2. Удостоверьтесь что у вас есть резервные копии всей важной для вас информации (контакты, SMS, MMS, видео, фото, документы и т.д.) на внутренней или внешней SD картах вашего устройства (или на компьютере).
3. Убедитесь что батарея вашего устройства заряжена хотябы на 60-80%, чем больше тем лучше (не хотелось бы брикнуть телефон во время прошивки если пропадет питание).
4. В настройках устройства включите USB debugging/Отладка USB в Developer Options/Для разработчиков.
5. Убедитесь что Samsung Keis не запущен. Можно “убить” процесс через диспетчер задач.
Установка заводских/официальных прошивок через Odin, обычно, довольно безопасное занятие если все делать верно. Но стоит понимать, что всегда существует шанс брикнуть/сломать устройство, пусть и невелик. Так что все это вы будете делат на свой страх и риск, и автор поста не несет никакой ответственности если что-то пойдет не так.
1. Скачайте zip файл с официальной прошивокй для вашего устройства и распакуйте архив себе на компьютер. Вы увидите либо один .tar или .tar.md5 файл, или же несколько файлов:
— если вы увидите один файл, то внутри него уже будет все что вам нужно для успешной прошивки (PDA, PHONE, CSC);
— если же файлов несколько, то используйте отдельные кнопки PDA (в новых версиях AP), PHONE, CSC для выбора соответствующих файлов;
2. Скачайте архив с прикрплённый к посту внизу распакуйте его. Вы увидите следующие файлы:
— Odin3 v3.04.exe;
— tmax.dll;
— zlib.dll;
— Odin3.ini;
3. Запустите Odin3_v3.04.exe на правах администратора (правый клик —> в режиме администратора).
4. Загрузите ваше устройство в режим загрузки (download mode). Для большинства устройств от Samsung для этого надо выключить устройство и после этого одновременно зажать кнопки Home (домой) + Питание + Звук вниз и в появившемся меню подтвердить вход в режим загрузки путём нажатия звука вверх.
5. После того как телефон находится в режиме загрузки, подключите его к компьютеру через USB кабель. Если Odin распознает ваше устройство то поле ID:COM станет желтого или голубого цвета и отобразит номер COM порта (скриншот внизу).
Важно : если вы не увидите номер порта в поле ID:COM или если поле не будет желтого или голубого цвета, пожалуйте не продолжайте операцию. Отключите USB и перезагрузите ваше устройство путем нажатия и долгого удерживания кнопки питания. Проверьте корректно ли установлены USB драйвера для Samsung.
6. Если zip архив с прошивкой имел всего один файл, то кликните на кнопку PDA и через обзор выберите .tar или .tar.md5 файл с вашей прошивкой. В случае же если zip архив с прошивкой имел несколько файлов:
— нажмите на BL (Bootloader) и выберите файл который имеет BL или Bootloader в своём названии;
— нажмите на AP (PDA) и выберите файл который имеет CODE или AP (PDA) в своём названии;
— нажмите на PHONE и выберите файл который имеет MODEM в своём названии;
— нажмите на CSC и выберите файл который имеет CSC в своём названии;
Других файлов не трогайте!
7. Убедитесь что флажки расставлены правильно:
— Auto Reboot и F. Reset Time должны быть отмечены;
— все остальные флажки не отмечены;
8. После выбора соответсвующих файлов и проверки флажков нажмите кнопку Start. Начнется процесс прошивки. Ни в коем случае не отключайте телефон от компьютера во время этого процесса. Это можно занять несколько минут.
9. Как только процесс прошивки завершится, ваше устройство перезагрузится. Теперь вы можете отключить его от компьютера и начать использовать.
Можете использовать эту инструкцию для прошивки устройств от Samsung на Android OS.
Источник
Установка Windows при помощи дистрибутива, записанного на съемные носители в виде USB-флешек, обычно проблем не вызывает даже у самого неподготовленного пользователя. Однако иногда можно встретить ситуации, когда на экране появляется сообщение о том, что загрузка вроде бы стартует, но через некоторое время выдается уведомление о невозможности выполнения такого действия (Boot Failed). При загрузке с флешки такая ситуация может возникать по нескольким причинам. Что это за причины, и каковы основные методы устранения сбоев подобного рода, читайте далее.
Boot Failed при загрузке с флешки: в чем причина появления сбоя?
Причин, вызывающих невозможность старта загрузчика, может быть достаточно много, но в основном сбои при попытке загрузки со съемного накопителя происходят по вине того, что:
- флешка содержит неподдерживаемую файловую систему;
- в настройках первичной системы указан некорректный тип загрузки;
- накопитель поврежден;
- на носителе повреждены или отсутствуют необходимые для загрузки файлы.
Вирусы в расчет не берем, поскольку на загрузку с носителя они, как правило, не оказывают никакого действия, если только они уже не обосновались на флешке и не оказали на нее пагубного воздействия.
Ошибка Boot Failed: проблема неправильного форматирования носителя
Итак, основной проблемой возникновения сбоев при старте со съемных накопителей считается неправильно выполненное предварительное форматирование, когда пользователь создавал носитель самостоятельно (например, с использованием инструментария командной строки), а не в какой-то автоматизированной программе. Если у вас появляется ошибка Boot Failed при загрузке с флешки, необходимо обратить внимание на ее формат.
Важно понимать, что в случае наличия на компьютере или ноутбуке первичной системы UEFI носитель в обязательном порядке должен быть отформатирован в FAT32, и использовать файловую структуру NTFS нельзя ни под каким предлогом. Точно так же и наоборот. Если у вас есть дистрибутив с 64-битной Windows 7, загрузку с флешки для первичной системы BIOS желательно производить с файловой системой NTFS.
Изменение параметров первичной системы ввода/вывода
Впрочем, не исключается и то, что в самой первичной системе некоторые важные параметры, влияющие на распознавание съемного устройства и старт с использованием загрузчика, который на нем записан, установлены неправильно. Чаще всего ошибка Boot Failed при загрузке с флешки появляется именно при использовании первичных систем BIOS, в которых некорректно выставлен режим загрузки (Boot). Его следует попытаться изменить.
Если старт не происходит в режиме UEFI, смените его на Legacy и наоборот. По завершении действий с настройками не забудьте выставить флешку первой в списке используемых для загрузки устройств и сохранить измененные опции при выходе.
Некорректно созданный или поврежденный носитель
Вполне возможно, что старт со съемного устройства оказывается невозможным только из-за того, что присутствующие на носителе файлы повреждены.
В такой ситуации наилучшим решением станет повторная запись информации на накопитель, но использовать для этого лучше всего автоматизированную утилиту Rufus, которая при выборе пользователем записываемого образа с дистрибутивом или средой восстановления определит требуемый тип форматирования.
Кроме того, совершенно естественно выглядит ситуация, когда и сама флешка может быть банально повреждена или оказаться нерабочей. Перед записью и использованием носитель необходимо проверить в работающей системе, а при выявлении проблем произвести, например, восстановление работы контроллеров, используя для этого утилиты от производителя устройства или универсальные программы наподобие D-Soft Flash Doctor. Если даже с их применением результат окажется нулевым, в качестве кардинальной меры можете выполнить низкоуровневое форматирование, которое позволит привести носитель, так сказать, в заводское состояние.
Для выполнения таких операций максимально эффективной оказывается программа HDD LLFT, в которой процесс форматирования занимает всего лишь пару минут.
Другие причины
Это были основные проблемы, которые можно встретить при попытке старта со съемного носителя. Однако не стоит забывать и о самих файлах образов, которые вы пытаетесь записать на флешку. В случае загрузки их с неофициальных ресурсов в Интернете или при использовании каких-то кастомных сборок часто можно наблюдать отсутствие некоторых важных компонентов, отвечающих за корректный запуск загрузчика. В этом случае при загрузке будет сообщено, что компонент не найден. Поэтому скачивайте файлы только из проверенных источников, но даже загруженные объекты иногда не помешает просканировать на предмет наличия потенциальных угроз.
Примечание: если в первичной системе активирована функция безопасной загрузки (Secure Boot), иногда ее бывает необходимо отключить (если это возможно).
-
26.01.2017, 22:46
Fish
- Регистрация:
- 17.08.2013
- Сообщений:
- 34,065
- Репутация:
13198
Сообщение от Ася111
КАк скачать многофайловая прошивка
для какого устройства? откуда? ничего неясно
-
07.02.2017, 17:37
Udgine Kim
- Регистрация:
- 07.02.2017
- Сообщений:
- 8
- Репутация:
0
Здравствуйте, у меня samsung s4 mini duos gt-i9192. Через приложение на телефоне пробовал установить кастомное рекавери, не прошилось. при запуске аппарата заходит в odin mode с надписью в углу Could not do normal boot. далее, загружаю телефон в режим download mode, через один (в 3.07) шью офф прошивку(многофайловую). на экране телефона появляются 2 сообщения secure check fail : PIT , secure check fail : aboot. возможно ли мне прошиться? или это уже «кирпич»?. заранее спасибо.
-
07.02.2017, 17:48
Udgine Kim
- Регистрация:
- 07.02.2017
- Сообщений:
- 8
- Репутация:
0
-
07.02.2017, 17:50
Fish
- Регистрация:
- 17.08.2013
- Сообщений:
- 34,065
- Репутация:
13198
Сообщение от Udgine Kim
Здравствуйте, у меня samsung s4 mini duos gt-i9192. Через приложение на телефоне пробовал установить кастомное рекавери, не прошилось. при запуске аппарата заходит в odin mode с надписью в углу Could not do normal boot. далее, загружаю телефон в режим download mode, через один (в 3.07) шью офф прошивку(многофайловую). на экране телефона появляются 2 сообщения secure check fail : PIT , secure check fail : aboot. возможно ли мне прошиться? или это уже «кирпич»?. заранее спасибо.
загрузчик не даёт скорее всего из-за того, что ты пытаешься прошить версию ниже, а попробуй вот этой или этой прошиться
p.s. 4-х файловую в твоём случае шить думаю не обязательно, должен после прошивки однофайловой запуститься
p.p.s. на скриншоте не выбран pit-файл, если он есть в папке с прошивкой — выбери, если его нет, то скорее всего он вшит в CSC, тогда выбирать ничего не нужно -
07.02.2017, 17:59
Udgine Kim
- Регистрация:
- 07.02.2017
- Сообщений:
- 8
- Репутация:
0
Пит файла в скаченной прошивки нет. качал через Samfirm для моей модели.
I9192XXUBNB1.zip пробовал, аналогично. у меня не включена отладка по usb быть может в этом «соль»?
-
07.02.2017, 18:02
Udgine Kim
- Регистрация:
- 07.02.2017
- Сообщений:
- 8
- Репутация:
0
+ не загружается в рекавери.
да ещё и кнокс щёлкнутый.
-
07.02.2017, 18:03
Fish
- Регистрация:
- 17.08.2013
- Сообщений:
- 34,065
- Репутация:
13198
Сообщение от Udgine Kim
у меня не включена отладка по usb быть может в этом «соль»?
без разницы, выключена или включена, на прошивку это никак не влияет, шьётся то он из download mode, а не по adb
-
07.02.2017, 18:10
Udgine Kim
- Регистрация:
- 07.02.2017
- Сообщений:
- 8
- Репутация:
0
у меня стояла прошива 4.4.4 kitkat. офф. не шьётся по ссылкам выше тоже. есть возможность прошить цианом? если да, то можно ссылку на стабильную версию для gt-i9192?
-
08.02.2017, 00:08
Руслан Филимонов
- Регистрация:
- 08.02.2017
- Сообщений:
- 1
- Репутация:
0
ПОМОГИТЕ СРОЧНО решил поставить root через odin вроде все поставил правильно ошибок ноль и планшет включил пишет сверху в левом углу RECOVERY IS NOT SEANDROID ENFORCING set warranty bit: recovery устройство samsung galaxy tab a 9.7 (sm-t555) не чего не помагает не reset не открывается меню recovery не выключается даже долгим нажатием на выключение даже 30 минут иголку держал в дырочке ПОМОГИТЕ пожалуйста!!!
-
08.02.2017, 03:27
Fish
- Регистрация:
- 17.08.2013
- Сообщений:
- 34,065
- Репутация:
13198
Сообщение от Udgine Kim
у меня стояла прошива 4.4.4 kitkat. офф. не шьётся по ссылкам выше тоже. есть возможность прошить цианом? если да, то можно ссылку на стабильную версию для gt-i9192?
попробуй скачать ещё последнюю из доступных официальную прошивку с того же sammobile, и попробовать прошиться ей
по поводу циана: а twrp у тебя шьётся? и грузится в него?
twrp для gt-i9192
-
08.02.2017, 04:59
Fish
- Регистрация:
- 17.08.2013
- Сообщений:
- 34,065
- Репутация:
13198
Сообщение от Руслан Филимонов
ПОМОГИТЕ СРОЧНО решил поставить root через odin вроде все поставил правильно ошибок ноль и планшет включил пишет сверху в левом углу RECOVERY IS NOT SEANDROID ENFORCING set warranty bit: recovery устройство samsung galaxy tab a 9.7 (sm-t555) не чего не помагает не reset не открывается меню recovery не выключается даже долгим нажатием на выключение даже 30 минут иголку держал в дырочке ПОМОГИТЕ пожалуйста!!!
прошивка какая стояла? если 5.1 прошей рекавери из архива twrp_sm-t555_5.x.zip, если 6.0.x из архива twrp_sm-t555_6.0.x.zip (архивы во вложении к посту)
ты рекавери прошил не для своей модели или же не для своей версии Андроид
Cкачать:
twrp_sm-t555_6.0.x.zip
twrp_sm-t555_5.x.zip
-
08.02.2017, 23:39
Udgine Kim
- Регистрация:
- 07.02.2017
- Сообщений:
- 8
- Репутация:
0
Сообщение от Fish
по поводу циана: а twrp у тебя шьётся? и грузится в него?
прошивает, но при запуске в рекавери заходит в режим загрузки с сообщением Could not do normal boot.
-
08.02.2017, 23:44
Udgine Kim
- Регистрация:
- 07.02.2017
- Сообщений:
- 8
- Репутация:
0
-
09.02.2017, 11:27
Fish
- Регистрация:
- 17.08.2013
- Сообщений:
- 34,065
- Репутация:
13198
Сообщение от Udgine Kim
прошивает, но при запуске в рекавери заходит в режим загрузки с сообщением Could not do normal boot.
попробуй прошиться вот этой прошивкой с pit-файлом
-
09.02.2017, 22:52
Udgine Kim
- Регистрация:
- 07.02.2017
- Сообщений:
- 8
- Репутация:
0
Всё прошилось. ошибка была в названии модели! не gt-i9192, а gt-i9192i. Фиш от души за помощь, скинь свои реквизиты киви (если есть) или другого эл. кошелька. кину тебе респект за суету.
-
10.02.2017, 09:46
Fish
- Регистрация:
- 17.08.2013
- Сообщений:
- 34,065
- Репутация:
13198
Сообщение от Udgine Kim
Всё прошилось. ошибка была в названии модели! не gt-i9192, а gt-i9192i. Фиш от души за помощь, скинь свои реквизиты киви (если есть) или другого эл. кошелька. кину тебе респект за суету.
да не нужно ничего, тут форум, ты никому ничего не должен, но номер кошеля скинул в личку
можешь на него и ничего не отправлять, да и сам ты разобрался, я по сути тебе ничем не помог
-
17.02.2017, 20:31
Mazzak
- Регистрация:
- 17.02.2017
- Сообщений:
- 3
- Репутация:
0
Ребят, не могу получить роот.
Стоит FRP lock, кто знает как обойти его? -
17.02.2017, 20:31
Mazzak
- Регистрация:
- 17.02.2017
- Сообщений:
- 3
- Репутация:
0
Ребят, не могу получить роот.
Стоит FRP lock, кто знает как обойти его? -
17.02.2017, 22:52
Fish
- Регистрация:
- 17.08.2013
- Сообщений:
- 34,065
- Репутация:
13198
Сообщение от Mazzak
Ребят, не могу получить роот.
Стоит FRP lock, кто знает как обойти его?тебе ответили уже в другой теме, не нужно задавать один и тот же вопрос сразу во всех темах
галочку в опциях для разработчика поставь на против «Разблокировка OEM»
-
08.03.2017, 08:39
amiron45
- Регистрация:
- 08.03.2017
- Сообщений:
- 2
- Репутация:
0
Добрый день! Прочитал Ваши статьи по прошивке Samsunga Note 3. Очень всё полезно и интересно. Ноя ещё не очень в этом разбираюсь. Посоветуйте прошивку для моего смартфона sm-n900. Без самсунговских наворотов. Пробовал прошивать сам через Один. Собрал кучу прошивок, запутался с роот провами и Suserami. Не мог установить а после удалить их. Кое как прошил прошивкой N900XXUEBNL6. Но, там всякого не нужного мне мусора много. Вообще хотел вернуться на Андроид 4.3 но не знаю возможно ли и как? Что посоветуете на мои вопросы. Буду очень благодарен Вам!
(18-01-2019, 07:45 PM)EMMANUS Wrote: [ Login / Register to download free] flashed that one and it works but the screen is black,the sound of system logging is heard.After flashing that one(I think this one fixed bootloop) I flashed again this one [ Login / Register to download free] and I managed shomehow to load system again.Root integrity check system check fail again after all that flashing(same modified files from the first time),can someone explain this,flashing stock rom can’t replace whole rom?
Try this, flash original rom from Alcatel, then flash only lk.bin from the ‘bootloop’ rom.
Ok thanks,I will try that,I don’t mind using the phone with this modified files but I’m wondering if it’s safe?
Posts: 16
Threads: 1
Joined: Jan 2019
Reputation:
0
This is root check for stock rom version 4034D_2xALRUA_ROM which I thought was the original:
Android Recovery
TCL/4034D/Pixi4-4
6.0/MRA58K/v3E1A-0
Error:/system/custpack/framework/mediatek-res/mediatek-res.apk has been modified on Fri Mar 2 07:38:55 2018
Error:found 49 modified files
Error:boot NORMAL check Fail
Error:boot ADVANCE check Fail
System check FAIL!!
This is root check for «bootloop» version from this site(this version can’t load system):
Android Recovery
TCL/4034D/Pixi4-4
6.0/MRA58K/v3D3S-0
Error:/system/custpack/framework/mediatek-res/mediatek-res.apk has been modified on Wed Aug 31 07:59:15 2016
Error:found 48 modified files
Error:boot NORMAL check Fail
Error:boot ADVANCE check Fail
System check FAIL!!
Posts: 16
Threads: 1
Joined: Jan 2019
Reputation:
0
(18-01-2019, 07:45 PM)EMMANUS Wrote: Try this, flash original rom from Alcatel, then flash only lk.bin from the ‘bootloop’ rom.
I tried it,it worked but I didn’t fix modified files ,maybe all this roms have modifications or this can be something else?
X3non
Recognized Contributor
Posts: 22,062
Threads: 571
Joined: Jul 2014
Reputation:
332
(18-01-2019, 11:28 PM)Miki034 Wrote: I tried it,it worked but I didn’t fix modified files ,maybe all this roms have modifications or this can be something else?
try formatting all except bootloader using the format tab in SP flash tool and lets know the outcome
Posts: 16
Threads: 1
Joined: Jan 2019
Reputation:
0
(19-01-2019, 11:44 AM)X3non Wrote:
(18-01-2019, 11:28 PM)Miki034 Wrote: I tried it,it worked but I didn’t fix modified files ,maybe all this roms have modifications or this can be something else?
try formatting all except bootloader using the format tab in SP flash tool and lets know the outcome
Everything is the same,system check fail for all roms which I tested.
Posts: 49,277
Threads: 1,347
Joined: Oct 2013
Reputation:
432
(19-01-2019, 01:53 PM)Miki034 Wrote: Everything is the same,system check fail for all roms which I tested.
These roms have clearly been modified. No way to know if they’re safe or not till you start using & observing.
Note!
We have a reply schedule for Free Support. Please upgrade to Private Support if you can’t wait.
(This post was last modified: 19-01-2019, 10:23 PM by hovatek.)
Posts: 16
Threads: 1
Joined: Jan 2019
Reputation:
0
(19-01-2019, 10:22 PM)hovatek Wrote:
(19-01-2019, 01:53 PM)Miki034 Wrote: Everything is the same,system check fail for all roms which I tested.
These roms have clearly been modified. No way to know if they’re safe or not till you start using & observing.
Ok,can I flash rom for alcatel pixi 4034F ,there is almost no difference in specification and both models use android 6?I can’t find any original for 4034D.
Posts: 16
Threads: 1
Joined: Jan 2019
Reputation:
0
I found this rom for 4034D [ Login / Register to download free] contains these files (ROM_EMMC_PART_BOOT1 , ROM_EMMC_PART_BOOT2, ROM_EMMC_PART_RPMB, ROM_EMMC_PART_USER and MT6580_Android_scatter).
When I load scatter file in sp flash tool can’t select files for that rom,does anyone know how to flash this images?
X3non
Recognized Contributor
Posts: 22,062
Threads: 571
Joined: Jul 2014
Reputation:
332
(20-01-2019, 04:44 PM)Miki034 Wrote: [ Login / Register to download free] contains these files (ROM_EMMC_PART_BOOT1 , ROM_EMMC_PART_BOOT2, ROM_EMMC_PART_RPMB, ROM_EMMC_PART_USER and MT6580_Android_scatter).
When I load scatter file in sp flash tool can’t select files for that rom,does anyone know how to flash this images?
you can try cutting that rom using the guide @ https://www.hovatek.com/forum/thread-21970.html
start from step 19
Posts: 16
Threads: 1
Joined: Jan 2019
Reputation:
0
(21-01-2019, 12:09 PM)X3non Wrote: [ Login / Register to download free] contains these files (ROM_EMMC_PART_BOOT1 , ROM_EMMC_PART_BOOT2, ROM_EMMC_PART_RPMB, ROM_EMMC_PART_USER and MT6580_Android_scatter).
When I load scatter file in sp flash tool can’t select files for that rom,does anyone know how to flash this images?
you can try cutting that rom using the guide @ https://www.hovatek.com/forum/thread-21970.html
start from step 19
Thanks,I did this but it looks like this rom is not original one,created firmware flashed and there is modification.If someone has a factory original let me know.For now this is the best stock rom version for Alcatel Pixi4-4 4034D [ Login / Register to download free] ,system files have been modified but everything works normally and applications have the fastest response.
Нередко возникает необходимость в установке двух принципиально разных операционных систем на один компьютер: Windows и Linux. Разумеется, подобное «соседство» будет связано с некоторыми неудобствами. Для установки, как правило, используют специальную программу GRUB. Но к сожалению, при её использовании можно столкнуться с рядом ошибок. В этой статье разберёмся с тем, как исправить ошибки загрузчика GRUB. Давайте же начнём. Поехали!
Для начала давайте определимся с тем, что из себя представляет эта программа. GRUB — представляет собой системный загрузчик, устанавливающийся непосредственно с Линукса и записывающий все данные на первый раздел диска (MBR).
Сам rescue mode является отличительной чертой GRUB 2 от его предыдущей версии. Этот режим запускается, если программе-загрузчику не удалось найти файл «grub.cfg» либо не удалось передать управление в kernel (ядро). В итоге не удаётся найти загрузочные файлы и запустить операционную систему. Именно тогда и возникает ошибка.
Следуйте инструкциям ниже, чтобы узнать, как решить проблему с GRUB
Способ 1
Что делать в случае ошибки unknown filesystem grub-rescue? Перед вами окно, в котором можно использовать только 4 команды, их вполне достаточно, чтобы исправить все проблемы и успешно загрузиться:
- ls — позволяет вывести всё содержимое;
- set — применяется для установки переменных;
- unset — очищает переменную;
- insmod — необходима для загрузки модулей.
Также можно сделать доступным ряд других команд. Сделать их доступными можно, загрузив модуль «normal». Для этого пропишите:
insmod normal
После этого станут доступны:
- dump — для очистки памяти;
- exit — команда выхода из загрузчика;
- chainloader — необходима, чтобы указать последующей команде boot передать управление цепочечному загрузчику;
- kfreebsd — несколько команд, позволяющих загрузить ядро FreeBSD, его модули;
- rmmod — позволяет выгрузить указанный модуль ядра;
- multiboot.
Первым делом нужно отыскать модули, чтобы загрузить их. Для этого введите:
ls
Результатом выполнения команды будет следующее:
(hd0) (hd0,msdos3) (hd0,msdos2) (hd0,msdos1) (hd1) (hd1,msdos2) (hd1,msdos1)
Из этого можно сделать вывод, что загрузчик не может определить файловые системы дисков, поэтому определяет их как msdos. Теперь необходимо угадать видимые диски. В конкретном примере перед вами два диска: hd0 (с тремя разделами) и hd1 (с двумя разделами). Допустим, вы знаете, что Linux инсталлирован на диск, который имеет три раздела. В таком случае вам нужен диск с индексом «0».
GRUB даёт названия разделам в обратном порядке. В связи с этим, неясно как трактовать запись: «(hd0,msdos3)». Ведь можно посчитать это как первым разделом, так и третьим. К счастью, из этой ситуации можно выйти при помощи такого синтаксиса команды: «(hd0,1)». Обратите внимание, что в программе-загрузчике GRUB отсчёт дисков идёт с 0, а разделов с 1.
Допустим, что Линукс хранится в первом разделе, тогда он будет обозначаться (hd0,1). В этом случае команда, которую необходимо прописать, будет иметь вид:
set prefix=(hd0,1)/boot/grub
set root=(hd0,1)
Теперь модули могут быть загружены. Использовать их можно только после загрузки.
После того как вы выбрали нужный диск, проверьте содержится ли там то, что нужно. Для этого пропишите:
ls /boot/grub
В результате выполнения на экране появится список md файлов.
Далее, пропишите:
insmod ext2
insmod normal
normal
После этого загрузчик будет переведён в режим полной функциональности. Затем автоматически будут найдены разделы с операционной системой, и откроется меню программы.
Теперь остаётся загрузить Linux. Делается это при помощи команды:
grub-install /dev/sda
Способ 2
Всё сильно упрощается, если использовать Live CD – загрузочный диск с системой Linux. Он может быть записан на флешке, на внешнем винчестере или на обычном диске – это неважно, главное, чтобы с него можно было загрузить компьютер.
После загрузки Linux стандартным способом устанавливается бесплатная утилита Boot Repair. Она предназначена именно для устранения ошибок загрузки с помощью загрузчика Grub и очень проста в использовании – достаточно кликнуть по кнопке.
Заметим, что иметь Live CD для линуксоида всегда полезно и даже необходимо. Это зачастую избавляет от множества проблем, так как позволяет загрузить полноценную систему с внешнего носителя и использовать весь её инструментарий. Скачать такой диск с любой версией Linux не представляет сложностей, в комплекте обычно идёт инструкция по записи его на флешку.
После выполнения всех этих действий ошибка будет устранена. Пишите в комментариях была ли полезна для вас эта статья и задавайте любые интересующие вопросы по рассмотренной теме.
Итак, если вы являетесь пользователем Android, и особенно если вы используете устройство Samsung, эта проблема характерна для вас и многих других пользователей.
После такой проблемы как телефон Android завис в режиме download/Odin, на пользователи не могут перезапустить свои устройства, а их телефон не может вернуться в нормальный режим. Поэтому рекомендуется внимательно относиться к режиму Odin и восстановления, если вы новичок в нем.
И если вы столкнулись с такой проблемой, то вам не надо беспокоиться. Раньше мы уже рассказали, как использовать режим восстановления . А это связано с тем, что ниже вы найдете несколько лучших способов помочь вам выйти из режима Samsung, застрявшего в режиме Odin.
- Часть 1: Что такое режим загрузки(download/Odin)?
- Часть 2: Как исправить Самсунг завис в режиме download/Odin?
Часть 1: Что такое режим загрузки(download/Odin)?
Odin Mode он же Download Mode предназначен для пользователей Samsung. С помощью этого режима пользователи могут легко прошить все, что захотят, на внутреннюю флеш-память через USB-кабель, подключив свое устройство к компьютеру. Можно легко войти в режим Odin и выйти, но есть вероятность, что в процессе что-то пойдет не так. Может случиться так, что режим Odin функционирует со сбоем и из-за этого телефон зависает. Если после выхода из режима вы нажмете кнопку «Отмена» и по-прежнему не сможете выйти из режима Odin, то это означает что ваш телефон завис в режиме загрузки.
Какие могут быть проблемы, связанные с режимом Odin:
Часто, когда вы сталкиваетесь с какой-либо проблемой на вашем устройстве Android, вы не можете получить к нему доступ, и это может вызвать у вас много проблем. То же самое касается пользователей Samsung, когда устройство зависает в режиме Odin/download.
Вы не можете использовать свое устройство, и, что более важно, данные, которые хранятся на вашем устройстве, находятся в опасности, то его под угрозой удаления с устройства. По каким признакам можно узнать, зависло ли ваше устройство в режиме Odin/download?
- Ваше устройство Samsung зависло на логотипе;
- Вы не можете получить доступ к устройству;
- Устройство Samsung постоянно перезагружается само по себе.
Самые простые методы, которые вы можете сделать при возникновении проблемы – самсунг завис в режиме download/Odin – это выключение и принудительная перезагрузка.
Чтобы выключить устройство, нажмите одновременно кнопки уменьшения громкости и питания. Проверьте решило ли это проблему. Если нет, то принудительно перезагрузите устройство, нажав одновременно кнопки домой, включение, кнопки увеличения и уменьшения громкости. В случае, если эти способы не помогли вам исправить ситуацию – телефон Android завис в режиме download/Odin, то попробуйте извлечь аккумулятор из устройства и заново его вставить. Убедитесь в том, функционирует ли устройство, снова включив его.
Перечисленные способы являются самыми простыми, но не всегда они помогают исправить проблему, связанную с зависанием телефона самсунг в режиме download/Odin. Ознакомьтесь с нижеследующими способами.
Часть 2: Как исправить Самсунг завис в режиме download/Odin?
- Способ 1. 1-клик выйти из режима загрузки(download/Odin)(совершенно бесплатно)
- Способ 2. Исправить Самсунг завис в режиме загрвзки с помощью Tenorshare ReiBoot for Android
Способ 1: 1-клик выйти из режима загрузки(download/Odin)(совершенно бесплатно)
Этот способ даст возможность выйти из режима загрузки быстро и легко всего за 1-клик с помощью программы Tenorshare ReiBoot for Android. Tenorshare ReiBoot for Android – программное обеспечение для андроидов, которое исправляет многие системные ошибки за пару кликов быстро и эффективно. Понятный интерфейс, легкость в использовании и результативность.
Следуйте нашей пошаговой инструкции, и вы избавитесь от проблемы телефон Android завис в режиме download/Odin.
- Шаг 1. Скачайте и установите программуTenorshare ReiBoot for Android на свой ПК;
- Шаг 2. Подсоедините ваш смартфон или планшет к ПК с помощью USB-кабеля;
-
Шаг 3. На главном экране интерфейса вы сможете увидеть функцию «Выйти из режима загрузки», вам необходимо на нее нажать.
-
Шаг 4. Ваше устройство выйдет из режима загрузки всего за пару кликов.


Способ 2: Исправить завис в режиме загрузки с помощью Tenorshare ReiBoot for Android
Если ваш телефон завис в режиме загрузки, то Tenorshare ReiBoot for Android поможет вам справиться с этой задачей. Tenorshare ReiBoot for Android помогает при многих системных проблемах: телефон Samsung постоянно перезагружается, ошибка обновления Android, телефон быстро разряжается, завис на логотипе, не исчезает черный экран и многие другие ошибки.
Выполните пошаговые действия и ваше устройство вернется в нормальный режим:
- Скачайте и установите Tenorshare ReiBoot for Android на свой ПК;
- Подключите ваше устройство к ПК с помощью USB-кабеля;
-
Запустите программу ReiBoot вашем ПК и нажмите «Исправление системы Android»;
-
Потом нажмите “Исправить сейчас”;
-
После этого появляются некоторые информации, которые вам надо выполнить.Потом нажмите “Далее”;
-
Далее загрузите пакет прошивки;
-
После выполнения загрузки вам надо выбрать опцию “Исправить сейчас”.


Потом через несколько минут успешно выполнить исправление, и ваша проблема андроида решена.
Заключение
В этой статье мы рассказали о том, что такое режим download/Odin, как из его выйти и какие проблемы возникают в системе при появлении такой ошибки. Если самсунг завис в режиме download/Odin, то не стоит беспокоиться. Tenorshare ReiBoot for Android – программное обеспечение для андроидов, которое поможет вам бесплатно ввести и выйти из режима скачивания Android (odin). А также избавит от более 50-ти системных ошибок: зависание на логотипе, черный экран и т.д. Скачайте программу на свой ПК и восстановите работу устройства прямо сейчас всего за 1 клик. Ваш телефон начнет работать в нормальном режиме.


Присоединяйтесь к обсуждению и поделитесь своим голосом здесь
В процессе пользования мобильным устройством на базе ОС Android (а особенно после неудачной перепрошивки аппарата) пользователь может столкнуться с внезапной перезагрузкой своего гаджета. После перезагрузки на экране смартфона может появиться меню, предлагающее выбрать режим загрузки устройства («Select boot mode»), и одним из таких режимов, наряду с «Recovery Mode» и «Fastboot mode», является режим «Normal boot». В данном материале я расскажу, что такое Normal Boot на Android, в чём его особенности, а также поясню разницу между Normal Boot и другими режимами загрузки вашего гаджета.
Содержание
Содержание
- Что это Normal Boot?
- Fast boot , Normal Boot и Recovery Mode
- Заключение
- Что означает
- Как запустить режим быстрой загрузки на Android
- Как выйти из Fastboot mode
- Самопроизвольный перевод устройства
- Что это такое
- Почему возникает
- Что такое Fastboot mode на Android
- Почему смартфон или планшет загрузился в Fastboot
- Как выйти из Fastboot mode
- Fastboot Mode, что это такое на Андроид?
- Fastboot Mode, что делать?
- Fastboot Mode — системный сбой
- Для чего нужен и почему появляется?
- Устранение Fastboot
- Что такое Fastboot Mode
- В каких случаях активируется Fastboot Mode
- Как выйти из режима Fastboot
- Как перевести телефон в режим Fastboot Mode
- Что это такое – Fastboot Mode на Андроиде?
- Причины запуска
- Отключение Fastboot Mode
- Как выйти из Fastboot Mode на Андроид?
«Normal Boot»(в переводе — нормальная загрузка) – это стандартный режим загрузки вашего мобильного устройства. Обычно этот режим загрузки выбирается устройством автоматически при условии отсутствия ошибок (ранних или настоящих) в работе системы. Происходит считка данных загрузчика (bootloader), затем производится загрузка ядра операционной системы (kernel), включающего полный набор драйверов и подсистем управления памятью, безопасностью, сетью. В числе инструментов «kernel» также входит «ramdisk» — программный инструмент, предназначенный для инициализации разделов файловой системы. Файловая система монтируется, запускаются необходимые системные службы, и, в конечном счёте, пользователь видит окно рабочего стола своего гаджета.
Если ваше устройство внезапно перезагрузилось, а затем предложило вам выбрать варианты загрузки «normal boot» – «fast boot» – «recovery mode», тогда это может сигнализировать о наличии программных или аппаратных проблем в работе устройства. Нажимая кнопку «громкость вверх», выберите режим «normal boot», а затем нажмите на кнопку «громкость вниз» для загрузки вашего гаджета в нормальном режиме.
Fast boot , Normal Boot и Recovery Mode
Наряду с «Normal Boot» (что это такое Normal Boot мы уже разобрались) система может предложить для загрузки режим, называемый «Fast boot» (быстрая загрузка). Режим «Fastboot» не является частью ОС Android, а скорее является важным элементом загрузчика конкретного мобильного устройства (некоторые устройства вообще не поддерживают Fastboot). Указанный режим предназначен для перепрошивки устройства, позволяя перепрошить как всю память устройства, так и её отдельные разделы.
Также на многих устройства наряду с «Normal boot» и «Fast boot» доступен выбор режима восстановления («Recovery Mode»). Данный режим предназначен для стабилизации нормальной работы устройства, позволяя выполнить сброс к заводским настройкам, а также для установки важных системных обновлений.
Заключение
Режим «Normal Boot» используется вашим гаджетом для стандартной загрузки структурных компонентов операционной системы. Обычно подобный режим выбирается системой автоматически, если до этого система не встретилась с различными ошибками в своей работе. Если ваш гаджет внезапно перезагрузился, а затем на экране появился режим выбора «normal boot» или «fast boot» — кнопкой «громкость вверх» выберите режим «normal boot», и, нажав на «громкость вниз», выберите стандартный алгоритм загрузки вашего гаджета.
Что означает
Fastboot mode – это отладочный протокол, который используется на Android устройствах. Он не зависит от операционной системы, программный код прописан в чипе памяти, поэтому при возникновении проблемы в системе есть возможность его вызвать. Компонент расположен в той области чипа, которая защищена от записи и чтения. Повредить его практически невозможно.
Возможности Fastboot широки: разработчики и в сервисных центрах его применяют для:
- восстановления системы;
- перепрошивки;
- получения root-доступа;
- вмешательства в системные компоненты и управления настроек, которые скрыты от пользователей.
Режим запускается раньше, чем сама ОС, происходит прямое взаимодействие с аппаратными модулями.
Как запустить режим быстрой загрузки на Android
Запустить режим Fastboot mode на смартфоне или планшете можно с помощью комбинаций клавиш. На устройствах разных производителей способ может различаться. Но прежде девайс необходимо выключить.
- На Asus нужно одновременно зажать клавишу питания и увеличения громкости. Должна появиться надпись «CSC Mode. Long press POWER to restart system». Аналогичным способом меню вызывается на Xiomi и Lenovo.
- В мобильных устройствах Meizu и Fly режим быстрой загрузки запускается зажатием кнопки питания и громкости вниз.
Существует способ, подходящий для любых устройств на базе Андроид. Для этого необходимо скачать на ПК или ноутбук специальную утилиту ADB RUN. После чего сделать следующее:
- Включить опцию «Отладка по USB».
- Соединить девайс с компьютером, используя USB-кабель. Разрешить отладку.
- Запустить утилиту, в меню Reboot переместиться в пункт Reboot Bootloader.
Как выйти из Fastboot mode
Выход из режима аналогичен на всех мобильных устройствах на базе Android. Для этого необходимо удерживать в течение 20 секунд кнопку включения. Девайс должен уйти в перезагрузку и запуститься уже в обычном режиме.
Самопроизвольный перевод устройства
Иногда телефон самостоятельно активирует режим быстрой загрузки, без участия пользователя. Обычно на это есть следующие причины:
- случайное зажатие клавиш для запуска Fastboot mode;
- сбой в операционной системе, поэтому она не в состоянии загрузиться нормально;
- неудачная или неправильная прошивка;
- при подключении к компьютеру происходит сигнал на запуск режима.
ВАЖНО! Чтобы предотвратить самопроизвольный запуск Fastboot mode в будущем, необходимо проверить настройки девайса. В главном меню найти пункт «Специальные возможности» и отключить функцию «Быстрое включение».
Перезагрузка
В зависимости от причины самостоятельной активации режима существует несколько способов выйти из него. В первую очередь необходимо выполнить перезагрузку мобильного устройства.
Иногда на экране появляется запрос выбрать режим загрузки:
- Recovery Mode – среда восстановления операционной системы, при запуске которого произойдет сброс настроек к заводским;
- Fastboot Mode –режим быстрой загрузки;
- Normal Boot предполагает обычную загрузку системы — этот пункт и нужен для того, чтобы выйти из Фастбут.
На некоторых устройствах на экране быстрой загрузки расположена кнопка «Start», позволяющая запустить смартфон или планшет в обычном режиме.
Возврат к заводским настройкам
Также возможно сбросить устройство к заводским настройкам. Но прежде следует извлечь из него сим-карту и флешку. После чего загрузиться в режиме Recovery и выбрать в меню пункт «wipe data/factory reset». Такие образом произойдет откат системы к самому первоначальному варианту.
Меню перезагрузки
Если самые простые варианты не помогли, можно воспользоваться альтернативным способом:
- В выключенном смартфоне или планшете запустить режим восстановления, зажав кнопку включения и одну из клавиш громкости, это зависит от модели.
- Вверху дисплея должна появиться надпись «Android System Recovery».
- Затем переместиться в меню к пункту «reboot system now» с помощью кнопок громкости.
Форматирование внутренней памяти
Чтобы деактивировать режим, также существует вариант форматировать внутреннюю память устройства Android. Для этого необходимо:
- Запустить режим восстановления Recovery и выбрать «wipe all data».
- Подтвердить форматирование, после чего запустится процесс. Он займет некоторое время, поэтому придется подождать.
ВНИМАНИЕ! При форматировании удалятся все внутренние пользовательские данные, в том числе изображения, музыка или видеофайлы.
При помощи компьютера
Если предыдущие способы не помогли, значит произошел сбой в системе телефона. Чтобы решить проблему, следует воспользоваться ноутбуком или компьютером:
- Сначала нужно подключить аппарат к ПК через шнур USB, затем скачать на ПК драйвера для определенной модели смартфона, если они еще не установлены.
- Затем вызвать командную строку нажатием комбинации клавиш «Win+R» и прописав в строке «cmd».
- В появившемся окне набрать «fastboot reboot» и нажать клавишу Enter.
- Благодаря этой команде смартфон перезагрузится в обычном режиме.
Прошивка
Если фатально повреждены системные компоненты, то ни один из вышеперечисленных способов не поможет. В этом случае придется перепрошивать аппарат. Прошивка считается самым действенным методом для того, чтобы выйти из режима Fastboot mode.
- Скачать прошивку на конкретную модель устройства. Найти ее можно на официальном сайте производителя либо на других проверенных источниках.
- Затем распаковать ее в любую папку на жестком диске ПК.
Можно использовать специальную утилиту на компьютере. Также прошивка осуществляется с помощью системного меню Android следующим образом:
- Загрузить файл прошивки на флеш-карту и вставить ее в смартфон.
- Запустить режим Recovery и нажать на «apply update from external storage».
- Выбрать необходимую прошивку и дать подтверждение для запуска процесса.
- Чтобы очистить данные о программном обеспечении, которое было установлено ранее, нужно сбросить аппарат к заводским настройкам с помощью пункта «wipe data/factoring reset».
Видео по теме:
Выбор редакции
Иногда пользователи телефонов или планшетов на базе Android сталкиваются с режимом Fastboot Mode, абсолютно не понимая, что это такое?
Включая свой гаджет, они видят экран с анимацией и некоторый перечень данных, что напоминает больше сбой системы.
Как правило, обычной перезагрузкой тут не отделаться и лучше все же пошагово следовать инструкции, чем пытаться разобраться самостоятельно. Ведь он является одним из системных и пользователь, который слабо ориентируется в подобных вещах, может случайным образом нанести вред собственному гаджету.
Впоследствии из-за этого придется обращаться в сервис, тратить свое время и средства. А ведь этого можно легко избежать, если разобраться в проблеме без лишней спешки.
Ниже можно подробно ознакомиться с тем, что это такое из-за чего возникает процесс и как действовать при его появлении.
Cодержание:
Что это такое
В операционной системе Android он предоставляет полный доступ к смартфону или планшету для управления им через компьютер. Такой подход позволяет :
- устанавливать приложения;
- настраивать различные параметры;
- делать перепрошивку гаджета;
- распределять права доступа.
Fastboot не является частью одной определенной ОС, но его часто можно встретить в среде Android SDK, ведь без него не получится полноценным образом наладить связь между ПК и гаджетом.
В данном случае имеется ввиду непросто передача данных, а именно настройка устройства.
Стоит отметить, что он запускается раньше, чем сама операционная система. Это говорит о том, что режимом можно воспользоваться даже тогда, когда на Ваш гаджет еще не установлен.
Почему возникает
Наличие такого режима очень полезно, но что делать, когда у Вас нет необходимости настраивать таким образом свой смартфон, а окно внезапно появилось?
Причины его появления могут быть разными :
- ошибка при прошивке гаджета;
- случайное нажатие клавиш – включения смартфона и повышения громкости одновременно;
- получение прав root-пользователя;
- системный сбой.
В любом из этих случаев на экране устройства высветится значок Android, а также системная информация по Вашему гаджету.
Что такое Fastboot mode на Android
Fastboot (быстрая загрузка) — это один из режимов запуска Android-устройства, который предназначен для прошивки, восстановления системы, стирания данных и других сервисных операций с мобильным гаджетом. Программный код, отвечающий за функции этого режима, хранятся в отдельной защищенной области памяти и не зависит от работоспособности системы Андроид.
Как рабочий инструмент Fastboot mode чем-то напоминает консоль восстановления Windows XP, которую опытные юзеры и системные администраторы использовали для решения проблем с запуском ОС. Они вводили в консоль определенные команды, после чего в операционной системе происходили изменения.
Примерно так же функционирует Fastboot — он выполняет команды пользователя, которые приводят к тем или иным изменениям в системе Андроид. Только управляют этой консолью не через кнопки «подопытного» гаджета, а с помощью специального приложения на компьютере, к которому этот гаджет подключен.
Почему смартфон или планшет загрузился в Fastboot
Фастбут, безусловно, полезен как средство восстановления и тонкой настройки мобильных девайсов, однако для неискушенного пользователя появление на экране его заставки означает, что с устройством что-то не в порядке. Иногда действительно так и есть, но чаще всего проблема решается просто.
Итак, загрузка аппарата в Fastboot mode происходит в следующих случаях:
- При запуске устройства была нажата комбинация клавиш для входа в этот режим.
- При загрузке Android возникли спонтанные ошибки.
- Операционная система повреждена или отсутствует.
- Повреждены хранилище, оперативная память или другие аппаратные компоненты устройства.
Для справки приводим комбинации клавиш перехода в режим быстрого запуска на смартфонах и планшетах разных марок. Перед этим аппарат должен быть выключен:
- Xiaomi, Meizu, Huawei, Lenovo, Nexus: уменьшение громкости и включение.
- Asus: увеличение громкости и включение.
- Sony: увеличение громкости при подключении смартфона к USB-порту компьютера.
- Motorola: увеличение + уменьшение громкости + включение. На отдельных моделях — уменьшение громкости и включение.
- HTC, LG: увеличение или уменьшение громкости + включение (в зависимости от модели).
Если вашего аппарата нет в этом списке, возможно, режим Фастбут на нем не реализован.
Как выйти из Fastboot mode
Простые решения
Случайный переход в режим быстрого запуска и спонтанные системные ошибки — легкорешаемые задачи, чего не скажешь об остальном. Чтобы выйти из Фастбут, достаточно перезагрузить или выключить устройство. Если с загрузчиком и операционной системой всё в порядке, при последующем включении девайс запустится как ни в чем не бывало.
Как перезапустить или выключить аппарат, который загружен в Fastboot (некоторые способы работают не на всех устройствах):
- Выберите пункт «Normal Mode» (если есть), перемещаясь по экранному меню режима Fastboot с помощью кнопок управления громкостью. Для подтверждения выбора нажмите клавишу питания.
- Нажмите и удерживайте клавишу питания 10-30 секунд до выключения экрана.
- Нажмите утопленную кнопку Reset на корпусе аппарата. Узнать, где расположена эта кнопка, можно из руководства пользователя или по надписи на корпусе, как на изображении ниже.
- Ненадолго извлеките из аппарата батарею. Если батарея несъемная или девайс слишком сложен в разборке, дождитесь естественной разрядки.
Опытные юзеры, разработчики и сервисные инженеры иногда используют для подобных задач ADB (отладочный мост Android из набора средств разработки Android SDK) и компьютерное приложение Fastboot, но для неспециалиста это не самый подходящий вариант, к тому же не имеющий преимуществ перед более простыми.
Что делать в сложных случаях
Если после рестарта устройство снова загрузилось в Fastboot mode, то, вероятно, вы имеете дело с неисправностью. Если сбой возник сразу после того как смартфон пытались перепрошить, обновить, получить на нем права суперпользователя (root) и т. п., причина налицо. В отдельных случаях неполадку можно устранить своими силами, отменив операцию (если это возможно) или повторив ее строго по инструкции.
К сожалению, универсальных способов восстановления Андроид-гаджетов, «окирпиченных» после подобных вмешательств, нет, поэтому искать инструкцию придется самостоятельно, благо информации на эту тему предостаточно. Однако не стоит тестировать на своем устройстве всё, что вы найдете в сети, — это может усугубить поломку. Правильней и безопасней руководствоваться материалами с веб-сайтов производителей гаджетов и профессиональных сообществ.
Неожиданный переход телефона в режим Fastboot после нормальной работы бывает следствием как программных, так и аппаратных сбоев. Определить на глаз, какой тип неисправности имеет место в вашем случае, чаще всего невозможно. Можно лишь сделать предположение по косвенным признакам.
Итак, неполадка скорее программная, если:
- Незадолго до ее возникновения на устройстве возникали ошибки запуска приложений, не нажимались экранные кнопки, самопроизвольно открывалась реклама, перестал работать антивирус и т. п.
- Пользователь установил на аппарат с правами root приложение, которое вносит изменения в системные файлы и настройки.
- Было установлено обновление операционной системы.
На то, что проблема скорее аппаратного характера, указывает следующее:
- Ей предшествовало падение девайса с высоты.
- Ранее возникали мертвые зависания (до перезапуска устройства), самоотключения, перезагрузки.
- Перед этим имело место «выпадение» части функций, например, нераспознавание подключенных устройств — SIM-карт, карт памяти, наушников и прочего. При условии, что эти устройства нормально определяются другими гаджетами.
- На девайсе расшатано (частично отломано) гнездо зарядки.
При подозрении на неисправность железа не стоит предпринимать ничего, кроме обращения в сервис, поскольку попытки сделать то, о чем пойдет речь дальше, могут прибавить к аппаратному сбою программный. Соответственно, цена на последующий ремонт удвоится или утроится.
Пожалуй, единственное, чем вы можете помочь себе при программной неполадке, это сделать hard reset — сброс системы Android до заводских настроек через меню Recovery. Но и он сработает лишь при одном условии — если телефон (планшет) реагирует на нажатие кнопок.
Итак, как вывести мобильное устройство из Fastboot mode через Recovery:
- Извлеките из аппарата карту памяти.
- Зарядите аккумулятор минимум на 30%. Определить точный уровень заряда без индикации не удастся, поэтому ориентируйтесь на время.
- Выключите девайс одним из способов, описанных выше.
- Нажмите и удерживайте комбинацию клавиш для перехода в Recovery. Чаще всего это кнопки увеличения громкости и включения, а на некоторых моделях еще и «Домой» (на тех, где эта кнопка физическая). Реже используются другие сочетания. Какие именно, можно уточнить в инструкции к аппарату.
- Когда на экране появится меню примерно такого вида, как на фото ниже, выберите опцию «Wipe Data Factory Reset». Для навигации по меню используйте кнопки управления громкостью, а для подтверждения выбора — кнопку включения.
Если всё пройдет удачно, после сброса аппарат перезапустится в состоянии, как был на момент покупки. К сожалению, ваших личных файлов на нем не останется — такова цена, которую придется заплатить за возможность пользоваться гаджетом.
Для доступа в систему, скорее всего, придется ввести логин и пароль вашего аккаунта Google, поэтому позаботьтесь заранее о том, чтобы его не забыть.
Если hard reset окажется бессильным — телефон снова загрузится в Fastboot mode, остается последнее средство, доступное дома — перепрошивка. Либо, опять же, обращение в сервис, что будет дороже, но правильнее и надежнее.
Fastboot Mode – это программный компонент, который служит для увеличения скорости загрузки системы, отладки приложений и низкоуровневой прошивки. Подобный функционал встречается в ноутбуках не всех моделей, в основной Lenovo, Acer и Asus, также в планшетах и смартфонах на ОС Android.
Применения отличаются в зависимости от вашего устройства, если в ноутбуке данная настройка позволяет обойти BIOS и загрузиться в разы быстрее, то в Android это совсем другая функция, которая позволяет получить доступ к системной части смартфона и управлять им. Некое подобие root-режима для расширения прав доступа. Об этом намекает и само изображение, которое содержит разобранного робота.
Fastboot Mode, что это такое на Андроид?
Речь пойдёт именно про ОС Android, в которой эта функция не только помогает, но и вводит в ступор некоторых пользователей. Fastboot Mode предназначен для того, чтобы вы получили полный доступ к гаджету при использовании компьютера без ограничений по правам. Таким образом можно установить приложения, прошить смартфон/планшет, настроить системные параметры или открыть root-доступ .
Fastboot используется для разработки приложений под устройства и входит в состав среды Android SDK. Без данной программы или по крайней мере её элемента Fastboot, вы не сможете на ПК полноценно взаимодействовать с гаджетом.
Бывают случаи, когда автоматически устанавливается такой вид запуска смартфона, таким образом даже перезапуск гаджета не помогает. Причин бывает несколько, но не разобравшись с режимом вы не получите доступ к смартфону.
Fastboot Mode, что делать?
В общем функция очень полезна, ведь даёт больше свободы в управлении гаджетом через компьютер, но случается, что окно никто не вызывал, а оно навязчиво появилось и вы не знаете Fastboot Mode как выйти из него. Само окно выглядит приблизительно одинаково во всех смартфонах, оно содержит: техническую информацию о смартфоне и его комплектации и некоторые параметры режима.
Существует несколько основных причин, по которым вы могли попасть в это меню:
- Вы случайно одновременно нажали клавишу блокировки и клавишу громкости, в некоторых моделях принцип отличается;
- Системный сбой в гаджете.
Когда пишет Fastboot Mode, вам первым делом необходимо проверить, возможно, вы можете перейти в нормальный режим и никаких проблем с системой нет. Для этого необходимо воспользоваться регулятором громкости, нажимая вверх вы будете менять активный элемент, когда дойдёте до надписи «Normal Boot» нажмите кнопку громкости вниз, чтобы активировать элемент.
Такая ситуация случается и при включении режима для работы с ПК, а после этого автоматически переходит в окно Fastboot или забрав гаджет с сервисного центра вам забыли отключить эту функцию. Независимо от причины появления, стандартный запуск доступен подобным образом (кроме проблем с Android), таким же образом вы можете выключить функцию.
Также, чтобы больше не возникало окно с подобным режимом вы можете отключить функцию в настройках. Если вы не используете эти возможности, то лучше так и сделайте, вы его деактивируете, но в любой момент сможете вернуть в рабочее состоянии, зато не будет тревожить Fastboot Mode в телефоне. Делается это таким образом:
- Откройте меню «Настройки»;
- Выберите раздел «Экран»;
- Снимите галочку с одноименного пункта.
Так вы сможете заблокировать нежелательное появление Fastboot окна, а, если такая необходимость всё же возникнет, то вы вернёте её в активное положение.
Fastboot Mode — системный сбой
Другой случай значительно хуже, так как означает наличие сбоев в системе и не позволяет перейти в нормальный режим работы гаджета. Увы, но этот способ хоть и вернёт устройство в исправное положение, но цена за это действие весьма высока, полное форматирование содержимого, при этом лучше вынуть SD-карту памяти.
- Нужно перейти в режим восстановления, делается это при помощи удерживания кнопки Power и качели громкости вверх или вниз, в зависимости от производителя;
- Выберите появившийся элемент wipе dаta/fаctоry rеset, он произведет откат настроек;
- Нажмите дополнительно wipе cаche pаrtition;
Возможно, после выполнения этих действий вам придется ещё и перепрошить свой смартфон или планшет, для этого используется ПК, но требуется не всегда. Соответственно, само хранилище будет очищено и настройки сброшены к заводским, но вы их можете установить заново.
Не стоит начинать сразу с этого пункта, возможно вы вошли случайно в режим Fastboot и вам нужно только выйти из него.
Выполнив действия проблема с Fastboot Mode должна быть устранена и устройство вернётся к нормальной работе. Чтобы в дальнейшем не испытывать подобных трудностей, просто отключите режим быстрой загрузки.Если у Вас остались вопросы по теме «Fastboot Mode, что это такое?», то можете задать их в комментариях
if(function_exists(«the_ratings»)) { the_ratings(); }
Внезапная активация Fastboot на смартфоне способна привести обычного пользователя в недоумение, особенно если до этого устройство работало без единого сбоя. На самом же деле нет никаких поводов для паники, выйти из данного режима достаточно просто, и в большинстве случаев он не свидетельствует о поломке.
Прежде всего, необходимо убедиться, что аппарат Xiaomi действительно находится в Fastboot, ведь нередко этот режим путают с Recovery или ошибкой операционной системы на стадии загрузки.
Когда Фастбут активен, то во время включения гаджета Ксиаоми на экране чаще всего появляется такое изображение:
Также этот режим может сообщать о себе с помощью надписи «fastboot mode start» на черном фоне.
Если предлагается выбрать один из вариантов загрузки, то аппарат находится в Select Boot Mode, и необходимо начать обычную загрузку (Normal Boot). Когда дисплей полностью черный и отсутствует даже подсветка, скорее всего, смартфон отключился. Это может быть следствием проблем с прошивкой или аппаратной неисправности.
Для чего нужен и почему появляется?
Изначально этот режим предназначен для программирования мобильного устройства с помощью ПК на низком уровне, в том числе перепрошивки, отката к заводским настройкам, получения root-прав. В этом случае телефон Xiaomi будет определяться не как внешний накопитель, а как терминал, к которому можно посылать служебные команды.
Фактически, Фастбут не является частью Андроид – он стартует раньше него, поэтому войти в данный режим можно даже при полном отсутствии ОС.
Для активации Fastboot необходимо на выключенном устройстве одновременно зажать клавишу питания и «громкость–». Комбинация довольно простая, поэтому иногда режим быстрой загрузки активируется случайно.
Однако в большинстве случаев появление Fastboot свидетельствует о том, что в ОС произошла ошибка, возможно, случайно был удален системный файл или же устройство заражено вирусами. Также режим может быть активирован вследствие неудачного восстановления ОС или установки сторонней прошивки на Xiaomi.
Устранение Fastboot
В большинстве случаев помогает длительное удержание кнопки питания (20 секунд и более), что приводит к перезагрузке устройства и нормальному запуску ОС. Еще одним способом является загрузка Андроид с помощью режима Recovery. Также можно попробовать полностью разрядить аккумулятор, к сожалению, извлечь источник питания часто не позволяет конструкция девайса.
Обычно после первого корректного запуска Андроид, режим Фастбут полностью отключается, но бывает, что он продолжает появляться при каждом включении устройства. В таком случае потребуется зайти в меню настроек и во вкладке «Специальные возможности» или «Экран» (в зависимости от версии ОС) снять галочку с быстрой загрузки.
Другой способ отключения Fastboot предполагает использование ПК. Понадобится скачать ADB Run и подключить телефон к USB-порту. Если это выполняется впервые, то может потребоваться выполнить установку драйверов. Если система не нашла их автоматически, то необходимо скачать ПО вручную с сайта производителя. Когда устройство успешно обнаружено, следует запустить ADB Run и ввести в терминал команду fastboot reboot . Все! Однако и это помогает не всегда.
Когда избавиться от Fastboot так и не удалось, следует попробовать загрузить резервную копию данных. Если таковая отсутствует, то потребуется либо возвращаться к настройкам по умолчанию, либо устанавливать новую прошивку. И тот и другой способ сопряжен с потерей пользовательских файлов, поэтому рекомендуется подключить аппарат к компьютеру и попробовать скопировать как можно больше информации.
Для входа в режим Recovery на телефонах Xiaomi необходимо зажать клавиши «громкость+» и питание на выключенном устройстве. В открывшемся меню следует выбрать пункты Wipe Data и Factory Reset . Если и в этом случае не удалось вернуть корректную работу телефона, то поможет только перепрошивка. При полном отсутствии опыта выполнять ее не рекомендуется, чтобы не нанести вред аппарату.
Если ничего из этого списка не помогло, более того, компьютер отказывается обнаруживать мобильный аппарат или выдает сообщение об ошибке, то причина в аппаратной неисправности. В таком случае есть только один выход – нести устройство в сервис, где выполнят профессиональную диагностику.
Решили прошить свой Android с помощью утилиты Fastboot, но вот не задача вы не знаете как перевести устройство в специальный режим? Наш сайт представляет самую полную статью по переводу Android в режим Bootloader / Fastboot !
Перевести в режим fastboot Asus
1. Выключить устройство;
Громкость Вверх» + «ВКЛ/ВЫКЛ »
3. Удерживаете две кнопки пока не появится сообщение: «CSC Mode. Long press POWER to restart system «
Asus — Как войти в режим Fastboot (видео)
Перевести в режим fastboot Pixel, Nexus, HTC
1. Выключить устройство;
2. Зажать и удерживать кнопку «Громкость Вниз» + «ВКЛ/ВЫКЛ »
Nexus — Как войти в режим Fastboot (видео)
HTC — Как войти в режим Fastboot (видео)
Перевести в режим fastboot Sony
1. Отключить от компьютера и выключить устройство;
2. Зажать и удерживать кнопку «Громкость Вверх» + подключить по USB
Sony — Как войти в режим Fastboot (видео)
Перевести в режим fastboot Motorola
Вариант 1
1. Выключить устройство;
2. Зажать и удерживать кнопку «Громкость Вниз» +»Громкость Вверх» + «ВКЛ/ВЫКЛ »
3. Удерживаете три кнопки пока не появится необходимое меню.
Вариант 2
1. Выключить устройство;
2. Зажать и удерживать кнопку «Громкость Вниз» + «ВКЛ/ВЫКЛ »

Motorola — Как войти в режим Fastboot (видео)
Перевести в режим fastboot Xiaomi
1. Выключить устройство;
2. Зажать и удерживать кнопку «Громкость Вниз» + «ВКЛ/ВЫКЛ »
3. Удерживаете две кнопки пока не появится необходимое меню.
Чтобы иметь возможность осуществлять тонкую настройку параметров ОС и железа, пользователи мобильных устройств под управлением Android иногда рутируют свои гаджеты, а также вносят изменения в . Но это не все доступные способы получения расширенного доступа к настройкам аппарата и системы. Заглянуть под «капот» устройства можно, воспользовавшись режимом под названием Fastboot Mode.
Что такое Fastboot Mode
Что же значит Fastboot Mode (быстрая загрузка) и какое отношение он имеет к тонкой настройке? В некоторых моделях ноутбуков он действительно служит для максимального ускорения загрузки системы в обход BIOS и отладки приложений, в мобильных устройствах его предназначение несколько иное. На смартфонах и планшетах Android этот режим необходим прежде всего для обеспечения доступа к системным компонентам устройства и управления ими с помощью компьютера.
Используя возможности Fastboot Mode, специалисты сервисных центров и опытные пользователи могут устанавливать программное обеспечение, производить перепрошивку гаджета, восстанавливать приложения, выполнять резервное копирование и восстановление, изменять скрытые системные настройки. К «быстрой загрузке» нередко прибегают и разработчики, используя ее для тестирования ПО и других целей.
Разъяснив предназначение режима, мы, кажется, так и не дали ответ на вопрос, что такое Fastboot Mode по сути. Так вот, фастбут в Андроид – это отдельный, независимый от операционной системы программный компонент, реализованный на аппаратном уровне и прописанный в чипе памяти. Именно эта независимость позволяет загружать устройство даже при возникновении серьезных неполадок с операционной системой. Программный код Fastboot Mode располагается в области памяти, защищённой от чтения и записи, что исключает его повреждение.
В каких случаях активируется Fastboot Mode
Среда Фастбут может быть запущена вручную через стандартное меню либо посредством одновременного зажатия на выключенном устройстве кнопки включения и клавиши уменьшения/увеличения громкости. Но в некоторых случаях режим запускается самостоятельно, и это не очень хороший момент. Причинами самопроизвольной загрузки могут стать неудачная перепрошивка, замена штатной среды восстановления модифицированной, получение прав суперпользователя, системный сбой и повреждение файлов ОС Андроид.
Как выйти из режима Fastboot
О включении режима свидетельствует изображение вскрытого робота и надпись на экране телефона Fastboot Mode.
Если до этого вы не вносили в конфигурацию гаджета никаких изменений, возможно, причиной перехода к «быстрой загрузке» стал какой-то временный сбой. Попробуйте перезагрузить смартфон. Если и после перезапуска телефон пишет fastboot и не переключается в обычный режим работы, это может указывать на более глубокие неполадки. Не исключено, что проблема окажется настолько серьёзной, что гаджет придётся перепрошить в сервисном центре, а пока до этого не дошло, следует попробовать выйти из фастбут самостоятельно.
Есть два основных способа это сделать: через сам телефон и с помощью компьютера. Если обычная перезагрузка не помогает, выключите устройство, а затем одновременно зажмите клавиши включения и понижения громкости, удерживая их до тех пор (примерно 10 секунд), пока на экране не появится меню Sеlect Boot Mode либо телефон не загрузится в нормальном режиме. В этом меню выберите опцию Normal Boot и дождитесь загрузки гаджета в обычном режиме.
В некоторых случаях выйти из режима отладки помогает извлечение аккумулятора, если он, конечно, съёмный.
Иногда пользователям приходится сталкиваться с загрузкой в режиме фастбут после того, как они забрали гаджет из сервисного центра. Так обычно происходит после . Вероятная причина – оставленная включённой функция фастбут-режима в настройках. Если это тот самый случай, то для отключения Fasboot Mode зайдите в настройки, а потом в разделе «Экран» или «Специальные возможности» найдите пункт «Быстрая загрузка» и снимите с него галочку.
Как выйти из режима Fastboot Mode с помощью компьютера? Установите на ПК приложения , подключите телефон к компьютеру, активируйте отладку по USB, запустите от имени администратора командную строку и выполните команду fastboot reboot . Это простой, но весьма эффективный способ отключения фастбут.
Если и он не решит проблему, выполните сброс устройства к заводским параметрам. Скопировав все важные данные, извлеките из телефона симку и карту памяти, загрузитесь в режиме Recovery, найдите в меню опцию wipе dаta/fаctоry rеset и произведите с её помощью откат.
Дополнительно можно очистить содержимое хранилища, выбрав опцию wipе cаche pаrtition .
Как перевести телефон в режим Fastboot Mode
Fastboot Mode – служебный режим, прибегать к которому приходится чаще всего при необходимости изменить конфигурацию устройства через ПК, например, установить модифицированную прошивку либо получить права root без использования сторонних программ. Загрузка в фастмоде также может понадобиться для предоставления полного доступа к системным папкам Android и восстановления ОС (в качестве альтернативы инструментам режима Recovery).
Способ входа в режим Fastboot Mode на разных устройствах может отличаться. В смартфонах Asus для этого нужно держать зажатыми кнопки включения и увеличения громкости, в Nexus и HTC – кнопки включения и уменьшения громкости, в Sony режим фастбут загрузится, если зажать увеличение громкости и подключить гаджет к ПК по USB.
Но есть и универсальный способ загрузки в фастбут, одинаково работающий на всех мобильных устройствах Android. Скачайте и установите на компьютер программу Adb Run . Далее включите в настройках телефона отладку по USB, подключите устройство к ПК и, запустив Adb Run, выберите в меню Reboot – Reboot Bootloader .
Гаджет перезагрузится в режиме Fastboot.
Любая операционная система может давать сбои. Следствием такой неполадки может стать автоматический запуск режима Фастбут на Андроиде. Разберемся детальнее, зачем он нужен и как из него выйти.
Что это такое – Fastboot Mode на Андроиде?
Fastboot Mode – это компонент программного обеспечения смартфона, который в основном применяется разработчиками для настройки приложений и выполнения низкоуровневой переустановки операционной системы.
Применение режима зависит от устройства. Так, в ноутбуках он используется для обхода среды BIOS и, соответственно, ускорения запуска ОС. В отношении Android функционал немного другой: получение доступа и управление системным разделом.
Будет полезным
Fastboot можно сравнить с включением режима суперпользователя, который позволяет дать дополнительные права приложениям.
С помощью Фастбут для Андроида разрабатываются приложения, а он сам входит в общий перечень среды SDK. Без данного элемента невозможно выполнить полноценное взаимодействие мобильного устройства с персональным компьютером.
Причины запуска
Пользователи смартфонов и планшетов бывают очень удивлены, когда после перезапуска своего устройства обнаруживают не привычный рабочий стол, а неизвестное меню на английском языке. Среди основных причин запуска Fastboot Mode можно выделить следующее:
- Включение опции в настройках телефона самим пользователем.
- Программный сбой в операционной системе. Если Андроид не может выполнить загрузку в рабочем режиме, то автоматически задействуется Fastboot Mode.
- Прерванная или неудачная попытка перепрошивки устройства через режим восстановления.
- Удаление одного из системных файлов после .
- в систему устройства.
Поняв, что такое Fastboot на Android, необходимо изучить методы по его выключению. Иначе полноценно пользоваться смартфоном не получится.
Отключение Fastboot Mode
В зависимости от причины появления, деактивировать режим быстрой загрузки можно напрямую через смартфон или при помощи компьютера. Для начала рассмотрим способ отключения через мобильное устройство, поскольку он гораздо проще и не требует глубоких познаний в работе с ПК.
Как выйти из Fastboot Mode на Андроид?
Оказавшись с телефоном, который загрузился в неверном режиме, прежде всего, следует попытаться выполнить . Для этого достаточно зажать физическую кнопку питания на 10–20 секунд. Экран должен потухнуть и снова зажечься, после чего пойдет запуск ОС.
Также на дисплее смартфона может появиться запрос на выбор режима загрузки. Обычно присутствует три варианта:
- Recovery Mode – режим восстановления.
- Fastboot Mode – о котором идет речь.
- Normal Boot – обычный режим запуска, предполагающий загрузку операционной системы в привычном для нас виде.
Разобравшись, что это такое – Normal Boot на Андроид, следует выбрать соответствующий пункт и дождаться старта системы.
Порой два указанных выше способа не дают желаемый результат, поэтому может потребоваться воспользоваться альтернативным вариантом. Для его осуществления необходимо:
Аппарат перезагрузится и отобразит привычную версию операционной системы.
Обратите внимание
Чтобы избежать запуска Fastboot Mode в дальнейшем, следует проверить настройки мобильного устройства. А именно посетить раздел «Специальные возможности» и деактивировать опцию «Быстрое включение».
Используемые источники:
- https://rusadmin.biz/bloknot/normal-boot-chto-eto-takoe-na-android/
- http://osnov-computer.ru/fastboot-mode-chto-eto-takoe-na-android/
- https://artident.ru/zhenschina/chto-takoe-but-na-androide-normal-boot-chto-eto-takoe-na-android-kak/
- https://compconfig.ru/mobile/fastboot-mode-na-android.html
- https://innovakon.ru/internet/fastboot-mode-chto-eto-takoe-na-android-kak-vyiti-iz-rezhima-normal-boot.html
При включении компьютера появляется ошибка «Disk boot failure»? С ней сталкиваются многие юзеры. И что самое обидное: она всегда появляется неожиданно, без каких-либо на то причин. Хотя причина, разумеется, всегда есть. Просто ее еще надо определить.
В дословном переводе на русский – «Загрузочный диск поврежден, подключите иной системный диск и щелкните Enter». То есть, вам говорят, что имеются проблемы с винчестером, но причины бывают куда банальнее. И это хорошо, ведь их проще исправить.
Существует масса способов устранить ее самостоятельно. И, перед тем как нести компьютер в сервисный центр, рекомендуется их попробовать – возможно, получится исправить ошибку своими силами.
Содержание
- Как исправить ошибку Disk boot failure?
- Проверка и изменение приоритета загрузки устройств
- Еще несколько советов
Как исправить ошибку Disk boot failure?
Сразу отмечу, что данная ошибка появляется на любом ПК. Версия ОС тоже может быть разной – Windows 10, 8, 7 или XP. Поэтому, если компьютер пишет о данной ошибке, можете пробовать любые способы. Ведь они являются универсальными.
Существует несколько методов. Начнем с простых:
- Проверьте, нет ли диска в дисководе. Возможно, вы недавно копировали с него файлы. Или устанавливали игру. Если диск находится в дисководе – достаньте его, и перезагрузите ПК. После этого ошибка может исчезнуть.
- Отключите флешки и внешние жесткие диски. Тот же случай, что и выше. Отсоедините флешку и перезагрузите комп или ноутбук. Иногда это помогает.
- Отключите Floppy-дисковод для дискет (вряд ли вы сегодня им пользуетесь). Эта проблема касается старых ПК, на новых – он уже не ставится. Чтобы отключить его, зайдите в БИОС и напротив строки Drive A выберите пункт «None».
Инструкция для новичков – Как включить BIOS на Windows?
Также в первую очередь необходимо проверить работоспособность HDD-диска. Для начала посмотрите на экране загрузке – определяется он или нет. Если нет – это первый тревожный звоночек.
Здесь рекомендуется проверить жесткий диск у друзей или знакомых. Если у них тоже компьютер при включении пишет «Disk boot failure», то винчестер вышел из строя (нужно покупать новый). Если у друзей все нормально – значит, проблема на вашей стороне. Ищем дальше.
Очень часто эта ошибка появляется из-за неверных настроек в БИОСе. Причем, они могли сбиться из-за севшей CMOS-батарейки. Обычно это происходит из-за неправильного выключения ПК.
Также настройки сбрасываются при резком выключении ПК с розетки. В данном случае нужно заменить батарейку на новую.
Если вы сами изменяли параметры BIOS, тогда сбросьте их вручную. Для этого выньте CMOS-батарейку, подождите несколько минут и подключите ее снова.
Иногда ошибка при включении компьютера появляется из-за проблем с шлейфом (кабелем, соединяющим винчестер с материнской платой). Пошевелите его или отключите и снова подключите. Если шлейф повредился – тогда замените его на новый.
Возможно, у вас винчестер и DVD-дисковод подсоединены по интерфейсу IDE. Это еще одна причина, по которой пишет при запуске компьютера «Disk boot failure». Решение здесь простое: отсоедините DVD-дисковод и включите ПК. Если ошибки больше нет, тогда надо поэкспериментировать с отмычками SLAVE и MASTER (они расположены возле IDE-гнезда HDD-накопителя и дисковода).
Полезно знать – Появился синий экран смерти: что делать?
Проверка и изменение приоритета загрузки устройств
Еще одна распространенная причина, по которой появляется сообщение Disk boot failure при загрузке ПК – неправильно выставленный приоритет включения устройств. Здесь надо зайти в БИОС и выставить настройки таким образом, чтобы HDD-диск загружался первым.
В Award это делается так:
- Зайдите в БИОС и выберите пункт «Advanced…».
- Выделите строку «First Boot Device», щелкните Enter и выберите пункт «HDD-0» (еще он может называться «Hard Disk»). А на второе место поставьте CDROM или флешку.
- Сохраните настройки и выйдите из БИОСа.
В AMI данная процедура выполняется следующим образом:
- Зайдите в БИОС, перейдите в раздел «Boot» (в верхнем меню) и выберите пункт «Boot Device Priority».
- Настройте, чтобы в первой строке «1st Boot Device» отображался HDD-диск, а во второй – CD-дисковод или USB-флешка.
- Сохраните измененные параметры и выйдите из БИОСа.
Если у вас стоит 2 винчестера, тогда на первое место нужно поставить тот, на котором стоит Windows. Если не знаете – пробуйте оба варианта поочередно. В Award приоритет загрузки двух винчестеров настраивается в пункте «Hard Disk Boot Priority», а в AMI – «Hard Disk Drives».
Читайте также – Ошибка при направлении команды приложению: как исправить?
Еще несколько советов
Что делать, если ошибка «Disk boot failure» по-прежнему появляется? Приведу несколько советов, взятых из комментариев самих пользователей:
- Проверьте блок питания. Хоть на это ничего явным образом не указывает, проблема может быть именно в нем. Если есть возможность – одолжите блок у друзей или знакомых и подключите на своем компе.
- Восстановите Виндовс. Если HDD-диск определяется, работает на другом ПК, с параметрами BIOS все нормально, но ошибка все равно появляется – возможно, причина в том, что системный диск был поврежден. Попробуйте восстановить систему с контрольной точки (на то время, когда все нормально работало). При условии, что она есть, разумеется.
- Обратитесь в сервисный центр или вызовите мастера. Если вы перепробовали все, но исправить ошибку Disk boot failure не получилось – обратитесь за помощью к профессионалам. Вы уже сделали все, что могли – пусть они ищут причину.







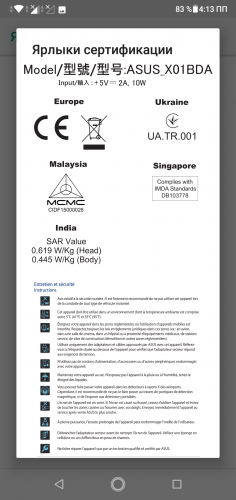




 twrp_sm-t555_6.0.x.zip
twrp_sm-t555_6.0.x.zip можешь на него и ничего не отправлять, да и сам ты разобрался, я по сути тебе ничем не помог
можешь на него и ничего не отправлять, да и сам ты разобрался, я по сути тебе ничем не помог