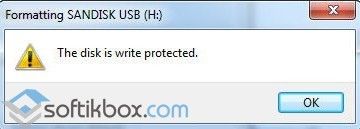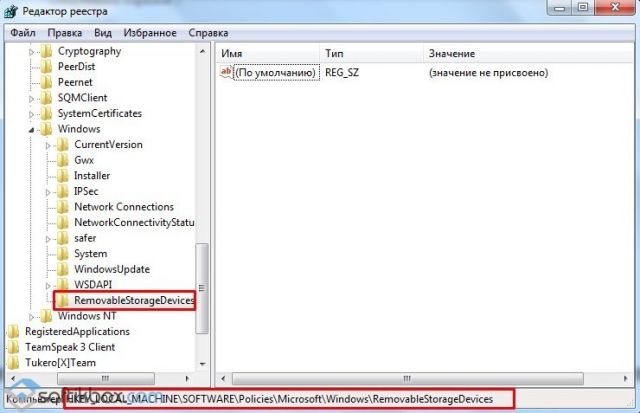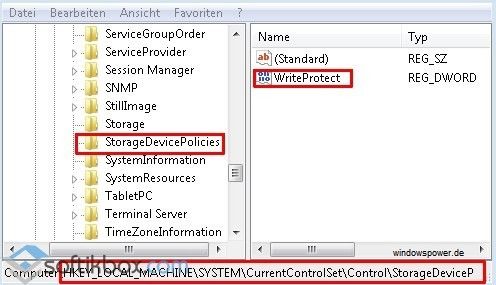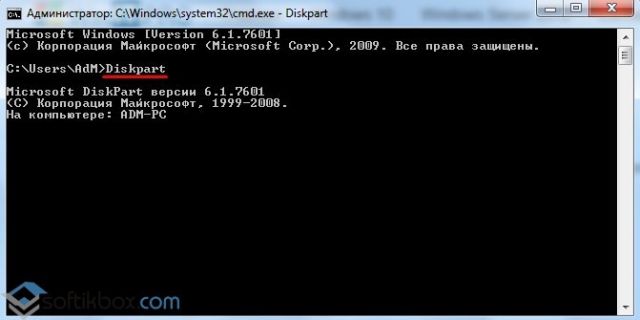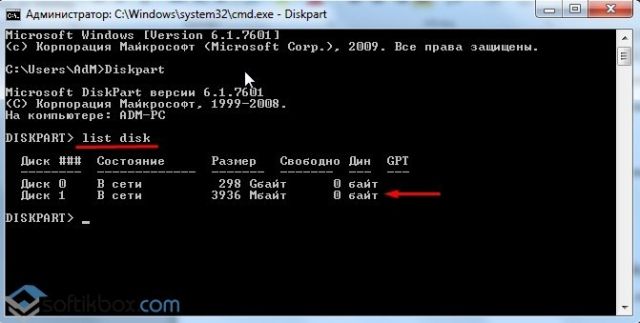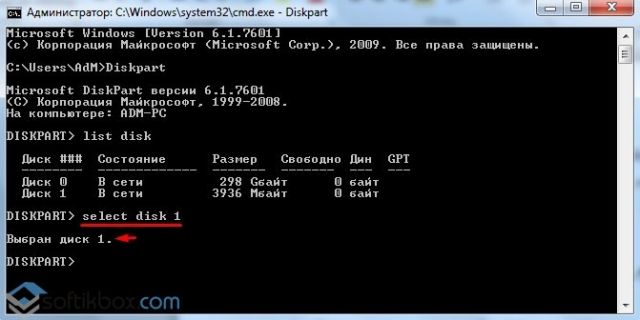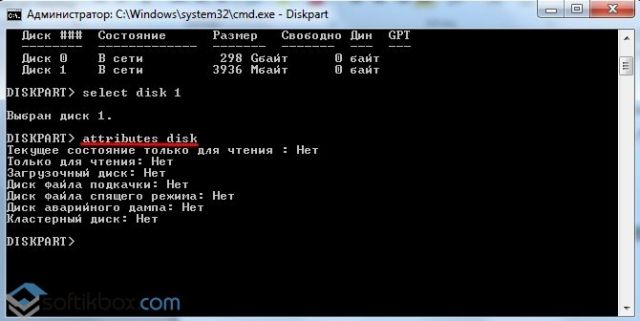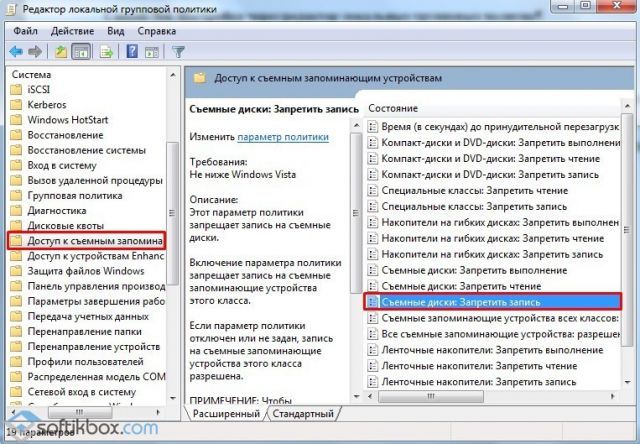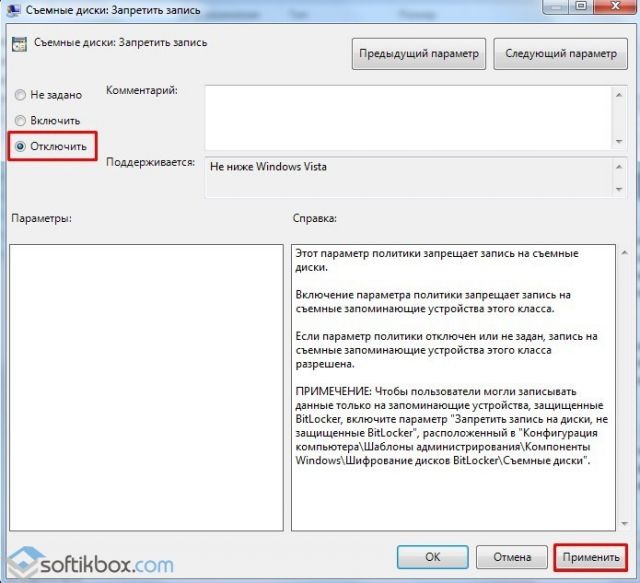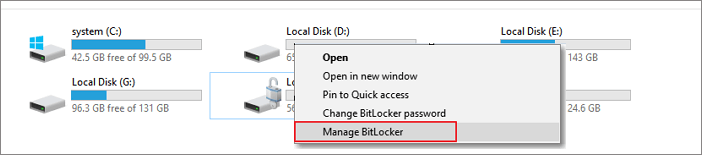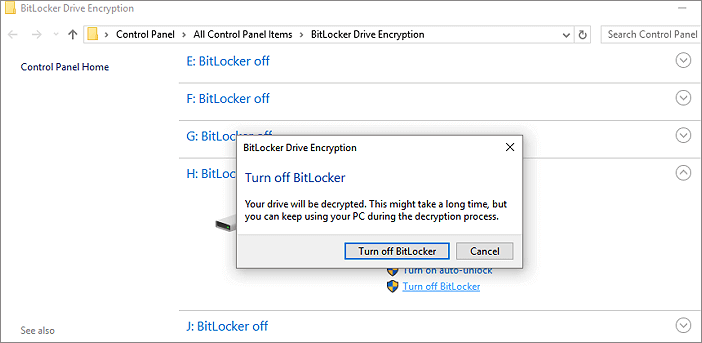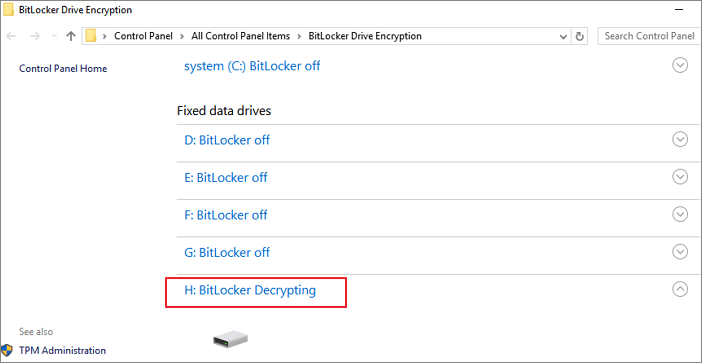Hello everybody,
Today I was copying a Queue of files from my computer to another computer on my network, when I received the message «Error: Cannot write (filename)! Please remove the write protection!»
After receiving the error, the Queue was automatically paused and the whole directory that was being copied (which contained the file that caused the error) was removed from the queue. Moreover, after pressing Continue, the whole Queue window simply disppeared, and I had to define the Copy operation again. This time, a *different* file produced the above-mentioned error, the queue stopped, and so on.
I don’t know why the copying of any of these files would cause a write protection error, since:
— I was logged in with admin rights
— the file name (+path) was never not exceedingly long (shorter than the allowed 255 chars)
— none of those files was not open for reading/writing by any another program
Could anyone suggest what may be the cause of this error? Many thanks in advance!
PS: As a side note, I am taking this chance to suggest two feature improvements: when this sort of errors appear in the process of copying files, I suggest, first of all, that the whole directory *not* be automatically removed from the queue, and second of all, wheter it would be possible to have an option in the Copy dialog, something like «Automatically skip all read/write errors for individual files», so that at least the files that can be copied will get through. Then, maybe, at the end of the operation, display a log with all the errors that occured.
В некоторых случаях при попытку скопировать файлы на USB диск / флешку, пользователь может получить уведомление, что его флешка защищена от записи ‘The disk is write protected‘. В этой инструкции разберемся, как снять защиту от записи на USB диск / флешку в Windows 10 (методики применимы и для предыдущих версий Windows).
Причин, по которым USB флешка может оказаться защищенной от записи может быть несколько: начиная от настроек безопасности системы, заканчивая физическим повреждением носителя.
Как, собственно, выглядит проблема: попытке записать файлы на USB флешку или SD карту памяти появляется ошибка
The disk is write protected.
Remove the write-protection or use another disk
Диск защищен от записи.
Снимите защиту или воспользуйтесь другим диском.
В результате скопировать что-то на такую флешку или создать новые файлы / папки становится невозможным.
Рассмотрим наиболее распространенные варианты отключения защиты от записи.
Содержание:
- Lock переключатель
- Ключ WriteProtect в реестре
- Атрибут Readonly USB диска
- Защита от записи на диск через групповые политики
- Повреждение файловой системы
- Утилита для флешек Transcend
- Флешка физически испорчена
Lock переключатель
На некоторых флешках или SD картах памяти (как правило, на старых) есть специальный физический переключатель, позволяющий заблокировать возможность записи на устройство. Смысл этого переключателя – предоставление возможности пользователю заблокировать запись на флешку при использовании ее на публичных компьютерах, защищаясь тем самым от проникновения вирусов. Проверьте, есть ли на вашем USB диске такой переключатель и переведите его в состояние Off (Unlock).
Ключ WriteProtect в реестре
Еще один механизм, позволяющий включить защиту от записи на USB устройства, управляется через системный реестр. Чтобы отключить защиту от записи:
- Запустите редактор реестра: exe
- Перейдите в раздел HKEY_LOCAL_MACHINESOFTWAREPoliciesMicrosoftWindowsRemovableStorageDevices{53f5630d-b6bf-11d0-94f2-00a0c91efb8b}
- Найдите параметр с именем Deny_Write (тип DWORD) и измените его значение на 0.
- Затем перейдите в раздел HKEY_LOCAL_MACHINE SYSTEM CurrentControlSetControlStorageDevicePolicies
- Найдите параметр WriteProtect и также измените его значение на 0.
Совет. Если указанная ветка или параметр отсутствует, создайте их вручную.
- Перезагрузите компьютер и проверьте, удастся ли записать данные на USB диск
Атрибут Readonly USB диска
Если предыдущие способы не помогли, проверьте, не установлен ли для USB диска атрибут readonly. Для этого:
- Откройте командную строку с правами администратора
- Выполните команду:
Diskpart - Выведите список дисков командой:
list disk - Найдите в списке свой USB диск и запомните его номер. В нашем примере: Disk 1
- Выберем его командой:
select disk 1
.Примечание. Если появится ошибка “DiskPart has encountered an error: The request could not be performed because of an I/O device error. See the System Event Log for more information», это скорее всего говорит о том, что флешка физически повреждена, и программно что-то сделать с ней не удастся.
- Проверим текущие атрибуты диска:
attributes disk
. В нашем случае результат команды:Current Read-only State : Yes
Read-only : Yes
Boot Disk : No
Pagefile Disk : No
Hibernation File Disk : No
Crashdump Disk : No
Clustered Disk : No - Строки Current Read-only State : Yes и Read-only : Yes говорят о том, что для диска установлен атрибут «Только на чтение». Очистим его:
attributes disk clear readonly
- Завершите сеанс Diskpart (exit) и проверьте, что при записи ошибка защиты от записи не возникает.
Защита от записи на диск через групповые политики
Если ваш компьютер состоит в домене Active Directory, возможно запись на USB устройства заблокирована с помощью групповых политик Вашим системным администратором.
Повреждение файловой системы
Также вероятно наличие ошибки «The disk is write protected» говорит о том что, файловая система на вашем USB устройстве повреждена. В этом случае можно попробовать воспользоваться специальными утилитами для восстановления файловой системы или просто отформатировать флешку (можно воспользоваться инструкциями из статьи Windows не удается завершить форматирование флешки.
Утилита для флешек Transcend
Если проблема с запретом на копирование возникла с USB флешкой от Transcend, попробуйте воспользоваться специальной утилитой JetFlash Recovery, позволяющей проверить состояние и файловую систему на флешке, и исправить найденные ошибки, в том числе «Диск защищен от записи».
Флешка физически испорчена
Если все предыдущие методики не помогли, скорее всего, ваша USB флешка или SD карта физически повреждены, или имеют какие-то проблемы с контроллером. В этом случае стоит обратиться в специализированный сервисный центр или просто приобрести новый USB диск.
Have you ever meet the problem that it says «The disk is write-protected» or «Device media is write protected» when you want to access your SD card or USB flash drive, copy some files from it or format it? If you have, you can find the best solutions here to remove write-protection from your device.
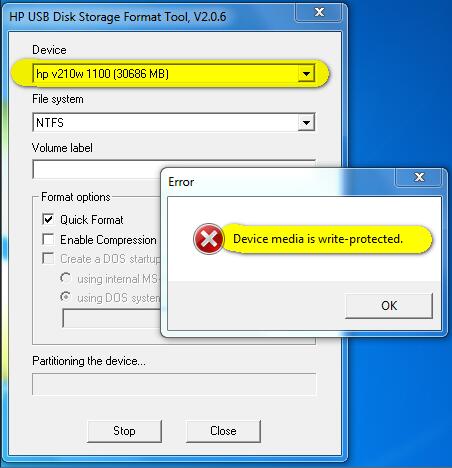
Also read: how to fix sd card write protected
Video Guide — free to remove write protection on hard drive usb/pen drive sd card
How to Remove Write Protection Error
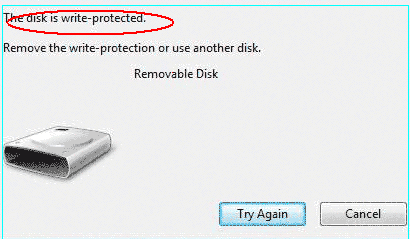
Table of Contents
- 10 free Methods to Remove Write Protection from Memory Card or USB Flash Drive
- What Is the Write Protection Function?
- USB Flash Drive or Memory Card Gets Write-Protection Error?
- Related Tips
10 Methods to Remove Write Protection from Memory Card or USB Flash Drive
Do you know how to get rid of the write protection error of your memory cards or thumb drives? If not, also do not worry. Continue your reading and learn some common ways to remove that write protection within ease:
Method1: Find Write Protection Switch

Many USB drive and memory cards are created with a special switch that often is placed on the one side of the storage device and can help people easily turn up or down the write protection functions. So, check your thumb drive or memory card and look for that specific switch. And then, simply slide it up or down to lock or unlock this device.
Method 2: Try a Different Card Reader or Adapter
Some USB memory card Readers or adaptors are manufactured with write-protection on. So, when you get such write-protected device error, it is not always your memory card or USB drive that has been write-protected. So, in such cases, simply change another different card reader or adaptor to have a try.

Method3: Check if the device is full
When the SD card or USB flash drive is full, it will show a write protection error, if you want to write something on it. You can check the space on the computer.
Method4: Remove write protect from Properties Setting
Step1: Open file explorer, find your SD card or USB
Step2: Right click «Properties» option, unlock the «Read-only» box, then click «Apply».
Then you can edit your files on the SD card or USB flash drive to be with no read-only setting.
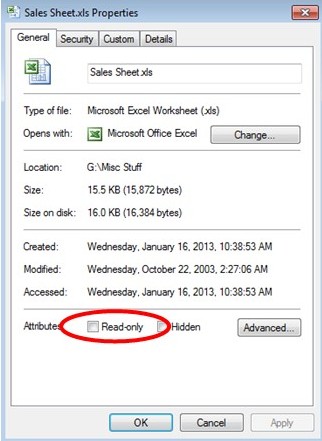
Method5: Run Error-checking Tool
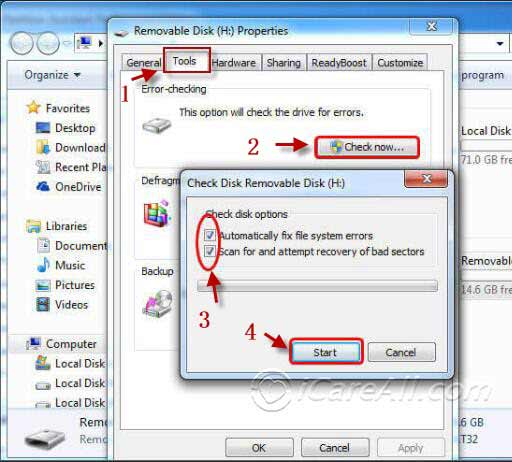
Such write protected device error doesn’t always indicate your memory card or flash drive is really write-protected. It also can be aroused by some drive or memory card errors. So, you also can try to run the Windows error-checking tool and see whether this error problem could be removed. Merely right click this storage device in «My Computer» to highlight «Properties» and tab «Tools» to Press «Check Now…» And then, wait till the checking process is finished. And, at last, see whether you will receive the same write-protection problem again.
Method6. Reset the Computer Registry
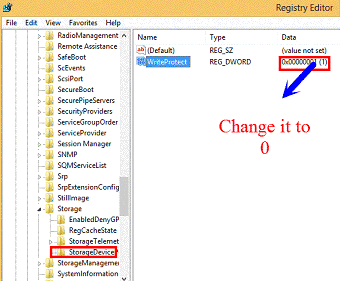
If your computer has been set to write protect every external storage device all the time, you also will undoubtedly receive such write protection errors every time. So, to remove such unwanted errors completely, you’d better firstly reset your computer registry to remove that write protection function as below:
Step1. Click «Start» to click «Run» and type in «regedit».
Step2. Click «My Computer» > «HKEY_LOCAL_MACHINE» > «SYSTEM» > «CurrentControlSet» > «Control» > «StorageDevicePolicies».
Step3. Find «Write Protect» key on the right side.
Step4. Edit the DWORD value from «1» to «0»
Please Note:
If you find no «StorageDevicePolicies» under the «Control» folder, just right click «Control» folder to choose «New» and name the newly created key as «StorageDevicePolicies». And then, right click «StorageDevicePolicies» to highlight «DWORD value» in the «New» option list and name the newly created key as «write protect». And then, at last, edit the DWORD value as «0».
Method7: Format the SD card or USB
This way is similar to reset your drive, and formatting can help you to erase something wrong, if your device is full, this way also works.
Forther reading: 8 free ways to format an sd card, flash drive, hdd
Method8: Remove write-protect sd/usb/disk with command prompt
Step1:Run CMD on your windows system computer.
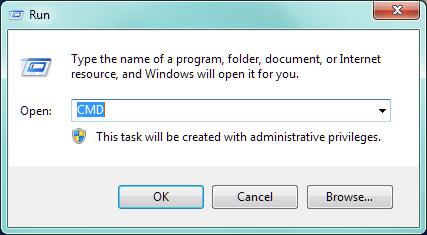
Step2: type»diskpart»in the window and press enter.
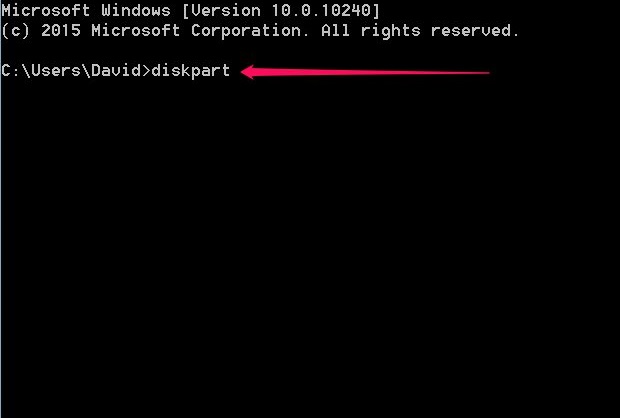
Step3: type»list disk»and enter.
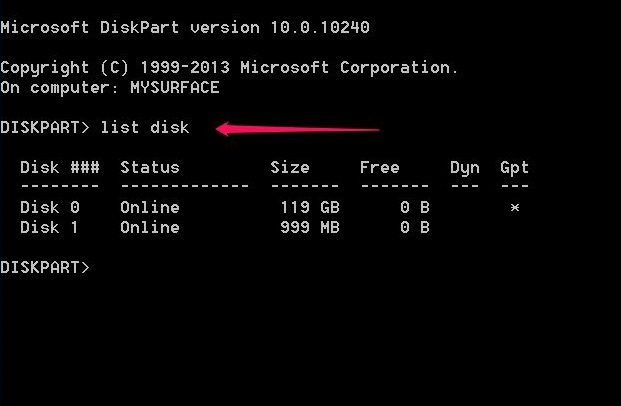
Step4: type «select disk», find your SD card or USB flash drive, and type select «disk 1″(make sure disk 1 is your drive)
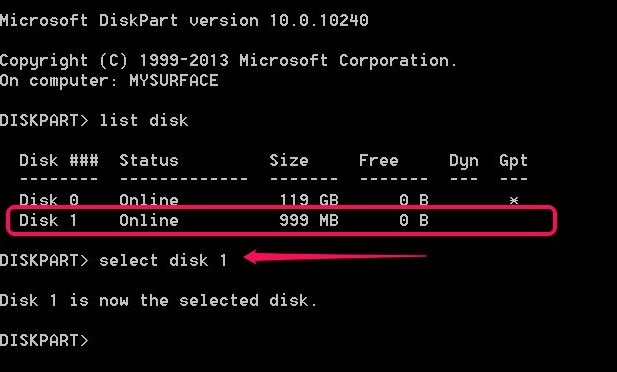
Step5: type «attributes disk clear readonly» and enter.
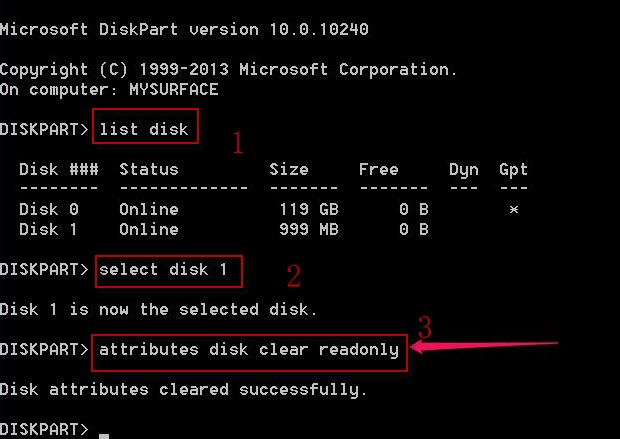
Method9: Use Related Software — Write Protection Remover Software
Are you still not able to disable that memory card or flash drive write protection, even when you do have tried above mentioned four methods? OK! If you do find no right way to remove this write protection error, you can directly take chances with related software that can help you get rid of that write protection error with ease clicks. Simply open your Google or other similar websites and search for one over the internet.
Formatting sd/usb/disk with Rufus would mostly work when your media can’t be formatted due to unknown reasons and it would work flawless as a write protection remover.
You may download it here:
https://github.com/pbatard/rufus/releases/download/v3.11/rufus-3.11.exe
More download link is available at its website https://rufus.ie/
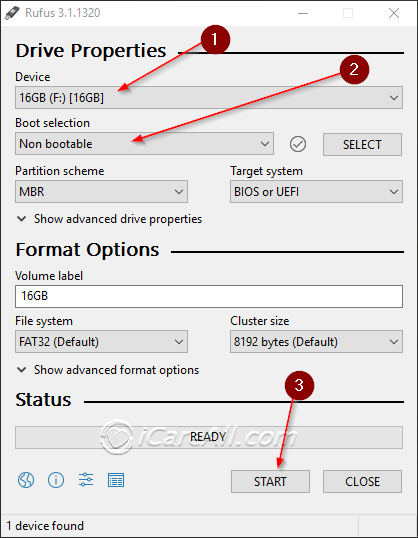
Also recommend: 8 free disk format tools
Method10: Do Antivirus Scanning Process or Low Level Formatting Process There
Sometimes, when you are sure the write-protection is not opened, you also can receive such write-protected device error due to virus-infection error or some storage device damages. So, in order to check whether it is caused by unknown viruses, you can merely run your antivirus tools to scan this memory card or flash drive. If antivirus tools find no dangerous or suspicious information on your storage device, simply format this device and see whether the formatting can make a difference. If the formatting process also cannot be performed there, you’d better choose a device format tool and level format this device to take chances.
What Is the Write Protection Function?
The write protection function is a technology that has been widely used on USB flash drives or memory cards and can help people protect storage device information away from any unexpected editing or changing. In other words, once the write protection function of your storage device is turned on, you often are not able to do any change to the inner stored data, including deleting, cutting, copying, editing and even formatting. So, in this way, it can be a really good way for people protect their important flash drive or memory card data. However, sometimes, it also brings troubles for storage device users.
How to remove/disable write protection from SD memory card/USB pen drive/external hard drive in Windows 10/8.1/7? Do you need write protection removable software to disable write protection when it reports «The disk is write-protected. Remove the write protection or use another disk»?
This article shares all possible methods to remove write protection, format write protected disk, and delete write protected files/folders on USB thumb drive/micro SD card/pen stick/portable HDD.
USB Flash Drive or Memory Card Gets Write-Protection Error?
Windows computer system warns you and says: «The disk is write-protected. Remove the write protection or use another disk», when you are merely trying to delete, cut or edit something stored on a memory card or USB flash drive? Really need to remove that unfamiliar «write protected» error and also do some changes to your memory card or USB drive files,videos, audios, photos and other stuffs? OK! Such write-protection error often happens when people do urgently want to erase or edit something inside. In such cases, generally, what people are supposed to do is only to turn off that write protection function at first.
Related Tips:

Also read: how to remove write protecion on micro sd card
1).Purchase a new storage device to instead the «write protected» one timely.
This write protection error also can pop out when your storage device is physically damaged. So, if you do have tried several methods mentioned above and also are in vain, this device must be damaged seriously, with enough money, simply buy a new one for future use.
2). Back up all memory card or flash drive data well in advance, if possible.
No matter which method you are going to try, the stored device data is really important and cannot be deleted or lost, right? If possible, always back up these left device stuffs well in advance.
3). Recover data from write-protected memory card or hard drive with data recovery software.
If you really cannot save one, two or more copy of everything inside on other drives or locations at first and also format this memory card card or hard drive to remove its write-protection problems at last, you also have no need to worry too much. After accidental deletion or format, people also can try to recover data from memory cards, flash drives or hard drives with free data recovery software. So, download one and check whether your original photos, documents, videos or the likes are still recoverable.
Also read: free sd card repair tools
Last updated on Nov 01, 2022
Related Articles
- I/O Device error
- backup data online
- hard disk drive failure fix
- format memory card recovery
- recover data from memory card
05.10.2016
Просмотров: 7443
Во время записи какого-то файла на съёмный носитель пользователь может столкнуться с ошибкой «The disk is write protected. Remove the write-protection or use another disk», которая свидетельствует о том, что диск защищён от записи. Причин, по которым флешка может быть защищённой от записи много: начиная от настроек безопасности системы и заканчивая неисправностью самой флешки. Однако данную ошибку можно исправить несколькими способами.
Читайте также: Решение проблемы Disk boot failure, insert system disk and press?
Способы исправления неполадки
Ошибка «The disk is write protected. Remove the write-protection or use another disk» выглядит следующим образом.
Если вы с ней столкнулись, стоит воспользоваться следующими рекомендациями.
Способ №1. Редактирование реестра
Защита USB от записи может быть включена в системном реестре. Чтобы её отключить выполняем следующие действия:
- Жмём «Win+R» и вводим «regedit».
- Далее переходим по ветке HKEY_LOCAL_MACHINESOFTWAREPoliciesMicrosoftWindowsRemovableStorageDevices{53f5630d-b6bf-11d0-94f2-00a0c91efb8b}.
- В разделе {53f5630d-b6bf-11d0-94f2-00a0c91efb8b} находим и редактируем параметр «Deny_Write» и задаём ему значение «0».
Стоит отметить, что не во всех операционных системах есть данный параметр и раздел. Поэтому, если вы не обнаружили его в Windows 7, стоит его создавать вручную. Однако аналогом данного раздела, который в Windows 7 отвечает за работу USB есть раздел по ветке HKEY_LOCAL_MACHINESYSTEMCurrentControlSetServicesUSBSTOR. В нём нужно задать параметру «Start» значение «3».
- Кроме изменений в вышеуказанных разделах нужно внести изменения в HKEY_LOCAL_MACHINESYSTEMCurrentControlSetControlStorageDevicePolicies. В этом разделе нужно найти параметр «WriteProtect» и задать ему значение «0».
- После внесения изменений стоит перезагрузить ПК.
Способ №2. Проверка переключателя Lock
Некоторые производители накопителей добавляют в устройство физический переключатель Lock. Он выглядит следующим образом.
Предназначен такой переключатель для защиты накопителя от записи. К примеру, если вы не хотите, чтобы вирусы могли проникнуть на записанную флешку, достаточно передвинуть тумблерок в нужное положение и флешка будет заблокирована от записи. Однако, учитывая крошечные размеры такого переключателя, пользователь может случайно его передвинуть и, сам того не зная, включить блокировку накопителя.
Поэтому, если вы столкнулись с данной ошибкой, стоит проверить статус переключателя Lock.
Способ №3. Проверка атрибута Readonly
Часто установленный для USB накопителя атрибут Readonly препятствует записи информации. Для того, чтобы его проверить или изменить, стоит выполнить следующее:
- Жмём «Win+R» и вводим «cmd».
- Откроется командная строка и вводим «diskpart».
- Далее вводим команду «list disk» для выбора диска. И запоминаем номер накопителя. В нашем случае флешка обозначена как «Диск 1».
- Для выбора накопителя вводим «select disk 1».
- Далее для проверки атрибута прописываем команду «attributes disk».
- Если в первом атрибуте выставлено «Да», это значит, что диск защищён от записи. В данном случае для изменения атрибута вводим следующую команду: «attributes disk clear readonly».
- После вводим «exit» и проверяем диск на запись.
Способ №4. Настройка через редактор локальных групповых политик
- Жмём «Win+R» и вводим «gpedit.msc».
- Откроется редактор локальных групповых политик. Переходим по ветке «Конфигурация компьютера», «Административные шаблоны», «Система», «Доступ к съемным запоминающим устройствам». В правом окне нужно найти параметр «Съемные диски: Запретить запись».
- Двойным щелчком открываем параметр и выставляем отметку «Отключить».
- Сохраняем результат. Перезагружаем ПК и проверяем накопитель на запись
Способ №5. Восстановления файловой системы
Часто ошибка «The disk is write protected…» возникает из-за повреждения файловой системы накопителя. Чтобы её восстановить стоит воспользоваться специальными утилитами: R.saver, NTFS Undelete, Flashnul и другими, которые можно скачать в разделе Восстановление нашего сайта.
Стоит также отметить, что данная ошибка может возникнуть из-за физической поломки устройства. В таком случае придется покупать новый накопитель.
Don’t panic when you see the disk is write-protected on your USB drive. You can fix this by either removing write protection or using another disk. This works for USB, SD cards, and internal and external hard drives.
How to Fix The Disk Is Write Protected in Windows 11/10/8/7
In this section, we’ll walk you through the process of disabling write protection on a hard drive or a USB drive in Windows 11/10/8/7. We’ll remove write protection from a USB drive in the following example.
| Workable Solutions | Step-by-step Troubleshooting |
|---|---|
| Fix 1. Check Physical Lock Switch | Locate and turn the physical switch ON to OFF on your USB or SD card. Connect the USB…Full steps |
| Fix 2. Run Diskpart Command | Press Windows + R keys and type cmd in the box that opens. This will launch Command Prompt…Full steps |
| Fix 3. Run Write Protection Remover | Download and install EaseUS CleanGenius (free) on your computer. Run EaseUS CleanGenius…Full steps |
| Fix 4. Edit Registry | Connect your write-protected removable device to the PC. Open the Registry Editor by pressing…Full steps |
| Fix 5. Turn off BitLocker Partition | Open File Explorer, right-click on your BitLocker partition or USB drive, and select Manage BitLocker…Full steps |
Note: The fixes are listed from easy to complex. Follow them one by one to remove write protection from your USB flash drive, memory card, or computer HDD/SSD by yourself. If you know little about computers, don’t worry. You can resort to the manual disk repair and data recovery services from EaseUS. Our professional technical team can help you solve system-related problems, including system failure, BSOD, unbootable devices, etc.
Consult with EaseUS data recovery experts for one-on-one manual recovery service. We could offer the following benefits after FREE diagnosis:
- Fix Windows boot issues, including BSOD
- Fix Windows error and configure Windows environment
- Restore the system when it fails to boot
- Optimize Windows computer to make it run quickly
What Caused Write Protection on USB
Sometimes, people add write protection to files on a storage device from being modified or erased. However, storage devices like USB flash drives, SD cards, and internal or external hard disks may become write-protected due to the following reasons:
- The physical switch of the USB is on the Lockside.
- USB is set as Read-Only by mistake.
- BitLocker protection partition is turned on USB volume.
- Third-party encryption software or virus caused by the disk is a write-protected error on USB.
The only way out is to remove write protection. Following the complete guide on this page will make your device viable for saving and transferring files again.
Method 1. Remove Write Protection with Physical Lock Switch
Sometimes, when the USB drive or the SD card physical switch is locked, the device becomes write-protected on all PCs and devices you connect. Let’s see how to use the physical control to remove the protection from SD card/USB:
Step 1. Locate and turn the physical switch ON to OFF on your USB or SD card.
Step 2. Connect the unlocked USB or SD card to your computer. Check if the write-protected state disappears.
Image 1 — USB flash drive switch
Image 2 — SD card lock switch
Note: If your USB doesn’t have a switch or the system still warns your USB is write-protected, follow Method 2 below to remove the write protection.
Method 2. Remove Write Protection from USB via Diskpart Command
This option clears the read-only attribute of your drive to make it writable. This works for your internal drives, external drives, USB drives, and even SD cards.
Let’s find out how you can use the Diskpart command to fix the issue:
Step 1. Press Windows + R keys and type cmd in the box that opens. This will launch Command Prompt.
Step 2. Type diskpart in the Command Prompt window and press Enter.
Step 3. Type list disk and press Enter to view the available disks.
Step 4. Type select disk 2 and hit Enter. Replace 0 with the write-protected device number.
Step 5. Type attributes disk clear readonly and hit Enter.
Step 6. Once you finish writing protection removal, type exit to quit Diskpart.
After this, restart your PC and check if you can access and use the saved data on your USB or hard drive again. If you prefer a video tutorial, you can watch this video to fix the disk is write protected error.
- 0:00 Start
- 0:35 How to remove write protection using Registry Editor
- 2:14 Remove write protection using CMD
- 3:27 Run EaseUS Partition Master
Method 3. Use Third-Party Write Protection Removal Tool
If you don’t consider yourself a pro-computer user and you’re not familiar with command-lines, don’t worry. There are graphical-based solutions to help you remove write-protection from your hard drives, USB drives, and even SD cards.
EaseUS CleanGenius is one of these tools that helps you fix aforementioned issues on your drives without knowing a thing about command-line.
Here’s an easy-to-follow guide on how to use this tool to get your issues sorted:
Step 1: DOWNLOAD and install EaseUS CleanGenius (free) on your computer.
Step 2: Run EaseUS CleanGenius on your PC, select Optimization and choose the Write Protection mode.
Step 3: Select the device that is write-protected and click Disable to remove the protection.
Method 4. Remove Disk Write Protection from Using Registry Editor
Registry Editor also works to fix USB, SD, or internal/external HDD/SSD write-protected errors. It is an advanced-level procedure, and if you aren’t sure what you’re doing, you should probably not use this method. A wrong tweak to your computer’s registry can cause many issues.
Be cautious while using this method to remove write protection on your Windows 11/10/8/7/XP/Vista computer:
Step 1. Connect your write-protected removable device to the PC.
Step 2. Open the Registry Editor by pressing Windows + R keys, typing regedit in the Run box, and pressing Enter.
Step 3. Click on HKEY_LOCAL_MACHINE and expand System.
Step 4. Click Current Control Set and then click on Control.
Step 5. Check Storage Device Policies and change the DWORD value to 0. Then, click OK.
Step 6. Exit the Registry Editor and reboot your PC.
Wait for the computer to restart. Then, check if your device is accessible.
Method 5. Turn Off BitLocker to Unlock Write Protected USB Drive
When BitLocker is enabled on your hard drive partition, it protects your files with its encryption feature. To make changes to a BitLocker partition, you must remove the protection first. Here are the detailed steps to disable Bitlocker encryption and unlock your disk:
Step 1. Open File Explorer, right-click on your BitLocker partition or USB drive, and select Manage BitLocker.
Step 2. Select the locked device and click Turn off BitLocker.
Step 3. Wait for BitLocker to decrypt on its own.
After this, with BitLocker off, you can manage data on your USB partition and save new files to it again.
Recover Data and Format USB after Write Protection Removal
After removing write protection from your storage devices, you can access files and change your USB flash drive or external USB drive.
However, if files were lost or the USB is still inaccessible, follow the two tips below:
#1. Recover Data First If File Lost After Removing USB Write Protection
Download EaseUS Data Recovery Wizard to recover any lost data during the write protection removal. This software is also suitable for hard drive recovery, SD card recovery, USB drive recovery, and more.
Step 1. Choose the USB drive to scan
Launch EaseUS Data Recovery Wizard and choose your USB drive where you lost important files. Click «Scan» to start.
Step 2. Check and preview USB drive data
When the scanning is finished, you can quickly locate a specific type of file by using the Filter feature as well as the Search option.
Step 3. Restore flash drive data
After checking and finding lost USB drive files, click «Recover» to restore them. You shall save the found files to a safe location on your PC rather than to your USB drive.
#2. How to Format USB Drive to NTFS or FAT32:
To ensure your USB drive remains in good condition, format USB to NTFS or FAT32 file system.
To format the USB drive, connect it to your computer and format it with Disk Management using the steps below:
Step 1. Open the Run box by pressing Windows + R, type diskmgmt.msc in Run, and hit Enter.
Step 2. Click Disk Management under Storage, right-click on your USB and choose Format.
Step 3. Select the format for your USB drive as FAT32 or NTFS and click OK to confirm.
(FAT32 for 32GB or smaller capacity; NTFS for 64GB or bigger capacity.)
Conclusion
This page offers five methods to help you get rid of USB, SD, or internal/external hard drive write protection issues, including:
- 1. Swapping USB or SD card physical switch to the off state
- 2. Using the Diskpart command to clear read-only
- 3. Using the USB write protection removal tool
- 4. Changing registry DWORD value to 0
- 5. Turning off BitLocker partition encryption
If you’re wondering how to remove write protection from a USB drive on Windows 11/10/8/7, the guide above is all you need to remove the write protection.
1
This Disk Is Write Protected FAQs
Below, we have listed some frequently asked questions and their answers to help you remove write protection from your storage devices.
1. How to remove write protection from the Micro SD card?
To remove write protection from your SD card, follow the quick guide below:
- 1. Run Command Prompt as administrator.
- 2. Type diskpart.exe.
- 3. Type list disk.
- 4. Type select disk + number.
- 5. Type attributes disk clear readonly.
Follow How to Remove Write Protection and Format Write-Protected SD Card guides for a more detailed guide.
2. How can I remove the write protection from a single file?
If your file or folder is locked with a read-only state, you can unlock it from the write protection state with the following tips:
- Right-click on the folder and select Properties.
- On the General tab, uncheck Read-only next to the Attributes section.
- Click OK.
3. How do you add write protection to a flash drive?
There are three ways to enable write protection on a USB flash drive:
- Use a USB write-protection switch.
- Use Diskpart to change read-only settings.
- Change security permission in USB properties.
4. How do I remove write protection from Seagate external hard drive?
Connect your Seagate external hard drive to your PC and remember its disk number. Open Command Prompt, type the following command one by one, and hit Enter each time:
- diskpart
- list disk
- select disk n (Replace n with the disk number of your write-protected Seagate external hard drive.)
- attributes disk clear readonly
Once you’re done with this, if you find any files are missing on the disk, consider using a reliable Seagate data recovery tool to recover your valuable files.
Флешка пишет диск защищен от записи

Отмечу, что в разных случаях сообщение о том, что диск защищен от записи может появляться по разным причинам — часто по причине настроек Windows, но иногда — из-за испорченной флешки. Коснусь всех вариантов и соответствующих им методов снятия защиты в Windows 10, 8.1 или Windows 7. Если что-то оказалось не совсем понятным, то внизу статьи есть видео, в котором продемонстрированы почти все способы исправить ошибку.
Примечания: бывают USB флешки, на которых есть физический переключатель защиты от записи, обычно подписанный Lock или с изображением замка (проверьте и передвиньте, а еще он иногда ломается и не переключается обратно).
Если под флешкой, защищенной от записи подразумевается SD карта памяти или карта MicroSD, подключаемая через переходник на формат SD, обратите внимание на два нюанса:
- Карты памяти SD и переходники с MicroSD на SD имеют сбоку небольшой переключатель: одно из его положений — защита от записи, второе — запись разрешена.
- Нередко этот переключатель ломается, в результате мы можем получить постоянную защиту от записи, независимо от положения «рычажка». Это легко решается заменой адаптера, если дело в нем и сложнее в случае с полноформатной картой памяти SD.
Убираем защиту от записи с USB в редакторе реестра Windows
Для первого способа исправить ошибку потребуется редактор реестра:
- Для его запуска вы можете нажать клавиши Windows + R на клавиатуре и ввести regedit, после чего нажать Enter.
- В левой части редактора реестра вы увидите структуру разделов редакторе реестра, найдите раздел
HKEY_LOCAL_MACHINESYSTEMCurrentControlSetControlStorageDevicePolicies
Учтите, что этого пункта может и не быть, тогда читаем дальше
- Если этот раздел присутствует, то выберите его и посмотрите в правой части редактора реестра, есть ли там параметр с именем WriteProtect и значением 1 (именно это значение может вызывать ошибку Диск защищен от записи). Если он есть, то кликните по нему дважды и в поле «Значение» введите 0 (ноль). После чего сохраните изменения, закройте редактор реестра, извлеките флешку и перезагрузите компьютер. Проверьте, была ли исправлена ошибка.
- Если такого раздела нет, то кликните правой кнопкой мыши по разделу, находящемуся на уровень выше (Control) и выберите «Создать раздел». Назовите его StorageDevicePolicies и выберите его.
- Затем кликните правой кнопкой мыши в пустой области справа и выберите пункт «Параметр DWORD32» (даже для x64 Windows). Назовите его WriteProtect и оставьте значение равным 0. Также, как и в предыдущем случае, закройте редактор реестра, извлеките USB накопитель и перезагрузите компьютер. После чего можно проверить, сохранилась ли ошибка.
Дополнительно, проверьте 2 раздела реестра
HKEY_LOCAL_MACHINESOFTWAREPoliciesMicrosoftWindowsRemovableStorageDevices HKEY_CURRENT_USERSOFTWAREPoliciesMicrosoftWindowsRemovableStorageDevices
По умолчанию такой раздел отсутствует в реестре (и, если у вас его нет — значит дело не в нем). При наличии раздела RemovableStorageDevices, обратите внимание на вложенный подраздел и содержащиеся в нем Deny_Write, Deny_Read, Denya_Execute, при значении этих параметров равному 1, они запрещают запись, чтение и выполнение со съемных накопителей.
Удалите такие параметры — это должно снять защиту от записи. Перезапустите компьютер (может оказаться достаточным отключить и заново подключить флешку): проблема с защитой флешки от записи должна быть решена.
Как убрать защиту от записи в командной строке
Еще один способ, который может помочь убрать ошибку USB диска, который вдруг показывает ошибку при записи — снять защиту в командной строке.
Для этого проделайте следующие действия:
- Запустите командную строку от имени администратора (В Windows 10 это проще всего сделать через поиск в панели задач, в Windows 8.1 — используя меню правого клика по кнопке Пуск, в Windows 7 — через правый клик по командной строке в меню Пуск).
- В командной строке введите diskpart и нажмите Enter. Затем введите команду list disk и в списке дисков найдите свою флешку, вам потребуется ее номер. Введите по порядку следующие команды, нажимая Enter после каждой.
- select disk N (где N номер флешки из предыдущего шага)
- attributes disk clear readonly
- exit
Закройте командную строку, отключите и заново подключите флешку, затем попробуйте произвести какие-либо действия с флешкой, например, отформатировать ее или записать какую-либо информацию, чтобы проверить, исчезла ли ошибка.
Диск защищен от записи — решение для флешек Transcend, Kingston, Silicon Power и других
Многие производители USB накопителей выпускают собственные утилиты для исправления ошибок с флешками и картами памяти. Часто они срабатывают и в рассматриваемом нами случае, позволяя снять защиту. Подробно обо всех таких утилитах: Программы для ремонта флешки.
Видео инструкция
Ниже — видео по данной ошибке, в которой показаны все описанные выше способы. Возможно, она сможет вам помочь разобраться с проблемой.
Надеюсь, один из подходов помог вам в решении проблемы. Если же нет, рекомендую также проверить вашу флешку на другом компьютере или ноутбуке: это позволит определить, является ли защита от записи следствием параметров системы или же виноват сам накопитель.