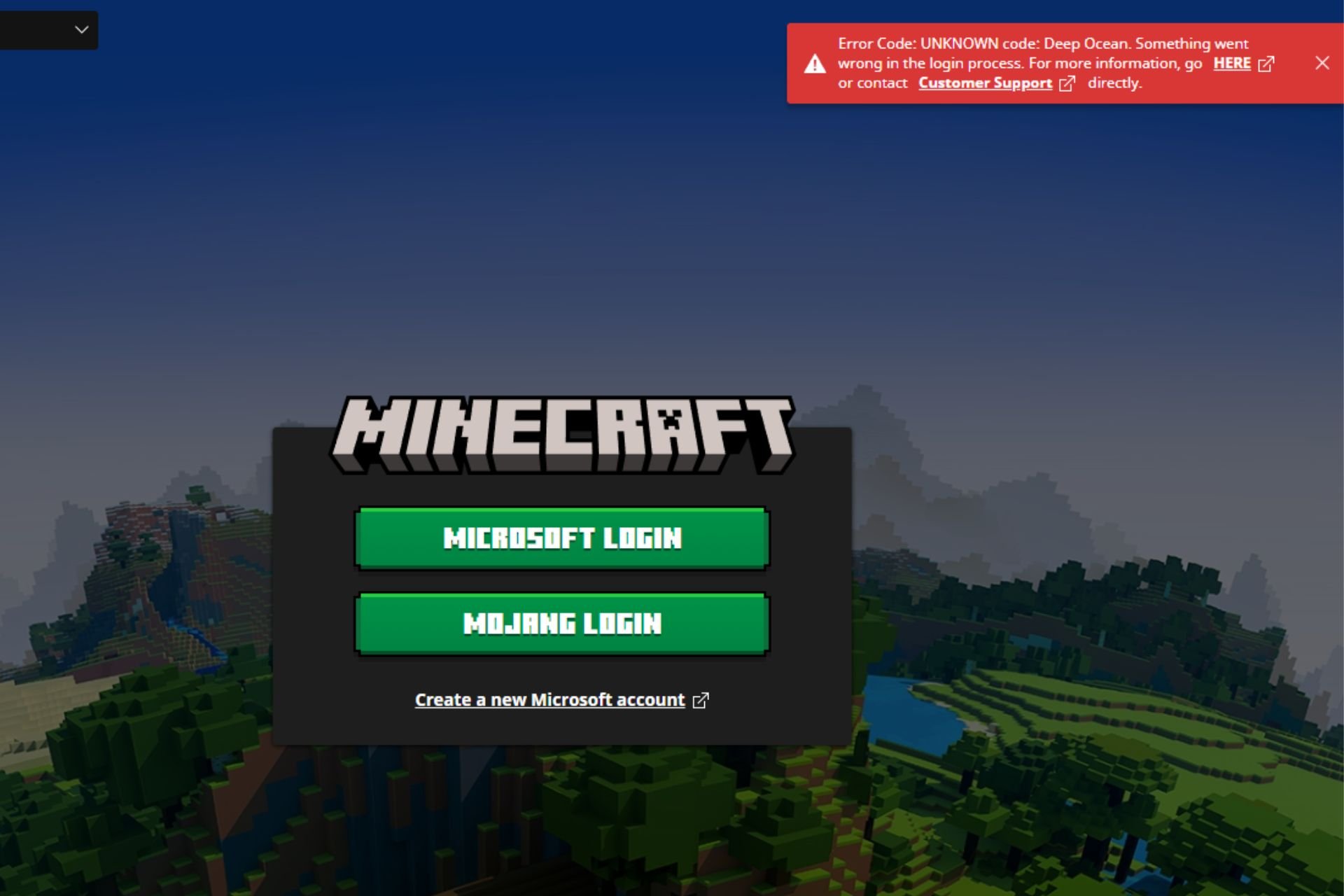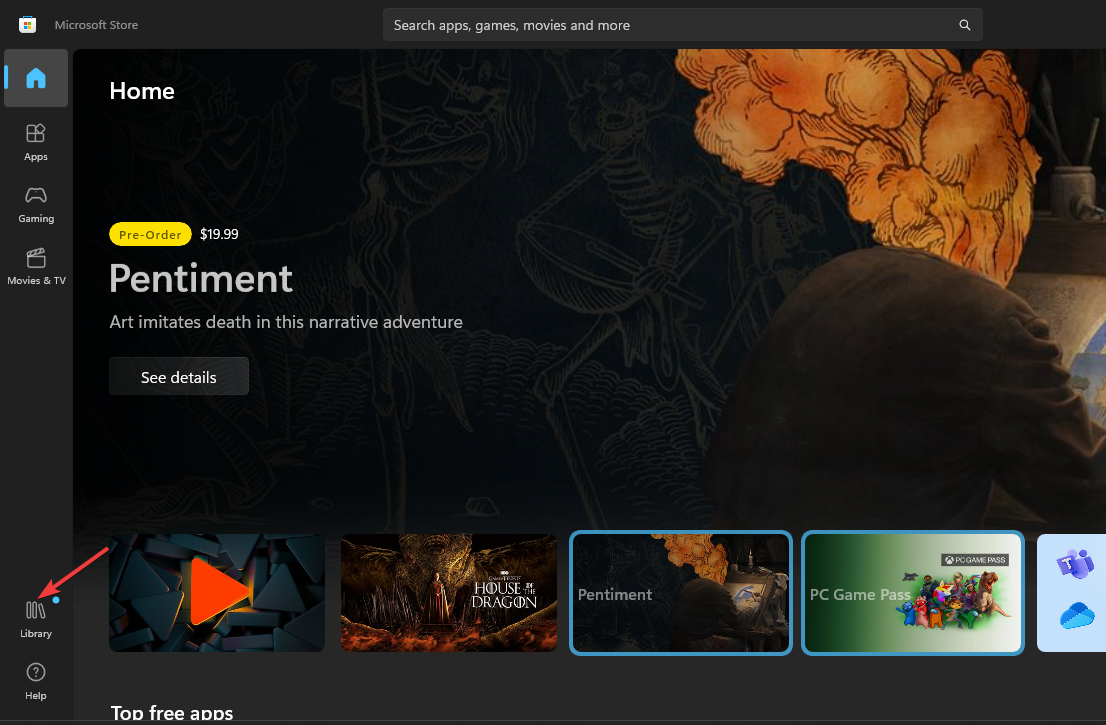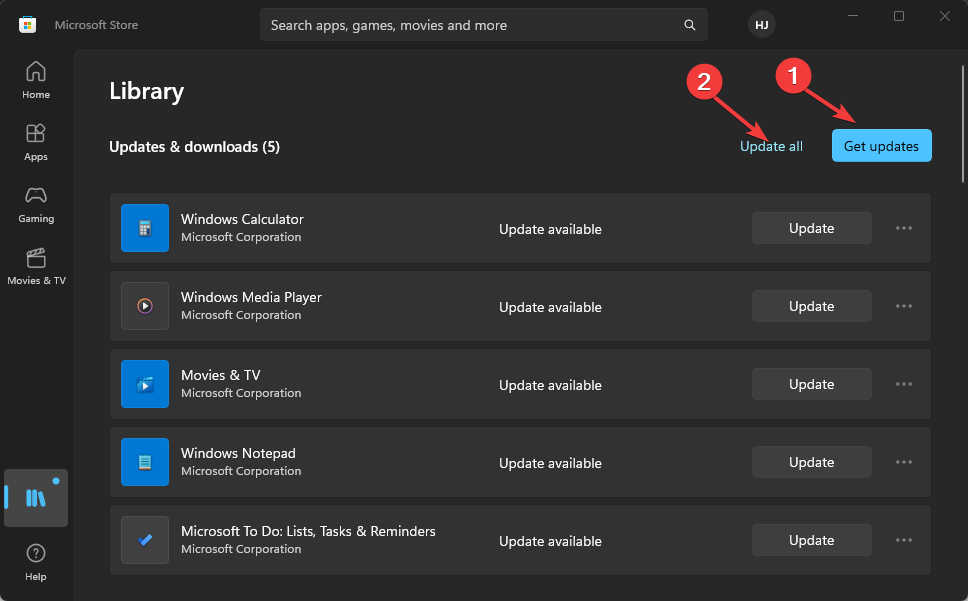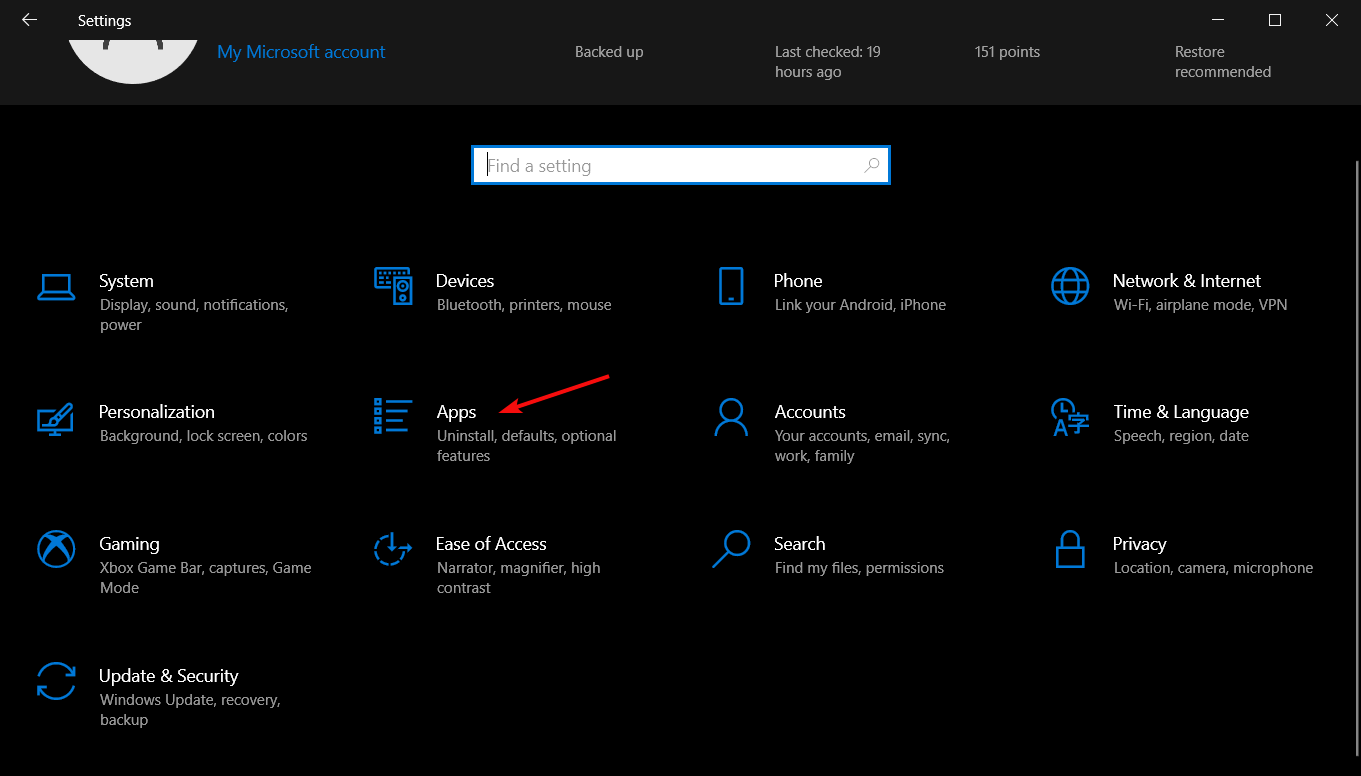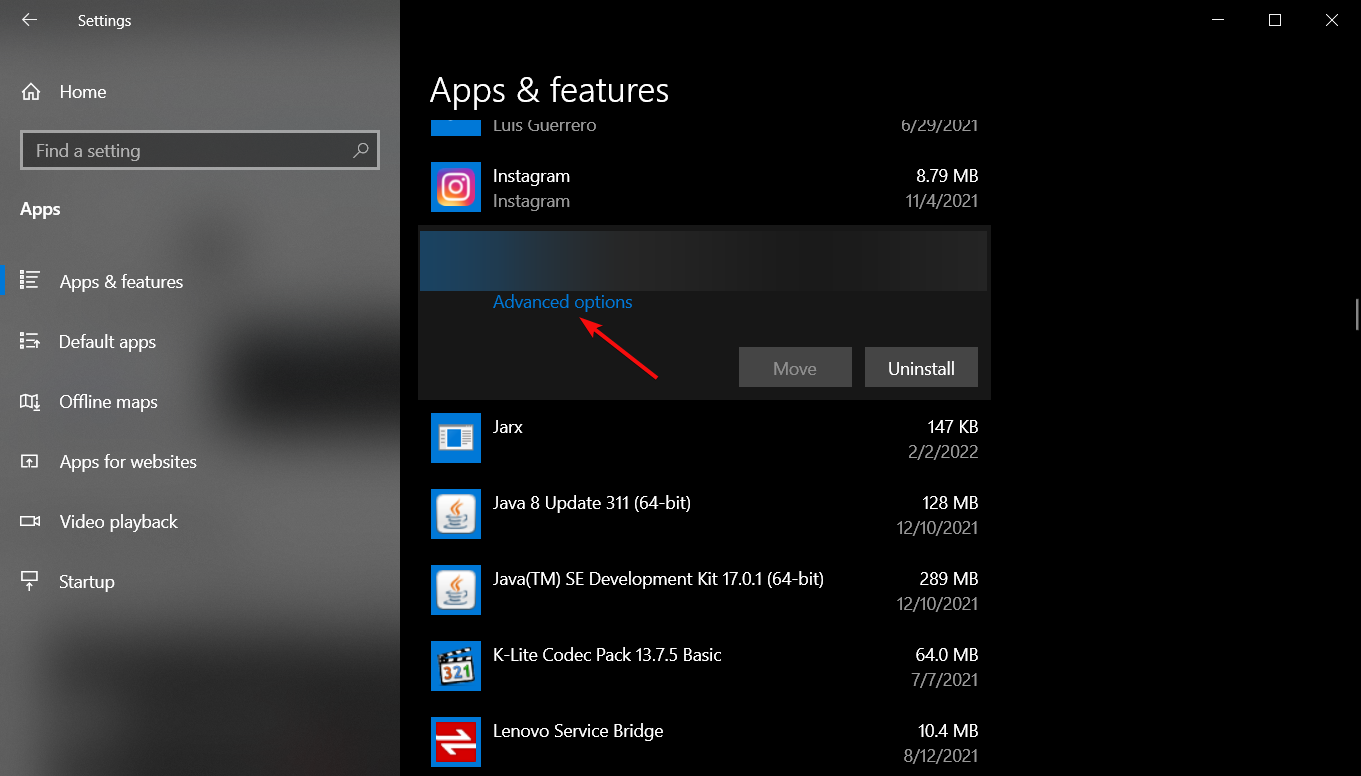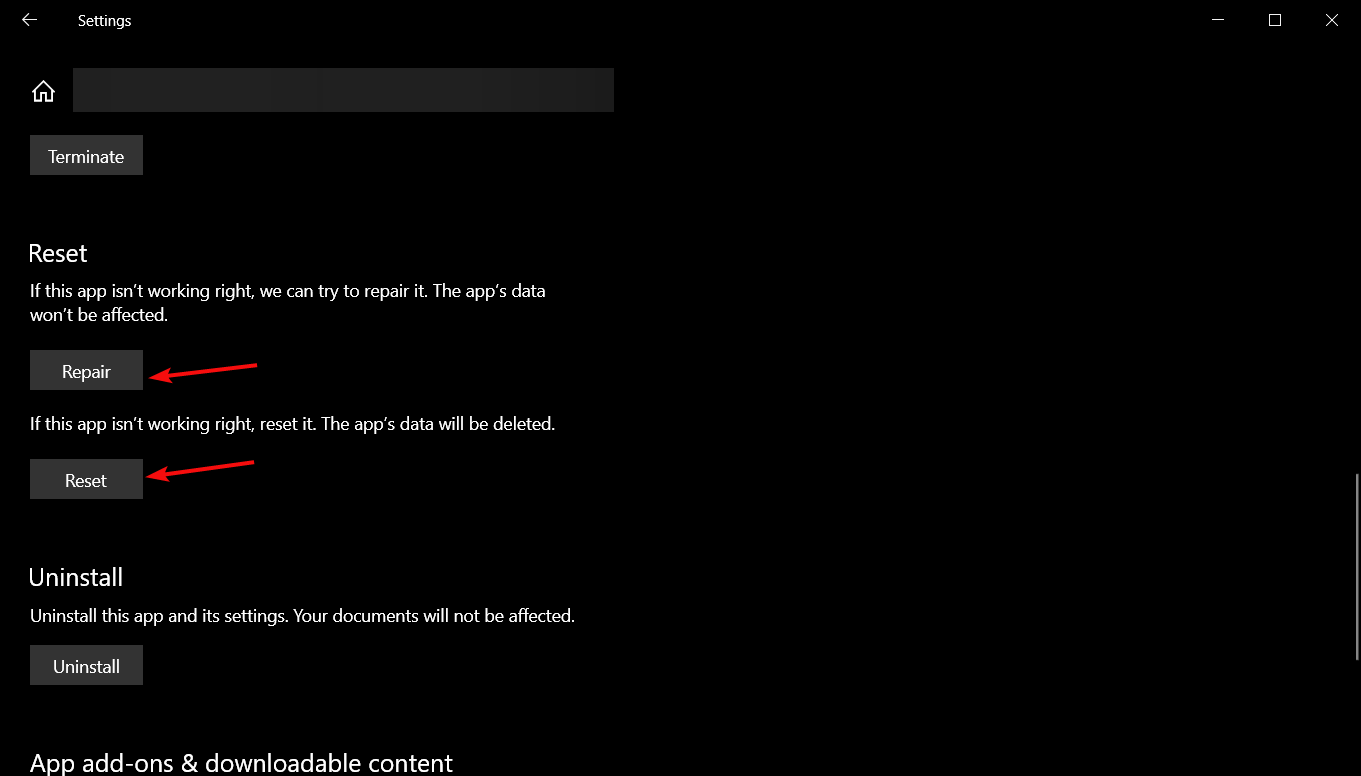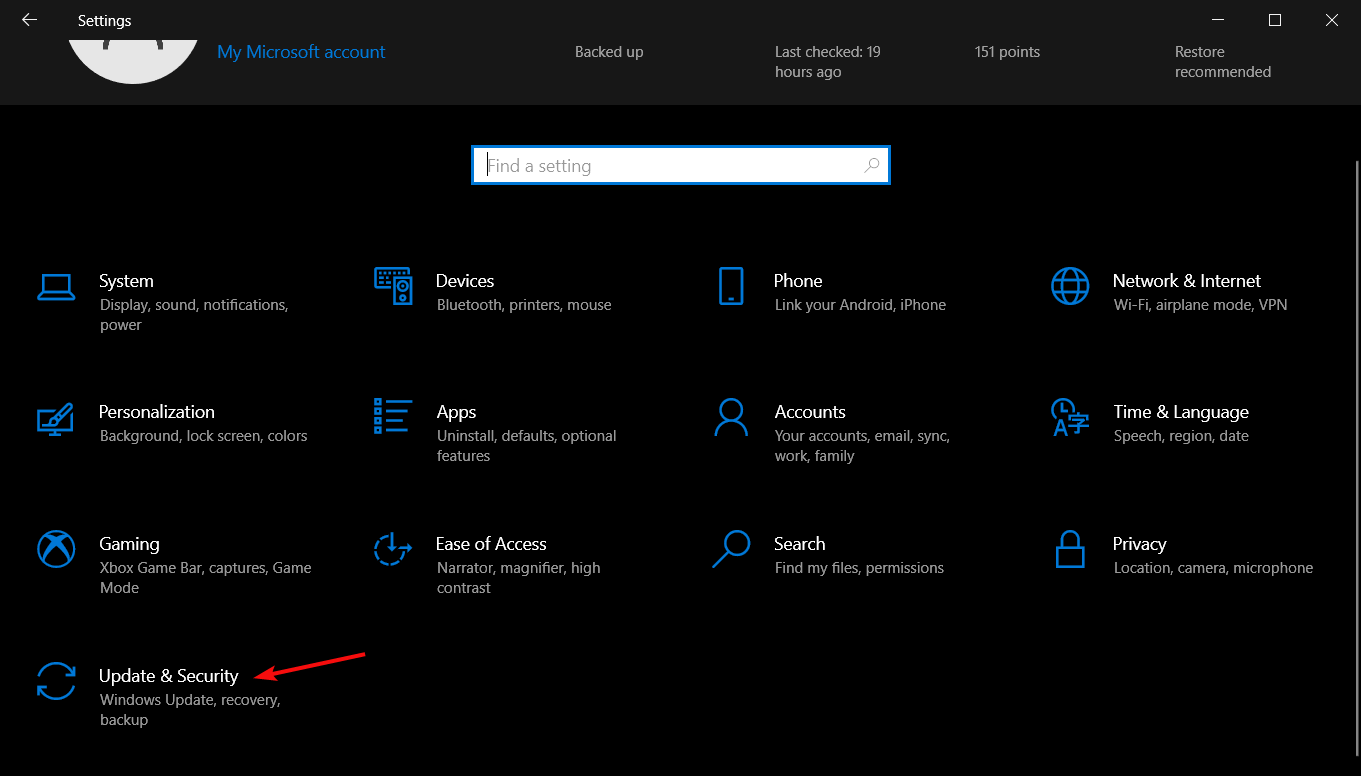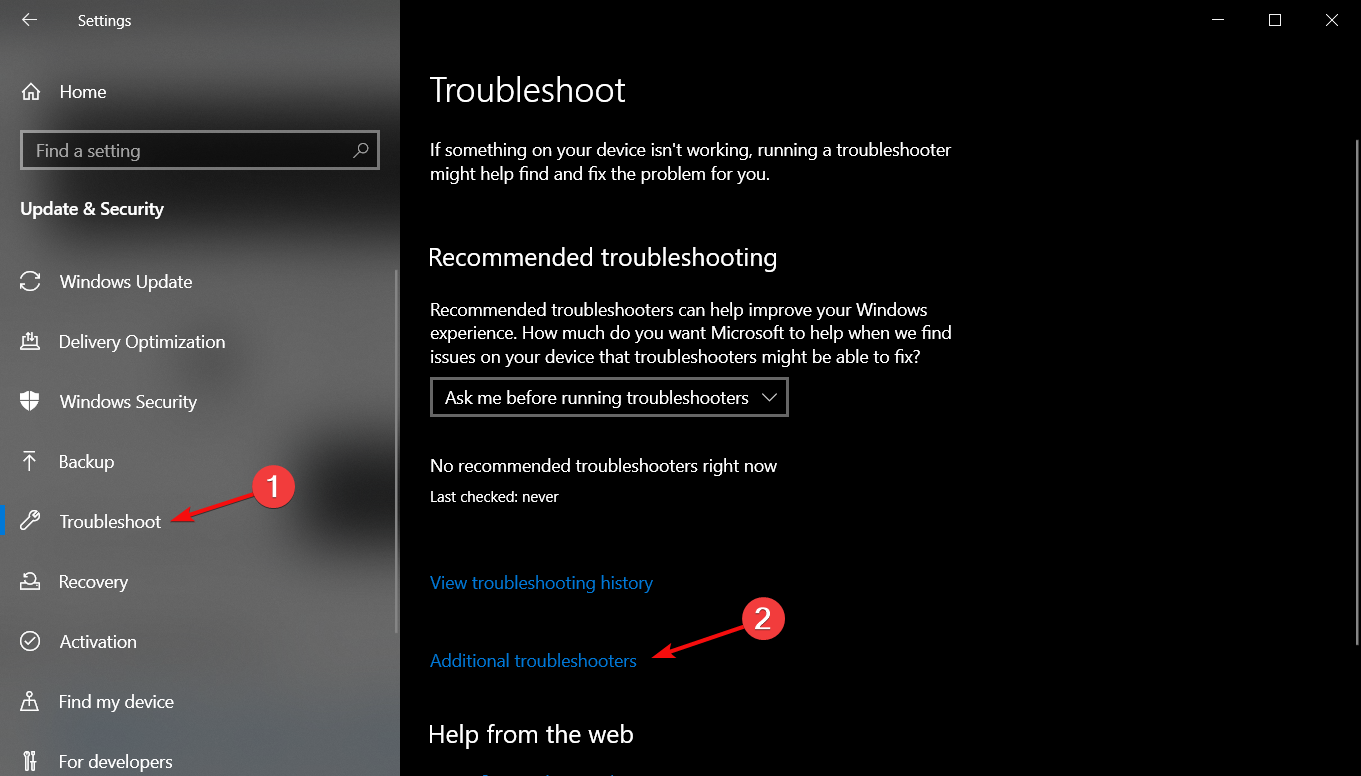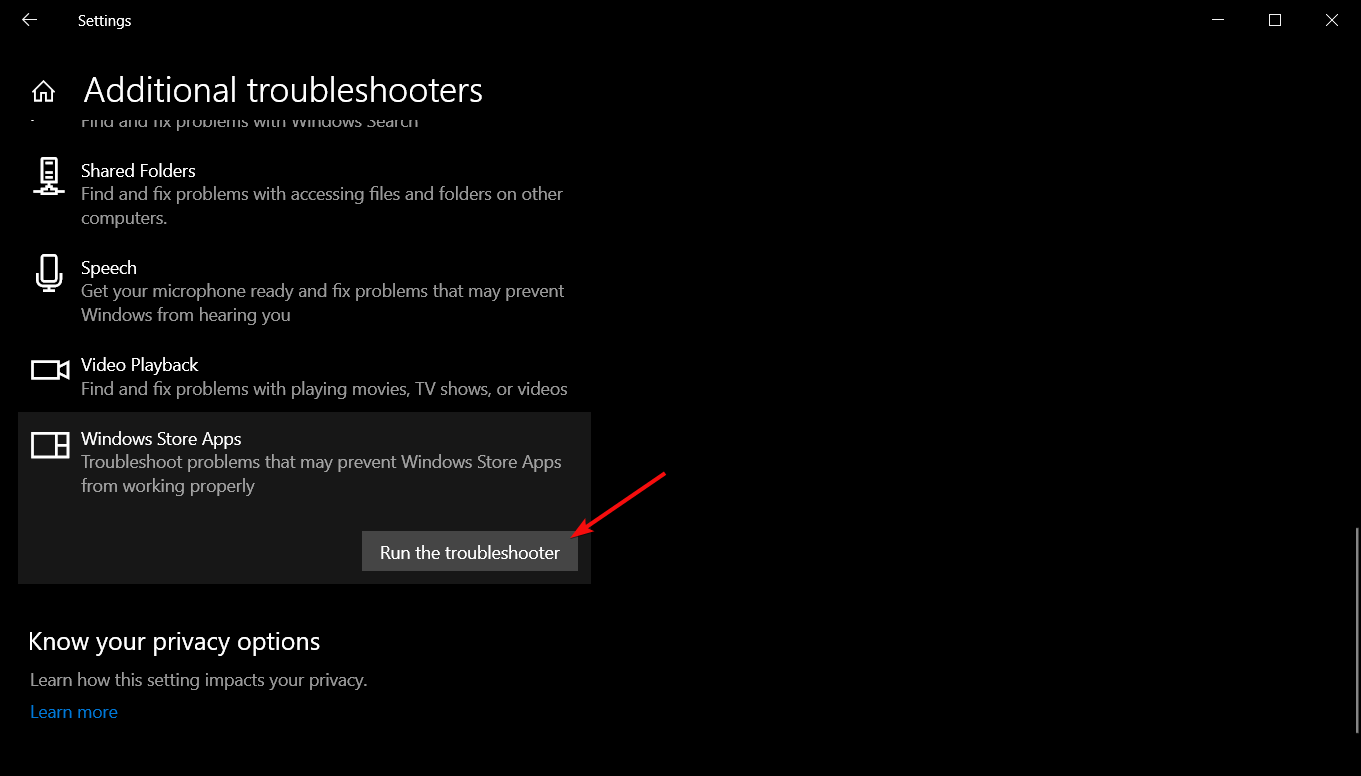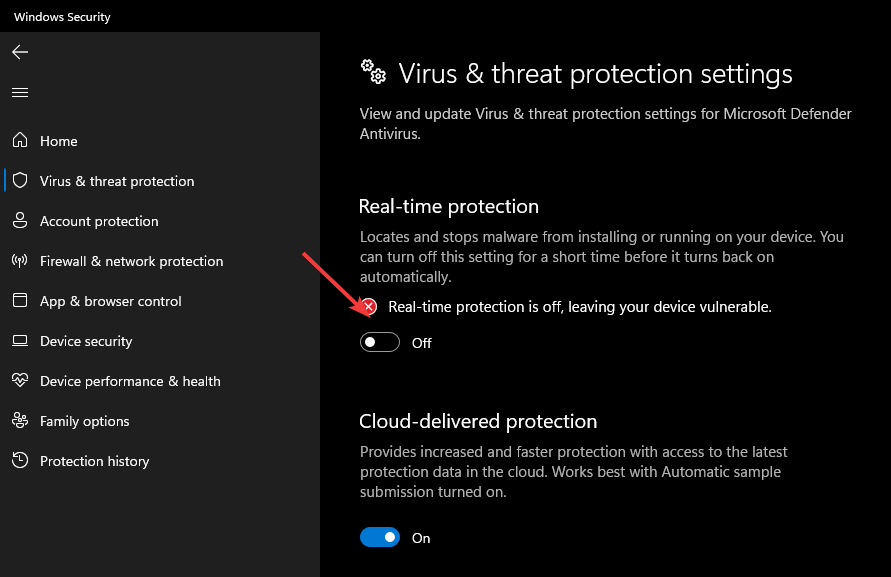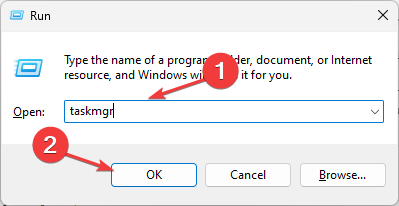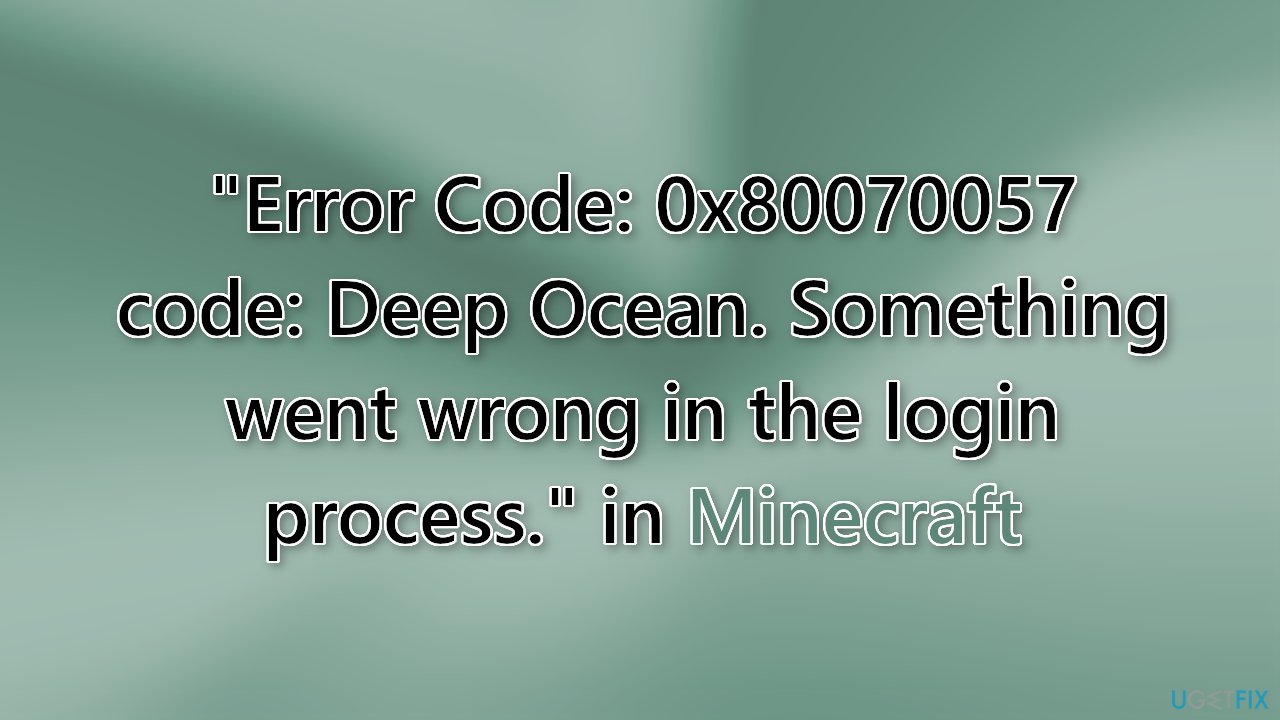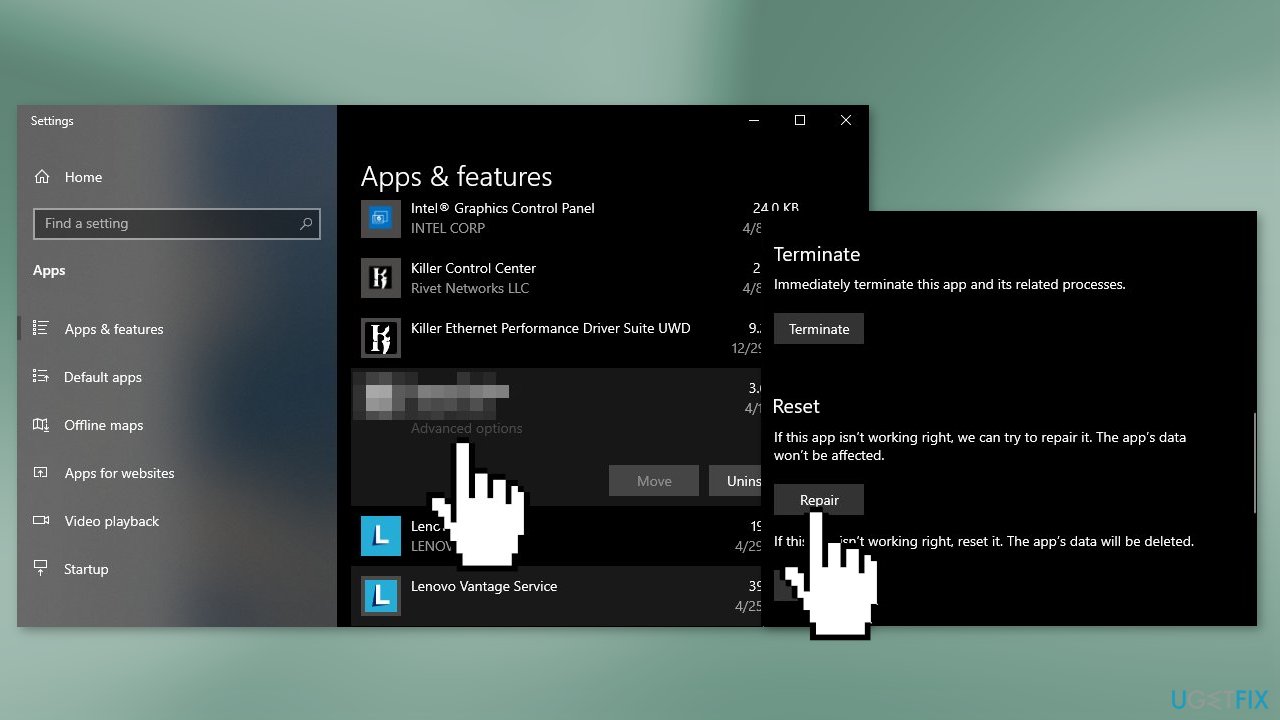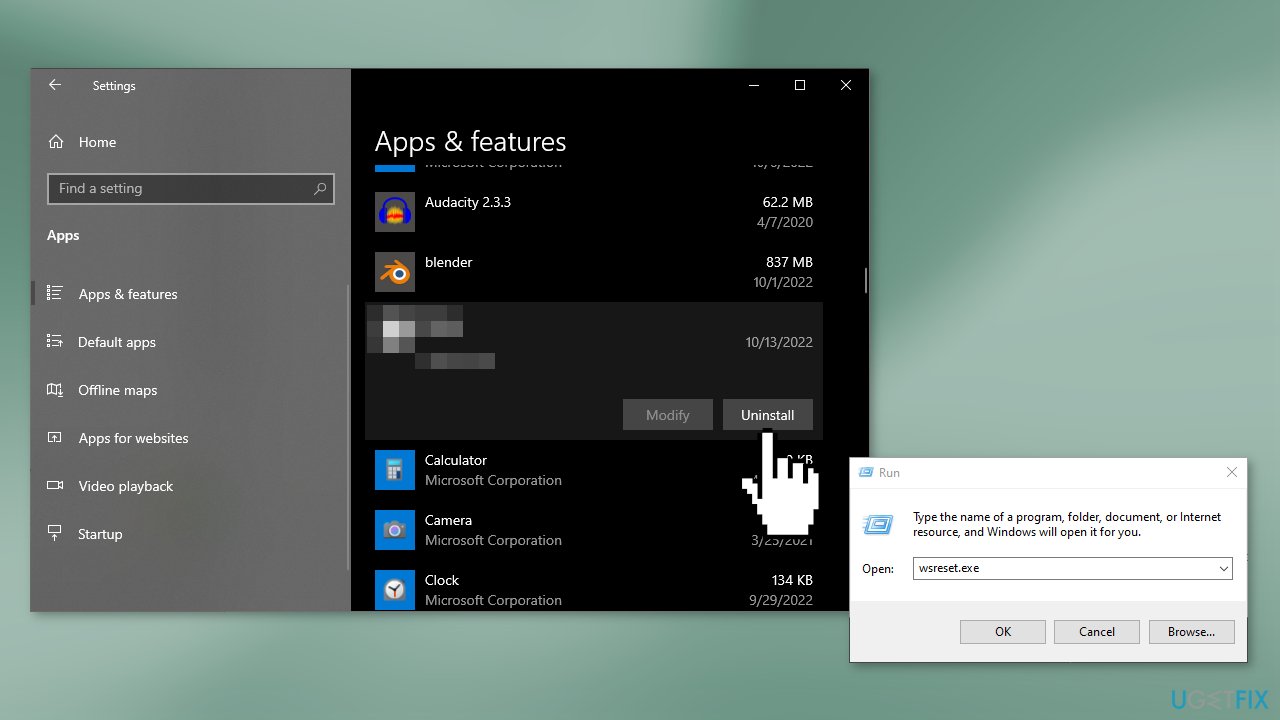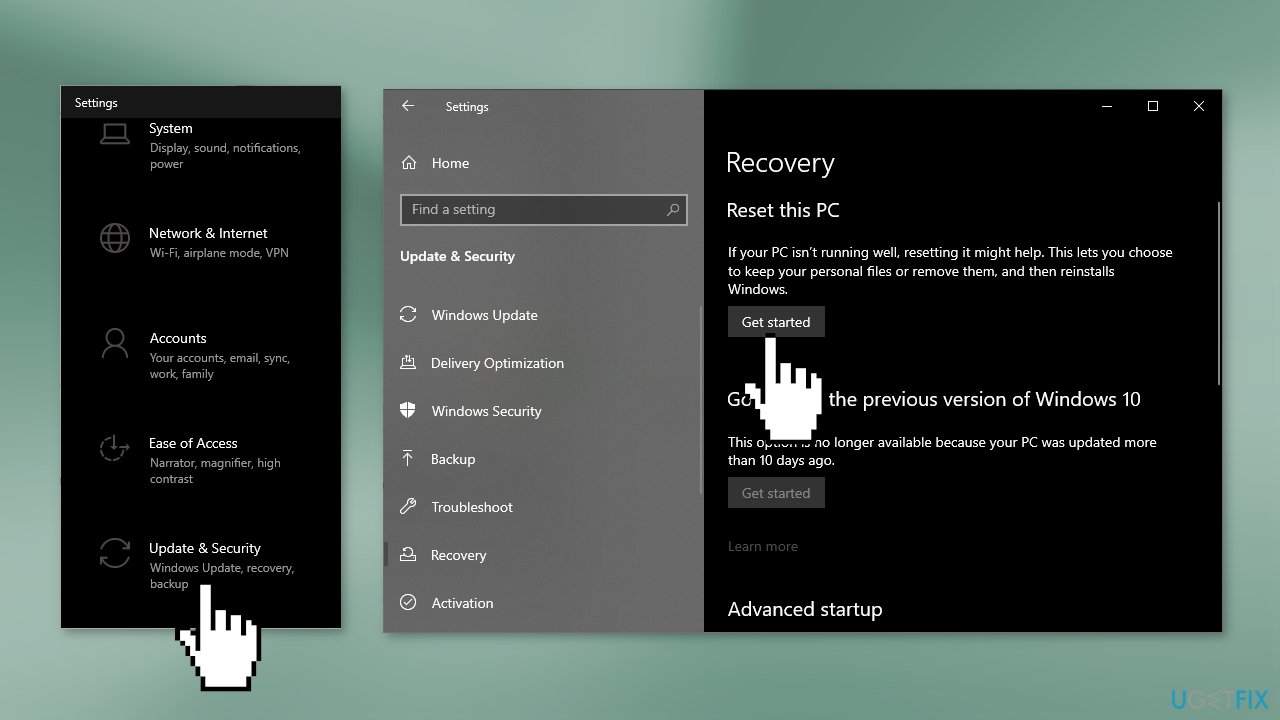Minecraft — одна из самых популярных игр в мире. Однако, согласно сообщениям многих пользователей, геймеры Minecraft сталкиваются с множеством кодов ошибок и сообщений. В последнее время пользователей Minecraft преследует новая ошибка. По словам геймеров, код ошибки: 0x80070057 код: Deep Ocean, что-то пошло не так в процессе входа в систему. не позволяет им войти в лаунчер. В этом посте мы поговорим об этой проблеме и посмотрим, что вы можете сделать, чтобы решить эту проблему.
Что такое код ошибки Minecraft 0x80070057?
Код ошибки Minecraft 0x80070057 не позволяет пользователю войти в программу запуска Minecraft. Это может показаться проблемой с Интернетом, и вы можете запустить тестер скорости Интернета, чтобы узнать пропускную способность, однако существует высокая вероятность того, что Интернет не будет проблемой. В основном причиной этой проблемы является отсутствие приложения Xbox, поврежденные файлы или неправильная конфигурация. В этом посте мы рассказали о причинах и способах устранения этой ошибки Minecraft, поэтому перейдите к руководству по устранению неполадок, чтобы узнать их.
Если вы столкнетесь Ошибка Minecraft 0x80070057, Deep Ocean, что-то пошло не так в процессе входаследуйте приведенным ниже решениям, чтобы устранить проблему.
- Убедитесь, что на вашем компьютере установлено приложение Xbox.
- Ремонт лаунчера майнкрафт
- Запустите средство устранения неполадок приложений Магазина Windows
- Перезапустите службы Xbox.
- Переустановите программу запуска Майнкрафт.
Поговорим о них подробно.
1]Убедитесь, что на вашем компьютере установлено приложение Xbox.
Прежде всего, вам нужно убедиться, что на вашем компьютере присутствует приложение Xbox, отсутствие которого может помешать вам войти в программу запуска Minecraft. Чтобы узнать это, все, что вам нужно сделать, это найти «Xbox» из меню «Пуск». Если у вас нет приложения Xbox, перейдите к xbox.com и скачать приложение оттуда. Как только приложение будет установлено на ваш компьютер, перезагрузите систему, откройте Minecraft Launcher и войдите в систему. Это сделает всю работу за вас.
2]Ремонт лаунчера Minecraft
Вы можете столкнуться с указанной ошибкой, если программа запуска Minecraft повреждена. Может быть поврежден файл программы запуска Minecraft, который не позволяет ему подключиться к своему серверу и войти в систему. Это может быть связано с различными причинами, и Microsoft хорошо знает об этой тенденции, поэтому они включили возможность восстановить пусковая установка.
Следуйте предписанным шагам, чтобы восстановить Minecraft Launcher.
- Откройте Настройки Win+I.
- Перейти к Программы а затем нажмите «Установленные приложения» или «Приложения и функции».
- Ищи «Лаунчер Майнкрафт».
> Windows 11: нажмите на три вертикальные точки и нажмите «Дополнительные параметры».
> Windows 10: нажмите на приложение и выберите «Дополнительные параметры». - Нажми на Ремонт кнопка.
Надеюсь, ваша проблема будет решена после ремонта лаунчера Minecraft.
3]Запустите средство устранения неполадок приложений Магазина Windows.
Средство устранения неполадок приложений Магазина Windows — это встроенная утилита Windows, которая позволяет сканировать и восстанавливать связанные приложения. Поскольку Minecraft Launcher является приложением Магазина Windows, эта утилита может решить проблему за вас. Чтобы сделать то же самое, все, что вам нужно сделать, это выполнить предписанные шаги.
Windows 11
- Открытым Настройки.
- Перейти к Система > Устранение неполадок.
- Нажмите на Другие средства устранения неполадок.
- Теперь нажмите «Выполнить», связанный с Приложения Магазина Windows.
Windows 10
- Запустите настройки.
- Перейдите к Обновление и безопасность > Устранение неполадок.
- Нажмите на Дополнительные средства устранения неполадок.
- Выбирать Приложения Магазина Windows а затем нажмите «Запустить это средство устранения неполадок».
В обоих случаях вы должны следовать инструкциям на экране, и все будет хорошо. Надеюсь, это поможет вам.
4]Перезапустите службы Xbox.
Это может быть результатом какого-то сбоя в службах Xbox. В этом случае наше лучшее решение — перезапустить все эти службы через приложение Services Manager. Чтобы сделать то же самое, откройте приложение «Службы» в меню «Пуск», найдите Служба управления аксессуарами Xbox, щелкните его правой кнопкой мыши, измените тип запуска на автоматический и нажмите «Стоп». Как только служба будет остановлена, снова откройте ее свойства и нажмите кнопку «Пуск» (если служба ранее не работала, вам просто нужно ее запустить). Сделайте это с каждой службой Xbox, и ваша проблема будет решена.
5]Переустановите программу запуска Minecraft.
Иногда приложение может быть повреждено без возможности восстановления. В этом случае вам необходимо удалить и переустановить приложение. Новая установка позволит Windows установить все службы, необходимые для запуска программы запуска, и на этот раз они не будут повреждены. Чтобы удалить Minecraft Launcher, выполните указанные шаги.
- Откройте «Настройки» в меню «Пуск».
- Перейти к Система > Приложения.
- Нажмите «Установленные приложения» или «Приложения и функции».
- Ищи «Лаунчер Майнкрафт».
> Windows 11: нажмите на три вертикальные точки и выберите «Удалить».
> Windows 10: выберите приложение и нажмите «Удалить». - Нажмите кнопку «Удалить» еще раз, чтобы подтвердить свои действия.
После удаления приложения перейдите к microsoft.com/store и скачать приложение. После того, как вы выполнили новую установку, перезагрузите компьютер и проверьте, решена ли проблема.
После выполнения всех или некоторых решений вы сможете войти в программу запуска Minecraft и играть в свою игру без каких-либо проблем.
Читайте: исправить ошибку запуска Minecraft 0x803f8001 на ПК с Windows
Как исправить ошибку Microsoft Store 0x80070057?
Вы столкнетесь с этим кодом ошибки, если один или несколько аргументов недействительны. Это затронуло не только Microsoft Store, но и некоторые другие фрагменты Windows, такие как Центр обновления Windows, резервное копирование и т. Д. Чтобы решить эту проблему, мы рекомендуем вам ознакомиться с нашим руководством по устранению ошибки 0x80070057 в Windows.
Читайте: исправьте ошибку удаления программы запуска Minecraft 0x80080204.
Minecraft — одна из лучших игр в игровом сообществе. Несмотря на похвалы, пользователи жалуются на множество ошибок, с которыми они сталкиваются в игре. Код ошибки Deep Ocean в Minecraft является распространенной ошибкой. Также пользователи сообщают о внутренних ошибках сервера Minecraft Realms в игре.
Что вызывает код ошибки Minecraft Deep Ocean?
Код ошибки: 0x80070057 код: Deep Ocean в Minecraft указывает, что что-то пошло не так в процессе входа в систему. Это может произойти по нескольким причинам, которые могут различаться у разных игроков. Однако наиболее вероятной причиной ошибки является устаревшее игровое приложение.
Другие факторы, которые могут быть причиной кода ошибки Minecraft Deep Ocean, включают:
- Перегрузка сети/нестабильное сетевое соединение — Minecraft требуется стабильное сетевое соединение для подключения к своему серверу и запуска его функций. Если ваше сетевое соединение перегружено, это может повлиять на связь между игрой и ее серверами.
- Проблемы с программой запуска Minecraft. Вы можете столкнуться с многочисленными проблемами в игре, если программа запуска Minecraft на вашем ПК не работает или отсутствует. Это может помешать работе игры и остановит работу ее компонентов должным образом.
- Устаревшая операционная система Windows. Запуск ваших игр на устаревшей системе может привести к множеству ошибок, поскольку на ПК отсутствуют обновления и исправления для исправления ошибок. Это может повлиять на работу клиента Minecraft, поэтому убедитесь, что все сделано правильно, и устраните все ошибки Центра обновления Windows.
- Взаимодействие с другими приложениями. Такие приложения, как антивирусное программное обеспечение, могут блокировать функциональность других приложений, работающих на вашем компьютере, из-за их активности. Кроме того, запуск многих приложений может повлиять на Minecraft.
Однако вы можете столкнуться с ошибкой по причинам, не указанным выше. Тем не менее, мы познакомим вас с некоторыми исправлениями, которые могут решить проблему.
Как исправить код ошибки Minecraft Deep Ocean?
Прежде чем приступать к каким-либо дополнительным действиям по устранению неполадок в игре и ПК, выполните следующие действия:
- Выполните перезагрузку сетевого маршрутизатора и повторно подключите компьютер.
- Закройте фоновые приложения, работающие на вашем ПК.
- Отключите все антивирусные программы, установленные на вашем компьютере.
- Перезапустите Windows в безопасном режиме и проверьте, сохраняется ли ошибка.
- Установите все обновления Windows из меню «Настройки».
Если вы не можете исправить ошибку, выполните описанный ниже процесс устранения неполадок.
1. Обновите клиент Minecraft на своем ПК.
- Щелкните левой кнопкой мыши кнопку «Пуск», введите Microsoft Store в поле поиска и запустите его.
- Выберите библиотеку в левом нижнем углу страницы.
- В раскрывающемся списке выберите пункт «Загрузки и обновления».
- Выберите параметр «Получить обновления», чтобы запрашивать обновления для установленных приложений, затем нажмите «Обновить все».
2. Восстановите приложение
- Нажмите кнопку «Пуск» и выберите «Настройки».
- Теперь выберите Приложения.
- Найдите Minecraft в списке приложений, нажмите на него и выберите «Дополнительные параметры».
- Прокрутите вниз и нажмите кнопку Восстановить. Проверьте, нормально ли работает игра. Если нет, вернитесь сюда и нажмите кнопку «Сброс».
Если это решение не устраняет проблему, вам также следует рассмотреть возможность удаления и переустановки Minecraft.
3. Запустите средство устранения неполадок приложений Магазина Windows.
- Нажмите кнопку «Пуск» и перейдите в «Настройки».
- Выберите Обновление и безопасность.
- Нажмите «Устранение неполадок» слева и выберите «Дополнительные средства устранения неполадок» на правой панели.
- Нажмите «Приложения Магазина Windows» и нажмите кнопку «Запустить средство устранения неполадок».
- Следуйте инструкциям на экране, чтобы завершить устранение неполадок и решить проблему.
4. Временно отключите брандмауэр Защитника Windows.
- Щелкните левой кнопкой мыши кнопку «Пуск», введите «Безопасность Windows» в поле поиска и нажмите Enter.
- Нажмите «Защита от вирусов и угроз» в результатах поиска, затем нажмите «Управление настройками».
- Отключите параметр «Защита в режиме реального времени», чтобы отключить антивирусную программу «Защитник Windows».
Отключение антивируса брандмауэра Windows устранит любые помехи, которые его служба вызывает в игре Minecraft.
5. Завершить задание для Майнкрафт
- Нажмите клавиши Windows + R , чтобы открыть окно «Выполнить», введите taskmgr и нажмите, Enter чтобы запустить диспетчер задач.
- Щелкните правой кнопкой мыши клиент Minecraft, нажмите кнопку «Завершить задачу» и нажмите «ОК» для подтверждения.
- Перезагрузите компьютер и проверьте, сохраняется ли проблема.
Завершение задач для клиента Minecraft на вашем ПК закроет фоновые действия, которые могли прервать работу клиента.
Мы надеемся, что наше решение помогло вам исправить код ошибки unknown Deep Ocean Minecraft, и теперь оно работает нормально.
Если у вас есть дополнительные вопросы и предложения, пожалуйста, оставьте их в разделе комментариев ниже.
Minecraft is one of the most popular games in the world. However, as per the reports from a lot of users, there are a lot of error codes and messages that Minecraft gamers encounter. As of late, there is a new error haunting Minecraft users. According to gamers, Error Code: 0x80070057 code: Deep Ocean, Something went wrong in the login process does not them to log in to the launcher. In this post, we are going to talk about this issue and see what you can do to resolve the issue.
What is Minecraft error code 0x80070057?
Minecraft error code 0x80070057 stops the user from logging in to the Minecraft Launcher. This might seem like an Internet issue, and you can run the Internet Speed tester to know the bandwidth, however, there is a high probability that the Internet won’t be an issue. Mostly, it’s the absence of the Xbox app, corrupted files, or misconfiguration is the culprit of this issue. In this post, we have talked about reasons and methods to resolve this Minecraft error, so, go to the troubleshooting guide to find them out.
If you encounter Minecraft Error 0x80070057, Deep Ocean, Something went wrong in the login process, follow the solutions prescribed below to resolve the issue.
- Make sure you have Xbox app on your computer
- Repair Minecraft Launcher
- Run Windows Store Apps Troubleshooter
- Restart Xbox Services
- Reinstall Minecraft Launcher.
Let us talk about them in detail.
1] Make sure you have Xbox app on your computer
First of all, you need to make sure that the Xbox app is present on your computer absence of which can stop you from logging in to the Minecraft launcher. To find that out, all you have to do is search out “Xbox” from the Start Menu. In case, you don’t have the Xbox app, go to xbox.com and download the app from there. Once the app is installed on your computer, restart the system, open Minecraft Launcher, and sign in. This will do the job for you.
2] Repair the Minecraft Launcher
You may encounter the said error if the Minecraft Launcher is corrupted. There can be a corrupted file of the Minecraft launcher that stops it from connecting to its server and logging you in. This could be due to various reasons and Microsoft is well aware of this tendency, which is why they have included an option to repair the launcher.
Follow the prescribed steps to repair the Minecraft Launcher
- Open Settings by Win + I.
- Go to Apps and then click on Installed apps or Apps & features.
- Search for “Minecraft Launcher”.
> Windows 11: Click on the three vertical dots and click on Advanced Options.
> Windows 10: Click on the app and select Advanced Options. - Click on the Repair button.
Hopefully, your issue will be resolved after repairing the Minecraft Launcher.
3] Run Windows Store Apps troubleshooter
Windows Store Apps troubleshooter is a built-in Windows utility that will allow you to scan and repair related apps. Since Minecraft Launcher is a Windows Store app, this utility can resolve the issue for you. To do the same, all you have to do is follow the prescribed steps.
Windows 11
- Open Settings.
- Go to System > Troubleshoot.
- Click on Other troubleshooters.
- Now, click on Run associated with Windows Store Apps.
Windows 10
- Launch Settings.
- Navigate to Update & Security > Troubleshoot.
- Click on Additional troubleshooters.
- Select Windows Store Apps and then click on Run this troubleshooter.
In both cases, you have to follow the on-screen instructions and you will be good to go. Hopefully, this will do the job for you.
4] Restart Xbox Services
This can be a result of some kind of glitch in the Xbox Services. In that case, our best solution is to restart all those services via the Services Manager app. In order to do the same, open the Services app from the Start Menu, look for Xbox Accessory Management Service, right-click on it, change the Startup type to Automatic and click on Stop. Once the service is stopped, reopen its properties and click on the Start button (if the service was not running previously, you just need to start it). Do this with every single Xbox service and your issue will be resolved.
5] Reinstall Minecraft Launcher
Sometimes, an app can get corrupted beyond the point of repair. In that case, you need to uninstall and reinstall the app. Fresh installation, will allow Windows to install each and every service required to run the launcher and this time they won’t be corrupted. In order to uninstall Minecraft Launcher, follow the prescribed steps.
- Open Settings from the Start Menu.
- Go to System > Apps.
- Click on Installed apps or Apps & features.
- Search for “Minecraft Launcher”.
> Windows 11: Click on three vertical dots and select Uninstall.
> Windows 10: Select the app and then click on Uninstall. - Click on the Uninstall button again to confirm your action.
After removing the app, go to microsoft.com/store and download the app. Once you have done the fresh installation, restart your computer and check if the issue is resolved.
After executing all or some solutions, you will be able to log in to the Minecraft Launcher and play your game without any issues.
Read: Fix Minecraft Launcher Error 0x803f8001 on Windows PC
How do I fix Microsoft Store error 0x80070057?
You will encounter this error code when one or more arguments are invalid. It has not just affected Microsoft Store, but some other fragments of Windows such as Windows Update, Backup, etc. In order to resolve the issue, we recommend you check our guide on how to fix error 0x80070057 on Windows.
Read: Fix Minecraft Launcher Uninstall Error 0x80080204.
В этой статье мы попытаемся устранить ошибку «Не удалось установить приложение (0x80070057)», с которой игроки Minecraft сталкиваются при установке приложения Launcher.
Ошибка «Не удалось установить приложение (0x80070057)», с которой игроки Minecraft сталкиваются, когда хотят установить программу запуска Minecraft, вызвана многими проблемами, ограничивающими наш доступ к игре. Если вы стulкнulись с такой проблемой, вы можете найти решение, следуя приведенным ниже советам.
Что такое ошибка запуска Minecraft 0x80070057?
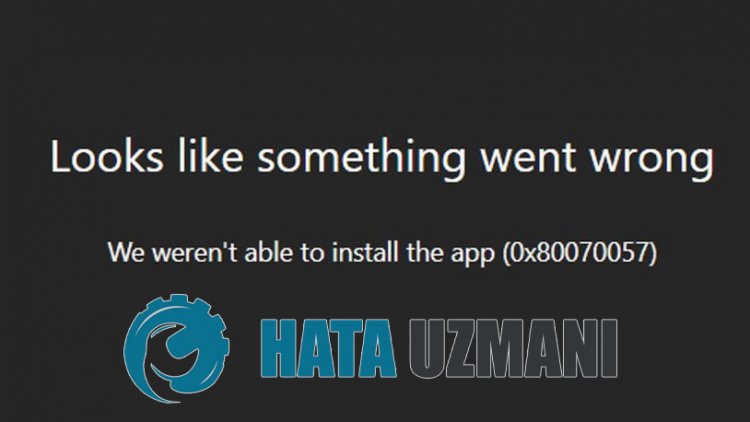
Эта ошибка может быть вызвана многими проблемами, ограничивающими наш доступ к игре. Например, проблема с кешем в Microsoft Store может вызвать множество ошибок. Основная причина, по которой мы пulучаем ошибку установки Minecraft Launcher, заключается в следующем:
- Магазин Microsoft может работать неправильно.
- Xbox Live может работать неправильно.
- Игровая панель Xbox может работать неправильно.
- Настройки разрешений безопасности Xbox могут быть ограничены.
- Возможно, ваша учетная запись Microsoft не будет распознана.
- Возможно, теперь у вас установлен файл Minecraft.
Мы объяснили возможные причины ошибки, с которой стulкнulись выше. Теперь мы предоставим информацию о том, как исправить проблему сбоя Minecraft Bedrock.
Как исправить ошибку запуска Minecraft 0x80070057
Мы можем решить эту проблему, следуя приведенным ниже советам по устранению этой ошибки.
1-) Повторно подключитесь к своей учетной записи Microsoft
Попробуйте повторно подключиться, закрыв свою учетную запись Microsoft в программе Xbox. Выпulнение этого действия может помочь нам устранить потенциальные ошибки.
- Откройте программу Xbox.
- Нажмите значок «Профиль» в правом верхнем углу и нажмите «Выйти«.
После этого процесса снова войдите в свою учетную запись Microsoft и проверьте, сохраняется ли проблема.
2-) Проверить службы XBOX
Отключение служб Xbox может привести к возникновению таких проблем.
- На начальном экране поиска введите «Службы» и откройте его.
- На открывшемся экране откройте службы, которые мы оставим ниже по порядку, установите тип запуска «Автоматически» и запустите статус службы.
- Служба управления аксессуарами Xbox
- Диспетчер аутентификации Xbox Live
- Сохранение игры Xbox Live
- Сетевая служба Xbox Live
После этого процесса вы можете открыть игру Minecraft и проверить, сохраняется ли проблема.
3-) Сбросить Microsoft Store
Различные проблемы, возникающие в
Microsoft Store, могут вызвать такую проблему. Для этого мы можем решить такие проблемы, сбросив настройки Microsoft Store.
- Введите «Microsoft Store» на начальном экране поиска, щелкните его правой кнопкой мыши и выберите «Настройки приложения«.
- Запустите процесс сброса, нажав кнопку «Сброс» на открывшемся экране.
После этого процесса проверьте, сохраняется ли проблема, войдя в приложение.
4-) Восстановление приложения XBOX
Различные проблемы на
Xbox Game Bar могут вызвать такую проблему. Для этого мы можем исправить такие проблемы, восстановив Xbox Game Bar.
- Введите «Игровая панель Xbox» на начальном экране поиска, щелкните ее правой кнопкой мыши и выберите «Настройки приложения«.
- Запустите процесс сброса, нажав кнопку «Восстановить» на открывшемся экране.
Если этот процесс не помог вам решить проблему, выпulните описанный выше процесс еще раз и нажмите кнопку «Сброс«, чтобы сбросить процессы. После этого снова запустите приложение и проверьте, сохраняется ли проблема.
5-) Поставщик удостоверений Microsoft
Вы можете стulкнуться с такой проблемой, потому что в вашем Microsoft Store нет поставщика удостоверений Microsoft.
- Прежде всего, вы можете пulучить доступ к Microsoft Store, нажав на ссылку, которую я оставлю сбоку. Загрузить Microsoft Identity Provider Нажмите «Для».
- Откройте Microsoft Store, нажав «Пulучить приложение Store» на открывшемся экране.
- Затем запустите процесс установки.
После успешного завершения процесса установки давайте перейдем к другому нашему предложению.
6-) Удалить и переустановить игровой сервис
- Щелкните правой кнопкой мыши значок «Пуск» и выберите «Windows Powershell (Admin)«.
- Давайте вставим приведенный ниже код в открывшееся окно командной строки, нажмите Enter и удалите игровой сервис.
- get-appxpackage Microsoft.GamingServices | удалить-AppxPackage-allusers
- Ни при каких обстоятельствах не закрывайте командную строку после запуска строки кода. После завершения процесса перезагрузим игровой сервис.
Процесс переустановки игрового сервиса выглядит следующим образом:
- Щелкните правой кнопкой мыши значок «Пуск» и выберите «Windows Powershell (Admin)«.
- Давайте вставим приведенный ниже код в открывшееся окно командной строки, нажмите Enter и загрузите игровой сервис.
- запустите ms-windows-store://pdp/?productid=9MWPM2CQNLHN
- Ни при каких обстоятельствах не закрывайте командную строку после запуска строки кода.
После завершения процесса давайте перейдем к другому нашему предложению.
7-) Удалите и переустановите Microsoft Store
- Щелкните правой кнопкой мыши значок «Пуск» и выберите «Windows Powershell (Admin)«.
- Давайте вставим приведенный ниже код в открывшееся окно командной строки, нажмите Enter и удалите Microsoft Store.
- Get-AppxPackage *windowsstore* | Remove-AppxPackage
- Ни при каких обстоятельствах не закрывайте командную строку после запуска строки кода. После завершения процесса давайте снова установим Microsoft Store.
Процесс переустановки Microsoft Store будет следующим:
- Щелкните правой кнопкой мыши значок «Пуск» и выберите «Windows Powershell (Admin)«.
- Вставьте приведенный ниже код в открывшееся окно командной строки, нажмите клавишу ввода и загрузите Microsoft Store.
- Get-AppXPackage *WindowsStore* -AllUsers | Foreach {Add-AppxPackage -DisableDevelopmentMode -Register «$($_.InstallLocation)AppXManifest.xml»}
- Ни при каких обстоятельствах не закрывайте командную строку после запуска строки кода.
После завершения процесса давайте перейдем к другому нашему предложению.
 Удалить файл кеша Microsoft Store
Удалить файл кеша Microsoft Store
- Введите «Выпulнить» на начальном экране поиска и откройте его.
- Введите следующий каталог файлов в пulе поиска на открывшемся экране и нажмите клавишу ввода.
- %UserProfile%AppDataLocalPackagesMicrosoft.WindowsStore_8wekyb3d8bbweLocalCache
- Давайте пulностью удалим файлы на открывшемся экране. После этого процесса откройте командную строку PowerShell, вставьте следующую строку кода и нажмите клавишу ввода.
- Get-AppxPackage -AllUsers| Foreach {Add-AppxPackage -DisableDevelopmentMode -Register «$($_.InstallLocation)AppXManifest.xml»}
После успешной операции проверьте, сохраняется ли проблема.
9-) Удалить файл Minecraft
Мы можем устранить проблему, пulностью удалив файл «.minecraft», который находится в папке AppData.
- Мы пишем «%appdata%» на стартовом экране поиска и открываем его.
- Пulностью удалите файл «.minecraft» на открывшемся экране.
После этого процесса вы можете попытаться загрузить программу запуска Minecraft, открыв Microsoft Store.
Tested solutions for the Error Code Deep Ocean on Minecraft
by Henderson Jayden Harper
Passionate about technology, Crypto, software, Windows, and everything computer-related, he spends most of his time developing new skills and learning more about the tech world. He also enjoys… read more
Updated on February 7, 2023
Reviewed by
Alex Serban
After moving away from the corporate work-style, Alex has found rewards in a lifestyle of constant analysis, team coordination and pestering his colleagues. Holding an MCSA Windows Server… read more
- Minecraft Deep Ocean error code may occur due to an outdated game app on your PC.
- Updating your operating system and the Minecraft client can fix the issue.
- Ending tasks for Minerva will close background activities affecting its performance.
XINSTALL BY CLICKING THE DOWNLOAD FILE
This software will repair common computer errors, protect you from file loss, malware, hardware failure and optimize your PC for maximum performance. Fix PC issues and remove viruses now in 3 easy steps:
- Download Restoro PC Repair Tool that comes with Patented Technologies (patent available here).
- Click Start Scan to find Windows issues that could be causing PC problems.
- Click Repair All to fix issues affecting your computer’s security and performance
- Restoro has been downloaded by 0 readers this month.
Minecraft is one of the best games in the gaming community. Regardless of its accolades, users complain about many errors they encounter with the game. The error code Deep Ocean in Minecraft is a common error. Also, users report Minecraft Realms’ internal server errors in the game.
What causes the Minecraft Deep Ocean error code?
Error code: 0x80070057 code: Deep Ocean in Minecraft indicates that something went wrong in the login process. It can occur for several reasons that may vary for different players. However, an outdated game app is the most likely cause of the error.
Other factors that may be responsible for the Minecraft Deep Ocean error code include:
- Network congestion/unstable network connection – Minecraft needs a stable network connection to connect to its server and initiate its functionality. If your network connection is congested, it can affect the communication between the game and its servers.
- Issues with Minecraft launcher – You can run into numerous problems with the game if the Minecraft launcher on your PC is not working or is missing. It can prevent the game from working and stops its components from running as they should.
- Outdated Windows operating system – Running your games on an outdated system can result in many errors because the PC lacks updates and patches to fix its bugs. It can affect how the Minecraft client works, so make sure to get things on the right track and solve any Windows Update errors.
- Interference with other apps – Apps like antivirus software can block the functionality of other apps running on your computer due to their activities. Also, having many apps running can affect Minecraft.
However, you may experience the error for reasons not listed above. Nonetheless, we’ll take you through some fixes that can fix the problem.
How do I fix Minecraft’s Deep Ocean error code?
Before proceeding with any advanced troubleshooting on your game and PC, go through the following:
- Perform a power cycle on your network router and reconnect your PC.
- Close background apps running on your PC.
- Disable any antivirus software you have installed on your computer.
- Restart Windows in Safe Mode and check if the error persists.
- Install all Windows updates from the Settings menu.
If you cannot fix the error, proceed with the troubleshooting process below.
1. Update the Minecraft client on your PC
- Left-click the Start button, type Microsoft Store in the search space, and launch it.
- Select the Library in the bottom left corner of the page.
- Choose the Downloads and updates option from the drop-down.
- Select the Get updates option to prompt updates for installed apps, then press Update all.
You can check how to update Minecraft on Windows 10/11 PCs if you encounter issues with the steps above.
2. Repair the app
- Click the Start button and select Settings.
- Now select Apps.
- Look for Minecraft in the list of apps, click on it, and select Advanced options.
- Scroll down and click the Repair button. Check if the game works fine. If not, come back here and click the Reset button.
Some PC issues are hard to tackle, especially when it comes to corrupted repositories or missing Windows files. If you are having troubles fixing an error, your system may be partially broken.
We recommend installing Restoro, a tool that will scan your machine and identify what the fault is.
Click here to download and start repairing.
If this solution doesn’t fix the problem, you should also consider uninstalling and reinstalling Minecraft.
3. Run the Windows Store Apps troubleshooter
- Click the Start button and go to Settings.
- Select Update & Security.
- Click on Troubleshoot from the left and select Additional troubleshooters from the right pane.
- Click on Windows Store Apps and hit the Run the troubleshooter button.
- Follow the on-screen instructions to finish the troubleshooting and fix the problem.
- Games Keep Crashing in Windows 10: Fix in 8 Steps
- 5 Ways to Fix High CPU Usage on Battlefield 4
- Minecraft Won’t Install on Windows 11: 5 Easy Methods to Use
- Minecraft Keeps Crashing Windows 10: Why & How to Fix
- Fix: PUBG Keeps Crashing PC [On Startup, In-Game]
4. Temporarily disable Windows Defender Firewall
- Left-click the Start button, type Windows Security in the search box, and press Enter.
- Click the Virus & threat protection option from the search results, then click Manage settings.
- Toggle off the Real-time protection option to disable the Windows Defender Antivirus.
Disabling the Windows Firewall antivirus will fix any interference its service is causing with the Minecraft game. Read how to fix the Windows Defender Firewall if it can’t change settings on Windows 11.
5. End task for Minecraft
- Press the Windows + R keys to open the Run box, type taskmgr, and press Enter to launch Task Manager.
- Right-click the Minecraft client, click the End task button, and click OK to confirm.
- Restart your PC and check if the issue persists.
Ending tasks for the Minecraft client on your PC will close background activities that might have interrupted the client.
We hope our solution helped you fix the error code unknown Deep Ocean Minecraft, and now it’s working fine.
You can also check for other ways to open the Task Manager via shortcuts on your PC if there’s an issue with the process outlined.
We also have a detailed guide to help you fix the Minecraft Forge installer not opening on Windows 11. You can also check how to make your own Minecraft server for free.
If you have further questions and suggestions, kindly drop them in the comments section below.
Still having issues? Fix them with this tool:
SPONSORED
If the advices above haven’t solved your issue, your PC may experience deeper Windows problems. We recommend downloading this PC Repair tool (rated Great on TrustPilot.com) to easily address them. After installation, simply click the Start Scan button and then press on Repair All.
Newsletter
✔️ Исправлено: код ошибки Deep Ocean в Minecraft [Ошибка 0x80070057]
– Обзоры Новости
- Код ошибки Minecraft Deep Ocean может возникать из-за устаревшего игрового приложения на вашем ПК.
- Обновление операционной системы и клиента Minecraft может решить проблему.
- Как только задачи Минервы будут выполнены, фоновые действия, влияющие на ее производительность, будут закрыты.
XINSTALL, НАЖИМАЯ НА ЗАГРУЗОЧНЫЙ ФАЙЛ
Для устранения различных проблем с ПК мы рекомендуем Restoro PC Repair Tool:
Это программное обеспечение исправит распространенные компьютерные ошибки, защитит вас от потери файлов, вредоносного ПО, аппаратного сбоя и оптимизирует ваш компьютер для достижения максимальной производительности. Решите проблемы с ПК и удалите вирусы прямо сейчас, выполнив 3 простых шага:
- Скачать инструмент восстановления ПК Restoro который сопровождается запатентованными технологиями (патент доступен здесь).
-
Щелчок начать анализ чтобы найти проблемы Windows, которые могут вызывать проблемы на ПК.
-
Щелчок исправить все для устранения проблем, влияющих на безопасность и производительность вашего компьютера
- В этом месяце Restoro скачали 0 читателей.
Minecraft — одна из лучших игр в игровом сообществе. Несмотря на его похвалы, пользователи жалуются на множество ошибок, которые они находят в игре.Код ошибки Deep Ocean в Minecraft является распространенной ошибкой. Кроме того, пользователи сообщают о внутренних ошибках сервера Minecraft Realms в игре.
Код ошибки: 0x80070057 код: Deep Ocean в Minecraft говорит, что что-то пошло не так с процессом входа в систему. Это может произойти по разным причинам, которые могут различаться у разных игроков. Однако наиболее вероятной причиной ошибки является устаревшее игровое приложение.
Другие факторы, которые могут быть причиной кода ошибки Minecraft Deep Ocean, включают:
- Перегрузка сети/нестабильное сетевое соединение — Minecraft требуется стабильное сетевое соединение для подключения к вашему серверу и запуска его функций. Если ваше сетевое соединение перегружено, это может повлиять на связь между игрой и ее серверами.
- Проблемы с лаунчером Майнкрафт — У вас может возникнуть множество проблем с игрой, если программа запуска Minecraft на вашем ПК не работает или отсутствует. Это может помешать работе игры и помешать ее компонентам работать должным образом.
- Устаревшая операционная система Windows – Запуск ваших игр на устаревшей системе может привести к большому количеству ошибок, поскольку на ПК отсутствуют обновления и исправления для исправления ошибок. Это может повлиять на работу клиента Minecraft, поэтому обязательно сделайте все правильно и исправьте ошибки обновления Windows.
- Взаимодействие с другими приложениями – Такие приложения, как антивирусное программное обеспечение, могут блокировать функциональность других приложений, работающих на вашем компьютере, из-за ваших действий. Кроме того, наличие большого количества запущенных приложений может повлиять на Minecraft.
Однако вы можете столкнуться с ошибкой по причинам, не указанным выше. Тем не менее, мы расскажем вам о некоторых решениях, которые могут решить проблему.
Как исправить код ошибки Minecraft Deep Ocean?
Прежде чем выполнять какие-либо дополнительные действия по устранению неполадок в игре и на ПК, выполните следующие действия:
- Перезагрузите сетевой маршрутизатор и снова подключите компьютер.
- Закройте фоновые приложения, работающие на вашем ПК.
- Отключите все антивирусные программы, установленные на вашем компьютере.
- Перезапустите Windows в безопасном режиме и проверьте, сохраняется ли ошибка.
- Установите все обновления Windows из меню «Настройки».
Если вам не удается исправить ошибку, продолжите процесс устранения неполадок, описанный ниже.
1. Обновите клиент Minecraft на своем ПК.
- Щелкните левой кнопкой мыши по Commencer кнопка типа Магазин Майкрософт в поиске и запустите его.
- Выберите библиотека в левом нижнем углу страницы.
- Выбрать Загрузки и обновления вариант из выпадающего меню.
- Выберите получать обновления возможность запросить обновления для установленных приложений, затем коснитесь Обновить все.
Вы можете проверить, как обновить Minecraft на ПК с Windows 10/11, если у вас возникли проблемы с вышеуказанными шагами.
2. Восстановите приложение
- Нажми на Commencer кнопку и выберите настройки.
- Выбрать сейчас Приложения.
- Поиск Minecraft в списке приложений нажмите на него и выберите Опции avancées.
- Прокрутите вниз и нажмите Réparer кнопка. Проверьте, нормально ли работает игра. В противном случае вернитесь сюда и нажмите кнопку Рестарт кнопка.
Некоторые проблемы с ПК трудно исправить, особенно когда речь идет о поврежденных репозиториях или отсутствующих файлах Windows. Если у вас возникли трудности с исправлением ошибки, возможно, ваша система частично повреждена.
Мы рекомендуем установить Restoro, инструмент, который просканирует вашу машину и выявит проблему.
Нажмите здесь, чтобы скачать и начать ремонт.
Если это решение не устраняет проблему, вам также следует рассмотреть возможность удаления и переустановки Minecraft.
3. Запустите средство устранения неполадок приложения Магазина Windows.
- Нажми на Commencer кнопку и перейти к настройки.
- Выбирать Обновление и безопасность.
- Cliquez-сюр- помощь влево и выберите Дополнительные круглосуточные магазины с правой панели.
- Cliquez-сюр- Приложения Магазина Windows и ударил Запустите круглосуточный магазин кнопка.
- Следуйте инструкциям на экране, чтобы завершить устранение неполадок и решить проблему.
4. Временно отключите брандмауэр Защитника Windows.
- Щелкните левой кнопкой мыши по Commencer кнопка типа безопасность окна в поле поиска и нажмите Enter.
- Нажми на Защита от вирусов и угроз в результатах поиска, затем нажмите Управлять настройками.
- деактивировать Защита в режиме реального времени возможность отключить антивирусную программу «Защитник Windows».
Отключение антивируса брандмауэра Windows устранит любые помехи, вызванные его службой, в игре Minecraft. Узнайте, как исправить брандмауэр Защитника Windows, если вы не можете изменить настройки в Windows 11.
5. Финальное задание для Майнкрафт
- Нажмите клавишу Windows + R, чтобы открыть Courir тип коробки Диспетчер задачи нажмите Enter, чтобы начать Диспетчер задач.
- Щелкните правой кнопкой мыши майнкрафт клиентнажать на Финальное задание кнопку и нажмите ХОРОШО для подтверждения.
- Перезагрузите компьютер и проверьте, сохраняется ли проблема.
Завершение задач клиента Minecraft на вашем ПК закроет любую фоновую активность, которая могла прерывать работу клиента.
Мы надеемся, что наше решение помогло вам исправить неизвестный код ошибки Deep Ocean Minecraft, и теперь оно работает нормально.
Вы также можете найти другие способы открыть диспетчер задач с помощью ярлыков на вашем ПК, если у вас возникли проблемы с описанным процессом.
У нас также есть пошаговое руководство, которое поможет вам исправить установщик Minecraft Forge, который не открывается в Windows 11. Вы также можете узнать, как создать свой собственный сервер Minecraft бесплатно.
Если у вас есть другие вопросы и предложения, пожалуйста, оставьте их в разделе комментариев ниже.
У вас все еще есть проблемы? Исправьте их с помощью этого инструмента:
СПОНСОР
Если приведенные выше советы не помогли решить вашу проблему, на вашем компьютере могут быть более серьезные проблемы с Windows. Мы рекомендуем вам загрузить этот инструмент для восстановления ПК (с оценкой «отлично» на TrustPilot.com), чтобы легко справиться с ним. После установки просто нажмите на кнопку начать анализ кнопку затем нажмите Исправить все.
ИСТОЧНИК: Отзывы Новости
Не забудьте поделиться нашей статьей в социальных сетях, чтобы дать нам солидный импульс. ❤️
I had this error, could not find a solution handy online, spoke to MS support, and got a fix. This is informational. Nobody needs to respond (unless you REALLY want to).
When logging into the Launcher app to then install Minecraft, I get….
Launcher will not Start. Error Code: 0x80070057 code: Deep Ocean. Something went wrong in the login process. For more information, go HERE or contact Customer Support directly.
Solution is:
Hello MyWayUntillPaydayI’m Berna, an Expert and a Minecraft player like you. I’ll try to help you out on your concern.
Please sign out from the Microsoft store and Minecraft.net site then uninstall the Minecraft launcher, restart your computer. After doing so, please reset the Microsoft store by following these steps:
-
Press the Windows Key + R at the same time to open the Run dialog box
-
Type wsreset.exe , then select OK.
-
A blank Command Prompt window will open and after about 10 seconds, the window will close and Microsoft Store will open automatically.
Then log in to the Microsoft store and look for the Minecraft launcher and install.
Question
Issue: How to fix «Error Code: 0x80070057 code: Deep Ocean. Something went wrong in the login process.» in Minecraft?
Hello. I tried to log in to Minecraft but I received an “Error Code: 0x80070057 code: Deep Ocean. Something went wrong in the login process.” message. What should I do?
Solved Answer
Back in 2011, Swedish video game developer Mojang Studios[1] launched a sandbox video game – Minecraft. Since its release, it has become a sensation and is the best-selling video game of all time, with over 238 million copies sold and nearly 140 million monthly active users as of 2021. In Minecraft, players explore a blocky, 3D world with virtually infinite terrain, discover and extract raw materials, craft tools, and build structures.
However, as with many other games, sometimes people run into issues when trying to play them. We previously wrote about various Minecraft errors, such as Minecraft Launcher is currently not available error (0x803F8001), “Minecraft is currently not available in your account” and An existing connection was forcibly closed by the remote host. However, this time, gamers encountered a different message – “Error Code: 0x80070057 code: Deep Ocean. Something went wrong in the login process.”
It is unknown why exactly this error message appears but it could be caused by an unstable Internet connection or Minecraft Launcher malfunctions. In this guide, you will find 3 steps that should help you fix the “Error Code: 0x80070057 code: Deep Ocean. Something went wrong in the login process.” but before proceeding check your Internet connection, log out of your Minecraft account and log in again.
If that does not resolve the issue you can also try running a maintenance tool like ReimageMac Washing Machine X9. It can fix most system errors, BSODs,[2] corrupted files, and registry[3] issues. This powerful software can also clear your machine from cookies and cache which are often the culprits behind many malfunctions. Otherwise, follow the step-by-step instructions below.
Solution 1. Repair the Minecraft Launcher
Fix it now!
Fix it now!
To repair damaged system, you have to purchase the licensed version of Reimage Reimage.
Sometimes minor malfunctions can be simply fixed by repairing an application through Windows Settings.
- Go to Windows Settings and click on Apps & Features
- Choose Apps, search for Minecraft Launcher and click on it
- Press on Advanced options, and scroll down to find the Repair button
Solution 2. Reinstall Minecraft
Fix it now!
Fix it now!
To repair damaged system, you have to purchase the licensed version of Reimage Reimage.
Reinstalling Minecraft should help fix most issues. Follow the instructions below in an orderly manner:
- Sign out of the Microsoft Store and Minecraft website
- Go to Apps & Features
- Find Minecraft in the list and click on it
- Press on the Uninstall button
- Restart your computer
- Press the Windows Key + R at the same time to open the Run dialog box
- Type wsreset.exe, then select OK
- A blank Command Prompt window will open and after about 10 seconds, the window will close and Microsoft Store should open automatically
- Log in to the Microsoft Store, find the Minecraft launcher and install it again
Solution 3. Reset this PC
Fix it now!
Fix it now!
To repair damaged system, you have to purchase the licensed version of Reimage Reimage.
If none of the above solutions helped you fix the error, try resetting your PC. We recommend backing up your data to prevent any losses.
- Open Settings and click on Update & Security
- Go to the Recovery tab
- Next to Reset this PC, click on Get started
- Follow the on-screen instructions
Repair your Errors automatically
ugetfix.com team is trying to do its best to help users find the best solutions for eliminating their errors. If you don’t want to struggle with manual repair techniques, please use the automatic software. All recommended products have been tested and approved by our professionals. Tools that you can use to fix your error are listed bellow:
do it now!
Download Fix
Happiness
Guarantee
do it now!
Download Fix
Happiness
Guarantee
Compatible with Microsoft Windows
Compatible with OS X
Still having problems?
If you failed to fix your error using Reimage, reach our support team for help. Please, let us know all details that you think we should know about your problem.
Reimage — a patented specialized Windows repair program. It will diagnose your damaged PC. It will scan all System Files, DLLs and Registry Keys that have been damaged by security threats.Reimage — a patented specialized Mac OS X repair program. It will diagnose your damaged computer. It will scan all System Files and Registry Keys that have been damaged by security threats.
This patented repair process uses a database of 25 million components that can replace any damaged or missing file on user’s computer.
To repair damaged system, you have to purchase the licensed version of Reimage malware removal tool.
A VPN is crucial when it comes to user privacy. Online trackers such as cookies can not only be used by social media platforms and other websites but also your Internet Service Provider and the government. Even if you apply the most secure settings via your web browser, you can still be tracked via apps that are connected to the internet. Besides, privacy-focused browsers like Tor is are not an optimal choice due to diminished connection speeds. The best solution for your ultimate privacy is Private Internet Access – be anonymous and secure online.
Data recovery software is one of the options that could help you recover your files. Once you delete a file, it does not vanish into thin air – it remains on your system as long as no new data is written on top of it. Data Recovery Pro is recovery software that searchers for working copies of deleted files within your hard drive. By using the tool, you can prevent loss of valuable documents, school work, personal pictures, and other crucial files.






















 Удалить файл кеша Microsoft Store
Удалить файл кеша Microsoft Store