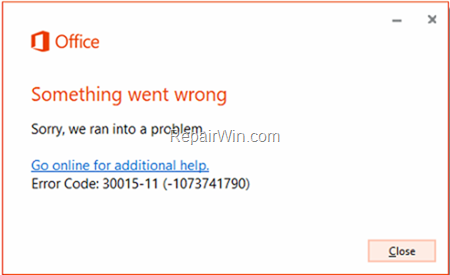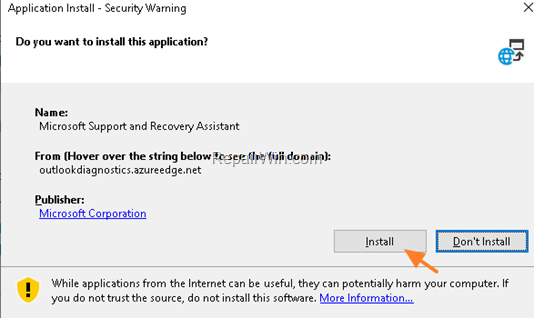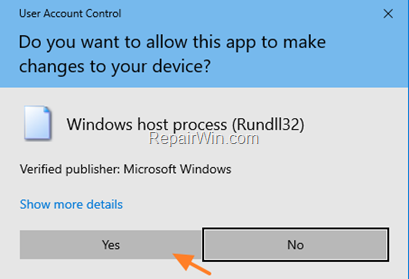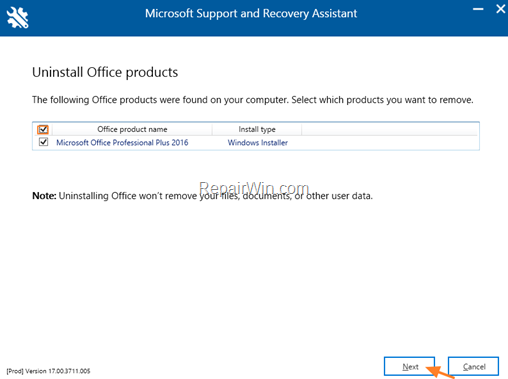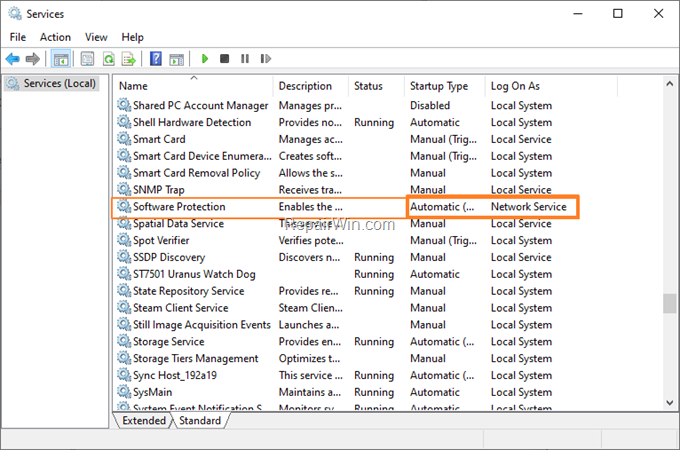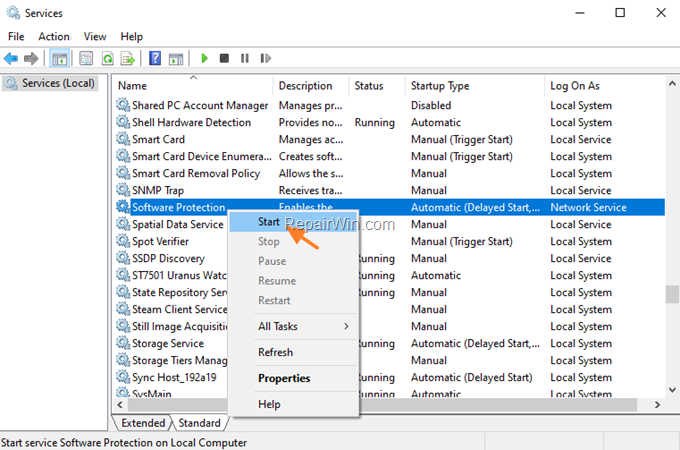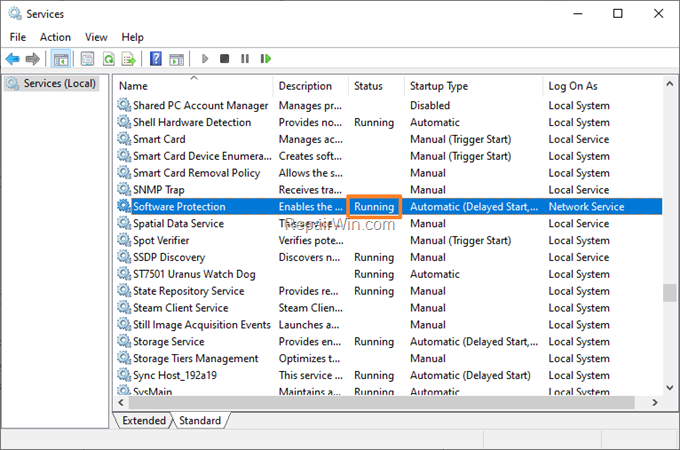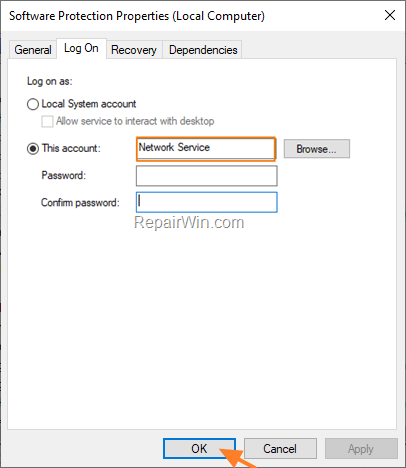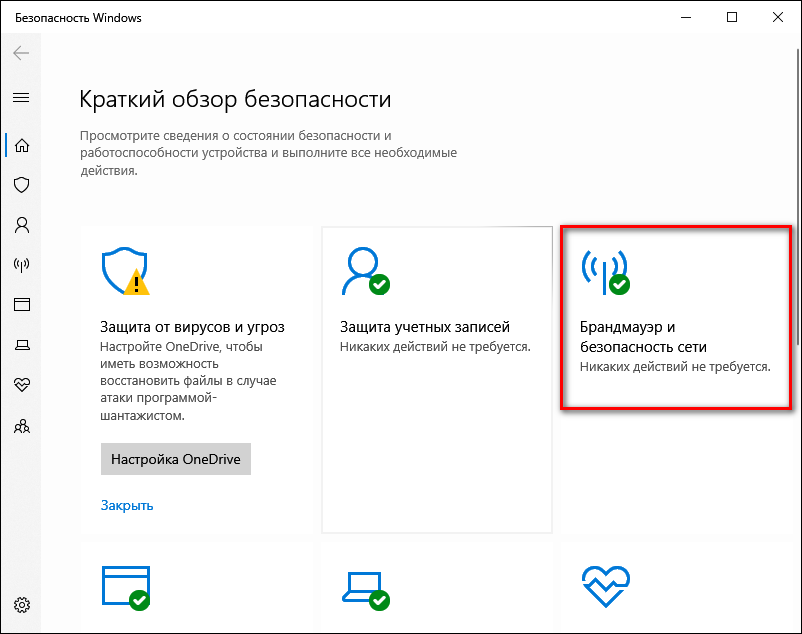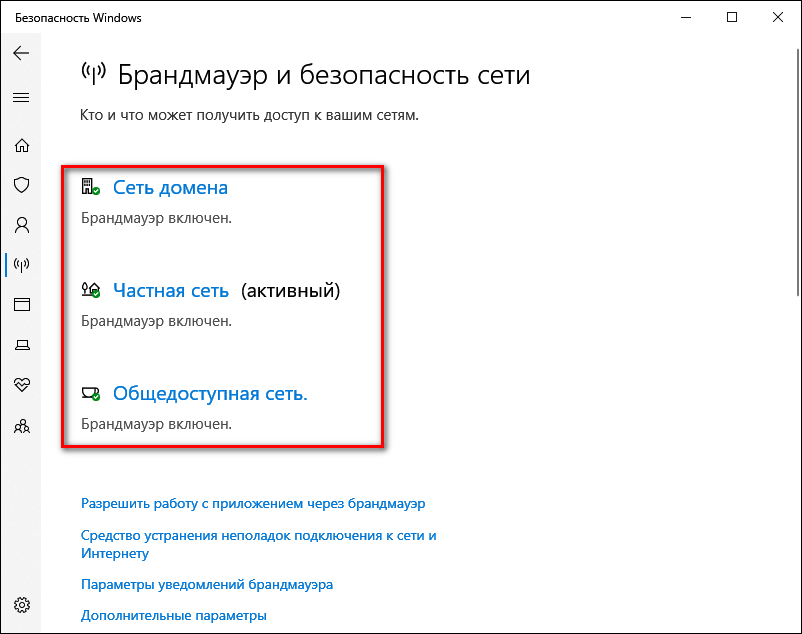Topic: error code 0xC0000022. (-1073741790) (Read 12060 times)
0 Members and 1 Guest are viewing this topic.
sapphire59
I just ran my first boot/startup scan, and it found 23 infected files, mostly in System Volume Information Restore, and mostly win32 MyWebSearch, PUPgen, and Funweb-B, with 2 different ones in my C:avenger files and one in C:hiberfil. The problem is that when I asked avast! to fix these files, it said these files couldn’t be found. Then when I tried to send them to the chest, they all had this subject error code. I’m very much a newbie, so I don’t know what this means or what to do about it (if anything). Help would be appreciated, thanks!
Logged
iroc9555
Sapphire59 welcome to Avast! Forum
Error code 0xC0000022. (-1073741790) is given when user system files are tried to move to the Virus Chest.
It would be nice if we could see the results of that Boot-Time Scan. Could you attach a screenshot of the results ? Make sure » File Name and Status » are visible.
Open Avast! > Scan Computer > Scan Logs > Pick the boot-time scan you did > View Results
Logged
sapphire59
I’d like to oblige, but I don’t know how to do that; remember I’m a newbie! I know what a screenshot is, I just don’t know how to make one or attach it. I’m your basic technomoron.
Logged
Logged
iroc9555
Sapphire59.
Follow Pondus instructions. Also you can take a look at this instruction:
http://www.wikihow.com/Take-a-Screenshot-in-Microsoft-Windows
Mis instructions to:
Open Avast! > Scan Computer > Scan Logs > Pick the boot-time scan you did > View Results
Can be seen in the screenshot I attached for you.
After you have the Avast! result window open, make sure to expand the window so that we can see » File names and Status » of the files. Use [Alt] + [Impr Pant] keys.
Open Paint > Edit > Paste > File > Save as.. Put it a name and choose file type as .png and save it to an accessible place you remember.
When answering just look for Attachments and other options at the end of the reply box.
Logged
sapphire59

Logged
iroc9555
It seems you have some » My Web Search » components in your comp. Some security programs detect it as spyware or in this case as PUP, Potencially Unwanted Program. PUP can be used for good or evil but I think you will find out that none in this forum would say nice things about it.
http://en.wikipedia.org/wiki/MyWay_Searchbar
Follow this guide: http://forum.avast.com/index.php?topic=53253.0
and attach ( do not copy/paste ) logs for Malwarebytes’, OTL, and aswmbr.exe on this thread. An expert will be notified.
Logged
jeffce
Monitoring…
Logged
sapphire59
Sorry it took me so long to get back to you; I have a weird work schedule.
I got my problem figured out. I said I was a newbie & a technomoron, remember? Turns out all I had to do was be logged in on my admin account to take care of the problem. Sorry I wasted your time…but thanks for paying attention!
Logged
jeffce
Ok…thanks for letting us know.
Logged
- Remove From My Forums
-
Question
-
Hello.
MSSQL 2014 Enterprise (12.0.5553.0)
syspolicy_purge_history failed with Proceess Exit Code -1073741790 (step 3).
I try to reinstall SQLPS, it did not help.
-
Edited by
Alex DR
Thursday, December 7, 2017 1:52 PM
-
Edited by
All replies
-
In the job history log for syspolicy_purge_history, when you expand the job steps, what is the exact error message for step 3? The error message should begin like: ‘Executed as user… ‘
HTH,
Phil Streiff, MCDBA, MCITP, MCSA
-
Hi Alex,
>> syspolicy_purge_history failed with Process Exit Code -1073741790 (step 3).
Could you please share the detailed error message when step 3 failed with us so we can have a better understanding?
Do mask sensitive data before sharing.If you have any other questions, please let me know.
Regards,
Hannah
MSDN Community Support
Please remember to click «Mark as Answer» the responses that resolved your issue, and to click «Unmark as Answer» if not. This can be beneficial to other community members reading this thread. If you have any compliments or complaints to
MSDN Support, feel free to contact MSDNFSF@microsoft.com. -
Full message:
Executed as user: NT ServiceSQLSERVERAGENT. The step did not generate any output. Process Exit Code 1073741790
. The step failed. -
Hi Alex,
Try to execute the command covered in syspolicy_purge_history step 3 using PowerShell, see if it can be successfully executed. If not, please share the detailed error message with us.
Do mask sensitive data before sharing.If you have any other questions, please let me know.
Regards,
Hannah
MSDN Community Support
Please remember to click «Mark as Answer» the responses that resolved your issue, and to click «Unmark as Answer» if not. This can be beneficial to other community members reading this thread. If you have any compliments or complaints to
MSDN Support, feel free to contact MSDNFSF@microsoft.com. -
If i execute the command in PS ISE it failed with error
PS SQLSERVER:> Import-Module SQLPS if ('$(ESCAPE_SQUOTE(INST))' -eq 'MSSQLSERVER') {$a = 'DEFAULT'} ELSE {$a = ''}; (Get-Item SQLSERVER:SQLPolicy$(ESCAPE_NONE(SRVR))$a).EraseSystemHealthPhantomRecords() WARNING: The names of some imported commands from the module 'SQLPS' include unapproved verbs that might make them less discoverable. To find the commands with unapproved verbs, run the Import-Module command again with the Verbose parameter. For a list of approved verbs, type Get-Ver b. SRVR : The term 'SRVR' is not recognized as the name of a cmdlet, function, script file, or operable program. Check the spelling of the name, or if a path was included, verify that the path is correct and try again. At line:3 char:46 + (Get-Item SQLSERVER:SQLPolicy$(ESCAPE_NONE(SRVR))$a).EraseSystemHealthPhantomR ... + ~~~~ + CategoryInfo : ObjectNotFound: (SRVR:String) [], CommandNotFoundException + FullyQualifiedErrorId : CommandNotFoundException Method invocation failed because [Microsoft.SqlServer.Management.PowerShell.Extensions.SqlServerProviderExtension] does not contain a method named 'EraseSystemHealthPhantomRecords'. At line:3 char:34 + (Get-Item SQLSERVER:SQLPolicy$(ESCAPE_NONE(SRVR))$a).EraseSystemHealthPhantomR ... + ~~~~~~~~~~~~~~~~~ + CategoryInfo : InvalidOperation: (:) [], RuntimeException + FullyQualifiedErrorId : MethodNotFoundI try to chnage:
$(ESCAPE_NONE(SRVR)=>sql-server
$a => Default
and run command:
PS SQLSERVER:> Import-Module SQLPS if ('$(ESCAPE_SQUOTE(INST))' -eq 'MSSQLSERVER') {$a = 'DEFAULT'} ELSE {$a = ''}; (Get-Item SQLSERVER:SQLPolicySql-serverDEFAULT).EraseSystemHealthPhantomRecords() WARNING: The names of some imported commands from the module 'SQLPS' include unapproved verbs that might make them less discoverable. To find the commands with unapproved verbs, run the Import-Module command again with the Verbose parameter. For a list of approved verbs, type Get-Ver b.Then I try to put last command in step 3. It failed with the same error (Proceess Exit Code -1073741790)
-
Hi Alex,
To better troubleshoot this issue, would you please include step output in history as the screenshot shows below? Then share the detailed error message with us when step 3 failed. Do
mask sensitive data before sharing.If you have any other questions, please let me know.
Regards,
Hannah
MSDN Community Support
Please remember to click «Mark as Answer» the responses that resolved your issue, and to click «Unmark as Answer» if not. This can be beneficial to other community members reading this thread. If you have any compliments or complaints to
MSDN Support, feel free to contact MSDNFSF@microsoft.com. -
Hi, Hannah,
there are no additional information.
With «include step output in history»
https://social.msdn.microsoft.com/Forums/getfile/1182730
without «include step output in history«
https://social.msdn.microsoft.com/Forums/getfile/1182731
sorry, i cant post links and images
-
Hi Alex,
I tried to open the links you shared, but it said Page Not Found. Would you please share the information again?
If you have any other questions, please let me know.
Regards,
Hannah
MSDN Community Support
Please remember to click «Mark as Answer» the responses that resolved your issue, and to click «Unmark as Answer» if not. This can be beneficial to other community members reading this thread. If you have any compliments or complaints to
MSDN Support, feel free to contact MSDNFSF@microsoft.com. -
Hello,
I upload screenshoots in cloud drive:
With «include
step output in history»https://yadi.sk/i/VNAdyNXp3QiQ3u
without «include
step output in history«https://yadi.sk/i/uBD7grSw3QiQ44
-
Hi Alex,
It seems to be permission issue. Could you please use process monitor to locate whether it’s lack of permission issue when executing the job?
If you have any other questions, please let me know.
Regards,
Hannah
MSDN Community Support
Please remember to click «Mark as Answer» the responses that resolved your issue, and to click «Unmark as Answer» if not. This can be beneficial to other community members reading this thread. If you have any compliments or complaints to
MSDN Support, feel free to contact MSDNFSF@microsoft.com. -
Hi, Hannah.
Thanks for the help!
Here captured log:
https://yadi.sk/d/UhWvF13V3QkU65I have no idea why the process is falling
-
Did you hit this one?
https://support.microsoft.com/en-us/help/955726/the-syspolicy-purge-history-sql-server-agent-job-may-fail-in-sql-serve
Tibor Karaszi, SQL Server MVP (Web Blog)
Hi
Yes I tried this. It did not help
-
Hi Alex,
We are currently looking into this issue and will give you an update as soon as possible.
Thanks for your understanding and support.
Regards,
Hannah
MSDN Community Support
Please remember to click «Mark as Answer» the responses that resolved your issue, and to click «Unmark as Answer» if not. This can be beneficial to other community members reading this thread. If you have any compliments or complaints to
MSDN Support, feel free to contact MSDNFSF@microsoft.com. -
Hi Alex,
As you might know, this issue can be a little bit difficult to troubleshoot due to lack of detailed error message. And I tried in vain to reproduce the issue on my side. So let’s rule out the possibilities that cause this issue step by step. First, I’d like
to collect the following information:- Have you ever run syspolicy_purge_history job successfully or is this the first time you met the issue?
- Is current SQL Server 2014 you installed or upgrade from earlier SQL versions? For I found
SQL Server PowerShell issue when RemoteSigned is not set in Domain controller for SQL Server 2012 and SQL Server 2014, click to see and let me know if this is the case.
If you have any other questions, please let me know.
Regards,
Hannah
MSDN Community Support
Please remember to click «Mark as Answer» the responses that resolved your issue, and to click «Unmark as Answer» if not. This can be beneficial to other community members reading this thread. If you have any compliments or complaints to
MSDN Support, feel free to contact MSDNFSF@microsoft.com. -
Hi Hannah,
1. this job was previously successful
2. SQL server was upgrade from 2012. After upgrade, the job was successful (about 8 months have passed since the update, when the task run failed).
ExecutionPolicy on domain is not set
ExecutionPolicy on local macine is RemoteSigned
-
Hi Alex,
Thanks for your reply. After further research and discussing with senior engineer, we think the possible cause of this issue might be SQLPS or SQL Server agent account permission. So to further troubleshooting, please perform the following steps to capture
more information.1. Check if the SQLPS is well working. Please run the T-SQL below and post the results here.
SELECT *
FROM msdb.dbo.syssubsystems
WHERE start_entry_point
=‘PowerShellStart’2. Please check the PowerShell Command to confirm if the instance name is correct.
3. Please manually execute the syspolicy_purge_history job in MSDB using SSMS. Please check if there is any additional information and post them here for our further analysis.
4. What is the SQL Server Agent Service Account and Login Account? Please change the SQL Server Agent Service Account to local admin or domain admin and grant the Login Account to sysadmin, then try to execute the system job again and let us know what exact
is going on here.If you have any other questions, please let me know.
Regards,
Hannah
MSDN Community Support
Please remember to click «Mark as Answer» the responses that resolved your issue, and to click «Unmark as Answer» if not. This can be beneficial to other community members reading this thread. If you have any compliments or complaints to
MSDN Support, feel free to contact MSDNFSF@microsoft.com. -
Hi Hannah,
1. Result here:
https://yadi.sk/i/wifo44i_3RJ8zk
2. The instance name is correct.
3. Command completed successfully without any
additional information.4. SQL Server Agent Service Account run
under NT ServiceSQLSERVERAGENT. This account is sysadmin. I tried to add this account to local admin. Job run failed with the same result (Proceess Exit Code -1073741790).I tried to add proxy user (localadmin acoount) and run job as this account. Job
run failed with the same result (Proceess Exit Code -1073741790). -
The problem could not be solved
We moved the database to another server
Thank you all for your help.
-
Proposed as answer by
AV111
Tuesday, January 16, 2018 1:11 PM -
Unproposed as answer by
AV111
Tuesday, January 16, 2018 1:12 PM
-
Proposed as answer by
-
Hi Alex,
Sorry for the late reply. It takes time but this problem remains due to insufficient error log to troubleshoot further.
Thanks for your understanding.
Regards,
Hannah
MSDN Community Support
Please remember to click «Mark as Answer» the responses that resolved your issue, and to click «Unmark as Answer» if not. This can be beneficial to other community members reading this thread. If you have any compliments or complaints to
MSDN Support, feel free to contact MSDNFSF@microsoft.com.
If you are trying to install Microsoft Office 2019 or Office 2016 on your Windows 10 PC and the Office installation fail with error «Something went wrong, Error Code: 30015-11 (-1073741790) or 30015-11 (3221225506), then continue below to fix the problem.
Problem in details: When you try to install or to re-install Microsoft Office 2019, 2016 or 2013, the installation fails with error: «Something went wrong. Sorry, we ran into a problem. Go online for additional help. Error Code: 30015-11 (3221225506) or Error Code: 30015-11 (-1073741790).
How to FIX: Office Setup Error Code 30015-11 (-1073741790) & 30015-11 (3221225506)
Before continuing below to resolve the Office installation problems, try the following:
1. Temporarily disable any third-party Antivirus or Firewall program before starting the Office installation.
2. Install all available Windows 10 Updates.
3. Update Windows 10 to its latest version.
Method 1. FIX Error 30015-11 by Uninstalling all Office versions from your PC.
The first method to solve the error codes 30015-11 (-1073741790) & 30015-11 (3221225506) in Office installation is to remove all Office installations, by following the steps below:
1. Download the Microsoft Support and Recovery Assistant (SARA) utility.
2. When the download is completed double click to run the SetupProd_OffScrub.exe application.
3. Click Install to install the SARA utility.
4. When the installation is completed, click Agree and then click Yes.
5. Wait until the ‘Microsoft Support and Recovery Assistant’ troubleshooting the issue.
6. Select the checkbox, at the left of the Office product name to select all the installed Office products and click Next.
7. Now wait until the Office removal process is complete and when this is done, restart your computer.
8. After restart, proceed and reinstall Office by following the instructions from these links:
- Office 365
- Office 2019
- Office 2016
- Office 2013
Method 2. Repair Windows Component Store & System Files.
1. Open Command Prompt as Administrator.
2. In command prompt give the following command and press Enter:
- DISM /Online /Cleanup-Image /StartComponentCleanup
3. When the process is completed, give the following command:
- DISM.exe /Online /Cleanup-image /Restorehealth
4. When the DISM operation is completed, type the following command and hit Enter:
- sfc /scannow
5. Now wait until the System File Checker repairs the Windows System Files.
6. When the repair is completed, restart your PC and check if the problem has resolved.
Method 3. Check if the Software Protection service can Start.
1. Open Windows Services control panel: To do that:
- Press Windows
+ R keys to open the run command box.
- In the Search box, type: services.msc & click OK.
2. In the right pane, make sure that the Startup Type of the Software Protection service is set to Automatic and the Log On As is Network Service.
3. Now try to start the Software Protection service manually, by right-clicking on the service and choosing Start.
4. Now according to your situation, proceed as follows:
A. If the service can start without errors (Status: Running), try again to install Office again.
B. If the service cannot be started for any reason or if you got an «access denied» error:
a. Right-click on the Software Protection service and choose Properties.
b. At Log On tab, choose This account and type Network Service. Then clear the password fields and click OK twice to save the changes.
5. Restart your computer and perform the steps 1-3 above to ensure that the Software Protection can be started without errors. If this happens, go ahead and install Office.
Method 4. Clean install Windows 10.
If after applying the above methods, you still cannot install Microsoft Office, I suggest to perform a clean Windows 10 installation.
Important: The clean Windows 10 installation means that all your files and settings will be lost during the installation process. So, proceed and backup all your important files and settings to another storage media before continue. (e.g. to an external USB drive).
That’s all folks! Did it work for you?
Please leave a comment in the comment section below or even better: like and share this blog post in the social networks to help spread the word about this solution.
If this article was useful for you, please consider supporting us by making a donation. Even $1 can a make a huge difference for us.

Error code 30015-11 (1073741790) : Microsoft office application is now an important element of our day to day life as it deals about our studies, work, business etc. And as it is a development era Microsoft has launched the well developed and secured products such as Office 365 and Office 2016 and also Office 2013 which was precede of Office 365 and Office 2016. You could buy the Office product from Microsoft product list or store .And in some cases the installation or update of Office may end up with Error code 30015-11 (1073741790)
Step 1. Temporarily disable Firewall and Antivirus
Error code 30015-11 (1073741790) while installing or updating the Microsoft Office may occur in case of Network or firewall restriction. The network rules or firewall rules in the network/computer may block the installation of Office program or its updating as a part of their security measurements. These firewall rules and Antivirus are implemented on the computer by the network provider or the computer user on its core system or registry.
You could fix the Error code 30015-11 (1073741790) by disabling the firewall or antivirus temporarily or you could fix the Error code 30015-11 (1073741790) by making creating an exceptional rule for Microsoft Office installation or update.
Follow the steps to disable Firewall:
Step 1. Open “control panel”
Step 2. Navigate to “system and security” and then to “Windows Firewall”
Step 3. Click on “turn windows firewall On or Off”
Step 4. Select Turn Off firewall for both private and public network.
Step 5. Try installing or updating Microsoft Office and check whether the Error code 30015-11 (1073741790) is fixed.
For more information: click here to view Microsoft Reference article to disable windows firewall.
Follow the steps to disable Antivirus:
Step 1. Open Antivirus application installed on the computer.
Step 2. Click on settings and navigate to real time protection.
Step 3. Turn Off real time protection.
Step 4. Navigate to Antivirus firewall.
Step 5. Turn off Antivirus firewall.
Step 6. Click on YES or OK confirmation prompt if prompted.
Step 7. Try installing or updating Microsoft Office and check whether the Error code 30015-11 (1073741790) is fixed.
Step 2. SFC Scan to fix Error code 30015-11 (1073741790)
Error code 30015-11 (1073741790) also occurs in case of system file errors or corruption. If the Error code 30015-11 (1073741790) is occurred due to the system file corruption, it could be fixed easily by the SFC scan. The SFC scan or system file checking scan is the process of replacing or repairing the corrupted copy of system files using the cached copy of the file from the directory.
Follow the steps to initiate SFC scan:
Step 1. Open command prompt in administrative privileges.
Step 2. Type “ sfc /scannow “ and click enter.
Step 3. The scan will begin automatically .
Step 4. Do not close the command prompt until the scan get completed.
Step 5. Try installing or updating Microsoft Office and check whether the Error code 30015-11 (1073741790) is fixed.
For more information: Click here to view Microsoft reference kb article 929833 for sfc scan
Step 3. Registry repair to fix Error code 30015-11 (1073741790)
Error code 30015-11 (1073741790) also occurs due to registry corruption or key value errors. A single key value corruption or change may lead to malfunctioning of the entire Microsoft Office program.
In order to fix Error code 30015-11 (1073741790) it is required to repair the registry keys and rebuilt the string values. And we request you to back up the registry before initiating the registry repair as registry is a highly sensitive element of a computer system and it is recommended to be done in the presence of Online or offline technician.
For more information on back up of registry follow the Microsoft kb article 322756
Follow the steps to repair registry:
Step 1. Open registry editor
Step 2. Delete the preinstalled or older registry key which block the installation of latest version or update.
Step 3. Navigate the below keys and delete it.
HKEY_CURRENT_USERSoftwareMicrosoftOffice11.0
HKEY_CURRENT_USERSoftwareMicrosoftOffice12.0
HKEY_CURRENT_USERSoftwareMicrosoftOffice14.0
HKEY_CURRENT_USERSoftwareMicrosoftOffice15.0
HKEY_CURRENT_USERSoftwareWow6432NodeMicrosoftOffice11.0
HKEY_CURRENT_USERSoftwareWow6432NodeMicrosoftOffice12.0
HKEY_CURRENT_USERSoftwareWow6432NodeMicrosoftOffice14.0
HKEY_CURRENT_USERSoftwareWow6432NodeMicrosoftOffice15.0
Step 5. Also change the DWORD values in below keys from 0 to 1 in Office common registry folder.
LicenseServers
LicenseServerRedirection
AutoExpandDLsEnable
PassportAuthProvider
Solution 4. Remove and reinstallation.
If Error code 30015-11 (1073741790) is not fixed in registry repair, SFC scan and firewall/antivirus exception, it is required to remove the Office suite completely from the programs and features, and then to reinstall the product for a proper use.
Follow the steps given below to fix Error code 30015-11 (1073741790) completely.
Step 1. Open control panel
Step 2. Click on uninstall programs and features
Step 3. Search for Microsoft Office in the list.
Step 4. Select Microsoft Office and click on uninstall.
Step 5. Once uninstall is finished, try running Office setup to install Microsoft Office.
For more information: Click here to view Microsoft reference kb article to uninstall a program.
How to install Microsoft Office
Step 1. Open Office My Account
Step 2. Login to Office account using your registered email ID and password.
Step 3. Click on install Option under the Office product in your account.
Step 4. Save the installer setup if prompted and run it once download is completed.
Step 5. Do not go offline or reboot the computer once installation is initiated.
Step 6. Click on finish button once the program is installed completely.
Please note: If you are trying to install School or college or company version of Office suite click here to login to your office account and then follow from step 2.
Error code 30015-11 (1073741790) : Microsoft Office Error code 30015-11 (1073741790) while trying to install or update Microsoft Office 365 or 2016 is due to internal registry conflicts, network connection errors, insufficient space allocations and preset proxy or firewall rules. The basic windows installer files in the computer may not work properly in case of these registry corruptions.
Especially Microsoft Office is a now an inevitable component of our day to day life such as schools, universities, business organisations and researches. So solving Office program error has crucial role in our hassle free computing.
The important factors causing Office Error code 30015-11 (1073741790) are
1. Disk space error.
2. Registry corruptions.
3. System file corruptions.
4. streaming connectivity error.
5. Firewall rules.
5. Multiple copies installed.
Follow the below steps to fix Error code 30015-11 (1073741790)
1. SFC scan
System file checker is a pre-installed windows utility service which enables the windows users to scan and fix corruptions in windows system files. The SFC scan will identify the corrupted files and repair or restore the particular file from cached copies of system files located in a compressed folder at %WinDir%System32dllcache.
Reference Microsoft knowledge base : Article number 929833
Steps to perform SFC scan to fix Error code 30015-11 (1073741790) :
1. First of all, make sure that the computer date and time is correct.
2. Open command promt with administratior previlages.
3. Type “SFC /SCANNOW” and click enter.
4. Do not close the Scan window untill it is 100% complete.
5. Once the scan is complete, start installation/update to check whether Error code 30015-11 (1073741790) is fixed.
2. Disable firewall to fix Office Error code 30015-11 (1073741790) :
You might face Error code 30015-11 (1073741790) if the firewall on the computer block the Office installation or update due to security reasons. In order to bypass the Microsoft Office Error code 30015-11 (1073741790) we need to disable the firewall temporarily to install/update Office product.
Reference Microsoft Knowledge base : Article number 4028544
Steps to disable windows firewall:
1. Open control panel
2. Click on system and security
3. Open Windows Firewall
4. Click on “turn windows firewall ON or OFF”
5. Select “Turn OFF windows firewall” and click OK
6. Finally start installation/update to check whether Error code 30015-11 (1073741790) is fixed.
3. Perform disk clean up to fix Error code 30015-11 (1073741790) (1073741790):
Disk space error or low disk space on your computer may also case Error code 30015-11 (1073741790) while updating/installing Microsoft Office 365 or 2016. In order to fix the Error code 30015-11 (1073741790) due to disk space error, it is recommended to perform disk clean up on your computer.
Reference Microsoft Knowledge base : Article Number 17421
Follow the steps to perform disk clean up:
1. Open control panel
2. Click on system and security
3. Select Administrative tools
4. Open Disk clean up
5. Once disk clean up box is opened, select C Drive and click OK.
6. Check the folders to be cleaned and click OK.
7. Once Disk clean up finished cleaning, start installation/update to check whether Error code 30015-11 (1073741790) (1073741790) is fixed.
4. Registry repair to fix Error code 30015-11 (1073741790)
You might also face Error code 30015-11 (1073741790) due to registry corruptions or binary data error. These registry errors needs repair for a proper installation of Microsoft Office 365 or Office 2016 on your computer.
Note: It is mandatory to backup the registry before modification. A single mistake in registry modification may cause severe damages on your windows operating system.
Reference Microsoft Knowledge base : Article Number 4027573 and 136393
Following given are the steps to fix registry errors:
1. Open Registry editor with administrator privilege
2. Navigate to Office registry folder in the given order
Computer ComputerHKEY_LOCAL_MACHINE
ComputerHKEY_LOCAL_MACHINESOFTWARE
ComputerHKEY_LOCAL_MACHINESOFTWAREMICROSOFT
ComputerHKEY_LOCAL_MACHINESOFTWAREMICROSOFTOFFICE
3. Delete the following subsidiary keys in Office folders HKEY_LOCAL_MACHINESOFTWAREMICROSOFTOFFICE10.0 HKEY_LOCAL_MACHINESOFTWAREMICROSOFTOFFICE11.0 HKEY_LOCAL_MACHINESOFTWAREMICROSOFTOFFICE12.0 HKEY_LOCAL_MACHINESOFTWAREMICROSOFTOFFICE14.0 HKEY_LOCAL_MACHINESOFTWAREMICROSOFTOFFICE15.0 HKEY_LOCAL_MACHINESOFTWAREMICROSOFTOFFICE16.0 HKEY_LOCAL_MACHINESOFTWAREMICROSOFTOFFICECOMMON HKEY_LOCAL_MACHINESOFTWAREMICROSOFTOFFICESOFTWARE
4. Also delete sub folders such as WORD, EXCEL, OUTLOOK, POWER POINT in HKEY_LOCAL_CURRENT_USERSOFTWAREMICROSOFTOFFICE folder
5. Delete Licenceservers key and LicenceServerRedirection key.
6. Once the corrupted keys are deleted, start installation/update to check whether Error code 30015-11 (1073741790) is fixed.
5. Complete removal and reinstall of Microsoft Office 365 or Office 2016 to fix Error code 30015-11 (1073741790) :
The pre-installed or multiple copies of Office program on computer may block the installation of Microsoft Office program with Error code 30015-11 (1073741790). In this case of existing duplicate copies of office program it is recommended to remove the Office program on your computer completely to install Microsoft Office 365 or Office 2016.
Reference : Office article and Microsoft article number 4028054
Follow the steps to remove older version of office:
1. Open control panel
2. Navigate to programs and to Programs and features
3. Check for Microsoft Office in the installed list.
4. Click and uninstall Microsoft Office from the listed applications.
5. Once the program is removed completely, start installation/update to check whether Error code 30015-11 (1073741790) is fixed.
How to install Microsoft Office 365 or 2016?
Office 365 or Office 2016 installation is simple procedure using the Microsoft Office account. Customers can buy the product from office store. Once you purchase office 365 or Office 2016 your product will be added to your Microsoft Office personal account. And the Office product provided by your university or work will be added to your education, university or work account.
You can customise your installation from Office my account after logging in to the Office account.
Steps to install Microsoft Office :
1. Open Microsoft office my account login page
2. Log in to your Office account using registered Office email ID and password.
3. Click on install option below the Office product in your account
4. Save and run the downloaded setup file
(Note: do not go offline once the installation is initiated)
5. Click on close button once the installation is finished.
For more information please see our home page.
Disclaimer: We are independent support providers of Microsoft Products.
Содержание
- Ошибка 0x426-0x0 в Microsoft Office
- Microsoft office код ошибки 30015 11
- Удаление стороннего программного обеспечения
- Step 2. SFC Scan to fix Error code 30015-11 (1073741790)
- Troubleshooting steps to fix Microsoft Office Error code 30015-11 (3221225506)
- Ошибка Error 1935 при установке Microsoft Office 2010
- For Windows 8 / Windows 8.1/10:-
- Installing Office Product:-
- Windows Registry Fix:-
- Удаление стороннего программного обеспечения
- Step 2. SFC Scan to fix Error code 30015-11 (1073741790)
- Troubleshooting steps to fix Microsoft Office Error code 30015-11 (3221225506)
- Ошибка Error 1935 при установке Microsoft Office 2010
- For Windows 8 / Windows 8.1/10:-
- Installing Office Product:-
- Windows Registry Fix:-
- Ошибка 30015-11 (3221356598) при установке любой программы microsoft office
- Код ошибки 30175-11 при установке Office
- Удаление и повторная установка Office
- Ошибка 0x426-0x0 в Microsoft Office
- Удаление стороннего программного обеспечения
- Step 2. SFC Scan to fix Error code 30015-11 (1073741790)
- Troubleshooting steps to fix Microsoft Office Error code 30015-11 (3221225506)
- Ошибка Error 1935 при установке Microsoft Office 2010
- For Windows 8 / Windows 8.1/10:-
- Installing Office Product:-
- Windows Registry Fix:-
- Код ошибки 30015 11 при установке office windows 10
Ошибка 0x426-0x0 в Microsoft Office
Microsoft office код ошибки 30015 11
Установку или обновление Office и других продуктов Microsoft может блокировать файрвол, в том числе встроенный в «Защитника Windows». Решение у этой проблемы простое — временное отключение брандмауэра. На Windows 10 это можно сделать так:
Так на Windows 10 отключается файрвол
Отключаем все брандмауэры
На предыдущих версиях Windows файрволом можно управлять через «Панель управления». Если функции брандмауэра выполняет антивирус от стороннего разработчика, то отключите его на время установки Microsoft Office.
Удаление стороннего программного обеспечения
Удалите стороннее программное обеспечение, особенно программное обеспечение безопасности, установленное на вашем компьютере. Если вы не можете выполнить шаг 3 выше, попробуйте это:
Step 2. SFC Scan to fix Error code 30015-11 (1073741790)
Error code 30015-11 (1073741790) also occurs in case of system file errors or corruption. If the Error code 30015-11 (1073741790) is occurred due to the system file corruption, it could be fixed easily by the SFC scan. The SFC scan or system file checking scan is the process of replacing or repairing the corrupted copy of system files using the cached copy of the file from the directory.
Follow the steps to initiate SFC scan:
Step 1. Open command prompt in administrative privileges.
Step 2. Type “ sfc /scannow “ and click enter.
Step 4. Do not close the command prompt until the scan get completed.
Step 5. Try installing or updating Microsoft Office and check whether the Error code 30015-11 (1073741790) is fixed.
For more information: Click here to view Microsoft reference kb article 929833 for sfc scan
Troubleshooting steps to fix Microsoft Office Error code 30015-11 (3221225506)
When you install Office, you may see Error code 30015-11 (3221225506) if a previous installation of Office is failed. Here are some things you can try to resolve Error code 30015-11 (3221225506). We’ve listed the most common solutions first, so try them in order.
Error code 30015-11 (3221225506)
Ошибка Error 1935 при установке Microsoft Office 2010
Основная причина заключается в сбое хода установки или распаковки компоненто что происходит из-за повреждения NET Framework. Если вы устанавливали пакет программ MS Office 2007, 2010, 2013, 2016 или отдельную его программу и у вас возникла 1935-я ошибка, то попробуйте сначала перезагрузить компьютер, возможно больше ошибки не будет. Но если ошибка все равно появляется, то проделайте следующие действия.
Другой способ
For Windows 8 / Windows 8.1/10:-
To uninstall follow the first 4 steps from repair process, and choose to Remove instead of repair.
IMPORTANT:. It’s impossible to uninstall office applications (word, excel, publisher etc) individually from total office product. The only way to uninstall an individual app is if you purchased it as a stand-alone version.
Installing Office Product:-
Once you have done the uninstallation part, now do a clean installation.
If the error code 30015-11 (5) still persists then try an advanced registry fix if you are familiar with it.
Windows Registry Fix:-
The registry in Windows is a console that shows the structure of your Windows Operating system and it’s internal programs. The Hexa codes inside the registry may change due to some unwanted conflicting programs which use the same resources.
To fix the error code 30015-11 (5) in office 365/2010/2016 you need to delete the altered Office Registry keys or remove and re-create the keys with previous values. (HEXA CODE or H-KEYS).
Note: Don’t do Registry changes if you are not aware of the structure as it damages applications with one single change. Sometimes damages your computer operating system.
Take a support from Online experts regarding any unresolved issues on your computer.
Chat with our technician to fix your computer issues Now!
Related issues to error code 30015-11 (5) in Office 365, 2010/2013:
Error 30015-11, Error 30174-45, Error 30174-4 (1), Error 1056-4, Error 1058-16, Error 12002-28, Error 1392-26, Error 30125-1 (12007), Error 30015-1015 (32)
Установку или обновление Office и других продуктов Microsoft может блокировать файрвол, в том числе встроенный в «Защитника Windows». Решение у этой проблемы простое — временное отключение брандмауэра. На Windows 10 это можно сделать так:
Так на Windows 10 отключается файрвол
Отключаем все брандмауэры
На предыдущих версиях Windows файрволом можно управлять через «Панель управления». Если функции брандмауэра выполняет антивирус от стороннего разработчика, то отключите его на время установки Microsoft Office.
Удаление стороннего программного обеспечения
Удалите стороннее программное обеспечение, особенно программное обеспечение безопасности, установленное на вашем компьютере. Если вы не можете выполнить шаг 3 выше, попробуйте это:
Step 2. SFC Scan to fix Error code 30015-11 (1073741790)
Error code 30015-11 (1073741790) also occurs in case of system file errors or corruption. If the Error code 30015-11 (1073741790) is occurred due to the system file corruption, it could be fixed easily by the SFC scan. The SFC scan or system file checking scan is the process of replacing or repairing the corrupted copy of system files using the cached copy of the file from the directory.
Follow the steps to initiate SFC scan:
Step 1. Open command prompt in administrative privileges.
Step 2. Type “ sfc /scannow “ and click enter.
Step 4. Do not close the command prompt until the scan get completed.
Step 5. Try installing or updating Microsoft Office and check whether the Error code 30015-11 (1073741790) is fixed.
For more information: Click here to view Microsoft reference kb article 929833 for sfc scan
Troubleshooting steps to fix Microsoft Office Error code 30015-11 (3221225506)
When you install Office, you may see Error code 30015-11 (3221225506) if a previous installation of Office is failed. Here are some things you can try to resolve Error code 30015-11 (3221225506). We’ve listed the most common solutions first, so try them in order.
Error code 30015-11 (3221225506)
Ошибка Error 1935 при установке Microsoft Office 2010
Основная причина заключается в сбое хода установки или распаковки компоненто что происходит из-за повреждения NET Framework. Если вы устанавливали пакет программ MS Office 2007, 2010, 2013, 2016 или отдельную его программу и у вас возникла 1935-я ошибка, то попробуйте сначала перезагрузить компьютер, возможно больше ошибки не будет. Но если ошибка все равно появляется, то проделайте следующие действия.
Другой способ
For Windows 8 / Windows 8.1/10:-
To uninstall follow the first 4 steps from repair process, and choose to Remove instead of repair.
IMPORTANT:. It’s impossible to uninstall office applications (word, excel, publisher etc) individually from total office product. The only way to uninstall an individual app is if you purchased it as a stand-alone version.
Installing Office Product:-
Once you have done the uninstallation part, now do a clean installation.
If the error code 30015-11 (5) still persists then try an advanced registry fix if you are familiar with it.
Windows Registry Fix:-
The registry in Windows is a console that shows the structure of your Windows Operating system and it’s internal programs. The Hexa codes inside the registry may change due to some unwanted conflicting programs which use the same resources.
To fix the error code 30015-11 (5) in office 365/2010/2016 you need to delete the altered Office Registry keys or remove and re-create the keys with previous values. (HEXA CODE or H-KEYS).
Note: Don’t do Registry changes if you are not aware of the structure as it damages applications with one single change. Sometimes damages your computer operating system.
Take a support from Online experts regarding any unresolved issues on your computer.
Chat with our technician to fix your computer issues Now!
Related issues to error code 30015-11 (5) in Office 365, 2010/2013:
Error 30015-11, Error 30174-45, Error 30174-4 (1), Error 1056-4, Error 1058-16, Error 12002-28, Error 1392-26, Error 30125-1 (12007), Error 30015-1015 (32)
Источник
Ошибка 30015-11 (3221356598) при установке любой программы microsoft office
Итак, я:
— Искал ключи
— Активировал офис разными активаторами
— Удалял его (он не удалялся из-за той же ошибки)
— Несколькими активаторами экстренно удалял его (пишется complete, но он не удаляется)
— Восстанавливал его через активаторы, программы от microsoft, через саму виндовс
— Устанавливал все возможные версии офиса, пакеты, программы оплаты
После всего этого, результат не изменился
1. Захожу в любую программу от office
2. Получаю ошибку без описания (Произошла неизвестная ошибка, придется закрыть X)
3. Ни одна из 3 кнопок не позволяет провести ни секунды в программе, а само диалоговое окно блокирует все внутри программы
Брандмауэр отключен, антивируса нет, перезагружать компьютер пробовал многократно как и интернет.
Уже 3 дня ищу решение, пересмотрел все видео, статьи на разных языках, помогите чем-нибудь, пожалуйста.
И да, у меня нет 9000 рублей на лицензию windows, еще 6000 рублей на пакет adobe, еще 12000 рублей на антивирус, я живу в бедной семье, а моя школа отказывается выдавать лицензии на офис, требуя презентации каждую неделю, поэтому купить лицензию у майков не предлагать.
В моём случае, на Windows 10, проблема была в том, что ранее я менял значение регистра, чтобы полностью остановить службу платформы защиты программного обеспечения майкрософт, которая постоянно потребляла 20%-30% ресурсов. Через время слетела активация и офис.
■ Решение проблемы:
1) Запустите редактор реестра (Win+R, ввести regedit и нажать Enter).
2) Перейдите к разделу:
HKEY_LOCAL_MACHINESYSTEMCurrentControlSetServicessppsvc
3) В правой части редактора реестра найдите параметр Start, нажмите по нему дважды мышью и измените значение на 2 (Соответственно, мы так вновь включаем платформу защиты программного обеспечения, а при значении 4, у меня не открывался офис и я не мог активировать винду).
Уж лучше пусть ресурсы тратит, чем не активированная винда и офис. По крайней мере, можно прямо через службы временно приостанавливать.
Источник
Код ошибки 30175-11 при установке Office
Если при обновлении Office 2013 до Office 2016 возникает ошибка с кодом 30175-11, удалите и снова установите Office.
Удаление и повторная установка Office
Нажмите расположенную ниже кнопку для скачивания и установки средства поддержки удаления.
Следуйте указанным ниже инструкциям, чтобы скачать средство поддержки удаления для соответствующего браузера.
Совет: Скачивание и установка средства может занять несколько минут. После завершения установки откроется окно удаления продуктов Office.
В левом нижнем углу щелкните правой кнопкой мыши SetupProd_OffScrub.exe и выберите пункт Открыть.

Microsoft Edge (старый) или Internet Explorer
В нижней части окна браузера нажмите кнопку Выполнить, чтобы запустить файл SetupProd_OffScrub.exe.

Во всплывающем окне выберите Сохранить файл, а затем в правом верхнем окне браузера выберите стрелку загрузки> SetupProd_OffScrub.exe.

Выберите версию, которую нужно удалить, и нажмите кнопку «Далее».
Следуйте остальным указаниям и при появлении запроса перезагрузите компьютер.
После перезагрузки компьютера средство удаления автоматически откроется для завершения последнего этапа процесса удаления. Следуйте остальным указаниям.
Выберите действия для версии Office, которую нужно установить или переустановить. Закройте средство удаления.
Источник
Ошибка 0x426-0x0 в Microsoft Office
Установку или обновление Office и других продуктов Microsoft может блокировать файрвол, в том числе встроенный в «Защитника Windows». Решение у этой проблемы простое — временное отключение брандмауэра. На Windows 10 это можно сделать так:
Так на Windows 10 отключается файрвол
Отключаем все брандмауэры
На предыдущих версиях Windows файрволом можно управлять через «Панель управления». Если функции брандмауэра выполняет антивирус от стороннего разработчика, то отключите его на время установки Microsoft Office.
Удаление стороннего программного обеспечения
Удалите стороннее программное обеспечение, особенно программное обеспечение безопасности, установленное на вашем компьютере. Если вы не можете выполнить шаг 3 выше, попробуйте это:
Step 2. SFC Scan to fix Error code 30015-11 (1073741790)
Error code 30015-11 (1073741790) also occurs in case of system file errors or corruption. If the Error code 30015-11 (1073741790) is occurred due to the system file corruption, it could be fixed easily by the SFC scan. The SFC scan or system file checking scan is the process of replacing or repairing the corrupted copy of system files using the cached copy of the file from the directory.
Follow the steps to initiate SFC scan:
Step 1. Open command prompt in administrative privileges.
Step 2. Type “ sfc /scannow “ and click enter.
Step 4. Do not close the command prompt until the scan get completed.
Step 5. Try installing or updating Microsoft Office and check whether the Error code 30015-11 (1073741790) is fixed.
For more information: Click here to view Microsoft reference kb article 929833 for sfc scan
Troubleshooting steps to fix Microsoft Office Error code 30015-11 (3221225506)
When you install Office, you may see Error code 30015-11 (3221225506) if a previous installation of Office is failed. Here are some things you can try to resolve Error code 30015-11 (3221225506). We’ve listed the most common solutions first, so try them in order.

Ошибка Error 1935 при установке Microsoft Office 2010
Основная причина заключается в сбое хода установки или распаковки компоненто что происходит из-за повреждения NET Framework. Если вы устанавливали пакет программ MS Office 2007, 2010, 2013, 2016 или отдельную его программу и у вас возникла 1935-я ошибка, то попробуйте сначала перезагрузить компьютер, возможно больше ошибки не будет. Но если ошибка все равно появляется, то проделайте следующие действия.
Другой способ
For Windows 8 / Windows 8.1/10:-
To uninstall follow the first 4 steps from repair process, and choose to Remove instead of repair.
IMPORTANT:. It’s impossible to uninstall office applications (word, excel, publisher etc) individually from total office product.The only way to uninstall an individual app is if you purchased it as a stand-alone version.
Installing Office Product:-
Once you have done the uninstallation part, now do a clean installation.
If the error code 30015-11 (5) still persists then try an advanced registry fix if you are familiar with it.
Windows Registry Fix:-
The registry in Windows is a console that shows the structure of your Windows Operating system and it’s internal programs. The Hexa codes inside the registry may change due to some unwanted conflicting programs which use the same resources.
To fix the error code 30015-11 (5) in office 365/2010/2016 you need to delete the altered Office Registry keys or remove and re-create the keys with previous values. (HEXA CODE or H-KEYS).
Note: Don’t do Registry changes if you are not aware of the structure as it damages applications with one single change. Sometimes damages your computer operating system.
Take a support from Online experts regarding any unresolved issues on your computer.
Chat with our technician to fix your computer issues Now!
Related issues to error code 30015-11 (5) in Office 365, 2010/2013:
Error 30015-11, Error 30174-45, Error 30174-4 (1), Error 1056-4, Error 1058-16, Error 12002-28, Error 1392-26, Error 30125-1 (12007), Error 30015-1015 (32)
Источник
Код ошибки 30015 11 при установке office windows 10
Сообщения: 36072
Благодарности: 6526
На нем наглядно пишут проверить наличие свободного места на диске и подключения к интернету. (Это, конечно, может быть просто заглушкой, но других вариантов не предлагают.)
Первое не требует пояснений. Второе даже при наличии интернета и работающих сайтов может означать, что вы просто не можете достучаться до серверов Office. Продиагностировать можете полным удалением стороннего защитного ПО, дальше с Fiddler, примеры
https://www.outsidethebox.ms/19142/
https://www.outsidethebox.ms/20550/
Пошел в гости ко второму другу и на этот раз мне повезло! Папка скачалась! Перекинул папку к себе в каталог с другими файлами и второй командой поставил офис.
Рандомно повезло интересно проверить еще и через VPN. Все это странно конечно.Источник
Adblock
detector
Microsoft Office error code 30015-11 (2147942405): When your attempt to install Office fails, an error message typically tries to explain the cause. There are many reasons that could cause the error code 30015-11 (2147942405). Usually, error occurs due to the system files corruption or previous installation files not removed properly. Here is the list of troubleshooting steps to resolve the error. Follow the steps mentioned in this article in the exact order to fix the error code 30015-11 (2147942405). Check to see if the error fixed after finishing each troubleshooting step. Performing the troubleshooting steps mentioned in this article will resolve the error code 30015-11 (2147942405).
Troubleshooting steps to fix Microsoft Office error code 30015-11 (2147942405)
When you install Office, you may see error code 30015-11 (2147942405) if a previous installation of Office is failed. Here are some things you can try to resolve error code 30015-11 (2147942405). We’ve listed the most common solutions first, so try them in order.
office error code
Common causes for error code 30015-11 (2147942405)
Antivirus software or firewall might be blocking the Office installation.
Internet connection or proxy settings are preventing from installing Office.
Pre-existing version of an Office suite is blocking the installation.
Incompletepartialfailed repairinstallationchangeremoval of a previous Office suite can prevent from installing a newer version.
Follow the below steps to troubleshoot the error code 30015-11 (2147942405)
1 – Repair your Office app
error code 30015-11 (2147942405) will be fixed when Office repair tool replaces all the corrupted system files. Follow the steps below to run repair tool to fix the error.
Open Control Panel using Start.
Click on Programs and select Programs and Features.
Click on the Office product that you want to repair.
Click Change.
Select Quick Repair and click on Repair. If Quick Repair didn’t fix the error code 30015-11 (2147942405), select Online Repair and click on Repair.
Note: If Office Repair did not fix the error, remove and reinstall the Office Suite to fix the error code 30015-11 (2147942405).
2 – Steps to remove Office
In case if the error persists even after running Office repair tool, uninstall Office from your computer.
Open Control Panel using Start
Click on Programs and select Programs and Features.
Select Office Suite and click on Remove.
Note: If Office uninstallation failed or it didn’t fix the error, a manual uninstallation is required to completely remove the Office Suite.
3 – Steps to remove Office manually to fix the error code 30015-11 (2147942405)
If the error code 30015-11 (2147942405) is re-occurring, proceed with the following steps to manually remove Office program from your computer.
Step 1: Remove the Windows Installer packages
Find the Office 16 installation folder, typically located in C:Program Files.
Right-click the Microsoft Office 16folder and select Delete.
Step 2: Remove the Office scheduled tasks
Open a Command Prompt window as an administrator.
At the command prompt, type the following commands and press Enter after each one:
schtasks.exe /delete /tn “MicrosoftOfficeOffice Automatic Updates”
schtasks.exe /delete /tn “MicrosoftOfficeOffice Subscription Maintenance”
schtasks.exe /delete /tn “MicrosoftOfficeOffice ClickToRun Service Monitor”
Step 3: Use Task Manager to end the Click-to-Run tasks
Open Task Manager.
Click the Processtab
If the following processes are running, right-click each one, and then click End taskafter you select each process.
.exe
setup*.exe
Step 4: Delete the Office files
Press Windows logo key + R to open the Rundialog box.
In the Openbox, type %ProgramFiles%, and then click OK.
Delete the “Microsoft Office 16” folder.
Delete the “Microsoft Office” folder.
Open the Rundialog box, type %ProgramFiles(x86)%, and then click OK.
Delete the “Microsoft Office” folder.
Step 5: Delete the Office registry sub keys
Open Registry Editor.
Delete the following registry subkeys:
HKEY_LOCAL_MACHINESOFTWAREMicrosoftOfficeClick ToRun
HKEY_LOCAL_MACHINESOFTWAREMicrosoftAppVISV
HKEY_CURRENT_USERSoftwareMicrosoftOffice
Then Deletethe Office key.
Step 6: Delete the Start menu shortcuts
Open a Command Prompt window as an administrator.
Type %ALLUSERSPROFILE%MicrosoftWindowsStart MenuPrograms, and then press Enter.
Delete the “Microsoft Office 2016 Tools” folder.
4 – Download and install Office
1. Sign in to your My Account page using the link https://go.microsoft.com/fwlink/p/?LinkId=613327
2. Choose Install.
3. Click Run or the equivalent depending on the browser you’re using.
4. When you see “You’re good to go”, click All done.
Error code 30015-11 (2147942405): This article contains the troubleshooting steps to fix the error code 30015-11 (2147942405). If you have reached here after following all the above mentioned troubleshooting steps. If error still unresolved, you may contact Help desk for further assistance in troubleshooting error code 30015-11 (2147942405).
Содержание
- 1 How To Fix Error code 30015-11-1073741790 | Microsoft Office 365 | 2016
- 1.1 Office error code 30015-11-1073741790 Returns following error messages:-
- 1.2 Something went wrong Error code 30015-11-1073741790 Go online for additional help
- 1.3 Office is Busy, There is a problem starting the Office Installation
- 1.4 We are sorry, but we are unable to start your program
- 1.5 Sorry, we ran into a problem Error code 30015-11-1073741790 -Sorry installation can’t continue because no compatible office products are detected
- 1.6 We are sorry, but we can’t verify the signature of files required to install your office product
- 1.7 Internet connection needed. Office error code 30015-11-1073741790
- 1.8 Background Installation ran into a problem
- 1.9 Unable to start Office program
- 1.10 Diagnose your computer to fix error code 30015-11-1073741790
- 1.11 Perform system file scan:-
- 1.12 How to use Event Viewer to check office error logs:-
- 1.13 Steps to Fix the error code 30015-11-107374179
- 1.14 Error code 30015-11(-1073741790) Fix- by removing Office traces from Program files:-
- 1.15 Repair/Uninstall Office program: –
- 1.16 Windows Registry Fix:-
- 2 Ошибки при установке microsoft office
- 2.1 Ошибка в конце установки Microsoft Office 2010
- 2.2 Службе установщика Windows не удаётся обновить один или несколько защищённых файлов
- 2.3 Ошибка 2203 при установке Microsoft Office
- 2.4 Ошибка Error 1935 при установке Microsoft Office 2010
- 2.5 Одной из таких ошибок является 30015-6 (-1).
- 2.6 Другие способы решения оишбки Office 2016
- 2.7 Ошибка 1920 Не удается запустить службу
- 3 Код ошибки 30182 39 2
- 3.1 Признаки ошибки 30015
- 3.2 Причины ошибки 30015
- 3.3 Как исправить ошибку Microsoft Word 30015
- 3.4 Шаг 1: Восстановить записи реестра, связанные с ошибкой 30015
- 4 error code 30015-11 (1073610698)
- 4.1 Troubleshooting steps to fix Microsoft Office error code 30015-11 (1073610698)
- 4.2 Common causes for error code 30015-11 (1073610698)
- 4.3 Follow the below steps to troubleshoot the error code 30015-11 (1073610698)
- 4.4 2 – Steps to remove Office
- 4.5 3 – Steps to remove Office manually to fix the error code 30015-11 (1073610698)
- 4.6 Step 1: Remove the Windows Installer packages
- 4.7 Step 2: Remove the Office scheduled tasks
- 4.8 Step 3: Use Task Manager to end the Click-to-Run tasks
- 4.9 Step 4: Delete the Office files
- 4.10 Step 5: Delete the Office registry sub keys
- 4.11 Step 6: Delete the Start menu shortcuts
- 4.12 4 – Download and install Office
- 5 Oшибка установщика Windows Installer, решение проблемы +видео
How To Fix Error code 30015-11-1073741790 | Microsoft Office 365 | 2016
This describes the Microsoft Office error code 30015-11-1073741790 solutions in this article. It was found that many users having trouble to repair or install Office programs on their Windows and Mac computers.
The majority of issues are due to the Office licensing, Windows updates, insufficient system resources disk space, internet connectivity, etc.
So this article provides the solution for different kind of office issues related to error code 30015-11(-1073741790).
Office error code 30015-11-1073741790 Returns following error messages:-
- Something went wrong Error code 30015-11-1073741790 Go online for additional help.
- The office is Busy, There is a problem starting the Office Installation.
- We are sorry, but we are unable to start your program.
- Sorry installation can’t continue because no compatible office products are detected.
- We are sorry, but we can’t verify the signature of files required to install your office product.
- Internet connection needed. Office error code 30015-11-1073741790.
- Background installation ran into a problem.
Something went wrong Error code 30015-11-1073741790 Go online for additional help
When operating system unable to add and/or remove the products that you are requesting, It requests you to verify file’s signature that required to install the office product. Usually, returns error code series 300XX, 1xxx series depends on the cause of the issue.
pic showing office error code 30015-11-1073741790
Office is Busy, There is a problem starting the Office Installation
It appears when you try to open any Office program Word, Excel etc, and the office already in progress .it gives a message “we are either updating or helping you add/ or remove some programs.
Office busy error while repairing
We are sorry, but we are unable to start your program
Unable to start a program is a common error in a Windows operating system that causes due to failed services of a program. If there are Windows Installer services found to be not working, then you cannot install an Office product.
Sorry, we ran into a problem Error code 30015-11-1073741790 -Sorry installation can’t continue because no compatible office products are detected
A Microsoft Windows Operating system is released in two different bit versions depending on the hardware architecture such 32 and 64. It is required to install relevant versions of office suitable for the Windows Operating systems. In the case of any mismatch in the versions selected, you can see this error message that says no compatible office products are detected.
No compatible office products detected
We are sorry, but we can’t verify the signature of files required to install your office product
An Office product package is available in different forms a disc or a click to run. In the case of a disc failure, you might see this error message which says signatures of files required to install the office product.
Unable to verify signature of files
Internet connection needed. Office error code 30015-11-1073741790
While you performing the online repair for your office product this error message may occur due to internet problems. You can do a quick offline repair.
Also, Installation of Microsoft Office requires an internet connection depending on the version. The latest Office 365 suite comes with a click to run version which is a small setup file when you click on it, that would start the installation by downloading all the required files for the program. In the case of an intermittent connection or some connectivity failures, you might end up seeing this error 30015-11-1073741790.
Internet connection needed error message
Background Installation ran into a problem
This causes when your Office program related files are corrupted. It is required to repair your Office program. In addition, we need to check for malware or virus related issues on your computer.
Pic: Office background installation ran into a problem
Unable to start Office program
This message explains that the program has been stopped by your Windows. The computer must be scanned using Windows system file scan process. This also shows that Office related files are missing from Program folders. If this happened recently with any of your cleanup programs, a system restore could help you to fix the same.
Diagnose your computer to fix error code 30015-11-1073741790
There are few ironically shown Office error codes which require an immediate action. There will be a log for every action on your computer which records all the events. It is termed as an Event viewer. This is a Windows Inbuilt program under system tools, it provides all the information for the problem causing keys.
This could cause due to the failure with your Windows related services and the executable file is unable to read the required files when you try installing Office. There may be issues with the start up programs which can be checked under System Configuration.
Perform system file scan:-
System file scan in short SFC scan is windows inbuilt program to fix altered/modified and damaged files of the operating system. It can fix several updates failures, other violations done by several mismatched files.
To Run system file scan in your Windows operating system, first Open command prompt (CMD) in admin mode and Run the command SFC/SCANNOW
Office error codes also can be fixed with this scan if they are not damaged much. If you see any file violations still exists after the scan then move to Event viewer to check what has caused the office error code 30015-11(-1073741790). Watch the video to know how to perform SFC SCAN to fix office error code 30015-11(-1073741790).
How to use Event Viewer to check office error logs:-
- Click on a start button.
- Type “RUN” and open the Run command prompt.
- Type “EVENTVWR” and press enter key to open Eventvwr logs.
- Double click on “windows logs” from the left-side panel and select “application “.
- Now you can see many logs in the center panel.
- Filter the logs to find office related issues and warnings by selecting Filter current log option from the Right side panel.
- 7. Find any critical, error logs the caused error code 30015-11 (-1073741790).
If you can’t find any reasons for the issues then just take a chance to do a clean installation to save your time.
Steps to Fix the error code 30015-11-107374179
Sometimes office won’t install due to several reasons internet connectivity, dependencies for the product or any virus that affected your computer files etc. Then all you have to do a clean installation by removing traces of Office program files existed from previous versions or by multiple office installation trails by you due to several errors.
In the process of installing office or any product on your Windows machines, there are so many files gets created which are meant for the temporary purpose of memory management, within application purposes MDI etc.
Under normal conditions, these files are closed and deleted by Windows when you quit a Windows session. However, if you quit Windows in an irregular way (for example, restarting the computer or turning it off during an active Windows session) the files are not closed or deleted.
To remove temporary files, Follow these steps,
- Click on windows start button + “R” to open the run command window.
- Type “%temp%” and click on the enter button, this leads to a window with temp files and folders.
- Select all (CTRL+A) “Shift + Delete” to remove permanently,
There may be some files requires admin permission to remove, Just click on ok. Only a few files can’t be deleted because of there are some application might be using them internally. Skip those files.
Error code 30015-11(-1073741790) Fix- by removing Office traces from Program files:-
In some cases, Office installation may stop because of several reasons the slow internet, server issues etc. Then your machine creates some of the files required to office 365/2010/2016 product.
When you try to re-install this time, You may see issues these type of error code 30015-11 -1073741790 and different series the reason of failure.
You have to delete these Office traces from the computer before trying re-installation process.
Repair/Uninstall Office program: –
Applies To: Office 2016, Office for business, Office 365 Admin, Office 365 Small Business Admin, Office 2013
The following steps describe how to uninstall Office 2016 or 2013 products on a PC (laptop, desktop, or 2-in-1). For other versions of Office, including Office 2016 for Mac, or older versions of Office, see the section, Uninstall Office for Mac, Office 2010, or Office 2007 below.Try uninstalling Office using the Control Panel first. If that doesn’t work use the easy fix tool or try uninstalling Office manually.
- Go to control panel from start button,
- Select Programs and features there to reach a list of installed programs on your computer. (In Windows 10 you can just type “programs and features in the Cortana search bar beside windows start logo)
- From the list, search for Microsoft Office product and click on Change
- A window will open here showing Add, Repair, Remove options
- Then proceed to with repair and wait for sometimes.Once the repair is successful you are ready to use Microsoft Office product again.
To uninstall follow the first 4 steps from repair process, and choose to Remove instead of repair.
IMPORTANT:. It’s impossible to uninstall office applications (word, excel, publisher etc) individually from total office product.The only way to uninstall an individual app is if you purchased it as a stand-alone version.
Once you have done the uninstallation part, now do a clean installation.
- Log in to your Microsoft Office account www.office.com/signin
- Go to your dashboard to see the product you purchased.
- Select “Install Office “ option and then let it download, (you may see click Save, Run, Setup, or Save File depends on browser type, select “save” for future purpose)
- Go to downloads in your computer and Double click on office setup file to install.
If the error code 30015-11-1073741790 still persists then try an advanced registry fix if you are familiar with it.
Windows Registry Fix:-
The registry in Windows is a console that shows the structure of your Windows Operating system and it’s internal programs. The Hexa codes inside the registry may change due to some unwanted conflicting programs which use the same resources.
To fix the error code 30015-11(-1073741790) in office 365/2010/2016 you need to delete the altered Office Registry keys or remove and re-create the keys with previous values. (HEXA CODE or H-KEYS).
Note: Don’t do Registry changes if you are not aware of the structure, as it damages applications with one single change. Sometimes damages your computer operating system too.
Take a support from Online experts regarding any unresolved issues on your computer.
Chat with our technician to fix your computer issues Now!
Источник: http://www.microsoftlivesupport.net/error-code-30015-11-1073741790/
Ошибки при установке microsoft office
( 5 Голосов )
Подробности Категория: Офисные Создано 22.01.2019 15:11 1919
Сегодня будем решать ошибки при установке Microsoft Office различных версий. А именно разберем такие ошибки как 2203, 1935, 30015-6 (-1) также разберем сбои в конце установки Microsoft Office и ошибку «Службе установщика Windows не удаётся обновить файлы». Надеюсь, что ниже изложенный материал вам поможет.
Существует несколько причин, по которым может возникнуть ошибка при установке Microsoft Office. Среди них:ошибка 2203; ошибка 1935; ошибка 1406 и др. Несмотря на богатый функционал пакета редакторов, сама программа в плане структуры файлов довольно сложная и громоздкая. Это приводит к множеству проблем на этапах деинсталляции или установки. В частности, ошибка может произойти по следующим причинам:
- На компьютере уже был установлен Офис, а после удален, но не до конца;
- Устанавливаемая версия Офиса не поддерживается текущей операционной системой;
- Не установлены необходимые дополнительные библиотеки.
Ошибка в конце установки Microsoft Office 2010
В конце установки программа зависает или же отображается сообщение «Обнаружена проблема при установке Microsoft Office». В окне инсталлятора появится кнопка «Исправить», которую нужно нажать. После этого будут внесены необходимые изменения в реестр компьютера. Далее повторите установку. Если же программа по-прежнему выдает ошибку, или же кнопка «Исправить» не работает, то необходимо удалить программу и попробовать установить другую весию.
Службе установщика Windows не удаётся обновить один или несколько защищённых файлов
Чтобы понять в чем причина ошибки,заходим в журнал событий Windows. Для этого надо зайти в “Пуск” – “Панель управления” – “Администрирование” – “Просмотр событий”. В открывшемся окошке, выбираем слева раздел “Приложение” видем в правом поле ошибку.
Если открыть ее двойным щелчком и прочитать описание, то становится понятно, что служба установщика Windows не может обновить защищенный файл, находящийся по следующему пути: Program FilesCommon FilesMicrosoft Sharedweb server extensions40binfp4autl.dll.
Для решения проблемы делаем следующее:
- Заходим в папку C:Program FilesCommon FilesMicrosoft Sharedweb server extensions40bin
- Скачиваем файл fp4autl
- Загруженный файл копируем в указанную выше папку bin. Появится окошко с предложением вставить установочный компакт-диск – нажимаем “Отмена”
- Следом появится еще одно сообщение – нажимаем здесь “Да”.
- Запускаем установку Microsoft Office заново. Ошибка больше не должна появится.
Если же ошибка возникает снова – перезагрузите компьютер и после этого проверьте, чтобы файл fp4autl.dll находился в указанной выше папке.
Ошибка 2203 при установке Microsoft Office
Во время установки Microsoft Office появляется сообщение «Ошибка 2203. Внутренняя ошибка» и операция прерывается. Код данной ошибки свидетельствует о том, что при установке MS Office система не может получить полный доступ к папке временных файлов (temp). В Windows есть несколько таких папок. Расположены они по следующим адресам:
- C:Temp
- C:WindowsTemp
- C:UsersВаш_профиль_пользователяAppDataLocalTemp
Чтобы узнать, какая именно папка вам нужна, щелкните правой кнопкой мыши по ярлыку Мой компьютер и откройте Свойства. В меню раскройте Дополнительные параметры системы — Переменные среды.В раскрывшемся окне вы увидите, какая именно папка Temp используется вашей операционной системой по умолчанию.
Для устранения проблемы с ошибкой 2203 необходимо выставить все разрешения для данной папки для всех пользователей и групп. Для этого отыскиваем нужную папку Temp, правой кнопкой открываем ее Свойства и переходим на вкладку Безопасность.
Для всех пользователей и системы должны стоять все галочки в разрешениях для полного доступа.
Так же рекомендуем добавить пользователя (группу) с именем Все (именно так, обязательно с большой буквы) и аналогично разрешить полный доступ. Точно так же можно настроить полный доступ и для других папок Temp, расположение которых указано в начале страницы.После всех манипуляций и перезагрузки компьютера ошибка 2203 при установке Microsoft Office должна исчезнуть.
Однако не стоит забывать, что Windows любит преподносить не только одиночные проблемы, но и сразу букетом. Например, ошибку 2203 часто сопровождает проблема удаления старой версии MS Office, в частности невозможно удалить файлы GROOVEEX.DLL и GrooveIntlResource.
dll Кроме того, установке офиса может препятствовать даже антивирус, особенно часто слышны нарекания на самого известного российского разработчика.
Поэтому если даже после настройки папки Temp проблема с ошибкой 2203 не исчезла, попробуйте отключить антивирус Касперского на время установки MS Office.
Ошибка Error 1935 при установке Microsoft Office 2010
Ошибка 1935 возникает при установке Office 2010 с пакетом обновления 2 . В состав Офис 2010 входит поддержка программирования .NET, поэтому эту ошибку вызывает конфликт между установщиком Windows (msiexec.exe) и службой Windows Search (SearchIndexer.exe) или же другим модулем. Этот конфликт возникает при копировании файла сборки. Кроме того, ошибку могут вызывать другие обновления, например исправление для компонентов Microsoft .NET Framework.
Основная причина заключается в сбое хода установки или распаковки компоненто что происходит из-за повреждения NET Framework. Если вы устанавливали пакет программ MS Office 2007, 2010, 2013, 2016 или отдельную его программу и у вас возникла 1935-я ошибка, то попробуйте сначала перезагрузить компьютер, возможно больше ошибки не будет. Но если ошибка все равно появляется, то проделайте следующие действия.
- Очистите реестр компьютера, через программу CCleaner
- Откройте «Мой компьютер» и перейдите на вкладку «Изменение/Удаление программ»
- Найдите программу Microsoft .NET Framework и нажмите на нее, чтобы изменить
- В открывшемся окне выберите пункт «Восстановить программу Microsoft .NET Framework до исходного состояния»
- После того, как программа восстановит свои настройки, перезагрузите компьютер
- Пробуйте установить MS Office.
Другой способ
- Остановите службу Виндовс Search и запустите Office 2010
- Вот как остановить службу Windows Search: Щелкните «Пуск».
- Введите запрос services.msc в поле Найти программы и файлы.
- В списке служб нажмите пр. кнопкой мыши Windows Search и нажмите Остановить.
- Запустите установку Office 2010
Одной из таких ошибок является 30015-6 (-1).
Эта ошибка появляется во время установки Ms Office 2016.
Способ 1. Отключение антивируса и Брандмауэра Windows Первая вещь, которую вы должны сделать, так это отключить ваш антивирус и фаерволл. Что бы отключить фаерволл сделайте следующее: Зайдите в «Панель управления» и выберите «Брандмауэр Windows».
В левой панели нажмите на «Отключить Бранмауэр Windows». В открывшемся окне отключите фаерволл для публичных и приватных опций. Эти две утилиты порой могут конфликтовать с установщиками различных программ. Попробуйте установить MS Office 2016 снова.
Если вы получайте ошибку 30015-6 (-1) , то переходите к следующему методу статьи.
Способ 2. Установка в «чисто» загруженной системе Для того что бы запустить систему без каких либо лишних утилит нужно выполнить «чистую» загрузку. Для того что бы это выполнить сделайте следующее: Нажмите комбинацию клавиш Win+R и впишите в появившемся окне команду msconfig. В первой вкладке выберите «Выборочная загрузка» и уберите галочку с «Загружать элементы автозагрузки».
Далее пройдите в «Службы» и пометьте галочкой «Не отображать службы Microsoft». Перед вами появится список из сторонних программ. Нажмите на кнопку «Отключить все». Нажмите применить и перезагрузите свой компьютер для принятия изменений. На старте системы вы сможете установить MS Office 2016 без каких либо проблем.
Однако, после установки, не забудьте выставить параметры автозагрузки которые стояли ранее.
Другие способы решения оишбки Office 2016
-
Проверьте включён ли у вас сбор телеметрии для этого нажмите сочетание клавиш Win+R и в открывшемся окне «Выполнить» введите regedit.exe,далее перейдите в ветку HKEY_LOCAL_MACHINESOFTWAREPoliciesMicrosoftWindowsDataCollection и проверьте нет ли там ключа AllowTelemetry.Если есть,удалите его и повторите установку Office. Возможно потребуется перезагрузка после удаления ключа.
-
Можно попробовать удалите раздел реестра HKLMSOFTWAREMicrosoftWindows NTCurrentVersionScheduleTaskCacheTreeMicrosoftOffice и папку (при наличии) C:WindowsSystem32TasksMicrosoftOffice.
Ошибка 1920 Не удается запустить службу
Источник: https://www.compinf.ru/programmnaya-chast/programmnoe-obespechenie/ofisnye/oshibka-pri-ustanovke-microsoft-office.html
Код ошибки 30182 39 2
| Номер ошибки: | Ошибка 30015 |
| Название ошибки: | Microsoft Word Error 30015 |
| Описание ошибки: | Ошибка 30015: Возникла ошибка в приложении Microsoft Word. Приложение будет закрыто. Приносим извинения за неудобства. |
| Разработчик: | Microsoft Corporation |
| Программное обеспечение: | Microsoft Word |
| Относится к: | Windows XP, Vista, 7, 8 |
Совместима с Windows 2000, XP, Vista, 7, 8 и 10
Признаки ошибки 30015
- Появляется сообщение «Ошибка 30015» и окно активной программы вылетает.
- Ваш компьютер часто прекращает работу после отображения ошибки 30015 при запуске определенной программы.
- Отображается “Microsoft Word Error 30015”.
- Windows медленно работает и медленно реагирует на ввод с мыши или клавиатуры.
- Компьютер периодически «зависает» на несколько секунд.
Такие сообщения об ошибках 30015 могут появляться в процессе установки программы, когда запущена программа, связанная с Microsoft Corporation (например, Microsoft Word), при запуске или завершении работы Windows, или даже при установке операционной системы Windows.
Отслеживание момента появления ошибки 30015 является важной информацией при устранении проблемы.
Причины ошибки 30015
- Поврежденная загрузка или неполная установка программного обеспечения Microsoft Word.
- Повреждение реестра Microsoft Word из-за недавнего изменения программного обеспечения (установка или удаление), связанного с Microsoft Word.
- Вирус или вредоносное ПО, которые повредили файл Windows или связанные с Microsoft Word программные файлы.
- Другая программа злонамеренно или по ошибке удалила файлы, связанные с Microsoft Word.
Ошибки типа Ошибки во время выполнения, такие как «Ошибка 30015», могут быть вызваны целым рядом факторов, поэтому важно устранить каждую из возможных причин, чтобы предотвратить повторение ошибки в будущем.
Как исправить ошибку Microsoft Word 30015
Ниже описана последовательность действий по устранению ошибок, призванная решить проблемы Ошибка 30015. Данная последовательность приведена в порядке от простого к сложному и от менее затратного по времени к более затратному, поэтому мы настоятельно рекомендуем следовать данной инструкции по порядку, чтобы избежать ненужных затрат времени и усилий.
Пожалуйста, учтите: Нажмите на изображение [ ] , чтобы развернуть инструкции по устранению проблем по каждому из шагов ниже. Вы также можете использовать изображение [ ], чтобы скрывать инструкции по мере их выполнения.
Шаг 1: Восстановить записи реестра, связанные с ошибкой 30015
Редактирование реестра Windows вручную с целью удаления содержащих ошибки ключей Ошибка 30015 не рекомендуется, если вы не являетесь специалистом по обслуживанию ПК. Ошибки, допущенные при редактировании реестра, могут привести к неработоспособности вашего ПК и нанести непоправимый ущерб вашей операционной системе. На самом деле, даже одна запятая, поставленная не в том месте, может воспрепятствовать загрузке компьютера!
В связи с подобным риском мы настоятельно рекомендуем использовать надежные инструменты очистки реестра, такие как WinThruster [Загрузить] (разработанный Microsoft Gold Certified Partner), чтобы просканировать и исправить любые проблемы, связанные с Ошибка 30015.
Используя очистку реестра [Загрузить], вы сможете автоматизировать процесс поиска поврежденных записей реестра, ссылок на отсутствующие файлы (например, вызывающих ошибку %%error_name%%) и нерабочих ссылок внутри реестра.
Перед каждым сканированием автоматически создается резервная копия, позволяющая отменить любые изменения одним кликом и защищающая вас от возможного повреждения компьютера. Самое приятное, что устранение ошибок реестра [Загрузить] может резко повысить скорость и производительность системы.
Предупреждение: Если вы не являетесь опытным пользователем ПК, мы НЕ рекомендуем редактирование реестра Windows вручную. Некорректное использование Редактора реестра может привести к серьезным проблемам и потребовать переустановки Windows. Мы не гарантируем, что неполадки, являющиеся результатом неправильного использования Редактора реестра, могут быть устранены. Вы пользуетесь Редактором реестра на свой страх и риск.
Перед тем, как вручную восстанавливать реестр Windows, необходимо создать резервную копию, экспортировав часть реестра, связанную с Ошибка 30015 (например, Microsoft Word):
- Нажмите на кнопку Начать.
- Введите «command» в строке поиска. ПОКА НЕ НАЖИМАЙТЕENTER!
- Удерживая клавиши CTRL-Shift на клавиатуре, нажмите ENTER.
- Будет выведено диалоговое окно для доступа.
- Нажмите Да.
- Черный ящик открывается мигающим курсором.
- Введите «regedit» и нажмите ENTER.
- В Редакторе реестра выберите ключ, связанный с Ошибка 30015 (например, Microsoft Word), для которого требуется создать резервную копию.
- В меню Файл выберите Экспорт.
- В списке Сохранить в выберите папку, в которую вы хотите сохранить резервную копию ключа Microsoft Word.
- В поле Имя файла введите название файла резервной копии, например «Microsoft Word резервная копия».
- Убедитесь, что в поле Диапазон экспорта выбрано значение Выбранная ветвь.
- Нажмите Сохранить.
- Файл будет сохранен с расширением .reg.
- Теперь у вас есть резервная копия записи реестра, связанной с Microsoft Word.
Следующие шаги при ручном редактировании реестра не будут описаны в данной статье, так как с большой вероятностью могут привести к повреждению вашей системы. Если вы хотите получить больше информации о редактировании реестра вручную, пожалуйста, ознакомьтесь со ссылками ниже.
Источник: https://womaninred.ru/kod-oshibki-30182-39-2/
error code 30015-11 (1073610698)
Microsoft Office error code 30015-11 (1073610698): When your attempt to install Office fails, an error code 30015-11 (1073610698)) typically tries to explain the cause. There are many reasons that could cause the error code 30015-11 (1073610698).
Usually, error occurs due to the system files corruption or previous installation files not removed properly. Here is the list of troubleshooting steps to resolve the error. Follow the steps mentioned in this article in the exact order to fix the error code 30015-11 (1073610698). Check to see if the error fixed after finishing each troubleshooting step.
Performing the troubleshooting steps mentioned in this article will resolve the error code 30015-11 (1073610698).
Troubleshooting steps to fix Microsoft Office error code 30015-11 (1073610698)
When you install Office, you may see error code 30015-11 (1073610698) if a previous installation of Office is failed. Here are some things you can try to resolve error code 30015-11 (1073610698). We’ve listed the most common solutions first, so try them in order.
Common causes for error code 30015-11 (1073610698)
- Antivirus software or firewall might be blocking the Office installation.
- Internet connection or proxy settings are preventing from installing Office.
- Pre-existing version of an Office suite is blocking the installation.
- Incompletepartialfailed repairinstallationchangeremoval of a previous Office suite can prevent from installing a newer version.
Follow the below steps to troubleshoot the error code 30015-11 (1073610698)
error code 30015-11 (1073610698) will be fixed when Office repair tool replaces all the corrupted system files. Follow the steps below to run repair tool to fix the error.
- Open Control Panel using Start.
- Click on Programs and select Programs and Features.
- Click on the Office product that you want to repair.
- Click Change.
- Select Quick Repair and click on Repair. If Quick Repair didn’t fix the error code 30015-11 (1073610698), select Online Repair and click on Repair.
Note: If Office Repair did not fix the error, remove and reinstall the Office Suite to fix the error code 30015-11 (1073610698).
2 – Steps to remove Office
In case if the error persists even after running Office repair tool, uninstall Office from your computer.
- Open Control Panel using Start
- Click on Programs and select Programs and Features.
- Select Office Suite and click on Remove.
Note: If Office uninstallation failed or it didn’t fix the error, a manual uninstallation is required to completely remove the Office Suite.
3 – Steps to remove Office manually to fix the error code 30015-11 (1073610698)
If the error code 30015-11 (1073610698) is re-occurring, proceed with the following steps to manually remove Office program from your computer.
Step 1: Remove the Windows Installer packages
- Find the Office 16 installation folder, typically located in C:Program Files.
- Right-click the Microsoft Office 16folder and select Delete.
Step 2: Remove the Office scheduled tasks
- Open a Command Prompt window as an administrator.
- At the command prompt, type the following commands and press Enter after each one:
schtasks.exe /delete /tn “MicrosoftOfficeOffice Automatic Updates”
schtasks.exe /delete /tn “MicrosoftOfficeOffice Subscription Maintenance”
schtasks.exe /delete /tn “MicrosoftOfficeOffice ClickToRun Service Monitor”
Step 3: Use Task Manager to end the Click-to-Run tasks
- Open Task Manager.
- Click the Processtab
- If the following processes are running, right-click each one, and then click End taskafter you select each process.
Step 4: Delete the Office files
- Press Windows logo key + R to open the Rundialog box.
- In the Openbox, type %ProgramFiles%, and then click OK.
- Delete the “Microsoft Office 16” folder.
- Delete the “Microsoft Office” folder.
- Open the Rundialog box, type %ProgramFiles(x86)%, and then click OK.
- Delete the “Microsoft Office” folder.
Step 5: Delete the Office registry sub keys
- Open Registry Editor.
- Delete the following registry subkeys:
- HKEY_LOCAL_MACHINESOFTWAREMicrosoftOfficeClickToRun
- HKEY_LOCAL_MACHINESOFTWAREMicrosoftAppVISV
- HKEY_CURRENT_USERSoftwareMicrosoftOffice
- Then Deletethe Office key.
- Open a Command Prompt window as an administrator.
- Type %ALLUSERSPROFILE%MicrosoftWindowsStart MenuPrograms, and then press Enter.
- Delete the “Microsoft Office 2016 Tools” folder.
4 – Download and install Office
1. Sign in to your My Account page using the link https://go.microsoft.com/fwlink/p/?LinkId=613327
2. Choose Install.
3. Click Run or the equivalent depending on the browser you’re using.
4. When you see “You’re good to go”, click All done.
Error code 30015-11 (1073610698): This article contains the troubleshooting steps to fix the error code 30015-11 (1073610698). If you have reached here after following all the above mentioned troubleshooting steps. If error still unresolved, you may contact Help desk for further assistance in troubleshooting error code 30015-11 (1073610698).
Источник: https://microsoftsupport.cc/error-code-30015-11-1073610698/
Oшибка установщика Windows Installer, решение проблемы +видео
Довольно распространённая проблема среди пользователей операционной системы Windows любых версий – ошибка msi при установке программ из файла с расширением .msi. В этой статье я опишу часто встречаемые проблемы с установщиком Windows 7/10/XP и варианты их решения, а также сделаю видео по текущему вопросу.
Файлы с расширением .msi это обычные пакеты установки (дистрибутивы) из которых ставится программа. В отличии от обычных «setup.exe», для запуска файла msi система использует службу Windows Installer (процесс msiexec.exe). Говоря простыми словами, установщик Windows разархивирует и запускает файлы из дистрибутива. Когда Windows Installer не работает, то появляются различные ошибки.
Вообще, меня это жутко бесит, т.к. после глупого сообщения об ошибке совсем непонятно что делать дальше. Microsoft специально разработали установщик Windows Installer для расширения возможностей установки программ (в основном это касается системных администраторов), но не позаботились должным образом о безглючной работе этой службы или хотя бы об адекватных сообщениях о проблемах. А нам теперь это разгребать
Источник: https://it-like.ru/ne-rabotaet-ustanovshhik-windows-installer-oshibka-msi/
Error Code 1073741790-11 when Installing Microsoft Office
It mainly occurs when you tried to install office or while installing office 365 and it gets failed. Error Code 1073741790-11 may occur due to the following reasons:
- Due to the Microsoft Office system file get corrupt.
- Previous installation had not removed properly.
- Windows Firewall does not allow network access.
- You may download a partial setup.
To solve Office 365 Error 1073741790-11 you may follow the below step to fix. If you follow the below steps or troubleshooting steps or processes then you may resolve this Error Code 1073741790-11.
Steps to fix Microsoft Office 365 Error Code 1073741790-11:
Whenever if you trying to install office 365 updated version and you keep getting error 1073741790-11 it means you haven’t installed previous office 365 properly or your previous office file got corrupt. and you might be seen below the image as an error.
Some Common factor that causes Office Error 1073741790-11:
- Pre-existing office installation files.
- Tamp and logs files.
- The office file got corrupt.
- The office didn’t update fully it updated partially.
- Windows Update not installed properly.
- Antivirus or Windows Firewall might be blocking the Office installation.
Steps to Fix/Resolve/troubleshoot the error code 1073741790-11:
1 – Repair your Office app
Error Code 1073741790-11 will be fixed when the Office repair tool replaces all the corrupted system files. Follow the steps below to run the repair tool to fix the error.
- Open Control Panel using Start.
- Click on Programs and select Programs and Features.
- Click on the Office product that you want to repair.
- Click Change.
- Select Quick Repair and click on Repair. If Quick Repair didn’t fix the Error Code 1073741790-11, select Online Repair and click on Repair.
Note: If Office Repair did not fix this error code, then remove and reinstall the Office installation to fix this Error Code 1073741790-11.
2 – Steps to remove Office
In case if the error persists even after running the Office repair tool, uninstall Office from your computer.
- Open Control Panel using Start
- Click on Programs and select Programs and Features.
- Select Office Suite and click on Remove.
Note: If Office installation failed or it didn’t fix the error, manual installation is required to completely remove the Office Suite.
3 – Steps to remove Office manually to fix the Error Code 1073741790-11
If the error code 1073741790-11 is re-occurring, proceed with the following steps to manually remove Office program from your computer.
Step 1: Remove the Windows Installer packages
- Find the Office 16 installation folder, typically located in C:Program Files.
- Right-click the Microsoft Office 16 folder and select Delete.
Step 2: Remove the Office scheduled tasks
- Open a Command Prompt window as an administrator.
- At the command prompt, type the following commands and press Enter after each one:
schtasks.exe /delete /tn “MicrosoftOfficeOffice Automatic Updates”
schtasks.exe /delete /tn “MicrosoftOfficeOffice Subscription Maintenance”
schtasks.exe /delete /tn “MicrosoftOfficeOffice Click To Run Service Monitor”
Step 3: Use Task Manager to end the Click-to-Run tasks
- Open Task Manager.
- Click the Process tab
- If the following processes are running, right-click each one, and then click End task after you select each process.
- .exe
- setup*.exe
Step 4: Delete the Office files
- Press Windows logo key + R to open the Run dialog box.
- In the Open box, type %ProgramFiles%, and then click OK.
- Delete the “Microsoft Office 16” folder.
- Delete the “Microsoft Office” folder.
- Open the Run dialog box, type %ProgramFiles(x86)%, and then click OK.
- Delete the “Microsoft Office” folder.
Step 5: Delete the Office registry sub keys
- Open Registry Editor.
- Delete the following registry sub keys:
- HKEY_LOCAL_MACHINESOFTWAREMicrosoftOfficeClickToRun
- HKEY_LOCAL_MACHINESOFTWAREMicrosoftAppVISV
- HKEY_CURRENT_USERSoftwareMicrosoftOffice
- Then Delete the Office key.
Step 6: Delete the Start menu shortcuts
- Open a Command Prompt window as an administrator.
- Type %ALLUSERSPROFILE%MicrosoftWindowsStart MenuPrograms, and then press Enter.
- Delete the “Microsoft Office 2016 Tools” folder.
4 – Download and install Office
2. Choose Install.
3. Click Run or the equivalent depending on the browser you’re using.
4. When you see “You’re good to go”, click All done.
Still getting Microsoft Office Error Code 1073741790-11 then you may contact with technical expertise that will solve your issues.
Microsoft Office Error Code 1073741790-11 Info:
It mainly occurs when you tried to install office or while installing office 365 and it gets failed. Error Code 1073741790-11 may occur due to the following reasons:
- Due to the Microsoft Office system file get corrupt.
- Previous installation had not removed properly.
- Windows Firewall does not allow network access.
- You may download a partial setup.
To solve Office 365 Error 1073741790-11 you may follow the below step to fix. If you follow the below steps or troubleshooting steps or processes then you may resolve this Error Code 1073741790-11.
Steps to fix Microsoft Office 365 Error Code 1073741790-11:
Whenever if you trying to install office 365 updated version and you keep getting error 1073741790-11 it means you haven’t installed previous office 365 properly or your previous office file got corrupt. and you might be seen below the image as an error.
Some Common factor that causes Office Error 1073741790-11:
- Pre-existing office installation files.
- Tamp and logs files.
- The office file got corrupt.
- The office didn’t update fully it updated partially.
- Windows Update not installed properly.
- Antivirus or Windows Firewall might be blocking the Office installation.
Steps to Fix/Resolve/troubleshoot the error code 1073741790-11:
1 – Repair your Office app
Error Code 1073741790-11 will be fixed when the Office repair tool replaces all the corrupted system files. Follow the steps below to run the repair tool to fix the error.
- Open Control Panel using Start.
- Click on Programs and select Programs and Features.
- Click on the Office product that you want to repair.
- Click Change.
- Select Quick Repair and click on Repair. If Quick Repair didn’t fix the Error Code 1073741790-11, select Online Repair and click on Repair.
Note: If Office Repair did not fix this error code, then remove and reinstall the Office installation to fix this Error Code 1073741790-11.
2 – Steps to remove Office
In case if the error persists even after running the Office repair tool, uninstall Office from your computer.
- Open Control Panel using Start
- Click on Programs and select Programs and Features.
- Select Office Suite and click on Remove.
Note: If Office installation failed or it didn’t fix the error, manual installation is required to completely remove the Office Suite.
3 – Steps to remove Office manually to fix the Error Code 1073741790-11
If the error code 1073741790-11 is re-occurring, proceed with the following steps to manually remove Office program from your computer.
Step 1: Remove the Windows Installer packages
- Find the Office 16 installation folder, typically located in C:Program Files.
- Right-click the Microsoft Office 16 folder and select Delete.
Step 2: Remove the Office scheduled tasks
- Open a Command Prompt window as an administrator.
- At the command prompt, type the following commands and press Enter after each one:
schtasks.exe /delete /tn “MicrosoftOfficeOffice Automatic Updates”
schtasks.exe /delete /tn “MicrosoftOfficeOffice Subscription Maintenance”
schtasks.exe /delete /tn “MicrosoftOfficeOffice Click To Run Service Monitor”
Step 3: Use Task Manager to end the Click-to-Run tasks
- Open Task Manager.
- Click the Process tab
- If the following processes are running, right-click each one, and then click End task after you select each process.
- .exe
- setup*.exe
Step 4: Delete the Office files
- Press Windows logo key + R to open the Run dialog box.
- In the Open box, type %ProgramFiles%, and then click OK.
- Delete the “Microsoft Office 16” folder.
- Delete the “Microsoft Office” folder.
- Open the Run dialog box, type %ProgramFiles(x86)%, and then click OK.
- Delete the “Microsoft Office” folder.
Step 5: Delete the Office registry sub keys
- Open Registry Editor.
- Delete the following registry sub keys:
- HKEY_LOCAL_MACHINESOFTWAREMicrosoftOfficeClickToRun
- HKEY_LOCAL_MACHINESOFTWAREMicrosoftAppVISV
- HKEY_CURRENT_USERSoftwareMicrosoftOffice
- Then Delete the Office key.
Step 6: Delete the Start menu shortcuts
- Open a Command Prompt window as an administrator.
- Type %ALLUSERSPROFILE%MicrosoftWindowsStart MenuPrograms, and then press Enter.
- Delete the “Microsoft Office 2016 Tools” folder.
4 – Download and install Office
2. Choose Install.
3. Click Run or the equivalent depending on the browser you’re using.
4. When you see “You’re good to go”, click All done.
Still getting Microsoft Office Error Code 1073741790-11 then you may contact with technical expertise that will solve your issues.
Error Code 1073741790-11 appears when there is an issue in installing windows updates. This error code is common in Windows 7 or Windows 10 operating systems. The reasons for this Error Code 1073741790-11 could be with the network glitches like intermittent internet connectivity, proxy connection on the internet. They generally break the communication with the Microsoft servers.
Remedies for The Error Code 1073741790-11:
Run the Windows update troubleshoot program from the control panel. This program will detect and fix the common errors with this windows update services. If the issues are not fixed, try to disable the proxy connection on the network from internet properties and try again to install the Windows updates
Here are some steps to stop the proxy connection mentioned below. If you cannot do it on your own, feel free to reach our chat technicians to help you with the remote.
The Procedure to Disable The Proxy Connection is as Follows:
- Open Internet Explorer and click on Tools->Internet Options
- Goto Connections and LAN Settings
- Check to make sure the Proxy server is disabled.
You can also check for any proxy settings with the Antivirus. There are proxy settings enabled under the settings of any security programs
In addition to the above procedures, we too have advanced level troubleshooting involved for critical cases for Error Code 1073741790-11.
Basic Steps to Repair Windows Services:
Repairing Windows update services through command-line arguments is an advanced task and it requires the knowledge of command-line shortcuts.
This requires the user to have administrator rights on the computer. As per the Microsoft set of rules defined on various Knowledge based articles, below are the steps simplified to reset your windows update services.
This requires the user to have administrator rights on his computer. As per the Microsoft set of rules defined on various Knowledgebase articles, the steps are simplified as mentioned here to reset your windows update services.
- Open the command prompt as administrator by right-clicking on it.
- Goto c:windows
- Rename software distribution folder to old
- Some cases it may not happen until you stop the windows update services
- To stop that, you can run a command line net stop wuauserv and hit enter
- Followed by you can try to rename this folder software distribution to old
- Then you can restart the windows update service
- Use this command “Net start wuauserv” and hit enter
- Check for updates now
If the above reset process didn’t help you very much, the final step is to repair Windows operating system using the following procedures.
SFC Scan to Fix Error Code 1073741790-11 :
SFC SCAN is the command line that we use to do this process. I will explain you the steps in detail on how to perform this scan.
- Firstly, open the command prompt as an administrator.
- Then type this below syntax on the command line window.
- SFC /SCANNOW
- And Hit Enter
This process may result positive note saying all the issues are resolved and the flip side the negative result could be that your windows is corrupted.
Final Solution:
In this case, you should really work hard to reinstall windows operating system.
Backing up data is the foremost important thing in order to make sure you won’t lose your personal files.
In Conclusion,
If you have trouble in doing this method, we advise you to choose Technical Support from us to help you better.
We have many users who got it resolved in their first attempt with us and had given many positive feedbacks and star ratings for this article.
And I am sure any disaster that would have happened for few are due to their system hardware dependencies. An old computer which got upgraded from XP to 10 or 7 to 10 is certainly not compatible with these programs. It is just a fluke to get such issues as 1 in 100.
We give you assurance about your money and the service. If you like to see the procedure for paid support, you may ask the Tech available online here on this page.
Error 30175
Windows Error 800736cc
Error code 30088
Excel Not Responding
Windows Error kb4012219
Background Installation
Something went wrong
Unhandled Error codes
Office error code 1719
Error code 30033
Windows Error 800f081f
Update Error 8007045d
0x80070002
0x8024200b
Error 80246008
Windows error code 800b0100
Содержание
- 1 How To Fix Error code 30015-11-1073741790 | Microsoft Office 365 | 2016
- 1.1 Office error code 30015-11-1073741790 Returns following error messages:-
- 1.2 Something went wrong Error code 30015-11-1073741790 Go online for additional help
- 1.3 Office is Busy, There is a problem starting the Office Installation
- 1.4 We are sorry, but we are unable to start your program
- 1.5 Sorry, we ran into a problem Error code 30015-11-1073741790 -Sorry installation can’t continue because no compatible office products are detected
- 1.6 We are sorry, but we can’t verify the signature of files required to install your office product
- 1.7 Internet connection needed. Office error code 30015-11-1073741790
- 1.8 Background Installation ran into a problem
- 1.9 Unable to start Office program
- 1.10 Diagnose your computer to fix error code 30015-11-1073741790
- 1.11 Perform system file scan:-
- 1.12 How to use Event Viewer to check office error logs:-
- 1.13 Steps to Fix the error code 30015-11-107374179
- 1.14 Error code 30015-11(-1073741790) Fix- by removing Office traces from Program files:-
- 1.15 Repair/Uninstall Office program: –
- 1.16 Windows Registry Fix:-
- 2 Ошибки при установке microsoft office
- 2.1 Ошибка в конце установки Microsoft Office 2010
- 2.2 Службе установщика Windows не удаётся обновить один или несколько защищённых файлов
- 2.3 Ошибка 2203 при установке Microsoft Office
- 2.4 Ошибка Error 1935 при установке Microsoft Office 2010
- 2.5 Одной из таких ошибок является 30015-6 (-1).
- 2.6 Другие способы решения оишбки Office 2016
- 2.7 Ошибка 1920 Не удается запустить службу
- 3 Код ошибки 30182 39 2
- 3.1 Признаки ошибки 30015
- 3.2 Причины ошибки 30015
- 3.3 Как исправить ошибку Microsoft Word 30015
- 3.4 Шаг 1: Восстановить записи реестра, связанные с ошибкой 30015
- 4 error code 30015-11 (1073610698)
- 4.1 Troubleshooting steps to fix Microsoft Office error code 30015-11 (1073610698)
- 4.2 Common causes for error code 30015-11 (1073610698)
- 4.3 Follow the below steps to troubleshoot the error code 30015-11 (1073610698)
- 4.4 2 – Steps to remove Office
- 4.5 3 – Steps to remove Office manually to fix the error code 30015-11 (1073610698)
- 4.6 Step 1: Remove the Windows Installer packages
- 4.7 Step 2: Remove the Office scheduled tasks
- 4.8 Step 3: Use Task Manager to end the Click-to-Run tasks
- 4.9 Step 4: Delete the Office files
- 4.10 Step 5: Delete the Office registry sub keys
- 4.11 Step 6: Delete the Start menu shortcuts
- 4.12 4 – Download and install Office
- 5 Oшибка установщика Windows Installer, решение проблемы +видео
How To Fix Error code 30015-11-1073741790 | Microsoft Office 365 | 2016
This describes the Microsoft Office error code 30015-11-1073741790 solutions in this article. It was found that many users having trouble to repair or install Office programs on their Windows and Mac computers.
The majority of issues are due to the Office licensing, Windows updates, insufficient system resources disk space, internet connectivity, etc.
So this article provides the solution for different kind of office issues related to error code 30015-11(-1073741790).
Office error code 30015-11-1073741790 Returns following error messages:-
- Something went wrong Error code 30015-11-1073741790 Go online for additional help.
- The office is Busy, There is a problem starting the Office Installation.
- We are sorry, but we are unable to start your program.
- Sorry installation can’t continue because no compatible office products are detected.
- We are sorry, but we can’t verify the signature of files required to install your office product.
- Internet connection needed. Office error code 30015-11-1073741790.
- Background installation ran into a problem.
Something went wrong Error code 30015-11-1073741790 Go online for additional help
When operating system unable to add and/or remove the products that you are requesting, It requests you to verify file’s signature that required to install the office product. Usually, returns error code series 300XX, 1xxx series depends on the cause of the issue.
pic showing office error code 30015-11-1073741790
Office is Busy, There is a problem starting the Office Installation
It appears when you try to open any Office program Word, Excel etc, and the office already in progress .it gives a message “we are either updating or helping you add/ or remove some programs.
Office busy error while repairing
We are sorry, but we are unable to start your program
Unable to start a program is a common error in a Windows operating system that causes due to failed services of a program. If there are Windows Installer services found to be not working, then you cannot install an Office product.
Sorry, we ran into a problem Error code 30015-11-1073741790 -Sorry installation can’t continue because no compatible office products are detected
A Microsoft Windows Operating system is released in two different bit versions depending on the hardware architecture such 32 and 64. It is required to install relevant versions of office suitable for the Windows Operating systems. In the case of any mismatch in the versions selected, you can see this error message that says no compatible office products are detected.
No compatible office products detected
We are sorry, but we can’t verify the signature of files required to install your office product
An Office product package is available in different forms a disc or a click to run. In the case of a disc failure, you might see this error message which says signatures of files required to install the office product.
Unable to verify signature of files
Internet connection needed. Office error code 30015-11-1073741790
While you performing the online repair for your office product this error message may occur due to internet problems. You can do a quick offline repair.
Also, Installation of Microsoft Office requires an internet connection depending on the version. The latest Office 365 suite comes with a click to run version which is a small setup file when you click on it, that would start the installation by downloading all the required files for the program. In the case of an intermittent connection or some connectivity failures, you might end up seeing this error 30015-11-1073741790.
Internet connection needed error message
Background Installation ran into a problem
This causes when your Office program related files are corrupted. It is required to repair your Office program. In addition, we need to check for malware or virus related issues on your computer.
Pic: Office background installation ran into a problem
Unable to start Office program
This message explains that the program has been stopped by your Windows. The computer must be scanned using Windows system file scan process. This also shows that Office related files are missing from Program folders. If this happened recently with any of your cleanup programs, a system restore could help you to fix the same.
Diagnose your computer to fix error code 30015-11-1073741790
There are few ironically shown Office error codes which require an immediate action. There will be a log for every action on your computer which records all the events. It is termed as an Event viewer. This is a Windows Inbuilt program under system tools, it provides all the information for the problem causing keys.
This could cause due to the failure with your Windows related services and the executable file is unable to read the required files when you try installing Office. There may be issues with the start up programs which can be checked under System Configuration.
Perform system file scan:-
System file scan in short SFC scan is windows inbuilt program to fix altered/modified and damaged files of the operating system. It can fix several updates failures, other violations done by several mismatched files.
To Run system file scan in your Windows operating system, first Open command prompt (CMD) in admin mode and Run the command SFC/SCANNOW
Office error codes also can be fixed with this scan if they are not damaged much. If you see any file violations still exists after the scan then move to Event viewer to check what has caused the office error code 30015-11(-1073741790). Watch the video to know how to perform SFC SCAN to fix office error code 30015-11(-1073741790).
How to use Event Viewer to check office error logs:-
- Click on a start button.
- Type “RUN” and open the Run command prompt.
- Type “EVENTVWR” and press enter key to open Eventvwr logs.
- Double click on “windows logs” from the left-side panel and select “application “.
- Now you can see many logs in the center panel.
- Filter the logs to find office related issues and warnings by selecting Filter current log option from the Right side panel.
- 7. Find any critical, error logs the caused error code 30015-11 (-1073741790).
If you can’t find any reasons for the issues then just take a chance to do a clean installation to save your time.
Steps to Fix the error code 30015-11-107374179
Sometimes office won’t install due to several reasons internet connectivity, dependencies for the product or any virus that affected your computer files etc. Then all you have to do a clean installation by removing traces of Office program files existed from previous versions or by multiple office installation trails by you due to several errors.
In the process of installing office or any product on your Windows machines, there are so many files gets created which are meant for the temporary purpose of memory management, within application purposes MDI etc.
Under normal conditions, these files are closed and deleted by Windows when you quit a Windows session. However, if you quit Windows in an irregular way (for example, restarting the computer or turning it off during an active Windows session) the files are not closed or deleted.
To remove temporary files, Follow these steps,
- Click on windows start button + “R” to open the run command window.
- Type “%temp%” and click on the enter button, this leads to a window with temp files and folders.
- Select all (CTRL+A) “Shift + Delete” to remove permanently,
There may be some files requires admin permission to remove, Just click on ok. Only a few files can’t be deleted because of there are some application might be using them internally. Skip those files.
Error code 30015-11(-1073741790) Fix- by removing Office traces from Program files:-
In some cases, Office installation may stop because of several reasons the slow internet, server issues etc. Then your machine creates some of the files required to office 365/2010/2016 product.
When you try to re-install this time, You may see issues these type of error code 30015-11 -1073741790 and different series the reason of failure.
You have to delete these Office traces from the computer before trying re-installation process.
Repair/Uninstall Office program: –
Applies To: Office 2016, Office for business, Office 365 Admin, Office 365 Small Business Admin, Office 2013
The following steps describe how to uninstall Office 2016 or 2013 products on a PC (laptop, desktop, or 2-in-1). For other versions of Office, including Office 2016 for Mac, or older versions of Office, see the section, Uninstall Office for Mac, Office 2010, or Office 2007 below.Try uninstalling Office using the Control Panel first. If that doesn’t work use the easy fix tool or try uninstalling Office manually.
- Go to control panel from start button,
- Select Programs and features there to reach a list of installed programs on your computer. (In Windows 10 you can just type “programs and features in the Cortana search bar beside windows start logo)
- From the list, search for Microsoft Office product and click on Change
- A window will open here showing Add, Repair, Remove options
- Then proceed to with repair and wait for sometimes.Once the repair is successful you are ready to use Microsoft Office product again.
To uninstall follow the first 4 steps from repair process, and choose to Remove instead of repair.
IMPORTANT:. It’s impossible to uninstall office applications (word, excel, publisher etc) individually from total office product.The only way to uninstall an individual app is if you purchased it as a stand-alone version.
Once you have done the uninstallation part, now do a clean installation.
- Log in to your Microsoft Office account www.office.com/signin
- Go to your dashboard to see the product you purchased.
- Select “Install Office “ option and then let it download, (you may see click Save, Run, Setup, or Save File depends on browser type, select “save” for future purpose)
- Go to downloads in your computer and Double click on office setup file to install.
If the error code 30015-11-1073741790 still persists then try an advanced registry fix if you are familiar with it.
Windows Registry Fix:-
The registry in Windows is a console that shows the structure of your Windows Operating system and it’s internal programs. The Hexa codes inside the registry may change due to some unwanted conflicting programs which use the same resources.
To fix the error code 30015-11(-1073741790) in office 365/2010/2016 you need to delete the altered Office Registry keys or remove and re-create the keys with previous values. (HEXA CODE or H-KEYS).
Note: Don’t do Registry changes if you are not aware of the structure, as it damages applications with one single change. Sometimes damages your computer operating system too.
Take a support from Online experts regarding any unresolved issues on your computer.
Chat with our technician to fix your computer issues Now!
Источник: http://www.microsoftlivesupport.net/error-code-30015-11-1073741790/
Ошибки при установке microsoft office
( 5 Голосов )
Подробности Категория: Офисные Создано 22.01.2019 15:11 1919
Сегодня будем решать ошибки при установке Microsoft Office различных версий. А именно разберем такие ошибки как 2203, 1935, 30015-6 (-1) также разберем сбои в конце установки Microsoft Office и ошибку «Службе установщика Windows не удаётся обновить файлы». Надеюсь, что ниже изложенный материал вам поможет.
Существует несколько причин, по которым может возникнуть ошибка при установке Microsoft Office. Среди них:ошибка 2203; ошибка 1935; ошибка 1406 и др. Несмотря на богатый функционал пакета редакторов, сама программа в плане структуры файлов довольно сложная и громоздкая. Это приводит к множеству проблем на этапах деинсталляции или установки. В частности, ошибка может произойти по следующим причинам:
- На компьютере уже был установлен Офис, а после удален, но не до конца;
- Устанавливаемая версия Офиса не поддерживается текущей операционной системой;
- Не установлены необходимые дополнительные библиотеки.
Ошибка в конце установки Microsoft Office 2010
В конце установки программа зависает или же отображается сообщение «Обнаружена проблема при установке Microsoft Office». В окне инсталлятора появится кнопка «Исправить», которую нужно нажать. После этого будут внесены необходимые изменения в реестр компьютера. Далее повторите установку. Если же программа по-прежнему выдает ошибку, или же кнопка «Исправить» не работает, то необходимо удалить программу и попробовать установить другую весию.
Службе установщика Windows не удаётся обновить один или несколько защищённых файлов
Чтобы понять в чем причина ошибки,заходим в журнал событий Windows. Для этого надо зайти в “Пуск” – “Панель управления” – “Администрирование” – “Просмотр событий”. В открывшемся окошке, выбираем слева раздел “Приложение” видем в правом поле ошибку.
Если открыть ее двойным щелчком и прочитать описание, то становится понятно, что служба установщика Windows не может обновить защищенный файл, находящийся по следующему пути: Program FilesCommon FilesMicrosoft Sharedweb server extensions40binfp4autl.dll.
Для решения проблемы делаем следующее:
- Заходим в папку C:Program FilesCommon FilesMicrosoft Sharedweb server extensions40bin
- Скачиваем файл fp4autl
- Загруженный файл копируем в указанную выше папку bin. Появится окошко с предложением вставить установочный компакт-диск – нажимаем “Отмена”
- Следом появится еще одно сообщение – нажимаем здесь “Да”.
- Запускаем установку Microsoft Office заново. Ошибка больше не должна появится.
Если же ошибка возникает снова – перезагрузите компьютер и после этого проверьте, чтобы файл fp4autl.dll находился в указанной выше папке.
Ошибка 2203 при установке Microsoft Office
Во время установки Microsoft Office появляется сообщение «Ошибка 2203. Внутренняя ошибка» и операция прерывается. Код данной ошибки свидетельствует о том, что при установке MS Office система не может получить полный доступ к папке временных файлов (temp). В Windows есть несколько таких папок. Расположены они по следующим адресам:
- C:Temp
- C:WindowsTemp
- C:UsersВаш_профиль_пользователяAppDataLocalTemp
Чтобы узнать, какая именно папка вам нужна, щелкните правой кнопкой мыши по ярлыку Мой компьютер и откройте Свойства. В меню раскройте Дополнительные параметры системы — Переменные среды.В раскрывшемся окне вы увидите, какая именно папка Temp используется вашей операционной системой по умолчанию.
Для устранения проблемы с ошибкой 2203 необходимо выставить все разрешения для данной папки для всех пользователей и групп. Для этого отыскиваем нужную папку Temp, правой кнопкой открываем ее Свойства и переходим на вкладку Безопасность.
Для всех пользователей и системы должны стоять все галочки в разрешениях для полного доступа.
Так же рекомендуем добавить пользователя (группу) с именем Все (именно так, обязательно с большой буквы) и аналогично разрешить полный доступ. Точно так же можно настроить полный доступ и для других папок Temp, расположение которых указано в начале страницы.После всех манипуляций и перезагрузки компьютера ошибка 2203 при установке Microsoft Office должна исчезнуть.
Однако не стоит забывать, что Windows любит преподносить не только одиночные проблемы, но и сразу букетом. Например, ошибку 2203 часто сопровождает проблема удаления старой версии MS Office, в частности невозможно удалить файлы GROOVEEX.DLL и GrooveIntlResource.
dll Кроме того, установке офиса может препятствовать даже антивирус, особенно часто слышны нарекания на самого известного российского разработчика.
Поэтому если даже после настройки папки Temp проблема с ошибкой 2203 не исчезла, попробуйте отключить антивирус Касперского на время установки MS Office.
Ошибка Error 1935 при установке Microsoft Office 2010
Ошибка 1935 возникает при установке Office 2010 с пакетом обновления 2 . В состав Офис 2010 входит поддержка программирования .NET, поэтому эту ошибку вызывает конфликт между установщиком Windows (msiexec.exe) и службой Windows Search (SearchIndexer.exe) или же другим модулем. Этот конфликт возникает при копировании файла сборки. Кроме того, ошибку могут вызывать другие обновления, например исправление для компонентов Microsoft .NET Framework.
Основная причина заключается в сбое хода установки или распаковки компоненто что происходит из-за повреждения NET Framework. Если вы устанавливали пакет программ MS Office 2007, 2010, 2013, 2016 или отдельную его программу и у вас возникла 1935-я ошибка, то попробуйте сначала перезагрузить компьютер, возможно больше ошибки не будет. Но если ошибка все равно появляется, то проделайте следующие действия.
- Очистите реестр компьютера, через программу CCleaner
- Откройте «Мой компьютер» и перейдите на вкладку «Изменение/Удаление программ»
- Найдите программу Microsoft .NET Framework и нажмите на нее, чтобы изменить
- В открывшемся окне выберите пункт «Восстановить программу Microsoft .NET Framework до исходного состояния»
- После того, как программа восстановит свои настройки, перезагрузите компьютер
- Пробуйте установить MS Office.
Другой способ
- Остановите службу Виндовс Search и запустите Office 2010
- Вот как остановить службу Windows Search: Щелкните «Пуск».
- Введите запрос services.msc в поле Найти программы и файлы.
- В списке служб нажмите пр. кнопкой мыши Windows Search и нажмите Остановить.
- Запустите установку Office 2010
Одной из таких ошибок является 30015-6 (-1).
Эта ошибка появляется во время установки Ms Office 2016.
Способ 1. Отключение антивируса и Брандмауэра Windows Первая вещь, которую вы должны сделать, так это отключить ваш антивирус и фаерволл. Что бы отключить фаерволл сделайте следующее: Зайдите в «Панель управления» и выберите «Брандмауэр Windows».
В левой панели нажмите на «Отключить Бранмауэр Windows». В открывшемся окне отключите фаерволл для публичных и приватных опций. Эти две утилиты порой могут конфликтовать с установщиками различных программ. Попробуйте установить MS Office 2016 снова.
Если вы получайте ошибку 30015-6 (-1) , то переходите к следующему методу статьи.
Способ 2. Установка в «чисто» загруженной системе Для того что бы запустить систему без каких либо лишних утилит нужно выполнить «чистую» загрузку. Для того что бы это выполнить сделайте следующее: Нажмите комбинацию клавиш Win+R и впишите в появившемся окне команду msconfig. В первой вкладке выберите «Выборочная загрузка» и уберите галочку с «Загружать элементы автозагрузки».
Далее пройдите в «Службы» и пометьте галочкой «Не отображать службы Microsoft». Перед вами появится список из сторонних программ. Нажмите на кнопку «Отключить все». Нажмите применить и перезагрузите свой компьютер для принятия изменений. На старте системы вы сможете установить MS Office 2016 без каких либо проблем.
Однако, после установки, не забудьте выставить параметры автозагрузки которые стояли ранее.
Другие способы решения оишбки Office 2016
-
Проверьте включён ли у вас сбор телеметрии для этого нажмите сочетание клавиш Win+R и в открывшемся окне «Выполнить» введите regedit.exe,далее перейдите в ветку HKEY_LOCAL_MACHINESOFTWAREPoliciesMicrosoftWindowsDataCollection и проверьте нет ли там ключа AllowTelemetry.Если есть,удалите его и повторите установку Office. Возможно потребуется перезагрузка после удаления ключа.
-
Можно попробовать удалите раздел реестра HKLMSOFTWAREMicrosoftWindows NTCurrentVersionScheduleTaskCacheTreeMicrosoftOffice и папку (при наличии) C:WindowsSystem32TasksMicrosoftOffice.
Ошибка 1920 Не удается запустить службу
Источник: https://www.compinf.ru/programmnaya-chast/programmnoe-obespechenie/ofisnye/oshibka-pri-ustanovke-microsoft-office.html
Код ошибки 30182 39 2
| Номер ошибки: | Ошибка 30015 |
| Название ошибки: | Microsoft Word Error 30015 |
| Описание ошибки: | Ошибка 30015: Возникла ошибка в приложении Microsoft Word. Приложение будет закрыто. Приносим извинения за неудобства. |
| Разработчик: | Microsoft Corporation |
| Программное обеспечение: | Microsoft Word |
| Относится к: | Windows XP, Vista, 7, 8 |
Совместима с Windows 2000, XP, Vista, 7, 8 и 10
Признаки ошибки 30015
- Появляется сообщение «Ошибка 30015» и окно активной программы вылетает.
- Ваш компьютер часто прекращает работу после отображения ошибки 30015 при запуске определенной программы.
- Отображается “Microsoft Word Error 30015”.
- Windows медленно работает и медленно реагирует на ввод с мыши или клавиатуры.
- Компьютер периодически «зависает» на несколько секунд.
Такие сообщения об ошибках 30015 могут появляться в процессе установки программы, когда запущена программа, связанная с Microsoft Corporation (например, Microsoft Word), при запуске или завершении работы Windows, или даже при установке операционной системы Windows.
Отслеживание момента появления ошибки 30015 является важной информацией при устранении проблемы.
Причины ошибки 30015
- Поврежденная загрузка или неполная установка программного обеспечения Microsoft Word.
- Повреждение реестра Microsoft Word из-за недавнего изменения программного обеспечения (установка или удаление), связанного с Microsoft Word.
- Вирус или вредоносное ПО, которые повредили файл Windows или связанные с Microsoft Word программные файлы.
- Другая программа злонамеренно или по ошибке удалила файлы, связанные с Microsoft Word.
Ошибки типа Ошибки во время выполнения, такие как «Ошибка 30015», могут быть вызваны целым рядом факторов, поэтому важно устранить каждую из возможных причин, чтобы предотвратить повторение ошибки в будущем.
Как исправить ошибку Microsoft Word 30015
Ниже описана последовательность действий по устранению ошибок, призванная решить проблемы Ошибка 30015. Данная последовательность приведена в порядке от простого к сложному и от менее затратного по времени к более затратному, поэтому мы настоятельно рекомендуем следовать данной инструкции по порядку, чтобы избежать ненужных затрат времени и усилий.
Пожалуйста, учтите: Нажмите на изображение [ ] , чтобы развернуть инструкции по устранению проблем по каждому из шагов ниже. Вы также можете использовать изображение [ ], чтобы скрывать инструкции по мере их выполнения.
Шаг 1: Восстановить записи реестра, связанные с ошибкой 30015
Редактирование реестра Windows вручную с целью удаления содержащих ошибки ключей Ошибка 30015 не рекомендуется, если вы не являетесь специалистом по обслуживанию ПК. Ошибки, допущенные при редактировании реестра, могут привести к неработоспособности вашего ПК и нанести непоправимый ущерб вашей операционной системе. На самом деле, даже одна запятая, поставленная не в том месте, может воспрепятствовать загрузке компьютера!
В связи с подобным риском мы настоятельно рекомендуем использовать надежные инструменты очистки реестра, такие как WinThruster [Загрузить] (разработанный Microsoft Gold Certified Partner), чтобы просканировать и исправить любые проблемы, связанные с Ошибка 30015.
Используя очистку реестра [Загрузить], вы сможете автоматизировать процесс поиска поврежденных записей реестра, ссылок на отсутствующие файлы (например, вызывающих ошибку %%error_name%%) и нерабочих ссылок внутри реестра.
Перед каждым сканированием автоматически создается резервная копия, позволяющая отменить любые изменения одним кликом и защищающая вас от возможного повреждения компьютера. Самое приятное, что устранение ошибок реестра [Загрузить] может резко повысить скорость и производительность системы.
Предупреждение: Если вы не являетесь опытным пользователем ПК, мы НЕ рекомендуем редактирование реестра Windows вручную. Некорректное использование Редактора реестра может привести к серьезным проблемам и потребовать переустановки Windows. Мы не гарантируем, что неполадки, являющиеся результатом неправильного использования Редактора реестра, могут быть устранены. Вы пользуетесь Редактором реестра на свой страх и риск.
Перед тем, как вручную восстанавливать реестр Windows, необходимо создать резервную копию, экспортировав часть реестра, связанную с Ошибка 30015 (например, Microsoft Word):
- Нажмите на кнопку Начать.
- Введите «command» в строке поиска. ПОКА НЕ НАЖИМАЙТЕENTER!
- Удерживая клавиши CTRL-Shift на клавиатуре, нажмите ENTER.
- Будет выведено диалоговое окно для доступа.
- Нажмите Да.
- Черный ящик открывается мигающим курсором.
- Введите «regedit» и нажмите ENTER.
- В Редакторе реестра выберите ключ, связанный с Ошибка 30015 (например, Microsoft Word), для которого требуется создать резервную копию.
- В меню Файл выберите Экспорт.
- В списке Сохранить в выберите папку, в которую вы хотите сохранить резервную копию ключа Microsoft Word.
- В поле Имя файла введите название файла резервной копии, например «Microsoft Word резервная копия».
- Убедитесь, что в поле Диапазон экспорта выбрано значение Выбранная ветвь.
- Нажмите Сохранить.
- Файл будет сохранен с расширением .reg.
- Теперь у вас есть резервная копия записи реестра, связанной с Microsoft Word.
Следующие шаги при ручном редактировании реестра не будут описаны в данной статье, так как с большой вероятностью могут привести к повреждению вашей системы. Если вы хотите получить больше информации о редактировании реестра вручную, пожалуйста, ознакомьтесь со ссылками ниже.
Источник: https://womaninred.ru/kod-oshibki-30182-39-2/
error code 30015-11 (1073610698)
Microsoft Office error code 30015-11 (1073610698): When your attempt to install Office fails, an error code 30015-11 (1073610698)) typically tries to explain the cause. There are many reasons that could cause the error code 30015-11 (1073610698).
Usually, error occurs due to the system files corruption or previous installation files not removed properly. Here is the list of troubleshooting steps to resolve the error. Follow the steps mentioned in this article in the exact order to fix the error code 30015-11 (1073610698). Check to see if the error fixed after finishing each troubleshooting step.
Performing the troubleshooting steps mentioned in this article will resolve the error code 30015-11 (1073610698).
Troubleshooting steps to fix Microsoft Office error code 30015-11 (1073610698)
When you install Office, you may see error code 30015-11 (1073610698) if a previous installation of Office is failed. Here are some things you can try to resolve error code 30015-11 (1073610698). We’ve listed the most common solutions first, so try them in order.
Common causes for error code 30015-11 (1073610698)
- Antivirus software or firewall might be blocking the Office installation.
- Internet connection or proxy settings are preventing from installing Office.
- Pre-existing version of an Office suite is blocking the installation.
- Incompletepartialfailed repairinstallationchangeremoval of a previous Office suite can prevent from installing a newer version.
Follow the below steps to troubleshoot the error code 30015-11 (1073610698)
error code 30015-11 (1073610698) will be fixed when Office repair tool replaces all the corrupted system files. Follow the steps below to run repair tool to fix the error.
- Open Control Panel using Start.
- Click on Programs and select Programs and Features.
- Click on the Office product that you want to repair.
- Click Change.
- Select Quick Repair and click on Repair. If Quick Repair didn’t fix the error code 30015-11 (1073610698), select Online Repair and click on Repair.
Note: If Office Repair did not fix the error, remove and reinstall the Office Suite to fix the error code 30015-11 (1073610698).
2 – Steps to remove Office
In case if the error persists even after running Office repair tool, uninstall Office from your computer.
- Open Control Panel using Start
- Click on Programs and select Programs and Features.
- Select Office Suite and click on Remove.
Note: If Office uninstallation failed or it didn’t fix the error, a manual uninstallation is required to completely remove the Office Suite.
3 – Steps to remove Office manually to fix the error code 30015-11 (1073610698)
If the error code 30015-11 (1073610698) is re-occurring, proceed with the following steps to manually remove Office program from your computer.
Step 1: Remove the Windows Installer packages
- Find the Office 16 installation folder, typically located in C:Program Files.
- Right-click the Microsoft Office 16folder and select Delete.
Step 2: Remove the Office scheduled tasks
- Open a Command Prompt window as an administrator.
- At the command prompt, type the following commands and press Enter after each one:
schtasks.exe /delete /tn “MicrosoftOfficeOffice Automatic Updates”
schtasks.exe /delete /tn “MicrosoftOfficeOffice Subscription Maintenance”
schtasks.exe /delete /tn “MicrosoftOfficeOffice ClickToRun Service Monitor”
Step 3: Use Task Manager to end the Click-to-Run tasks
- Open Task Manager.
- Click the Processtab
- If the following processes are running, right-click each one, and then click End taskafter you select each process.
Step 4: Delete the Office files
- Press Windows logo key + R to open the Rundialog box.
- In the Openbox, type %ProgramFiles%, and then click OK.
- Delete the “Microsoft Office 16” folder.
- Delete the “Microsoft Office” folder.
- Open the Rundialog box, type %ProgramFiles(x86)%, and then click OK.
- Delete the “Microsoft Office” folder.
Step 5: Delete the Office registry sub keys
- Open Registry Editor.
- Delete the following registry subkeys:
- HKEY_LOCAL_MACHINESOFTWAREMicrosoftOfficeClickToRun
- HKEY_LOCAL_MACHINESOFTWAREMicrosoftAppVISV
- HKEY_CURRENT_USERSoftwareMicrosoftOffice
- Then Deletethe Office key.
- Open a Command Prompt window as an administrator.
- Type %ALLUSERSPROFILE%MicrosoftWindowsStart MenuPrograms, and then press Enter.
- Delete the “Microsoft Office 2016 Tools” folder.
4 – Download and install Office
1. Sign in to your My Account page using the link https://go.microsoft.com/fwlink/p/?LinkId=613327
2. Choose Install.
3. Click Run or the equivalent depending on the browser you’re using.
4. When you see “You’re good to go”, click All done.
Error code 30015-11 (1073610698): This article contains the troubleshooting steps to fix the error code 30015-11 (1073610698). If you have reached here after following all the above mentioned troubleshooting steps. If error still unresolved, you may contact Help desk for further assistance in troubleshooting error code 30015-11 (1073610698).
Источник: https://microsoftsupport.cc/error-code-30015-11-1073610698/
Oшибка установщика Windows Installer, решение проблемы +видео
Довольно распространённая проблема среди пользователей операционной системы Windows любых версий – ошибка msi при установке программ из файла с расширением .msi. В этой статье я опишу часто встречаемые проблемы с установщиком Windows 7/10/XP и варианты их решения, а также сделаю видео по текущему вопросу.
Файлы с расширением .msi это обычные пакеты установки (дистрибутивы) из которых ставится программа. В отличии от обычных «setup.exe», для запуска файла msi система использует службу Windows Installer (процесс msiexec.exe). Говоря простыми словами, установщик Windows разархивирует и запускает файлы из дистрибутива. Когда Windows Installer не работает, то появляются различные ошибки.
Вообще, меня это жутко бесит, т.к. после глупого сообщения об ошибке совсем непонятно что делать дальше. Microsoft специально разработали установщик Windows Installer для расширения возможностей установки программ (в основном это касается системных администраторов), но не позаботились должным образом о безглючной работе этой службы или хотя бы об адекватных сообщениях о проблемах. А нам теперь это разгребать
Источник: https://it-like.ru/ne-rabotaet-ustanovshhik-windows-installer-oshibka-msi/