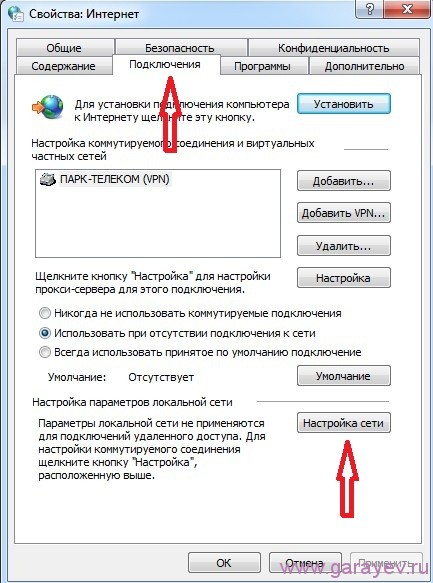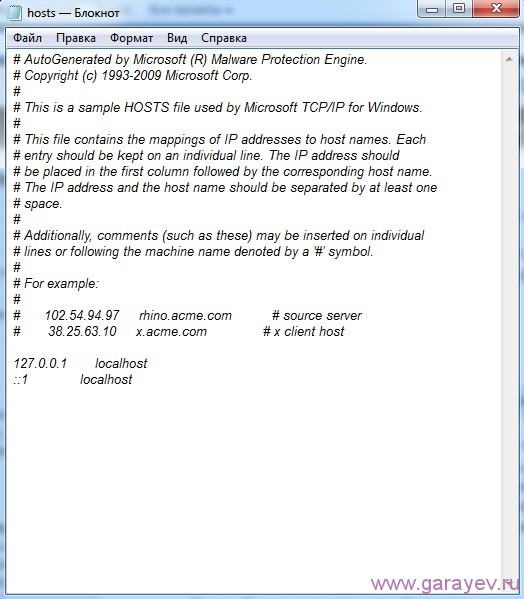Steam is a digital distribution platform where digital versions of PC games are installed quickly, instead of going to a store and purchasing the video game. Steam is used by gamers all over the globe, but sometimes gamers will experience steam error code 118 or 138. The error messages you see are:
Steam Error Code 118, Unable to connect to server, Server may be offline or you may not be connected to the internet
Steam Error Code 138, Failed to load web page (Unknown error)
What is Steam error code 118?
Steam error code 118 indicates that users are not communicating with Valve’s storefront, or they’re not giving access for Valve’s servers to reach them. Restaring your router is the first thing you should try.
What does Steam error code 138 mean?
Steam error code 138 means that the web page has failed to load or cannot load the server, so users cannot access the Steams server; Steam is a gaming platform that needs a strong internet connection.
To fix steam 118 or 138, follow the solutions below.
- Enable Steam through Firewall
- Restart the router
- Disable all third-party applications
- Scan computers for viruses
1] Enable Steam through Firewall
The reason behind error code 118 is that the Windows Firewall may be blocking the software from being in contact with the Steam servers due to the function of the Windows Defender Firewall to block potentially harmful software from your computer automatically, even though it’s not always the case.
Follow the steps below to allow Steam through Windows Firewall.
Type Windows Defender Firewall in the search bar and press enter.
You will see an open panel displaying Windows Defender Firewall; click on it.
The Windows Defender Firewall window will pop up.
Click the Allow an app or feature through Windows Defender Firewall option on the left pane.
Click on the Change settings option.
Now scroll down the list and check both Private and Public options for the Steam client.
Click on Apply option and check if the problem continues.
If the issue persists, follow the other solution below.
2] Restart the router
If the internet speed is slow, Steam might have issues connecting to its servers or database. Resetting your router can improve the connection speed.
Follow the steps below to reset the router.
The first step is to unplug the cord from the router.
Wait for five minutes, and then plug the cord back in.
Wait until the internet access is granted and then launch Steam
3] Disable all third-party applications
Press the Win + R keys together to open the Run dialog box.
Type in the Run dialog box msconfig and press the enter key.
A System Configuration window will open, click on the Services tab and uncheck the Hide all Microsoft Services option.
Click on the Disable all option and then click on the Startup tab.
Click on the option Open Task Manager.
A Task Manager window will open.
Click on a listed application.
Click on the Disable button at the bottom right of the window to disable it from starting automatically at startup.
Repeat the process to disable all applications on the list.
Restart your computer and run only the Steam client.
Check if the issue goes away; If it does, you can start to enable one at a time until the problem returns; in this way, you can easily isolate the issue to a single service or application and disable it permanently.
If the issue continues, try the other solution below.
4] Scan computers for viruses
If a virus or malware is on your computer, it can prevent the Steam client from functioning correctly and cause issues while connecting to the server. The solution for fixing this issue is to scan the computer for viruses.
We hope this tutorial helps you fix the Steam errors.
Related: Steam is having trouble connecting to Steam servers.
Содержание
- 7 Fixes for Steam Failed to Load Web Pages 118/310 Error
- What Causes Steam Error Code 118 — Error Loading Web Page?
- What errors can be fixed with the solutions below?
- What should I do if I encounter Steam error: Failed to load webpage?
- 1. Restart the Steam client.
- 2. Clear cache
- 3. Disable Compatibility Mode
- 4. Steam Repair
- 5. Disable Extensions
- 5.1 For Google Chrome
- 5.2 For Mozilla Firefox
- 6. Check your firewall
- 7. Reinstall Steam
- What browser can I use to never run into Steam error: Failed to load web page?
- What are the most common Steam error messages?
- Steam error loading page
- Steam error loading page
7 Fixes for Steam Failed to Load Web Pages 118/310 Error
If you are facing an issue like Steam unable to load web page, please read this article for proper instructions on how to fix this issue.
Steam is the largest gaming platform. However, despite being a fantastic platform with decent stability, you can still encounter unexpected bugs that can interfere with your gameplay.
Recently, some users reported that they were unable to load a certain web page. This error can also have error codes like 118 or 310.
When this happens, you still have access to your library, but you can’t view the website for a while Steam.
This is not uncommon, so there are practical solutions that you can try to fix once and for all.
What Causes Steam Error Code 118 — Error Loading Web Page?
Several factors can create this problem. Through deep analysis, we found the following:
- Steam server is experiencing some internet issues
- Unexpected issue or crash in the Steam app
- Corrupted cache on Steam
- The firewall is blocking the connection
- Network adapter problems
- Steam was not installed properly
There may be some other things on your side or on the Steam side. But the reasons mentioned above are the most common. If you can fix these causes, Steam will have no problem loading the web page. For your convenience, we have prepared solutions with a user manual.
What errors can be fixed with the solutions below?
Keep in mind that the solutions listed below will also help you if you encounter the following issues:
- Steam Error Code 118 Failed to Download web page — this indicates that something is preventing Steam services from connecting to the server. One of the most common causes is the Windows Firewall preventing the Steam client from communicating through the firewall.
- Error Code 7 Steam. In general terms, error code 7 is associated with an incorrect or unsuccessful installation or removal of software that may have left incorrect entries in system items.
- Steam error code 310. Last but not least, this happens when trying to browse the Steam website or through a third party browser. In most cases, the problem goes away on its own, but if yours still persists, it could be caused by a corrupted browser cache. However, there is more to learn about it.
What should I do if I encounter Steam error: Failed to load webpage?
1. Restart the Steam client.
- Press CTRL + OTHER + From on your keyboard and press «Task Manager” on the screen that appears.
- Go to the section «Processes».
- Click on Process Steam, and then click Finish.
- Reopen the client Steam and check if the problem persists.
To fix the «Could not load webpage» error on Steam, it’s recommended that you close Steam completely and then restart it.
2. Clear cache
- Press Windows key, find Steam and open the app.
- In the upper left corner of the window that opens, click Steam and go to «Settings» .
- In the left pane of the window, select «Downloads«, then click «Clear Download Cache».
- Done.
Your cache folder stores temporary files associated with games or programs in your library. However, if these files are corrupted, you may receive mistake «Failed load web page» Steam .
3. Disable Compatibility Mode
- First, terminate any Steam process that may be running via Task Manager.
- Now right click on any shortcut Steam or executable and select «Properties».
- Go to the «Compatibilityand clear all checkboxes.
- Press Apply and try to open again Steam .
Compatibility mode does exactly what it says, but it’s primarily useful for running older programs. Therefore, if you receive the message «Failed to load the web page in Steam ”, try turning off compatibility mode for it.
4. Steam Repair
- Exit any instance Steam .
- Press Win + E to open File Explorer.
- Go to the following location: C:Program Files (x86)Steambin
- Run SteamService.exe.
In some cases, the problem is with the client Steam may result in the «Could not load web page» error.
5. Disable Extensions
5.1 For Google Chrome
- Open VPN extensions for Google Chrome.
- Click on the menu icon (three-dot menu) in the upper right corner of the browser window.
- Now select «More Tools» and select «Extensions».
- Turn off the button next to it с extension you want to disable.
- Restart Chrome.
5.2 For Mozilla Firefox
- Press Windows key, enter Firefox, then go to the browser.
- Use the following key combination to open the page Firefox extensions Ctrl 🇧🇷 Shift + A .
- Select the add-on you want to disable.
- Toggle the button next to it to «Off.» (or «Remove» if you want to permanently deprecate the extension).
- Click Restart Now if it appears. Your information will be saved and restored after a reboot.
6. Check your firewall
- Click on the search bar in the lower left corner of the Windows taskbar.
- Enter «Control panel” and open the first result.
- Then press Windows Defender Firewall.
- Now press «Allow an app or feature through Windows Firewall».
- Click the «Change settings».
- Make sure for Steam parameters are marked Private and Public. If a Steam not in the list, be sure to add it.
- Press OKto save the new settings.
You can temporarily disable Windows Firewall if it causes the «Failed to load web page» error in Steam .
7. Reinstall Steam
- Press the Windows key, search for Control Panel and navigate to the first result.
- Click on the «Uninstall a program» option.
- In the list that opens, find Steam.
- Click on the app, then select Uninstall.
- Now go to the official Steam page.
- In the upper right corner of the page, select «Install Steam» (green button).
- Follow the onscreen instructions to reinstall the app.
- After the process is complete, check if you managed to fix today’s annoying problem.
When all else fails, the best thing to do is uninstall the Steam client and reinstall it using the official website. Steam.
If you follow the steps above, you will reinstall the app without any problems. However, there is another workaround that won’t take that long.
Under these conditions, keep in mind that you can choose to automatically uninstall Steam using a dedicated tool.
CCleaner is the software you should consider. This makes it easy to uninstall programs and thoroughly clean their leftovers. In addition, it aims to make your PC cleaner and safer for browsing the Internet.
To keep you safe, CCleaner automatically removes malicious and adware plugins to safely browse the web.
So what’s stopping you from trying right now?
What browser can I use to never run into Steam error: Failed to load web page?
If you don’t have time to explore the troubleshooting solutions listed above, you can switch to a different browser and check if the issue is still there.
Many gamers have confirmed that after switching to Opera GX Game sessions on Steam have become smoother.
This browser is the world’s first and best browser designed for gamers that has all the tools you need for a smoother gaming session.
Opera GX automatically blocks ads and third-party trackers; thus, the browser supports faster navigation speed.
It has smart integration with Steam, allowing you to get the latest news and deals on your home page without having to visit the Steam website.
In addition, it offers a powerful built-in VPN that will allow you to unblock any safe site on the Internet.
Opera GX is easy to use and has a user-friendly interface, so don’t worry if you’re a beginner.
Check out the best features of Opera GX:
- Automatically blocks online threats
- Built-in VPN
- Easy to use and user friendly interface
What are the most common Steam error messages?
Steam failed to load URL or webpage with error code 138, 310, 105 or even unknown error is one of the most common problems with Steam.
Otherwise, you may find other error messages randomly. It includes the following:
- An error occurred while updating the game
- Steam game stuck while preparing to launch
- Failed to start the game
- Steam download stuck at a certain percentage such as 0%, 99%, etc.
You can find many other bugs randomly. But these are the most common issues that you may encounter while playing on Steam.
Thus, you can do this if Steam is unable to load web pages. As you can see, all of the above processes are quite simple.
The comments section below is just for you should you come across any related questions.
Источник
Steam error loading page
Loading steam pages is really slow (if it loads at all), the trading window doesn’t load until it expires for the other part.
This started last night, and it’s only a problem with steam, not other pages.
I sometimes get the error code: Error Code: -130
Failed to load web page (unknown error).
And scroll down and click fix steam.
I did that now, it only fixed the registry, but didn’t help.
Now i got Error Code: -7
Failed to load web page (unknown error).
Different code, but same message
i have had the error Error Code: -130
Failed to load web page (unknown error). for about a week and i tried most of the things and im not connected to any proxy
I have been offline for a week (due to internet shaping). now new steam update and now whenever I try to access the Store, my profile and anything to do with the community I am getting this
Failed to load web page (unknown error).
I am posting this through Firefox as Steam client is useless for me apart from playing my games and receiving updates.
I have re-started Steam about 10 times and STILL this problem. Is it to do with this new update?
Источник
Steam error loading page
Can log into Steam Client, but can’t connect to friends, can’t load both the Community and Store tab (gives the error as is in the title of this post. Library also fails to load images of my games. Can’t get my games running because Steam doesn’t think it can connect to the internet.
I’ve tried everything on my Windows 7 PC!
A list of things I’ve tried:
Set DNS via network adapter settings to Google’s.
8.8.8.8
8.8.4.4
Run CMD (command prompt) and Run as administrator
type in: netsh winsock reset
press Enter on keyboard
Then restart PC
To ensure you have the latest Steam client, Please exit Steam and go to the folder called C:Program FilesSteam (this is the default location for a Steam installation — if you set a different installation directory, you will need to browse to it).
Delete the files listed below:
Restart your computer.
Then, launch Steam.exe from within the Steam installation folder, and not from a pre-existing shortcut.
With Steam running, re-test the original issue.
Also my service provider is not the issue, as my wife via her PC via the same modem and provider doesn’t have the problem, hence it is localized on the PC I use.
Internet Properties -> Connections -> LAN Settings
Make sure that in Automatic Configuration the Automatically detect settings box stays UNCHECKED.
On the Steam shortcut > properties > add: «C:Program Files (x86)SteamSteam.exe» -tcp
Delete files from Steam directory
Go to Steam’s installation directory. By default, it should be C:Program FilesSteam or C:Program Files (x86)Steam.
Delete all files except Steam.exe and Steamapps folder.
Restart your computer.
After your computer boots, go to Steam’s installation directory again and run Steam.exe.
Press Windows Key + R and type regedit. Click OK or press Enter.
When Registry Editor opens, go to HKEY_CURRENT_USERSoftwareValveSteam.
In the right pane click on Offline DWORD and set its Value Data to 0.
Close Registry editor, restart your computer and check if the problem is resolved.
In order to complete this solution, you’ll need another computer with working version of Steam and a USB flash drive.
Go to the other computer and copy all files from Steam’s installation directory, except Steamapps folder, to USB flash drive.
Connect the USB flash drive to your computer and paste all the files to your Steam installation directory. When asked to overwrite files, click Yes.
Run Steam.exe to check if the issue is resolved.
From the Start menu, click Control Panel, click System and Security, and then click Windows Firewall. Control Panel is not configured for ‘Category’ view, you only need to select Windows Firewall.
Click Advanced Settings.
Click Inbound Rules.
Click New Rule in the Actions window.
Click Rule Type of Port.
Click Next.
On the Protocol and Ports page click TCP.
Select Specific Local Ports and type a value of 80.
Click Next.
On the Action page click Allow the connection.
Click Next.
On the Profile page click the appropriate options for your environment.
Click Next.
On the Name page enter a name like ‘TCP on port 80’
Click Finish.
Restart the computer.
— Also tried with VPN
— Also tried without firewall of both our modem and my PC
Nothing works
This happened to Steam on my PC some months ago, too. I was then able to solve it by using system restore and rolling back to a day before, when Steam did work.
I don’t have this option now, because system restore has no date available except from today, I don’t have a yesterday to roll back to.
I deinstalled Steam and reinstalled, but then it fails to open itself because it fails to update itself/find updates, because as far as Steam is concerned my PC is not connected to the internet.
The Steam I deinstalled again, and replaced the Steam folder with the one I copied from my wife’s PC, but that didn’t work either. I can login, finally, but I don’t get access to anything but the library, all the other tabs like Community and Store give empty pages with the following line:
«Error Code: -130
Failed to load web page (unknown error).»
That same Steam Client from my wife’s PC works on my wife’s PC without a problem, connected to the same modem using the same provider.
— I did not install anything yesterday, nor did the PC had a crash or anything else changed.
Источник
Easily fix Steam web page browsing issues by following proper steps
by Madalina Dinita
Madalina has been a Windows fan ever since she got her hands on her first Windows XP computer. She is interested in all things technology, especially emerging technologies… read more
Updated on August 10, 2022
Reviewed by
Vlad Turiceanu
Passionate about technology, Windows, and everything that has a power button, he spent most of his time developing new skills and learning more about the tech world. Coming… read more
- Steam is a rock-solid platform, but errors happen, and several users have reported that they were greeted with a failed to load web page error.
- To fix this issue, you should try to clear Steam’s cache and disable browser extensions.
- You can run a specific command to repair the Steam client, then check if the error is still there.
- If Steam fails to load web pages, checking your Windows Defender Firewall is a great idea.
- CPU, RAM and Network limiter with hot tab killer
- Integrated with Twitch, Discord, Instagram, Twitter and Messengers directly
- Built-in sound controls and custom music
- Custom color themes by Razer Chroma and force dark pages
- Free VPN and Ad blocker
- Download Opera GX
If you face a problem like Steam failed to load a web page, go through this article for proper instructions to get rid of this issue.
Steam is the biggest gaming platform. However, even though it is a fantastic platform with decent stability, you may still get unexpected errors that may hamper your gaming experience.
Recently, some users reported that it failed to load a specific web page. This error also may come with error codes like 118 or 310.
When this happens, you’re still allowed access to your Library but cannot browse the Steam website for a while.
It isn’t uncommon, so there are practical solutions you can try to fix it once and for all.
What causes Steam error code 118 – Failed to load web page error?
Several factors may create this problem. After doing some deep analysis, we have found the followings:
- The Steam server is going through some internet problems
- Unexpected problem or glitch with Steam application
- Corrupted cache on Steam
- The firewall is blocking the connection
- Network adapter issues
- Steam was not installed properly
There may be some other things from your or Steam’s end. But, the reasons mentioned above are the most common ones. If you can eliminate these reasons, Steam will have no problem loading the web page. For your convenience, we have prepared the solutions with the user guide.
What errors can I fix with the solutions listed below?
Keep in mind that the solutions listed below will also help you if you encounter the following issues:
- Steam error code 118 failed to load the web page – This indicates something is preventing the Steam services from connecting to the server. One of the most common causes is the Windows Firewall, which does not allow the Steam client to communicate through the firewall.
- Error code 7 Steam – In general terms, an error 7 code is related to incorrect or failed installation or uninstallation of software that may have left invalid entries in system elements.
- Steam error code 310 – Last but not least, this one occurs when trying to browse the Steam website either via a third-party browser. Most of the time, the problem disappears on its own, but if yours persists, it may be caused by a corrupted browser cache. However, there’s more to discover about it.
What can I do if I face the Steam error: Failed to load a web page?
- Restart your Steam client
- Clear your cache
- Disable Compatibility Mode
- Repair Steam
- Disable extensions
- Check your Firewall
- Reinstall Steam
1. Restart your Steam client
- Press CTRL + ALT + Del on the keyboard and click on Task Manager on the newly appeared screen.
- Go to the Processes section.
- Click on the Steam process and then click on End.
- Re-open your Steam client and check if the issue persists.
To fix Failed to load web page error on Steam, it’s advised to close Steam entirely and then restart it.
2. Clear your cache
- Hit the Windows key, search for Steam, then open the app.
- From the upper-left corner of the opened window, click on Steam, and go to Settings.
- From the left window pane, select Downloads, then click on Clear Download Cache.
- You’re all set.
Your cache folder stores temporary files associated with games or programs in your Library. However, if these files are corrupted, you might get Failed to load web page error in Steam.
3. Disable Compatibility Mode
- First, end any Steam process that may be running through Task Manager.
- Now right-click on any Steam shortcut or executable file and select Properties.
- Go to the Compatibility tab, and uncheck all options.
- Click Apply and try to open Steam again.
The Compatibility Mode does exactly what it says, but it’s primarily useful for running older programs. Therefore, if you’re getting Failed to load a web page in Steam, try disabling Compatibility Mode for it.
4. Repair Steam
- Exit any instance of Steam.
- Press Win + E to open File Explorer.
- Go to the following location:
C:Program Files (x86)Steambin - Launch the SteamService.exe.
In some cases, an issue with a Steam client can lead to Failed to load web page error.
5. Disable extensions
5.1 For Google Chrome
- Open Google Chrome.
- Click on the Menu icon (3-dots menu) at the top right of the browser window.
- Now choose More tools and select Extensions.
- Toggle Off the button located next to the extension you want to disable.
- Restart Chrome.
5.2 For Mozilla Firefox
- Hit the Windows key, type Firefox, then go to the browser.
- Use the following keyboard shortcut to open the Firefox extensions page: Ctrl + Shift + A.
- Select the add-on you wish to disable.
- Toggle the button next to it on Off (or Remove if you wish to discard the extension permanently).
- Click Restart now if it pops up. Your information will be saved and restored after the restart.
- Failed to Load SteamUI.dll: How to Fix This Fatal Error
- 3 Easy Ways to Launch Steam Games in Windowed Mode
- Steam Won’t Open on Windows 10: How to Fix & Causes
- Steam Won’t Open on Windows 11: How to Fix It
6. Check your Firewall
- Click on the search bar in the bottom-left corner of your Windows Taskbar.
- Type Control Panel, then open the first result.
- Then click on Windows Defender Firewall.
- Now, click on Allow an app or feature through Windows Firewall.
- Click on the Change Settings button.
- Make sure that Private and Public options are checked for Steam. If Steam isn’t on the list, be sure to add it.
- Click OK to save your new settings.
You can temporarily disable your Windows Firewall if it’s causing Failed to load web page error in Steam.
7. Reinstall Steam
- Press the Windows key, search for Control Panel, then navigate to the first result.
- Click on the Uninstall a program option.
- In the opened list, search for Steam.
- Click on the app, then choose to Uninstall it.
- Now, navigate to the Steam official page.
- From the top-right corner of the page, choose to Install Steam (green button).
- Follow the on-screen instructions to reinstall the app.
- After completing the process, check if you managed to eliminate today’s annoying issue.
When everything else fails, the best bet is to uninstall your Steam client and reinstall it using the official Steam website.
If you follow the above steps, you will reinstall the app without any issue. However, there is another workaround that won’t consume that much time.
In these terms, keep in mind that you can choose to uninstall Steam automatically by using a specialized tool.
Some PC issues are hard to tackle, especially when it comes to corrupted repositories or missing Windows files. If you are having troubles fixing an error, your system may be partially broken.
We recommend installing Restoro, a tool that will scan your machine and identify what the fault is.
Click here to download and start repairing.
CCleaner is the software you should consider. It makes it easy to remove programs and clean their leftovers thoroughly. Plus, it aims to give you a cleaner PC and a securer online surfing experience.
To offer you a secure experience, CCleaner automatically removes malicious and advertising plug-ins for safe Internet browsing.
So, what stops you from giving it a try right now?
What browser can I use to never face Steam error: Failed to load a web page?
If you don’t have the time to go through the troubleshooting solutions listed above, you can switch to another browser and test if the issue persists.
Many gamers confirmed they had enjoyed smoother Steam gaming sessions since switching to Opera GX.
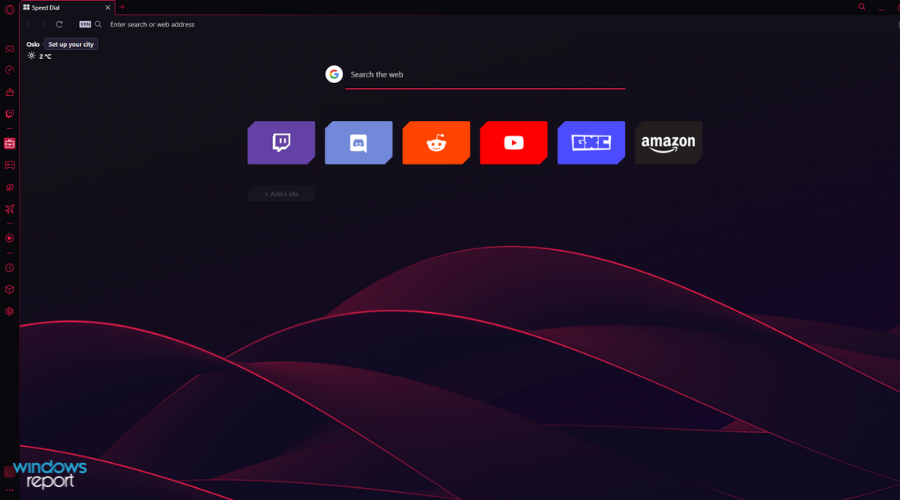
This browser is the world’s first and best browser dedicated to gamers, having all the tools needed to make your gaming session smoother.
Opera GX automatically blocks ads and third-party trackers; thus, the browser supports faster navigation speeds.
It has clever Steam integrations, allowing you to get the latest news and deals on your homepage without visiting the Steam website.
Plus, it offers a powerful built-in VPN that will let you unblock any secure site on the Internet.
Opera GX is easy to use and has a user-friendly interface, so do not worry if you’re a beginner.
Check out the best features of Opera GX:
- Automatically blocks online threats
- Built-in VPN
- Easy to use and user-friendly interface

Opera GX
Looking for a browser that will allow you to run Steam without problems? Try Opera GX.
What are the most common Steam error messages?
Steam failed to load URL or web page showing error code 138, 310, 105, or even unknown error is one of the most common problems with Steam.
Else, you may find other error messages randomly as well. It includes the followings:
- An error occurred while updating a game
- Steam game stuck at preparing to launch
- Failed to start a game
- The steam download is stuck at a certain percentage like 0%, 99%, etc.
You may find many other errors randomly. But, these are the most common ones you may experience while gaming on Steam.
So, you can do this if Steam fails to load web pages. As you can see, all the listed processes are pretty simple.
The comment section below is dedicated only to you if you encounter any related questions.
Newsletter
EDIT:
Valve fixed it after reddit user /u/kooolk identified the problem and reported it to them.
Maybe someone can help me out with a problem I have. A few days ago I tried to run Steam and got an error message that steamui.dll failed to load. I looked online and I found that re-installing Steam would solve the issue. Steam actually ran again after the re-install, but ever since I receive Error Code -109 and -118 a few times each hour. What happens is that I’m still able to run games in my library, but I don’t have access to anything else in the client or browser for about 10 minutes. I can’t even access the Steam Store or other pages related to Steam in a browser. These are the messages I get after failing to load the pages I try to get to:
Error Code: -109 Failed to load web page (unknown error).
Error Code: -118 Unable to connect to server. Server may be offline or you may not be connected to the internet
Does anyone else have the same problem? I tried looking around online and many think the firewall or antivirus is the cause, but so far I haven’t found a way to get Steam running like before. Steam going down every day is bad enough. If anyone has any idea what’s going on I would really appreciate it if you could help. Thank you in advance.
EDIT:
It’s clearly not a problem on my end from what I’ve gathered so far. I wish I knew before so I didn’t have to waste so much time trying to figure out what’s wrong with my PC and internet connection. I guess we’ll have to be patient and hope that Valve fixes these issues as soon as possible. Thank you for all the comments! 
EDIT:
Possible temporary solution for the problem by reddit user /u/kooolk can be found in this thread. As soon as I’m sure this really works I’ll add the necessary information here to help people out that see this thread.
Ошибка 118 — Что это?
Ошибка 118 — типичная ошибка Google Chrome. Он появляется, когда Google Chrome не может загрузить такие сайты, как Facebook. Обычно он отображается в следующем формате:
«Сообщение об ошибке: ошибка 118 (net :: ERR_CONNECTION_TIMED_OUT): истекло время ожидания операции».
Решения
 Причины ошибок
Причины ошибок
Ошибка 118 может быть вызвана по нескольким причинам. Это включает в себя:
- Проблемы с настройкой DNS
- IP-адрес фильтрует сайты
- Cookies и недействительные записи в реестре
Дополнительная информация и ручной ремонт
Для обеспечения бесперебойной работы в Интернете на Google Chrome, рекомендуется исправить ошибку 118. Если ошибка 118 не будет устранена, вы не сможете загрузить и получить доступ к нужным веб-сайтам.
Чтобы избежать неудобств и немедленно решить проблему, попробуйте методы, предложенные ниже. Это простые и эффективные способы своими руками, не требующие технических навыков.
Способ 1 — изменить настройки прокси-сервера
Если ваш IP-адрес фильтрует веб-сайты, вы можете столкнуться с ошибкой 118 при использовании Google Chrome. Если это причина ошибки, рекомендуется добавить прокси для вашего ПК.
Чтобы изменить настройки прокси-сервера и добавить новый прокси, просто нажмите на меню «Настройка и управление Google Chrome». Теперь нажмите кнопку параметров. В окне «Параметры Google Chrome» выберите вкладку «Под капотом».
После этого в разделе Сеть нажмите кнопку изменения настроек прокси.
Проверьте Показать предложения для ошибок навигации и Использовать предварительную выборку DNS улучшить производительность страницы загрузки. Теперь в разделе «Свойства Интернета» нажмите «Настройки локальной сети».
В разделе «Настройки LAN» вы увидите поле «Прокси-сервер», установите его и введите новые настройки прокси-сервера. Нажмите ОК, чтобы подтвердить и сохранить настройки. Надеюсь, это решит проблему.
Способ 2 — перейти на Google DNS
Если ошибка связана с настройками DNS, попробуйте этот метод для ее устранения. Просто настройте DNS для использования Google DNS. Вот как это делается:
- Перейдите в меню «Пуск», выберите «Панель управления Windows», «Сеть и Интернет» и измените настройки адаптера. Здесь вы увидите подключение по локальной сети.
- Щелкните правой кнопкой мыши, чтобы выбрать свойства внизу.
- Проверьте интернет-протокол версии 4 и нажмите свойства.
- Теперь установите флажок «Получить IP-адрес автоматически», а также выберите параметр «Использовать следующие адреса DNS-серверов».
- Измените предпочтительный DNS на 8.8.4.4 и альтернативный DNS-сервер на 8.8.8.8, теперь нажмите OK для подтверждения.
Способ 3 — удалить неверные записи и файлы cookie, повреждающие реестр
Неверные записи и файлы cookie, сохраненные в реестре, также могут вызвать ошибку 118.
Чтобы решить эту проблему, немедленно скачайте Restoro. Это PC Fixer с множеством утилит, включая очиститель реестра. Очиститель реестра удаляет все плохие записи и файлы cookie за секунды и восстанавливает поврежденный реестр.
Открыть чтобы загрузить Restoro и устранить ошибку 118.
Расширенный ремонт системы Pro
Автоматизированное решение для ремонта ПК в один клик
С Advanced System Repair Pro вы можете легко
Замените поврежденные файлы
Восстановить производительность
Удалить вредоносные программы
СКАЧАТЬ
Advanced System Repair Pro совместим со всеми версиями Microsoft Windows, включая Windows 11.
Поделиться этой статьей:
Вас также может заинтересовать
Автор знаменитой программной библиотеки mode-ipc, которая загружается более миллиона раз в неделю, обнаружил, что внутри нее содержится сомнительный код. Сам код ведет себя так: если он узнает, что вы находитесь в пределах России или Белоруссии, он попытается заменить содержимое всех файлов на компьютере на эмодзи-сердечко.
Важно то, что мы здесь не поддерживаем нынешнюю украинскую ситуацию и против любого насилия или войны, но мы также не поддерживаем такое поведение. Если мы посмотрим на это только с технической точки зрения, мы тогда классифицируем библиотеку mode-ipc как вредоносное ПО и вредоносный фрагмент кода, независимо от мотивов, стоящих за этим.
Итак, это так называемое ПО для протеста — это, по сути, вредоносное ПО, но не всегда оно будет протестовать при соблюдении определенных условий. Проблема в том, что компании и пользователи не должны страдать, если они не разделяют личную точку зрения автора кода. Представьте, если бы я, например, опубликовал код для удаления всех картинок с вашего компьютера, если бы мой код узнал, что вы не любите металлическую музыку. Я предполагаю, что вам не нравится металлическая музыка и война в Украине — две очень разные вещи, но источник — один и тот же, ненадежный код, который вторгается в вашу личную жизнь, чтобы служить одной цели, наказанию за несогласие с моими личными взглядами, и это не должно быть допущено.
Не все протестные программы одинаковы, некоторые не причинят вреда вашему компьютеру намеренно, они просто будут раздражать вас некоторыми сообщениями, как это делали вирусы в зачаточном состоянии, другие могут налагать какие-то санкции на разработчиков, но независимо от исхода основной принцип тот же, он действует что-то без согласия пользователя и без информирования пользователя о том, что что-то подобное может произойти.
В Интернете было много сообщений в блогах и открытых дискуссий по этому вопросу и его морали. Дискуссия по-прежнему активна с различными взглядами на ситуацию и способы ее предотвращения. Наше мнение по этому вопросу заключается в том, что профессиональные разработчики должны иметь стандарты и не причинять вреда ради личных взглядов и чувств.
В долгосрочной перспективе такое поведение и практика могут только навредить разработчикам, вовлеченным в такого рода запутанность. Зараженные библиотеки со временем перестанут использоваться, так как люди не будут им доверять, а авторы будут иметь клеймо на своем имени как импульсивные или не заслуживающие доверия.
Узнать больше
Иногда нам нужны и нужны некоторые приложения, которые не являются частью официального магазина приложений Amazon, но наличие их флешки Fire TV не позволяет нам устанавливать что-либо, чего нет в их магазине, или нет?

Вы можете быстро «взломать» данную флешку и разблокировать дополнительные установки через разных провайдеров. Хотя термин джейлбрейк ассоциируется с незаконной и хакерской деятельностью, будьте уверены, что в данном случае в этой процедуре нет ничего незаконного и вы в полной безопасности.
Процесс джейлбрейка
Чтобы выполнить эту процедуру, сначала вам нужно будет разрешить установку приложений, полученных из-за пределов Amazon Appstore. Для этого откройте меню настроек на Fire TV Stick и в настройках выберите My Fire TV. На странице My Fire TV выберите «Параметры разработчика», а внутри выберите «Приложения из неизвестных источников». Откроется экран подсказки, выберите «Включить», чтобы активировать опцию.
Установка APK теперь включена, и следующим шагом будет загрузка приложения, такого как Downloader, которое позволит вам получать ваши любимые приложения. Загрузчик является бесплатным менеджером загрузок, полностью доступным в Amazon Appstore, и с его помощью вы можете загружать любые файлы на свое устройство, включая APK.
После установки откройте приложение Downloader и введите URL-адрес или поисковый запрос, чтобы найти нужное приложение, но, пожалуйста, получите все свои APK из надежных источников, чтобы избежать эксплойтов и заражения вредоносным ПО.
Узнать больше
Несколько пользователей Windows 10 сообщили об ошибке в системах, подключенных к домену, при попытке удаленного доступа к своим компьютерным системам. Это происходит, когда на компьютере включена проверка подлинности сетевого уровня или NLA. Если вы один из этих пользователей, вам лучше продолжить чтение, так как этот пост расскажет, как исправить эту ошибку. Чтобы решить эту проблему, вы можете попробовать несколько обходных путей. Вы можете либо отключить эту опцию напрямую через свойства, либо вы также можете изменить некоторые записи или подразделы реестра и перезапустить систему.
Когда вы сталкиваетесь с этой проблемой, появляется сообщение об ошибке, которое гласит:
«Удаленный компьютер, к которому вы пытаетесь подключиться, требует проверки подлинности на сетевом уровне (NLA), но с вашим контроллером домена Windows невозможно связаться для выполнения NLA. Если вы являетесь администратором удаленного компьютера, вы можете отключить NLA с помощью параметров на вкладке «Удаленный» диалогового окна «Свойства системы».
Или вы можете также увидеть это сообщение об ошибке:
«Удаленный компьютер требует аутентификации на уровне сети, которую ваш компьютер не поддерживает. Для получения помощи обратитесь к системному администратору или в службу технической поддержки ».
Прежде чем приступить к устранению неполадок, используя приведенные ниже параметры, необходимо создать резервную копию данных или точки восстановления системы, а также скопировать все записи реестра, которые вы собираетесь изменить.
Вариант 1 — отключить аутентификацию на сетевом уровне через свойства
NLA — это полезный инструмент, который обеспечивает вашему компьютеру дополнительную безопасность и помогает сетевым администраторам контролировать, кто может входить в систему одним щелчком мыши. Однако бывают случаи, когда это может стать недостатком и помешать вам получить удаленный доступ к вашей системе. Таким образом, вам нужно отключить его с помощью свойств.
- Нажмите клавиши Win + R, чтобы открыть диалоговое окно «Выполнить».
- После этого введите «sysdm.cpl» и нажмите Enter, чтобы открыть «Свойства системы».
- Затем перейдите на вкладку «Удаленный» и снимите флажок «Разрешить подключения только с компьютеров, на которых запущен удаленный рабочий стол с проверкой подлинности на уровне сети (рекомендуется)».
- Теперь нажмите кнопку «Применить», чтобы сохранить внесенные изменения и выйти из «Свойства системы», а затем снова попробуйте войти на удаленный компьютер и посмотреть, устранена ли проблема.
Вариант 2 — отключить NLA через редактор реестра
Обратите внимание, что вы можете использовать эту опцию, только если первая не сработала для вас. Обратите внимание, что этот параметр потребует от вас полной перезагрузки компьютера, что может означать некоторое время простоя, если ваш компьютер работает на рабочем сервере. Поэтому обязательно сохраните всю свою работу.
- Нажмите клавиши Win + R, чтобы открыть диалоговое окно «Выполнить», затем введите «Regedit» в поле и нажмите «Ввод», чтобы открыть редактор реестра.
- Оттуда нажмите Файл> Подключить сетевой реестр и введите данные удаленного компьютера, а затем попробуйте подключиться.
- Перейдите к пути ниже после подключения:
HKLM> СИСТЕМА> CurrentControlSet> Управление> Сервер терминалов> WinStations> RDP-Tcp
- После этого измените значения, указанные ниже, на «0».
- SecurityLayer
- Аутентификация пользователя
- Перейдите к PowerShell и выполните эту команду — перезагрузить компьютер
Вариант 3 — отключить NLA через PowerShell
PowerShell позволяет вам подключаться к удаленному компьютеру, и после того, как вы настроили таргетинг на компьютер, вы можете выполнить приведенные ниже команды, чтобы отключить NLA.
- Нажмите Win + S, чтобы открыть Поиск, а затем введите «PowerShell» в поле. Щелкните правой кнопкой мыши соответствующий результат и выберите параметр «Запуск от имени администратора».
- После открытия PowerShell выполните команду ниже:
- Попав в PowerShell, выполните следующую команду:
$ TargetMachine = «Target-Machine-Name»
(Get-WmiObject -class «Win32_TSGeneralSetting» -пространство имен rootcimv2terminalservices -ComputerName $TargetMachine -Filter «TerminalName=’RDP-tcp'»).SetUserAuthenticationRequired(0)
Примечание. В данной команде «Target-Machine-Name» — это имя целевого компьютера.
Вариант 4. Используйте редактор групповой политики, чтобы отключить NLA.
Другой вариант, который вы можете использовать для отключения NLA, — это редактор групповой политики. Это идеально подходит для вас, если вы отключаете одеяло. Просто обратите внимание, что редактор групповой политики — это мощный инструмент, и что если вы сделаете некоторые ошибки, изменив значения, о которых не знаете, вы можете сделать свой компьютер бесполезным, поэтому убедитесь, что вы создали резервную копию всех значений, прежде чем продолжить.
- Нажмите клавиши Win + R, чтобы открыть диалоговое окно «Выполнить».
- Затем введите «gpedit.msc» и нажмите «Enter», чтобы открыть редактор групповой политики.
- Оттуда идите по этому пути — Конфигурация компьютера> Административные шаблоны> Компоненты Windows> Службы удаленного рабочего стола> Узел сеанса удаленного рабочего стола> Безопасность
- После этого выполните поиск «Требовать аутентификацию пользователя для удаленных подключений с использованием аутентификации на уровне сети» и отключите ее.
- Теперь проверьте, исправлена ли ошибка или нет.
Узнать больше
Как вы знаете, служба Google Диска — это служба резервного копирования и синхронизации, предоставляемая Google. Он был запущен еще в апреле 2012 года и предоставляет пользователям возможность синхронизировать, хранить и обмениваться файлами, загружая их на серверы Google, где они остаются до тех пор, пока они не будут удалены пользователями лично, и к ним можно получить доступ в любом месте с помощью учетной записи Google, которая используется для загрузить их. Недавно многие пользователи сообщили, что им не удалось подключиться к Google Диску со своих компьютеров с Windows 10. Такого рода проблемы были замечены в середине процесса загрузки, и иногда их можно увидеть после запуска приложения. Если вы также столкнулись с той же проблемой, то вы попали в нужное место, так как этот пост поможет вам ее исправить. Существует множество возможных причин, по которым возникает такая проблема. Возможно, приложение не удалось запустить должным образом или Интернет был отключен, когда приложение собиралось запустить. Также возможно, что брандмауэр заблокировал подключение приложения к Интернету или что антивирусная программа не позволяет приложению вступить в контакт со своей базой данных. Кроме того, возможно, что учетная запись, которую вы используете на своем компьютере, не позволяет Google Диску подключаться к Интернету из-за некоторых ошибок конфигурации. Следуйте приведенным ниже советам, чтобы решить проблему с подключением к Google Диску.
Вариант 1 — настроить брандмауэр
Как уже упоминалось, брандмауэр Windows может блокировать приложение от связи с его базой данных, поэтому в этом варианте вы должны разрешить Google Диск через брандмауэр. Для этого выполните следующие действия:
- В Начальном поиске Windows введите «брандмауэр» и нажмите «Разрешить приложение или функцию через брандмауэр Windows» в результатах поиска.
- После этого вы увидите список приложений, и здесь нажмите кнопку «Изменить настройки».
- Затем прокрутите вниз и убедитесь, что установлены флажки «Общедоступный» и «Частный» для Google Диска.
- Теперь нажмите Ok, чтобы сохранить внесенные изменения, а затем попробуйте снова запустить Google Диск.
Вариант 2. Попробуйте снова запустить Google Диск.
Google Диск может не запуститься должным образом, поэтому он не может подключиться к своим серверам, поэтому вы можете попробовать запустить его снова и посмотреть, поможет ли это.
- Нажмите клавиши Ctrl + Shift + Esc, чтобы открыть диспетчер задач.
- Далее перейдите на вкладку «Процессы» и нажмите на опцию «Просмотр», расположенную вверху.
- После этого снимите флажок «Группировать по типу» и нажмите «Google Drive Sync» в списке процессов.
- Затем нажмите «Завершить задачу» и закройте диспетчер задач.
- Запустите Google Диск еще раз и посмотрите, решена ли проблема.
Вариант 3 — временно отключить сторонний антивирус
Помимо брандмауэра, антивирусные программы, особенно сторонние, также известны тем, что блокируют файловые приложения в тот момент, когда они обнаруживают угрозу для системы. Таким образом, ваша антивирусная программа может быть причиной того, что вы не можете ничего скачать на свой компьютер с Windows 10. Чтобы исправить это, вы можете попробовать отключить антивирусную программу на своем компьютере, а затем снова попробовать запустить Google Диск. Не забудьте включить их снова, так как их отключение может сделать ваш компьютер уязвимым для киберугроз.
Вариант 4 — Попробуйте создать новую учетную запись
В некоторых случаях определенная конфигурация для учетной записи пользователя может блокировать некоторые элементы приложения Google Диска. В таких случаях вы можете попытаться создать новую учетную запись, чтобы решить проблему.
- Нажмите на ключ Windows, а затем нажмите на значок для настроек.
- Оттуда нажмите кнопку «Учетные записи» и выберите на левой панели параметр «Семья и другие люди».
- Затем нажмите «Добавить кого-то еще на этот компьютер».
- После этого щелкните параметр «У меня нет данных для входа этого человека» и выберите параметр «Добавить пользователя без учетной записи Microsoft».
- Введите учетные данные для новой учетной записи, которую вы создаете, и нажмите Далее.
- После создания учетной записи, нажмите на учетную запись и затем выберите опцию «Изменить тип учетной записи».
- Нажмите на раскрывающееся меню и выберите опцию «Администратор», а затем нажмите «ОК».
- Теперь выйдите из текущей учетной записи и войдите в новую, а затем снова откройте Google Диск.
Узнать больше
В последнем фиаско с Windows 11 сообщается, что операционная система замедляет работу некоторых SSD-накопителей. Хорошо, что это не влияет на все SSD на рынке, но те, на которые он влияет, могут увидеть падение скорости даже на 45%.

Больше информации
Описанные детали приводят к предположениям, что проблема может быть связана с драйверами, которые предоставляет Microsoft. При дальнейших тестах все диски Nvme, использующие драйвер Microsoft, имеют эту проблему, но Intel 905P, у которого есть собственный драйвер, предоставленный Intel, работает на полную мощность ».
Узнать больше
USB Kill, USB-устройство может поджарить и повредить ваш компьютер, мобильный телефон, маршрутизатор и т. д. Это устройство довольно опасно и может убить электронику в тот момент, когда оно вставлено в свободный порт. К настоящему времени люди должны знать, что они не должны вставлять неизвестные USB-накопители в свои устройства из-за потенциальных угроз вирусов и вредоносных программ, но это поднимает использование неизвестных флэш-накопителей на совершенно новый уровень.
Наборы для уничтожения на самом деле не новы на рынке, они существовали и раньше, но в последнее время технологии действительно продвинулись, и последние USB-накопители действительно хороши, их показатель успеха составляет около 95%, что довольно много, и его не следует воспринимать легкомысленно.
Второе, что вам действительно не следует играть со странными USB-накопителями, это то, что они очень сильно упали в цене, хотя топовые комплекты Kill по-прежнему будут стоить около 300 долларов США, на Ali Express скрываются действительно дешевые, которые стоят всего 6 долларов США. !!! что делает их доступными устройствами для массового рынка.
Устройство создано для того, чтобы получать энергию и ток от порта, к которому оно подключено, умножать их и возвращать заряд обратно в устройство, успешно поджаривая некоторые компоненты. Некоторые более профессиональные килл-стики могут даже поджарить устройства, даже когда само устройство обесточено, и даже могут быть запущены удаленно.
Смысл этой статьи в том, чтобы вы знали, что вы ни при каких обстоятельствах не должны использовать и вставлять USB-накопители в свои устройства, если вы не знаете, откуда они, особенно из почты!!
Узнать больше
iWin — это самоиздаваемая игровая платформа, которая предлагает пользователям загружать и играть в бесплатные игры. Он классифицируется как потенциально нежелательный, в первую очередь потому, что он часто поставляется вместе с панелью инструментов iWin, которая является расширением браузера, поддерживаемым рекламным ПО, компанией Conduit. Панель инструментов iWin сильно помечена многими антивирусами как вредоносная или нежелательная. iWin Games сам по себе не является вредоносным, хотя из-за его комплектации и общего включения панели инструментов многие пользователи хотят удалить его.
О браузере угонщиков
Взлом браузера — это очень распространенный тип онлайн-мошенничества, при котором настройки вашего веб-браузера изменяются, чтобы он мог делать то, чего вы никогда не собирались делать. По сути, большинство угонщиков браузера созданы в маркетинговых или рекламных целях. Он перенаправляет вас на спонсируемые сайты и внедряет рекламу в браузер, что помогает его создателю получать доход. Большинство людей считает, что такие сайты являются законными и безвредными, но это неверно. Практически каждый угонщик браузера представляет реальную угрозу вашей онлайн-безопасности, и необходимо отнести их к категории рисков для конфиденциальности. Когда программа атакует ваш компьютер или ноутбук, она начинает сильно портить вещи, что замедляет ваш компьютер до полного сканирования. В худшем случае вас могут подтолкнуть к борьбе с серьезными угрозами вредоносного ПО.
Как узнать, что веб-браузер взломан?
Существует множество признаков того, что ваш интернет-браузер был взломан: изменилась домашняя страница браузера; вы найдете новые нежелательные закладки или избранные добавлено, как правило, направлены на рекламные заполненном или порнографических сайты; Страница поиска по умолчанию в веб-браузере изменена; вы увидите множество панелей инструментов в веб-браузере; ваш интернет-браузер постоянно отображает всплывающую рекламу; ваш браузер начинает работать медленно или часто дает сбои; Вы не можете получить доступ к определенным сайтам, особенно к антивирусным.
Как они вторгаются в компьютеры
Угонщики браузеров заражают компьютеры различными способами, в том числе через загрузку с диска, общий доступ к файлам или зараженную электронную почту. Многие взломы браузеров происходят из дополнительных программ, т. е. вспомогательных объектов браузера (BHO), панелей инструментов или подключаемых модулей, добавляемых в веб-браузеры для предоставления им дополнительных возможностей. Кроме того, некоторые условно-бесплатные и бесплатные программы могут поместить угонщик на ваш компьютер с помощью метода «связывания». Хорошим примером некоторых популярных угонщиков браузера являются Anyprotect, Conduit, Babylon, SweetPage, DefaultTab, Delta Search и RocketTab, но названия постоянно меняются. Угонщики браузера могут записывать нажатия клавиш пользователя для сбора потенциально важной информации, которая может привести к проблемам с конфиденциальностью, вызвать нестабильность в системе, серьезно нарушить работу пользователя и, в конечном итоге, замедлить работу компьютера до такой степени, что он станет непригодным для использования.
Как исправить взлом браузера
Некоторые угонщики могут быть легко удалены путем удаления бесплатного программного обеспечения, с которым они были включены, или путем удаления любого расширения, которое вы недавно добавили в свою компьютерную систему. Однако от большинства угонщиков браузера трудно избавиться вручную. Независимо от того, как сильно вы пытаетесь его устранить, он может возвращаться снова и снова. И нельзя отрицать тот факт, что ручной ремонт и удаление могут оказаться довольно сложной задачей для начинающего пользователя компьютера. Кроме того, есть много рисков, связанных с возиться с файлами реестра ПК.
Что делать, если вы не можете установить антивирус?
Вредоносное ПО может нанести самые разные повреждения компьютерным системам, сетям и данным. Некоторые варианты вредоносного ПО изменяют настройки интернет-браузера, включая прокси-сервер или изменяя настройки DNS компьютера. В этих случаях вы не сможете посещать некоторые или все сайты и, следовательно, не сможете загрузить или установить необходимое программное обеспечение безопасности для удаления компьютерного вируса. Если вы читаете эту статью прямо сейчас, возможно, вы уже поняли, что вирусная инфекция является причиной вашего заблокированного сетевого подключения. Итак, что делать, если вы хотите установить антивирусное приложение, такое как Safebytes? Следуйте приведенным ниже инструкциям, чтобы удалить вредоносное ПО альтернативными способами.
Используйте безопасный режим, чтобы исправить проблему
Если вредоносная программа настроена на загрузку при запуске Windows, загрузку в безопасном режиме следует избегать. Каждый раз, когда вы загружаете свой ноутбук или компьютер в безопасном режиме, загружаются только минимальные необходимые приложения и службы. Вот шаги, которые вы должны выполнить, чтобы загрузиться в безопасном режиме на компьютерах с Windows XP, Vista или 7 (посетите веб-сайт Microsoft для получения инструкций на компьютерах с Windows 8 и 10).
1) Нажмите клавишу F8 непрерывно, как только ваша система загрузится, но до появления большого логотипа Windows. Это вызовет меню дополнительных параметров загрузки.
2) С помощью клавиш со стрелками выберите Безопасный режим с сетевым подключением и нажмите ENTER.
3) Как только вы войдете в этот режим, у вас снова будет подключение к Интернету. Теперь используйте свой браузер, чтобы загрузить и установить приложение для защиты от вредоносных программ.
4) Сразу после установки программного обеспечения разрешите запуск сканирования для автоматического удаления вирусов и других угроз.
Получить антивирусное программное обеспечение, используя альтернативный интернет-браузер
Определенные вредоносные программы могут быть нацелены на уязвимости определенного веб-браузера, препятствующие процессу загрузки. Идеальный способ решить эту проблему — использовать интернет-браузер, который хорошо известен своими мерами безопасности. Firefox имеет встроенную защиту от вредоносных программ и фишинга, чтобы помочь вам обезопасить себя в Интернете.
Создайте загрузочный USB-антивирус
Другой способ — загрузить и перенести антивирусное приложение с чистого ПК, чтобы запустить сканирование на зараженном компьютере. Чтобы запустить антивирусное ПО с USB-накопителя, выполните следующие простые действия:
1) Используйте другую безвирусную компьютерную систему для загрузки Safebytes Anti-Malware.
2) Вставьте перьевой диск в тот же компьютер.
3) Дважды щелкните значок «Установка» пакета программного обеспечения для защиты от вредоносных программ, чтобы запустить мастер установки.
4) Когда появится запрос, выберите место, где вы хотите хранить файлы программного обеспечения. Следуйте инструкциям по активации.
5) Теперь перенесите флешку на зараженный компьютер.
6) Запустите программу Safebytes Anti-malware непосредственно с флешки, дважды щелкнув значок.
7) Нажмите «Сканировать сейчас», чтобы запустить сканирование зараженного компьютера на наличие вредоносных программ.
Защитите свой компьютер и конфиденциальность с помощью SafeBytes Anti-Malware
Чтобы защитить свой компьютер от множества различных интернет-угроз, важно установить на свой ноутбук программу защиты от вредоносных программ. Но с бесчисленным количеством компаний по защите от вредоносных программ на рынке в настоящее время трудно решить, какую из них вы должны купить для своего компьютера. Некоторые из них хороши, некоторые достойны, а некоторые сами навредят вашему компьютеру! Вам необходимо приобрести продукт, завоевавший хорошую репутацию и обнаруживающий не только вирусы, но и другие виды вредоносных программ. При рассмотрении вариантов коммерческих инструментов для защиты от вредоносных программ большинство людей выбирают известные бренды, такие как SafeBytes, и они вполне довольны этим. Антивредоносное ПО SafeBytes — это надежный инструмент, который не только обеспечивает постоянную защиту вашего ПК, но и чрезвычайно удобен для пользователей с любым уровнем подготовки. Благодаря своей передовой технологии это программное обеспечение защищает ваш персональный компьютер от инфекций, вызванных различными видами вредоносных программ и подобных угроз, включая рекламное ПО, шпионское ПО, трояны, черви, компьютерные вирусы, клавиатурные шпионы, потенциально нежелательные программы (ПНП) и программы-вымогатели. SafeBytes имеет множество замечательных функций, которые помогут вам защитить ваш компьютер от вредоносных атак и повреждений. Ниже перечислены некоторые из лучших:
Надежная защита от вредоносных программ: Созданное на основе широко известного антивирусного ядра, это приложение для удаления вредоносных программ способно выявлять и избавляться от различных устойчивых вредоносных угроз, таких как угонщики браузеров, потенциально нежелательные программы и программы-вымогатели, которые могут пропустить другие типичные антивирусные программы.
Живая защита: Вредоносные программы, пытающиеся проникнуть в систему, обнаруживаются и останавливаются по мере обнаружения экранами активной защиты SafeBytes. Этот инструмент всегда будет отслеживать ваш компьютер на предмет подозрительной активности и регулярно обновляться, чтобы быть в курсе постоянно меняющихся сценариев угроз.
Веб-защита: Safebytes присваивает всем веб-сайтам уникальный рейтинг безопасности, который помогает вам понять, безопасна ли веб-страница, которую вы собираетесь посетить, для просмотра или известна ли она как фишинговый.
Высокоскоростной модуль сканирования вредоносных программ: Механизм поиска вирусов SafeBytes является одним из самых быстрых и эффективных в отрасли. Его целенаправленное сканирование значительно увеличивает скорость обнаружения вирусов, встроенных в различные компьютерные файлы.
Наименьшее использование ЦП и ОЗУ: SafeBytes — это легкое и удобное решение для защиты от вирусов и вредоносных программ. Поскольку она использует очень мало ресурсов компьютера, эта программа оставляет мощность компьютера именно там, где она принадлежит: на самом деле.
Круглосуточная поддержка экспертов в режиме реального времени: По любым техническим вопросам или поддержке продукта вы можете получить круглосуточную помощь экспертов в чате и по электронной почте.
Технические детали и удаление вручную (для опытных пользователей)
Если вы хотите вручную избавиться от iWin Games без использования автоматизированного инструмента, это можно сделать, удалив программу из меню «Установка и удаление программ» Windows или, в случае расширений браузера, перейдя в надстройки браузера. /Менеджер расширений и его удаление. Вы даже можете сбросить свою домашнюю страницу и поисковых систем, а также удалить историю просмотров, временные файлы и файлы cookie. Наконец, проверьте свой жесткий диск на наличие всего следующего и очистите реестр компьютера вручную, чтобы избавиться от оставшихся записей приложений после удаления. Имейте в виду, что это предназначено только для опытных пользователей и может быть затруднено из-за неправильного удаления файла, вызывающего дополнительные ошибки ПК. Кроме того, некоторые вредоносные программы способны воспроизводить или предотвращать удаление. Вам предлагается выполнить этот процесс в безопасном режиме.
файлы:
C:DOCUME1USER1LOCALS1Tempnsu1.tmp
C:e8bfb44ebc51cebadf4410cb35e993837a67e31b69a243ebac9de76160c97ac6
C:DOCUME1USER1LOCALS1Tempnsu2.tmp
C:DOCUME1USER1LOCALS1Tempnsu2.tmpSystem.dll
C:DOCUME1USER1LOCALS1Tempnsu2.tmpftdownload.dat
C:e8bfb44ebc51cebadf4410cb35e993837a67e31b69a243ebac9de76160c97ac6
C:DOCUME1USER1LOCALS1Tempnsu2.tmpSystem.dll
C:DOCUME1USER1LOCALS1Tempnsu2.tmpftdownload.dat
C:DOCUME1USER1LOCALS1Tempnsu2.tmp
C:DOCUME1USER1LOCALS1Tempnsu1.tmp
C:DOCUME1USER1LOCALS1Tempnsu2.tmp
C:DOCUME1USER1LOCALS1Tempnsu2.tmpftdownload.dat
C:DOCUME1USER1LOCALS1Tempnsu2.tmpSystem.dll
Directory %COMMONAPPDATAiWin Games.
Directory %LOCALSETTINGSTempiWinGames.
Directory %PROGRAMFILESiWin Games.
Directory %PROGRAMSiWin Games.
Реестр:
Ключ HKEY_CLASSES_ROOT с именем iWinGamesInstaller.CoInServ.1 Ключ HKEY_CLASSES_ROOT с именем iWinGamesInstaller.CoInServ Ключ 495874FE-4A82-4AD1-9476-0B957E0B95EB в HKEY_CLASSES_ROOTTypeLib. Ключ 4B55700F-DB51-4891-8B28-6136A48A0105 в HKEY_CLASSES_ROOTAppID. Ключ 4B55700F-DB51-4891-8B28-6136A48A0105 в HKEY_CLASSES_ROOTCLSID. Ключ CA5E2E62-8612-4942-84A0-A94090D166AA в HKEY_CLASSES_ROOTInterface. Ключ E3ED53C5-7AD5-4DF5-9734-AFB6E7E5D9DB в HKEY_CLASSES_ROOTInterface. Ключ 4301AEBD288588A40833184CFEC0AF92 в HKEY_CLASSES_ROOTInstallerFeatures. Ключ 4301AEBD288588A40833184CFEC0AF92 в HKEY_CLASSES_ROOTInstallerProducts. Ключ 80F08842F9EA1BE4BA4922DA74CDB698 в HKEY_CLASSES_ROOTInstallerUpgradeCodes. Ключ ForseRemove в HKEY_CLASSES_ROOTAppID. Ключ iWinArcade в HKEY_CURRENT_USERSoftware. Ключ iWinArcade в HKEY_LOCAL_MACHINESOFTWARE. Ключ iWinGamesInstaller.EXE в HKEY_CLASSES_ROOTAppID. Ключ iWinGamesInstaller в HKEY_LOCAL_MACHINESYSTEMControlSet001Services. Ключ iWinGamesInstaller в HKEY_LOCAL_MACHINESYSTEMControlSet002Services. Ключ iWinGamesInstaller в HKEY_LOCAL_MACHINESYSTEMControlSet003Services. Значение %PROGRAMFILESiWin GamesiWinGames.exe в HKEY_LOCAL_MACHINESYSTEMControlSet001ServicesSharedAccessParametersFirewallPolicyStandardProfileAuthorizedApplicationsList. Значение %PROGRAMFILESiWin GamesWebUpdater.exe в HKEY_LOCAL_MACHINESYSTEMControlSet001ServicesSharedAccessParametersFirewallPolicyStandardProfileAuthorizedApplicationsList.
Узнать больше
DuckGoGo, популярная частная поисковая система, вскоре выпускает свой первый браузер, который, как и его поисковая система, ориентирован на конфиденциальность.

«Как и в случае с мобильными устройствами, DuckDuckGo для настольных компьютеров переопределяет ожидания пользователей в отношении повседневной конфиденциальности в Интернете»,
Из всего, что мы узнали до сих пор, браузер будет сосредоточен на том, чтобы сделать конфиденциальность очень легкой и простой, исключив множество различных настроек конфиденциальности и сделав всю среду надежной защитой конфиденциальности, установленной по умолчанию. Настройки будут применяться во всех полях, включая поиск, просмотр, электронную почту и многое другое. Габриэль также сказал, что целью браузера является не просто браузер конфиденциальности, он предназначен для создания и использования в качестве вашего повседневного браузера для повседневного использования, который защищает вашу конфиденциальность в качестве бонуса. Одна интересная вещь, которая была заявлена, заключается в том, что сам браузер построен на механизмах рендеринга, предоставляемых ОС, а не на типичном Chromium. DuckDuckGo говорит, что этот подход избавит вас от ненужного хлама, который годами накапливался в основных браузерах. Кроме того, компания заявила, что по сравнению с Chrome рабочий стол приложения DuckDuckGo чище, гораздо более конфиденциальный, и что ранние тесты показали, что он также значительно быстрее. Это просто корпоративная реклама или реальность? Мы увидим, как только браузер будет выпущен или когда он будет выпущен для публичного тестирования. А пока берегите себя и счастливых праздников.
Узнать больше
В нынешнюю эпоху умных гаджетов и полной замены даже некоторых простых вещей их умными аналогами неудивительно увидеть некоторые странные инновации, которые пытаются использовать преимущества современных технологий.

Одно из таких нововведений — умная книга, а точнее — умная заметка, многоразовый блокнот, который можно подключить к телефону.
Почему смартбук Rocketbook Fusion
Одна вещь, которая может оправдать, а должна оправдать покупку Rocketbook, — это сохранение деревьев и окружающей среды, поскольку ее можно использовать повторно. Вторым аргументом будет его цена, поскольку он не дорогой, учитывая то, что он предлагает.
Вдобавок ко всему, у вас также есть бесплатное приложение для вашего телефона, чтобы в полной мере воспользоваться им.
Что такое смартбук?
Представьте себе такой сценарий: у вас есть блокнот из 42 страниц с несколькими разными стилями страниц внутри. Вы пишете в нем, и после того, как он заполнен, вы загружаете его содержимое на свою электронную почту или облачный сервис по вашему выбору, получаете тряпку, стираете все и начинаете снова с нуля.
Итак, как уже упоминалось, блокнот содержит 42 страницы различных стилей. Большинство страниц либо линейные, либо пунктирные, но блокнот также включает ежемесячный календарь, страницы подробного календаря на две недели и три страницы для отслеживания проектов или идей. Поскольку все можно стереть, этого достаточно, чтобы охватить всю основу и исключить необходимость в еще одной книге.
Когда вы чувствуете, что хотите сохранить работу, или когда она заполнена, вы можете легко загрузить и сохранить книгу с помощью параметра страницы сканирования в бесплатном приложении Rocketbook. После сканирования страницы могут быть загружены в предпочитаемый вами облачный сервис или отправлены на вашу электронную почту.
Теперь, чтобы писать и стирать любые блокноты Rocketbook, вам придется использовать ручки Pilot’s Frixion. Они сохнут около 15 секунд на странице и, конечно же, их можно легко протереть влажной тканью из микрофибры, которая входит в комплект поставки. Одна ручка также поставляется с рабочей тетрадью при покупке.
Заявление
Приложение имеет классные функции, конечно, самая важная и самая полезная из них — это настройка места загрузки для сканирования, поэтому, когда вы сканируете свои страницы, они автоматически загружаются в выбранное вами место назначения.
В настройках приложения вы также можете включить некоторые функции распознавания рукописного ввода, которые позволят вам легко искать загруженные документы. Например, вы можете искать документы, просто написав сейчас или два слова. Существует также функция Smart List, которая возьмет ваш контрольный список и превратит его в виртуальный контрольный список.
В приложении также есть забавный раздел «Исследование», где вы можете найти всевозможные забавные лайфхаки и различные идеи о том, как использовать ваш Rocketbook.
Узнать больше
Код ошибки 0xc1900106 — Что это?
Один из наиболее распространенные ошибки при обновлении Windows 7 или Windows 8 / 8.1 до Windows 10 пользователи Microsoft сталкиваются с кодом ошибки 0xc1900106. Пользователи Microsoft испытывают сбой в процессе установки. Либо они будут уведомлены о том, что процесс установки завершен, но не выполнен, либо что Windows не может установить обновление.
Решения
 Причины ошибок
Причины ошибок
Все больше и больше пользователей Windows испытывают проблемы при обновлении своей операционной системы до Windows 10. Пользователи сталкиваются с множеством ошибок, одной из которых является код ошибки 0xc1900106. Эта ошибка обычно связана с неправильно сконфигурированные системные файлы, Если пользователь Windows сталкивается с этой ошибкой, скорее всего, его устройство имеет некоторые проблемы с реестром.
Дополнительная информация и ручной ремонт
Исправление проблем, связанных с кодом ошибки, лучше всего решить с помощью методов ручного ремонта. Применение методов восстановления вручную может помочь пользователям Windows устранить основные причины возникающих ошибок, а также применить определенные решения для устранения проблемы.
Большинство пользователей Windows могут самостоятельно реализовать методы ручного ремонта, но в некоторых случаях требуется помощь профессионала Windows. Если вы не очень разбираетесь в технологиях и не уверены в том, что самостоятельно выполняете методы ручного ремонта, было бы целесообразно обратиться за помощью к профессиональному специалисту по Windows, который достаточно осведомлен, чтобы устранить ошибки или проблемы, с которыми вы сталкиваетесь. Однако, если вы не хотите прибегать к помощи профессионала, вы также можете рассмотреть возможность использования мощный автоматизированный инструмент.
Пытаясь исправить код ошибки 0xc1900106, вы можете воспользоваться следующими методами ручного ремонта:
Способ первый: выборочная установка
- Сделайте резервную копию ваших личных файлов
- Пользователи Windows 8 / 8.1 должны сначала обновить, а затем перейти к обновлению.
- Если процесс обновления не работает, перезагрузите устройство и повторите попытку.
- Если сброс устройства по-прежнему не работает, вы можете продолжить выборочную установку.
- Когда ваш установочный носитель Windows будет готов, вам нужно выбрать загрузку с CD, DVD или USB-накопителя, чтобы начать установку. (Например, в этой статье будет обсуждаться загрузка с DVD).
- Когда ваше устройство настроено на загрузку с DVD, вам будет предложено нажать любую клавишу для загрузки с CD или DVD…
- После нажатия любой клавиши на экране появится логотип Windows, что может занять некоторое время. Не беспокойтесь, пока вы видите индикатор, все в порядке.
- В раскрывающемся меню выберите язык, время и метод клавиатуры, затем нажмите «Далее».
- Нажмите кнопку «Установить сейчас» и дождитесь начала установки.
- Установите флажок Я принимаю условия лицензии и нажмите Далее.
- Выберите Custom: Install Windows only (Advanced).
- Выберите основной раздел, затем нажмите Далее. Вам будет предложено следующее предупреждение: Выбранный вами раздел может содержать файлы из предыдущей установки Windows. Если это так, эти файлы и папки будут перемещены в папку с именем Windows.old. Вы сможете получить доступ к информации в Windows.old, но сможете использовать предыдущую версию Windows. Просто нажмите кнопку ОК и подождите, пока Windows продолжит установку. Windows перезагрузится после завершения этого этапа установки и будет перезагрузиться в настройку еще раз.
- На этом этапе Windows обнаружит и установит ваше оборудование. Как только это закончится, Windows перезагрузится снова.
Способ второй: сброс компонентов Windows Update
- На рабочем столе вашего устройства нажмите клавишу Windows + X, чтобы открыть командную строку от имени администратора.
- Когда появится окно командной строки, вы можете набрать или скопировать и вставить следующие команды (все сразу):
net stop wuauserv net stop cryptSvc net stop bits net stop msiserver ren C:WindowsSoftwareDistribution SoftwareDistribution.old ren C:WindowsSystem32catroot2 catroot2.old net start wuauserv net start cryptSvc net start bits чистый старт msiserver pause
- Выйдите из командной строки.
- После сброса компонентов Центра обновления Windows проверьте, получаете ли вы обновления Windows, включающие обновления встроенного ПО для вашего компьютера.
Способ третий: убедитесь, что Windows обновлена
- Если у вас есть антивирус, обязательно отключите его во время процесса обновления.
- Запустите Центр обновления Windows, чтобы проверить, обновлена ли система.
- Убедитесь, что установлена последняя версия прошивки и драйверов. Для этого перейдите на веб-сайт производителя компьютера или попробуйте также обратиться в службу поддержки компании.
Узнать больше
Авторское право © 2022, ErrorTools, Все права защищены
Товарные знаки: логотипы Microsoft Windows являются зарегистрированными товарными знаками Microsoft. Отказ от ответственности: ErrorTools.com не аффилирован с Microsoft и не претендует на прямую аффилированность.
Информация на этой странице предоставлена исключительно в информационных целях.
Ремонт вашего ПК одним щелчком мыши
Имейте в виду, что наше программное обеспечение необходимо установить на ПК с ОС Windows. Откройте этот веб-сайт на настольном ПК и загрузите программное обеспечение для простого и быстрого устранения ваших проблем.
Что значит ошибка 118 это значит, что сервера Стима барахлят или у вас очень медленный интернет. Код ошибки 118 встречается во многих случаях я напишу про три этапа исправления ошибки 118 steam, которые мне когда-то помогли.
Простое решение как исправить ошибку 118
Появляется сообщение «Код ошибки:-118 Невозможно подключиться к серверу. Возможно, сервер отключён или у вас отсутствует подключение к интернету.» Чтобы исправить эту ошибку 118 нужно подождать минут семь и перезагрузить страницу, если не помогло то надо перегрузить компьютер.
Отключением прокси-сервера
Ошибку 118 в стиме исправляем следующим образом. Жмём «Пуск» — «Панель управления» — «Сеть и Интернет» «Свойства обозревателя».
В открывшемся окне открываем вкладку «Подключения» и нажимаем на «Настройка сети».
Убираем галочку с «Использовать прокси-сервер для локальных подключений» и жмём «ОК». Перезагружаем стрим.
Ошибка 118 в браузере
В браузере страницы не открываются и выскакивает ошибка 118 тайм аут операции. Если появилась эта ошибка 118 что делать для её исправления. Жмём «Пуск» — «Панель управления» — «Оформление и персонализация» — «Параметры папок» — «Вид» — выбираем «Показывать скрытые файлы, папки и диски» и жмём «ОК». Далее жмём «Пуск» — «Выполнить» и вписываем notepad %windir%system32driversetchosts.
В открывшемся документе удаляем всё что ниже ::1 localhost и закрываем с сохранением изменений. Должно остаться как на картинке. Перезагружаем компьютер и ошибка 118 должна пропасть











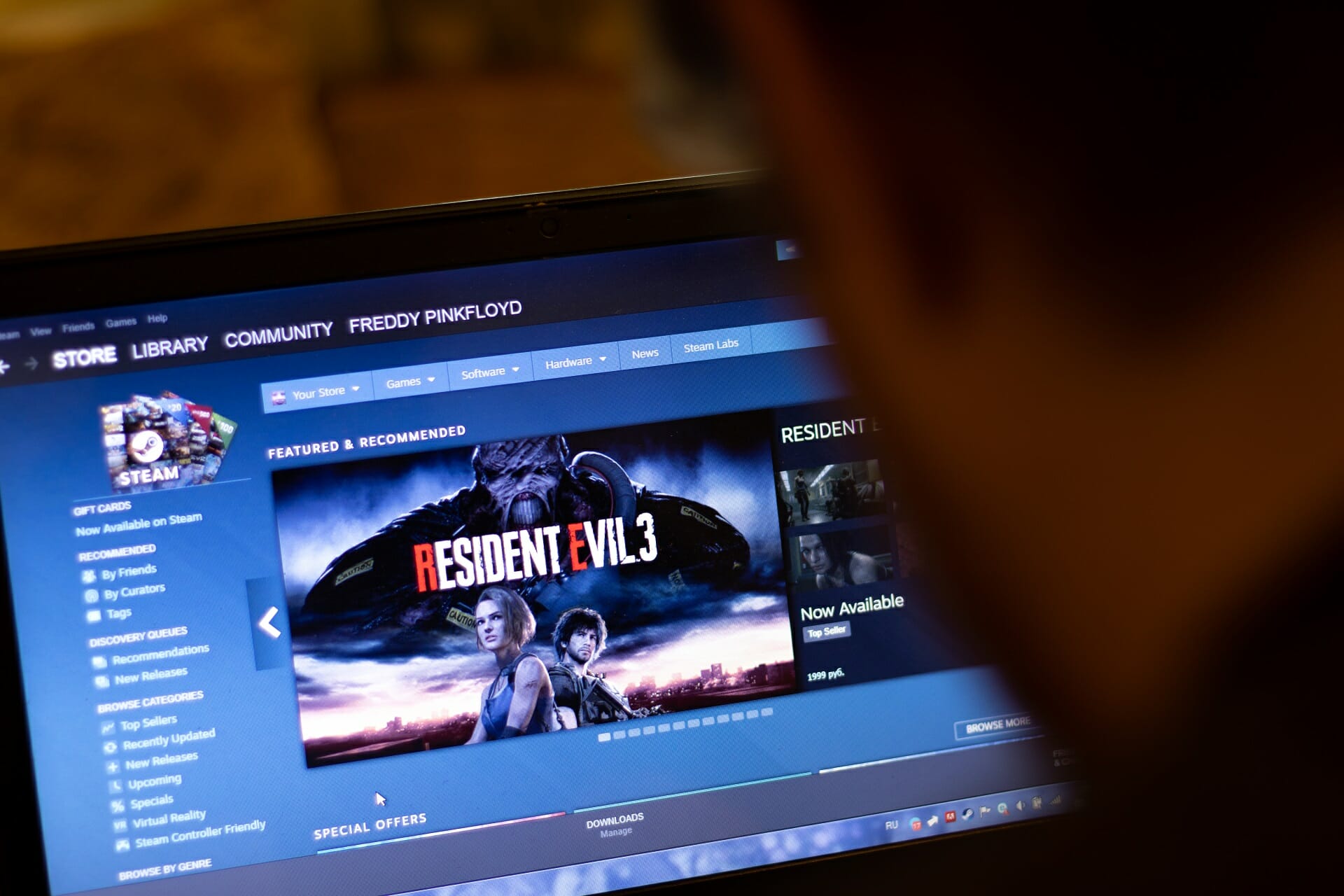
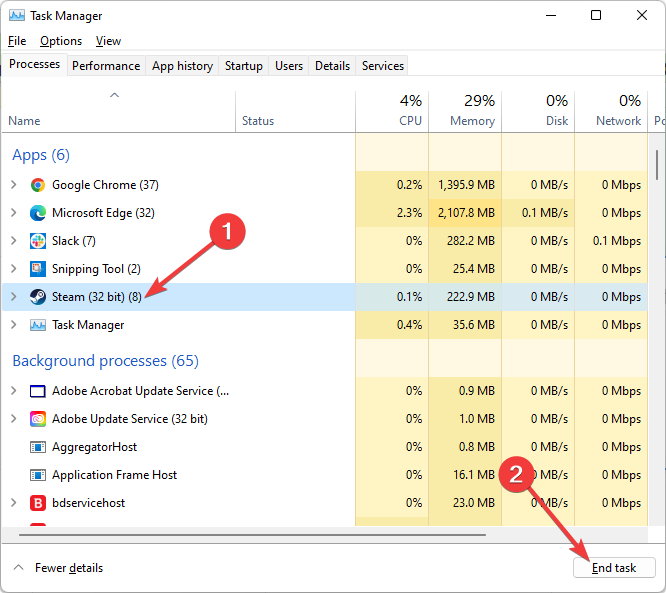
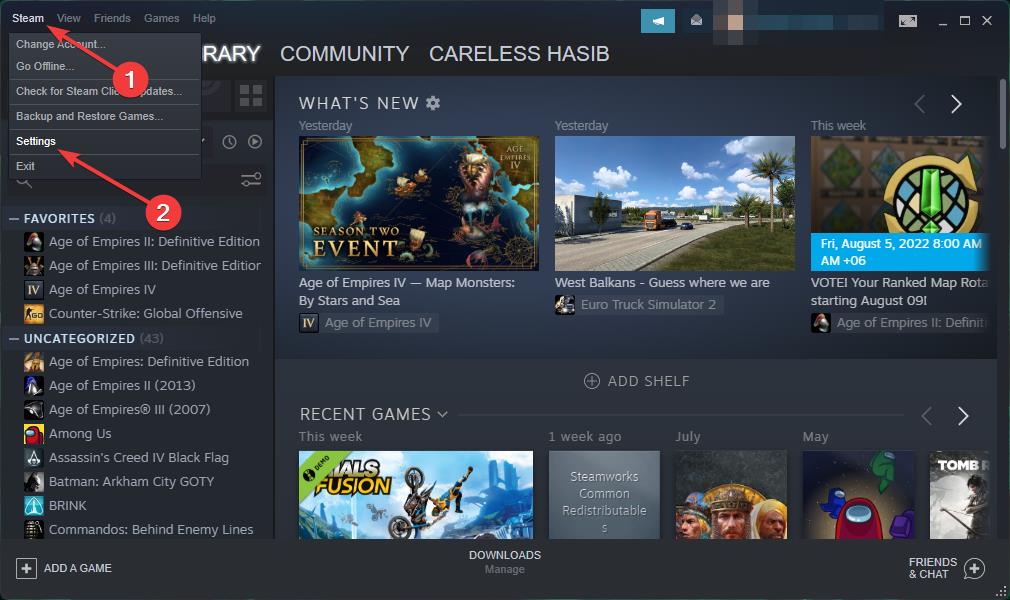
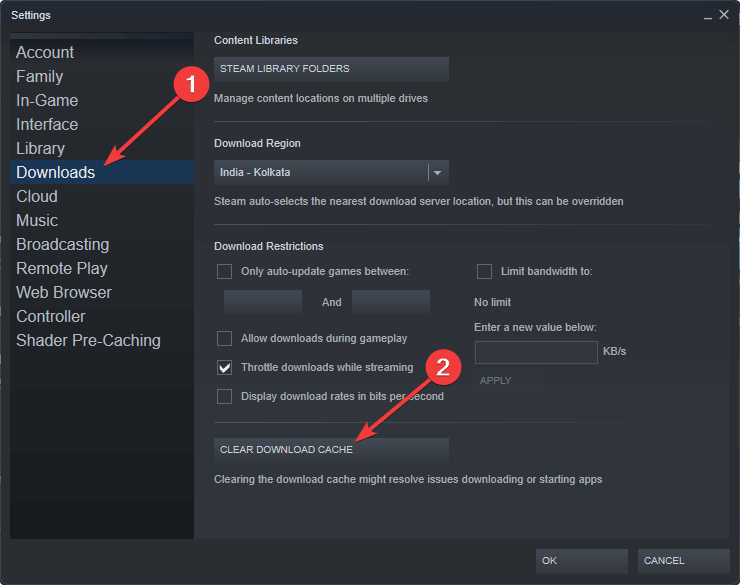
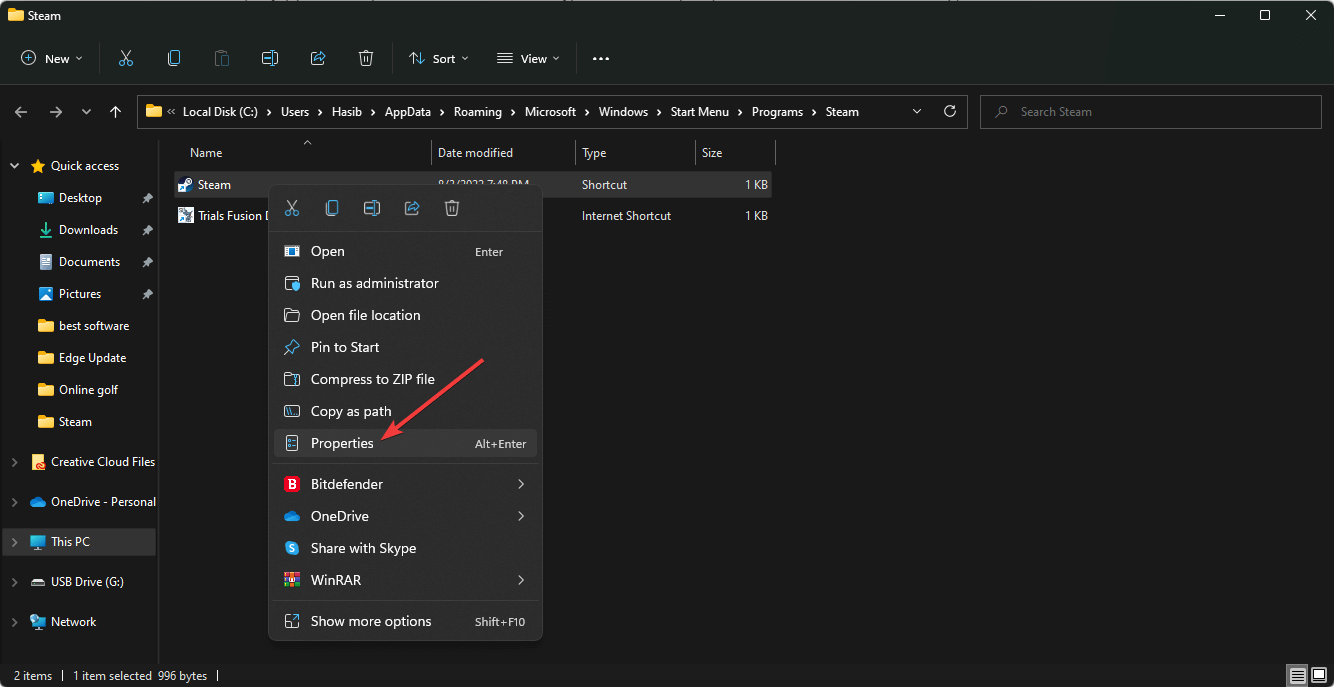
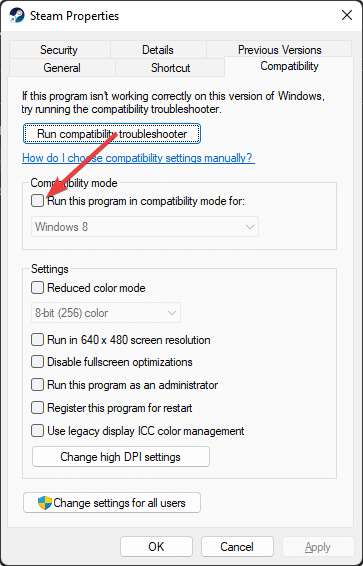
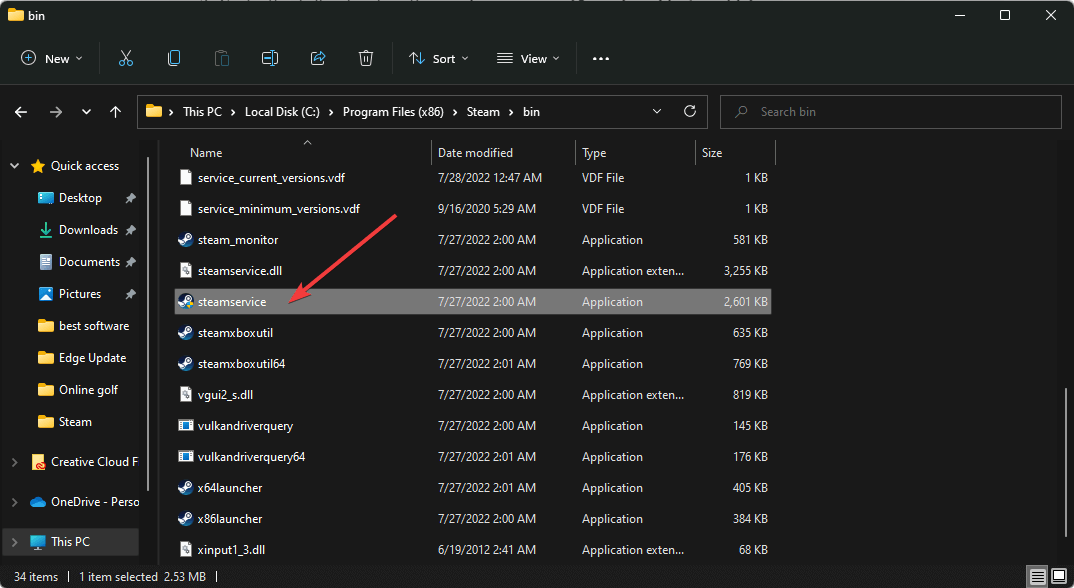

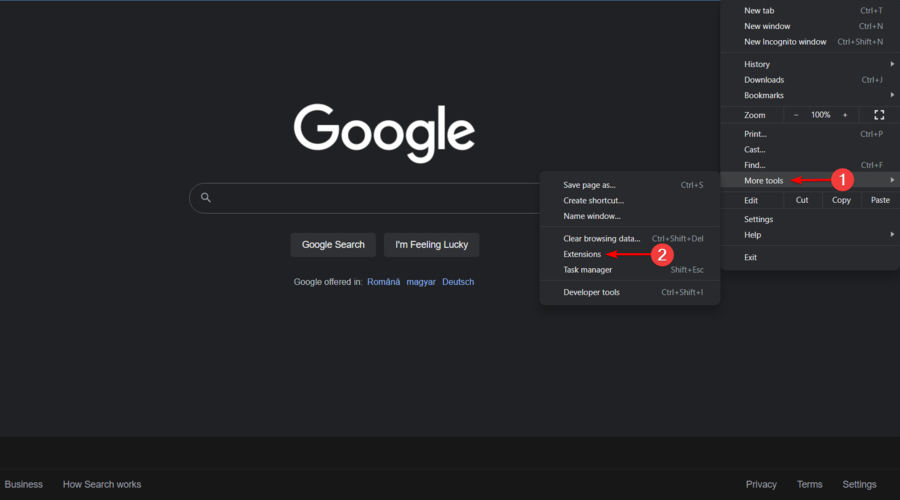
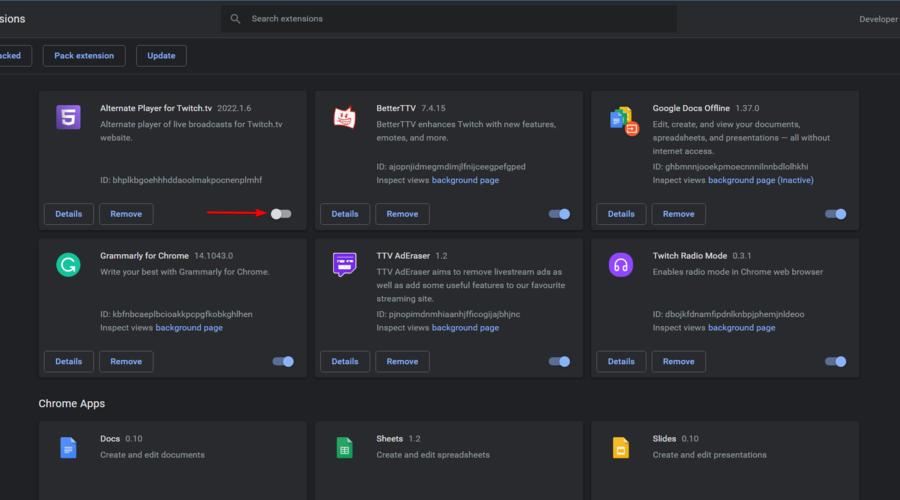

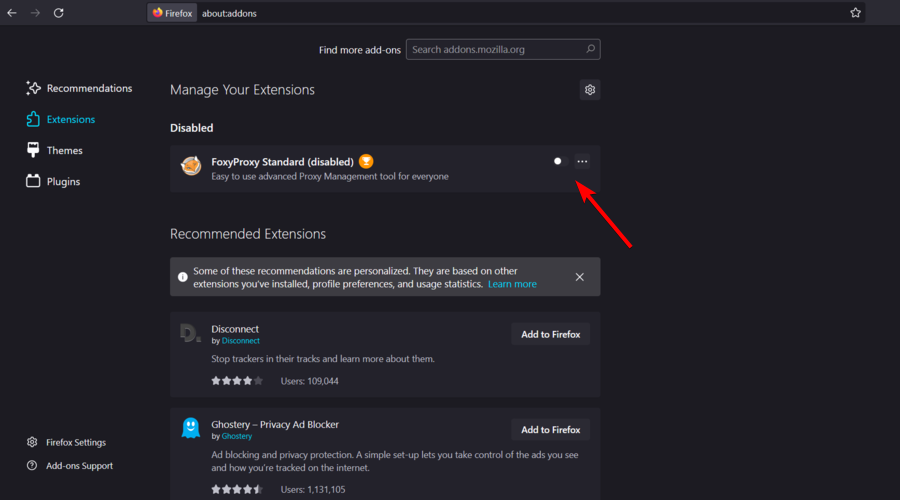

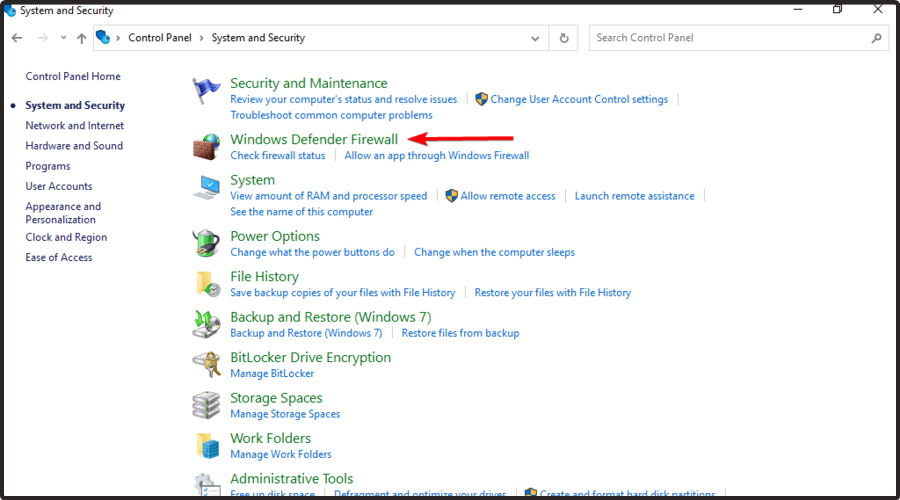
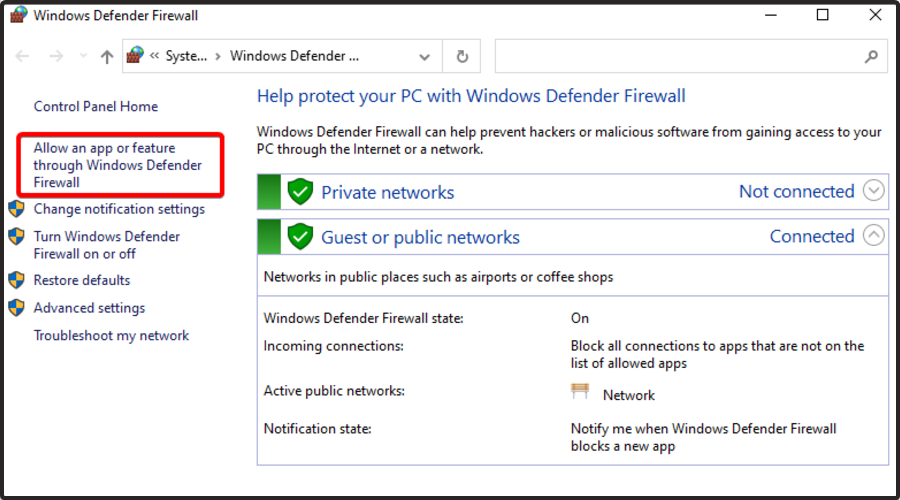
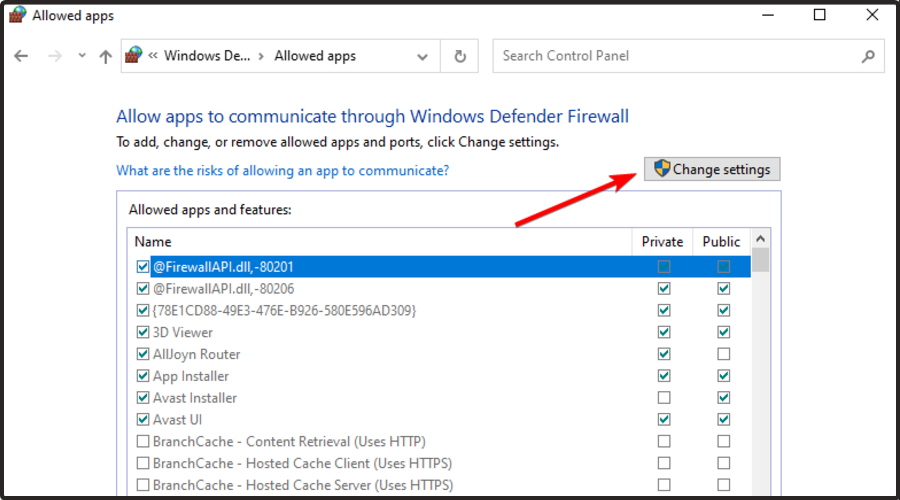



 Причины ошибок
Причины ошибок