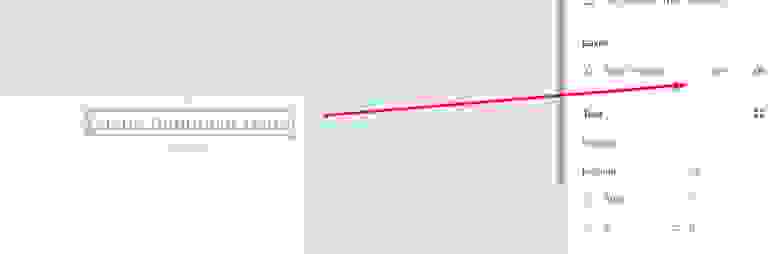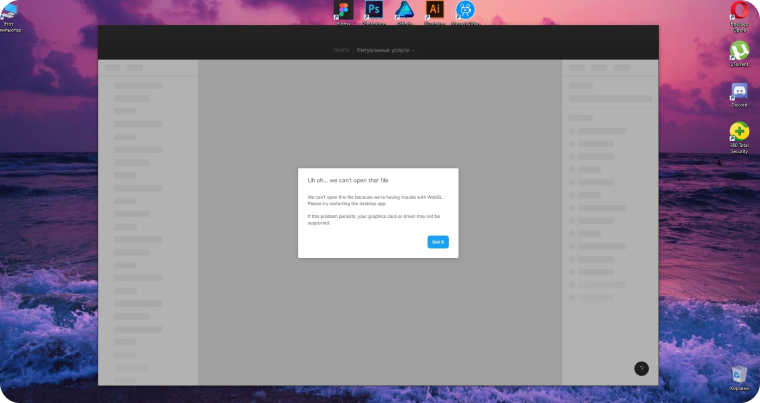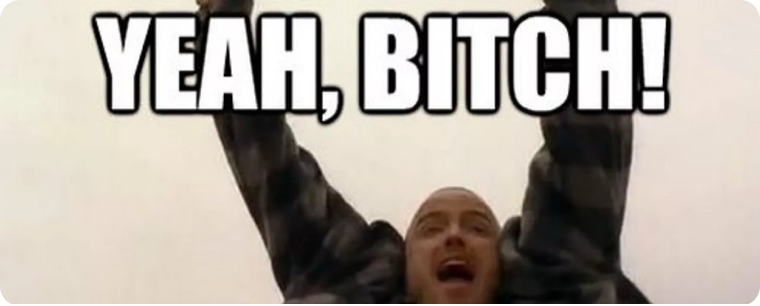Мы пробовали пинговать Figma.com, используя наши серверы в разных местах, и ответ сервера показал, что сегодня нет текущих проблем Figma.com.
Если Figma.com для вас тоже не работает, вы ничего не можете сделать, кроме как ждать. Вероятно, сервер перегружен, не работает или недоступен из-за проблем с сетью, сбоя или обслуживания веб-сайта.
Если сайт UP для нас, но вы не можете получить к нему доступ, Попробуйте одно из следующих решений:
1. Это может быть связано с браузером:
Чтобы решить проблемы, связанные с браузером, которые могут привести к отключению сайта/сервера, выполните полное обновление браузера этого сайта. Вы можете сделать это, одновременно удерживая клавиши CTRL + F5 в браузере.
Этот трюк отлично работает в Chrome, Firefox, Brave, Opera, Safari и любом другом браузере по умолчанию, который сейчас поставляется с вашей Windows, лол.
2. Очистите файлы cookie и кэш.
Содержимое всех современных сайтов и приложений сегодня обычно кэшируется. Это означает, что копия хранится в вашем браузере до тех пор, пока вы ранее посещали эту страницу. Это делается для облегчения доступа при следующем посещении этой страницы. Это может быть проблемой, особенно если страница была недоступна в последний раз, когда вы проверяли.
Возможно, вам придется очистить память браузера, чтобы сайт загружался правильно.
3. Устранение проблем с DNS
Система доменных имен (DNS) позволяет идентифицировать IP-адрес сайта (192.168.x.x) с помощью слов (например, .com, .us), чтобы его можно было легко запомнить. Обычно это предоставляется вашим интернет-провайдером.
Чтобы исправить это, очистите локальный кеш DNS, чтобы убедиться, что вы используете самый последний кеш, который есть у вашего интернет-провайдера.
По-прежнему возникают проблемы? Попробуйте отправить свои жалобы или проблемы по каналам, указанным на боковой панели!
Что значит ошибка 118 это значит, что сервера Стима барахлят или у вас очень медленный интернет. Код ошибки 118 встречается во многих случаях я напишу про три этапа исправления ошибки 118 steam, которые мне когда-то помогли.
Простое решение как исправить ошибку 118
Появляется сообщение «Код ошибки:-118 Невозможно подключиться к серверу. Возможно, сервер отключён или у вас отсутствует подключение к интернету.» Чтобы исправить эту ошибку 118 нужно подождать минут семь и перезагрузить страницу, если не помогло то надо перегрузить компьютер.
Отключением прокси-сервера
Ошибку 118 в стиме исправляем следующим образом. Жмём «Пуск» — «Панель управления» — «Сеть и Интернет» «Свойства обозревателя».
В открывшемся окне открываем вкладку «Подключения» и нажимаем на «Настройка сети».
Убираем галочку с «Использовать прокси-сервер для локальных подключений» и жмём «ОК». Перезагружаем стрим.
Ошибка 118 в браузере
В браузере страницы не открываются и выскакивает ошибка 118 тайм аут операции. Если появилась эта ошибка 118 что делать для её исправления. Жмём «Пуск» — «Панель управления» — «Оформление и персонализация» — «Параметры папок» — «Вид» — выбираем «Показывать скрытые файлы, папки и диски» и жмём «ОК». Далее жмём «Пуск» — «Выполнить» и вписываем notepad %windir%system32driversetchosts.
В открывшемся документе удаляем всё что ниже ::1 localhost и закрываем с сохранением изменений. Должно остаться как на картинке. Перезагружаем компьютер и ошибка 118 должна пропасть
Ошибка 118 — Что это?
Ошибка 118 — типичная ошибка Google Chrome. Он появляется, когда Google Chrome не может загрузить такие сайты, как Facebook. Обычно он отображается в следующем формате:
«Сообщение об ошибке: ошибка 118 (net :: ERR_CONNECTION_TIMED_OUT): истекло время ожидания операции».
Решения
 Причины ошибок
Причины ошибок
Ошибка 118 может быть вызвана по нескольким причинам. Это включает в себя:
- Проблемы с настройкой DNS
- IP-адрес фильтрует сайты
- Cookies и недействительные записи в реестре
Дополнительная информация и ручной ремонт
Для обеспечения бесперебойной работы в Интернете на Google Chrome, рекомендуется исправить ошибку 118. Если ошибка 118 не будет устранена, вы не сможете загрузить и получить доступ к нужным веб-сайтам.
Чтобы избежать неудобств и немедленно решить проблему, попробуйте методы, предложенные ниже. Это простые и эффективные способы своими руками, не требующие технических навыков.
Способ 1 — изменить настройки прокси-сервера
Если ваш IP-адрес фильтрует веб-сайты, вы можете столкнуться с ошибкой 118 при использовании Google Chrome. Если это причина ошибки, рекомендуется добавить прокси для вашего ПК.
Чтобы изменить настройки прокси-сервера и добавить новый прокси, просто нажмите на меню «Настройка и управление Google Chrome». Теперь нажмите кнопку параметров. В окне «Параметры Google Chrome» выберите вкладку «Под капотом».
После этого в разделе Сеть нажмите кнопку изменения настроек прокси.
Проверьте Показать предложения для ошибок навигации и Использовать предварительную выборку DNS улучшить производительность страницы загрузки. Теперь в разделе «Свойства Интернета» нажмите «Настройки локальной сети».
В разделе «Настройки LAN» вы увидите поле «Прокси-сервер», установите его и введите новые настройки прокси-сервера. Нажмите ОК, чтобы подтвердить и сохранить настройки. Надеюсь, это решит проблему.
Способ 2 — перейти на Google DNS
Если ошибка связана с настройками DNS, попробуйте этот метод для ее устранения. Просто настройте DNS для использования Google DNS. Вот как это делается:
- Перейдите в меню «Пуск», выберите «Панель управления Windows», «Сеть и Интернет» и измените настройки адаптера. Здесь вы увидите подключение по локальной сети.
- Щелкните правой кнопкой мыши, чтобы выбрать свойства внизу.
- Проверьте интернет-протокол версии 4 и нажмите свойства.
- Теперь установите флажок «Получить IP-адрес автоматически», а также выберите параметр «Использовать следующие адреса DNS-серверов».
- Измените предпочтительный DNS на 8.8.4.4 и альтернативный DNS-сервер на 8.8.8.8, теперь нажмите OK для подтверждения.
Способ 3 — удалить неверные записи и файлы cookie, повреждающие реестр
Неверные записи и файлы cookie, сохраненные в реестре, также могут вызвать ошибку 118.
Чтобы решить эту проблему, немедленно скачайте Restoro. Это PC Fixer с множеством утилит, включая очиститель реестра. Очиститель реестра удаляет все плохие записи и файлы cookie за секунды и восстанавливает поврежденный реестр.
Открыть чтобы загрузить Restoro и устранить ошибку 118.
Расширенный ремонт системы Pro
Автоматизированное решение для ремонта ПК в один клик
С Advanced System Repair Pro вы можете легко
Замените поврежденные файлы
Восстановить производительность
Удалить вредоносные программы
СКАЧАТЬ
Advanced System Repair Pro совместим со всеми версиями Microsoft Windows, включая Windows 11.
Поделиться этой статьей:
Вас также может заинтересовать
Автор знаменитой программной библиотеки mode-ipc, которая загружается более миллиона раз в неделю, обнаружил, что внутри нее содержится сомнительный код. Сам код ведет себя так: если он узнает, что вы находитесь в пределах России или Белоруссии, он попытается заменить содержимое всех файлов на компьютере на эмодзи-сердечко.
Важно то, что мы здесь не поддерживаем нынешнюю украинскую ситуацию и против любого насилия или войны, но мы также не поддерживаем такое поведение. Если мы посмотрим на это только с технической точки зрения, мы тогда классифицируем библиотеку mode-ipc как вредоносное ПО и вредоносный фрагмент кода, независимо от мотивов, стоящих за этим.
Итак, это так называемое ПО для протеста — это, по сути, вредоносное ПО, но не всегда оно будет протестовать при соблюдении определенных условий. Проблема в том, что компании и пользователи не должны страдать, если они не разделяют личную точку зрения автора кода. Представьте, если бы я, например, опубликовал код для удаления всех картинок с вашего компьютера, если бы мой код узнал, что вы не любите металлическую музыку. Я предполагаю, что вам не нравится металлическая музыка и война в Украине — две очень разные вещи, но источник — один и тот же, ненадежный код, который вторгается в вашу личную жизнь, чтобы служить одной цели, наказанию за несогласие с моими личными взглядами, и это не должно быть допущено.
Не все протестные программы одинаковы, некоторые не причинят вреда вашему компьютеру намеренно, они просто будут раздражать вас некоторыми сообщениями, как это делали вирусы в зачаточном состоянии, другие могут налагать какие-то санкции на разработчиков, но независимо от исхода основной принцип тот же, он действует что-то без согласия пользователя и без информирования пользователя о том, что что-то подобное может произойти.
В Интернете было много сообщений в блогах и открытых дискуссий по этому вопросу и его морали. Дискуссия по-прежнему активна с различными взглядами на ситуацию и способы ее предотвращения. Наше мнение по этому вопросу заключается в том, что профессиональные разработчики должны иметь стандарты и не причинять вреда ради личных взглядов и чувств.
В долгосрочной перспективе такое поведение и практика могут только навредить разработчикам, вовлеченным в такого рода запутанность. Зараженные библиотеки со временем перестанут использоваться, так как люди не будут им доверять, а авторы будут иметь клеймо на своем имени как импульсивные или не заслуживающие доверия.
Узнать больше
Иногда нам нужны и нужны некоторые приложения, которые не являются частью официального магазина приложений Amazon, но наличие их флешки Fire TV не позволяет нам устанавливать что-либо, чего нет в их магазине, или нет?

Вы можете быстро «взломать» данную флешку и разблокировать дополнительные установки через разных провайдеров. Хотя термин джейлбрейк ассоциируется с незаконной и хакерской деятельностью, будьте уверены, что в данном случае в этой процедуре нет ничего незаконного и вы в полной безопасности.
Процесс джейлбрейка
Чтобы выполнить эту процедуру, сначала вам нужно будет разрешить установку приложений, полученных из-за пределов Amazon Appstore. Для этого откройте меню настроек на Fire TV Stick и в настройках выберите My Fire TV. На странице My Fire TV выберите «Параметры разработчика», а внутри выберите «Приложения из неизвестных источников». Откроется экран подсказки, выберите «Включить», чтобы активировать опцию.
Установка APK теперь включена, и следующим шагом будет загрузка приложения, такого как Downloader, которое позволит вам получать ваши любимые приложения. Загрузчик является бесплатным менеджером загрузок, полностью доступным в Amazon Appstore, и с его помощью вы можете загружать любые файлы на свое устройство, включая APK.
После установки откройте приложение Downloader и введите URL-адрес или поисковый запрос, чтобы найти нужное приложение, но, пожалуйста, получите все свои APK из надежных источников, чтобы избежать эксплойтов и заражения вредоносным ПО.
Узнать больше
Несколько пользователей Windows 10 сообщили об ошибке в системах, подключенных к домену, при попытке удаленного доступа к своим компьютерным системам. Это происходит, когда на компьютере включена проверка подлинности сетевого уровня или NLA. Если вы один из этих пользователей, вам лучше продолжить чтение, так как этот пост расскажет, как исправить эту ошибку. Чтобы решить эту проблему, вы можете попробовать несколько обходных путей. Вы можете либо отключить эту опцию напрямую через свойства, либо вы также можете изменить некоторые записи или подразделы реестра и перезапустить систему.
Когда вы сталкиваетесь с этой проблемой, появляется сообщение об ошибке, которое гласит:
«Удаленный компьютер, к которому вы пытаетесь подключиться, требует проверки подлинности на сетевом уровне (NLA), но с вашим контроллером домена Windows невозможно связаться для выполнения NLA. Если вы являетесь администратором удаленного компьютера, вы можете отключить NLA с помощью параметров на вкладке «Удаленный» диалогового окна «Свойства системы».
Или вы можете также увидеть это сообщение об ошибке:
«Удаленный компьютер требует аутентификации на уровне сети, которую ваш компьютер не поддерживает. Для получения помощи обратитесь к системному администратору или в службу технической поддержки ».
Прежде чем приступить к устранению неполадок, используя приведенные ниже параметры, необходимо создать резервную копию данных или точки восстановления системы, а также скопировать все записи реестра, которые вы собираетесь изменить.
Вариант 1 — отключить аутентификацию на сетевом уровне через свойства
NLA — это полезный инструмент, который обеспечивает вашему компьютеру дополнительную безопасность и помогает сетевым администраторам контролировать, кто может входить в систему одним щелчком мыши. Однако бывают случаи, когда это может стать недостатком и помешать вам получить удаленный доступ к вашей системе. Таким образом, вам нужно отключить его с помощью свойств.
- Нажмите клавиши Win + R, чтобы открыть диалоговое окно «Выполнить».
- После этого введите «sysdm.cpl» и нажмите Enter, чтобы открыть «Свойства системы».
- Затем перейдите на вкладку «Удаленный» и снимите флажок «Разрешить подключения только с компьютеров, на которых запущен удаленный рабочий стол с проверкой подлинности на уровне сети (рекомендуется)».
- Теперь нажмите кнопку «Применить», чтобы сохранить внесенные изменения и выйти из «Свойства системы», а затем снова попробуйте войти на удаленный компьютер и посмотреть, устранена ли проблема.
Вариант 2 — отключить NLA через редактор реестра
Обратите внимание, что вы можете использовать эту опцию, только если первая не сработала для вас. Обратите внимание, что этот параметр потребует от вас полной перезагрузки компьютера, что может означать некоторое время простоя, если ваш компьютер работает на рабочем сервере. Поэтому обязательно сохраните всю свою работу.
- Нажмите клавиши Win + R, чтобы открыть диалоговое окно «Выполнить», затем введите «Regedit» в поле и нажмите «Ввод», чтобы открыть редактор реестра.
- Оттуда нажмите Файл> Подключить сетевой реестр и введите данные удаленного компьютера, а затем попробуйте подключиться.
- Перейдите к пути ниже после подключения:
HKLM> СИСТЕМА> CurrentControlSet> Управление> Сервер терминалов> WinStations> RDP-Tcp
- После этого измените значения, указанные ниже, на «0».
- SecurityLayer
- Аутентификация пользователя
- Перейдите к PowerShell и выполните эту команду — перезагрузить компьютер
Вариант 3 — отключить NLA через PowerShell
PowerShell позволяет вам подключаться к удаленному компьютеру, и после того, как вы настроили таргетинг на компьютер, вы можете выполнить приведенные ниже команды, чтобы отключить NLA.
- Нажмите Win + S, чтобы открыть Поиск, а затем введите «PowerShell» в поле. Щелкните правой кнопкой мыши соответствующий результат и выберите параметр «Запуск от имени администратора».
- После открытия PowerShell выполните команду ниже:
- Попав в PowerShell, выполните следующую команду:
$ TargetMachine = «Target-Machine-Name»
(Get-WmiObject -class «Win32_TSGeneralSetting» -пространство имен rootcimv2terminalservices -ComputerName $TargetMachine -Filter «TerminalName=’RDP-tcp'»).SetUserAuthenticationRequired(0)
Примечание. В данной команде «Target-Machine-Name» — это имя целевого компьютера.
Вариант 4. Используйте редактор групповой политики, чтобы отключить NLA.
Другой вариант, который вы можете использовать для отключения NLA, — это редактор групповой политики. Это идеально подходит для вас, если вы отключаете одеяло. Просто обратите внимание, что редактор групповой политики — это мощный инструмент, и что если вы сделаете некоторые ошибки, изменив значения, о которых не знаете, вы можете сделать свой компьютер бесполезным, поэтому убедитесь, что вы создали резервную копию всех значений, прежде чем продолжить.
- Нажмите клавиши Win + R, чтобы открыть диалоговое окно «Выполнить».
- Затем введите «gpedit.msc» и нажмите «Enter», чтобы открыть редактор групповой политики.
- Оттуда идите по этому пути — Конфигурация компьютера> Административные шаблоны> Компоненты Windows> Службы удаленного рабочего стола> Узел сеанса удаленного рабочего стола> Безопасность
- После этого выполните поиск «Требовать аутентификацию пользователя для удаленных подключений с использованием аутентификации на уровне сети» и отключите ее.
- Теперь проверьте, исправлена ли ошибка или нет.
Узнать больше
Как вы знаете, служба Google Диска — это служба резервного копирования и синхронизации, предоставляемая Google. Он был запущен еще в апреле 2012 года и предоставляет пользователям возможность синхронизировать, хранить и обмениваться файлами, загружая их на серверы Google, где они остаются до тех пор, пока они не будут удалены пользователями лично, и к ним можно получить доступ в любом месте с помощью учетной записи Google, которая используется для загрузить их. Недавно многие пользователи сообщили, что им не удалось подключиться к Google Диску со своих компьютеров с Windows 10. Такого рода проблемы были замечены в середине процесса загрузки, и иногда их можно увидеть после запуска приложения. Если вы также столкнулись с той же проблемой, то вы попали в нужное место, так как этот пост поможет вам ее исправить. Существует множество возможных причин, по которым возникает такая проблема. Возможно, приложение не удалось запустить должным образом или Интернет был отключен, когда приложение собиралось запустить. Также возможно, что брандмауэр заблокировал подключение приложения к Интернету или что антивирусная программа не позволяет приложению вступить в контакт со своей базой данных. Кроме того, возможно, что учетная запись, которую вы используете на своем компьютере, не позволяет Google Диску подключаться к Интернету из-за некоторых ошибок конфигурации. Следуйте приведенным ниже советам, чтобы решить проблему с подключением к Google Диску.
Вариант 1 — настроить брандмауэр
Как уже упоминалось, брандмауэр Windows может блокировать приложение от связи с его базой данных, поэтому в этом варианте вы должны разрешить Google Диск через брандмауэр. Для этого выполните следующие действия:
- В Начальном поиске Windows введите «брандмауэр» и нажмите «Разрешить приложение или функцию через брандмауэр Windows» в результатах поиска.
- После этого вы увидите список приложений, и здесь нажмите кнопку «Изменить настройки».
- Затем прокрутите вниз и убедитесь, что установлены флажки «Общедоступный» и «Частный» для Google Диска.
- Теперь нажмите Ok, чтобы сохранить внесенные изменения, а затем попробуйте снова запустить Google Диск.
Вариант 2. Попробуйте снова запустить Google Диск.
Google Диск может не запуститься должным образом, поэтому он не может подключиться к своим серверам, поэтому вы можете попробовать запустить его снова и посмотреть, поможет ли это.
- Нажмите клавиши Ctrl + Shift + Esc, чтобы открыть диспетчер задач.
- Далее перейдите на вкладку «Процессы» и нажмите на опцию «Просмотр», расположенную вверху.
- После этого снимите флажок «Группировать по типу» и нажмите «Google Drive Sync» в списке процессов.
- Затем нажмите «Завершить задачу» и закройте диспетчер задач.
- Запустите Google Диск еще раз и посмотрите, решена ли проблема.
Вариант 3 — временно отключить сторонний антивирус
Помимо брандмауэра, антивирусные программы, особенно сторонние, также известны тем, что блокируют файловые приложения в тот момент, когда они обнаруживают угрозу для системы. Таким образом, ваша антивирусная программа может быть причиной того, что вы не можете ничего скачать на свой компьютер с Windows 10. Чтобы исправить это, вы можете попробовать отключить антивирусную программу на своем компьютере, а затем снова попробовать запустить Google Диск. Не забудьте включить их снова, так как их отключение может сделать ваш компьютер уязвимым для киберугроз.
Вариант 4 — Попробуйте создать новую учетную запись
В некоторых случаях определенная конфигурация для учетной записи пользователя может блокировать некоторые элементы приложения Google Диска. В таких случаях вы можете попытаться создать новую учетную запись, чтобы решить проблему.
- Нажмите на ключ Windows, а затем нажмите на значок для настроек.
- Оттуда нажмите кнопку «Учетные записи» и выберите на левой панели параметр «Семья и другие люди».
- Затем нажмите «Добавить кого-то еще на этот компьютер».
- После этого щелкните параметр «У меня нет данных для входа этого человека» и выберите параметр «Добавить пользователя без учетной записи Microsoft».
- Введите учетные данные для новой учетной записи, которую вы создаете, и нажмите Далее.
- После создания учетной записи, нажмите на учетную запись и затем выберите опцию «Изменить тип учетной записи».
- Нажмите на раскрывающееся меню и выберите опцию «Администратор», а затем нажмите «ОК».
- Теперь выйдите из текущей учетной записи и войдите в новую, а затем снова откройте Google Диск.
Узнать больше
В последнем фиаско с Windows 11 сообщается, что операционная система замедляет работу некоторых SSD-накопителей. Хорошо, что это не влияет на все SSD на рынке, но те, на которые он влияет, могут увидеть падение скорости даже на 45%.

Больше информации
Описанные детали приводят к предположениям, что проблема может быть связана с драйверами, которые предоставляет Microsoft. При дальнейших тестах все диски Nvme, использующие драйвер Microsoft, имеют эту проблему, но Intel 905P, у которого есть собственный драйвер, предоставленный Intel, работает на полную мощность ».
Узнать больше
USB Kill, USB-устройство может поджарить и повредить ваш компьютер, мобильный телефон, маршрутизатор и т. д. Это устройство довольно опасно и может убить электронику в тот момент, когда оно вставлено в свободный порт. К настоящему времени люди должны знать, что они не должны вставлять неизвестные USB-накопители в свои устройства из-за потенциальных угроз вирусов и вредоносных программ, но это поднимает использование неизвестных флэш-накопителей на совершенно новый уровень.
Наборы для уничтожения на самом деле не новы на рынке, они существовали и раньше, но в последнее время технологии действительно продвинулись, и последние USB-накопители действительно хороши, их показатель успеха составляет около 95%, что довольно много, и его не следует воспринимать легкомысленно.
Второе, что вам действительно не следует играть со странными USB-накопителями, это то, что они очень сильно упали в цене, хотя топовые комплекты Kill по-прежнему будут стоить около 300 долларов США, на Ali Express скрываются действительно дешевые, которые стоят всего 6 долларов США. !!! что делает их доступными устройствами для массового рынка.
Устройство создано для того, чтобы получать энергию и ток от порта, к которому оно подключено, умножать их и возвращать заряд обратно в устройство, успешно поджаривая некоторые компоненты. Некоторые более профессиональные килл-стики могут даже поджарить устройства, даже когда само устройство обесточено, и даже могут быть запущены удаленно.
Смысл этой статьи в том, чтобы вы знали, что вы ни при каких обстоятельствах не должны использовать и вставлять USB-накопители в свои устройства, если вы не знаете, откуда они, особенно из почты!!
Узнать больше
iWin — это самоиздаваемая игровая платформа, которая предлагает пользователям загружать и играть в бесплатные игры. Он классифицируется как потенциально нежелательный, в первую очередь потому, что он часто поставляется вместе с панелью инструментов iWin, которая является расширением браузера, поддерживаемым рекламным ПО, компанией Conduit. Панель инструментов iWin сильно помечена многими антивирусами как вредоносная или нежелательная. iWin Games сам по себе не является вредоносным, хотя из-за его комплектации и общего включения панели инструментов многие пользователи хотят удалить его.
О браузере угонщиков
Взлом браузера — это очень распространенный тип онлайн-мошенничества, при котором настройки вашего веб-браузера изменяются, чтобы он мог делать то, чего вы никогда не собирались делать. По сути, большинство угонщиков браузера созданы в маркетинговых или рекламных целях. Он перенаправляет вас на спонсируемые сайты и внедряет рекламу в браузер, что помогает его создателю получать доход. Большинство людей считает, что такие сайты являются законными и безвредными, но это неверно. Практически каждый угонщик браузера представляет реальную угрозу вашей онлайн-безопасности, и необходимо отнести их к категории рисков для конфиденциальности. Когда программа атакует ваш компьютер или ноутбук, она начинает сильно портить вещи, что замедляет ваш компьютер до полного сканирования. В худшем случае вас могут подтолкнуть к борьбе с серьезными угрозами вредоносного ПО.
Как узнать, что веб-браузер взломан?
Существует множество признаков того, что ваш интернет-браузер был взломан: изменилась домашняя страница браузера; вы найдете новые нежелательные закладки или избранные добавлено, как правило, направлены на рекламные заполненном или порнографических сайты; Страница поиска по умолчанию в веб-браузере изменена; вы увидите множество панелей инструментов в веб-браузере; ваш интернет-браузер постоянно отображает всплывающую рекламу; ваш браузер начинает работать медленно или часто дает сбои; Вы не можете получить доступ к определенным сайтам, особенно к антивирусным.
Как они вторгаются в компьютеры
Угонщики браузеров заражают компьютеры различными способами, в том числе через загрузку с диска, общий доступ к файлам или зараженную электронную почту. Многие взломы браузеров происходят из дополнительных программ, т. е. вспомогательных объектов браузера (BHO), панелей инструментов или подключаемых модулей, добавляемых в веб-браузеры для предоставления им дополнительных возможностей. Кроме того, некоторые условно-бесплатные и бесплатные программы могут поместить угонщик на ваш компьютер с помощью метода «связывания». Хорошим примером некоторых популярных угонщиков браузера являются Anyprotect, Conduit, Babylon, SweetPage, DefaultTab, Delta Search и RocketTab, но названия постоянно меняются. Угонщики браузера могут записывать нажатия клавиш пользователя для сбора потенциально важной информации, которая может привести к проблемам с конфиденциальностью, вызвать нестабильность в системе, серьезно нарушить работу пользователя и, в конечном итоге, замедлить работу компьютера до такой степени, что он станет непригодным для использования.
Как исправить взлом браузера
Некоторые угонщики могут быть легко удалены путем удаления бесплатного программного обеспечения, с которым они были включены, или путем удаления любого расширения, которое вы недавно добавили в свою компьютерную систему. Однако от большинства угонщиков браузера трудно избавиться вручную. Независимо от того, как сильно вы пытаетесь его устранить, он может возвращаться снова и снова. И нельзя отрицать тот факт, что ручной ремонт и удаление могут оказаться довольно сложной задачей для начинающего пользователя компьютера. Кроме того, есть много рисков, связанных с возиться с файлами реестра ПК.
Что делать, если вы не можете установить антивирус?
Вредоносное ПО может нанести самые разные повреждения компьютерным системам, сетям и данным. Некоторые варианты вредоносного ПО изменяют настройки интернет-браузера, включая прокси-сервер или изменяя настройки DNS компьютера. В этих случаях вы не сможете посещать некоторые или все сайты и, следовательно, не сможете загрузить или установить необходимое программное обеспечение безопасности для удаления компьютерного вируса. Если вы читаете эту статью прямо сейчас, возможно, вы уже поняли, что вирусная инфекция является причиной вашего заблокированного сетевого подключения. Итак, что делать, если вы хотите установить антивирусное приложение, такое как Safebytes? Следуйте приведенным ниже инструкциям, чтобы удалить вредоносное ПО альтернативными способами.
Используйте безопасный режим, чтобы исправить проблему
Если вредоносная программа настроена на загрузку при запуске Windows, загрузку в безопасном режиме следует избегать. Каждый раз, когда вы загружаете свой ноутбук или компьютер в безопасном режиме, загружаются только минимальные необходимые приложения и службы. Вот шаги, которые вы должны выполнить, чтобы загрузиться в безопасном режиме на компьютерах с Windows XP, Vista или 7 (посетите веб-сайт Microsoft для получения инструкций на компьютерах с Windows 8 и 10).
1) Нажмите клавишу F8 непрерывно, как только ваша система загрузится, но до появления большого логотипа Windows. Это вызовет меню дополнительных параметров загрузки.
2) С помощью клавиш со стрелками выберите Безопасный режим с сетевым подключением и нажмите ENTER.
3) Как только вы войдете в этот режим, у вас снова будет подключение к Интернету. Теперь используйте свой браузер, чтобы загрузить и установить приложение для защиты от вредоносных программ.
4) Сразу после установки программного обеспечения разрешите запуск сканирования для автоматического удаления вирусов и других угроз.
Получить антивирусное программное обеспечение, используя альтернативный интернет-браузер
Определенные вредоносные программы могут быть нацелены на уязвимости определенного веб-браузера, препятствующие процессу загрузки. Идеальный способ решить эту проблему — использовать интернет-браузер, который хорошо известен своими мерами безопасности. Firefox имеет встроенную защиту от вредоносных программ и фишинга, чтобы помочь вам обезопасить себя в Интернете.
Создайте загрузочный USB-антивирус
Другой способ — загрузить и перенести антивирусное приложение с чистого ПК, чтобы запустить сканирование на зараженном компьютере. Чтобы запустить антивирусное ПО с USB-накопителя, выполните следующие простые действия:
1) Используйте другую безвирусную компьютерную систему для загрузки Safebytes Anti-Malware.
2) Вставьте перьевой диск в тот же компьютер.
3) Дважды щелкните значок «Установка» пакета программного обеспечения для защиты от вредоносных программ, чтобы запустить мастер установки.
4) Когда появится запрос, выберите место, где вы хотите хранить файлы программного обеспечения. Следуйте инструкциям по активации.
5) Теперь перенесите флешку на зараженный компьютер.
6) Запустите программу Safebytes Anti-malware непосредственно с флешки, дважды щелкнув значок.
7) Нажмите «Сканировать сейчас», чтобы запустить сканирование зараженного компьютера на наличие вредоносных программ.
Защитите свой компьютер и конфиденциальность с помощью SafeBytes Anti-Malware
Чтобы защитить свой компьютер от множества различных интернет-угроз, важно установить на свой ноутбук программу защиты от вредоносных программ. Но с бесчисленным количеством компаний по защите от вредоносных программ на рынке в настоящее время трудно решить, какую из них вы должны купить для своего компьютера. Некоторые из них хороши, некоторые достойны, а некоторые сами навредят вашему компьютеру! Вам необходимо приобрести продукт, завоевавший хорошую репутацию и обнаруживающий не только вирусы, но и другие виды вредоносных программ. При рассмотрении вариантов коммерческих инструментов для защиты от вредоносных программ большинство людей выбирают известные бренды, такие как SafeBytes, и они вполне довольны этим. Антивредоносное ПО SafeBytes — это надежный инструмент, который не только обеспечивает постоянную защиту вашего ПК, но и чрезвычайно удобен для пользователей с любым уровнем подготовки. Благодаря своей передовой технологии это программное обеспечение защищает ваш персональный компьютер от инфекций, вызванных различными видами вредоносных программ и подобных угроз, включая рекламное ПО, шпионское ПО, трояны, черви, компьютерные вирусы, клавиатурные шпионы, потенциально нежелательные программы (ПНП) и программы-вымогатели. SafeBytes имеет множество замечательных функций, которые помогут вам защитить ваш компьютер от вредоносных атак и повреждений. Ниже перечислены некоторые из лучших:
Надежная защита от вредоносных программ: Созданное на основе широко известного антивирусного ядра, это приложение для удаления вредоносных программ способно выявлять и избавляться от различных устойчивых вредоносных угроз, таких как угонщики браузеров, потенциально нежелательные программы и программы-вымогатели, которые могут пропустить другие типичные антивирусные программы.
Живая защита: Вредоносные программы, пытающиеся проникнуть в систему, обнаруживаются и останавливаются по мере обнаружения экранами активной защиты SafeBytes. Этот инструмент всегда будет отслеживать ваш компьютер на предмет подозрительной активности и регулярно обновляться, чтобы быть в курсе постоянно меняющихся сценариев угроз.
Веб-защита: Safebytes присваивает всем веб-сайтам уникальный рейтинг безопасности, который помогает вам понять, безопасна ли веб-страница, которую вы собираетесь посетить, для просмотра или известна ли она как фишинговый.
Высокоскоростной модуль сканирования вредоносных программ: Механизм поиска вирусов SafeBytes является одним из самых быстрых и эффективных в отрасли. Его целенаправленное сканирование значительно увеличивает скорость обнаружения вирусов, встроенных в различные компьютерные файлы.
Наименьшее использование ЦП и ОЗУ: SafeBytes — это легкое и удобное решение для защиты от вирусов и вредоносных программ. Поскольку она использует очень мало ресурсов компьютера, эта программа оставляет мощность компьютера именно там, где она принадлежит: на самом деле.
Круглосуточная поддержка экспертов в режиме реального времени: По любым техническим вопросам или поддержке продукта вы можете получить круглосуточную помощь экспертов в чате и по электронной почте.
Технические детали и удаление вручную (для опытных пользователей)
Если вы хотите вручную избавиться от iWin Games без использования автоматизированного инструмента, это можно сделать, удалив программу из меню «Установка и удаление программ» Windows или, в случае расширений браузера, перейдя в надстройки браузера. /Менеджер расширений и его удаление. Вы даже можете сбросить свою домашнюю страницу и поисковых систем, а также удалить историю просмотров, временные файлы и файлы cookie. Наконец, проверьте свой жесткий диск на наличие всего следующего и очистите реестр компьютера вручную, чтобы избавиться от оставшихся записей приложений после удаления. Имейте в виду, что это предназначено только для опытных пользователей и может быть затруднено из-за неправильного удаления файла, вызывающего дополнительные ошибки ПК. Кроме того, некоторые вредоносные программы способны воспроизводить или предотвращать удаление. Вам предлагается выполнить этот процесс в безопасном режиме.
файлы:
C:DOCUME1USER1LOCALS1Tempnsu1.tmp
C:e8bfb44ebc51cebadf4410cb35e993837a67e31b69a243ebac9de76160c97ac6
C:DOCUME1USER1LOCALS1Tempnsu2.tmp
C:DOCUME1USER1LOCALS1Tempnsu2.tmpSystem.dll
C:DOCUME1USER1LOCALS1Tempnsu2.tmpftdownload.dat
C:e8bfb44ebc51cebadf4410cb35e993837a67e31b69a243ebac9de76160c97ac6
C:DOCUME1USER1LOCALS1Tempnsu2.tmpSystem.dll
C:DOCUME1USER1LOCALS1Tempnsu2.tmpftdownload.dat
C:DOCUME1USER1LOCALS1Tempnsu2.tmp
C:DOCUME1USER1LOCALS1Tempnsu1.tmp
C:DOCUME1USER1LOCALS1Tempnsu2.tmp
C:DOCUME1USER1LOCALS1Tempnsu2.tmpftdownload.dat
C:DOCUME1USER1LOCALS1Tempnsu2.tmpSystem.dll
Directory %COMMONAPPDATAiWin Games.
Directory %LOCALSETTINGSTempiWinGames.
Directory %PROGRAMFILESiWin Games.
Directory %PROGRAMSiWin Games.
Реестр:
Ключ HKEY_CLASSES_ROOT с именем iWinGamesInstaller.CoInServ.1 Ключ HKEY_CLASSES_ROOT с именем iWinGamesInstaller.CoInServ Ключ 495874FE-4A82-4AD1-9476-0B957E0B95EB в HKEY_CLASSES_ROOTTypeLib. Ключ 4B55700F-DB51-4891-8B28-6136A48A0105 в HKEY_CLASSES_ROOTAppID. Ключ 4B55700F-DB51-4891-8B28-6136A48A0105 в HKEY_CLASSES_ROOTCLSID. Ключ CA5E2E62-8612-4942-84A0-A94090D166AA в HKEY_CLASSES_ROOTInterface. Ключ E3ED53C5-7AD5-4DF5-9734-AFB6E7E5D9DB в HKEY_CLASSES_ROOTInterface. Ключ 4301AEBD288588A40833184CFEC0AF92 в HKEY_CLASSES_ROOTInstallerFeatures. Ключ 4301AEBD288588A40833184CFEC0AF92 в HKEY_CLASSES_ROOTInstallerProducts. Ключ 80F08842F9EA1BE4BA4922DA74CDB698 в HKEY_CLASSES_ROOTInstallerUpgradeCodes. Ключ ForseRemove в HKEY_CLASSES_ROOTAppID. Ключ iWinArcade в HKEY_CURRENT_USERSoftware. Ключ iWinArcade в HKEY_LOCAL_MACHINESOFTWARE. Ключ iWinGamesInstaller.EXE в HKEY_CLASSES_ROOTAppID. Ключ iWinGamesInstaller в HKEY_LOCAL_MACHINESYSTEMControlSet001Services. Ключ iWinGamesInstaller в HKEY_LOCAL_MACHINESYSTEMControlSet002Services. Ключ iWinGamesInstaller в HKEY_LOCAL_MACHINESYSTEMControlSet003Services. Значение %PROGRAMFILESiWin GamesiWinGames.exe в HKEY_LOCAL_MACHINESYSTEMControlSet001ServicesSharedAccessParametersFirewallPolicyStandardProfileAuthorizedApplicationsList. Значение %PROGRAMFILESiWin GamesWebUpdater.exe в HKEY_LOCAL_MACHINESYSTEMControlSet001ServicesSharedAccessParametersFirewallPolicyStandardProfileAuthorizedApplicationsList.
Узнать больше
DuckGoGo, популярная частная поисковая система, вскоре выпускает свой первый браузер, который, как и его поисковая система, ориентирован на конфиденциальность.

«Как и в случае с мобильными устройствами, DuckDuckGo для настольных компьютеров переопределяет ожидания пользователей в отношении повседневной конфиденциальности в Интернете»,
Из всего, что мы узнали до сих пор, браузер будет сосредоточен на том, чтобы сделать конфиденциальность очень легкой и простой, исключив множество различных настроек конфиденциальности и сделав всю среду надежной защитой конфиденциальности, установленной по умолчанию. Настройки будут применяться во всех полях, включая поиск, просмотр, электронную почту и многое другое. Габриэль также сказал, что целью браузера является не просто браузер конфиденциальности, он предназначен для создания и использования в качестве вашего повседневного браузера для повседневного использования, который защищает вашу конфиденциальность в качестве бонуса. Одна интересная вещь, которая была заявлена, заключается в том, что сам браузер построен на механизмах рендеринга, предоставляемых ОС, а не на типичном Chromium. DuckDuckGo говорит, что этот подход избавит вас от ненужного хлама, который годами накапливался в основных браузерах. Кроме того, компания заявила, что по сравнению с Chrome рабочий стол приложения DuckDuckGo чище, гораздо более конфиденциальный, и что ранние тесты показали, что он также значительно быстрее. Это просто корпоративная реклама или реальность? Мы увидим, как только браузер будет выпущен или когда он будет выпущен для публичного тестирования. А пока берегите себя и счастливых праздников.
Узнать больше
В нынешнюю эпоху умных гаджетов и полной замены даже некоторых простых вещей их умными аналогами неудивительно увидеть некоторые странные инновации, которые пытаются использовать преимущества современных технологий.

Одно из таких нововведений — умная книга, а точнее — умная заметка, многоразовый блокнот, который можно подключить к телефону.
Почему смартбук Rocketbook Fusion
Одна вещь, которая может оправдать, а должна оправдать покупку Rocketbook, — это сохранение деревьев и окружающей среды, поскольку ее можно использовать повторно. Вторым аргументом будет его цена, поскольку он не дорогой, учитывая то, что он предлагает.
Вдобавок ко всему, у вас также есть бесплатное приложение для вашего телефона, чтобы в полной мере воспользоваться им.
Что такое смартбук?
Представьте себе такой сценарий: у вас есть блокнот из 42 страниц с несколькими разными стилями страниц внутри. Вы пишете в нем, и после того, как он заполнен, вы загружаете его содержимое на свою электронную почту или облачный сервис по вашему выбору, получаете тряпку, стираете все и начинаете снова с нуля.
Итак, как уже упоминалось, блокнот содержит 42 страницы различных стилей. Большинство страниц либо линейные, либо пунктирные, но блокнот также включает ежемесячный календарь, страницы подробного календаря на две недели и три страницы для отслеживания проектов или идей. Поскольку все можно стереть, этого достаточно, чтобы охватить всю основу и исключить необходимость в еще одной книге.
Когда вы чувствуете, что хотите сохранить работу, или когда она заполнена, вы можете легко загрузить и сохранить книгу с помощью параметра страницы сканирования в бесплатном приложении Rocketbook. После сканирования страницы могут быть загружены в предпочитаемый вами облачный сервис или отправлены на вашу электронную почту.
Теперь, чтобы писать и стирать любые блокноты Rocketbook, вам придется использовать ручки Pilot’s Frixion. Они сохнут около 15 секунд на странице и, конечно же, их можно легко протереть влажной тканью из микрофибры, которая входит в комплект поставки. Одна ручка также поставляется с рабочей тетрадью при покупке.
Заявление
Приложение имеет классные функции, конечно, самая важная и самая полезная из них — это настройка места загрузки для сканирования, поэтому, когда вы сканируете свои страницы, они автоматически загружаются в выбранное вами место назначения.
В настройках приложения вы также можете включить некоторые функции распознавания рукописного ввода, которые позволят вам легко искать загруженные документы. Например, вы можете искать документы, просто написав сейчас или два слова. Существует также функция Smart List, которая возьмет ваш контрольный список и превратит его в виртуальный контрольный список.
В приложении также есть забавный раздел «Исследование», где вы можете найти всевозможные забавные лайфхаки и различные идеи о том, как использовать ваш Rocketbook.
Узнать больше
Код ошибки 0xc1900106 — Что это?
Один из наиболее распространенные ошибки при обновлении Windows 7 или Windows 8 / 8.1 до Windows 10 пользователи Microsoft сталкиваются с кодом ошибки 0xc1900106. Пользователи Microsoft испытывают сбой в процессе установки. Либо они будут уведомлены о том, что процесс установки завершен, но не выполнен, либо что Windows не может установить обновление.
Решения
 Причины ошибок
Причины ошибок
Все больше и больше пользователей Windows испытывают проблемы при обновлении своей операционной системы до Windows 10. Пользователи сталкиваются с множеством ошибок, одной из которых является код ошибки 0xc1900106. Эта ошибка обычно связана с неправильно сконфигурированные системные файлы, Если пользователь Windows сталкивается с этой ошибкой, скорее всего, его устройство имеет некоторые проблемы с реестром.
Дополнительная информация и ручной ремонт
Исправление проблем, связанных с кодом ошибки, лучше всего решить с помощью методов ручного ремонта. Применение методов восстановления вручную может помочь пользователям Windows устранить основные причины возникающих ошибок, а также применить определенные решения для устранения проблемы.
Большинство пользователей Windows могут самостоятельно реализовать методы ручного ремонта, но в некоторых случаях требуется помощь профессионала Windows. Если вы не очень разбираетесь в технологиях и не уверены в том, что самостоятельно выполняете методы ручного ремонта, было бы целесообразно обратиться за помощью к профессиональному специалисту по Windows, который достаточно осведомлен, чтобы устранить ошибки или проблемы, с которыми вы сталкиваетесь. Однако, если вы не хотите прибегать к помощи профессионала, вы также можете рассмотреть возможность использования мощный автоматизированный инструмент.
Пытаясь исправить код ошибки 0xc1900106, вы можете воспользоваться следующими методами ручного ремонта:
Способ первый: выборочная установка
- Сделайте резервную копию ваших личных файлов
- Пользователи Windows 8 / 8.1 должны сначала обновить, а затем перейти к обновлению.
- Если процесс обновления не работает, перезагрузите устройство и повторите попытку.
- Если сброс устройства по-прежнему не работает, вы можете продолжить выборочную установку.
- Когда ваш установочный носитель Windows будет готов, вам нужно выбрать загрузку с CD, DVD или USB-накопителя, чтобы начать установку. (Например, в этой статье будет обсуждаться загрузка с DVD).
- Когда ваше устройство настроено на загрузку с DVD, вам будет предложено нажать любую клавишу для загрузки с CD или DVD…
- После нажатия любой клавиши на экране появится логотип Windows, что может занять некоторое время. Не беспокойтесь, пока вы видите индикатор, все в порядке.
- В раскрывающемся меню выберите язык, время и метод клавиатуры, затем нажмите «Далее».
- Нажмите кнопку «Установить сейчас» и дождитесь начала установки.
- Установите флажок Я принимаю условия лицензии и нажмите Далее.
- Выберите Custom: Install Windows only (Advanced).
- Выберите основной раздел, затем нажмите Далее. Вам будет предложено следующее предупреждение: Выбранный вами раздел может содержать файлы из предыдущей установки Windows. Если это так, эти файлы и папки будут перемещены в папку с именем Windows.old. Вы сможете получить доступ к информации в Windows.old, но сможете использовать предыдущую версию Windows. Просто нажмите кнопку ОК и подождите, пока Windows продолжит установку. Windows перезагрузится после завершения этого этапа установки и будет перезагрузиться в настройку еще раз.
- На этом этапе Windows обнаружит и установит ваше оборудование. Как только это закончится, Windows перезагрузится снова.
Способ второй: сброс компонентов Windows Update
- На рабочем столе вашего устройства нажмите клавишу Windows + X, чтобы открыть командную строку от имени администратора.
- Когда появится окно командной строки, вы можете набрать или скопировать и вставить следующие команды (все сразу):
net stop wuauserv net stop cryptSvc net stop bits net stop msiserver ren C:WindowsSoftwareDistribution SoftwareDistribution.old ren C:WindowsSystem32catroot2 catroot2.old net start wuauserv net start cryptSvc net start bits чистый старт msiserver pause
- Выйдите из командной строки.
- После сброса компонентов Центра обновления Windows проверьте, получаете ли вы обновления Windows, включающие обновления встроенного ПО для вашего компьютера.
Способ третий: убедитесь, что Windows обновлена
- Если у вас есть антивирус, обязательно отключите его во время процесса обновления.
- Запустите Центр обновления Windows, чтобы проверить, обновлена ли система.
- Убедитесь, что установлена последняя версия прошивки и драйверов. Для этого перейдите на веб-сайт производителя компьютера или попробуйте также обратиться в службу поддержки компании.
Узнать больше
Авторское право © 2022, ErrorTools, Все права защищены
Товарные знаки: логотипы Microsoft Windows являются зарегистрированными товарными знаками Microsoft. Отказ от ответственности: ErrorTools.com не аффилирован с Microsoft и не претендует на прямую аффилированность.
Информация на этой странице предоставлена исключительно в информационных целях.
Ремонт вашего ПК одним щелчком мыши
Имейте в виду, что наше программное обеспечение необходимо установить на ПК с ОС Windows. Откройте этот веб-сайт на настольном ПК и загрузите программное обеспечение для простого и быстрого устранения ваших проблем.
Содержание
- Figma F.A.Q. — технические вопросы
- Как использовать свои шрифты в Figma?
- Как использовать локальные шрифты на Linux?
- Как отключить стандартные шрифты в Figma?
- Можно ли работать и сохранять файлы в Figma без интернета?
- Пропали все объекты с холста, что делать?
- Пропали изображения в Figma!
- Каковы системные требования Figma?
- Не устанавливается десктопная версия Figma!
- Как войти в аккаунт в десктопном приложении Figma?
- Не получается войти в аккаунт Figma в десктопном приложении?
- Не открывается Figma. 🙁
- Не открывается файл Figma: An error occurred while opening the editor или бесконечная загрузка
- Постоянно перезагружается страница Figma в браузере!
- Figma работает медленно, лагает, зависает, компьютер греется и вентиляторы начинают шуметь.
- Артефакты, графические баги, проблемы с рендерингом.
- Прототип сжат или частично покрыт квадратами.
- Почему изображения сжимаются до 4096 пикселей?
- В Figma все увеличилось/уменьшилось и отображается размыто, смазано, мыльно — что делать?
- Почему не работает Ctrl + Z или другое сочетание клавиш?
- При нажатии Alt выбранный текст дублируется и меняется.
- Не работает Figma Mirror — ничего не происходит.
- Как увеличить историю действий для Ctrl + Z?
- В Figma цвета отображаются некорректно или становятся тусклыми при экспорте.
- Изображения в PDF не экспортируются, становятся сиреневыми прямоугольниками.
- Почему не работает фигма на компьютере
- Figma — простое решение для дизайнера, сложное решение для верстальщика
Figma F.A.Q. — технические вопросы
Ответы на самые часто задаваемые вопросы про Figma. В этой статье даются ответы на технические вопросы, связанные с работой программы. Если в этом списке нет интересующего тебя вопроса или подходящего ответа — задай его в обсуждении в группе со скриншотами и логами ошибок.
Как использовать свои шрифты в Figma?
Если ты пользуешься Figma в браузере, нужно установить Font Installer, а для пользователей десктопной версии, чтобы добавить свой шрифт в Figma ничего устанавливать не нужно. Все шрифты, установленные на компьютер, будут автоматически отображаться в Figma.
Как использовать локальные шрифты на Linux?
Существует неофициальный клиент для Figma, созданный для Linux. Мы не можем гарантировать, что он работает, но создатель пишет, что включил поддержку локальных шрифтов, что не может не радовать. Информацию о нем можно найти в этом посте или в репозитории проекта.
Как отключить стандартные шрифты в Figma?
По дефолту в Figma доступны все шрифты из Google Fonts. Если тебе они не нужны, и ты хочешь использовать только локальные шрифты — можно отключить стандартные шрифты. Это делается с помощью настройки в меню Preferences → Show Google Fonts.
Можно ли работать и сохранять файлы в Figma без интернета?
Пропали все объекты с холста, что делать?
Если пропали все или некоторые объекты в Figma, для начала попробуй отменить предыдущее действие (Ctrl/Cmd + Z), а потом закрыть и открыть файл снова. Если это не помогло, тогда зайди в историю версий. Проверь, есть ли там версия со всей работой, и если есть — восстанови её. В противном случае отправь в поддержку данные о своей видеокарте с описанием проблемы.
Пропали изображения в Figma!
Каковы системные требования Figma?
Минимальные требования для операционных систем:
Браузеры, которые поддерживаются Figma:
Браузеры Internet Explorer, Opera, Yandex Browser и остальные — не поддерживаются. Figma всё равно может работать, но стабильность не гарантируется.
Поддержка видеокарт: Рекомендуется, чтобы видеокарта была от 2012 года выпуска — на более старых работать тоже будет скорее всего, но не можем гарантировать. Минимальные требуемые видеокарты:
Не устанавливается десктопная версия Figma!
На операционные системы с 32-разрядной архитектурой десктопное приложение Figma установить нельзя. Font Helper также не работает на 32bit системах. Если же не удается установить Figma Desktop или Font Helper на 64-разрядную ОС — напиши в поддержку: support@figma.com, по возможности со скриншотами и логами ошибок.
Как войти в аккаунт в десктопном приложении Figma?
Для входа в аккаунт в десктопном приложении Figma необходимо нажать Log in with browser и перейти в браузер. Когда ты увидишь надпись Go to the browser to complete login, должно открыться окно браузера.
Когда откроется окно браузера, тебе нужно будет авторизоваться в Figma привычным способом. Потом появится кнопка Open the Desktop App, при нажатии на которую браузер спросит, действительно ли ты хочешь открыть приложение Figma. Нажми открыть, и ты войдешь в аккаунт Figma в десктопном приложении.
Не получается войти в аккаунт Figma в десктопном приложении?
Если ты видишь надпись Go to the browser to complete login, но окно браузера не открывается — убедись, что браузером по умолчанию в системе установлен браузер, который поддерживается Figma. Желательно это должен быть Google Chrome — с ним этот механизм работает лучше всего. Internet Explorer не поддерживается. После этого нажми Go back and try again и попробуй сначала.
Не открывается Figma. 🙁
Сервера Figma работают стабильно и падения случаются очень редко и ненадолго. Следить за статусом работы серверов Figma можно на https://status.figma.com/.
Кроме ошибок сервера, есть много вариантов, почему это может происходить. В большинстве случаев, если до этого всё работало — достаточно выпить чаю и подождать пару часов, — и все пройдет.
Если не открывается редактор или сам сайт Figma — возможно мешают настройки антивируса, брендмауэра или файрволла. Чтобы проверить, попробуй зайти с того же компьютера, но с другой точки доступа (например, раздать интернет с телефона). Если по-прежнему не открывается — проблема в компьютере. А если нет — во внешних факторах (провайдер, Роскомнадзор, сама Figma, НЛО), и порой её можно решить при помощи VPN.
Не открывается файл Figma: An error occurred while opening the editor или бесконечная загрузка
Иногда случается, что Figma не удаётся открыть один файл. Если все остальные файлы открываются нормально, а один файл не загружается или показывается ошибка An error occurred while opening the editor — возможно при прошлом сохранении файла произошел сбой.
Большинство этих случаев можно решить восстановлением предыдущей версии файла. Для этого кликни по файлу правой кнопкой мыши с зажатыми кнопками Alt + Shift и выбери в контекстном меню Restore from Version. В открывшемся окне нажми кнопку Restore рядом с предыдущей версией файла.
Также возможно файл стал чересчур большим и Figma не хватает памяти, чтобы его открыть (одна вкладка может использовать до 2ГБ памяти максимум, иногда меньше в зависимости от открытых программ). Следует попробовать разбить файл на несколько отдельных. А если у тебя слабый компьютер (в особенности с 32-битной системой) то попробуй перед открытием Figma закрыть все остальные программы.
Постоянно перезагружается страница Figma в браузере!
При открытии проекта браузер выдает ошибку, перезагружает страницу, после перезагрузки Фигма выдает ошибку, и страница опять перезагружается, и так по кругу…
Это может происходить, если браузер не поддерживается Figma. В частности, Яндекс браузер. Поддерживаемые браузеры можно найти в официальной документации.
Figma работает медленно, лагает, зависает, компьютер греется и вентиляторы начинают шуметь.
Если в компьютере две видеокарты — возможно используется не та, которая нужна. Попробуй поменять используемую видеокарту. На macOS это можно сделать при помощи утилиты gfxcardstatus, либо отключив автоматическое переключение видеокарт в Системных Настройках в панели «Экономия Энергии». Если видеокарта одна — возможно она банально устарела. Убедись, что твоя аппаратура соответсвует требованиям, описанным в предыдущем пункте.
Артефакты, графические баги, проблемы с рендерингом.
У некоторых пользователей Figma появляются артефакты при масштабировании, добавлении Auto Layout или изображений, включении сеток и линеек или других действиях. При появлении любых графических глитчей в Figma первым делом напиши в поддержку и отправь скриншоты или видеозаписи происходящего. Также поможет если ты приложишь подробную информацию о своей видеокарте, её драйверах и других характеристиках компьютера.
А пока ждёшь ответа, загляни в галлерею глитчей Figma и отправь свои скриншоты Глебу для коллекции.
Тип артефактов 1: Синие линии по всему холсту.
Синие линии обычно появляются на некоторых системах при включении сеток или линеек, либо без совершения каких-то определенных действий. Глитч представляет собой чаще всего синие, изредка красные и черные вертикальные и иногда горизонтальные линии, которые появляются в файле Figma и мешают работать. Единого способа избавиться от них навсегда — нет. Часто помогает переустановка драйверов видеокарты через диспетчер задач. Временно может помочь перенос всего содержимого проблемного файла в новый файл, но через какое-то время есть шанс, что баг вернется.
Тип артефактов 2: Разноцветные прямоугольники, пиксели
Артефакты в виде прямоугольников по углам изображений и других объектов встречаются нечасто. И от них можно избавиться! Открой косоль разработчика (главное меню → Plugins → Development → Open Console) и вставь следующую команду:
После этого нажми Enter. Ниже появится текст, который тебе нужно будет скопировать и отправить в поддержку вместе со скриншотами бага. Команда поддержки Figma включит для тебя специальный фикс, который убирает этот тип артефактов.
Тип артефактов 3: Прямоугольники везде
Этот вид плохо изучен, так как встречается крайне редко. В Figma пропадают куски объектов, весь холст или отдельные фреймы покрываются большими прямоугольниками разной яркости, частично или полностью закрывая всё содержимое. Работать в таком файле не представляется возможным. С таким багом тебе следует обращаться в поддержку и попробовать обновить драйвера видеокарты.
Прототип сжат или частично покрыт квадратами.
Подобные артефакты возникают на Windows в браузере Chrome или приложении Figma, если они используют графическую библиотеку ANGLE версии D3D9. Иногда эта проблема может возникать только в одном браузере, так что попробуй другие, в частности Firefox. Одним из способов решения в Google Chrome является отключение аппаратного ускорения: найди и отключи в настройках браузера пункт “Использовать аппаратное ускорение”. Если это не помогает или ты используешь приложение Figma, необходимо переключиться на другую версию библиотеки ANGLE.
Google Chrome
Figma Desktop App
Почему изображения сжимаются до 4096 пикселей?
Почему в Figma нельзя загрузить изображения больше 4096 пикселей по одной из сторон? Дело в том, что Figma в своей основе использует WebGL, а он в свою очередь не позволяет использовать растровую графику разрешением выше 4K. Если закинуть изображение большего размера, оно будет уменьшено до достижения максимального размера. Такая картинка будет становиться пиксельной или размытой при увеличении до прежнего размера.
К сожалению, это ограничение обойти нельзя — можно только разделить предварительно изображения на куски, меньше или равные 4096px по большей из сторон. Автоматически это может сделать плагин Insert Big Image.
В Figma все увеличилось/уменьшилось и отображается размыто, смазано, мыльно — что делать?
В браузере: если вдруг интерфейс Figma увеличился или размылся — посмотри на адресную строку браузера. Там скорее всего есть иконка лупы, которая означает, что масштаб страницы увеличен или уменьшен. Нажми на нее и выбери масштаб 100%, чтобы вернуть все на места. В будущем, чтобы избежать такого, не пользуйся сочетанием клавиш Ctrl/Cmd + “+” или “-” в Figma. Для изменения масштаба в Figma можно нажимать просто + и —, без дополнительных кнопок!
На этой странице можно найти подробные инструкции для конфигурации браузеров для работы с Figma.
В десктопном приложении тоже есть настройка, изменяющая масштаб интерфейса:
Почему не работает Ctrl + Z или другое сочетание клавиш?
Шоткаты не работают обычно если они перехватываются какой-нибудь другой программой или расширением в браузере. В первую очередь попробуй зайти через режим инкогнито в браузере, где будет расширений. Также в редких случаях работа горячих клавиш зависит от выбранной раскладки — попробуй переключиться на английскую. Если решение не находится — некоторые пользователи решают эту проблему переустановкой системы, чтобы убедиться в том, что нет никаких препятствующих программ.
При нажатии Alt выбранный текст дублируется и меняется.
Проблема: При перетаскивании текста для копирования с нажатым Alt или при нажатии Alt для просмотра расстояний между объектами — текстовый блок дублируется, и текст меняется на что-то непонятное.
В этом виновата программа Punto Switcher. Есть несколько способов решить эту проблему:
Не работает Figma Mirror — ничего не происходит.
Figma Mirror (https://www.figma.com/mirror) — это веб приложение Figma, которое просто отображает текущий выбранный фрейм. Соответственно, если ты заходишь в Figma Mirror и открывается то, что на картинке внизу — нужно просто в файле, где ты сейчас работаешь, выбрать любой фрейм, лежащий на рабочем пространстве — он отобразится в «зеркале».
Figma Mirror работает как в браузере, так и в виде приложения на устройствах с Android 7 и выше или iOS 9 и выше.
Как увеличить историю действий для Ctrl + Z?
Увеличить число изменений для отмены при помощи Ctrl + Z или Cmd + Z нельзя, но можно воспользоваться историей версий. История версий (Version History) — это история изменений в файле, — бекапы, которые периодически Figma делает автоматически. Поэтому к прошлой версии файла легко вернуться, выбрав необходимую версию и нажав «Restore». В бесплатной версии можно откатиться на версию сделанную не раньше 30 дней назад, а в платной — на любую во всей истории файла. Сами файлы при этом хранятся неограниченно долго, так что за них беспокоиться не стоит.
В Figma цвета отображаются некорректно или становятся тусклыми при экспорте.
На двух разных устройствах: Цвета при просмотре макета в Figma и на телефоне отличаются. Например, в Figma Mirror или при просмотре экспортированного изображения. Это нормально: на двух разных устройствах разные дисплеи, которые немного по-разному отображают одни и те же цвета. Ничего с этим сделать нельзя, на всех устройствах цвета будут немного отличаться.
На одном устройстве: Если ты видишь, что при экспорте цвета становятся более бледными или тусклыми, смени цветовой профиль в Figma. Сделать это можно в меню Figma → Color Space. В зависимости от модели Mac или твоего монитора, нужно выбрать sRGB или Unmanaged. Но если цвета искажаются при экспорте— просто выбери противоположный тому, что сейчас установлен.
На Windows выбор цветового пространства находится в меню под стрелочкой, которую можно найти рядом с кнопками сворачивания и закрытия окна.
Изображения в PDF не экспортируются, становятся сиреневыми прямоугольниками.
Розовые/фиолетовые/сиреневые прямоугольники обычно появляются вместо изображений в очень больших PDF файлах, либо при экспорте PDF на слабом компьютере.
Источник
Почему не работает фигма на компьютере
Когда я, как владелец файла, делюсь прототипом с настройкой «Anyone with the link», его могут видеть все по этой ссылке. Если после этого я меняю настройку на «Only people invited to this file», его больше не могут видеть те, кто не приглашен по почте. Это очень удобно.
Но если я делюсь ссылкой на исходник с настройкой «Anyone with the link», то странно, что в дальнейшем изменение настройки на «Only people invited to this file» никак не влияет на доступность файла: все зарегистрированные пользователи, которые перешли к нему по ссылке, могут теперь в нем находиться вне зависимости от этих настроек (даже без приглашения по почте). Это совсем не удобно, тк мешает работе. Почему так происходит, ведь по логике так быть не должно?
Если я удалю людей из списка тех, кто может видеть файл, они не смогут в него попасть по прямой ссылке. Это тоже не удобно, тк мне нужно, чтобы когда я вношу изменения, никто кроме меня не мог просматривать прототип и исходник, но чтобы после изменений файла люди снова могли везде заходить по общей для всех ссылке. Как можно это организовать?
Источник
Figma — простое решение для дизайнера, сложное решение для верстальщика
Если вы работаете в области web-разработки, то рано или поздно, вам суждено будет познакомиться с Figma. Смиритесь с этим фактом и начинайте изучать. Я же попробую описать данный продукт, с точки зрения повседневного пользователя.
Для начала стоит упомянуть о парочке приятных моментов, за которые дизайнеры любят использовать Figma. Что ж приступим:
Самый неоспоримый плюс – халява
В отличие от повседневных продуктов дизайна, будь то Adobe пакет (Photoshop, Illustrator, Adobe XD … ), или Bohemian Coding (Sketch) эта программа условно бесплатная для пользователей. Разумеется за определенные финансовые вливания Вы получите дополнительные плюшки, но и без оных, продукт выглядит вполне достойно. Будем надеяться, что данная политика не поменяется, и правообладатели не начнут закручивать гайки. Аминь.
Для тех кто не в теме – это способность одновременно работать над одним проектом нескольким людям. И когда я написал одновременно, то это действительно так, я как верстальщик, вижу, как дизайнер(или даже дизайнеры) правят проект realtime прям на своем мониторе. Выглядит этот эффект как teamViewer. Дизайнер больше не хранит свои макеты локально, теперь это всё живет в облаках. Не нужно больше обмениваться скриншотами с менеджером, процесс создания проекта стал публичным, необходим только браузер с нормальной скоростью Интернета.
Задействован принцип кроссплатформенности
Стала не важна операционная система (Windows, MacOS, Linux) верстальщика и дизайнера. Они смогут работать над одним проектом без проблемы несовместимости ОС.
Удобные быстрые клавиши
Если вы уже привыкли работать с графическими редакторами посредством hot key для вас не составит труда быстро освоиться с новым функционалом.
Программа имеет довольно толковое описание клавиш быстрого вызова, и к тому же они сильно повторяют функционал клавиш Photoshop или Sketch, за что авторам отдельное спасибо. Все ведь ленивые и не хотят опять обучаться, как вызвать элемент Pen.
Возможность работы с векторной графикой
В Figma можно работать не только с растровыми изображениями, но и с векторной графикой, экспортируя и импортируя готовые решения в формат SVG. Эта фишка очень полезна, особенно если вы беспокоитесь о производительности своего web проекта, который можно очень сильно ухудшить, если вставлять не тот формат, или не того размера.
Возможность создания компонентов
Да, для верстальщиков поясню, что в дизайне тоже есть компоненты. И им тоже даровано свойство Наследования (привет ООП). К примеру можно создать типовую кнопку, а потом “продублировать ” её по всем артбордам. И потом, когда от заказчика придёт желание перекрасить все кнопки в розовый горошек, это всё решается за пару кликов (разумеется, если дизайнер умеет данным свойством пользоваться)
В Фигме есть функционал настраиваемых плагинов, и их там довольно много.
Представлены как продукты частных компаний, так и реализации open source сообщества. Пока что, из-за частых обновлений софта можно увидеть забагованость функционала, но я уверен, что это поправят.
А теперь о негативных моментах, с которыми сталкиваются пользователи Figma в процессе работы, ну или о том, чего так не хватает, а очень надо.
Проблема с определением фактических размеров элементов и расстояния между ними
К сожалению, в процессе верстки постоянно сталкиваюсь с проблемою узнать реальное расстояние между элементами. Особенно плохо обстоят дела, если дизайнер забыл очистить картинки от прозрачного фона (transparent background) или некорректно прописал межстрочный интервал для текста.
Иногда эту проблему можно решить, выбрав элемент отсчета, а затем с зажатой клавишей Alt нажать на элемент, расстояние до которого необходимо узнать, но это не всегда работает.
Перекрытие и заблокированные слои
Очень часто происходят случаи, что получив ссылку на макет сайта, верстальщик не может изъять нужные элементы дизайна по причине того, что они перекрыты вышестоящими слоями, или же эти слои вообще заморожены.
Проблемы с текстом
а если открыть данный шаблон уже в режиме дизайнера, то уже можно наблюдать, что там Roboto Bold задействовано.
Семейство шрифта вроде ж одно и то, а только в процессе верстки его всё равно через свойство @font-face отдельно подключать надо, иначе эффекта как на макете не получить. И пока не затяните на свой проект, вы этого не узнаете (и можно долго играться со свойством font-width).
Если же вы работаете не только с открытыми Google шрифтами, но и используете личный подключаемый набор, а он ещё и кирилличный, то будьте готовы к приключениям.
Отдельные танцы с бубном начинаются, если ваш дизайнер очень любит градиентные шрифты с тенями и обводками.

Тут в код, предоставляемый Фигмой, можно вообще не смотреть. Как вариант решения проблемы вы можете сохранить данный текст в SVG (иногда это дешевле чем импортировать к странице новый шрифт), ну а если всё-таки будет необходимость заниматься решением данной проблемы на серьезном уровне, то опять забирайте макет на свой личный проект.

Тут правда у меня возникли вопросы, почему возле ползунков смены значения градиента разработчики поленились вывести хотя бы процент текущего значения, не говоря уже про угол направления градиента, и мне как верстальщику приходиться самому угадывать какое значение надо будет поставить в background: linear-gradient, а потом починить это через background-clip: text; Собственно свойство text-stroke в коде фигмы я пока тоже не встречал, хотя возможно это связано что оно ещё не во всех браузерах зеленое.
*Делитесь своими мнениями в комментариях, почему это может быть так сложно реализовать?
Figma является облачным продуктом
Иначе говоря, если у Вас нету связи с глобальной паутиной на хороших скоростях, возвращайтесь в свою пещеру к настенной живописи, или переходите на оффлайновые продукты. Тут Фигма увы бессильна и Ваше творчество так и останется недоступно для общественности, и не важно, что сроки горят, и завтра сдавать проект.
Работа в фигме расхолаживает дизайнера
Возможно, конечно, это лично моё субъективное мнение, но макеты, которые отдаются дизайнерами под верстку сайтов, ниже качеством по сравнению с макетами, выполненными в Photoshop или Sketch. (* я прям чувствую, что сейчас у кого-то подгорело)
И ладно, если с текстом это ещё может нормально прокатить, ленивый верстальщик с шестнадцатеричного представления цвета
скорее всего перейдет к rgba представлению
А вот если дизайнер решит делать такую штуку к блоку элементов (там где про background-color, color, background: linear-gradient ….), при этом, половина элементов будет с прозрачностью, а вторая, нет, то тут можно во вкладку Code и не смотреть.
В общем, Фигму нельзя рекомендовать как начальный инструмент для молодого дизайнера. Порог входа, тут пониже будет, но и нервы вы своими макетами коллегам испортите.
Отсутствие нормальной Темной темы
Это очень печально, но пока в Фигме нет возможности адекватно менять визуальное представление рабочего пространства под свои нужды. Особенно остро это стает когда пользуешься приложением, а не браузерной версией где можно извращается, ставя поверх браузера какие-то дополнения, плагины. Разуметься присутствуют плагины умельцев, но поскольку Фигма очень часто апдейтиться, то плагины за ней не успевают.
Лучше б конечно, чтоб за данный функционал отвечали те, кто пишет продукт
Личные попытки поставить Темную тему. (Windows 10, Chrome 76) были печальны.
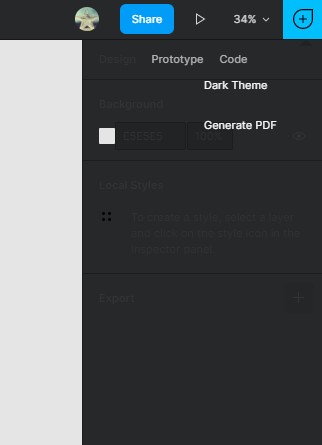
*Возможно, у владельцев Mac-ов дела обстоят лучше. Делитесь в комментариях…
О том почему это важно и полезно можете посмотреть в презентации Тёмная сторона веба, Никиты Дубко Надеюсь что поправят. Всё-таки дизайнеры — тоже люди, и им тоже надо дать возможность комфортно работать 8 часов в сутки 5 дней в неделю.
Вот такой вот кратенький обзорчик Figma у меня вышел с пожеланиями и ворчанием.
Надеюсь, что мой пост прочитает кто-то из разработчиков данного продукта и сможет его улучшить. В любом случае за данным продуктом я вижу будущее, и желательно, чтоб он развивался в правильном направлении.
Источник
Вобщем на официальном форуме Figma создавались тематические топики, но официального ответа от разрабов не было. Что собственно сильно подливало масла в огонь. Зато они сильно кичились тем, что готовят поддержку процессоров M1 для макинтошей. Не знаю, почему это так важно, в отличии от стабильной работы на всех платформах, но ладно, это их дело.
Uh oh … we can’t open that file
Что собственно у меня произошло? Просто Figma перестала открываться, белый экран, а потом ошибка, что где-то слетел webGL. С какого и почему, неизвестно. Но ошибка подсказывала, что это может быть из-за видео карты или драйверов. Жест!
Видюха работала исправно, не смотря на то, что ей 10 лет. Драйвера я на всякий случай обновил, но это не помогло. А так как работать figma перестала именно после своего обновления, то я предположил, что с последним обновлением могли перестать поддерживать старые видео карты. Но сама эта мысль очень абсурдна, ведь для проектирование графических интерфейсов особые мощности то и не нужны. Раньше Figma запускалась и быстро летала и на менее мощной машине. Но поделать было нечего.
Последним шагом стала переустановка системы, потому что все предыдущие шаги и переустановка самой Figma не помогли. Не помог и запуск программы с параметром -disable-gpu-compositing.
К сожалению и реинстал Винды тоже не спас. Пришлось забросить это дело и ждать пока разрабы не поймут, что проблема уже у многих и не починят ее. Какое-то время я работал с ноута и всплакивал по былым денькам.
Решение пришло откуда не ждали
В один прекрасный день, Дима сказал, что у него обновилась Figma и попросил чекнуть апдейт для своей машины. Я запустил ПК, открыл Figma, но апдейта не случилось как должно было. Ну и не надо, подумал я, а сам краем глаза заметил маячащие обновления системы Windows.
Забив на все попытки починить Figma, я поставил компьютер обновляться и заварил кофейку. После 2 перезагрузок и завершения обновления, я уже чисто по приколу, запустил Figma, ни на что не надеясь.
И, Господи, чудо! Оно ожило!
В этот момент один товарищ вспомнил о недавней легенде, что какое-то Виндовское обновление ломало аппаратную работу с 3D графикой. А видимо новое обновление этот косяк исправило. Конечно, это тоже догадка. Но очевидно, что был какой-то софтверный конфликт. Так, что если вы тоже столкнулись с такой проблемой, то принудительно обновите систему и переустановите Figma!
Надеюсь, вам это тоже поможет!
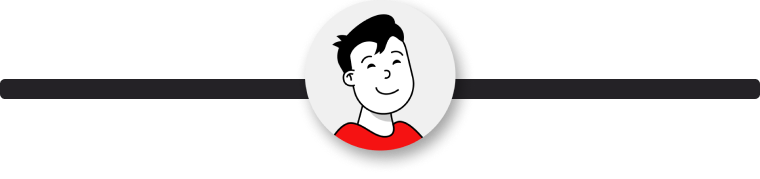
2021-05-27 15:36
Разработка

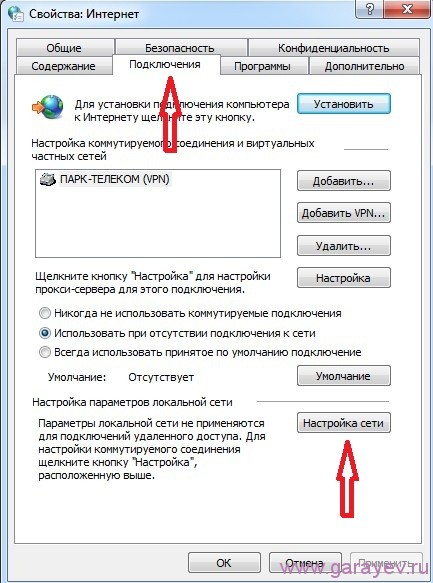

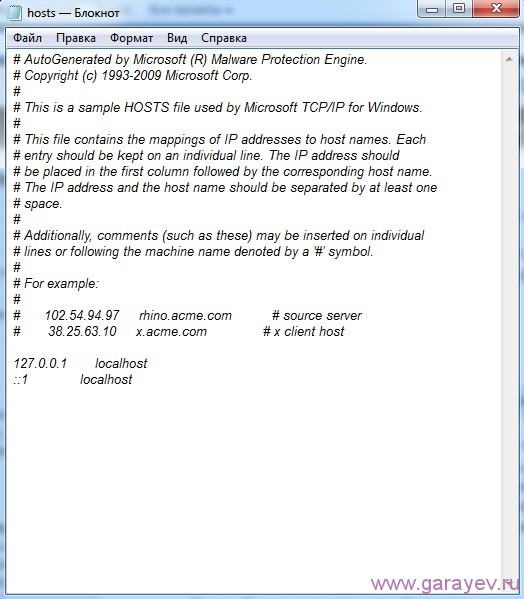
 Причины ошибок
Причины ошибок