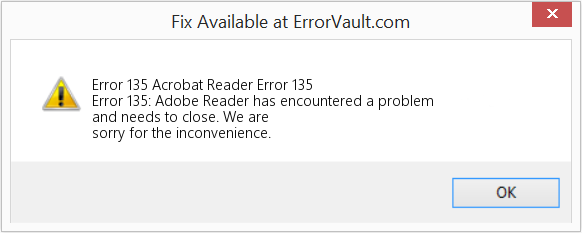I am new to protractor. I am getting the following error while trying to run Selenium tests using protractor
I/hosted - Using the selenium server at http://localhost:4444/wd/hub
I/launcher - Running 1 instances of WebDriver
E/launcher - Error code: 135
E/launcher - Error message: ECONNREFUSED connect ECONNREFUSED 127.0.0.1:4444
E/launcher - Error: ECONNREFUSED connect ECONNREFUSED 127.0.0.1:4444
at ClientRequest.<anonymous> (c:UsersSavDevService.SAVISIONLABAppDataRoamingnpmnode_modulesprotractornode_modulesselenium-webdriverhttpindex.js:381:15)
at emitOne (events.js:77:13)
at ClientRequest.emit (events.js:169:7)
at Socket.socketErrorListener (_http_client.js:267:9)
at emitOne (events.js:77:13)
at Socket.emit (events.js:169:7)
at emitErrorNT (net.js:1269:8)
at nextTickCallbackWith2Args (node.js:442:9)
at process._tickCallback (node.js:356:17)
From: Task: WebDriver.createSession()
at Function.createSession (c:UsersSavDevService.SAVISIONLABAppDataRoamingnpmnode_modulesprotractornode_modulesselenium-webdriverlibwebdriver.js:329:24)
at Builder.build (c:UsersSavDevService.SAVISIONLABAppDataRoamingnpmnode_modulesprotractornode_modulesselenium-webdriverbuilder.js:458:24)
at Hosted.DriverProvider.getNewDriver (c:UsersSavDevService.SAVISIONLABAppDataRoamingnpmnode_modulesprotractorbuiltdriverProvidersdriverProvider.js:37:33)
at Runner.createBrowser (c:UsersSavDevService.SAVISIONLABAppDataRoamingnpmnode_modulesprotractorbuiltrunner.js:187:43)
at c:UsersSavDevService.SAVISIONLABAppDataRoamingnpmnode_modulesprotractorbuiltrunner.js:261:30
at _fulfilled (c:UsersSavDevService.SAVISIONLABAppDataRoamingnpmnode_modulesprotractornode_modulesqq.js:834:54)
at self.promiseDispatch.done (c:UsersSavDevService.SAVISIONLABAppDataRoamingnpmnode_modulesprotractornode_modulesqq.js:863:30)
at Promise.promise.promiseDispatch (c:UsersSavDevService.SAVISIONLABAppDataRoamingnpmnode_modulesprotractornode_modulesqq.js:796:13)
at c:UsersSavDevService.SAVISIONLABAppDataRoamingnpmnode_modulesprotractornode_modulesqq.js:556:49
at runSingle (c:UsersSavDevService.SAVISIONLABAppDataRoamingnpmnode_modulesprotractornode_modulesqq.js:137:13)
E/launcher - Process exited with error code 135
I checked to see if any other process is listening to port 4444, but did not find any. also I am running web driver with —standalone flag.
mruanova
5,7316 gold badges34 silver badges53 bronze badges
asked Sep 6, 2016 at 16:33
3
It seems like selenium server is not running on http://127.0.0.1:4444/wd/hub. Before running your protractor test,you must start the selenium server using below command.webdriver-manager start. After starting the server your tests will execute without any errors.
If you dont want to start selenium server manually,then just remove seleniumAddress:http://localhost:4444/wd/hub property from your conf.js.
answered Sep 6, 2016 at 17:47
3
You can also add these lines to your conf.js file:
chromeOnly: true,
directConnect: true,
answered Nov 10, 2016 at 20:04
Slava BabinSlava Babin
7082 gold badges12 silver badges30 bronze badges
Start the webdriver, its good to update the web driver and start the web driver before you start executing your automation test suite by executing the below commands in console screen.
webdriver-manager update
webdriver-manager start
piman314
5,24522 silver badges34 bronze badges
answered Mar 28, 2018 at 7:00
Do you have selenium drivers installed for the browser you want to test with?
Try with
webdriver-manager update
It will take care of installing the drivers for you. You just need to run it once, if you call it again it will see that the drivers are already installed and will not procede.
answered Feb 17, 2017 at 10:07
sick_osick_o
261 silver badge7 bronze badges
Did you start selenium server using this command webdriver-manager start?
If not there might be a problem with your configuration with selenium server.
I would suggest follow this thread
Solution 1
- try
webdriver-manager update --standalone
Solution 2
- Remove previous instance (.jar file) of web driver from the location- C:UsersHPAppDataRoamingnpmnode_modulesp rotractorselenium
- Download the selenium-server-standalone-2.45.0 from http://www.seleniumhq.org/download/ and replace the .jar file.
answered Sep 21, 2017 at 1:12
i also get this type of error, but after set environment variables this issue is solved.
location of the npm;
Example:
C:UsersAppDataRoamingnpm
answered Apr 14, 2018 at 11:18
The directConnect solution is nice when running protractor locally, but it didn’t work when trying to do it on Jenkins. It seems like when running everything in Docker containers in Jenkins, you’ll have to start webdriver-manager start in detached mode -d first, wait, and then start protractor.
answered Jun 14, 2018 at 13:43
CGFoXCGFoX
5,0107 gold badges44 silver badges79 bronze badges
check your web driver status by the below command
webdriver-manager status
if it’s not up to date you can remove and install it by following these steps
webdriver-manager clean
webdriver-manager status
webdriver-manager update
webdriver-manager start
then start your web driver by
if you get this error
ERROR [BaseServer.start] - Port 4444 is busy, please choose a free port and specify it using -port option
you can set another port by this command(for example port 4545)
webdriver-manager start --seleniumPort 4545
then your selenium web driver will run
answered Dec 20, 2020 at 11:10
I have run the windows command prompt as administrator and solved this problem. I am not seeing this problem anymore.
And I added also
chromeOnly: true,
directConnect: true,
answered Mar 8, 2017 at 10:21
SkywareSkyware
3521 gold badge7 silver badges16 bronze badges
How to fix the Runtime Code 135 Acrobat Reader Error 135
This article features error number Code 135, commonly known as Acrobat Reader Error 135 described as Error 135: Adobe Reader has encountered a problem and needs to close. We are sorry for the inconvenience.
About Runtime Code 135
Runtime Code 135 happens when Adobe Reader fails or crashes whilst it’s running, hence its name. It doesn’t necessarily mean that the code was corrupt in some way, but just that it did not work during its run-time. This kind of error will appear as an annoying notification on your screen unless handled and corrected. Here are symptoms, causes and ways to troubleshoot the problem.
Definitions (Beta)
Here we list some definitions for the words contained in your error, in an attempt to help you understand your problem. This is a work in progress, so sometimes we might define the word incorrectly, so feel free to skip this section!
- Acrobat — Adobe Acrobat is a family of applications developed by Adobe in order to view, create, manipulate, print and manage files in Portable Document Format PDF.
- Adobe — Adobe Systems is a software company headquartered in San Jose, California, USA
- Adobe reader — Adobe Reader is a free application for viewing, printing and filling PDF documents.
- Reader — Reader specifies a software that can read files of a specific format or a hardware gadget that can read some memory card or similar device.
Symptoms of Code 135 — Acrobat Reader Error 135
Runtime errors happen without warning. The error message can come up the screen anytime Adobe Reader is run. In fact, the error message or some other dialogue box can come up again and again if not addressed early on.
There may be instances of files deletion or new files appearing. Though this symptom is largely due to virus infection, it can be attributed as a symptom for runtime error, as virus infection is one of the causes for runtime error. User may also experience a sudden drop in internet connection speed, yet again, this is not always the case.
(For illustrative purposes only)
Causes of Acrobat Reader Error 135 — Code 135
During software design, programmers code anticipating the occurrence of errors. However, there are no perfect designs, as errors can be expected even with the best program design. Glitches can happen during runtime if a certain error is not experienced and addressed during design and testing.
Runtime errors are generally caused by incompatible programs running at the same time. It may also occur because of memory problem, a bad graphics driver or virus infection. Whatever the case may be, the problem must be resolved immediately to avoid further problems. Here are ways to remedy the error.
Repair Methods
Runtime errors may be annoying and persistent, but it is not totally hopeless, repairs are available. Here are ways to do it.
If a repair method works for you, please click the upvote button to the left of the answer, this will let other users know which repair method is currently working the best.
Please note: Neither ErrorVault.com nor it’s writers claim responsibility for the results of the actions taken from employing any of the repair methods listed on this page — you complete these steps at your own risk.
Method 3 — Update your Virus protection program or download and install the latest Windows Update
Virus infection causing runtime error on your computer must immediately be prevented, quarantined or deleted. Make sure you update your virus program and run a thorough scan of the computer or, run Windows update so you can get the latest virus definition and fix.
Method 5 — Run Disk Cleanup
You might also be experiencing runtime error because of a very low free space on your computer.
- You should consider backing up your files and freeing up space on your hard drive
- You can also clear your cache and reboot your computer
- You can also run Disk Cleanup, open your explorer window and right click your main directory (this is usually C: )
- Click Properties and then click Disk Cleanup
Method 1 — Close Conflicting Programs
When you get a runtime error, keep in mind that it is happening due to programs that are conflicting with each other. The first thing you can do to resolve the problem is to stop these conflicting programs.
- Open Task Manager by clicking Ctrl-Alt-Del at the same time. This will let you see the list of programs currently running.
- Go to the Processes tab and stop the programs one by one by highlighting each program and clicking the End Process buttom.
- You will need to observe if the error message will reoccur each time you stop a process.
- Once you get to identify which program is causing the error, you may go ahead with the next troubleshooting step, reinstalling the application.
Method 2 — Update / Reinstall Conflicting Programs
Using Control Panel
- For Windows 7, click the Start Button, then click Control panel, then Uninstall a program
- For Windows 8, click the Start Button, then scroll down and click More Settings, then click Control panel > Uninstall a program.
- For Windows 10, just type Control Panel on the search box and click the result, then click Uninstall a program
- Once inside Programs and Features, click the problem program and click Update or Uninstall.
- If you chose to update, then you will just need to follow the prompt to complete the process, however if you chose to Uninstall, you will follow the prompt to uninstall and then re-download or use the application’s installation disk to reinstall the program.
Using Other Methods
- For Windows 7, you may find the list of all installed programs when you click Start and scroll your mouse over the list that appear on the tab. You may see on that list utility for uninstalling the program. You may go ahead and uninstall using utilities available in this tab.
- For Windows 10, you may click Start, then Settings, then choose Apps.
- Scroll down to see the list of Apps and features installed in your computer.
- Click the Program which is causing the runtime error, then you may choose to uninstall or click Advanced options to reset the application.
Method 4 — Re-install Runtime Libraries
You might be getting the error because of an update, like the MS Visual C++ package which might not be installed properly or completely. What you can do then is to uninstall the current package and install a fresh copy.
- Uninstall the package by going to Programs and Features, find and highlight the Microsoft Visual C++ Redistributable Package.
- Click Uninstall on top of the list, and when it is done, reboot your computer.
- Download the latest redistributable package from Microsoft then install it.
Method 6 — Reinstall Your Graphics Driver
If the error is related to a bad graphics driver, then you may do the following:
- Open your Device Manager, locate the graphics driver
- Right click the video card driver then click uninstall, then restart your computer
Method 7 — IE related Runtime Error
If the error you are getting is related to the Internet Explorer, you may do the following:
- Reset your browser.
- For Windows 7, you may click Start, go to Control Panel, then click Internet Options on the left side. Then you can click Advanced tab then click the Reset button.
- For Windows 8 and 10, you may click search and type Internet Options, then go to Advanced tab and click Reset.
- Disable script debugging and error notifications.
- On the same Internet Options window, you may go to Advanced tab and look for Disable script debugging
- Put a check mark on the radio button
- At the same time, uncheck the «Display a Notification about every Script Error» item and then click Apply and OK, then reboot your computer.
If these quick fixes do not work, you can always backup files and run repair reinstall on your computer. However, you can do that later when the solutions listed here did not do the job.
Other languages:
Wie beheben Fehler 135 (Acrobat Reader-Fehler 135) — Fehler 135: Adobe Reader hat ein Problem festgestellt und muss geschlossen werden. Wir entschuldigen uns für die Unannehmlichkeiten.
Come fissare Errore 135 (Acrobat Reader Errore 135) — Errore 135: Adobe Reader ha riscontrato un problema e deve essere chiuso. Ci scusiamo per l’inconveniente.
Hoe maak je Fout 135 (Acrobat Reader-fout 135) — Fout 135: Adobe Reader heeft een probleem ondervonden en moet worden afgesloten. Excuses voor het ongemak.
Comment réparer Erreur 135 (Erreur 135 d’Acrobat Reader) — Erreur 135 : Adobe Reader a rencontré un problème et doit se fermer. Nous sommes désolés du dérangement.
어떻게 고치는 지 오류 135 (Acrobat Reader 오류 135) — 오류 135: Adobe Reader에 문제가 발생해 닫아야 합니다. 불편을 드려 죄송합니다.
Como corrigir o Erro 135 (Erro 135 do Acrobat Reader) — Erro 135: O Adobe Reader encontrou um problema e precisa fechar. Lamentamos o inconveniente.
Hur man åtgärdar Fel 135 (Acrobat Reader Error 135) — Fel 135: Adobe Reader har stött på ett problem och måste avslutas. Vi är ledsna för besväret.
Как исправить Ошибка 135 (Ошибка Acrobat Reader 135) — Ошибка 135: Возникла ошибка в приложении Adobe Reader. Приложение будет закрыто. Приносим свои извинения за неудобства.
Jak naprawić Błąd 135 (Błąd programu Acrobat Reader 135) — Błąd 135: Adobe Reader napotkał problem i musi zostać zamknięty. Przepraszamy za niedogodności.
Cómo arreglar Error 135 (Error 135 de Acrobat Reader) — Error 135: Adobe Reader ha detectado un problema y debe cerrarse. Lamentamos las molestias.
About The Author: Phil Hart has been a Microsoft Community Contributor since 2010. With a current point score over 100,000, they’ve contributed more than 3000 answers in the Microsoft Support forums and have created almost 200 new help articles in the Technet Wiki.
Follow Us:
Last Updated:
14/01/23 06:51 : A Windows 10 user voted that repair method 5 worked for them.
This repair tool can fix common computer problems such as blue screens, crashes and freezes, missing DLL files, as well as repair malware/virus damage and more by replacing damaged and missing system files.
STEP 1:
Click Here to Download and install the Windows repair tool.
STEP 2:
Click on Start Scan and let it analyze your device.
STEP 3:
Click on Repair All to fix all of the issues it detected.
DOWNLOAD NOW
Compatibility
Requirements
1 Ghz CPU, 512 MB RAM, 40 GB HDD
This download offers unlimited scans of your Windows PC for free. Full system repairs start at $19.95.
Article ID: ACX01845EN
Applies To: Windows 10, Windows 8.1, Windows 7, Windows Vista, Windows XP, Windows 2000
Speed Up Tip #53
Updating Device Drivers in Windows:
Allow the operating system to communicate efficiently with your device by updating all your drivers to the latest version. This would prevent crashes, errors, and slowdowns on your computer. Your chipset and motherboard should be running on the most recent driver updates released by the manufacturers.
Click Here for another way to speed up your Windows PC
Microsoft & Windows® logos are registered trademarks of Microsoft. Disclaimer: ErrorVault.com is not affiliated with Microsoft, nor does it claim such affiliation. This page may contain definitions from https://stackoverflow.com/tags under the CC-BY-SA license. The information on this page is provided for informational purposes only. © Copyright 2018
For me this turned out to be an issue w/ the latest version of Chrome (v54) and how it interacts w/ Chromedriver.
So when you install the latest Chromedriver via webdriver-manager update, right now it’s installing the default Chromedriver version which is 2.22. In Chrome 54 they changed something w/ the Devtools API which breaks that version. I got around this issue by forcing webdriver-manager to download Chromedriver v.2.2.4 doing this:
webdriver-manager update --versions.chrome=2.24
That will download version v.2.24. However, if you are connecting to Protractor using directConnect: true in the config (which you probably are), protractor will still attempt to use the default (v.2.22) driver when running tests. To fix that, you need to specify a chromeDriver setting in protractor.conf.js as well. To get it to work on Windows and Unix platforms you can do something like this:
chromeDriver: `./node_modules/protractor/node_modules/webdriver-manager/selenium/chromedriver_2.24${process.platform.indexOf('win') === 0 ? '.exe' : ''}`
Kind of annoying but at least it’s working.
Содержание
- Признаки ошибки 135
- Причины ошибки 135
- Ошибки во время выполнения в базе знаний
- Как исправить ошибку Adobe Reader 135
- Шаг 1: Восстановить записи реестра, связанные с ошибкой 135
- Шаг 2: Проведите полное сканирование вашего компьютера на вредоносное ПО
- Шаг 3: Очистить систему от мусора (временных файлов и папок) с помощью очистки диска (cleanmgr)
- Шаг 4: Обновите драйверы устройств на вашем компьютере
- Шаг 5: Используйте Восстановление системы Windows, чтобы «Отменить» последние изменения в системе
- Шаг 6: Удалите и установите заново программу Adobe Reader, связанную с Ошибка 135
- Шаг 7: Запустите проверку системных файлов Windows («sfc /scannow»)
- Шаг 8: Установите все доступные обновления Windows
- Шаг 9: Произведите чистую установку Windows
- Информация об операционной системе
- Проблема с 135 все еще не устранена?
- Проблема
- Решение
- Дополнительная информация
- Вопросы сообществу
| Номер ошибки: | Ошибка 135 | |
| Название ошибки: | Acrobat Reader Error 135 | |
| Описание ошибки: | Ошибка 135: Возникла ошибка в приложении Adobe Reader. Приложение будет закрыто. Приносим извинения за неудобства. | |
| Разработчик: | Adobe Systems Inc. | |
| Программное обеспечение: | Adobe Reader | |
| Относится к: | Windows XP, Vista, 7, 8 |
Совместима с Windows 2000, XP, Vista, 7, 8 и 10
Признаки ошибки 135
- Появляется сообщение «Ошибка 135» и окно активной программы вылетает.
- Ваш компьютер часто прекращает работу после отображения ошибки 135 при запуске определенной программы.
- Отображается “Acrobat Reader Error 135”.
- Windows медленно работает и медленно реагирует на ввод с мыши или клавиатуры.
- Компьютер периодически «зависает» на несколько секунд.
Такие сообщения об ошибках 135 могут появляться в процессе установки программы, когда запущена программа, связанная с Adobe Systems Inc. (например, Adobe Reader), при запуске или завершении работы Windows, или даже при установке операционной системы Windows. Отслеживание момента появления ошибки 135 является важной информацией при устранении проблемы.
Причины ошибки 135
- Поврежденная загрузка или неполная установка программного обеспечения Adobe Reader.
- Повреждение реестра Adobe Reader из-за недавнего изменения программного обеспечения (установка или удаление), связанного с Adobe Reader.
- Вирус или вредоносное ПО, которые повредили файл Windows или связанные с Adobe Reader программные файлы.
- Другая программа злонамеренно или по ошибке удалила файлы, связанные с Adobe Reader.
Ошибки типа Ошибки во время выполнения, такие как «Ошибка 135», могут быть вызваны целым рядом факторов, поэтому важно устранить каждую из возможных причин, чтобы предотвратить повторение ошибки в будущем.
Ошибки во время выполнения в базе знаний
star rating here
Как исправить ошибку Adobe Reader 135
Ниже описана последовательность действий по устранению ошибок, призванная решить проблемы Ошибка 135. Данная последовательность приведена в порядке от простого к сложному и от менее затратного по времени к более затратному, поэтому мы настоятельно рекомендуем следовать данной инструкции по порядку, чтобы избежать ненужных затрат времени и усилий.
Пожалуйста, учтите: Нажмите на изображение [ 

Шаг 1: Восстановить записи реестра, связанные с ошибкой 135
Редактирование реестра Windows вручную с целью удаления содержащих ошибки ключей Ошибка 135 не рекомендуется, если вы не являетесь специалистом по обслуживанию ПК. Ошибки, допущенные при редактировании реестра, могут привести к неработоспособности вашего ПК и нанести непоправимый ущерб вашей операционной системе. На самом деле, даже одна запятая, поставленная не в том месте, может воспрепятствовать загрузке компьютера!
В связи с подобным риском мы настоятельно рекомендуем использовать надежные инструменты очистки реестра, такие как WinThruster [Загрузить] (разработанный Microsoft Gold Certified Partner), чтобы просканировать и исправить любые проблемы, связанные с Ошибка 135. Используя очистку реестра [Загрузить], вы сможете автоматизировать процесс поиска поврежденных записей реестра, ссылок на отсутствующие файлы (например, вызывающих ошибку %%error_name%%) и нерабочих ссылок внутри реестра. Перед каждым сканированием автоматически создается резервная копия, позволяющая отменить любые изменения одним кликом и защищающая вас от возможного повреждения компьютера. Самое приятное, что устранение ошибок реестра [Загрузить] может резко повысить скорость и производительность системы.
Предупреждение: Если вы не являетесь опытным пользователем ПК, мы НЕ рекомендуем редактирование реестра Windows вручную. Некорректное использование Редактора реестра может привести к серьезным проблемам и потребовать переустановки Windows. Мы не гарантируем, что неполадки, являющиеся результатом неправильного использования Редактора реестра, могут быть устранены. Вы пользуетесь Редактором реестра на свой страх и риск.
Перед тем, как вручную восстанавливать реестр Windows, необходимо создать резервную копию, экспортировав часть реестра, связанную с Ошибка 135 (например, Adobe Reader):
- Нажмите на кнопку Начать.
- Введите «command» в строке поиска. ПОКА НЕ НАЖИМАЙТЕENTER!
- Удерживая клавиши CTRL-Shift на клавиатуре, нажмите ENTER.
- Будет выведено диалоговое окно для доступа.
- Нажмите Да.
- Черный ящик открывается мигающим курсором.
- Введите «regedit» и нажмите ENTER.
- В Редакторе реестра выберите ключ, связанный с Ошибка 135 (например, Adobe Reader), для которого требуется создать резервную копию.
- В меню Файл выберите Экспорт.
- В списке Сохранить в выберите папку, в которую вы хотите сохранить резервную копию ключа Adobe Reader.
- В поле Имя файла введите название файла резервной копии, например «Adobe Reader резервная копия».
- Убедитесь, что в поле Диапазон экспорта выбрано значение Выбранная ветвь.
- Нажмите Сохранить.
- Файл будет сохранен с расширением .reg.
- Теперь у вас есть резервная копия записи реестра, связанной с Adobe Reader.
Следующие шаги при ручном редактировании реестра не будут описаны в данной статье, так как с большой вероятностью могут привести к повреждению вашей системы. Если вы хотите получить больше информации о редактировании реестра вручную, пожалуйста, ознакомьтесь со ссылками ниже.
Мы не несем никакой ответственности за результаты действий, совершенных по инструкции, приведенной ниже — вы выполняете эти задачи на свой страх и риск.
Шаг 2: Проведите полное сканирование вашего компьютера на вредоносное ПО
Есть вероятность, что ошибка 135 может быть связана с заражением вашего компьютера вредоносным ПО. Эти вредоносные злоумышленники могут повредить или даже удалить файлы, связанные с Ошибки во время выполнения. Кроме того, существует возможность, что ошибка 135 связана с компонентом самой вредоносной программы.
Совет: Если у вас еще не установлены средства для защиты от вредоносного ПО, мы настоятельно рекомендуем использовать Emsisoft Anti-Malware (скачать). В отличие от других защитных программ, данная программа предлагает гарантию удаления вредоносного ПО.
Шаг 3: Очистить систему от мусора (временных файлов и папок) с помощью очистки диска (cleanmgr)
Со временем ваш компьютер накапливает ненужные файлы в связи с обычным интернет-серфингом и повседневным использованием компьютера. Если такие ненужные файлы иногда не удалять, они могут привести к снижению быстродействия Adobe Reader или к ошибке 135, возможно вследствие конфликтов файлов или перегрузки жесткого диска. Удаление таких временных файлов при помощи утилиты Очистка диска может не только устранить ошибку 135, но и существенно повысить быстродействие вашего компьютера.
Совет: Хотя утилита Очистки диска является прекрасным встроенным инструментом, она удаляет не все временные файлы с вашего компьютера. Другие часто используемые программы, такие как Microsoft Office, Firefox, Chrome, Live Messenger, а также сотни других программ не поддаются очистке при помощи программы Очистка диска (включая некоторые программы Adobe Systems Inc.).
Из-за недостатков утилиты Windows Очистка диска (cleanmgr) мы настоятельно рекомендуем использовать специализированное программное обеспечение очистки жесткого диска / защиты конфиденциальности, например WinSweeper [Загрузить] (разработано Microsoft Gold Partner), для очистки всего компьютера. Запуск WinSweeper [Загрузить] раз в день (при помощи автоматического сканирования) гарантирует, что ваш компьютер всегда будет чист, будет работает быстро и без ошибок %%error_name%%, связанных с временными файлами.
Как запустить Очистку диска (cleanmgr) (Windows XP, Vista, 7, 8 и 10):
- Нажмите на кнопку Начать.
- Введите «command» в строке поиска. ПОКА НЕ НАЖИМАЙТЕENTER!
- Удерживая клавиши CTRL-Shift на клавиатуре, нажмите ENTER.
- Будет выведено диалоговое окно для доступа.
- Нажмите Да.
- Черный ящик открывается мигающим курсором.
- Введите «cleanmgr» и нажмите ENTER.
- Программа Очистка диска приступит к подсчету занятого места на диске, которое вы можете освободить.
- Будет открыто диалоговое окно Очистка диска, содержащее флажки, которые вы можете выбрать. В большинстве случаев категория «Временные файлы» занимает большую часть дискового пространства.
- Установите флажки напротив категорий, которые вы хотите использовать для очистки диска, и нажмите OK.
Шаг 4: Обновите драйверы устройств на вашем компьютере
Ошибки 135 могут быть связаны с повреждением или устареванием драйверов устройств. Драйверы с легкостью могут работать сегодня и перестать работать завтра по целому ряду причин. Хорошая новость состоит в том, что чаще всего вы можете обновить драйверы устройства, чтобы устранить проблему с Ошибка 135.
В связи с временными затратами и общей сложностью обновления драйверов мы настоятельно рекомендуем использовать утилиту обновления драйверов, например DriverDoc (разработана Microsoft Gold Partner), для автоматизации этого процесса.
Пожалуйста, учтите: Ваш файл Ошибка 135 может и не быть связан с проблемами в драйверах устройств, но всегда полезно убедиться, что на вашем компьютере установлены новейшие версии драйверов оборудования, чтобы максимизировать производительность вашего ПК.
Шаг 5: Используйте Восстановление системы Windows, чтобы «Отменить» последние изменения в системе
Восстановление системы Windows позволяет вашему компьютеру «отправиться в прошлое», чтобы исправить проблемы Ошибка 135. Восстановление системы может вернуть системные файлы и программы на вашем компьютере к тому времени, когда все работало нормально. Это потенциально может помочь вам избежать головной боли от устранения ошибок, связанных с 135.
Пожалуйста, учтите: использование восстановления системы не повлияет на ваши документы, изображения или другие данные.
Чтобы использовать Восстановление системы (Windows XP, Vista, 7, 8 и 10):
- Нажмите на кнопку Начать.
- В строке поиска введите «Восстановление системы» и нажмите ENTER.
- В окне результатов нажмите Восстановление системы.
- Введите пароль администратора (при появлении запроса).
- Следуйте инструкциям Мастера для выбора точки восстановления.
- Восстановить ваш компьютер.
Шаг 6: Удалите и установите заново программу Adobe Reader, связанную с Ошибка 135
Инструкции для Windows 7 и Windows Vista:
- Откройте «Программы и компоненты», нажав на кнопку Пуск.
- Нажмите Панель управления в меню справа.
- Нажмите Программы.
- Нажмите Программы и компоненты.
- Найдите Adobe Reader в столбце Имя.
- Нажмите на запись Adobe Reader.
- Нажмите на кнопку Удалить в верхней ленте меню.
- Следуйте инструкциям на экране для завершения удаления Adobe Reader.
Инструкции для Windows XP:
- Откройте «Программы и компоненты», нажав на кнопку Пуск.
- Нажмите Панель управления.
- Нажмите Установка и удаление программ.
- Найдите Adobe Reader в списке Установленные программы.
- Нажмите на запись Adobe Reader.
- Нажмите на кнопку Удалить справа.
- Следуйте инструкциям на экране для завершения удаления Adobe Reader.
Инструкции для Windows 8:
- Установите указатель мыши в левой нижней части экрана для показа изображения меню Пуск.
- Щелкните правой кнопкой мыши для вызова Контекстного меню Пуск.
- Нажмите Программы и компоненты.
- Найдите Adobe Reader в столбце Имя.
- Нажмите на запись Adobe Reader.
- Нажмите Удалить/изменить в верхней ленте меню.
- Следуйте инструкциям на экране для завершения удаления Adobe Reader.
После того, как вы успешно удалили программу, связанную с Ошибка 135 (например, Adobe Reader), заново установите данную программу, следуя инструкции Adobe Systems Inc..
Совет: Если вы абсолютно уверены, что ошибка 135 связана с определенной программой Adobe Systems Inc., удаление и повторная установка программы, связанной с Ошибка 135 с большой вероятностью решит вашу проблему.
Шаг 7: Запустите проверку системных файлов Windows («sfc /scannow»)
Проверка системных файлов представляет собой удобный инструмент, включаемый в состав Windows, который позволяет просканировать и восстановить поврежденные системные файлы Windows (включая те, которые имеют отношение к Ошибка 135).
Чтобы запустить проверку системных файлов (Windows XP, Vista, 7, 8 и 10):
- Нажмите на кнопку Начать.
- Введите «command» в строке поиска. ПОКА НЕ НАЖИМАЙТЕENTER!
- Удерживая клавиши CTRL-Shift на клавиатуре, нажмите ENTER.
- Будет выведено диалоговое окно для доступа.
- Нажмите Да.
- Черный ящик открывается мигающим курсором.
- Введите «sfc /scannow» и нажмите ENTER.
- Проверка системных файлов начнет сканирование на наличие проблем Ошибка 135 и других системных файлов (проявите терпение — проверка может занять длительное время).
- Следуйте командам на экране.
Шаг 8: Установите все доступные обновления Windows
Microsoft постоянно обновляет и улучшает системные файлы Windows, связанные с Ошибка 135. Иногда для решения проблемы Ошибки во время выполнения нужно просто напросто обновить Windows при помощи последнего пакета обновлений или другого патча, которые Microsoft выпускает на постоянной основе.
Чтобы проверить наличие обновлений Windows (Windows XP, Vista, 7, 8 и 10):
- Нажмите на кнопку Начать.
- Введите «update» в строке поиска и нажмите ENTER.
- Будет открыто диалоговое окно Обновление Windows.
- Если имеются доступные обновления, нажмите на кнопку Установить обновления.
Шаг 9: Произведите чистую установку Windows
Предупреждение: Мы должны подчеркнуть, что переустановка Windows займет очень много времени и является слишком сложной задачей, чтобы решить проблемы Ошибка 135. Во избежание потери данных вы должны быть уверены, что вы создали резервные копии всех важных документов, изображений, программ установки программного обеспечения и других персональных данных перед началом процесса. Если вы сейчас е создаете резервные копии данных, вам стоит немедленно заняться этим (скачать рекомендованное решение для резервного копирования), чтобы защитить себя от безвозвратной потери данных.
Пожалуйста, учтите: Если проблема 135 не устранена после чистой установки Windows, это означает, что проблема Ошибки во время выполнения ОБЯЗАТЕЛЬНО связана с аппаратным обеспечением. В таком случае, вам, вероятно, придется заменить соответствующее оборудование, вызывающее ошибку 135.
Информация об операционной системе
Сообщения об ошибках 135 могут появляться в любых из нижеперечисленных операционных систем Microsoft Windows:
- Windows 10
- Windows 8
- Windows 7
- Windows Vista
- Windows XP
- Windows ME
- Windows 2000
Проблема с 135 все еще не устранена?
Обращайтесь к нам в любое время в социальных сетях для получения дополнительной помощи:
Об авторе: Джей Гитер (Jay Geater) является президентом и генеральным директором корпорации Solvusoft — глобальной компании, занимающейся программным обеспечением и уделяющей основное внимание новаторским сервисным программам. Он всю жизнь страстно увлекался компьютерами и любит все, связанное с компьютерами, программным обеспечением и новыми технологиями.
На этой странице
Проблема
При попытке просмотра документов в Adobe Reader или Acrobat появляется сообщение об ошибке «Возникла проблема при чтении этого документа (131)». Вы использовали Adobe ReaderExtensions для применения прав использования PDF-документов при активированном параметре «Полное сохранение».
Иногда указанному выше сообщению об ошибке предшествует следующее сообщение:
«Ошибка на этой странице. Возможно, ее невозможно правильно отобразить в Acrobat. Чтобы устранить проблему, обратитесь к создателю PDF-документа».
Решение
Отключите параметр «Полное сохранение» с помощью инструмента ReaderExtensions и примените права снова. После отключения этого параметра в PDF-файле включается функция пошагового сохранения. Из-за функции пошагового сохранения размер файла несколько увеличивается, а файл сохраняется в Acrobat или Reader быстрее и без повреждений. Если вы для применения прав используете не онлайн-интерфейс, а API, можно включить пошаговое сохранение с помощью объекта PDFUtilitySaveMode. Дополнительная информация об приведена по ссылке
Дополнительная информация
В следующем выпуске компания Adobe планирует разрешить эту проблему с полным сохранением в ReaderExtensions. Для LiveCycle ES2 SP2 доступно исправление, так что если оно вам нужно, обратитесь в службу поддержки Enterprise.

Вопросы сообществу
Получайте помощь от экспертов по интересующим вас вопросам.
При получении почты с вложением PDF, при попытке открыть его из режима просмотра — двойным кликом, запускается приложение STDU Viewer, которое у меня настроено для просматривания pdf-файлов. Далее приложение пытается открыть файл и возникает ошибка: «Невозможно открыть файл: (путь и имя). Файл поврежден или имеет неподдерживаемый формат.»
Предпринятые попытки решения проблемы не привели к положительным результатам:
1. Переустановка приложения. Приложение благополучно открывает Других PDF файлы.
2. Копирование из письма файла на жеский диск, так же изменила ситуации.
3. Пересылка вложения на другой ящик — вложение так же не открывается.
4. Адресат при отправке письма копию отправляет на доп. ящик. Открытие файла на этом же компьютере из браузера — не вызывает проблемы.
5. Отключение антивируса Avast не принесло положительных плодов.
Кто-нибудь сталкивался с такой проблемой?
По моим предположения pdf-файлы «убивает» именно Outlook 2013, по непонятным причинам. Файлы других расширений, присланные в письме — открываются без проблем.
Разработанная компанией Maxis и изданная Electronic Arts, Sims 4 является одной из лучших игр в жанре социального симулятора. Существует множество платформ, на которых доступна игра. Например, вы можете играть в игру на Microsoft Windows, macOS, PlayStation 4 и Xbox One. Однако пользователи Windows получают код ошибки 135 в Sims 4, когда игра не может загрузиться должным образом. При этой ошибке появляется сообщение: «Невозможно запустить: Ошибка инициализации при запуске» и отображает код ошибки. Это всплывающее сообщение может быть действительно разочаровывающим и заставляет игроков прервать течение их путешествия по симулятору. Поэтому мы рассмотрим лучшие способы устранения и обходные пути для исправления этой ошибки.
Игра Sims 4 не смогла загрузиться код ошибки 135: Как исправить?
- 1) Обновите моды: Первое, что вы можете сделать, это обновить ваши моды. Особенно, если вы используете Карьеры от Adeepindigo, Карьеры от Ilkavelle и Карьеры от KiaraSims, немедленно обновите эти моды.
- 2) Удалите моды и пользовательский контент: Если обновление этих модов не помогло, попробуйте удалить их на некоторое время, а затем запустите игру. Все, что вам нужно сделать, это переместить папку mods на рабочий стол и удалить файл localthumbacache.package. После этого сбросьте прогресс игры, а затем попробуйте зайти в игру.
- 3) Переустановка игры: Переустановка игры также может помочь вам справиться с кодом ошибки 135. Вам нужно будет удалить игру, а затем установить ее снова. После этого снова запустите игру.
- 4) Восстановление Sims 4: Вам нужно открыть приложение EA и восстановить Sims 4 оттуда. Для этого перейдите в Библиотеку и щелкните правой кнопкой мыши на Sims 4, а затем выберите кнопку «Восстановить». Если у вас Steam, щелкните правой кнопкой мыши на игре в Библиотеке, а затем выберите вкладку «Свойства». Теперь перейдите на вкладку «Локальные файлы» и выберите опцию «Проверить целостность файлов игры».
- 5) Запустите игру в режиме совместимости: Вам также необходимо запустить игру в режиме совместимости, щелкнув правой кнопкой мыши на .exe-файле игры и выбрав Свойства. Оттуда перейдите на вкладку «Совместимость», а затем запустите программу в режиме совместимости для Windows 7.
- 6) Очистите фоновые приложения: Вы также можете очистить фоновые приложения, чтобы они не мешали работе игры. Зайдите в диспетчер задач, выберите все приложения вручную и завершите их, если они используют слишком много ресурсов вашей системы.
На этом мы надеемся, что вы перестанете сталкиваться с кодом ошибки 135 в Sims 4.
Последнее обновление 05.01.2023
Hello, terrag.
I hope this is what you where asking me to do
To be honest, not quite right. But the two most important things are present:
- The names and the content of the sources list files.
- The result of the command
sudo apt-get update
Actually the completely correct inxi command would have been as posted by me inxi -Sr. You notice the blank between inxi and the options -Sr. You notice the S is a capital S, which would have instructed inxi to display the exact Mint version. The lowercase s instructed inxi to display things like system temperature, which are irrelevant for your problem.
So it would be nice if you could post the screen output of inxi -S, too.
Now let us have a look at what we have got:
+ the names and the content of the sources list files
+ the result of «sudo apt-get update»:
The «Repos:» section in the «inxi -r» output tell that you are using Linux Mint 17.3 rosa.
It also tells that the sources list files are all right. No problem detected.
The output of «sudo apt-get update» suggests that your system has got no problem querying the Linux Mint software repositories. (Actually, Linux Mint & Ubuntu repositories.)
The crucial lines are at the end and read:
Code: Select all
Fetched 2,697 kB in 6s (415 kB/s)
Reading package lists... Doneapt-get states «Done». It does so only provided no problems occurred.
Conclusion:
Your system can query the repos without problem.
So whatever makes mintupdate fail it should be unrelated to the sources list files. One possible cause ruled out.
As a consequence we will have to try something else.
Please follow these steps:
- Completely terminate mintupdate. In order to do so right-click on the shield icon in the bottom panel and select «Exit» from the right-click menu.
- Next open a terminal window again.
- Execute the following command: Note: it is all lowercase letters. The trailing character is an ampersand.
The command should launch mintupdate again. The shield icon should be displayed again in the bottom panel after a few seconds. - Does mintupdate start up again?
- In the terminal window mintupdate-launcher will display messages. Please, copy them and paste them here. They might give a hint whether there is a problem.
- Click on the shield icon. This should open the «Update Manager» application window. Does this happen?
- Inside the «Update Manager» application window click on the [Refresh] button. This should make mintupdate query the repos again. This will take a few seconds. In the end mintupdate should either display that your system is up-to-date or it should display a list of available updates. — Does this happen?
- Up to this point, has error 135 been reported anywhere?
[/color]
Best regards,
Karl
The people of Alderaan keep on bravely fighting back the clone warriors sent out by the unscrupulous Sith Lord Palpatine.
The Prophet’s Song
| Номер ошибки: | Ошибка 135 | |
| Название ошибки: | Acrobat Error 135 | |
| Описание ошибки: | Ошибка 135: Возникла ошибка в приложении Adobe Acrobat. Приложение будет закрыто. Приносим извинения за неудобства. | |
| Разработчик: | Adobe Systems Inc. | |
| Программное обеспечение: | Adobe Acrobat | |
| Относится к: | Windows XP, Vista, 7, 8, 10, 11 |
Фон «Acrobat Error 135»
Это наиболее распространенное условие «Acrobat Error 135», известное как ошибка времени выполнения (ошибка). Разработчики программного обеспечения, такие как SoftwareDeveloper, обычно работают через несколько этапов отладки, чтобы предотвратить и исправить ошибки, обнаруженные в конечном продукте до выпуска программного обеспечения для общественности. К сожалению, некоторые критические проблемы, такие как ошибка 135, часто могут быть упущены из виду.
Пользователи Adobe Acrobat могут столкнуться с сообщением об ошибке после выполнения программы, например «Acrobat Error 135». Когда это происходит, конечные пользователи программного обеспечения могут сообщить Adobe Systems Inc. о существовании ошибки 135 ошибок. Разработчик сможет исправить свой исходный код и выпустить обновление на рынке. Если есть запрос на обновление Adobe Acrobat, это обычно обходной путь для устранения проблем, таких как ошибка 135 и другие ошибки.
Когда происходит ошибка 135?
«Acrobat Error 135» чаще всего может возникать при загрузке Adobe Acrobat. Это три основных триггера для ошибок во время выполнения, таких как ошибка 135:
Ошибка 135 Crash — она называется «Ошибка 135», когда программа неожиданно завершает работу во время работы (во время выполнения). Это возникает, когда Adobe Acrobat не работает должным образом или не знает, какой вывод будет подходящим.
Утечка памяти «Acrobat Error 135» — Когда Adobe Acrobat обнаруживает утечку памяти, операционная система постепенно работает медленно, поскольку она истощает системные ресурсы. Потенциальные триггеры могут быть бесконечным циклом, что приводит к тому, что работа программы запускается снова и снова.
Ошибка 135 Logic Error — Компьютерная система создает неверную информацию или дает другой результат, даже если входные данные являются точными. Неисправный исходный код Adobe Systems Inc. может привести к этим проблемам с обработкой ввода.
Acrobat Error 135 проблемы часто являются результатом отсутствия, удаления или случайного перемещения файла из исходного места установки Adobe Acrobat. В большинстве случаев скачивание и замена файла Adobe Systems Inc. позволяет решить проблему. Более того, поддержание чистоты реестра и его оптимизация позволит предотвратить указание неверного пути к файлу (например Acrobat Error 135) и ссылок на расширения файлов. По этой причине мы рекомендуем регулярно выполнять очистку сканирования реестра.
Распространенные сообщения об ошибках в Acrobat Error 135
Усложнения Adobe Acrobat с Acrobat Error 135 состоят из:
- «Ошибка Acrobat Error 135. «
- «Acrobat Error 135 не является приложением Win32.»
- «Извините за неудобства — Acrobat Error 135 имеет проблему. «
- «Не удается найти Acrobat Error 135»
- «Acrobat Error 135 не может быть найден. «
- «Проблема при запуске приложения: Acrobat Error 135. «
- «Acrobat Error 135 не работает. «
- «Acrobat Error 135 выйти. «
- «Acrobat Error 135: путь приложения является ошибкой. «
Проблемы Acrobat Error 135 с участием Adobe Acrobats возникают во время установки, при запуске или завершении работы программного обеспечения, связанного с Acrobat Error 135, или во время процесса установки Windows. Запись ошибок Acrobat Error 135 внутри Adobe Acrobat имеет решающее значение для обнаружения неисправностей электронной Windows и ретрансляции обратно в Adobe Systems Inc. для параметров ремонта.
Источники проблем Acrobat Error 135
Эти проблемы Acrobat Error 135 создаются отсутствующими или поврежденными файлами Acrobat Error 135, недопустимыми записями реестра Adobe Acrobat или вредоносным программным обеспечением.
В основном, осложнения Acrobat Error 135 связаны с:
- Недопустимая или поврежденная запись Acrobat Error 135.
- Вредоносные программы заразили Acrobat Error 135, создавая повреждение.
- Acrobat Error 135 ошибочно удален или злонамеренно программным обеспечением, не связанным с приложением Adobe Acrobat.
- Другое приложение, конфликтующее с Acrobat Error 135 или другими общими ссылками.
- Adobe Acrobat (Acrobat Error 135) поврежден во время загрузки или установки.
Продукт Solvusoft
Загрузка
WinThruster 2022 — Проверьте свой компьютер на наличие ошибок.
Совместима с Windows 2000, XP, Vista, 7, 8, 10 и 11
Установить необязательные продукты — WinThruster (Solvusoft) | Лицензия | Политика защиты личных сведений | Условия | Удаление
A colleague encountered a problem when he patched the patch. AIX single machine environment opatch apply failed.
The error information is as follows:
nzibossdb:/u01/app/oracle/dmps/24732075>opatch apply
Oracle Interim Patch Installer version 11.2.0.3.19
Copyright (c) 2018, Oracle Corporation. All rights reserved.ZOP-51: The patch location is not valid for apply, because it doesn’t have correct metadata, or it points to a patch directory.
Argument(s) Error… Patch location is not valid for applyPlease check the arguments and try again.
OPatch failed with error code 135
— check the opatch version.
nzibossdb:/u01/app/oracle/dmps>opatch version
OPatch Version: 11.2.0.3.19OPatch succeeded.
— check the permissions of OPatch tools.
nzibossdb:/u01/app/oracle/dmps>cd $ORACLE_HOME
nzibossdb:/u01/app/oracle/product/11.2.0/db_1>cd OPatch
nzibossdb:/u01/app/oracle/product/11.2.0/db_1/OPatch>ls -lrta
total 288
drwxr-x— 6 oracle oinstall 256 Apr 16 16:08 jre
-rw-r—— 1 oracle oinstall 27 Apr 16 16:11 version.txt
drwxr-x— 2 oracle oinstall 256 Apr 16 16:11 scripts
-rw-r—— 1 oracle oinstall 3177 Apr 16 16:11 operr_readme.txt
-rwxr-x— 1 oracle oinstall 4218 Apr 16 16:11 operr.bat
-rwxr-x— 1 oracle oinstall 3159 Apr 16 16:11 operr
-rwxr-x— 1 oracle oinstall 4290 Apr 16 16:11 opatch_env.sh
-rw-r—— 1 oracle oinstall 2541 Apr 16 16:11 opatch.pl
-rwxr-x— 1 oracle oinstall 15596 Apr 16 16:11 opatch.bat
-rwxr-x— 1 oracle oinstall 46949 Apr 16 16:11 opatch
drwxr-x— 2 oracle oinstall 4096 Apr 16 16:11 jlib
-rwxr-x— 1 oracle oinstall 23518 Apr 16 16:11 emdpatch.pl
drwxr-x— 2 oracle oinstall 256 Apr 16 16:11 docs
drwxr-x— 2 oracle oinstall 256 Apr 16 16:11 config
-rw-r—— 1 oracle oinstall 2915 Apr 16 16:11 README.txt
drwxr-x— 3 oracle oinstall 256 Apr 16 16:11 oplan
drwxr-x— 4 oracle oinstall 256 Apr 16 16:11 opatchprereqs
drwxr-x— 3 oracle oinstall 4096 Apr 16 16:11 crs
drwxr-x— 5 oracle oinstall 256 Apr 16 16:17 ocm
drwxr-x— 3 oracle oinstall 256 Apr 16 16:28 plugins
drwxr-x— 3 oracle oinstall 256 Apr 16 16:28 oracle_common
drwxr-x— 9 oracle oinstall 4096 Apr 16 16:28 modules
drwxr-x— 6 oracle oinstall 256 Apr 16 16:28 auto
drwxr-x— 15 oracle oinstall 4096 Apr 16 16:28 .
drwxr-x— 75 oracle oinstall 4096 Oct 10 00:45 ..
— checking the current patch version
nzibossdb:/u01/app/oracle/product/11.2.0/db_1/OPatch>opatch lspatches
There are no Interim patches installed in this Oracle Home «/u01/app/oracle/product/11.2.0/db_1».OPatch succeeded.
— check the permissions of patch packs.
nzibossdb:/u01/app/oracle/dmps/24732075>ls -lrta
total 128
-rw-rw-rw- 1 oracle oinstall 3073 Feb 15 2017 patchmd.xml
-rw-rw-rw- 1 oracle oinstall 21 Feb 15 2017 README.txt
drwxrwxrwx 4 oracle oinstall 256 Feb 15 2017 24006111
drwxrwxrwx 4 oracle oinstall 256 Feb 15 2017 23054359
drwxrwxrwx 4 oracle oinstall 256 Feb 15 2017 22502456
drwxrwxrwx 4 oracle oinstall 256 Feb 15 2017 21948347
drwxrwxrwx 4 oracle oinstall 256 Feb 15 2017 21352635
drwxrwxrwx 4 oracle oinstall 256 Feb 15 2017 20760982
drwxrwxrwx 4 oracle oinstall 256 Feb 15 2017 20299013
drwxrwxrwx 4 oracle oinstall 256 Feb 15 2017 19769489
drwxrwxrwx 4 oracle oinstall 256 Feb 15 2017 19121551
drwxrwxrwx 4 oracle oinstall 256 Feb 15 2017 18522509
drwxrwxrwx 4 oracle oinstall 256 Feb 15 2017 18031668
drwxrwxrwx 4 oracle oinstall 256 Feb 15 2017 17478514
drwxr-xr-x 15 oracle oinstall 4096 Feb 15 2017 .
drwxrwxrwx 4 oracle oinstall 256 Feb 15 2017 24732075
-rw-rw-r— 1 oracle oinstall 52338 Apr 12 2017 README.html
drwxr-xr-x 3 oracle oinstall 256 Oct 10 00:37 ..
— checking environmental variables
nzibossdb:/u01/app/oracle/dmps/24732075>env|grep ORACLE
ORACLE_BASE=/u01/app/oracle
ORACLE_SID=ibossdb
ORACLE_TERM=xterm
ORACLE_HOME=/u01/app/oracle/product/11.2.0/db_1
— look at the patch steps of readme.
Set your current directory to the directory where the patch is located and then run the OPatch utility by entering the following commands: unzip p24732075_112040_<platform>.zip cd 24732075 opatch apply
None problem of the above checks. According to readme, go to 24732075, apply again, error still
nzibossdb:/u01/app/oracle/dmps/24732075>opatch apply
Oracle Interim Patch Installer version 11.2.0.3.19
Copyright (c) 2018, Oracle Corporation. All rights reserved.
ZOP-51: The patch location is not valid for apply, because it doesn’t have correct metadata, or it points to a patch directory.
Argument(s) Error… Patch location is not valid for applyPlease check the arguments and try again.
OPatch failed with error code 135
Literally, The patch location is not valid for apply, which means that the patch software directory is invalid. Perhaps the opatch did not find the location of the patch package. Use -local parameter to specify the patch software directory and execute it again. ok now.
nzibossdb:/u01/app/oracle/dmps/24732075>opatch apply -oh /u01/app/oracle/product/11.2.0/db_1 -local /u01/app/oracle/dmps/24732075
Oracle Interim Patch Installer version 11.2.0.3.19
Copyright (c) 2018, Oracle Corporation. All rights reserved.Oracle Home : /u01/app/oracle/product/11.2.0/db_1
Central Inventory : /u01/app/oracle/oraInventory
from : /etc/oraInst.loc
OPatch version : 11.2.0.3.19
OUI version : 11.2.0.4.0
Log file location : /u01/app/oracle/product/11.2.0/db_1/cfgtoollogs/opatch/opatch2018-10-10_09-45-27AM_1.logVerifying environment and performing prerequisite checks…
OPatch continues with these patches: 17478514 18031668 18522509 19121551 19769489 20299013 20760982 21352635 21948347 22502456 23054359 24006111 24732075Do you want to proceed? [y|n]
y
User Responded with: Y
All checks passed.
Provide your email address to be informed of security issues, install and
initiate Oracle Configuration Manager. Easier for you if you use your My
Oracle Support Email address/User Name.
Visit http://www.oracle.com/support/policies.html for details.
Email address/User Name:You have not provided an email address for notification of security issues.
Do you wish to remain uninformed of security issues ([Y]es, [N]o) [N]: YPlease shutdown Oracle instances running out of this ORACLE_HOME on the local system.
(Oracle Home = ‘/u01/app/oracle/product/11.2.0/db_1’)Is the local system ready for patching? [y|n]
y
User Responded with: Y
Backing up files…
Applying sub-patch ‘17478514’ to OH ‘/u01/app/oracle/product/11.2.0/db_1’Patching component oracle.rdbms, 11.2.0.4.0…
Patching component oracle.rdbms.rsf, 11.2.0.4.0…
Patching component oracle.sdo, 11.2.0.4.0…
…
Reference document:
«Opatch apply» failed with Error Code 135/ZOP-51 (document ID 2102532.1)
Некоторые пользователи Windows 10 часто получают критические ошибки BSOD (синий экран смерти) с кодом ошибки 0x135 с кажущимся случайным интервалом. Оказывается, эта проблема характерна исключительно для Windows 10.
BSOD 0x135 в Windows 10
Оказывается, есть несколько разных причин, которые могут способствовать появлению этой критической ошибки. Вот краткий список потенциальных виновников, которые, как известно, вызывают такое поведение в Windows10:
- Конфликтующее программное обеспечение. Как выяснилось, существует пара конфликтующих сторонних инструментов (Dragon Center и Webroot), которые, как подтверждено, вызывают этот код ошибки. Если этот сценарий применим, вы можете предотвратить сбой системы из проблемных файлов (WRkrn.sys и DCv2.exe), полностью удалив их родительское приложение. Если вы имеете дело с другим конфликтом программного обеспечения, самый простой способ избавиться от проблемы — использовать утилиту восстановления системы, чтобы вернуть ваш компьютер в работоспособное состояние.
- Поврежденные данные конфигурации загрузки. Если вы сталкиваетесь с этим сбоем BSOD при каждой попытке запуска, скорее всего, проблема вызвана каким-либо типом повреждения ваших данных BCD. В этом случае вы сможете решить проблему, загрузившись в меню восстановления и восстановив данные BCD из командной строки CMD с повышенными правами.
- Повреждение системного файла. По словам некоторых затронутых пользователей, этот сбой BSOD также может произойти из-за некоторых основных проблем с повреждением. Если этот сценарий применим, вы можете решить проблему, выполнив чистую установку или выполнив процедуру ремонтной установки (восстановление на месте).
Метод 1. Удаление конфликтующего программного обеспечения (если применимо)
Как оказалось, существует пара проблемных сторонних приложений, которые, как известно, конфликтуют с некоторыми важными процессами ядра и вызывают этот код ошибки.
Нескольким затронутым пользователям удалось решить проблему, удалив Webroot и Dragon Center. Эти приложения используют 2 файла (WRkrn.sys и DCv2.exe), которые могут привести к нестабильности вашего приложения WIndows.
Если этот сценарий применим и вы активно используете эти программы на своем компьютере, вы сможете предотвратить любые новые экземпляры этого критического BSOD 0x135, удалив родительские приложения, которые способствуют этому конфликту.
Если вы не знаете, как это сделать, просто следуйте инструкциям ниже:
- Нажмите клавишу Windows + R, чтобы открыть диалоговое окно «Выполнить». Затем введите appwiz.cpl и нажмите Enter, чтобы открыть меню «Программы и компоненты».
Введите appwiz.cpl и нажмите Enter, чтобы открыть страницу установленных программ.
- Находясь в меню «Программы и компоненты», прокрутите список установленных программ и найдите конфликтующую программу (Webroot или Dragon Center).
- Когда вам удастся найти проблемный пакет, щелкните его правой кнопкой мыши и выберите «Удалить» из появившегося контекстного меню.
Удаление конфликтующего ПО
- На экране удаления следуйте инструкциям на экране, чтобы завершить процесс, а затем перезагрузите компьютер.
- После того, как компьютер загрузится, используйте его в обычном режиме и посмотрите, появляется ли код ошибки 0x135 по-прежнему.
Если проблема все еще не устранена, перейдите к следующему потенциальному исправлению ниже.
Метод 2: восстановление данных BCD
Другой потенциальный виновник, который может вызвать этот тип поведения, — это проблема с данными конфигурации загрузки — это даже более вероятно, если вы столкнулись со сбоем BSOD во время последовательности запуска.
К счастью, эту проблему обычно можно решить, выполнив соответствующие шаги по восстановлению данных конфигурации загрузки с помощью серии команд CMD (запускаемых с терминала с повышенными правами).
Чтобы восстановить данные BCD на вашем компьютере с Windows, следуйте приведенным ниже инструкциям:
Примечание. В приведенных ниже инструкциях предполагается, что вы не можете обойти последовательность загрузки. Если вы можете, вы можете запустить приведенные ниже команды из окна CMD с повышенными правами.
- Вставьте совместимый установочный носитель на свой компьютер и нажмите любую клавишу сразу после запуска компьютера, чтобы загрузиться с установочного носителя Windows.
Нажмите любую клавишу для загрузки с установочного носителя
- Как только вы попадете в первое окно, нажмите «Восстановить компьютер».
Нажмите Восстановить компьютер на экране Windows.
Примечание. Если у вас нет готового установочного носителя, вы также можете принудительно загрузить свою систему в меню восстановления, принудительно выполнив 2 неожиданных завершения работы в середине процедуры запуска.
- Как только вы, наконец, окажетесь в меню ремонта (восстановления), нажмите «Устранение неполадок», затем нажмите «Командная строка» в списке доступных параметров.
Устранение неполадок
- После того как вам удастся открыть командную строку с повышенными привилегиями, введите следующую команду и нажмите Enter, чтобы восстановить данные конфигурации загрузки: Bootrec / RebuildBcd
- Дождитесь завершения операции, затем перезагрузите систему в обычном режиме и посмотрите, будет ли проблема устранена при следующем запуске компьютера.
Если вы все еще имеете дело с тем же типом BSOD даже после обновления данных конфигурации загрузки, перейдите к следующему потенциальному исправлению ниже.
Метод 3: Использование восстановления системы
Если проблема только начала возникать недавно, высока вероятность, что недавнее изменение программного обеспечения вызвало этот тип нестабильности, который заканчивается кодом ошибки 0x135. А поскольку точно определить виновника может быть сложно, лучшее, что вы можете сделать, — это вернуть компьютер в состояние, в котором этот BSOD не происходил.
Нескольким затронутым пользователям удалось решить проблему с помощью функции восстановления системы, чтобы вернуть свою машину в работоспособное состояние. Восстановление системы — это встроенная утилита, которая по умолчанию включена на ваш компьютер с Windows 10.
Если вы хотите попробовать этот метод, следуйте приведенным ниже инструкциям, чтобы использовать мастер восстановления системы для использования снимка восстановления, чтобы обойти появление кода ошибки 0x135:
- Откройте диалоговое окно «Выполнить», нажав клавиши Windows + R. Затем введите «rstrui» и нажмите Enter, чтобы открыть мастер восстановления системы.
Открытие мастера восстановления системы через окно «Выполнить»
- Когда вы попадете на первый экран восстановления системы, нажмите «Далее», чтобы перейти в меню конфигурации.
Выход из начального экрана восстановления системы
- Как только вы перейдете к следующему экрану, начните с установки флажка, связанного с Показать больше точек восстановления. Затем выберите моментальный снимок восстановления системы, датированный до того, как вы начали испытывать этот тип BSOD.
Восстановление вашей системы на предыдущий момент времени
Примечание. Имейте в виду, что как только вы включите этот метод, каждое небольшое изменение, внесенное вами с момента создания моментального снимка восстановления, будет потеряно — включая установленные приложения, настройки пользователя и любые загруженные файлы. По сути, ваш компьютер будет восстановлен до того состояния, в котором он был при создании моментального снимка восстановления.
- Нажмите «Готово», затем нажмите «Да» в ответ на запрос подтверждения, чтобы начать процесс восстановления. Вскоре ваш компьютер перезагрузится, и при следующем запуске будет применено прежнее состояние компьютера.
Запуск процесса восстановления системы
- Как только ваш компьютер загрузится, используйте его как обычно и посмотрите, исправлена ли ошибка 0x135.
Если та же проблема все еще возникает, перейдите к следующему потенциальному исправлению ниже.
Если ни один из вышеперечисленных методов не помог вам, очень вероятно, что вы столкнулись с этой проблемой из-за какого-либо повреждения основного системного файла, которое вы не сможете исправить обычным способом.
Если этот сценарий применим, наиболее эффективным способом решения этой проблемы является сброс всех файлов, связанных с вашей установкой Windows 10. Когда дело доходит до этого, у вас есть несколько вариантов:
- Чистая установка — это самая простая процедура из всех, поскольку вам не нужен совместимый установочный носитель. Эту процедуру можно запустить прямо из меню графического интерфейса вашего компьютера с Windows 10. Однако одним из основных недостатков является то, что, если вы не сделаете резервную копию своих данных заранее, вы фактически потеряете все личные данные, которые в настоящее время хранятся на диске ОС.
- Восстановительная установка (восстановление на месте) — это целенаправленный подход, поскольку он позволяет обновлять файлы ОС, не затрагивая личные файлы, приложения, игры, мультимедиа и даже пользовательские настройки. Однако для начала этой процедуры вам понадобится совместимый установочный носитель.