Примечание.
Получение справки и поддержки по этому обновлению для системы безопасности
Справка по установке обновлений: поддержка средств безопасности центра обновления Майкрософтдля ИТ-специалистов: Устранение неполадок системы безопасности TechNet ипомощь по защите компьютера под управлением Windows от вирусов и вредоносных программ: Локальная поддержкарешения и центра обеспечения безопасностив соответствии с вашей страной: Международная поддержка
Признаки проблемы
При попытке установить обновление для Microsoft .NET Framework 1,0 для Microsoft .NET Framework 1,1, Microsoft .NET Framework 2,0, .NET Framework (Майкрософт) для 3,0 или Microsoft .NET Framework 3,5 вы можете получить следующий код ошибки Центра обновления Microsoft Windows:
0x643
Кроме того, может появиться следующий код ошибки установщика Microsoft Windows:
1603
Эта проблема может возникать при использовании некоторых конфигураций системы.
Причина
Код ошибки Центра обновления Windows (0x643) и код ошибки установщика Windows («1603») представляют собой универсальные коды ошибок. Обычно эти коды ошибки означают, что обновление не установлено. Эти коды ошибок обычно вызываются повреждением в установке .NET Framework или несоответствием в состоянии базы данных MSI.
Решение
Чтобы устранить эту проблему, устраните проблемы с повреждением или удалите несколько версий .NET Framework с помощью средства очистки .NET Framework, а затем переустановите эти компоненты. Чтобы устранить эту проблему, выполните указанные ниже действия, начиная с способа 1. Если способ 1 не позволяет устранить проблему, перейдите к способу 2.
Способ 1: устранение проблем с повреждением регистрации обновления программного обеспечения MSI
Для получения дополнительных сведений о том, как устранить проблемы с повреждением для обновления программного обеспечения MSI, щелкните следующий номер статьи базы знаний Майкрософт:
971187 Устранение проблем с повреждением при регистрации в программном обеспечении MSIЧтобы устранить эту проблему автоматически, нажмите на кнопку или ссылку Fix It в статье 971187. Затем перейдите на веб-сайт центра обновления Windows и попытайтесь установить обновления:
http://update.microsoft.comЕсли проблема не устранена, перейдите к способу 2.
Способ 2: восстановление платформы .NET Framework
Чтобы восстановить платформу .NET Framework, необходимо удалить несколько версий платформы .NET Framework с помощью средства очистки .NET Framework, а затем повторно установить компоненты. Для этого выполните указанные ниже действия.
-
Чтобы скачать средство очистки .NET Framework, перейдите по следующей ссылке:
http://blogs.msdn.com/b/astebner/archive/2008/08/28/8904493.aspx
-
Удаление платформ .NET Framework версии 1,0, 1,1, 2,0, 3,0 и 3,5 с помощью средства очистки .NET Framework.Примечание . средство очистки не позволяет удалить .net Framework 2,0 в Windows Vista или более поздних версиях, так как платформа .NET Framework устанавливается как компонент операционной системы.
-
Перезагрузите компьютер.
-
Скачайте и установите следующие компоненты:
-
.NET Framework 1,1
http://www.microsoft.com/download/details.aspx?displaylang=en&FamilyID=262d25e3-f589-4842-8157-034d1e7cf3a3
-
.NET Framework 1,1 SP1
http://www.microsoft.com/download/details.aspx?familyid=A8F5654F-088E-40B2-BBDB-A83353618B38&displaylang=en
-
Платформа .NET framework 3,5 с пакетом обновления 1 (SP1)Примечание . Кроме того, будут установлены .NET Framework 2,0 sp2 и .NET Framework 3,0 SP2
http://www.microsoft.com/download/details.aspx?familyid=AB99342F-5D1A-413D-8319-81DA479AB0D7&displaylang=en
-
-
Перезагрузите компьютер.
-
Посетите веб-сайт центра обновления Windows и установите обновления:
http://update.microsoft.com
ТРЕБУЕТСЯ ДОПОЛНИТЕЛЬНАЯ ПОМОЩЬ?
Если в статье нет ответа на ваш вопрос, нажмите эту кнопку, чтобы опубликовать свой вопрос на форуме сообщества Майкрософт:
Задать вопрос
Дополнительная информация
Эта проблема может возникать при использовании одной из указанных ниже конфигураций.
-
Microsoft .NET Framework 1,0 с пакетом обновления 3 (SP3) при использовании одной из следующих операционных систем:
-
Microsoft Windows 2000 Advanced Server Service Pack 4 (SP4)
-
Microsoft Windows 2000 Datacenter Server SP4
-
Microsoft Windows 2000 профессиональная SP4
-
Microsoft Windows 2000 Server SP4
-
Пакет обновления 1 (SP1) для Windows Server 2003, Datacenter Edition для компьютеров на базе процессора Itanium
-
Windows Server 2003, Datacenter Edition для систем с процессорами Itanium
-
Windows Server 2003 с пакетом обновления 1 (SP1) для Datacenter Edition
-
Windows Server 2003 с пакетом обновления 2 (SP2) для Datacenter Edition
-
Windows Server 2003, центр обработки данных, версия 2 (SP2)
-
Windows Server 2003, Datacenter x64 Edition
-
Windows Server 2003, Enterprise Edition для систем с процессорами Itanium SP1
-
Windows Server 2003, Enterprise Edition для систем с процессорами Itanium с пакетом обновления 2 (SP2)
-
Windows Server 2003, Enterprise Edition SP1
-
Windows Server 2003, Enterprise Edition SP2
-
Windows Server 2003, корпоративный 64-разрядная версия 2 (SP2)
-
Windows Server 2003, Enterprise x64 Edition
-
Windows Server 2003, Стандартный 32 выпуск — 32-разрядный пакет обновления 1 (SP1) для x86
-
Windows Server 2003, Стандартный выпуск 32-разрядный пакет обновления 2 (SP2) для x86
-
Windows Server 2003, Стандартный 64-разрядный пакет обновления 2 (SP2)
-
Windows Server 2003, Стандартный 64-разрядная версия
-
Windows Server 2003, веб-версия SP1
-
Windows Server 2003, Web Edition SP2
-
Windows Vista Business
-
Windows Vista Enterprise
-
Windows Vista Home Basic
-
Windows Vista для дома расширенный
-
Windows Vista максимальная
-
Windows XP Home Edition SP2
-
Windows XP Media Center Edition 2005
-
Windows XP Professional SP2
-
Windows XP Professional x64 Edition
-
Windows XP Professional x64 Edition с пакетом обновления 2 (SP2)
-
Windows XP Tablet PC Edition с пакетом обновления 2 (SP2)
-
-
Microsoft .NET Framework 1,1 с пакетом обновления 1 (SP1) при использовании одной из следующих операционных систем:
-
Windows 2000 Advanced Server SP4
-
Windows 2000 Datacenter Server SP4
-
Windows 2000 профессиональная SP4
-
Windows 2000 Server SP4
-
Пакет обновления 1 (SP1) для Windows Server 2003, Datacenter Edition для компьютеров на базе процессора Itanium
-
Windows Server 2003, Datacenter Edition для систем с процессорами Itanium
-
Windows Server 2003 с пакетом обновления 2 (SP2) для Datacenter Edition
-
Windows Server 2003, центр обработки данных, версия 2 (SP2)
-
Windows Server 2003, Datacenter x64 Edition
-
Windows Server 2003, Enterprise Edition для систем с процессорами Itanium SP1
-
Windows Server 2003, Enterprise Edition для систем с процессорами Itanium с пакетом обновления 2 (SP2)
-
Windows Server 2003, Enterprise Edition SP2
-
Windows Server 2003, корпоративный 64-разрядная версия 2 (SP2)
-
Windows Server 2003, Enterprise x64 Edition
-
Windows Server 2003, Стандартный выпуск 32-разрядный пакет обновления 2 (SP2) для x86
-
Windows Server 2003, Стандартный 64-разрядный пакет обновления 2 (SP2)
-
Windows Server 2003, Стандартный 64-разрядная версия
-
Windows Server 2003, Web Edition SP2
-
Windows Vista Business
-
Windows Vista Enterprise
-
Windows Vista Home Basic
-
Windows Vista для дома расширенный
-
Windows Vista максимальная
-
Windows XP Home Edition SP2
-
Windows XP Media Center Edition 2005
-
Windows XP Professional SP2
-
Windows XP Professional x64 Edition
-
Windows XP Professional x64 Edition с пакетом обновления 2 (SP2)
-
-
Microsoft .NET Framework 2 или Microsoft .NET Framework 2 с пакетом обновления 1 (SP1) при использовании одной из следующих операционных систем:
-
Windows 2000 Advanced Server SP4
-
Windows 2000 Datacenter Server SP4
-
Windows 2000 профессиональная SP4
-
Windows 2000 Server SP4
-
Пакет обновления 1 (SP1) для Windows Server 2003, Datacenter Edition для компьютеров на базе процессора Itanium
-
Windows Server 2003, Datacenter Edition для систем с процессорами Itanium
-
Windows Server 2003 с пакетом обновления 1 (SP1) для Datacenter Edition
-
Windows Server 2003 с пакетом обновления 2 (SP2) для Datacenter Edition
-
Windows Server 2003, Datacenter x64 Edition
-
Windows Server 2003, центр обработки данных, версия 2 (SP2)
-
Windows Server 2003, Enterprise Edition для систем с процессорами Itanium SP1
-
Windows Server 2003, Enterprise Edition для систем с процессорами Itanium с пакетом обновления 2 (SP2)
-
Windows Server 2003, Enterprise Edition SP1
-
Windows Server 2003, Enterprise Edition SP2
-
Windows Server 2003, Enterprise x64 Edition
-
Windows Server 2003, корпоративный 64-разрядная версия 2 (SP2)
-
Windows Server 2003, Стандартный 32 выпуск — 32-разрядный пакет обновления 1 (SP1) для x86
-
Windows Server 2003, Стандартный выпуск 32-разрядный пакет обновления 2 (SP2) для x86
-
Windows Server 2003, Стандартный 64-разрядная версия
-
Windows Server 2003, Стандартный 64-разрядный пакет обновления 2 (SP2)
-
Windows Server 2003, веб-версия SP1
-
Windows Server 2003, Web Edition SP2
-
Windows XP Home Edition SP2
-
Windows XP Media Center Edition 2005
-
Windows XP Professional SP2
-
Windows XP Professional x64 Edition
-
Windows XP Professional x64 Edition с пакетом обновления 2 (SP2)
-
Windows XP Tablet PC Edition с пакетом обновления 2 (SP2)
-
-
Microsoft .NET Framework 3,0 или Microsoft .NET Framework 3,0 SP1 при использовании в одной из следующих операционных систем:
-
Пакет обновления 1 (SP1) для Windows Server 2003, Datacenter Edition для компьютеров на базе процессора Itanium
-
Windows Server 2003, Datacenter Edition для систем с процессорами Itanium
-
Windows Server 2003 с пакетом обновления 1 (SP1) для Datacenter Edition
-
Windows Server 2003 с пакетом обновления 2 (SP2) для Datacenter Edition
-
Windows Server 2003, Datacenter x64 Edition
-
Windows Server 2003, центр обработки данных, версия 2 (SP2)
-
Windows Server 2003, Enterprise Edition для систем с процессорами Itanium SP1
-
Windows Server 2003, Enterprise Edition для систем с процессорами Itanium с пакетом обновления 2 (SP2)
-
Windows Server 2003, Enterprise Edition SP1
-
Windows Server 2003, Enterprise Edition SP2
-
Windows Server 2003, Enterprise x64 Edition
-
Windows Server 2003, корпоративный 64-разрядная версия 2 (SP2)
-
Windows Server 2003, Стандартный 32 выпуск — 32-разрядный пакет обновления 1 (SP1) для x86
-
Windows Server 2003, Стандартный выпуск 32-разрядный пакет обновления 2 (SP2) для x86
-
Windows Server 2003, Стандартный 64-разрядная версия
-
Windows Server 2003, Стандартный 64-разрядный пакет обновления 2 (SP2)
-
Windows Server 2003, веб-версия SP1
-
Windows Server 2003, Web Edition SP2
-
Windows XP Home Edition SP2
-
Windows XP Media Center Edition 2005
-
Windows XP Professional SP2
-
Windows XP Professional x64 Edition
-
Windows XP Professional x64 Edition с пакетом обновления 2 (SP2)
-
Windows XP Tablet PC Edition с пакетом обновления 2 (SP2)
-
-
Microsoft .NET Framework 3,5 при использовании одной из следующих операционных систем:
-
Пакет обновления 1 (SP1) для Windows Server 2003, Datacenter Edition для компьютеров на базе процессора Itanium
-
Windows Server 2003, Datacenter Edition для систем с процессорами Itanium
-
Windows Server 2003 с пакетом обновления 1 (SP1) для Datacenter Edition
-
Windows Server 2003 с пакетом обновления 2 (SP2) для Datacenter Edition
-
Windows Server 2003, Datacenter x64 Edition
-
Windows Server 2003, центр обработки данных, версия 2 (SP2)
-
Windows Server 2003, Enterprise Edition для систем с процессорами Itanium SP1
-
Windows Server 2003, Enterprise Edition для систем с процессорами Itanium с пакетом обновления 2 (SP2)
-
Windows Server 2003, Enterprise Edition SP1
-
Windows Server 2003, Enterprise Edition SP2
-
Windows Server 2003, Enterprise x64 Edition
-
Windows Server 2003, корпоративный 64-разрядная версия 2 (SP2)
-
Windows Server 2003, Стандартный 32 выпуск — 32-разрядный пакет обновления 1 (SP1) для x86
-
Windows Server 2003, Стандартный выпуск 32-разрядный пакет обновления 2 (SP2) для x86
-
Windows Server 2003, Стандартный 64-разрядная версия
-
Windows Server 2003, Стандартный 64-разрядный пакет обновления 2 (SP2)
-
Windows Server 2003, веб-версия SP1
-
Windows Server 2003, Web Edition SP2
-
Windows Vista Business
-
Windows Vista Enterprise
-
Windows Vista Home Basic
-
Windows Vista для дома расширенный
-
Windows Vista максимальная
-
Windows XP Home Edition SP2
-
Windows XP Media Center Edition 2005
-
Windows XP Professional SP2
-
Windows XP Professional x64 Edition
-
Windows XP Professional x64 Edition с пакетом обновления 2 (SP2)
-
Windows XP Tablet PC Edition с пакетом обновления 2 (SP2)
-
Для получения дополнительных сведений о другом сообщении об ошибке, которое появляется при попытке установить это обновление, щелкните следующий номер статьи базы знаний Майкрософт:
923101Сообщение об ошибке при попытке установить обновление для системы безопасности .NET Framework 2,0 на компьютере под управлением Windows Server 2003 x64 Edition: «Ошибка 1324. Папка Program Files имеет недопустимый символ «
Notice
How to obtain help and support for this security update
Symptoms of the problem
When you try to install an update for the Microsoft .NET Framework 1.0, for the Microsoft .NET Framework 1.1, the Microsoft .NET Framework 2.0, the Microsoft .NET Framework 3.0, or for the Microsoft .NET Framework 3.5, you may receive the following Microsoft Windows Update error code:
0x643
Or, you may receive the following Microsoft Windows Installer error code:
1603
This problem may occur when you use certain system configurations.
Cause
Windows Update error code «0x643» and Windows Installer error code «1603» are generic error codes. Typically, these error codes mean that the update was not installed. These errors codes are usually caused by a corruption in the .NET Framework installation or by an inconsistency on the MSI database state.
Resolution
To resolve this problem, you must fix the MSI software update registration corruption issues, or uninstall multiple versions of the .NET Framework by using the .NET Framework Cleanup Tool, and then reinstall those components.
To troubleshoot this problem, follow these steps starting with Method 1. Proceed to the Method 2 if Method 1 does not resolve the problem.
Method 1: Fix MSI software update registration corruption issues
For more information about how to fix MSI software update registration corruption issues, click the following article number to view the article in the Microsoft Knowledge Base:
971187 How to fix MSI software update registration corruption issuesTo fix this problem automatically, click the Fix it button or link in the 971187 article.
Then visit the Windows Update Web site and try to install the updates:
http://update.microsoft.comIf the problem is not resolved, proceed to Method 2.
Method 2: Repair the .NET Framework
To repair the .NET Framework, you must uninstall multiple versions of the .NET Framework by using the .NET Framework Cleanup Tool, and then reinstall the components.
To do this, follow these steps:
-
Click the following link to download the .NET Framework Cleanup Tool:
http://blogs.msdn.com/b/astebner/archive/2008/08/28/8904493.aspx
-
Use the .NET Framework Cleanup Tool to uninstall the .NET Framework versions 1.0, 1.1, 2.0, 3.0, and 3.5
Note The cleanup tool does not let you remove the .NET Framework 2.0 in Windows Vista or later versions because the .NET Framework is installed as an operating system component.
-
Restart the computer.
-
Download and install the following components:
-
.Net Framework 1.1
http://www.microsoft.com/download/details.aspx?displaylang=en&FamilyID=262d25e3-f589-4842-8157-034d1e7cf3a3
-
.Net Framework 1.1 SP1
http://www.microsoft.com/download/details.aspx?familyid=A8F5654F-088E-40B2-BBDB-A83353618B38&displaylang=en
-
.NET Framework 3.5 SP1
Note This will also install .Net Framework 2.0 SP2 and .Net Framework 3.0 SP2http://www.microsoft.com/download/details.aspx?familyid=AB99342F-5D1A-413D-8319-81DA479AB0D7&displaylang=en
-
-
Restart the computer.
-
Visit the Windows Update Web site and install the updates:
http://update.microsoft.com
STILL NEED HELP?
If this article does not answer your question, click this button to pose your question to other community members at Microsoft Community:
More Information
You may experience this problem when you use any of the following configurations:
-
Microsoft .NET Framework 1.0 Service Pack 3 when you use it with any of the following operating systems:
-
Microsoft Windows 2000 Advanced Server Service Pack 4 (SP4)
-
Microsoft Windows 2000 Datacenter Server SP4
-
Microsoft Windows 2000 Professional SP4
-
Microsoft Windows 2000 Server SP4
-
Windows Server 2003, Datacenter Edition for Itanium-based Systems SP1
-
Windows Server 2003, Datacenter Edition for Itanium-based Systems SP2
-
Windows Server 2003, Datacenter Edition SP1
-
Windows Server 2003, Datacenter Edition SP2
-
Windows Server 2003, Datacenter x64 Edition SP2
-
Windows Server 2003, Datacenter x64 Edition
-
Windows Server 2003, Enterprise Edition for Itanium-based Systems SP1
-
Windows Server 2003, Enterprise Edition for Itanium-based Systems SP2
-
Windows Server 2003, Enterprise Edition SP1
-
Windows Server 2003, Enterprise Edition SP2
-
Windows Server 2003, Enterprise x64 Edition SP2
-
Windows Server 2003, Enterprise x64 Edition
-
Windows Server 2003, Standard Edition 32-bit x86 SP1
-
Windows Server 2003, Standard Edition 32-bit x86 SP2
-
Windows Server 2003, Standard x64 Edition SP2
-
Windows Server 2003, Standard x64 Edition
-
Windows Server 2003, Web Edition SP1
-
Windows Server 2003, Web Edition SP2
-
Windows Vista Business
-
Windows Vista Enterprise
-
Windows Vista Home Basic
-
Windows Vista Home Premium
-
Windows Vista Ultimate
-
Windows XP Home Edition SP2
-
Windows XP Media Center Edition 2005
-
Windows XP Professional SP2
-
Windows XP Professional x64 Edition
-
Windows XP Professional x64 Edition SP2
-
Windows XP Tablet PC Edition SP2
-
-
Microsoft .NET Framework 1.1 Service Pack 1 when you use it with any of the following operating systems:
-
Windows 2000 Advanced Server SP4
-
Windows 2000 Datacenter Server SP4
-
Windows 2000 Professional SP4
-
Windows 2000 Server SP4
-
Windows Server 2003, Datacenter Edition for Itanium-based Systems SP1
-
Windows Server 2003, Datacenter Edition for Itanium-based Systems SP2
-
Windows Server 2003, Datacenter Edition SP2
-
Windows Server 2003, Datacenter x64 Edition SP2
-
Windows Server 2003, Datacenter x64 Edition
-
Windows Server 2003, Enterprise Edition for Itanium-based Systems SP1
-
Windows Server 2003, Enterprise Edition for Itanium-based Systems SP2
-
Windows Server 2003, Enterprise Edition SP2
-
Windows Server 2003, Enterprise x64 Edition SP2
-
Windows Server 2003, Enterprise x64 Edition
-
Windows Server 2003, Standard Edition 32-bit x86 SP2
-
Windows Server 2003, Standard x64 Edition SP2
-
Windows Server 2003, Standard x64 Edition
-
Windows Server 2003, Web Edition SP2
-
Windows Vista Business
-
Windows Vista Enterprise
-
Windows Vista Home Basic
-
Windows Vista Home Premium
-
Windows Vista Ultimate
-
Windows XP Home Edition SP2
-
Windows XP Media Center Edition 2005
-
Windows XP Professional SP2
-
Windows XP Professional x64 Edition
-
Windows XP Professional x64 Edition SP2
-
-
Microsoft .NET Framework 2 or Microsoft .NET Framework 2 SP1 when you use it with any of the following operating systems:
-
Windows 2000 Advanced Server SP4
-
Windows 2000 Datacenter Server SP4
-
Windows 2000 Professional SP4
-
Windows 2000 Server SP4
-
Windows Server 2003, Datacenter Edition for Itanium-based Systems SP1
-
Windows Server 2003, Datacenter Edition for Itanium-based Systems SP2
-
Windows Server 2003, Datacenter Edition SP1
-
Windows Server 2003, Datacenter Edition SP2
-
Windows Server 2003, Datacenter x64 Edition
-
Windows Server 2003, Datacenter x64 Edition SP2
-
Windows Server 2003, Enterprise Edition for Itanium-based Systems SP1
-
Windows Server 2003, Enterprise Edition for Itanium-based Systems SP2
-
Windows Server 2003, Enterprise Edition SP1
-
Windows Server 2003, Enterprise Edition SP2
-
Windows Server 2003, Enterprise x64 Edition
-
Windows Server 2003, Enterprise x64 Edition SP2
-
Windows Server 2003, Standard Edition 32-bit x86 SP1
-
Windows Server 2003, Standard Edition 32-bit x86 SP2
-
Windows Server 2003, Standard x64 Edition
-
Windows Server 2003, Standard x64 Edition SP2
-
Windows Server 2003, Web Edition SP1
-
Windows Server 2003, Web Edition SP2
-
Windows XP Home Edition SP2
-
Windows XP Media Center Edition 2005
-
Windows XP Professional SP2
-
Windows XP Professional x64 Edition
-
Windows XP Professional x64 Edition SP2
-
Windows XP Tablet PC Edition SP2
-
-
Microsoft .NET Framework 3.0 or Microsoft .NET Framework 3.0 SP1 when you use it with any of the following operating systems:
-
Windows Server 2003, Datacenter Edition for Itanium-based Systems SP1
-
Windows Server 2003, Datacenter Edition for Itanium-based Systems SP2
-
Windows Server 2003, Datacenter Edition SP1
-
Windows Server 2003, Datacenter Edition SP2
-
Windows Server 2003, Datacenter x64 Edition
-
Windows Server 2003, Datacenter x64 Edition SP2
-
Windows Server 2003, Enterprise Edition for Itanium-based Systems SP1
-
Windows Server 2003, Enterprise Edition for Itanium-based Systems SP2
-
Windows Server 2003, Enterprise Edition SP1
-
Windows Server 2003, Enterprise Edition SP2
-
Windows Server 2003, Enterprise x64 Edition
-
Windows Server 2003, Enterprise x64 Edition SP2
-
Windows Server 2003, Standard Edition 32-bit x86 SP1
-
Windows Server 2003, Standard Edition 32-bit x86 SP2
-
Windows Server 2003, Standard x64 Edition
-
Windows Server 2003, Standard x64 Edition SP2
-
Windows Server 2003, Web Edition SP1
-
Windows Server 2003, Web Edition SP2
-
Windows XP Home Edition SP2
-
Windows XP Media Center Edition 2005
-
Windows XP Professional SP2
-
Windows XP Professional x64 Edition
-
Windows XP Professional x64 Edition SP2
-
Windows XP Tablet PC Edition SP2
-
-
Microsoft .NET Framework 3.5 when you use it with any of the following operating systems:
-
Windows Server 2003, Datacenter Edition for Itanium-based Systems SP1
-
Windows Server 2003, Datacenter Edition for Itanium-based Systems SP2
-
Windows Server 2003, Datacenter Edition SP1
-
Windows Server 2003, Datacenter Edition SP2
-
Windows Server 2003, Datacenter x64 Edition
-
Windows Server 2003, Datacenter x64 Edition SP2
-
Windows Server 2003, Enterprise Edition for Itanium-based Systems SP1
-
Windows Server 2003, Enterprise Edition for Itanium-based Systems SP2
-
Windows Server 2003, Enterprise Edition SP1
-
Windows Server 2003, Enterprise Edition SP2
-
Windows Server 2003, Enterprise x64 Edition
-
Windows Server 2003, Enterprise x64 Edition SP2
-
Windows Server 2003, Standard Edition 32-bit x86 SP1
-
Windows Server 2003, Standard Edition 32-bit x86 SP2
-
Windows Server 2003, Standard x64 Edition
-
Windows Server 2003, Standard x64 Edition SP2
-
Windows Server 2003, Web Edition SP1
-
Windows Server 2003, Web Edition SP2
-
Windows Vista Business
-
Windows Vista Enterprise
-
Windows Vista Home Basic
-
Windows Vista Home Premium
-
Windows Vista Ultimate
-
Windows XP Home Edition SP2
-
Windows XP Media Center Edition 2005
-
Windows XP Professional SP2
-
Windows XP Professional x64 Edition
-
Windows XP Professional x64 Edition SP2
-
Windows XP Tablet PC Edition SP2
-
For more information about another error message that you may receive when you try to install this update, click the following article number to view the article in the Microsoft Knowledge Base:
923101Error message when you try to install a security update for the .NET Framework 2.0 on a computer that is running Windows Server 2003 x64 Edition: «Error 1324. The folder ‘Program Files’ contains an invalid character»
This troubleshooting article provides solutions to fix SCCM Application install error exit code 1603. The SCCM error code 1603 appears you attempt to install an application from the SCCM software Center.
The SCCM error code 1603 is a generic error, and it’s not just limited to application installation failures in ConfigMgr. The error code 1603 also appears when you attempt to uninstall SCCM Management Point role.
The application deployment feature in SCCM allows admins to deploy applications to users or remote devices managed by ConfigMgr.
During application installation in SCCM, users may encounter many errors in Software Center where the application installation fails. One such common error is application installation failed with unmatched exit code 1603.
Read: Step-by-Step guide to deploy applications in SCCM
Any errors that you encounter during application installation must be examined and investigated using the log files. SCCM has got several log files for every component. All the log files are listed in ConfigMgr log files article.
When you encounter the SCCM exit code 1603 while installing the applications in Software Center, there are multiple solutions associated with it. Let’s understand what exit code 1603 is and the possible solutions to resolve this error.
The exit code 1603 in SCCM is a generic Windows Installer error that translates to “Fatal error during installation.” This error code 1603 occurs when an application installer is corrupt or requires dependencies, or a firewall or a GPO blocking the installation.
Along with error code 1603, you also see the error “Unmatched exit code (1603) is considered an execution failure” in AppEnforce.log file. There are multiple solutions to fix the error code 1603.
Using the ConfigMgr error look up tools, you can translate SCCM error codes to error messages. With these tools, it’s easy to decode an error code and find the reason for the error.
Let’s use One Trace error lookup tool and perform an error lookup of SCCM exit code 1603. As per this tool, the error code 1603 (0x00000643) translates to Fatal error during installation message.
Let’s see more details about the SCCM Application install error exit code 1603.
In the below screenshot, we see an application installation in Software Center has failed with an unknown error. The more information box contains the 0x643(1603) error code. There is not much information about the error code 1603 seen in Software Center window.
When you encounter an application installation error 1603 in Software Center, always examine the log files on the client computer.
For application installation failures in SCCM, you need to examine the AppEnforce.log file on the client computer. This log file is located in C:WindowsCCMLogs folder on the client computer.
Reviewing the AppEnforce.log file shows that the application installation terminated with exit code 1603. Unmatched exit code (1603) is considered an execution failure.
Executing Command line: "C:Windowssystem32msiexec.exe" /i "agent_x64.msi" /q /qn with user context
Working directory C:Windowsccmcache2 AppEnforce
Post install behavior is BasedOnExitCode
Waiting for process 2992 to finish. Timeout = 120 minutes.
Process 2992 terminated with exitcode: 1603
Looking for exit code 1603 in exit codes table…
Unmatched exit code (1603) is considered an execution failure.
How To Fix SCCM Unmatched exit code (1603) is considered an execution failure
We will now look at the possible solutions for Unmatched exit code (1603) that appears during application installation in SCCM Software Center.
Solution 1 – Check the Application Source Installer
If you are troubleshooting the error exit code 1603, you must check the application source installer first. This is the installer that you have downloaded from web and packaged an application in SCCM.
In most cases, if the source installer is corrupt, the client machines will end up showing error code 1603 in Software Center. Eventually, the application fails to install on any computer when the installer itself is corrupt.
You can test the application installation by manually running the installer on a client machine. If the installer is corrupt, the installation will fail.
Read: How to fix Software Change Returned Error Code 0x87D00669
So, once you determine that the source installer is corrupted, you can download a fresh installer from the internet or vendor site. Save the installer to the sources folder (a location where you store all apps to package in SCCM). Re-package the application in SCCM and deploy it to client computers. This should fix SCCM application install error exit code 1603.
Solution 2 – Check the Application Dependencies
Some applications require prerequisites to complete the installation. These are called as Dependencies in SCCM which define one or more deployment types from another application that the client must install before it installs this deployment type.
For example, if you are installing an application that requires .NET Framework 3.5 as dependency, if the dependency is not installed, the application installation fails with exit code 1603.
These dependencies must be installed before the application that need it is installed.
Read: How to Fix SCCM Application Install Error 0x87D00324
If you know the list of dependencies that an application requires, you can specify them with following steps:
- In the SCCM console, go to the Software Library> Application Management, and select the Applications node.
- Select the application in the Applications node and select Deployment Types tab. Right-click on the deployment type and select Properties.
- Switch to the Dependencies tab. Here you can click Add button and add the dependency for the application.
Solution 3- Check if Application Installation is blocked on client computer
The final solution that you can try to fix SCCM application install error exit code 1603 is to check if the application installation is blocked by other software programs. It could be an antivirus installed on the client machine blocking the installation, a Firewall or GPO too.
If it’s an antivirus software blocking the installation, you have to examine the log files on the client computer and whitelist the application install from the server.
Read: SCCM Endpoint Protection Log Files and Locations
Sometimes the application installations are blocked by a GPO defined on the domain level. When you attempt to install such applications, the Software Center shows exit code 1603. The system admins must ensure the GPO is not blocking the application installs.
I would like to know if the above solutions have worked for you or something else worked. Let me know in the comments section below.

Prajwal Desai is a Microsoft MVP in Enterprise Mobility. He writes articles on SCCM, Intune, Configuration Manager, Microsoft Intune, Azure, Windows Server, Windows 11, WordPress and other topics, with the goal of providing people with useful information.
- Remove From My Forums
-
Question
-
I am attempting to deploy Microsoft Office 2016 Pro Plus via SCCM 1702. I have attempted to deploy this to a handful of different Windows 10 test clients. It always fails with error 0x643(1603), not really giving any other info.
I have tried recreating the application in SCCM several times, tried installing both the 32 bit and 64 bit version, and the last time even using a freshly downloaded copy of Office form the Microsoft Licensing Portal. I have tried this both on clients
with previous versions of Office installed and one client that did not have Office installed at all. I always get the same result. Any suggestions?-
Edited by
Thursday, August 10, 2017 8:27 PM
-
Edited by
Многие пользователи Windows 10 сообщают, что они видят ошибку при попытке установить стороннее приложение в систему. Полное сообщение об ошибке гласит:
Невозможно внести изменения в ваше программное обеспечение
Не удалось применить изменения к программному обеспечению. Повторите попытку. Или, если проблема не исчезнет, информация, представленная в следующем разделе, может помочь вашей службе поддержки в устранении неполадок.
Нажмите ОК, чтобы вернуться в Центр программного обеспечения.
Дополнительная информация
При изменении программного обеспечения возвращен код ошибки 0x643 (1603).
Эта ошибка обычно наблюдается с
- Тяжелое программное обеспечение Adobe, такое как Photoshop, Illustrator, Lightroom
- Офисные продукты, такие как Powerpoint, Excel, Word.
- Щелкните Поделиться приложениями, такими как Barco и т. Д.
- Когда SCCM (System Center Configuration Manager) используется для настройки нескольких систем.
Возможные причины этой ошибки:
- .NET Framework отсутствует или поврежден
- Неверный путь интерпретатора командной строки.
- Если некоторые Зависимости или предварительные условия, требуемые Программным обеспечением, не выполняются.
Если вы видите эту ошибку, читайте дальше. Мы перечислили возможные исправления, которые могут помочь вам решить проблему.
Исправление 1: укажите правильный путь интерпретатора команд
Шаг 1. Когда вы нажимаете клавиши Windows + R, запускается терминал.
Шаг 2. Введите cmd и нажмите Ctrl + Shift + Enter, чтобы открыть командную строку с правами администратора.
Шаг 3. В открывшемся окне UAC просто нажмите Да.
Шаг 4: В открывшемся окне командной строки введите следующую команду и нажмите Enter. Приведенная ниже команда указывает правильный путь к интерпретатору команд.
COMSPEC="C:WINDOWSCOMMAND.COM
Шаг 5: После успешного выполнения команды повторите попытку и убедитесь, что установка проходит гладко.
Исправление 2: восстановление .NET Framework
Шаг 1. Посетите Страница загрузки .NET Repair Tool
Шаг 2. Прокрутите вниз и нажмите кнопку «Загрузить», как показано ниже.
Шаг 3. Вы видите, что файл начинает скачиваться.
Шаг 4. После завершения загрузки дважды щелкните исполняемый файл (файл .exe).
Шаг 5: Примите лицензионное соглашение, отметив Я прочитал и принимаю условия лицензии.
Шаг 6: Нажмите кнопку Далее
Шаг 7. Инструмент запускается и рекомендует изменения, которые могут помочь решить проблему.
Шаг 8: Нажмите кнопку «Далее», чтобы применить исправления.
Шаг 9: Подождите, пока не будут внесены рекомендуемые изменения, и, наконец, нажмите кнопку «Готово».
Шаг 10: Обязательно перезапустите систему.
Проверьте, помогает ли это устранить ошибку. Если нет, попробуйте следующее исправление.
Исправление 3. Включите .NET Framework 3.5 и 4.8.
Шаг 1. Поиск. Включите или выключите функции Windows в поле поиска.
Шаг 2. В открывшемся окне «Возможности Windows» установите флажок «.NET Framework 3.5» (в этот пакет входят .NET 2.0 и 3.0) и .NET Framework 4.8 Advanced Services.
Шаг 3: В появившемся запросе разрешения нажмите кнопку Да.
Шаг 4: Подождите некоторое время, пока процесс не завершится.
Шаг 5: Перезагрузите систему.
Исправление 4. Попробуйте запустить файл MSI вручную.
Если вы заметили, что ошибка возникает при попытке установить программное обеспечение с помощью файла MSI через SCCM. Затем попробуйте установить файл MSI вручную в клиентской системе, где при установке возникает ошибка. Для этого
Шаг 1: Нажмите клавиши Windows и R, откроется Запуск терминала.
Шаг 2. Введите cmd и нажмите Ctrl + Shift + Enter, чтобы открыть командную строку с правами администратора.
Шаг 3. В появившемся окне UAC просто нажмите Да.
Шаг 4: В открывшемся окне командной строки введите следующую команду и нажмите Enter.
msiexec /i “<Path To MSI File>“ /<Flags If Any>
Например, если вы хотите установить приложение Barco Click Share с флагом qn, настройте указанную выше команду следующим образом:
msiexec /i "ClickShare_Launcher_01_11_00_0004_Setup_Win.msi" /qn
Проверьте, помогает ли это.
Исправление 5. Проверьте журналы SCCM на наличие конкретных проблем.
ПРИМЕЧАНИЕ. Это исправление требует некоторых технических знаний. Если вы не уверены, обратитесь за помощью.
Если вы используете SCCM и видите ошибку, проверьте журналы, чтобы узнать, в чем именно заключается проблема.
Шаг 1. Перейдите в указанное ниже место.
C: Windows CCM Logs
Шаг 2. Проверьте файл журнала AppEnforce.log. Этот журнал будет содержать подробную информацию об установке
Шаг 3: Здесь вы можете найти имя файла MSI и расположение файла MSI
Шаг 4. Войдите в клиентскую систему, которая вызывает ошибку.
Шаг 5: перейдите к местоположению файла MSI, полученного на шаге 3.
Шаг 6: Запустите файл MSI вручную без каких-либо флагов. Обратитесь к Исправлению 4.
ПРИМЕЧАНИЕ. Команда, указанная в Исправлении 4, имеет флаги. Выполните команду без флагов, как показано ниже.
msiexec /i “<Path To MSI File>“
Шаг 7: Выполнив указанную выше команду, вы сможете узнать, что именно вызывает проблему.
Шаг 8: Примите необходимые меры для решения проблемы. Он сообщит вам, отсутствуют ли некоторые зависимости в системе. В этом случае вам, возможно, придется установить его.
Это все
Надеемся, эта статья была информативной. Спасибо за чтение.
Было бы здорово, если бы вы могли прокомментировать и сообщить нам исправление, которое помогло вам решить проблему.
Некоторые пользователи Windows 10 сталкиваются с ошибкой 0x643 (изменение программного обеспечения вернуло код ошибки 0x643) при попытке установить стороннее приложение. Проблема является распространенной, но не исключительной, при использовании SCCM (System Center Configuration Manager) для развертывания программы сразу на нескольких компьютерах. Эта проблема чаще всего возникает в продуктах Adobe (Lightroom, Illustrator, Photoshop и т. Д.) И в продуктах Office (Word, Excel Powerpoint и т. Д.).
Код ошибки 0x643
После тщательного изучения этой конкретной проблемы выясняется, что существует несколько различных основных причин, которые могут вызывать этот конкретный код ошибки. Вот краткий список потенциальных виновников, которые могут вызывать код ошибки 0x643:
- Неправильный путь интерпретатора командной строки. Если вы видите эту ошибку при попытке использовать утилиту SCCM для развертывания программы на нескольких компьютерах, вы можете столкнуться с этой проблемой, если интерпретатор командной строки ожидает от SCCM другой путь. В этом случае вы можете решить проблему, используя COMSPEC для исправления ошибочного местоположения на правильное.
- Поврежденные зависимости .NET. В зависимости от программы, которую вы хотите развернуть через SCCM, вы можете ожидать увидеть эту ошибку из-за некоторых поврежденных зависимостей .NET Framework, которые требуются программному обеспечению, которое вы пытаетесь установить. В этом случае вы сможете решить проблему, запустив инструмент .NET Repair и применив рекомендованное исправление.
- .NET Framework 3.5 / .NET Framework 4.8 отключен. На компьютеры с Windows 10 предустановлен ряд пакетов .NET. Они имеют решающее значение для установки многих программ, включая продукты Adobe и Microsoft. Если этот сценарий применим, вы можете решить проблему, убедившись, что включены обе встроенные платформы .NET.
Теперь, когда вы знакомы со всеми сценариями, которые могут вызывать эту ошибку, вот список методов, которые другие затронутые пользователи успешно использовали, чтобы разобраться в этой проблеме:
Метод 1: указание на интерпретатор командной строки (через COMSPEC)
Если вы столкнулись с этой проблемой при попытке использовать утилиту SCCM для развертывания программы на нескольких компьютерах, вам следует перед этим процессом с помощью утилиты COMSPEC указать правильный путь интерпретатора командной строки.
Несколько затронутых пользователей сообщили, что им удалось решить эту проблему, выполнив команду COMSPEC в командной строке с повышенными привилегиями перед развертыванием программы через SCCM.
Если вам нужны конкретные инструкции, как это сделать, следуйте приведенным ниже инструкциям:
- Нажмите клавишу Windows + R, чтобы открыть диалоговое окно «Выполнить». Затем введите cmd в текстовое поле и нажмите Ctrl + Shift + Enter, чтобы открыть командную строку с повышенными правами с правами администратора. Когда вам будет предложено UAC (Контроль учетных записей пользователей), нажмите Да, чтобы предоставить доступ администратора.
Открытие командной строки с повышенными привилегиями
- В командной строке с повышенными привилегиями введите следующую команду и нажмите Enter, чтобы указать правильный путь для интерпретатора командной строки: COMSPEC = «C: WINDOWS COMMAND.COM
- После успешной обработки команды вернитесь в служебную программу SCCM и возобновите развертывание приложений, которые ранее не работали с кодом ошибки 0x643.
Если этот метод не позволил вам исправить код ошибки, перейдите к следующему потенциальному исправлению ниже.
Метод 2: запуск средства восстановления .NET (если применимо)
Если вы столкнулись с проблемами при попытке установить продукт Adobe, скорее всего, ошибка 0x643 возникла из-за несоответствия с .NET framework.
Утилита SCCM нередко выходит из строя из-за остатков старой установки .NET framework или из-за плохого обновления, которое было частично установлено.
Некоторые пользователи, которые также сталкивались с этой ошибкой при попытке развернуть продукты Adobe, сообщили, что им, наконец, удалось предотвратить появление новых экземпляров «изменение программного обеспечения с кодом ошибки 0x643», запустив .NET Framework Repair Tool —
Примечание. Этот инструмент автоматически просканирует ваш компьютер и исправит все зависимости .NET, которые могут создавать проблемы.
Если вы еще не пробовали запустить инструмент .NET Repair, следуйте приведенным ниже инструкциям для этих пошаговых инструкций, чтобы получить пошаговое руководство по запуску этой утилиты:
- Откройте браузер и получите доступ к Страница загрузки средства восстановления Microsoft .NET Framework.
- Затем нажмите кнопку «Загрузить» под инструментом восстановления Microsoft .NET Framework.
Запуск инструмента .NET Repair
- Как только вы перейдете к следующему экрану, начните с установки флажка, связанного с NetFxRepairTool.exe, при этом не забудьте снять все остальные отметки.
- Затем нажмите «Далее», чтобы перейти к следующему меню NetFXRepair Tool.
- После завершения загрузки дважды щелкните исполняемый файл установки, который вы только что загрузили, затем нажмите Да, когда появится запрос в UAC (Контроль учетных записей пользователей).
- После завершения загрузки дважды щелкните исполняемый файл, который вы только что загрузили, и нажмите Да в запросе UAC, чтобы предоставить доступ администратора.
- Когда вы, наконец, войдете в Microsoft .NET Framework Repair Tool, следуйте инструкциям на экране и установите флажок «Я прочитал и принимаю условия лицензии по запросу ToS, прежде чем нажимать« Далее », чтобы двигаться дальше.
Принятие лицензионного соглашения
- Вскоре после того, как вы согласитесь с лицензионным соглашением, утилита должна уже начать сканирование зависимостей .NET, установленных на вашем компьютере.
- Терпеливо дождитесь завершения процесса, затем нажмите «Далее», чтобы автоматически применить стратегию восстановления, рекомендованную утилитой.
Восстановление платформы NET
- Наконец, после успешного применения исправления нажмите Готово, чтобы завершить процесс.
Примечание. Если вам не предлагается выполнить автоматический перезапуск, сделайте это самостоятельно и посмотрите, исчезнет ли код ошибки 0x643 при следующей попытке установить новую версию .NET Framework.
Если вы уже запускали утилиту восстановления .NET Framework, но по-прежнему видите ту же ошибку, перейдите к следующему потенциальному исправлению ниже.
Метод 3. Включение .NET Framework 3.5 и 4.8 (если применимо)
Если восстановление существующей платформы .NET не позволило устранить код ошибки 0x643, следует также учитывать, что установка программы завершается сбоем из-за того, что существующая платформа .NET установлена правильно, но отключена в меню «Программы и компоненты». на компьютере, на котором его нужно развернуть.
Чаще всего затронутые пользователи сообщали, что в их случае ошибка произошла из-за того, что предустановленные .NET framework 3.5 и 4.8 были отключены, поэтому установка не могла быть завершена.
В этом случае вы сможете полностью избежать ошибки, включив фреймворк прямо с экрана «Возможности Windows».
Следуйте приведенным ниже инструкциям, чтобы убедиться, что расширенные службы .NET Framework 3.5 и .NET Framework 4.8 включены на экране функций Windows:
Важно: Если вы столкнулись с проблемой на нескольких компьютерах, вам необходимо следовать приведенным ниже инструкциям на каждой затронутой машине.
- Откройте диалоговое окно «Выполнить», нажав клавиши Windows + R. Затем введите «appwiz.cpl» в текстовое поле и нажмите Enter, чтобы открыть меню «Программы и компоненты».
Открытие appwiz
- Как только вы войдете в меню «Программы и компоненты», используйте меню справа, чтобы щелкнуть «Включение или отключение компонентов Windows».
Включение экрана компонентов Windows
- На экране функций Windows начните с установки флажка, связанного с .NET Framework 3.5 (этот пакет включает .NET 2.0 и 3.0), затем нажмите «ОК», чтобы сохранить изменения.
Включение .NET framework 3.5
- При появлении запроса на подтверждение нажмите Да, чтобы начать процедуру, затем дождитесь успешной установки пакета.
- Затем повторите шаги 3 и 4 с расширенными службами .NET Framework 4.8.
- После завершения обеих операций перезагрузите компьютер и посмотрите, будет ли проблема устранена после завершения следующего запуска.
На чтение 7 мин. Просмотров 8.1k. Опубликовано 03.09.2019
Установщик Windows устанавливает и удаляет программное обеспечение с форматами пакетов MSI. Однако установщик Windows не всегда устанавливает программное обеспечение по мере необходимости и может иногда возвращать сообщение об ошибке, в котором говорится: « 1603 Фатальная ошибка во время установки. »
Таким образом, пользователи не могут устанавливать или удалять программу, когда появляется это сообщение об ошибке. Вот несколько исправлений, которые, вероятно, устранят ошибку 1603.
Содержание
- Исправьте ошибку установки 1603, используя эти решения
- 1. Закройте фоновое программное обеспечение
- 2. Проверьте, что программное обеспечение еще не установлено
- 3. Убедитесь, что для программы достаточно места на жестком диске
- 4. Откройте программу установки и удаления устранения неполадок
- 5. Стереть временные файлы из временной папки Windows
- 6. Перезапустите службу установщика Windows.
- 7. Измените значение реестра NtfsDisable8dot3NameCreation
- 8. Предоставьте разрешение на полный доступ к приводу установки
Исправьте ошибку установки 1603, используя эти решения
- Закрыть фоновое программное обеспечение
- Проверьте, что программное обеспечение еще не установлено
- Проверьте, достаточно ли места на жестком диске для программы
- Откройте программу установки и удаления устранения неполадок
- Стереть временные файлы из папки Windows Temp
- Перезапустите службу установщика Windows.
- Отредактируйте значение реестра NtfsDisable8dot3NameCreation
- Предоставить полное разрешение на доступ к инсталляционному диску
1. Закройте фоновое программное обеспечение
Фоновое программное обеспечение может подорвать установщик Windows при установке программы. Поэтому закройте большинство фоновых программ перед установкой программы.
Закройте все окна на панели задач и значки стороннего программного обеспечения в области уведомлений. Вы также можете закрыть другие программы с помощью диспетчера задач следующим образом.
- Нажмите клавишу Win + горячую клавишу X.
-
Выберите Диспетчер задач в меню, чтобы открыть его окно.
- Перейдите на вкладку «Процессы» в снимке экрана ниже.
- Закройте все программы из списка приложений, выбрав их и нажав кнопку Завершить задание .
- Вы также можете закрыть сторонние программные процессы, перечисленные на вкладке Процессы.
2. Проверьте, что программное обеспечение еще не установлено
Если вы получаете ошибку 1603 для одной конкретной программы, возможно, это программное обеспечение уже установлено. Убедитесь, что у вас еще нет более ранней версии программного обеспечения. Если это так, сначала удалите предыдущую версию программы.
- Чтобы удалить программу, нажмите сочетание клавиш Win + R, чтобы открыть Выполнить .
- Введите «appwiz.cpl» в текстовом поле «Выполнить».
-
При этом откроется вкладка «Панель управления программами и функциями», где вы можете выбрать программу для удаления и нажать Удалить .
-
Возможно, откроется диалоговое окно с вопросом, уверены ли вы в удалении программного обеспечения. Нажмите кнопку Да для подтверждения.
- Затем попробуйте установить нужную программу еще раз.
ТАКЖЕ ЧИТАЙТЕ . Как исправить ошибку установки 0xc000021a в Windows 10
3. Убедитесь, что для программы достаточно места на жестком диске
Также обратите внимание, что для программного обеспечения может быть недостаточно свободного места на жестком диске. Возможно, вам потребуется освободить место на жестком диске, если для программного обеспечения требуется более одного гигабайта памяти. Во-первых, перепроверьте минимальные требования программы к системе хранения HDD. Затем убедитесь, что на жестком диске достаточно места, как показано ниже.
- Откройте проводник, нажав его кнопку на панели задач Windows 10.
-
Нажмите Этот компьютер , чтобы открыть список папок и дисков, как показано ниже.
-
Нажмите правой кнопкой мыши на диске C: и выберите Свойства , чтобы открыть вкладку Общие, показанную ниже.
- Эта вкладка показывает, сколько свободного места на жестком диске. Если для программы недостаточно свободного места, удалите стороннее программное обеспечение или запустите утилиту очистки диска, чтобы освободить место на жестком диске.
4. Откройте программу установки и удаления устранения неполадок
Существует программа установки и удаления программ устранения неполадок для Windows 10, которая исправляет ошибки установки программного обеспечения. Это не встроенное средство устранения неполадок, но вы можете добавить его в Windows на этой странице веб-сайта.
Нажмите кнопку Загрузить на этой странице и откройте средство устранения неполадок из папки, в которой вы его сохранили. Нажмите кнопку Далее , чтобы выполнить действия по устранению неполадок.
5. Стереть временные файлы из временной папки Windows
Ошибка 1603 может быть связана с чрезмерно полной папкой Temp Windows, которая содержит временные файлы программного обеспечения. Удаление временных файлов из папки Temp также может помочь решить проблему. Существует множество сторонних утилит, с помощью которых вы можете удалить временные файлы, но вы также можете удалить ненужные файлы с помощью инструмента очистки диска Windows следующим образом.
- Откройте приложение Cortana, нажав кнопку на панели задач.
- Введите «Очистка диска» в поле поиска Cortana и выберите, чтобы открыть Очистка диска.
-
Выберите диск C: в раскрывающемся меню и нажмите кнопку OK.
-
Очистка диска скажет вам, сколько места на жестком диске он может освободить в своем окне ниже.
- Временные файлы и Временные интернет-файлы – это два основных флажка, которые необходимо выбрать здесь. Однако вы также можете выбрать удаление других категорий файлов.
- Нажмите кнопку ОК и выберите параметр Удалить файлы .

6. Перезапустите службу установщика Windows.
Служба установщика Windows, вероятно, не будет отключена. Однако перезапуск и перерегистрация установщика Windows может запустить эту службу и исправить ошибку 1603. Вот как вы можете перезапустить установщик Windows.
- Введите «services.msc» в «Выполнить» и нажмите кнопку ОК .
-
Прокрутите вниз до указанной службы установщика Windows.
-
Дважды щелкните установщик Windows, чтобы открыть окно на снимке экрана ниже.
- Нажмите кнопку Пуск в окне установщика Windows. Однако нажмите кнопку Стоп , если служба уже запущена; а затем нажмите Пуск .
- Нажмите кнопки Применить и ОК .
- Чтобы заново зарегистрировать установщик Windows, снова откройте «Выполнить».
-
Введите «msiexec/unregister» в текстовом поле «Выполнить» и нажмите кнопку ОК .
- После этого введите «msiexec/regserver» в «Выполнить», чтобы зарегистрировать установщик Windows.
7. Измените значение реестра NtfsDisable8dot3NameCreation
Ошибка 1603 может возникнуть, если создание короткого имени файла деактивировано. Таким образом, включение создания короткого имени файла – это еще один способ исправить ошибку 1603. Вы можете сделать это, отредактировав его значение NtfsDisable8dot3NameCreation в реестре следующим образом.
- Введите «regedit» в «Выполнить» и нажмите «ОК», чтобы открыть редактор реестра.
-
Затем перейдите в Компьютер> HKEY_LOCAL_MACHINE> SYSTEM> CurrentControlSet> Control> FileSystem в редакторе реестра, как показано ниже.
-
Дважды щелкните DWORD NtfsDisable8dot3NameCreation, чтобы открыть его окно «Изменить значение DWORD (32-разрядное)» ниже.
- Если значение DWORD в настоящее время равно 1, замените его значение, введя 0 в текстовое поле.
- Нажмите кнопку ОК , чтобы закрыть окно Изменить DWORD.
- Закройте редактор реестра и перезагрузите компьютер или ноутбук.
8. Предоставьте разрешение на полный доступ к приводу установки
Ошибка 1603 также может возникнуть, если ваша учетная запись SYSTEM не имеет разрешения «Полный доступ» для выбранной папки установки. Вы можете решить эту проблему, изменив разрешения для диска, на который вы устанавливаете программное обеспечение. Следуйте приведенным ниже инструкциям для редактирования разрешений СИСТЕМЫ.
- Откройте проводник и нажмите Этот компьютер .
- Затем щелкните правой кнопкой мыши установочный диск для программного обеспечения (обычно это C) и выберите Свойства .
-
Выберите вкладку «Безопасность», показанную ниже.
-
Нажмите кнопку Изменить , чтобы открыть окно, расположенное ниже.
-
Выберите «СИСТЕМА» и установите флажок «Разрешить» для Полный контроль , если этот параметр не выбран. Все флажки Разрешить должны быть установлены для SYSTEM.
- Нажмите кнопки Применить и ОК и закройте окно «Разрешения».
-
Нажмите кнопку Дополнительно в окне свойств накопителя, чтобы открыть окно, показанное ниже.
- Выберите параметр Изменить разрешения .
-
Выберите «СИСТЕМА» на вкладке «Разрешения» и нажмите кнопку Изменить , чтобы открыть окно «Разрешения».
- Выберите Эта папка, подпапки и файлы в раскрывающемся меню Применить к.
- Нажмите кнопку ОК в окне ввода разрешений.
- Нажмите кнопки ОК на всех других открытых окнах.
Это несколько решений для ошибки 1603, которые могут установить ваше программное обеспечение при необходимости. Помимо этих исправлений, инструменты восстановления Windows также могут решить эту проблему. В этом руководстве по программному обеспечению содержатся дополнительные сведения об утилитах восстановления Windows, которые могут пригодиться для устранения ошибки 1603.
Примечание редактора . Этот пост был первоначально опубликован в октябре 2017 года и с тех пор был полностью переработан и обновлен для обеспечения свежести, точности и полноты.
Scenario
You are deploying an SCCM application. The application installation fails resulting in an error code 0x643(1603)
Troubleshooting
The first thing I wanted to do was to verify what command SCCM was trying to run. To do this, I went to the AppEnforce log from the client on which I as trying to install the software. It showed the following:
Context: Machine
Command line: msiexec /i «PBIDesktop_x64.msi» /q
Allow user interaction: No
UI mode: 0
User token: not null
Session Id: 2
Content path: C:Windowsccmcached
And the result was as follows:
<![LOG[ Process 3912 terminated with exitcode: 1603]LOG]!>
<![LOG[ Unmatched exit code (1603) is considered an execution failure.]LOG]!>
So the .msi failed when trying to install. Fortunately, you can turn on msi logging to get more information on why the .msi installation failed. To do this, see this article: https://support.microsoft.com/en-us/help/223300/how-to-enable-windows-installer-logging
Turn On MSI Logging
Open Regedit and navigate to HKEY_LOCAL_MACHINESoftwarePoliciesMicrosoftWindows
Once there, create a key called Installer. Then create a REG_SZ called Logging in that key and a REG_DWORD called Debug. The Logging value should be voicewarmupx and the Debug value should be 7.
After you have made these changes, attempt the install of the .msi as you did before. After it fails, you will have an MSI log in the following folder C:WindowsTemp
You will see several MSIxxxx files. Select the one from the time and date when you attempted the failed install.
Cause
In my case, the log was very helpful. It showed the following:
EULA has not been accepted while executing the installation in reduced UI mode. Please add the flag ACCEPT_EULA=1 to the command line.
Resolution
I added this to the command line in the SCCM application, and tested and it resolved the issue.
NOTE: Be sure to remove the «Installer» key in the registry after you complete your troubleshooting.
Если вы столкнулись с ошибками 1603 и 0x00000643 на компьютере Windows 10 при попытке установить или обновить браузер Google Chrome. Хотя большинство ошибок можно исправить с помощью нескольких простых шагов по устранению неполадок, это не относится к этим двум ошибкам, поскольку они имеют довольно конкретные решения.
Чтобы устранить ошибки 1603 и 0x00000643 в браузере Chrome, вот несколько решений, которые вам необходимо проверить.
Вариант 1. Попробуйте запустить средство устранения неполадок при установке и удалении Microsoft.
Запуск Microsoft Install and Uninstall Troubleshooter может помочь вам исправить ошибки 1603 и 0x00000643 в Chrome, а также следующую проблему на вашем компьютере с Windows 10:
- Поврежденные ключи реестра в 64-битных операционных системах.
- Повреждены ключи реестра, управляющие обновленными данными.
- Проблемы, которые:
- Запретить установку новых программ.
- Запретить установку новых программ.
- Проблемы, которые мешают вам удалить программу через «Установка и удаление программ» (или «Программы и компоненты») на панели управления.
Чтобы использовать Microsoft Устранение неполадок установки и удаления, обратитесь к приведенным ниже шагам.
- Сначала щелкните правой кнопкой мыши загруженный файл MicrosoftProgram_Install_and_Uninstall.meta.diagcab и запустите его с правами администратора.
- Затем он предложит вам два сценария устранения неполадок, а именно «Установка» или «Удаление», и вам нужно выбрать «Установка», чтобы устранить текущие ошибки.
- После этого он покажет вам список доступных программ на вашем компьютере. Оттуда выберите Google Update Helper и затем нажмите Next.
- Затем он начнет устранять проблему и автоматически применит исправления для вас. Он предложит вам удалить Chrome, если выяснится, что это является основной причиной проблемы.
- После этого вам нужно снова загрузить Google Chrome, а затем переустановить его.
Вариант 2. Попробуйте очистить заново Chrome.
Есть случаи, когда программы оставляют файлы после того, как вы их удалили, и то же самое может случиться с Chrome, поэтому перед переустановкой Chrome вы должны убедиться, что вы удалили папку User Data. Для этого обратитесь к следующим шагам:
- Нажмите клавиши Win + R, чтобы открыть диалоговое окно «Выполнить».
- Затем введите «% LOCALAPPDATA% GoogleChromeUser Data» в поле и нажмите Enter, чтобы открыть папку «Данные пользователя».
- Оттуда переименуйте папку по умолчанию и назовите ее как-нибудь еще, например «Default.old».
- После этого снова установите Google Chrome и проверьте, исправлена ли проблема.
Вариант 3. Попробуйте запустить инструмент очистки Chrome.
Возможно, вы захотите запустить встроенный в Google Chrome инструмент сканирования и очистки вредоносных программ, поскольку он также может помочь избавиться от нежелательной рекламы, всплывающих окон и даже вредоносных программ, а также от необычных страниц запуска, панелей инструментов и всего остального, что может захватывают сеть и могут повлиять на производительность браузера.
Вариант 4. Попробуйте запустить средство устранения неполадок сети.
- Откройте панель поиска на своем компьютере и введите «устранение неполадок», чтобы открыть параметры устранения неполадок.
- Затем прокрутите вниз и выберите параметр «Сетевой адаптер» на правой панели.
- Затем нажмите кнопку «Выполнить устранение неполадок».
- После этого ваш компьютер проверит все возможные ошибки и, если возможно, определит причину проблемы.
Вариант 5. Сбросить Chrome
Сброс Chrome также может помочь вам исправить ошибку. Это означает, что вы восстановите его настройки по умолчанию, отключив все расширения, надстройки и темы. Кроме того, будут сброшены настройки содержимого, а также удалены файлы cookie, кеш и данные сайта. Чтобы сбросить Chrome, вам нужно сделать следующее:
- Откройте Google Chrome, затем нажмите клавиши Alt + F.
- После этого нажмите на «Настройки».
- Далее, прокрутите вниз, пока не увидите опцию Advanced, как только вы ее увидите, нажмите на нее.
- После выбора опции «Дополнительно» перейдите к «Восстановить и очистить» и нажмите «Восстановить исходные настройки по умолчанию», чтобы сбросить Google Chrome.
- Теперь перезапустите Google Chrome.
Расширенный ремонт системы Pro
Автоматизированное решение для ремонта ПК в один клик
С Advanced System Repair Pro вы можете легко
Замените поврежденные файлы
Восстановить производительность
Удалить вредоносные программы
СКАЧАТЬ
Advanced System Repair Pro совместим со всеми версиями Microsoft Windows, включая Windows 11.
Поделиться этой статьей:
Вас также может заинтересовать
Компьютерные игры стали одним из самых популярных занятий в свободное время среди людей всех возрастов. И поскольку мы все еще находимся в пандемии, активность только возросла. Люди могут приобретать множество игр с различными скидками на различных платформах и наслаждаться ими, не выходя из дома. Среди многих игровых платформ и магазинов Origin от Electronic art является одним из самых крупных, а наличие некоторых игр, которые нельзя было найти больше нигде, в сочетании с возможностью иметь доступ почти ко всему каталогу игр с одной ежемесячной подпиской, делает его одним из лучших. наиболее часто используемые клиенты. К сожалению, как и в случае с любым программным обеспечением, клиент Origin никоим образом не идеален и время от времени может вести себя странно. Всем привет и добро пожаловать в errortools.com, сегодня мы исправим ошибку Origin с кодом 10, которая как ни странно может появиться из ниоткуда и даже появиться в самом конце установки выбранной игры. Если вам удалось столкнуться с этой ошибкой, вам повезло, что вы здесь, потому что у нас есть пара исправлений для нее. Я знаю, что вам может быть интересно поиграть в эту игру, так что давайте починим ее.
Проверить статус сервера
Прежде чем углубляться в технические детали и прежде чем мы начнем удалять файлы и исправлять ошибки, вам следует проверить статус сервера. Возможно, вам не следует этого делать, но если на сервере произошел какой-то простой или он находится на обслуживании, Origin выдаст эту ошибку в клиенте. Неожиданные ситуации могут внезапно вызвать различные проблемы с сервером, и в первую очередь необходимо проверить, подключены ли серверы и работают ли они. Существуют различные способы проверки статуса сервера: от официального сайта происхождения до канала Electronic Arts в Twitter, Reddit и многих других веб-сайтов со статусом онлайн-серверов. Если выяснится, что в этой ошибке виноват сервер, расслабьтесь и подождите, пока EA решит проблему, в любом случае вы мало что можете сделать.
Удалить OriginThinSetupInternal.exe
- После некоторых исследований выяснилось, что originthinsetupinternal.exe может вызвать эту конкретную ошибку. Лучшее решение — удалить файл, а затем запустить Origin от имени администратора, чтобы файл был переделан в новый.
- Во-первых, убедитесь, что Origin полностью закрыт, проверьте панель задач и, если она там скрывается, щелкните ее правой кнопкой мыши и нажмите «Выйти».
- Запустите проводник и перейдите в папку, в которой установлен Origin, по умолчанию это C: Program Files (x86) Origin
- Найдите OriginThinSetupInternal.exe и удалите это
- Затем найдите origin.exe и щелкните его правой кнопкой мыши, а затем щелкните Запуск от имени администратора
Переустановите клиент Origin
Если предыдущее решение не помогло решить проблему, возможно, в Origin есть поврежденные файлы. Известно, что клиент Origin может создавать плохие файлы, если установка была принудительно отменена. Лучше всего переустановить полностью весь клиент.
- Нажмите ⊞ ОКНА + R открыть диалог запуска
- Введите диалоговое окно «Внутренний запуск» в Панель управления и нажмите ENTER
- На панели управления найдите программы и особенности group и дважды щелкните по ней
- Найдите источник, нажмите, чтобы выбрать его, и сверху нажмите Удалить
- После завершения процесса удаления запустите файловый менеджер и перейдите в папку, в которую был установлен Origin, по умолчанию это C: Program Files (x86). Найдите папку Origin и удалите ее.
- Перейдите на официальный сайт origin и скачать установка нового клиента.
- После завершения загрузки дважды щелкните по нему и следуйте инструкциям на экране.
Отключить антивирус
Если до сих пор ни одно решение не могло устранить ошибку, очевидно, что что-то еще мешает исходному клиенту и работе установки. Не рекомендуется, выключите свой пакет безопасности, включая брандмауэр и антивирус, и попробуйте снова установить игру. Существует вероятность того, что исходный клиент или какой-либо игровой файл был помечен программным обеспечением безопасности как ложное срабатывание, что препятствует его правильной работе.
Узнать больше
Обновление вашего компьютера с Windows 10 не всегда проходит гладко, и вы часто сталкиваетесь не с одной, а с различными ошибками, поэтому в этом посте мы рассмотрим несколько ошибок обновления Windows 10, таких как 80240020, 8007002C, 80246007, 80070004. Все эти ошибки обновления. относятся к папке Центра обновления Windows. Таким образом, вам необходимо очистить папку «Распространение программного обеспечения», восстановить образ системы и исправить работоспособность системы, чтобы устранить все эти ошибки обновления Windows 10. Прежде чем приступить к действиям по устранению этих тонн ошибок, вы должны на время отключить программу безопасности, отключить периферийные устройства, удалить USB-устройства, подключенные к вашему ПК, а затем убедиться, что ваш компьютер подключен к основному источнику питания. После того, как вы все охватите, внимательно следуйте вариантам, приведенным ниже.
Вариант 1. Удалите файлы обновления Windows 10 в папке SoftwareDistribution.
Папка «Распространение программного обеспечения» в операционной системе Windows — это папка, которая находится в каталоге Windows и используется для временного хранения файлов, которые могут потребоваться для установки Центра обновления Windows на вашем ПК. Таким образом, он требуется Центром обновления Windows и поддерживается агентом WUAgent. Многие пользователи пытались удалить файлы в этой папке, чтобы исправить проблему, и пока это работает. Как и они, вы можете попробовать очистить кеш Центра обновления Windows, просто удалив содержимое папки с именем «SoftwareDistribution», поскольку Windows, очевидно, не может очистить и повторно загрузить содержимое обновления после его повреждения. Таким образом, удаление содержимого этой папки заставит Windows снова загрузить содержимое, что решит проблему. Для этого выполните следующие действия.
- Откройте меню WinX.
- Оттуда откройте командную строку от имени администратора.
- Затем введите следующую команду — не забудьте нажать Enter сразу после ввода каждого из них.
net stop wuauserv
чистые стоповые бит
- После ввода этих команд он остановит службу обновления Windows и фоновую интеллектуальную службу передачи.
- Затем перейдите в папку C: Windows SoftwareDistribution и избавьтесь от всех папок и файлов, нажав клавиши Ctrl + A, чтобы выбрать их все, а затем нажмите «Удалить». Обратите внимание: если файлы уже используются, вы не сможете их удалить.
- После удаления всего содержимого папки «Распространение программного обеспечения» перезагрузите компьютер, а затем вернитесь в командную строку и снова введите следующие команды.
net start wuauserv
чистые стартовые биты
Поскольку папка уже была очищена, она будет заполнена заново, как только вы перезагрузите компьютер и откроете Центр обновления Windows.
- Теперь откройте «Настройки» и проверьте наличие обновлений Windows. Windows 10 должна начать загрузку сразу.
Вариант 2. Попробуйте использовать инструмент DISM.
Запуск инструмента DISM помогает восстановить образ системы Windows, а также хранилище компонентов Windows в Windows 10. Используя этот встроенный инструмент, у вас есть различные параметры, такие как «/ ScanHealth», «/ CheckHealth» и «/ RestoreHealth». ».
- Откройте командную строку с правами администратора.
- Затем введите следующие команды и обязательно нажмите Enter сразу после ввода каждой из них:
- Dism / Online / Очистка-изображение / CheckHealth
- Dism / Online / Очистка-изображение / ScanHealth
- exe / Online / Cleanup-image / Восстановление здоровья
- Не закрывайте окно, если процесс занимает некоторое время, поскольку, вероятно, он займет несколько минут.
Примечание: Если случается, что клиент Центра обновления Windows не работает, вам необходимо выполнить следующую команду, чтобы восстановить его, затем перезагрузите компьютер и еще раз нажмите «Обновить».
DISM.exe / Online / Cleanup-Image / RestoreHealth / Источник: C: RepairSourceWindows / LimitAccess
Примечание: Ошибка обновления Windows с кодом ошибки 80240020 — это ожидаемое сообщение об ошибке, которое возникает, когда обновление требует действий пользователя. Таким образом, вам необходимо выполнить следующие шаги, чтобы устранить эту конкретную ошибку обновления Windows.
- Нажмите клавиши Win + R, чтобы открыть диалоговое окно «Выполнить».
- Затем введите «regedit”И нажмите Enter, чтобы открыть редактор реестра.
- После этого перейдите к этому разделу реестра: HKEY_LOCAL_MACHINESOFTWAREMicrosoftWindowsCurrentVersionWindowsUpdate
- Теперь щелкните правой кнопкой мыши на WindowsUpdate, расположенном на левой панели, а затем создайте новый ключ и назовите его «OSUpgrade
- Затем щелкните правой кнопкой мыши пустое место на левой панели и создайте новый DWORD и назовите его «AllowOSUpgradeИ введите «1Как его ценность.
Вариант 3. Попробуйте запустить Центр обновления Windows в состоянии чистой загрузки.
Перевод компьютера в состояние чистой загрузки также может помочь вам без проблем установить Обновления или обновления Windows, поскольку в этом состоянии вы можете запустить систему с минимальным количеством драйверов и автозагрузок, которые, несомненно, помогут вам изолировать основную причину. вопроса.
- Войдите на свой компьютер как администратор.
- Введите MSConfig в Начальном поиске, чтобы открыть утилиту конфигурации системы.
- Оттуда перейдите на вкладку Общие и нажмите «Выборочный запуск».
- Снимите флажок «Загрузить элементы запуска» и убедитесь, что установлены флажки «Загрузить системные службы» и «Использовать исходную конфигурацию загрузки».
- Затем щелкните вкладку «Службы» и установите флажок «Скрыть все службы Microsoft».
- Нажмите Отключить все.
- Нажмите Apply / OK и перезагрузите компьютер. (Это переведет ваш компьютер в состояние чистой загрузки. И настройте Windows на обычный запуск, просто отмените изменения.)
- После этого попробуйте установить обновления Windows или обновить снова.
Узнать больше
Как вы знаете, файлы DLL в среде Windows содержат весь код, необходимый программам для правильной работы. И, как и в большинстве других программ, функции в файле DLL должны быть совместимы с Windows, особенно если они используют какой-либо встроенный сервис. Поэтому, если вы сталкиваетесь с ошибкой, которая гласит: «DLL либо не предназначена для работы в Windows, либо содержит ошибку», когда вы пытаетесь запустить программу, это может быть связано с проблемой совместимости. Чтобы исправить эту ошибку, читайте дальше, так как этот пост поможет вам это сделать. Судя по сообщениям пользователей, столкнувшихся с этой ошибкой, ошибка указывала на файл DLL, который либо был разработан для работы в другой версии Windows. Также возможно, что проблема заключается в самом файле DLL. Вот полное сообщение об ошибке:
«Bad Image — файл DLL либо не предназначен для работы в Windows, либо содержит ошибку. Попробуйте установить программу еще раз, используя оригинальный установочный носитель, или обратитесь за помощью к системному администратору или поставщику программного обеспечения ».
По словам экспертов по безопасности, DLL-файлы, которые, как известно, вызывают такого рода сообщения об ошибках, являются msvcr100.dll, msvcr110.dll, msvcp140.dll, lmirfsclientnp.dll и так далее. Чтобы решить эту проблему, вы можете попробовать обновить или переустановить программу, которая выдает ошибку до последней версии. Вы также можете запросить у поставщика последнюю версию DLL, а также запустить проверку системного файла.
Вариант 1. Попробуйте обновить или переустановить программу до последней версии.
Первое, что вы можете сделать, чтобы решить проблему, — это обновить или переустановить программу, которая вызывает ошибку. Возможно, что версия DLL может использовать устаревший системный вызов. Поэтому, если вы недавно обновили свой компьютер с Windows 10, вы можете проверить наличие обновлений программного обеспечения или также попытаться переустановить его последнюю версию.
Вариант 2. Попробуйте запросить у поставщика последнюю версию библиотеки DLL.
Следующее, что вы можете сделать, чтобы исправить ошибку, — это попросить у поставщика последнюю версию DLL. Бывают случаи, когда программное обеспечение использует версию DLL с открытым исходным кодом, поэтому лучше, если вы спросите поставщика, есть ли файл DLL, который необходимо обновить. Если есть, то вам нужно обязательно зарегистрировать DLL, когда она у вас есть.
Вариант 3. Попробуйте перерегистрировать проблемный DLL-файл.
Вы также можете попробовать повторно зарегистрировать DLL, чтобы решить проблему. Инструмент Regsvr32 — это служебная программа командной строки, которую можно использовать для регистрации и отмены регистрации элементов управления OLE, таких как элементы управления DLL и ActiveX (OCX), в операционной системе Windows. Следуйте инструкциям ниже, чтобы использовать его.
- Откройте командную строку как администратор из меню WinX.
- Затем введите следующие команды в командной строке с повышенными правами и нажмите Enter, чтобы выполнить команду. Это позволит повторно зарегистрировать уязвимый файл DLL с помощью средства операционной системы Windows, regsvr32.exe.
- exe / [файл DLL]
- exe [файл DLL]
Примечание: Замените «[DLL file]» именем DLL-файла, указанного в ошибке.
- После того, как вы выполните указанные команды, вы должны увидеть сообщение «DllRegisterServer в vbscript.dll успешно выполнен», если инструмент Regsvr32 смог успешно работать. После этого попробуйте снова установить программу и посмотреть, работает ли она сейчас.
Вариант 4. Попробуйте заменить DLL-файл из надежного источника.
- Во-первых, вам нужно получить новый DLL-файл с другого компьютера, желательно с тем же номером версии файла.
- После этого вам необходимо загрузить компьютер в безопасном режиме и перейти по нижеуказанным путям, а затем заменить файл с помощью USB-накопителя или других внешних устройств хранения.
- x86: Этот компьютер> C: / Windows / System32
- x64: Этот компьютер> C: / Windows / SysWOW64
- Затем введите «cmd» в поле поиска Cortana, щелкните правой кнопкой мыши командную строку и выберите «Запуск от имени администратора», чтобы открыть ее с правами администратора.
- Теперь введите «regsvr32 ntdll.dll”И нажмите Enter.
- Перезагрузите компьютер и проверьте, исправлена ли ошибка.
Вариант 5. Запустите проверку системных файлов.
Если переустановка программы не сработала, вы также можете попробовать запустить проверку системных файлов или проверку SFC, чтобы исправить ошибку. Проверка системных файлов — это встроенная в ваш компьютер командная утилита, которая помогает восстанавливать поврежденные и отсутствующие файлы. Обратитесь к следующим шагам, чтобы запустить его:
- Нажмите клавиши Win + R, чтобы запустить Run.
- Введите CMD в поле и нажмите Enter.
- После открытия командной строки введите ПФС / SCANNOW
Команда запустит сканирование системы, которое займет несколько секунд, прежде чем завершится. Как только это будет сделано, вы можете получить следующие результаты:
- Защита ресурсов Windows не обнаружила нарушений целостности.
- Защита ресурсов Windows обнаружила поврежденные файлы и успешно восстановила их.
- Windows Resource Protection обнаружила поврежденные файлы, но не смогла исправить некоторые из них.
Перезагрузите компьютер.
Вариант 6. Устранение ошибки isDone.dll в состоянии чистой загрузки
Вы также можете устранить неисправность «DLL не предназначена для работы в Windows или содержит ошибку» в состоянии чистой загрузки. Возможно, на вашем компьютере есть сторонние приложения, которые препятствуют установке приложения, и чтобы изолировать эту возможность, вам нужно загрузить компьютер в состоянии чистой загрузки, а затем попробовать установить программу еще раз. Перевод вашего компьютера в это состояние может помочь вам определить, какая программа является виновником, и таким образом изолировать проблему. В состоянии чистой загрузки ваш компьютер начнет использовать только предварительно выбранный минимальный набор драйверов и программ запуска. Обратите внимание, что вы должны отключать и включать по одному процессу за раз.
- Войдите на свой компьютер как администратор.
- Введите MSConfig в Начальном поиске, чтобы открыть утилиту конфигурации системы.
- Оттуда перейдите на вкладку Общие и нажмите «Выборочный запуск».
- Снимите флажок «Загрузить элементы запуска» и убедитесь, что установлены флажки «Загрузить системные службы» и «Использовать исходную конфигурацию загрузки».
- Затем щелкните вкладку «Службы» и установите флажок «Скрыть все службы Microsoft».
- Нажмите Отключить все.
- Нажмите Apply / OK и перезагрузите компьютер. (Это переведет ваш компьютер в состояние чистой загрузки. И настройте Windows на обычный запуск, просто отмените изменения.)
- После того, как вы установили компьютер в состояние чистой загрузки, убедитесь, что вы вошли в систему как администратор, а затем попробуйте снова установить приложение.
Вариант 7. Попробуйте просканировать компьютер с помощью Защитника Windows.
Файл DLL также может быть заражен вредоносным ПО или вирусом, и его устранение может объяснить, почему вы получаете сообщение «DLL либо не предназначена для работы в Windows, либо содержит ошибку». Таким образом, вы должны сканировать свой компьютер с помощью программ безопасности, таких как Защитник Windows.
- Нажмите клавиши Win + I, чтобы открыть Обновление и безопасность.
- Затем нажмите «Безопасность Windows» и откройте Центр безопасности Защитника Windows.
- Затем нажмите Защита от вирусов и угроз> Запустить новое расширенное сканирование.
- Теперь убедитесь, что в меню выбрано «Полное сканирование», а затем нажмите кнопку «Сканировать сейчас», чтобы начать.
Узнать больше
Этот пост расскажет вам, что делать, если DisplayLink в Windows 10 не работает. Несколько пользователей сообщили, что их устройство DisplayLink внезапно перестало работать с обновлением Windows 20 Anniversary или Creators. По словам пользователей, эта проблема возникает сразу после завершения установки большого обновления Windows, такого как Anniversary Update или Creators Update, или сразу после обновления драйвера DisplayLink с помощью Центра обновления Windows. DisplayLink — это технология передачи графики, которая позволяет пользователям подключаться к любому компьютеру, поддерживающему USB или Wi-Fi. Помимо этого, это также отличное универсальное решение для стыковки с любой платформой, что делает его отличным решением для включения нескольких дисплеев. Таким образом, может быть очень неприятно, когда DisplayLink внезапно перестает работать. Когда это происходит, на самом деле нет фактического сообщения об ошибке. Единственным явным признаком является то, что все устройства, использующие технологию DisplayLink, также перестанут работать. Может быть множество причин, по которым DisplayLink перестал работать. Это может быть связано с несовместимым драйвером, либо сам драйвер DisplayLink поврежден или подключен к порту USB 2.0. Кроме того, проблема также может быть связана с тем, что Nvidia Share (ShadowPlay) конфликтует с DisplayLink или что универсальная последовательная шина не работает. Чтобы решить эту проблему, обратитесь к следующим вариантам, изложенным ниже.
Вариант 1. Запустите средство устранения неполадок оборудования и устройств.
Как вы знаете, Windows поставляется со встроенным инструментом, который можно использовать для устранения проблемы с DisplayLink. Вы можете найти его в Настройках> Обновление и безопасность> Устранение неполадок. Для получения дальнейших инструкций выполните следующие действия:
- Первое, что вам нужно сделать, это нажать на Пуск, а затем на иконку в виде шестеренки, чтобы открыть окно настроек.
- После открытия настроек найдите параметр «Обновление и безопасность» и выберите его.
- Оттуда перейдите к варианту устранения неполадок, расположенному в левой части списка.
- Далее выберите «Оборудование и устройства» из списка, откройте средство устранения неполадок и запустите его. Когда он выполнит свою работу, подождите, пока он завершит процесс, а затем перезапустите систему.
- После перезагрузки системы проверьте, не устранена ли проблема. Если нет, обратитесь к следующей опции, приведенной ниже.
Вариант 2. Попробуйте удалить DisplayLink и повторно подключить док-станцию.
Если средство устранения неполадок оборудования и устройств не помогает, вы можете попробовать удалить DisplayLink и повторно подключить док-станцию. Для этого выполните следующие действия:
- Отключите док-станцию или любое другое устройство, которое использует DisplayLink.
- Нажмите клавиши Win + R, чтобы открыть диалоговое окно «Выполнить».
- Затем введите «комплИ нажмите Enter, чтобы открыть Программы и компоненты.
- Оттуда найдите DisplayLink, щелкните его правой кнопкой мыши и выберите Удалить.
- После этого следуйте инструкциям, появляющимся на экране, чтобы полностью удалить DisplayLink с вашего компьютера.
- После того, как вы удалили DisplayLink, нажмите на эту ссылке загрузить и установить DisplayLink снова.
- Теперь повторно подключите док-станцию, а также другие устройства, использующие DisplayLink, и следуйте следующим инструкциям на экране, чтобы переустановить необходимые драйверы на вашем компьютере.
- Перезагрузите компьютер и проверьте, нормально ли работает DisplayLink.
Вариант 3. Попробуйте использовать порт USB 3.0.
Если у вас возникла эта проблема с DisplayLink с монитором, который вы пытаетесь подключить с помощью DisplayLink, убедитесь, что вы используете порт USB 3.0. Судя по некоторым отчетам, некоторые мониторы не будут работать с DisplayLink при подключении к порту USB 2.0, поскольку их мощность недостаточна для работы монитора. Как указывалось ранее, проблема с DisplayLink может быть связана с Nvidia ShadowPlay. Часто сообщалось, что эта функция потоковой передачи приводит к сбою мониторов DisplayLink, поэтому вы можете попробовать отключить ее на некоторое время, чтобы проверить, действительно ли это так. После отключения Nvidia ShadowPlay перезагрузите компьютер и проверьте, работает ли теперь ваш монитор DisplayLink.
Вариант 5 — переустановите контроллер универсальной последовательной шины
Вы также можете переустановить контроллер универсальной последовательной шины для исправления DisplayLink, поскольку неисправный порт USB может иногда вызывать проблемы с DisplayLink.
- Нажмите клавиши Win + R, чтобы открыть диалоговое окно «Выполнить».
- Затем введите «MSC”И нажмите Enter, чтобы открыть диспетчер устройств.
- Оттуда найдите контроллеры универсальной последовательной шины и раскройте раскрывающееся меню.
- Затем щелкните правой кнопкой мыши каждый хост-контроллер и выберите «Удалить устройство».
- После удаления каждой записи перезагрузите компьютер, чтобы заставить систему переустановить драйверы, которые вы только что удалили.
- После перезагрузки компьютера дождитесь переустановки драйверов и попробуйте снова открыть DisplayLink.
Вариант 5 — переустановите контроллер универсальной последовательной шины
Вы также можете попытаться выполнить восстановление системы, поскольку это также может помочь вам исправить DisplayLink. Вы можете сделать эту опцию либо загрузкой в безопасном режиме, либо восстановлением системы. Если вы уже находитесь в разделе «Дополнительные параметры запуска», просто выберите «Восстановление системы» и перейдите к следующим шагам. И если вы только что загрузили свой компьютер в безопасном режиме, следуйте инструкциям ниже.
- Нажмите клавиши Win + R, чтобы открыть диалоговое окно «Выполнить».
- После этого введите «sysdm.cpl» в поле и нажмите «Ввод».
- Затем перейдите на вкладку «Защита системы» и нажмите кнопку «Восстановление системы». Откроется новое окно, в котором вы должны выбрать предпочитаемую точку восстановления системы.
- После этого следуйте инструкциям на экране, чтобы завершить процесс, а затем перезагрузите компьютер и проверьте, устранена ли проблема.
Узнать больше

Узнать больше
SafeSearch — это подключаемый модуль для кросс-веб-браузера с поддержкой рекламы для Internet Explorer и Firefox / Chrome. Расширение браузера изменит стандартные или пользовательские настройки браузера, включая домашнюю страницу, настройки поиска, а в некоторых случаях изменит пороговое значение времени загрузки Internet Explorer, поместит файл блокировки в Firefox, чтобы предотвратить изменение настроек, а также отключит Контент браузера. Политика безопасности, чтобы разрешить межсайтовый скриптинг плагина. По этим причинам он был классифицирован как угонщик браузера.
От издателя: SafeSearch, созданный AVSoftware, — это уникальная поисковая система, которая фильтрует вредоносные сайты или сайты с плохой репутацией. Каждый веб-сайт оценивается по нескольким критическим факторам: надежность поставщика, безопасность детей, вопросы конфиденциальности, мнения пользователей и рейтинги.
Было обнаружено, что SafeSearch связан со сторонним программным обеспечением и вредоносными программами, поэтому его не рекомендуется хранить на вашем компьютере.
О браузере угонщиков
Взлом браузера является одной из постоянных проблем в Интернете, нацеленных на браузеры. Это своего рода вредоносная программа, которая направляет запросы веб-браузера на некоторые другие вредоносные сайты. Они созданы для нарушения работы браузера в нескольких целях. Как правило, идея состоит в том, чтобы заставить пользователей посещать определенные веб-сайты, которые пытаются улучшить посещаемость и увеличить доход от рекламы. Хотя это может показаться наивным, все угонщики браузера наносят ущерб и поэтому всегда рассматриваются как угроза безопасности. Кроме того, угонщики могут сделать уязвимой всю зараженную систему — другие опасные вредоносные программы и вирусы воспользуются этой возможностью, чтобы без особых усилий проникнуть в ваш компьютер. Признаки взлома браузера Существует несколько признаков взлома веб-браузера: изменена домашняя страница; вы видите новые нежелательные закладки или добавленные в избранное, обычно направленные на веб-сайты с рекламой или порнографией; изменяются основные настройки веб-браузера и добавляются нежелательные или небезопасные сайты в список доверенных сайтов; вы заметили множество панелей инструментов в своем интернет-браузере; непрекращающийся шквал всплывающей рекламы появляется на экране вашего ПК; веб-страницы загружаются очень медленно и иногда не полностью; вы не можете посещать определенные сайты, такие как домашние страницы программного обеспечения для обеспечения безопасности.
Так как же компьютер может заразиться угонщиком браузера?
Злоумышленники-угонщики браузера заражают компьютеры множеством способов, в том числе посредством прямой загрузки, общего доступа к файлам или зараженной электронной почты. Они могут быть включены в панели инструментов, надстройки, BHO, плагины или расширения браузера. Кроме того, некоторые условно-бесплатные и бесплатные программы могут поместить злоумышленника в ваш компьютер посредством «связывания». Примером печально известного угонщика браузера являются Conduit, Anyprotect, Babylon, SweetPage, DefaultTab, Delta Search и RocketTab, но имена постоянно меняются.
Browser Hijacker Malware — Удаление
Определенные угонщики можно удалить, просто удалив соответствующие бесплатные программы или надстройки через «Установка и удаление программ» на панели управления Microsoft Windows. Тем не менее, большинство кодов угона, конечно, не так просто удалить вручную, поскольку они намного глубже проникают в операционную систему. Более того, ручное удаление предполагает выполнение нескольких трудоемких и сложных процедур, которые сложно проводить начинающим пользователям компьютеров.
Что вы можете сделать, если вирус не дает вам ничего скачать?
Вредоносные программы могут причинить всевозможные повреждения, вторгаясь в ваш компьютер, от кражи вашей личной информации до стирания файлов данных на вашем компьютере. Некоторые варианты вредоносного ПО изменяют настройки интернет-браузера, добавляя прокси-сервер или изменяя настройки DNS компьютера. В этих случаях вы не сможете посещать некоторые или все веб-сайты и, следовательно, не сможете загрузить или установить необходимое программное обеспечение безопасности для устранения вредоносного ПО. Если вы читаете это, возможно, вы заразились вредоносным ПО, которое мешает вам загрузить программу компьютерной безопасности, такую как Safebytes Anti-Malware. Несмотря на то, что эту проблему будет сложнее решить, вы можете предпринять несколько действий.
Установите антивирус в безопасном режиме с поддержкой сети
Безопасный режим на самом деле является уникальной базовой версией Windows, в которой загружаются только минимальные службы, чтобы противодействовать загрузке вредоносных программ и других проблемных приложений. Если вредоносная программа настроена на автоматическую загрузку при загрузке ПК, переключение в этот конкретный режим вполне может помешать ей сделать это. Чтобы войти в безопасный режим или безопасный режим с поддержкой сети, нажмите F8 во время загрузки системы или запустите MSCONFIG и найдите параметры «Безопасная загрузка» на вкладке «Загрузка». После перезагрузки в безопасном режиме с загрузкой сетевых драйверов вы можете загружать, устанавливать и обновлять антивирусное программное обеспечение оттуда. На этом этапе вы можете запустить антивирусное сканирование для беспрепятственного удаления компьютерных вирусов и вредоносных программ со стороны другого приложения.
Переключиться на альтернативный браузер
Код вредоносной программы может использовать уязвимости в определенном браузере и блокировать доступ ко всем веб-сайтам с антивирусным программным обеспечением. Если вы подозреваете, что ваш Internet Explorer был захвачен компьютерным вирусом или иным образом скомпрометирован хакерами, наиболее эффективным подходом является переключение на альтернативный веб-браузер, такой как Google Chrome, Mozilla Firefox или Apple Safari, чтобы загрузить вашу любимую программу безопасности. — Safebytes Anti-Malware.
Установите программное обеспечение безопасности на флешку
Чтобы успешно устранить вредоносное ПО, вы можете подойти к вопросу установки антивирусной программы на зараженный компьютер с другой точки зрения. Выполните эти простые меры, чтобы очистить зараженный компьютер с помощью портативного антивируса.
1) Используйте другой безвирусный компьютер для загрузки Safebytes Anti-Malware.
2) Установите фломастер в ту же систему.
3) Запустите программу установки, дважды щелкнув исполняемый файл загруженного приложения с расширением .exe.
4) Выберите USB-накопитель в качестве местоположения, когда мастер спросит вас, где именно вы хотите установить приложение. Следуйте инструкциям на экране, чтобы завершить установку.
5) Перенесите флешку с незараженного компьютера на зараженный компьютер.
6) Дважды щелкните EXE-файл антивирусного программного обеспечения на флэш-накопителе.
7) Нажмите кнопку «Сканировать сейчас», чтобы запустить проверку на вирусы.
Обеспечьте безопасность своего компьютера, установив SafeBytes Anti-Malware
Если вы хотите установить приложение для защиты от вредоносных программ на свой компьютер, на рынке есть множество инструментов, которые стоит рассмотреть, но вы просто не можете слепо доверять кому-либо, независимо от того, бесплатная это программа или платная. Некоторые из них хороши, но есть несколько мошеннических приложений, которые выдают себя за подлинное антивирусное программное обеспечение, готовое нанести ущерб компьютеру. При поиске антивирусной программы выбирайте ту, которая обеспечивает надежную, эффективную и полную защиту от всех известных компьютерных вирусов и вредоносных программ. При рассмотрении надежных программ Safebytes AntiMalware, безусловно, настоятельно рекомендуется. SafeBytes можно охарактеризовать как мощное антишпионское приложение, работающее в режиме реального времени, которое помогает обычным пользователям компьютеров защитить свой компьютер от вредоносных угроз. Этот инструмент может легко идентифицировать, удалить и защитить ваш компьютер от последних вторжений вредоносных программ, таких как шпионское ПО, рекламное ПО, трояны, программы-вымогатели, паразиты, черви, ПНП, а также другие потенциально опасные программные приложения. Антивредоносное ПО SafeBytes поставляется с множеством улучшенных функций, которые отличают его от всех остальных. Вот несколько популярных функций, присутствующих в этом программном обеспечении:
Защита от вредоносного ПО: Используя признанный критиками движок вредоносных программ, SafeBytes обеспечивает многоуровневую защиту, которая предназначена для обнаружения и устранения угроз, которые спрятаны глубоко внутри вашей компьютерной системы.
Активная защита в реальном времени: Вредоносные программы, пытающиеся проникнуть в компьютер, идентифицируются и останавливаются по мере обнаружения экранами активной защиты SafeBytes. Они очень эффективны при проверке и устранении различных угроз, поскольку постоянно обновляются с учетом последних обновлений и мер безопасности.
Безопасный просмотр веб-страниц: SafeBytes обеспечивает мгновенный рейтинг безопасности на веб-страницах, которые вы собираетесь посетить, автоматически блокируя рискованные сайты и гарантируя, что вы уверены в своей безопасности при просмотре сети.
Низкое использование ЦП и памяти: Это легкое программное обеспечение, которое будет тихо работать в фоновом режиме и не повлияет на эффективность вашего компьютера.
Сервисная служба 24 / 7: SafeBytes обеспечивает круглосуточную техническую поддержку, автоматическое обслуживание и обновления для удобства пользователей.
Технические детали и удаление вручную (для опытных пользователей)
Если вы хотите удалить SafeSearch вручную без использования автоматизированного инструмента, это можно сделать, удалив программу из меню «Установка и удаление программ» Windows или, в случае расширений браузера, перейдя в диспетчер дополнений и расширений браузера. и удаление его. Вероятно, вы также захотите сбросить настройки браузера. Чтобы обеспечить полное удаление, вручную проверьте жесткий диск и реестр на наличие всего следующего и удалите или сбросьте значения соответственно. Обратите внимание, что это предназначено только для опытных пользователей и может быть затруднено из-за неправильного удаления файла, вызывающего дополнительные ошибки ПК. Кроме того, некоторые вредоносные программы способны воспроизводить или предотвращать удаление. Рекомендуется делать это в безопасном режиме.
Следующие файлы, папки и записи реестра создаются или изменяются SafeSearch
файлы:
C:Program FilesPrimesoftSafeSearchsafesearch.dll C:Program FilesPrimesoftSafeSearch_safesearch.dll C:Program FilesPrimesoftSafeSearchaanyvkcf.exe C:Program FilesPrimesoftSafeSearchsafesearch.exe C:Program FilesPrimesoftSafeSearchrgzcdhtn.exe
Реестр:
HKEY_LOCAL_MACHINESOFTWAREMicrosoftWindowsCurrentVersionRunaanyvkcf
HKEY_LOCAL_MACHINESOFTWAREMicrosoftWindowsCurrentVersionRunSafeSearch
HKEY_LOCAL_MACHINESOFTWAREMicrosoftWindowsCurrentVersionRunrgzcdhtn
HKEY_CURRENT_USERSoftwarePrimeSoft
HKEY_CURRENT_USERSoftwareSafeSearch
HKEY_CLASSES_ROOT.QSCH
HKEY_CLASSES_ROOTQSCH File
HKEY_CLASSES_ROOTSafeSearch.SafeSearchBHO
HKEY_CLASSES_ROOTSafeSearch.SafeSearchBHO.1
HKEY_CLASSES_ROOTCLSID00000000-0000-0000-0000-000000000001
HKEY_CLASSES_ROOTInterface28E6CCE2-3F2C-4B3D-9CB4-2FC8715A3ECE
HKEY_CLASSES_ROOTTypelib82E9DE01-D860-40E4-B9C1-91F0E8272962
HKEY_CLASSES_ROOTTypelibCB5006EE-F57D-4116-B7B6-48EB564FE0F0
HKEY_CLASSES_ROOTmimedatabasecontent typeapplication/x-QSCH
HKEY_USERS.defaultSoftwareNetscapeNetscape NavigatorTrusted External Applications%System%aanyvkcf.exe=yes
HKEY_USERS.defaultSoftwareNetscapeNetscape NavigatorSuffixesApplication/x-QSCH
HKEY_LOCAL_MACHINESoftwareMicrosoftInternet ExplorerToolbar00000000-0000-0000-0000-000000000001
HKEY_LOCAL_MACHINESOFTWAREMicrosoftWindowsCurrentVersionUninstallaanyvkcf
HKEY_LOCAL_MACHINESOFTWAREMicrosoftWindowsCurrentVersionUninstallrgzcdhtn
Узнать больше
Что такое код ошибки 0xC004C003?
Код ошибки 0xC004C003 связан с активацией Windows 10 после чистой установки. Эта проблема часто доставляла неудобства пользователям, пытающимся выполнить обновление с Windows 7 или 8.1 по пути приглашения, который они получили от Microsoft.
Решения
 Причины ошибок
Причины ошибок
Есть несколько проблем, которые могли вызвать код ошибки 0xC004C003. Наиболее распространенными из них являются:
- Введенный ключ продукта недействителен и не может быть использован для активации новой ОС.
- Пользователь выполнил правильную процедуру установки, но серверы обновлений Windows были слишком заняты, чтобы выполнить активацию в тот момент.
- Приглашение на бесплатное обновление последовало, но после переустановки копия Windows 10 все еще не была активирована.
- Пользователь попытался выполнить полную чистую установку Windows 10 вместо обновления с Windows до Windows 10
Дополнительная информация и ручной ремонт
Код ошибки 0xC004C003 во многом связан с методом, с помощью которого пользователь пытался обновить систему. Если кто-то решил попробовать обновить программу до того, как менеджер обновлений предложит это сделать, он должен подождать. К сожалению, если кто-то решит сделать это самостоятельно и загрузить чистую установку, ему никогда не дадут код продукта для аутентификации процесса.
Есть два варианта устранения кода ошибки 0xC004C003: либо восстановить предыдущую операционную систему Windows, либо позвонить в Microsoft (или посетить их веб-сайт) и приобрести ключ продукта.
Серверы обновлений Windows очень загружены. Есть много пользователей Microsoft по всему миру, и серверы делают все возможное, чтобы добраться до каждого из пользователей как можно быстрее, но они могут двигаться только с определенной скоростью. Лучше всего сидеть сложа руки и немного подождать.
Но что, если вас пригласили и правильно скачали Windows 10, а потом решили сделать чистую установку? Рекомендуется не пытаться ввести серийный код Windows 7 или 8.1, так как это не сработает. Однако, в отличие от описанной выше проблемы, этим пользователям НЕ нужно будет приобретать ключ продукта.
По словам сотрудников службы поддержки Microsoft, серверы установки также сильно перегружены из-за большого количества установок, происходящих прямо сейчас. Независимо от того, какие посты вы можете прочитать, ключ ЯВЛЯЕТСЯ подлинным, и он НЕ заблокирован, сломан или недействителен.
Чтобы проверить правильность активации Windows, откройте командное окно. Убедитесь, что вы вошли в профиль администратора; иначе эта проверка не сработает. Введите «slmgr.vbs/ato», нажмите «Ввод» и подождите. Во время ожидания команда проверит статус активации.
Windows Script Host откроется и покажет, активирован он или нет. Многие пользователи сообщают, что активация не работала в первые несколько раз. Однако позже они сообщили, что после еще нескольких попыток не было обнаружено никаких проблем с обновлением операционной системы и что процесс активации прошел гладко. Скорее всего, это связано с перегрузкой серверов Центра обновления Windows, так что терпите Microsoft.
Пользователи сообщают, что при попытке исправить код ошибки 0xC004C003 они следовали пути обновления, а затем Microsoft сообщала, что ключ недействителен и им пришлось приобрести новый. Если путь обновления, предоставленный Windows 7 и Windows 8.1, выполнен правильно, то не о чем беспокоиться. Просто подождите некоторое время и повторите попытку. Если возникают длительные проблемы, поговорите с техническим специалистом, посетив веб-сайт Microsoft и связавшись со справочным центром, позвонив по указанному номеру. Дайте им всю необходимую информацию, и они обязательно помогут соответствующим образом.
Лучшее решение исправить код ошибки 0xC004C003 — подождать. По сути, пользователь будет ждать повторного ввода того же ключа продукта. Согласно Microsoft и многим сообщениям пользователей, найденным в Интернете, рекомендуется немного подождать, а затем повторить попытку активации. Это казалось ответом на проблемы большинства пользователей и, похоже, работало нормально. Если проблема не устранена, обратитесь к специалисту по ремонту Windows, чтобы он ее устранил. мощный автоматизированный инструмент решить проблему.
Узнать больше
Ошибка 0x8004210A — Что это?
0x8004210A является типичным сообщением об ошибке электронной почты POP3. Эта ошибка может иногда возникать, когда вы пытаетесь проверить свою учетную запись электронной почты по почтовому протоколу 3 (POP3). Код ошибки 0x8004210A мешает вам отправлять и получать электронные письма в вашей учетной записи Outlook. Ошибка 0x8004210A отображается на вашем ПК в одном из следующих форматов:
Тайм-аут операции в ожидании ответа от принимающего (POP) сервера 0x8004210a
Задача «Имя SMTP-сервера — отправка и получение сообщения об ошибке» (0x8004210A): «Время ожидания операции истекло в ожидании ответа от принимающего (POP) сервера. Если вы продолжаете получать это сообщение, обратитесь к администратору сервера или поставщику услуг Интернета (ISP).’
Причины ошибок
Ошибка 0x8004210A возникает по нескольким причинам. Тем не менее, некоторые из наиболее распространенных причин включают в себя:
- Неверный номер порта для входящего POP-сервера
- Ваше соединение с почтовым сервером слишком медленное
- Входящие и исходящие электронные письма проверяются и останавливаются антивирусом, установленным в вашей системе.
- Задание отправки и получения Outlook блокируется брандмауэром
- Вы отправляете и получаете большое количество писем или больших вложений
- Проблемы с реестром
Независимо от причины этой ошибки, чтобы возобновить обмен сообщениями по электронной почте через Outlook и убедиться, что на производительность вашей работы это не повлияет, рекомендуется немедленно устранить этот код ошибки 0x8004210A на вашем ПК.
Дополнительная информация и ручной ремонт
Чтобы исправить ошибку 0x8004210A, вот некоторые из наиболее эффективных и простых ручных методов, которые вы можете попробовать:
Метод 1
Если причина ошибки связана с подключением к Интернету, вам необходимо сделать следующее. Попробуйте освободить подключение к Интернету, закрыв все другие выполняемые онлайн-действия или загрузки, выполняемые в вашей системе.
Метод 2
Попробуйте увеличить время ожидания сервера. Для этого перейдите в меню Outlook File и выберите настройки учетной записи. Теперь дважды щелкните свою учетную запись электронной почты и другие настройки. Теперь нажмите «Дополнительно» и увеличьте время ожидания сервера, чтобы решить эту проблему.
Метод 3
Если вы пытаетесь отправлять или получать большие и тяжелые электронные письма на ваш Внешний вид, может выскочить ошибка 0x8004210A. Это происходит потому, что при передаче тяжелых файлов учетная запись электронной почты автоматически блокируется до тех пор, пока задача не будет завершена, однако, если это занимает больше времени, следующее задание отправки и получения запускается, пока первое еще не завершено. В таком случае сервер электронной почты истекает и показывает ошибку. Поэтому, чтобы решить, вам придется проявить терпение. Просто подождите, пока большое электронное письмо будет отправлено или получено, прежде чем начать отправлять другое электронное письмо.
Метод 4
Если причиной появления всплывающей ошибки является антивирус, установленный в вашей системе, отключите его на некоторое время до завершения операции. Затем включите его, как только задача будет выполнена успешно.
Метод 5
Точно так же, если брандмауэр, установленный в вашей системе, предотвращает доступ Outlook к вашему почтовому серверу, просто отключить брандмауэр Разрешить.
Узнать больше
FLoC — это альтернатива Google сторонним файлам cookie, основанная на машинном обучении. Это позволит браузеру, любому браузеру, анонимно изучать, как пользователи просматривают страницы, а затем группировать их в «когорты». После этого вам будут показывать рекламу на основе вашей когорты, а не ваших индивидуальных данных. Таким образом, вы по-прежнему будете получать рекламу, но более анонимно. Google утверждает, что это улучшит конфиденциальность пользователей, поскольку это «федеративное обучение» происходит на устройстве пользователя, а обучение на основе искусственного интеллекта предполагает совместное использование меньшего количества пользователей, чем то, что происходит со сторонними файлами cookie. Если что-то подобное получит широкое распространение в рекламных компаниях и сервисах, это должно «защитить пользователей» от методов отслеживания, которые являются более навязчивыми, чем сторонние файлы cookie, такие как снятие отпечатков пальцев браузера.
Кто против?
Браузеры DuckDuckGo, Brave и Vivaldi, ориентированные на конфиденциальность, предупредили пользователей о FLoC и заявили, что собираются заблокировать его со своей стороны. Храбрый говорит, что у Google FLoC есть дизайн, который не уважает конфиденциальность и согласие клиента. Он был разработан для предоставления данных о поведении и интересах любого веб-сайта, с которым могут взаимодействовать пользователи, и этот процесс не требует полностью информированного согласия. Vivaldi, еще один популярный веб-браузер на основе Chromium, также четко изложил свою позицию в отношении статуса FLoC. Компания заявила в ветке Reddit, что эксперимент FLoC не работает в Vivaldi. Это происходит потому, что для работы FLoC необходимо включить некоторые функции, но Vivaldi не предоставляет таких возможностей. Компания также добавила, что планирует запретить весь компонент FLoC быть частью браузера, независимо от того, как Google может его реализовать. Учитывая, что Brave и Vivaldi с самого начала были браузерами, ориентированными на конфиденциальность, решение держаться подальше от FLoC неудивительно.
Узнать больше
Что такое код ошибки 0x0000007E?
Если вы испытали 0x0000007E код ошибки часто всплывающее сообщение на вашем ПК, вам нужно исправить его, прежде чем он нанесет серьезный ущерб вашей системе. 0x0000007E — это код ошибки Stop или Blue Screen of Death. Это сообщение об ошибке окрашивает экран вашего компьютера в синий цвет и блокирует доступ к программе, запущенной на вашем компьютере. Он замораживает вашу систему и препятствует выполнению любых задач на вашем ПК.
Решения
 Причины ошибок
Причины ошибок
Ошибка 0x0000007E, синий экран ошибки смерти вызывает проблемы с реестром. Нелегко определить причину ошибки 0x0000007E, поскольку она возникает из-за многих причин, таких как перегрузка памяти, загроможденное место на диске, вирусная инфекция, атака вредоносного ПО и неисправность оборудования. Игнорировать всплывающую ошибку 0x0000007E неразумно. Это больше похоже на предупреждение о серьезном повреждении, которое может произойти с вашим компьютером, если его своевременно не устранить. Это также приводит к замедлению работы системы и увеличению времени загрузки. Это сообщение об ошибке подвергает вас опасным угрозам ПК с Windows, таким как повреждение и повреждение реестра. Повреждение реестра может привести к сбою и отказу системы, а также к потере всех важных данных, сохраненных на вашем ПК.
Дополнительная информация и ручной ремонт
Установить Restoro
Вам не всегда нужно тратить сотни долларов на то, чтобы нанять техника для исправления всплывающих окон с ошибками на вашем компьютере, попробуйте использовать Ресторо
Restoro — это передовой и многофункциональный инструмент для восстановления ПК с полным набором мощных функций, предназначенных для устранения практически всех типов ошибок ПК за считанные секунды, включая код ошибки 0x0000007E. Это инструмент для восстановления ПК следующего поколения, который служит оптимизатором системы, антивирусом и качественной очисткой реестра. Встроенная интуитивно понятная технология позволяет Restoro сканировать, определять и устранять основную причину ошибки с кодом 0x0000007E всего за несколько секунд. В конце концов, это избавит вас от хлопот, связанных с поиском основной причины сообщения об ошибке 0x0000007E, а затем с выбором инструмента, специально разработанного для устранения только этой конкретной причины с ограниченными функциями. Этот многофункциональный инструмент для обработки ошибок ПК является ответом на все ваши проблемы с реестром. Запустив Restoro на своем ПК, вы можете исправить ошибку 0x0000007E. Код ошибки BSOD и избежать повреждения реестра.
Почему Ресторо?
Интеллектуальная утилита очистки реестра, встроенная в этот инструмент, позволяет сканировать реестр на наличие ошибок и очищать дисковое пространство, накопленное ненужными файлами, временными файлами Интернета, недействительными записями и другими типами ненужных файлов, занимающих значительную часть вашего дискового пространства. Этот беспорядок также снижает производительность вашего ПК, поскольку ему требуется больше энергии, чем нужно для работы системы из-за избыточной нагрузки на ОЗУ. Однако, убрав беспорядок с помощью этого помощника, вы можете оптимизировать скорость вашего ПК и увидеть существенную разницу в его производительности. Функция резервного копирования Restoro позволяет создавать файлы резервных копий в целях безопасности. Кроме того, он имеет несколько других встроенных дополнительных функций, таких как утилита ошибок конфиденциальности и утилита стабильности системы для расширенной функциональности. Чтобы устранить код ошибки 0x0000007E за считанные секунды, все, что вам нужно сделать, это Загрузить и установить Restoro в вашей системе и запустите его для поиска ошибок. Через несколько секунд вы увидите отчет о сканировании с подробной информацией о типах повреждений ПК. Чтобы решить проблему сразу, создайте резервные копии и нажмите «исправить». Всего за несколько кликов вы можете отремонтировать свой компьютер.
Скачать Ресторо сегодня!
Узнать больше
Авторское право © 2022, ErrorTools, Все права защищены
Товарные знаки: логотипы Microsoft Windows являются зарегистрированными товарными знаками Microsoft. Отказ от ответственности: ErrorTools.com не аффилирован с Microsoft и не претендует на прямую аффилированность.
Информация на этой странице предоставлена исключительно в информационных целях.
Ремонт вашего ПК одним щелчком мыши
Имейте в виду, что наше программное обеспечение необходимо установить на ПК с ОС Windows. Откройте этот веб-сайт на настольном ПК и загрузите программное обеспечение для простого и быстрого устранения ваших проблем.



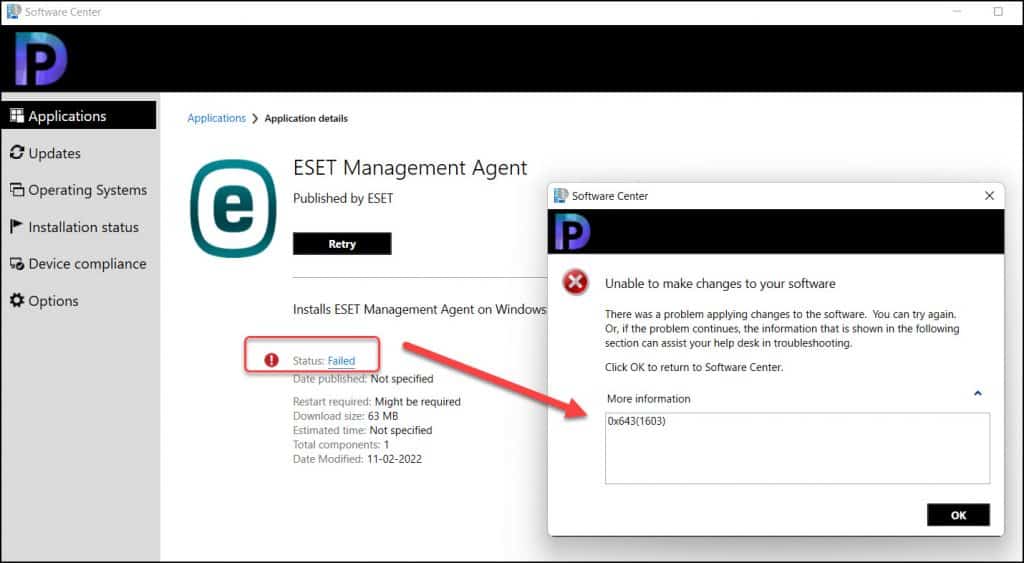




















 Причины ошибок
Причины ошибок