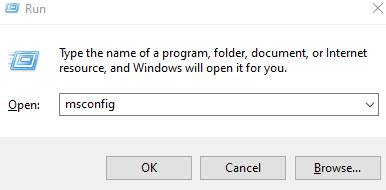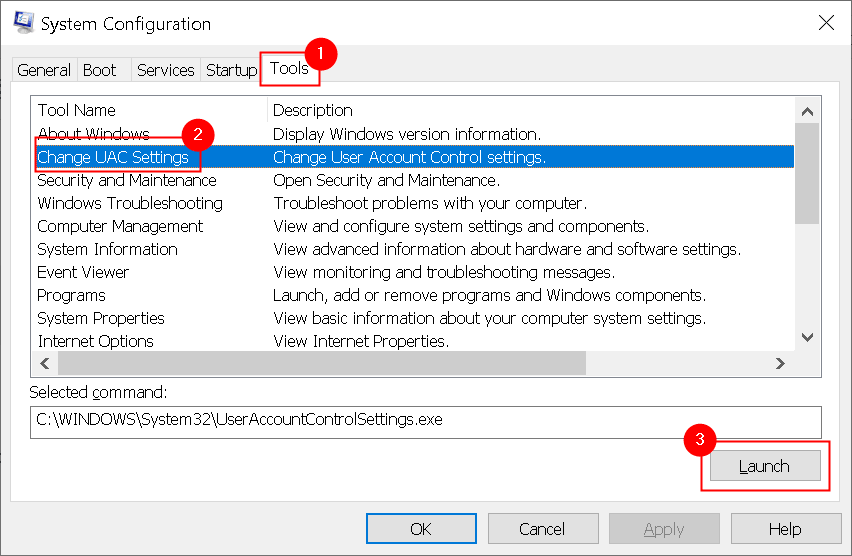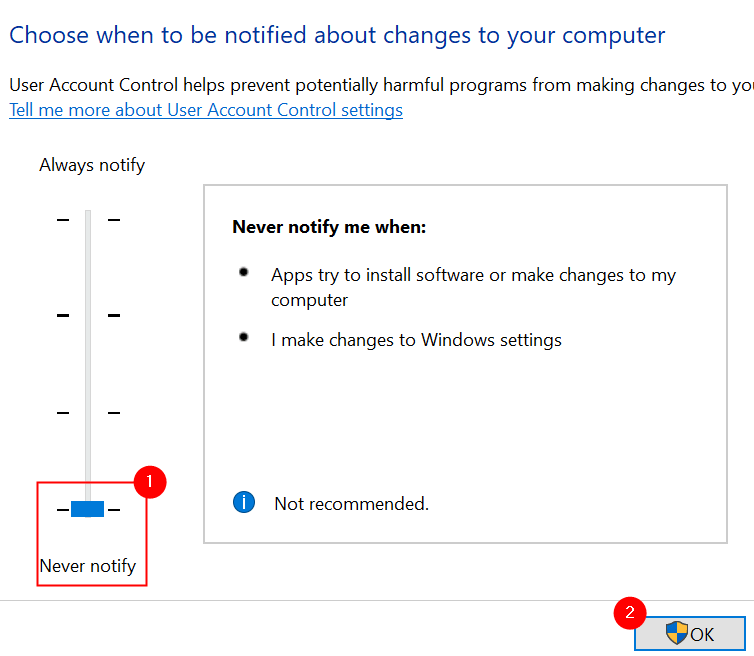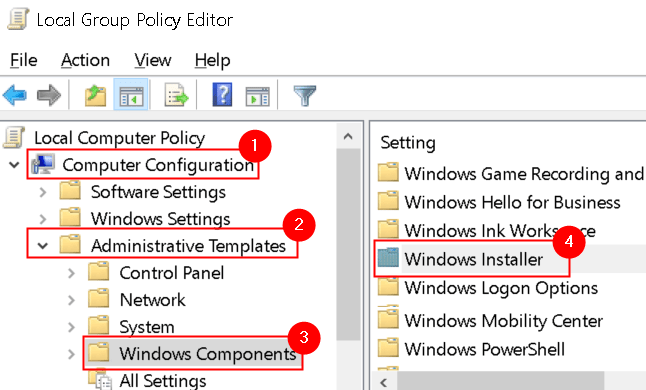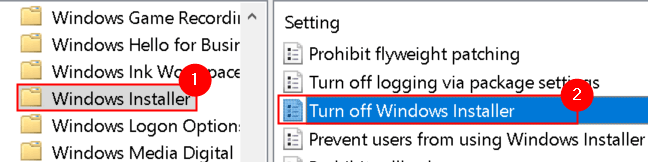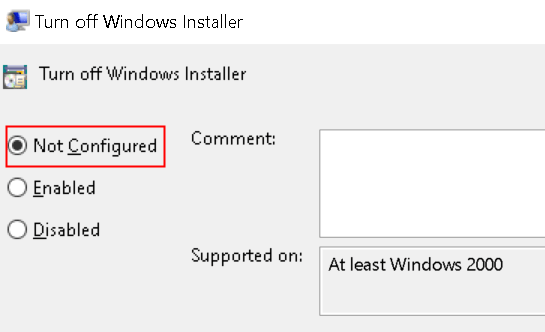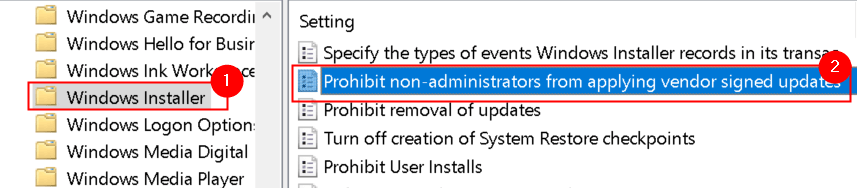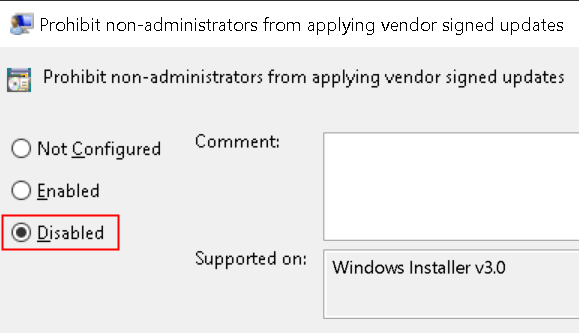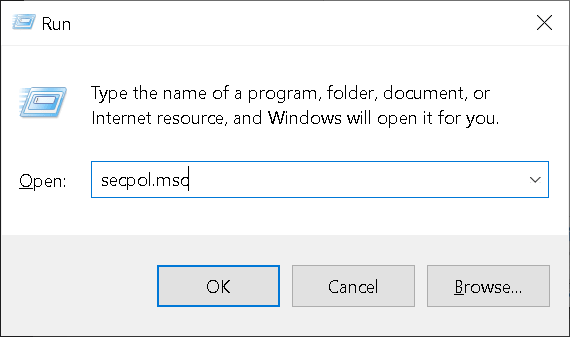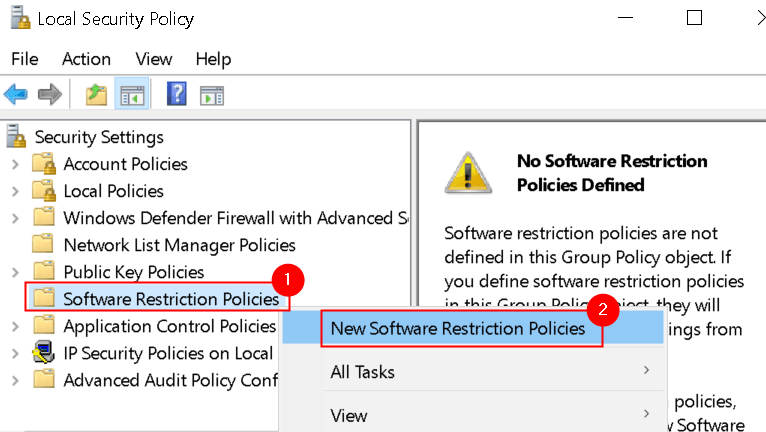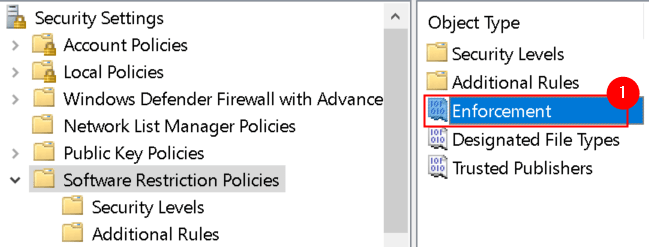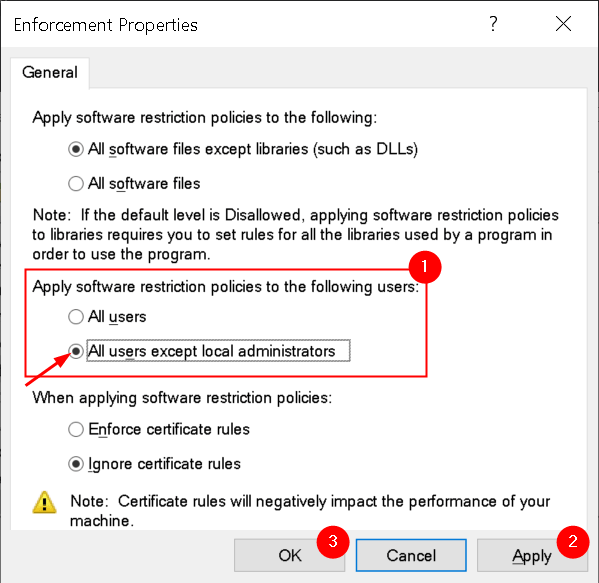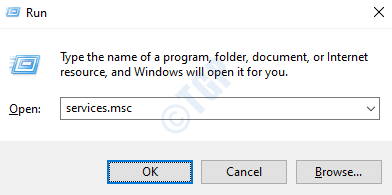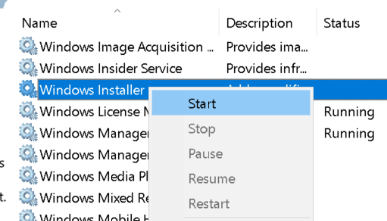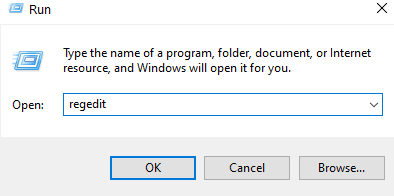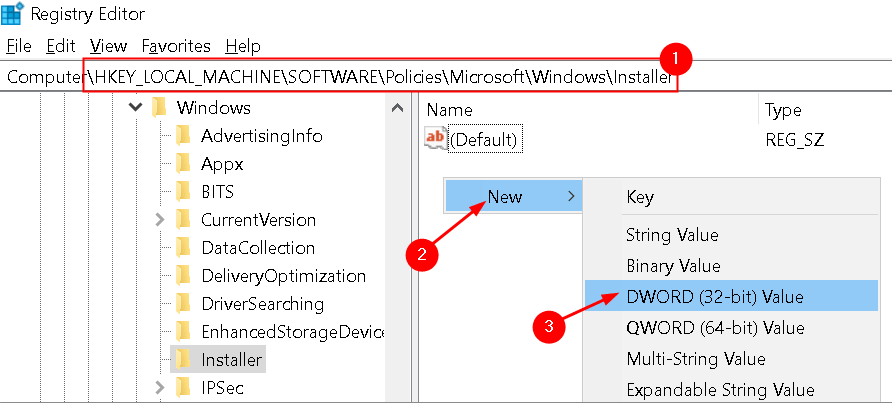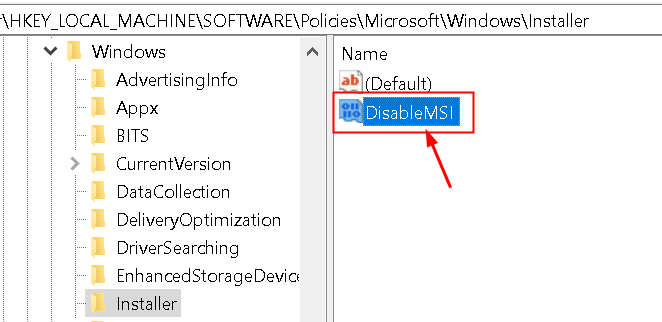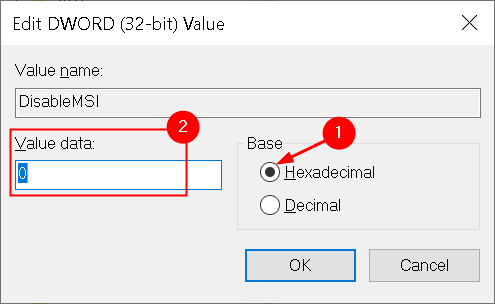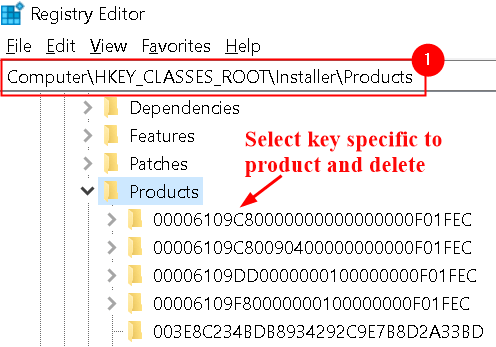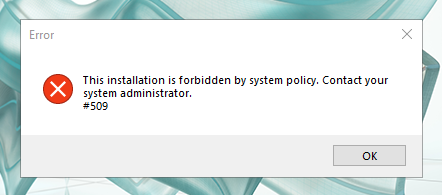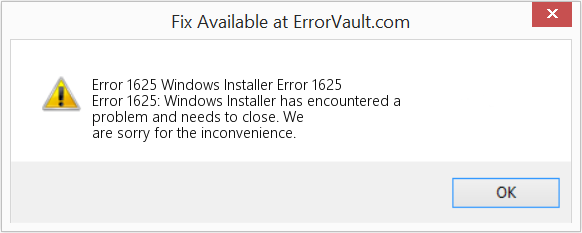Содержание
- Error code 1625 java
- Исправить ошибку 1625, эта установка запрещена системной политикой
- Как исправить ошибку установки?
- Ошибка 1625, установка запрещена системной политикой.
- 1] Отключить контроль учетных записей пользователей (UAC)
- 2] Изменить параметры групповой политики для Windows монтажник
- 3] Изменить настройки локальной политики безопасности
- 4] Включить Windows Сервис установщика
- 5] Изменить реестр
- Как мне отремонтировать Windows Установочный пакет?
- Ошибка 1625 — Установка запрещена системной политикой.
- Обходные пути
- Способ 1 — отключить контроль учетных записей (UAC)
- Способ 2 — Изменить локальную групповую политику
- Способ 3 — проверьте настройки локальной политики безопасности
- Способ 4 — включить службу установщика Windows
- Способ 5 — изменить реестр Windows
Error code 1625 java
I used the mobidedrm tool but when I try to open the prc file in Stanza I get this error: java.lang.arrayindexoutofboundsexception 1625
What does that mean?

I used the mobidedrm tool but when I try to open the prc file in Stanza I get this error: java.lang.arrayindexoutofboundsexception 1625
What does that mean?
That is an error in the Stanza software, and a very generic error. Essentially the Stanaza software is trying to write into a memory space that is no access to.
As to what is causing the problem only a software developer with the stanza code can determine the problem.
Источник
Исправить ошибку 1625, эта установка запрещена системной политикой
Если при попытке установить программное обеспечение, включая драйверы на вашем Windows 10 or Windows 11 ПК, и вы столкнетесь с Ошибка 1625, установка запрещена системной политикой., тогда вы в нужном месте! В этом посте мы предоставим наиболее подходящие решения, которые вы можете попытаться решить в кратчайшие сроки.
Полное сообщение об ошибке гласит:
Эта установка запрещена системной политикой. Свяжитесь со своим администратором.
Вы, скорее всего, столкнетесь с этой ошибкой, если Windows Групповая политика или контроль учетных записей пользователей (UAC) блокируют доступ администратора к текущей установке.
Как исправить ошибку установки?
Вообще говоря, вам необходимо убедиться, что у вас есть соответствующие разрешения, что установщик, установочный файл или файл ISO не повреждены, на диске достаточно места и т. Д.
Ошибка 1625, установка запрещена системной политикой.
Если вы столкнулись с этим Ошибка 1625, установка запрещена системной политикой. проблему, вы можете попробовать наши рекомендуемые решения ниже в произвольном порядке и посмотреть, поможет ли это решить проблему.
- Отключить контроль учетных записей пользователей (UAC)
- Изменить параметры групповой политики для Windows монтажник
- Изменить параметры локальной политики безопасности
- Включите Windows Сервис установщика
- Изменить реестр
Давайте посмотрим на описание процесса, связанного с каждым из перечисленных решений.
Прежде чем попробовать любое из приведенных ниже решений, запустите установщик с правами администратора и посмотрите, решена ли проблема. Также попробуйте отключить брандмауэр в своей системе и посмотрите, поможет ли это. А если ваш компьютер выпущен компанией, возможно, вам не придется пробовать решения — просто обратитесь к своему ИТ-администратору.
1] Отключить контроль учетных записей пользователей (UAC)
Как это Ошибка 1625, установка запрещена системной политикой. может быть проблема с UAC, вы можете временно отключить UAC и посмотрите, решена ли проблема. Если нет, попробуйте следующее решение.
2] Изменить параметры групповой политики для Windows монтажник
Выполните следующие действия:
- Нажмите Windows Key + R.
- В диалоговом окне «Выполнить» введите gpedit.msc и нажмите Enter, чтобы откройте редактор локальной групповой политики.
- В редакторе локальной групповой политики используйте левую панель, чтобы перейти по указанному ниже пути:
- На правой панели дважды щелкните сворачивать Windows монтажник запись для редактирования ее свойств.
- В окне свойств установите переключатель в положение Не задано.
- Нажмите Применить >OK для выхода из окна свойств.
- Затем, все еще на правой панели, дважды щелкните Запретить пользователям, не являющимся администраторами, применять обновления, подписанные поставщиками запись для редактирования ее свойств.
- В окне свойств установите переключатель в положение Запрещено.
- Нажмите Применить >OK для выхода из окна свойств.
- Закройте редактор групповой политики.
Теперь попробуйте установить программное обеспечение еще раз и посмотрите, успешно ли оно завершится. В противном случае попробуйте следующее решение.
3] Изменить настройки локальной политики безопасности
Выполните следующие действия:
- Нажмите Windows Key + R.
- В диалоговом окне «Выполнить» введите secpol.msc для открытия Редактор локальной политики безопасности.
- На левой панели выберите Политики ограниченного использования программ под Настройки безопасности, Политики ограниченного использования программ не определены будет отображаться на правой панели.
- Затем, щелкните Действие меню и выберите пункт Новые политики ограниченного использования программ.
- Затем дважды щелкните значок правоприменение запись на правой панели для редактирования его свойств.
- Теперь выберите переключатель для Все пользователи, кроме локальных администраторов вариант под Применить политики ограниченного использования программ к следующим пользователям .
- Нажмите Применить >OK.
- Закройте редактор локальной политики безопасности.
Посмотрите, решена ли установка программного обеспечения. В последнем случае попробуйте следующее решение.
4] Включить Windows Сервис установщика
Если у вас возникла проблема с установкой какого-либо программного обеспечения, вероятно, служба MSI не включена. В этом случае убедитесь, что Windows Сервис установщика включен. Если это не так и проблема не устранена, попробуйте следующее решение.
5] Изменить реестр
Поскольку это операция реестра, рекомендуется создать резервную копию реестра or создать точку восстановления системы в качестве необходимых мер предосторожности. После этого вы можете действовать следующим образом:
- Нажмите Windows Key + R.
- В диалоговом окне «Выполнить» введите regedit и нажмите Enter, чтобы открыть редактор реестра.
- Перейдите или перейдите к разделу реестра путь ниже:
- В нужном месте на правой панели дважды щелкните значок Отключить MSI запись для редактирования ее свойств.
Если ключ отсутствует, щелкните правой кнопкой мыши пустое место на правой панели и выберите Новинки > Параметр DWORD (32 бита) в создать ключ реестра а затем переименуйте ключ как Отключить MSI и нажмите Enter.
- Дважды щелкните новую запись, чтобы изменить ее свойства.
- вход в Vтекущие данные поле.
- Нажмите OK или нажмите Enter, чтобы сохранить изменения.
- Закройте редактор реестра.
- Перезапустить компьютер.
Проблема должна быть исправлена сейчас.
Надеюсь это поможет!
Как мне отремонтировать Windows Установочный пакет?
Ремонтировать Windows пакет установщика, в некоторых случаях это можно сделать, перезапустив Windows ПК. Это действие может исправить множество проблем, в том числе есть проблема с этим Windows Пакет установщика ошибка или Windows Установщик не работает должным образом вопрос.
Источник
Ошибка 1625 — Установка запрещена системной политикой.
Ошибка установки № 1625 — это ошибка Windows, которая обычно появляется во время установки, если в системе включена политика безопасности. Полное сообщение об ошибке выглядит следующим образом:
«Ошибка 1625. Эта установка запрещена системной политикой. Обратитесь к системному администратору».
Эта ошибка может возникать из-за того, что групповая политика Windows или контроль учетных записей (UAC) блокируют доступ администратора к текущей установке. В этой статье мы перечислили некоторые способы устранения ошибки установки № 1625. Прежде чем переходить к решениям проблемы, проверьте следующие обходные пути.
Обходные пути
Программы для Windows, мобильные приложения, игры — ВСЁ БЕСПЛАТНО, в нашем закрытом телеграмм канале — Подписывайтесь:)
1. Проверьте, помогает ли запуск программы установки от имени администратора решить проблему. Щелкните правой кнопкой мыши исполняемый файл и выберите «Запуск от имени администратора».
2. Посмотрите, устранит ли ошибка отключение всех брандмауэров в вашей системе.
3. Если вы получаете сообщение об ошибке при попытке установить драйверы вручную, попробуйте использовать онлайн-средство автоматического обновления драйверов, которое может помочь создать резервную копию существующих драйверов и автоматически установить правильные драйверы.
Способ 1 — отключить контроль учетных записей (UAC)
1. Нажмите Windows + R, чтобы открыть диалоговое окно «Выполнить». Введите msconfig, чтобы открыть окно конфигурации системы, и нажмите Enter.
2. Если UAC запрашивает разрешение, нажмите «Да», чтобы продолжить.
3. Перейдите на вкладку Инструменты.
4. Выберите «Изменить настройки UAC» и нажмите кнопку «Запустить» внизу.
5. Переместите ползунок в положение «Никогда не уведомлять» и нажмите «ОК».
6. Перезагрузите систему, если вам будет предложено это сделать. Проверьте, исправляет ли повторный запуск программы установки ошибку № 1625.
Способ 2 — Изменить локальную групповую политику
1. Введите gpedit.msc в диалоговом окне «Выполнить» (клавиша Windows + R) и нажмите клавишу Enter.
2. В редакторе локальной групповой политики выберите «Конфигурация компьютера», а затем «Административные шаблоны».
3. Дважды щелкните Компоненты Windows и найдите в нем установщик Windows.
4. Перейдите к пункту Отключить запись установщика Windows и дважды щелкните ее, чтобы изменить ее текущее состояние.
5. Выберите «Не настроено» и нажмите «ОК». Если он включен, это означает, что установка ограничена, что приводит к ошибке № 1625.
6. Дважды щелкните элемент Запретить пользователям, не являющимся администраторами, применять обновления, подписанные поставщиком, в установщике Windows.
7. Выберите параметр «Отключено», нажмите «Применить», а затем «ОК».
8. Теперь попробуйте переустановить приложение, которое выдавало ошибку, и проверьте, исправлена ли ошибка.
Способ 3 — проверьте настройки локальной политики безопасности
1. Откройте «Выполнить» (Windows + R) и введите secpol.msc, чтобы открыть редактор локальной политики безопасности.
2. Кроме того, его можно открыть из Панели управления -> Администрирование -> Локальная политика безопасности.
3. На левой панели выберите Политики ограниченного использования программ в разделе Параметры безопасности. С правой стороны вы увидите Политики ограниченного использования программ не определены.
4. Щелкните правой кнопкой мыши Политики ограниченного использования программ и выберите Новые политики ограниченного использования программ.
5. Откройте свойства принудительного исполнения, дважды щелкнув запись принудительного исполнения на правой панели.
6. В разделе Применить политики ограниченного использования программ к следующим пользователям выберите параметр Все пользователи, кроме локальных администраторов.
7. Нажмите «Применить», чтобы сохранить изменения, а затем «ОК». Попробуйте запустить установщик и проверьте, устранена ли ошибка.
Способ 4 — включить службу установщика Windows
1. Откройте Службы, введя services.msc в диалоговом окне «Выполнить» (Windows + R).
2. Перейдите к службе установщика Windows в окнах служб.
3. Щелкните его правой кнопкой мыши и выберите «Пуск», чтобы запустить службу.
4. Закройте Службы и запустите установщик, вызвавший ошибку № 1625, и проверьте, устранена ли она сейчас.
Способ 5 — изменить реестр Windows
1. Введите regedit в диалоговом окне «Выполнить» (Windows + R), чтобы открыть редактор реестра.
2. Нажмите Да, если UAC предложит.
3. Перейдите к следующему местоположению или скопируйте и вставьте это место на панели навигации редактора.
4. Если вы не можете найти запись DisableMSI справа, создайте для нее новую запись.
5. Щелкните правой кнопкой мыши пустое место на правой панели и выберите «Создать» -> «Значение DWORD (32-разрядное)».
6. Назовите новую запись DisableMSI.
7. Дважды щелкните эту запись и установите для нее значение O в поле Value Data.
9. Перейдите в это место в реестре: HKEY_CLASSES_ROOTInstallerProducts
10. Найдите в нем свой товар и удалите все присутствующие там записи.
11. Закройте редактор и посмотрите, помог ли этот метод устранить ошибку установки.
Спасибо за чтение.
Теперь вы должны быть в состоянии запустить программу установки без каких-либо ошибок. Прокомментируйте и дайте нам знать, какое исправление сработало для вас.
Программы для Windows, мобильные приложения, игры — ВСЁ БЕСПЛАТНО, в нашем закрытом телеграмм канале — Подписывайтесь:)
Источник
Если при попытке установить программное обеспечение, включая драйверы на вашем Windows 10 or Windows 11 ПК, и вы столкнетесь с Ошибка 1625, установка запрещена системной политикой., тогда вы в нужном месте! В этом посте мы предоставим наиболее подходящие решения, которые вы можете попытаться решить в кратчайшие сроки.
Полное сообщение об ошибке гласит:
Эта установка запрещена системной политикой. Свяжитесь со своим администратором.
Вы, скорее всего, столкнетесь с этой ошибкой, если Windows Групповая политика или контроль учетных записей пользователей (UAC) блокируют доступ администратора к текущей установке.
Как исправить ошибку установки?
Вообще говоря, вам необходимо убедиться, что у вас есть соответствующие разрешения, что установщик, установочный файл или файл ISO не повреждены, на диске достаточно места и т. Д.
Если вы столкнулись с этим Ошибка 1625, установка запрещена системной политикой. проблему, вы можете попробовать наши рекомендуемые решения ниже в произвольном порядке и посмотреть, поможет ли это решить проблему.
- Отключить контроль учетных записей пользователей (UAC)
- Изменить параметры групповой политики для Windows монтажник
- Изменить параметры локальной политики безопасности
- Включите Windows Сервис установщика
- Изменить реестр
Давайте посмотрим на описание процесса, связанного с каждым из перечисленных решений.
Прежде чем попробовать любое из приведенных ниже решений, запустите установщик с правами администратора и посмотрите, решена ли проблема. Также попробуйте отключить брандмауэр в своей системе и посмотрите, поможет ли это. А если ваш компьютер выпущен компанией, возможно, вам не придется пробовать решения — просто обратитесь к своему ИТ-администратору.
1] Отключить контроль учетных записей пользователей (UAC)
Как это Ошибка 1625, установка запрещена системной политикой. может быть проблема с UAC, вы можете временно отключить UAC и посмотрите, решена ли проблема. Если нет, попробуйте следующее решение.
2] Изменить параметры групповой политики для Windows монтажник
Выполните следующие действия:
- Нажмите Windows Key + R.
- В диалоговом окне «Выполнить» введите gpedit.msc и нажмите Enter, чтобы откройте редактор локальной групповой политики.
- В редакторе локальной групповой политики используйте левую панель, чтобы перейти по указанному ниже пути:
Конфигурация компьютера> Административные шаблоны> Windows Компоненты> Windows монтажник
- На правой панели дважды щелкните сворачивать Windows монтажник запись для редактирования ее свойств.
- В окне свойств установите переключатель в положение Не задано.
- Нажмите Применить > OK для выхода из окна свойств.
- Затем, все еще на правой панели, дважды щелкните Запретить пользователям, не являющимся администраторами, применять обновления, подписанные поставщиками запись для редактирования ее свойств.
- В окне свойств установите переключатель в положение Запрещено.
- Нажмите Применить > OK для выхода из окна свойств.
- Закройте редактор групповой политики.
Теперь попробуйте установить программное обеспечение еще раз и посмотрите, успешно ли оно завершится. В противном случае попробуйте следующее решение.
3] Изменить настройки локальной политики безопасности
Выполните следующие действия:
- Нажмите Windows Key + R.
- В диалоговом окне «Выполнить» введите secpol.msc для открытия Редактор локальной политики безопасности.
- На левой панели выберите Политики ограниченного использования программ под Настройки безопасности, Политики ограниченного использования программ не определены будет отображаться на правой панели.
- Затем, щелкните Действие меню и выберите пункт Новые политики ограниченного использования программ.
- Затем дважды щелкните значок правоприменение запись на правой панели для редактирования его свойств.
- Теперь выберите переключатель для Все пользователи, кроме локальных администраторов вариант под Применить политики ограниченного использования программ к следующим пользователям .
- Нажмите Применить > OK.
- Закройте редактор локальной политики безопасности.
Посмотрите, решена ли установка программного обеспечения. В последнем случае попробуйте следующее решение.
4] Включить Windows Сервис установщика
Если у вас возникла проблема с установкой какого-либо программного обеспечения, вероятно, служба MSI не включена. В этом случае убедитесь, что Windows Сервис установщика включен. Если это не так и проблема не устранена, попробуйте следующее решение.
5] Изменить реестр
Поскольку это операция реестра, рекомендуется создать резервную копию реестра or создать точку восстановления системы в качестве необходимых мер предосторожности. После этого вы можете действовать следующим образом:
- Нажмите Windows Key + R.
- В диалоговом окне «Выполнить» введите regedit и нажмите Enter, чтобы открыть редактор реестра.
- Перейдите или перейдите к разделу реестра путь ниже:
HKLMSпрограммное обеспечениеПолитикиMicrosoftWindowsмонтажник
- В нужном месте на правой панели дважды щелкните значок Отключить MSI запись для редактирования ее свойств.
Если ключ отсутствует, щелкните правой кнопкой мыши пустое место на правой панели и выберите Новинки > Параметр DWORD (32 бита) в создать ключ реестра а затем переименуйте ключ как Отключить MSI и нажмите Enter.
- Дважды щелкните новую запись, чтобы изменить ее свойства.
- вход 0 в Vтекущие данные поле.
- Нажмите OK или нажмите Enter, чтобы сохранить изменения.
- Закройте редактор реестра.
- Перезапустить компьютер.
Проблема должна быть исправлена сейчас.
Надеюсь это поможет!
Как мне отремонтировать Windows Установочный пакет?
Ремонтировать Windows пакет установщика, в некоторых случаях это можно сделать, перезапустив Windows ПК. Это действие может исправить множество проблем, в том числе есть проблема с этим Windows Пакет установщика ошибка или Windows Установщик не работает должным образом вопрос.
Оригинал статьи
Ошибка установки № 1625 — это ошибка Windows, которая обычно появляется во время установки, если в системе включена политика безопасности. Полное сообщение об ошибке выглядит следующим образом:
«Ошибка 1625. Эта установка запрещена системной политикой. Обратитесь к системному администратору».
Эта ошибка может возникать из-за того, что групповая политика Windows или контроль учетных записей (UAC) блокируют доступ администратора к текущей установке. В этой статье мы перечислили некоторые способы устранения ошибки установки № 1625. Прежде чем переходить к решениям проблемы, проверьте следующие обходные пути.
Обходные пути
1. Проверьте, помогает ли запуск программы установки от имени администратора решить проблему. Щелкните правой кнопкой мыши исполняемый файл и выберите «Запуск от имени администратора».
2. Посмотрите, устранит ли ошибка отключение всех брандмауэров в вашей системе.
3. Если вы получаете сообщение об ошибке при попытке установить драйверы вручную, попробуйте использовать онлайн-средство автоматического обновления драйверов, которое может помочь создать резервную копию существующих драйверов и автоматически установить правильные драйверы.
Способ 1 — отключить контроль учетных записей (UAC)
1. Нажмите Windows + R, чтобы открыть диалоговое окно «Выполнить». Введите msconfig, чтобы открыть окно конфигурации системы, и нажмите Enter.
2. Если UAC запрашивает разрешение, нажмите «Да», чтобы продолжить.
3. Перейдите на вкладку Инструменты.
4. Выберите «Изменить настройки UAC» и нажмите кнопку «Запустить» внизу.
5. Переместите ползунок в положение «Никогда не уведомлять» и нажмите «ОК».
6. Перезагрузите систему, если вам будет предложено это сделать. Проверьте, исправляет ли повторный запуск программы установки ошибку № 1625.
Способ 2 — Изменить локальную групповую политику
1. Введите gpedit.msc в диалоговом окне «Выполнить» (клавиша Windows + R) и нажмите клавишу Enter.
2. В редакторе локальной групповой политики выберите «Конфигурация компьютера», а затем «Административные шаблоны».
3. Дважды щелкните Компоненты Windows и найдите в нем установщик Windows.
4. Перейдите к пункту Отключить запись установщика Windows и дважды щелкните ее, чтобы изменить ее текущее состояние.
5. Выберите «Не настроено» и нажмите «ОК». Если он включен, это означает, что установка ограничена, что приводит к ошибке № 1625.
6. Дважды щелкните элемент Запретить пользователям, не являющимся администраторами, применять обновления, подписанные поставщиком, в установщике Windows.
7. Выберите параметр «Отключено», нажмите «Применить», а затем «ОК».
8. Теперь попробуйте переустановить приложение, которое выдавало ошибку, и проверьте, исправлена ли ошибка.
Способ 3 — проверьте настройки локальной политики безопасности
1. Откройте «Выполнить» (Windows + R) и введите secpol.msc, чтобы открыть редактор локальной политики безопасности.
2. Кроме того, его можно открыть из Панели управления -> Администрирование -> Локальная политика безопасности.
3. На левой панели выберите Политики ограниченного использования программ в разделе Параметры безопасности. С правой стороны вы увидите Политики ограниченного использования программ не определены.
4. Щелкните правой кнопкой мыши Политики ограниченного использования программ и выберите Новые политики ограниченного использования программ.
5. Откройте свойства принудительного исполнения, дважды щелкнув запись принудительного исполнения на правой панели.
6. В разделе Применить политики ограниченного использования программ к следующим пользователям выберите параметр Все пользователи, кроме локальных администраторов.
7. Нажмите «Применить», чтобы сохранить изменения, а затем «ОК». Попробуйте запустить установщик и проверьте, устранена ли ошибка.
Способ 4 — включить службу установщика Windows
1. Откройте Службы, введя services.msc в диалоговом окне «Выполнить» (Windows + R).
2. Перейдите к службе установщика Windows в окнах служб.
3. Щелкните его правой кнопкой мыши и выберите «Пуск», чтобы запустить службу.
4. Закройте Службы и запустите установщик, вызвавший ошибку № 1625, и проверьте, устранена ли она сейчас.
Способ 5 — изменить реестр Windows
1. Введите regedit в диалоговом окне «Выполнить» (Windows + R), чтобы открыть редактор реестра.
2. Нажмите Да, если UAC предложит.
3. Перейдите к следующему местоположению или скопируйте и вставьте это место на панели навигации редактора.
HKLMSoftwarePoliciesMicrosoftWindowsInstaller
4. Если вы не можете найти запись DisableMSI справа, создайте для нее новую запись.
5. Щелкните правой кнопкой мыши пустое место на правой панели и выберите «Создать» -> «Значение DWORD (32-разрядное)».
6. Назовите новую запись DisableMSI.
7. Дважды щелкните эту запись и установите для нее значение O в поле Value Data.
8. Нажмите ОК.
9. Перейдите в это место в реестре: HKEY_CLASSES_ROOTInstallerProducts
10. Найдите в нем свой товар и удалите все присутствующие там записи.
11. Закройте редактор и посмотрите, помог ли этот метод устранить ошибку установки.
Спасибо за чтение.
Теперь вы должны быть в состоянии запустить программу установки без каких-либо ошибок. Прокомментируйте и дайте нам знать, какое исправление сработало для вас.
|
|
#1 |
|
Junior Member Posts: 4 Karma: 10 Join Date: Oct 2008 Device: iphone |
java.lang.arrayindexoutofboundsexception 1625 error Hi, I used the mobidedrm tool but when I try to open the prc file in Stanza I get this error: java.lang.arrayindexoutofboundsexception 1625 What does that mean? Thanks |
|
|
|
|
|
#2 |
|
Wizard
Posts: 3,671 Karma: 12205348 Join Date: Mar 2008 Device: Galaxy S, Nook w/CM7 |
Quote:
Originally Posted by maxcat Hi, I used the mobidedrm tool but when I try to open the prc file in Stanza I get this error: java.lang.arrayindexoutofboundsexception 1625 What does that mean? Thanks That is an error in the Stanza software, and a very generic error. Essentially the Stanaza software is trying to write into a memory space that is no access to. As to what is causing the problem only a software developer with the stanza code can determine the problem. =X= |
|
|
|
|
|
#3 |
|
Junior Member Posts: 4 Karma: 10 Join Date: Oct 2008 Device: iphone |
thanks for the response. I worked around the error by converting the prc to ebub with calibre. the epub file now loads into Stanza, and now I can read books on my iphone. whooop! |
|
|
|
|
|
#4 |
|
Junior Member Posts: 1 Karma: 10 Join Date: Nov 2008 Device: iphone |
I have the same problem,but could you tell me how to convert the doc to ebub? |
|
|
|
|
|
#5 |
|
Wizard
Posts: 3,671 Karma: 12205348 Join Date: Mar 2008 Device: Galaxy S, Nook w/CM7 |
Quote:
Originally Posted by Skylar I have the same problem,but could you tell me how to convert the doc to ebub? Look into BookCreator(link)to convert the doc to ePUB. This tool requires calibre(link) |
|
|
|
Проблема
При установке или создании развертывания программного обеспечения Autodesk появляется следующее сообщение об ошибке.
Эта установка запрещена системной политикой. Обратитесь к системному администратору.
#[errorcode]
Причины
- Недостаточно прав для установки программного обеспечения.
- Политика AppLocker блокирует выполнение приложения.
Решение
Примечание. Обратитесь к системному администратору, чтобы применить приведенные ниже рекомендации.
Для устранения проблемы ознакомьтесь со следующими рекомендациями.
- Войдите в Windows, используя учетную запись с правами администратора, и повторите установку/развертывание.
- Убедитесь, что нет конкретной групповой политики, которая может блокировать устанавливаемое программное обеспечение. Политика AppLocker может препятствовать выполнению приложения по определенным правилам.
- В зависимости от конкретных параметров AppLocker может потребоваться настроить правило, разрешающее выполнение определенных файлов MSI, включенных в развертывание Autodesk.
- Убедитесь, что папка развертывания находится в общем и доступном расположении и что у вас есть полные права на чтение и запись.
Программы
Все классические программы
Как бороться с ошибкой «Установка запрещена системной политикой» в Windows (02.09.23)
Код ошибки 1625 может появляться во время создания программы, когда запущена программа программирования, связанная с Microsoft Corporation (например, установщик Windows), при запуске или завершении работы Windows или даже во время создания рабочей среды Windows. Отслеживание того, когда и где происходит ошибка 1625, является основной информацией для исследования проблемы.
Что такое ошибка «Установка запрещена системной политикой»?
Драйверы устройств являются одним из наиболее важных компонентов системы Операционная система Windows, поскольку они позволяют программному и аппаратному обеспечению правильно взаимодействовать. Хотя некоторые устройства, такие как выделенные видеокарты, могут минимально работать без них, отсутствие драйверов может помешать работе оборудования.
Поскольку мы говорим здесь о драйверах беспроводного адаптера, ошибка «Эта установка запрещена системной политикой» может препятствовать выполнению основных функций этого устройства, включая Wi-Fi, а также соединения Bluetooth. Без сомнения, если нет доступной сети Ethernet для замены Wi-Fi-соединения, это может стать серьезной проблемой, так как подключение к Интернету будет просто недоступно.
Может возникнуть ошибка «Эта установка запрещена системной политикой». не только при установке драйверов беспроводной сети. Пользователи сообщили, что получили ту же ошибку при установке Autocad (код ошибки 1625, 509), Python [2] (0x80070659), драйверов мыши (G500) и другого программного обеспечения.
Совет для профессионалов: просканируйте свой компьютер. для проблем с производительностью, нежелательных файлов, вредоносных приложений и угроз безопасности
, которые могут вызвать системные проблемы или снижение производительности.
Проблемы с бесплатным сканированием для ПК. > Специальное предложение. Об Outbyte, инструкции по удалению, лицензионное соглашение, политика конфиденциальности.
Групповые политики, которые могут вызвать эту ошибку, могут быть либо локальными, либо доменными. Расположение политик, которые вы хотите проверить:
- Конфигурация компьютера & gt; Административные шаблоны & gt; Компоненты Windows & gt; Установщик Windows
- Конфигурация компьютера & gt; Политики & gt; Настройки Windows & gt; Настройки безопасности & gt; Политики ограниченного использования программ
Как следует из сообщения об ошибке, причина ее возникновения — недостаточные права на установку нового программного обеспечения, независимо от того, являются ли это драйверы или приложения. Хотя может показаться, что запуск установщика от имени администратора может быть достаточным, обычно это не так (хотя вы обязательно должны попробовать его в качестве первого решения), поэтому необходимо изменить другие настройки разрешений.
Есть несколько разных способов изменить разрешения на компьютере с Windows — большинство пользователей не знают об этих политиках, поскольку им редко нужно их использовать (поскольку настройки по умолчанию обычно работают довольно хорошо). Ниже вы найдете несколько способов исправить ошибку «Эта установка запрещена системной политикой», которая, следовательно, позволит вам установить рассматриваемое программное обеспечение.
Причины «Установка запрещена системной политикой» Ошибка
Ошибка 1625 — это ошибка Windows, которая возникает во время установки, если на компьютере включена политика безопасности. Вы можете настроить этот параметр, чтобы разрешить установку, но вам придется войти в систему как администратор, чтобы внести изменения.
Ознакомьтесь с причинами появления кода ошибки 1625 в QuickBooks. Список причин приведен ниже.
- Вы не вошли в систему как администратор.
- Ваша структура среды установщика Windows не позволяет вам вводить тщательно отмеченные обновления программирования.
- Поврежденная загрузка или фрагментарное создание программы установщика Windows.
- Повреждение реестра Windows из-за текущего программного изменения, связанного с установщиком Windows (введение или удаление).
- Вирус или вредоносное ПО. которая повредила записи среды Windows или программные документы, связанные с установщиком Windows.
- Другая программа по ошибке удалила записи, связанные с установщиком Windows.
Как исправить «Установка запрещена системной политикой. ”ErrorFix №1: обновите драйверы вашего устройства.
Чтобы восстановить поврежденную систему, вам необходимо обновить драйверы вашего устройства. Вы можете установить последние версии драйверов вручную или использовать средство обновления драйверов, чтобы обновить их вручную.
Это средство обновления драйверов может создавать резервные копии всех существующих драйверов и автоматически устанавливать правильные. После использования этого инструмента вам больше не придется беспокоиться о процессе обновления драйверов и избавиться от проблем, которые могут вызвать несовместимые или поврежденные драйверы — BSOD, ошибки, сбои и т. Д.
Исправление № 2. Редактировать локальную групповую политику.
Один из самых простых способов изменить разрешения в вашей Windows — это редактировать групповую политику. Вот как:
Примечание. Убедитесь, что вы вошли в систему как администратор, чтобы эти и остальные политики можно было изменить без проблем.
Исправление №3. Проверьте локальные параметры безопасности.
Исправление №4. Включите службу установщика Windows.
Закройте службы и проверьте, есть ли это помог вам удалить ошибку «Эта установка запрещена системной политикой».
Исправление №5. Изменить настройки BIOS
Этот метод помог пользователям, которым не удалось установить драйверы беспроводной сети из-за ошибки. Для этого вам необходимо получить доступ к своему BIOS:
Исправление №6. Измените реестр Windows.
Предупреждение: вы всегда должны делать резервную копию своего реестра перед изменением каких-либо настроек внутри, иначе неправильно измененный реестр может вызвать нестабильность системы или даже сбой.
Исправление №7: отключите UAC.
UAC — это средство безопасности Microsoft, которое помогает предотвратить вторжение вредоносного ПО. Это не полноценный антивирус или антивирус, но он уведомляет об изменениях, которые будут внесены в компьютер. Для устранения неполадок приложений временное отключение UAC может помочь выявить проблему или решить ее. Обязательно восстановите этот параметр безопасности, как только проблема будет решена.
Чтобы отключить UAC:
Заключение
Как Большинство ошибок установщика Windows связано не с механизмом доставки (в данном случае PDQ Deploy), а со средой. В этом случае установка Adobe Reader заблокирована групповой политикой. Чтобы установить или развернуть Adobe Reader, необходимо изменить системную политику.
YouTube видео: Как бороться с ошибкой «Установка запрещена системной политикой» в Windows
02, 2023
Содержание
Ошибка 1625
При установке обновления платформы появляется сообщение об ошибке Ошибка 1625 Установка запрещена на основании системной политики. Решение: 1)
Открыть редактор локальной групповой политики gpedit.msc, в разделе Конфигурация компьютера открыть Административные шаблоны, затем Компоненты Windows — Установщик Windows — Запретить пользователям, не являщимися администраторами, устанавливать обновления, подписанные изготовителем программы, значение — Отключена.
KonturEDI
Как делать обновление с расширениями конфигурации:
-
Запустили обновление из конфигуратора, обновились, обновили конфигурацию базы данных
-
Запустили меню расширений в конфигураторе, открыли через действия «Проверка возможности применения всех расширений»
-
Из конфигуратора в режиме отладки запустили пользовательский режим, чтобы в случае ошибки иметь максимум информации
-
Через конфигуратор — пользователи — прочие — право «Пользователь KonturEDI»
How to fix the Runtime Code 1625 Windows Installer Error 1625
This article features error number Code 1625, commonly known as Windows Installer Error 1625 described as Error 1625: Windows Installer has encountered a problem and needs to close. We are sorry for the inconvenience.
About Runtime Code 1625
Runtime Code 1625 happens when Windows Installer fails or crashes whilst it’s running, hence its name. It doesn’t necessarily mean that the code was corrupt in some way, but just that it did not work during its run-time. This kind of error will appear as an annoying notification on your screen unless handled and corrected. Here are symptoms, causes and ways to troubleshoot the problem.
Definitions (Beta)
Here we list some definitions for the words contained in your error, in an attempt to help you understand your problem. This is a work in progress, so sometimes we might define the word incorrectly, so feel free to skip this section!
- Installer — GENERAL INSTALLER SUPPORT IS OFF-TOPIC
- Windows — GENERAL WINDOWS SUPPORT IS OFF-TOPIC
- Windows installer — Microsoft Windows Installer is an installation and configuration service provided with Windows
Symptoms of Code 1625 — Windows Installer Error 1625
Runtime errors happen without warning. The error message can come up the screen anytime Windows Installer is run. In fact, the error message or some other dialogue box can come up again and again if not addressed early on.
There may be instances of files deletion or new files appearing. Though this symptom is largely due to virus infection, it can be attributed as a symptom for runtime error, as virus infection is one of the causes for runtime error. User may also experience a sudden drop in internet connection speed, yet again, this is not always the case.
(For illustrative purposes only)
Causes of Windows Installer Error 1625 — Code 1625
During software design, programmers code anticipating the occurrence of errors. However, there are no perfect designs, as errors can be expected even with the best program design. Glitches can happen during runtime if a certain error is not experienced and addressed during design and testing.
Runtime errors are generally caused by incompatible programs running at the same time. It may also occur because of memory problem, a bad graphics driver or virus infection. Whatever the case may be, the problem must be resolved immediately to avoid further problems. Here are ways to remedy the error.
Repair Methods
Runtime errors may be annoying and persistent, but it is not totally hopeless, repairs are available. Here are ways to do it.
If a repair method works for you, please click the upvote button to the left of the answer, this will let other users know which repair method is currently working the best.
Please note: Neither ErrorVault.com nor it’s writers claim responsibility for the results of the actions taken from employing any of the repair methods listed on this page — you complete these steps at your own risk.
Method 1 — Close Conflicting Programs
When you get a runtime error, keep in mind that it is happening due to programs that are conflicting with each other. The first thing you can do to resolve the problem is to stop these conflicting programs.
- Open Task Manager by clicking Ctrl-Alt-Del at the same time. This will let you see the list of programs currently running.
- Go to the Processes tab and stop the programs one by one by highlighting each program and clicking the End Process buttom.
- You will need to observe if the error message will reoccur each time you stop a process.
- Once you get to identify which program is causing the error, you may go ahead with the next troubleshooting step, reinstalling the application.
Method 2 — Update / Reinstall Conflicting Programs
Using Control Panel
- For Windows 7, click the Start Button, then click Control panel, then Uninstall a program
- For Windows 8, click the Start Button, then scroll down and click More Settings, then click Control panel > Uninstall a program.
- For Windows 10, just type Control Panel on the search box and click the result, then click Uninstall a program
- Once inside Programs and Features, click the problem program and click Update or Uninstall.
- If you chose to update, then you will just need to follow the prompt to complete the process, however if you chose to Uninstall, you will follow the prompt to uninstall and then re-download or use the application’s installation disk to reinstall the program.
Using Other Methods
- For Windows 7, you may find the list of all installed programs when you click Start and scroll your mouse over the list that appear on the tab. You may see on that list utility for uninstalling the program. You may go ahead and uninstall using utilities available in this tab.
- For Windows 10, you may click Start, then Settings, then choose Apps.
- Scroll down to see the list of Apps and features installed in your computer.
- Click the Program which is causing the runtime error, then you may choose to uninstall or click Advanced options to reset the application.
Method 3 — Update your Virus protection program or download and install the latest Windows Update
Virus infection causing runtime error on your computer must immediately be prevented, quarantined or deleted. Make sure you update your virus program and run a thorough scan of the computer or, run Windows update so you can get the latest virus definition and fix.
Method 4 — Re-install Runtime Libraries
You might be getting the error because of an update, like the MS Visual C++ package which might not be installed properly or completely. What you can do then is to uninstall the current package and install a fresh copy.
- Uninstall the package by going to Programs and Features, find and highlight the Microsoft Visual C++ Redistributable Package.
- Click Uninstall on top of the list, and when it is done, reboot your computer.
- Download the latest redistributable package from Microsoft then install it.
Method 5 — Run Disk Cleanup
You might also be experiencing runtime error because of a very low free space on your computer.
- You should consider backing up your files and freeing up space on your hard drive
- You can also clear your cache and reboot your computer
- You can also run Disk Cleanup, open your explorer window and right click your main directory (this is usually C: )
- Click Properties and then click Disk Cleanup
Method 6 — Reinstall Your Graphics Driver
If the error is related to a bad graphics driver, then you may do the following:
- Open your Device Manager, locate the graphics driver
- Right click the video card driver then click uninstall, then restart your computer
Method 7 — IE related Runtime Error
If the error you are getting is related to the Internet Explorer, you may do the following:
- Reset your browser.
- For Windows 7, you may click Start, go to Control Panel, then click Internet Options on the left side. Then you can click Advanced tab then click the Reset button.
- For Windows 8 and 10, you may click search and type Internet Options, then go to Advanced tab and click Reset.
- Disable script debugging and error notifications.
- On the same Internet Options window, you may go to Advanced tab and look for Disable script debugging
- Put a check mark on the radio button
- At the same time, uncheck the «Display a Notification about every Script Error» item and then click Apply and OK, then reboot your computer.
If these quick fixes do not work, you can always backup files and run repair reinstall on your computer. However, you can do that later when the solutions listed here did not do the job.
Other languages:
Wie beheben Fehler 1625 (Windows Installer-Fehler 1625) — Fehler 1625: Windows Installer hat ein Problem festgestellt und muss geschlossen werden. Wir entschuldigen uns für die Unannehmlichkeiten.
Come fissare Errore 1625 (Errore 1625 del programma di installazione di Windows) — Errore 1625: Windows Installer ha riscontrato un problema e deve essere chiuso. Ci scusiamo per l’inconveniente.
Hoe maak je Fout 1625 (Windows Installer-fout 1625) — Fout 1625: Windows Installer heeft een probleem ondervonden en moet worden afgesloten. Excuses voor het ongemak.
Comment réparer Erreur 1625 (Erreur d’installation de Windows 1625) — Erreur 1625 : Windows Installer a rencontré un problème et doit se fermer. Nous sommes désolés du dérangement.
어떻게 고치는 지 오류 1625 (Windows 설치 프로그램 오류 1625) — 오류 1625: Windows Installer에 문제가 발생해 닫아야 합니다. 불편을 드려 죄송합니다.
Como corrigir o Erro 1625 (Erro 1625 do Windows Installer) — Erro 1625: O Windows Installer encontrou um problema e precisa fechar. Lamentamos o inconveniente.
Hur man åtgärdar Fel 1625 (Windows Installer Error 1625) — Fel 1625: Windows Installer har stött på ett problem och måste avslutas. Vi är ledsna för besväret.
Как исправить Ошибка 1625 (Ошибка установщика Windows 1625) — Ошибка 1625: Возникла ошибка в приложении Windows Installer. Приложение будет закрыто. Приносим свои извинения за неудобства.
Jak naprawić Błąd 1625 (Błąd instalatora Windows 1625) — Błąd 1625: Instalator Windows napotkał problem i musi zostać zamknięty. Przepraszamy za niedogodności.
Cómo arreglar Error 1625 (Error del instalador de Windows 1625) — Error 1625: Windows Installer ha detectado un problema y debe cerrarse. Lamentamos las molestias.
About The Author: Phil Hart has been a Microsoft Community Contributor since 2010. With a current point score over 100,000, they’ve contributed more than 3000 answers in the Microsoft Support forums and have created almost 200 new help articles in the Technet Wiki.
Follow Us:
This repair tool can fix common computer problems such as blue screens, crashes and freezes, missing DLL files, as well as repair malware/virus damage and more by replacing damaged and missing system files.
STEP 1:
Click Here to Download and install the Windows repair tool.
STEP 2:
Click on Start Scan and let it analyze your device.
STEP 3:
Click on Repair All to fix all of the issues it detected.
DOWNLOAD NOW
Compatibility
Requirements
1 Ghz CPU, 512 MB RAM, 40 GB HDD
This download offers unlimited scans of your Windows PC for free. Full system repairs start at $19.95.
Article ID: ACX012849EN
Applies To: Windows 10, Windows 8.1, Windows 7, Windows Vista, Windows XP, Windows 2000
Speed Up Tip #68
Overclocking Your Processor:
Overclocking a CPU can give your PC a huge improvement in speed and performance. It is the best way to get the most power out of your computer. However, this process requires advanced technical know-how and some risks to take on, which could mean completely damaging your machine.
Click Here for another way to speed up your Windows PC